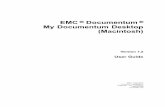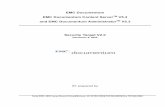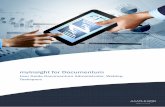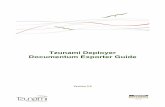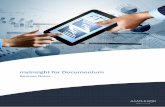White Paper - Configuring Multi-Node Documentum Xplore ... · DOCUMENTUM® XPLORE SERVER WITH...
-
Upload
nguyentram -
Category
Documents
-
view
254 -
download
6
Transcript of White Paper - Configuring Multi-Node Documentum Xplore ... · DOCUMENTUM® XPLORE SERVER WITH...

1
CONFIGURING MULTI-NODE EMC® DOCUMENTUM® XPLORE SERVER WITH VERITAS CLUSTER FILE SYSTEM
EMC WHITE PAPER
ABSTRACT
This white paper explains how to configure multi-node xPlore server
with VERITAS Cluster File System. This paper is organized in a set
of steps that needs to be followed in sequence.
October, 2013

2
TABLE OF CONTENTS
ABSTRACT ............................................................................................................................................. 1
TABLE OF CONTENTS ............................................................................................................................. 2
EXECUTIVE SUMMARY ........................................................................................................................... 3
ABBREVIATION ..................................................................................................................................... 3
STEP BY STEP PROCEDURE OF VERITAS CFS CONFIGURATION .............................................................. 4 Architecture ....................................................................................................................................... 4 Network Configuration ......................................................................................................................... 4 Storage Foundation Cluster File System HA Configuration ........................................................................ 5
Planning overview ......................................................................................................................... 5 Checking Pre-Requisites ................................................................................................................. 6 Install Pre-requisite Packages ......................................................................................................... 9 Verify Successful Completion of the Verification Checks ..................................................................... 10 Enable Password-less SSH ............................................................................................................. 10 Enable TCP traffic to CP Server and management ports ..................................................................... 11 Configure Coordination Point Servers .............................................................................................. 12 SFCFSHA Software Deployment ...................................................................................................... 12 Software Configuration .................................................................................................................. 14 Non-SCSI-3 Fencing Configuration .................................................................................................. 18 Verify fencing configuration ........................................................................................................... 22
Storage Configuration ......................................................................................................................... 23 Enable Disk UUID on Virtual Machines ............................................................................................. 25 Symantec Array Support Library (ASL) for VMDK .............................................................................. 26 Exclude boot disk from Volume Manager Configuration ...................................................................... 28 VMDK creation ............................................................................................................................. 29 Map VMDKs to each VM ............................................................................................................... 29 Enabling the multi-write flag ............................................................................................................ 33 Get consistent names across nodes ................................................................................................... 34 Creating a Clustered File System ...................................................................................................... 35
Coordination Point Server Configuration ................................................................................................... 37 Pre-requisites ................................................................................................................................ 37 VERITAS Cluster Server single node configuration ................................................................................ 38 Coordination Point Server Service Group Configuration ......................................................................... 41
CONFIGURE XPLORE COMPONENTS WITH VERITAS CFS ...................................................................... 45 Install Primary and Secondary Instance ................................................................................................... 45 Install and Configure Index Agent ........................................................................................................... 46 Diagram- Multi-node xPlore deployment with VERITAS CFS ......................................................................... 46
CONCLUSION ....................................................................................................................................... 47
CONTACT US ........................................................................................................................................ 48

3
EXECUTIVE SUMMARY
This white paper covers the following points for multi-node xPlore configuration with VERITAS Cluster File System
1. Installing two xPlore servers in multi-node scenario as primary and secondary instances.
2. Configuring Index Agent with Content Server. 3. Configure xPlore data store in shared cluster CFS.
AUDIENCE
This white paper is intended for EMC customers, partners, internal developers and engineers. It is organized in a set of steps that are easy to follow. Whenever required, a reference to other published guide is provided in order to avoid the duplication of information.
ABBREVIATION
Special terms, abbreviations and acronyms that may appear in this guide are defined below.
1. CS Content Server
2. CFS Cluster File System
3. DA Documentum Administrator

4
STEP BY STEP PROCEDURE OF VERITAS CFS CONFIGURATION
Architecture
The following product versions and architecture are used in this guide:
Red Hat Enterprise Linux Server 6.2
Storage Foundation Cluster File System HA 6.0.1
ESXi 5.1
A four node virtual machine cluster will be configured on 2 VMware ESX servers. Shared storage between the
two ESX servers using Fiber Channel has been setup. The Cluster File System will exist across four virtual
machines: cfs01, cfs02, cfs03, and cfs04. Three Symantec Coordination Point (CP) Servers will be use d: cps1,
cps2, and cps3 (this one placed in a different ESX server). For storage, five data stores will be used and one
shared VMDK file will be placed in each data store.
Network Configuration
Two private networks will be used for cluster heartbeat. They are called PRIV1 and PRIV2. Virtual switch vSwitch2 also has
the VMkernel Port for vMotion enabled. vSwitch0 is use d for management traffic and the public IP network.
Some blades have a two network limit. If this is the case, configure one network for heartbeats and the other one as a
heartbeat backup (low priority setting).

5
Storage Foundation Cluster File System HA Configuration
Planning overview
There are a number of recommended steps i n this guide that must be followed to achieve a successful
implementation. This section covers the steps needed to install and configure Cluster File System and use CP
Servers using the product versions stated at the beginning of the document.
These will be the steps needed to complete the deployment:

6
Checking Pre-Requisites
Execute the installer script:
/<mntpoint>/<platform>/<release>/install
We are installing SFCFSHA 6.0.1 on Red Hat 6.2 version, so use this path:
/SW/dvd1-redhatlinux/rhel6_x86_64
The CPI installer will show all the options available first we are going to run a Pre-Installation Check, so enter task P

7
The product that will be installed is SFCFSHA (Storage Foundation Cluster File System High Availability), so option
5 is chosen. After that, we enter the name of the four nodes that will be configured (cfs01, cfs02, cfs03 and
cfs04):
The pre-installation test starts. First it will check the communication status across all the nodes. SSH must be
configured on the nodes to perform a successful installation. If your systems already have SSH configured, this
step will not be necessary. The CPI installer will offer to automatically enable no- password/password-less SSH.
The recommended action is to allow the CPI installer to configure it. If you need to perform any other cluster
reconfiguration later, SSH/RSH password-less will have to be enabled manually. Detailed instructions are
provided at the end of this document. Enter the password:

8
Select SSH:
Notice that one of the steps that has failed:
When running the CPI on RHEL 6.2/6.3, an error message will appear with a list of RPMs that could not be found
(same for each of the virtual servers, as they have all been cloned):

9
Install Pre-requisite Packages
The resolution for this error is documented in Symantec support article TECH196954:
http://www.symantec.com/business/support/index?page=content&id=TECH196954
The following package versions must be installed before deploying Storage Foundation:
glibc-2.12-1.25.el6.i686
libgcc-4.4.5-6.el6.i686
libstdc++-4.4.5-6.el6.i686
nss-softokn-freebl-3.12.9-3.el6.i686
pam-1.1.1-10.el6.i686.rpm
ksh-20100621-12.el6.x86_64.rpm
We are deploying on top of Red Hat 6.2, so these are the RPMs to be installed:
rpm -ivh glibc-2.12-1.47.el6.i686.rpm
rpm -ivh li bgcc-4.4.6-3.el6.i686.rpm
rpm -ivh li bstdc++-4.4.6-3.el6.i686.rpm
rpm -ivh nss-softokn-freebl-3.12.9-11.el6.i686.rpm
rpm -ivh pam-1.1.1-10.el6.i686.rpm
rpm -ivh ksh-20100621-12.el6.x86_64.rpm
Additionally you may use the yum tool to install the pre-requisite packages if that is your preferred option.

10
Verify Successful Completion of the Verification Checks
Complete any other pre-requisite you may have until all the verification checks complete successful y:
At this point you can exit the script or open a new shell to configure cluster CPS communications. We will return
to install SFCFSHA later in the document.
Enable Password-less SSH
The installer will be able to password-less configures SSH/RSH among the cluster nodes, but it will not be able to
enable this required functionality between the cluster nodes and the CP servers. For example, later setting
changes, like modifying the IO fencing configuration, may need password-less SSH/RSH. In this configuration we
are going to configure password-less SSH between the node that we will be using to configure the cluster and the
rest of the nodes. These are the instances where Password-less SSH will be enabled:
Source Target Reason
cfs01 cfs02 Cluster configuration
cfs01 cfs03 Cluster configuration
cfs01 cfs04 Cluster configuration
cfs01 cps1 Non-SCSI-3 fencing configuration
cfs01 cps2 Non-SCSI-3 fencing configuration cfs01 cps3 Non-SCSI-3 fencing configuration
cps1 cfs01 Secure cluster configuration
cps2 cfs01 Secure cluster configuration
cps3 cfs01 Secure cluster configuration
If you do not enable Password-less SSH, then follow the manual configuration instructions given at the end of this
document.

11
Enable TCP traffic to CP Server and management ports
For successful intra-cluster communication, make sure that cluster nodes and CP Servers can be reached on port
14250 (or any other if you changed the default). If Red Hat Firewall has been enabled, make sure there is a rule to
allow the connection to ports 14250 and 14149.
Stop iptables service:
[root@cps3 sysconfig]# service iptables stop
iptables: Flushing firewall rules: [ OK ]
iptables: Setting chains to policy ACCEPT: filter [ OK ]
iptables: Unloading modules: [ OK ]
Enter the following lines at the /etc/sysconfig/iptables file:
-A INPUT -p tcp -m tcp --dport 14250 -j ACCEPT
-A INPUT -p tcp -m tcp --dport 14149 -j ACCEPT
Start the services:
[root@cps2 ~]# service iptables restart
iptables: Flushing firewall rules: [ OK ]
iptables: Setting chains to policy ACCEPT: filter [ OK ]
iptables: Unloading modules: [ OK ]
iptables: Applying firewall rules: [ OK ]
[root@cps2 ~]#
And verify the new rule is in place:
[root@cps3 sysconfig]# iptables --list
Chain INPUT (policy ACCEPT)
target prot opt source destination
ACCEPT tcp -- anywhere anywhere tcp dpt:cps ACCEPT
tcp -- anywhere anywhere tcp dpt:vrts-tdd ACCEPT
tcp -- anywhere anywhere tcp dpt:xprtld
These rules must be enabled on cfs01, cfs02, cfs03, cfs04, cps1, cps2 and cps3

12
Configure Coordination Point Servers
In order to protect the cluster from data corruption caused by a cluster failure that results in “split - brain,”
Coordination Point Servers must be deployed. At this point it is recommended to configure the CP Servers that are
going to be used to provide non -SCSI-3 fencing protection. The last section of this document describes clearly how to
configure the CP Server. Please refer to that part in the documentation of this guide i f a new CP Server deployment is
needed. CP Servers can be used for multiple clusters, so this step will only be necessary the first time a cluster is
configured and no CP Servers are available.
SFCFSHA Software Deployment
The next step will be to deploy SFCFSHA in each of the four virtual machines that make up the cluster. In order to do
that, we could have either selected yes in the previous CPI step, so the install could continue, or run the installer
script again. In the latter case select:
1. Install a Product 2. VERITAS Storage Foundation Cluster File System HA (SFCFSHA) 3. Agree the terms of the EULA
Select option 3, Install all RPM
Enter the name of the nodes of the cluster (cfs01 cfs02 cfs03 cfs04)
The installer then will verify the pre-requisites again, and a list of all the RPMs that will be installed will be printed.
Then, the RPM installation will be performed.

13
Once the RPMs have been installed, the installer will ask for the product license. This cluster will be managed by VOM
(Veritas Operation Manager), so select option 2 to enable keyless licensing:
- Replication license will not be enabled in this deployment
- Global Cluster Option will not be enabled i n this deployment
Once the licenses have been registered, the installer has finished with the deployment. Now configuration can be
started. If you want a Virtual Machine template with the SFCFSHA software already deployed, stop here and take a
snapshot or other copy of this image. The next step will be to run “installer –configure” to continue with the
configuration.

14
Software Configuration
Run “installer –configure” or just continue from where we left in the previous step entering “y”:
The next step in the installer flow is I/O fencing configuration. However, in order to provide a systematic approach in
this guide, we are not going to enable I/O fencing in this step. Because I/O fencing configuration depends on other
factors, such as whether VMDKs or RDMP storage devices are used, how I/O and network paths are configured, and
configuration of Coordination Point Server (or, in some cases, Coordination Disks) we cover IO fencing in the next
section, and at this point we will just enter “n” to the question of configuring IO fencing in enabled mode.
Now, cluster name, NICs used for heartbeat, and cluster ID will have to be entered to continue the configuration. The
cluster name chosen for our deployment is cfs0

15
LLT (Low Latency Protocol) can be configured over Ethernet or UDP. UDP will be needed only when routing between
the nodes is necessary. If not needed, then Ethernet is the clear recommendation.
In our deployment, eth4 and eth5 are the private links. Eth3 is the public l ink, and it will be only used as low priority
heartbeat path (so it only will be used if the other two paths fail).
All media speed checking should succeed. If not, please review your node interconnections.
A unique cluster ID is needed. It is quite important to choose a number that is not used in any other cluster. This is
especially true when using the same network interconnection (both private and public). The CPI will generate a

16
random number, and will check the network to make sure that packets with that ID do not exist. But the CPI cannot
guarantee that the ID is not being used i n a cluster that is currently powered off. The best practice is to maintain a
register of the cluster IDs used across the data center to avoid use of duplicate IDs.
In our configuration, no other clusters with that ID have been found:
At this point a summary of the configuration to be deployed i s presented. Examine the summary and enter “y” if
everything is correct. If not enter ‘n’ and go through the steps again.

17
Now the installer asks for a Virtual IP to manage the cluster. This is not mandatory, and the cluster can be configured
without that IP. Depending on your implementation, it might be a best practice. For example, if you are using the Java
Console to administer SFCFSHA, only that Virtual IP will be needed (instead of a potentially unavailable node name).
In our deployment this will not be used.
The next step is whether or not to use secure mode. In the past, the difficulty in configuring VERITAS Cluster Server
secure mode deterred many users from using it. SFCFSHA 6.0 has been improved and now secure mode configuration
is much easier. In 6.0 the installer takes care of the entire configuration. Instead of using the traditional
admin/password login, 6.0 use a validated user and password from the OS. For demonstration purposes, secure
mode will be used i n this deployment, but feel free to choose the option that best suits your needs.
FIPS will not be used as it is not certified for deployment with CP Servers. Therefore option 1, ‘secure mode
without FIPS’ will be used:

18
In our deployment neither SMTP nor SNMP notifications will be used.
At this point the cluster configuration will be initiated:
Non-SCSI-3 Fencing Configuration
If, at the beginning of the installation, you selected the enable fencing option, you will be asked to configure
fencing. If you chose not to enable fencing at that point , then the cluster configuration is finished and you should
now run installsfcfsha601 –fencing to enable fencing in the cluster.
VMDK files do not currently support SCSI-3 Persistent Group Reservation and therefore, non-SCSI-3 PGR fencing
must be used. Coordination Point Servers will provide this level of server based fencing. At this point the three CP
Servers that are going to be used with this cluster should be available and the CP service should be up and
running.
Regardless of whether you selected yes to configure fencing during the initial installation or ran the
installsfcfsha601 –fencing command, you must choose option 1 for Coordination Point client based fencing:
As explained before, VMDK files do not support SCSI-3 PGR, so choose ‘n’ to the following question:

19
In the next question select ‘y’ to the Non-SCSI-3 fencing question:
For production environments, three CP Servers are recommended:
Next we will specify how many interfaces the CP servers will be listening on and the IP address of each interface.
If a CP server is reachable via several networks, it is recommended to configure every interface. This allows the
SFCFSHA node s maximum communication flexibility, should a race condition occur.
Enter the host names and VIPs for the other CP servers and review the final configuration:

20
Secure mode will be used:
Now all the trusted relationships between cluster nodes and CP Servers will automatically be set up:
Verify that the cluster information is correct:

21
And now each node will be registered with each of the CP Servers. Once this is done, the installer will restart
VCS to apply the fencing configuration. At this point we don´t have any file system configured yet.
Once the configuration has finished, it is recommended to configure the Coordination Poi nt Agent on the
client, so CP Servers are proactively monitored from the cluster:

22
And now the fencing configuration is complete:
Verify fencing configuration
Once fencing configuration has been finished you can verify it is correct. Query each of the CP Servers to verify
each node has been registered.
# CCPS_USERNAME=CPSADM@VCS_SERVICES
# CPS_DOMAINTYPE=vx
[root@cfs01 install]# cpsadm -s cps1v -a list_nodes
ClusterName UUID Hostname(Node ID) Registered
=========== =================================== ================ ===========
cfs0 {38910d38-1dd2-11b2-a898-f1c7b967fd89} cfs01(0) 1
cfs0 {38910d38-1dd2-11b2-a898-f1c7b967fd89} cfs02(1) 1
cfs0 {38910d38-1dd2-11b2-a898-f1c7b967fd89} cfs03(2) 1
cfs0 {38910d38-1dd2-11b2-a898-f1c7b967fd89} cfs04(3) 1
[root@cfs01 install]# cpsadm -s cps1v -a list_membership -c cfs0
List of registered nodes: 0 1 2 3
[root@cfs01 install]#

23
The same command can be run against the other CP Servers.
Using the VCS Cluster Explorer screen, we can see that the vxfen service group has been created to monitor CP
servers and that it is healthy.
Storage Configuration
There are two options to provide storage to the Virtual Machines (VMs) that will host the Cluster File System. The
first option, Raw Device Mapping Protocol (RDMP), uses direct access to external storage and supports parallel
access to the LUN, but does not allow vMotion or DRS. For RDMP configuration, you must map the raw device to
each VM and make sure you select the Physical (RDM -P) configuration, so SCSI-3 PGR commands are passed
along to the disk.
The second option, VMFS virtual disk (VMDK), provides a file that can only be accessed in parallel when the VMFS
multi-writer option is enabled. This option supports server vMotion and DRS, but does not currently support SCSI-
3 PGR IO fencing. The main advantage of this architecture is the ability to move VMs around different ESX servers
without service interruption, using vMotion.
This deployment guide uses VMDK files with the multi-writer option enabled. In this section we will show how to
configure the ESX server and virtual machines to share a VMDK file and how to configure SFCFSHA to consume
that storage and create a file system.

24
Support for VMDK files i s based on the multi-writer option described in this VMware article:
http://kb.vmware.com/kb/1034165
By default, one VMDK file can only be mounted by one VM at a time. By following the steps in the
VMware article, simultaneous write protection provided by VMFS is disabled using the multi-writer flag. When
choosing this configuration, users should be aware of the following limitations and advantages.
Limitations
- Virtual disks must be eager zeroed thick
- VMDK Sharing is limited to eight ESX servers
- Linked clones and snapshots are not supported. Be aware that other vSphere activities utilize cloning and that backup solutions leverage snapshots via the vAPIs, so backups may be adversely impacted.
- SCSI-3 PGR IO fencing is not supported by VMDK files. Special care needs to be taken when assigning VMDKs to VMs. Inadvertently assigning a VMDK file already in use to the wrong VM will likely result in data corruption.
- Storage vMotion is not supported
Advantages
- Server vMotion is supported
The lack of SCSI-3 PGR IO fencing support requires the usage of at least three Coordination Point Servers, to
provide non-SCSI-3 fencing protection. In case of a split brain situation, CP Servers will be used to determine what
part of the sub-cluster will continue providing service.
Once the multi-writer flag is enabled on a VMDK file, any VM will be able to mount it and write, so special care in
the provisioning phase needs to be taken.
Note that if the number of SFCFSHA nodes i s greater than eight, several nodes will have to run i n the same ESX
server, based on the limitation that a maximum of eight ESX servers can share the same VMDK file. For example,
if you are running at the SFCFSHA maximum of 64 nodes, those 64 VMs would share the same VMDK file, but you
could only use eight ESX servers to host the cluster.
These are the steps that need to be taken when configuring VMDKs as shared backed storage and that will be
presented in the next sections:

25
Enable Disk UUID on Virtual Machines
The first step that needs to be taken is to set the disk.EnableUUID parameter for each VM to “TRUE”. This step is
necessary so that the VMDK always presents a consistent UUID to the VM, thus allowing the disk to be mounted
properly. For each of the nodes (VMs) that will be participating in the cluster, follow these steps:
From vSphere client:
- Power off the guest
- Right click on guest and select “Edit Settings..."
- Click on "Options" tab on top
- Click on "General" under the "Advanced" section
- Click on the "Configuration Parameters.." on right hand side

26
- Check to see if the parameter "disk.EnableUUID" is set, if it is there then make sure it is set to "TRUE"
- If not there then click "Add Row" and add it.
- Power on the guest
Symantec Array Support Library (ASL) for VMDK
In order for the cluster file system to work properly with the VMDK files, an ASL must be installed in the virtual
server. The ASL package (VRTSaslapm) version that contains the VMDK ASL is 6.0.100.100. This version is
available for downloaded from: http://sort.symantec.com.The direct link to this package is:
https://sort.symantec.com/asl/details/609

27
To install the package follow the instructions outlined in the Readme file (VRTSaslap_readme.txt) which is
displayed towards the end on the above direct link. You can also save this Readme file by clic king on “Save As…”
:
Readme file [Save As ...]
================================================================ ======= VRTSaslapm
package (Array Support Libraries and Array Policy Modules) on Veritas Volume Manager
(tm) 6.0.1 for Linux (SLES and RHEL)
=======================================================================
These are the steps followed at cfs01 system to install the ASL. Repeat these steps in the other cluster file system
nodes.
First, we check the downloaded file got the correct size according to the release notes and we get it ready to
install:
As stated in the release notes, the procedure will differ depending on a previous package was already installed or
not. In our case, a GA version was already installed, so an upgrade is the route to be taken:

28
Note that in this case, version for RHEL6 was chosen as that is the platform used during this guide development.
Any future updates to the VMDK ASL will be published in http://sort.symantec.com and it will have a higher
revision than 6.0.100.100, such as 6.0.100.200.
After installing the ASL, you will notice that the disk has been renamed from disk_0 to vmdk0_0. Before ASL:
# vxdisk list
DEVICE TYPE DISK GROUP STATUS
disk_0 auto:none - - online invalid
After ASL has been deployed:
# vxdisk list
DEVICE
vmdk0_0
TYPE
auto:none
DISK
-
GROUP
-
STATUS
online invalid vmdk0_0 is the boot disk that we are going to exclude from Volume Manger configuration
Exclude boot disk from Volume Manager Configuration
It is a best practice to exclude the boot disk from Volume Manager. This will allow the shared VMDK files to be
configured to use the same name. In order to exclude the disk, run the command vxdmpadm with the name of the
boot disk. In our case:
[root@cfs01 RHEL6]# vxdmpadm exclude dmpnodename=vmdk0_0
And verify that the boot disk is no longer reported under VxVM configuration:
[root@cfs01 RHEL6]# vxdisk list
DEVICE TYPE DISK GROUP STATUS

29
VMDK creation
The VMDKs that will be used by SFCFSHA can be created either by the vSphere GUI or using the command line. Using the
GUI, there is no control for the name of the file used, and they will be stored under the folder belonging to the VM that is
creating the files. We would prefer in this case to control those file names, so we will use the command line to create
the following configuration:
Data Store Virtual Disk on VMDK Name Virtual Device Virtual SCSI VMDK Size
ESX Driver (GB) DS1 Hard disk 2 cfs0/shared1.vmdk SCSI 1:0 Paravirtual 90 DS2 Hard disk 3 cfs0/shared2.vmdk SCSI 1:1 Paravirtual 90
DS3 Hard disk 4 cfs0/shared3.vmdk SCSI 1:2 Paravirtual 90
DS4 Hard disk 5 cfs0/shared4.vmdk SCSI 1:3 Paravirtual 90
DS5 Hard disk 6 cfs0/shared5.vmdk SCSI 1:4 Paravirtual 90
These are the commands used to create that infrastructure:
1. Connect to one of the ESX
2. Create a folder called cfs0 (the name of the cluster) in each of the data stores:
mkdir /vmfs/volumes/DS1/cfs0 mkdir
/vmfs/volumes/DS2/cfs0 mkdir
/vmfs/volumes/DS3/cfs0 mkdir
/vmfs/volumes/DS4/cfs0 mkdir
/vmfs/volumes/DS5/cfs0
3. Create each of the VMDKs that will be used:
vmkfstools -c 90G -d eagerzeroedthick /vmfs/volumes/DS1/cfs0/shared1.vmdk
vmkfstools -c
vmkfstools -c
vmkfstools -c
90G
90G
90G
-d
-d
-d
eagerzeroedthick
eagerzeroedthick
eagerzeroedthick
/vmfs/volumes/DS2/cfs0/shared2.vmdk
/vmfs/volumes/DS3/cfs0/shared3.vmdk
/vmfs/volumes/DS4/cfs0/shared4.vmdk
vmkfstools -c 90G -d eagerzeroedthick /vmfs/volumes/DS5/cfs0/shared5.vmdk
Map VMDKs to each VM
The next step is to map each of the created VMDK files to each VM. We will show the procedure for cfs01 node
and all steps should be followed for each of the other node s.

30
1. Shut down the guest
2. Right click on guest and select " Edit Settings..."
3. Click on “Add” and select “Hard disk” and click “Next”
4. Select “Use an existing virtual disk” and click “Next”
5. Click on “Browse” and choose DS1 data store.
6. Click on folder cfs0 and select shared1.vmdk file
7. Click the “Next” button.
8. On Virtual Device Node select SCSI (1:0)

31
9. Click “Next”
10. Review the details are correct and click on “Finish”
11. Note that because this is the first disk added under SCSI controller 1, a new SCSI controller is added. Modify the
type to Paravirtual, if that is not the default, and check that SCSI Bus Sharing is set to “None”, as this is key to
allow vMotion for the VMs.
Follow steps 3 to 10 for the rest of di sks that will be added to each of the VMs. In our configuration, this will be
parameters for steps 5, 6 and 8:

32
Data Store VMDK Name Virtual Device
DS1 cfs0/shared1.vmdk SCSI 1:0
DS2 cfs0/shared2.vmdk SCSI 1:1 DS3 cfs0/shared3.vmdk SCSI 1:2
DS4 cfs0/shared4.vmdk SCSI 1:3
DS5 cfs0/shared5.vmdk SCSI 1:4
This will be the final configuration for the first node of the cluster (cfs01):
Now follow the same steps for each node of the cluster and map each VMDK file to the VM following the
instructions above.
Once all the steps are completed, all the VMs should have access to the same VMDK files. Note that at this point, all the
VMs are still powered off and that multi-writer flag has not been enabled yet (it will be done in the next step). Any
attempt to power on the VMs in this state will prevent a second VM start because it will violate the restrictions to access a
VMDK by only a host at a time.

33
Enabling the multi-write flag
For a detailed instruction about how to enable the multi-writer flag, please follow the steps in the following
VMware article:
http://kb.vmware.com/kb/1034165
Below are the steps taken in our lab environment during the configuration.
Remember that so far we have configured five VMDK files that are shared by four VMs (the four node s of the
cluster) and that the VMs are powered off. Now it is time to enable the multi-writer flag for each of the VMs.
These are the steps that need to be taken:
1. On the vSphere Client, right-click on the cfs01 virtual machine. Go to “Edit Settings”, then click on the
“Options” tab. Click on “General” under the “Advanced” option. Press the “Configuration Parameters…”
button.
2. Click on the “Add Row” button.
3. Enter scsi1:0.sharing on the Name column
4. Enter multi-writer on the Value column
5. Repeat steps 2 through 4 and enter the multi-writer value for the rest of the SCSI controllers and targets. In our
case:
scsi1:1.sharing multi-writer
scsi1:2.sharing multi-writer
scsi1:3.sharing multi-writer
scsi1:4.sharing multi-writer
6. Once those steps are done, the VM configuration will look like this:

34
7. Press OK
Now repeat steps 1 to 7 for the other virtual machines (cfs02, cfs03 and cfs04 in our configuration)
Once all the virtual machines have been configured correctly, power them on and check that there are no issues.
Note that the disks have been added to each of the hosts. This is the configuration for cfs01:
Get consistent names across nodes
It is likely that the VMDK files are presented in a different order on each system and that the name given by Volume
Manager may vary. To have a consistent deployment it is recommended to rename the disk so the configuration is
clear. Here one example of initial discrepancies between cfs01 and cfs03:
At cfs01 the disk name associated to device ending on serial number 226 i s vmdk0_5::
And observe how cfs03 named the same device vmdk_0_0:

35
In order to get the same names across all the cluster nodes the command vxddladm i s used For each node of the cluster,
run the command:
# vxddladm assign names
Observe now how cfs03 got the right name for device ending at 226 serial number:
Creating a Clustered File System
The next step will be to configure a common mount point across all the node s, mounted on the same storage.
In order to simplify the examples given here, a single disk group containing all the disks and a single volume
will be created. Depending on the application requirements the number of disk groups and volumes may vary.
The boot disk has been excluded from Volume Manger configuration, so the 5 available disks (vm dk0_1,
vmdk0_2, vmdk0_3, vmdk0_4 and vmdk0_5) will be the ones added to the disk group. These are the steps:
1. Initialize the disks:

36
2. Create a new disk group and add the disks
3. Verify the configuration. Note the DISK and GROUP information
4. Create a striped volume with the 5 disks available
5. Create a File System
6. Add the newly created file system to the cluster configuration. Given that this will be mounted by all the
nodes at the same time, we will add it as a cluster resource, and commands cfsmntadm and cfsmount will be
used

37
7. Finally, verify that the new directory is available in all the nodes by running the cfscluster status
command or by verifying with df in each of the nodes
Coordination Point Server Configuration This will show how to configure a Coordination Point Server (CPS). In our deployment, three CPS are used. Each CPS will
be housed in a virtual machine, with each one forming a single node CPS cluster. Each of our two physical ESX Servers
will contain one CP S, and a third CPS will be located in another location.
Here we will show how to deploy cps1.
Pre-requisites The installer script will be used to perform the deployment of Veritas Cluster Server (option 2). When running the Pre-
Installation Check, the following packages will be detected as not installed:
The requirement for those missing packages SF 6.0 and 6.0.1 on RHEL 6.2/6.3 is documented under article TECH196954:
http://www.symantec.com/business/support/index?page=content&id=TECH196954
The document lists the following packages to be installed before deploying Storage Foundation:
glibc-2.12-1.25.el6.i686
libgcc-4.4.5-6.el6.i686
libstdc++-4.4.5-6.el6.i686

38
nss-softokn-freebl-3.12.9-3.el6.i686
We are deploying on top of RedHat 6.2, and these are the RPMs installed:
rpm -ivh --nodeps glibc-2.12-1.47.el6.i686.rpm
rpm -ivh --nodeps libgcc-4.4.6-3.el6.i686.rpm
rpm -ivh --nodeps libstdc++-4.4.6-3.el6.i686.rpm
rpm -ivh --nodeps nss-softokn-freebl -3.12.9-11.el6.i686.rpm
rpm -ivh --nodeps pam-1.1.1-10.el6.i686.rpm
rpm -ivh --nodeps ksh-20100621-12.el6.x86_64.rpm
Verify that CP Servers can listen on port 14250. Disable the firewall rules or enter a new rule as explained at the
beginning of this document to allow communication to this port
Verify that the CP Servers have Password-less SSH connection to the cluster node where fencing configuration will be
run.
VERITAS Cluster Server single node configuration
Run the installer script and perform a Pre-Installation Check to verify that the server is ready to have VCS installed,
then press option 1 for Install a Product
Select option 3 to install all RPMs so that the VRTScps package will be included:

39
Enter the name of the host where you are running the configuration, cps1 in this example. After reviewing all the
packages that will be installed, the package installation will start.
In our environment, keyless licensing will be used because a Veritas Operation Manager host is deployed, so option 2
will be our option for licensing.
Global Cluster Option will not be enabled. And the next step will be to configure VCS, so we type “ y”:
Given this is a single node cluster, I/O fencing will not be enabled:
The next step is important, because although configuring a single node, LLT and GAB must be enabled in order for
CPS clients to connect to the CPS server. Therefore, answer “y” to the following question:
We enter the cluster name (same as node): cps1

40
Select configure heartbeat links using LLT over Ethernet
In our case an additional NIC had to be configured. That NIC will be used for the private network and must be
configured. This step i s necessary even with a single node cluster. Enter a unique cluster ID that is not already in use.
Then the installer will verify that the cluster ID is not already in use:
We do not enter a Virtual IP, as the same one used for the host will be ok.
The following answer will depend on your needs. In our environment, we have configured SFCFSHA to use secure
mode, so the Coordination Point Servers must also use secure mode.

41
The FIPS option has not been qualified yet with CP Servers; therefore secure mode without fips will be used. This also
matches the configuration done for the cluster nodes.
We are not using SMTP, or SNMP notifications
At this point the VCS configuration will start. Once it is completed, we can verify VCS is running:
Coordination Point Server Service Group Configuration
Even in a single node cluster, a virtual IP address (VIP) will be used. This will allow the creation of a VCS resource to
control its availability. A VIP for each CP Server has been assigned. Verify tha t you have a VIP available for each of your
CP Servers.
To configure CPS run the command:
# /opt/VRTS/install/installvcs601 -configcps

42
The installer will verify that we want to configure a CP Server:
As we are deploying a single node cluster, option 1 will be our choice:
The name of the CP Server will be the same one as the hostname plus “v” at the end, for our first CP Server it will be cps1v
We will enter our Virtual IP address associated to cps1 single node cluster, which will be 10.182.99.124 and we will accept the
default port suggested.
As discussed before, security will be enabled:

43
The database will be installed locally, so the default location will be good:
After reviewing the configuration parameters we continue with the configuration of the CP Server Service Group. The NIC used
at cps1 is eth4 and in our case we are not using Network Hosts. Enter the netmask and configuration will be completed:
The CPSSG Service Group i s now online:

44
Resolution: Configure the CP Servers with LLT and GAB enabled.

45
CONFIGURE XPLORE COMPONENTS WITH VERITAS CFS
Install Primary and Secondary Instance Please refer to EMC Documentum xPlore Deployment Guild to install the primary and secondary instances.
In the Dsearch Data and Config Directory Information window, you must set Data directory and Configuration Directory to the
Cluster File System shared disk spaces. For example, here we set xPlore data and configuration directory to F:\xPlore because
the disk F is our shared disk. Start the xPlore instances after the configuration.

46
Install and Configure Index Agent Please refer to EMC Documentum xPlore Deployment Guild to install and configure the Index Agent on Dsearch Primary
instance host.
Diagram- Multi-node xPlore deployment with VERITAS CFS

47
CONCLUSION
In this white paper, we presented install and configure VERITAS Cluster File System through an overview of
the architecture and detailed step-by-step instructions for such a deployment using Red Hat Enterprise Linux
Server. This white paper also presented the basic installation and configuration of Documentum xPlore in a
multi-node architecture and diagram.

48
CONTACT US To learn more about how
EMC products, services, and
solutions can help solve your
business and IT challenges,
contact your local
representative or authorized
reseller—or visit us at
www.EMC.com.
Copyright © 2013 EMC Corporation. All Rights Reserved.
EMC believes the information in this publication is accurate as of its publication date. The information
is subject to change without notice.
The information in this publication is provided “as is.” EMC Corporation makes no representations or
warranties of any kind with respect to the information in this publication, and specifically disclaims
implied warranties of merchantability or fitness for a particular purpose.
Use, copying, and distribution of any EMC software described in this publication requires an
applicable software license.
For the most up-to-date listing of EMC product names, see EMC Corporation Trademarks on
EMC.com.
EMC2, EMC, the EMC logo, and the RSA logo are registered trademarks or trademarks of EMC
Corporation in the United States and other countries. VMware is a registered trademark of VMware,
Inc. in the United States and/or other jurisdictions. All other trademarks used herein are the property
of their respective owners. Published in the USA. 10/13 White Paper H12486