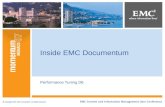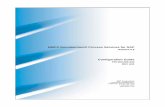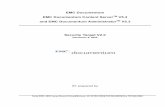EMC Documentum My Documentum Desktop 7.2 Documentum® MyDocumentumDesktop (Macintosh) Version7.2...
Transcript of EMC Documentum My Documentum Desktop 7.2 Documentum® MyDocumentumDesktop (Macintosh) Version7.2...

EMC ®®® Documentum ®®®
My Documentum Desktop(Macintosh)
Version 7.2
User Guide
EMC CorporationCorporate Headquarters:
Hopkinton, MA 01748910315084351000
www.EMC.com

Legal Notice
Copyright © 2003–2015 EMC Corporation. All Rights Reserved.
EMC believes the information in this publication is accurate as of its publication date. The information is subject to change withoutnotice.
THE INFORMATION IN THIS PUBLICATION IS PROVIDED "AS IS." EMC CORPORATION MAKES NOREPRESENTATIONS ORWARRANTIES OF ANY KINDWITH RESPECT TO THE INFORMATION IN THIS PUBLICATION,AND SPECIFICALLY DISCLAIMS IMPLIED WARRANTIES OF MERCHANTABILITY OR FITNESS FOR A PARTICULARPURPOSE.
Use, copying, and distribution of any EMC software described in this publication requires an applicable software license.
For the most up-to-date listing of EMC product names, see EMC Corporation Trademarks on EMC.com. Adobe and Adobe PDFLibrary are trademarks or registered trademarks of Adobe Systems Inc. in the U.S. and other countries. All other trademarks usedherein are the property of their respective owners.
Documentation Feedback
Your opinion matters. We want to hear from you regarding our product documentation. If you have feedback about how we canmake our documentation better or easier to use, please send us your feedback directly at [email protected].

Table of Contents
Chapter 1 Quick Start .......................................................................................................7Introduction........................................................................................................7Check Out and Check In Repository Files ............................................................7Import Files from Your Computer .........................................................................8Absolute and UCF Folder Paths ..........................................................................8
Chapter 2 Files and Folders............................................................................................ 11Check Out Files ............................................................................................... 11Check Out Files ............................................................................................ 11
Check In Files ..................................................................................................12Check In Files...............................................................................................12
Import Local Files and Folders ..........................................................................12Import Local Files and Folders .......................................................................13Import Preferences Using Preferences Dialog Box ..........................................13
Confirm a Scheduled Import..............................................................................14View Check-in and Import Progress...................................................................14Lock and Unlock Files.......................................................................................14Lock a Single File..........................................................................................14Lock Multiple Files ........................................................................................15Unlock a Single File ......................................................................................15Unlock Multiple Files .....................................................................................15
View Files ........................................................................................................15View the Current Version ...............................................................................15View Previous Version...................................................................................15
View or Edit File and Folder Properties ..............................................................16View and Edit File and Folder Properties ........................................................16
My Favorites ....................................................................................................16Display My Favorites .....................................................................................16Add Files and Folders to My Favorites............................................................17Remove Files and Folders from My Favorites .................................................17
Create Folders and Cabinets in the Repository...................................................17Copy Files and Folders .....................................................................................17Save Files........................................................................................................18Link Files and Folders to Other Folders..............................................................18Create a Link to a Folder ...............................................................................18Remove Link to a File....................................................................................18
Export Files and Folders ...................................................................................19Rename Files and Folders ................................................................................19Delete Files and Folders ...................................................................................19
EMC Documentum My Documentum Desktop (Macintosh) Version 7.2 User Guide 3

Table of Contents
Delete files and folders ..................................................................................19Search for Files and Folders .............................................................................20Search for files and folders ............................................................................20View Search Results .....................................................................................21
Browse for Files and Folders.............................................................................21Browse for Files and Folders .........................................................................21Display Recent Files .....................................................................................21
Versions ..........................................................................................................21Display All Versions of a File..........................................................................22
Client Plugins...................................................................................................22Chapter 3 Working with Documentum D2.......................................................................23
Overview .........................................................................................................23Enable D2 for MDD ..........................................................................................24Create Content.................................................................................................24Import Content .................................................................................................25Import a Folder Structure ..................................................................................25Export Content .................................................................................................26Edit Content.....................................................................................................26Check In Content .............................................................................................26Delete Content .................................................................................................26Delete the Version ............................................................................................27Rename Content ..............................................................................................27View the Content Version..................................................................................27View Content Properties ...................................................................................27Check D2 Connection Status ............................................................................27
Chapter 4 Repositories ...................................................................................................29Log In to Repositories.......................................................................................29Log Out of Repositories ....................................................................................29Log Out of Repositories.................................................................................29
Chapter 5 My Documentum Desktop ..............................................................................31Start MDD........................................................................................................31Stop MDD........................................................................................................31Change MDD Server URL.................................................................................31View MDD Product Information .........................................................................32
Appendix A Reference .......................................................................................................33Appendix B Glossary .........................................................................................................39
4 EMC Documentum My Documentum Desktop (Macintosh) Version 7.2 User Guide

Preface
This manual explains how to benefit from the functionality of My Documentum Desktop.
Intended Audience
This guide is intended for My Documentum Desktop end users requiring information on how to usethe functionality of this software application.
Revision History
The following changes have been made to this document.
Revision Date Description
December 2015 Initial publication.
EMC Documentum My Documentum Desktop (Macintosh) Version 7.2 User Guide 5


Chapter 1
Quick Start
This chapter contains the following topics:
• Introduction• Check Out and Check In Repository Files• Import Files from Your Computer• Absolute and UCF Folder Paths
IntroductionMy Documentum Desktop (MDD) enables users to directly access and edit files in Documentumrepositories from within their authoring and page layout applications. Use the icon to start MDDfrom the system tray. Repositories are displayed and accessed as a node (like a shared network drive)on your computer’s operating system. For example, on Windows,My Documentum Desktop (underwhich the repository nodes are listed) is displayed in Windows Explorer as another drive. On theMacintosh, repository nodes are displayed under localhost in Finder.
Check Out and Check In Repository FilesThe most up-to-date files in a repository are automatically downloaded to your computer in thecorresponding MDD repository node. However, files that you change in a repository node are notsaved to the repository until you check the files in to a repository.Note: Depending on the option you selected during installation, MDD automatically starts afterinstallation and when you log in to your machine.1. Perform the following steps to locate a file:
a. In the menu bar, click and select Repositories > repository_name.where repository_name is the name of a repository.
b. If prompted, enter your user name and password and click OK.c. In Finder, navigate to localhost > repository_name.
where repository_name is the name of a repository.
Note: If the localhost server does not appear in Finder, open your Finder Preferences andmake sure that the Connected Servers checkbox is selected in both the General tab andSidebar tab.
d. Navigate the repository node’s folder structure just as you would on your computer.2. Right-click the file and selectMy Documentum Desktop Actions.
EMC Documentum My Documentum Desktop (Macintosh) Version 7.2 User Guide 7

Quick Start
3. Select Edit from the menu option.4. To commit (that is, check in) the files:
a. In the menu bar, click and select Show WIP.b. Select the files.c. Click Check in File(s). You can also right-click the file, selectMy Documentum Desktop
Actions, and select Checkin from the menu.
Import Files from Your ComputerTo import files from your computer into a repository, you must first copy them to a repository node andthen import them into the repository.Note: MDD is automatically started after installation and when you log in to your machine.1. Perform the following steps to locate the repository folder to which you want to import your file:
a. In the menu bar, click and select Repositories > repository_name, where repository_nameis the name of a repository.
b. If prompted, enter your user name and password and click OK.c. In Finder, navigate to localhost > repository_name, where repository_name is the name of a
repository.
Note: If the localhost server does not appear in Finder, open your Finder Preferences andmake sure that the Connected Servers checkbox is selected in both the General tab andSidebar tab.
d. Navigate the repository node’s folder structure just as you would on your computer.2. Select the file on your computer and drag it to the repository folder.3. To commit (that is, check in) the file:
a. In the menu bar, click and select Show WIP.b. Select the files.c. Click Check in File(s). You can also right-click the file, selectMy Documentum Desktop
Actions, and select Checkin from the menu.
Absolute and UCF Folder PathsWhen you perform any UCF operation that is supported by MDD, such as, Browse, View, Edit,Checkout-Checkin Delete, Import, Save as, Export, Link/Unlink, on a file, you must consider theabsolute folder path and the UCF absolute path of the file. The absolute folder path is a combination ofthe folder location of the file along with the filename.
Absolute Path = Folder path + filename + DOT + file extension + NULL
For example, My DocumentumDesktop\Repositories\xyz72\Temp\256_CHAR_TEST_DATA\Browse\Reporting.xlsx
The UCF absolute folder path is a combination of the UCF cache folder path along with the filename.
UCF Absolute Path = UCF cache folder path + filename + DOT + file extension
For example, C:\Users\abc2\Documentum\Viewed\Reporting.xlsx
8 EMC Documentum My Documentum Desktop (Macintosh) Version 7.2 User Guide

Quick Start
You can perform UCF operations on the file if the absolute path exceeds 260 characters as long asthe UCF absolute path does not exceed 260 characters. If the file exceeds 260 characters for bothabsolute and UCF absolutes paths, then the user can only browse the folders and cannot perform anyUCF operation on the file.
EMC Documentum My Documentum Desktop (Macintosh) Version 7.2 User Guide 9


Chapter 2
Files and Folders
This chapter contains the following topics:
• Check Out Files• Check In Files• Import Local Files and Folders• Confirm a Scheduled Import• View Check-in and Import Progress• Lock and Unlock Files• View Files• View or Edit File and Folder Properties• My Favorites• Create Folders and Cabinets in the Repository• Copy Files and Folders• Save Files• Link Files and Folders to Other Folders• Export Files and Folders• Rename Files and Folders• Delete Files and Folders• Search for Files and Folders• Browse for Files and Folders• Versions• Client Plugins
Check Out Files
Check Out FilesTo check out a file:1. Right-click the file and selectMy Documentum Desktop Actions.2. In the actions dialog box, click Edit.
EMC Documentum My Documentum Desktop (Macintosh) Version 7.2 User Guide 11

Files and Folders
Check In FilesBy default, files are automatically checked in every 5 minutes (although your administrator mighthave changed it).Note:• References to the files that have not been checked in or imported are displayed inWIP.• Your administrator might have configured the MDD server to skip prompting for property values.
For information about configuring MDD to check in files on a specific schedule, see EMC DocumentumMy Documentum Desktop Installation and Configuration Guide.
Check In Files1. To commit (that is, check in) the files:
a. In the menu bar, click and select Show WIP.b. Select the files.c. Click Check in File(s). You can also right-click the file, selectMy Documentum Desktop
Actions, and select Checkin from the menu.2. If prompted to specify properties for the files:
a. Select a file or folder in the left pane of the Properties tab in the Checkin dialog box, andenter relevant properties.
To apply the same properties to multiple files and folders, select them at the same time.b. Click the Attributes tab and specify values for the attributes of each file and folder.
Note: Attributes are defined in the Documentum Data Dictionary.c. To remove files or folders from the checkin list, select the file or folder and click Remove.d. Click Finish.
Import Local Files and FoldersTo import local files or folders into a repository, you must have at least Write permissions on the folderor cabinet into which you want to import the files or folders.
To see a file or folder, you must have at least Browse permissions on the file or folder.
Dragging and dropping files from an “untrusted” network location to a repository is not supported.Note: An “untrusted” network location is usually identified when the following message is displayedwhile attempting to copy or move files to that “untrusted” network location: Are you sure youwant to copy or move files to this folder? You should only copy ormove files from locations that you trust.
When you place files and folders in a repository node, MDD places them inWIP, and then chooseone of the following options:
• Allow MDD to automatically check in the files and folders, by default• Manually import the files and foldersNote: Use the Save As menu option to import files into the repository directly.
12 EMC Documentum My Documentum Desktop (Macintosh) Version 7.2 User Guide

Files and Folders
MDD does not support duplicate filenames.
Import Local Files and FoldersWhen you import a file, MDD places the file in WIP. By default, files are automatically imported every5 minutes (although your administrator might have changed it).
Drag-and-drop does not support plugin features for layout files (for example, dragging and dropping alayout file will not preserve links). For more information on MDD’s import process, see Import localfiles and folders , page 12.1. To import through drag-and-drop:
a. In Finder, select localhost and navigate to the target repository location to which to import.Note: If the localhost server does not appear in Finder, open your Finder Preferences andmake sure that the Connected Servers checkbox is selected in both the General tab andSidebar tab.
b. In your local file system, locate and select the item to import.
To import multiple items, select multiple items.c. Drag-and-drop the selected items to the target location.
2. To check the file into the repository, see Check In Files, page 12.
Import Preferences Using Preferences Dialog BoxThe Preferences dialog box can be accessed from the drop-down menu.
1. In the menu bar, click .2. Click Show Preferences from the drop-down menu.
The following table lists the available import preferences:
Import Preference Description
Automatically import documents every When you edit a document and save it, the documentis automatically imported every five minutes. Specifythe time in minutes.
Import while reconnecting to server If MDD is disconnected from the server andreconnected, file in WIP can be imported if Importwhen reconnecting to server option is selected.
Don’t import if disconnection time is less than If MDD is disconnected from the server less than thespecified time, the import operation is not executed.
Prompt for properties when importing The Import dialog box is displayed each time adocument is imported.
Prompt for properties when checking in The Check in dialog box is displayed each time adocument is checked in.
Prompt for properties when manually importing The Import dialog box is displayed when you importa document manually.
EMC Documentum My Documentum Desktop (Macintosh) Version 7.2 User Guide 13

Files and Folders
Confirm a Scheduled ImportYou are prompted to confirm a scheduled import if:
• MDD client is configured to import files on a specific schedule. This is the default configuration andthe default interval is every 5 minutes.
• Your administrator kept the default behavior to prompt for property values on import; although bydefault you will not be prompted on checkin.
Note: For information about configuring a scheduled import, see the EMC Documentum MyDocumentum Desktop Installation and Configuration Guide.1. Click in the menu bar and select Show Pending Checkins dialog box.2. If prompted to enter import information:
a. Select a file or folder in the left pane of the Properties tab in the Checkin dialog box, andenter relevant properties.
To apply the same properties to multiple files and folders, select them at the same time.b. Click the Attributes tab and specify values for the attributes of each file and folder.
Note: Attributes are defined in the Documentum Data Dictionary.c. To remove files or folders from the checkin list, select the file or folder and click Remove.d. Click Finish.
View Check-in and Import Progress1. In the menu bar, click and select Show Checkin Progress.
MDD displays checkin status using the following icons.
An operation is successful.
An operation failed.
2. Perform one of the following actions:• To display details about an entry, double-click it.• To remove an entry, select the entry and click Remove.• To refresh the summary, click Refresh.
Lock and Unlock FilesLocking a file prevents other users from editing the file. Unlocking a file allows other users to edit it.Locking a folder locks all of the files within that folder—but not any files in subfolders. Unlocking afolder unlocks all of the files within that folder—but not any files in subfolders.
Lock a Single FileTo lock a single file:
14 EMC Documentum My Documentum Desktop (Macintosh) Version 7.2 User Guide

View Files
1. Right-click the file and selectMy Documentum Desktop Actions.2. In the actions dialog box, click Lock.
Lock Multiple FilesTo lock multiple files:1. Right-click the folder and selectMy Documentum Desktop Actions.2. In the actions dialog box, click Lock.
Note:• Files in sub-folders are not locked.• You can still add files to locked folders.
Unlock a Single FileTo unlock a single file:1. Right-click the file and selectMy Documentum Desktop Actions.2. In the actions dialog box, click Unlock.
Unlock Multiple FilesTo unlock multiple files:1. Perform one of these actions:
• Select a folder and select Unlock to unlock all of the files in the folder.• Ctrl+click each file (or Shift+click consecutive files) and select File > Unlock.
Note: Files in sub-folders are not unlocked.
View FilesView the Current VersionTo view a file, you must have at least Read permissions on the file (see Permissions, page 35) .
If you have the appropriate permissions on the file, you can edit and check it in to the repository.To view the current version:1. Right-click the file and selectMy Documentum Desktop Actions.2. In the actions dialog box, click View.
View Previous VersionTo view a file, you must have at least Read permissions on the file (see Permissions, page 35) .
If you have the appropriate permissions on the file, you can edit and check it in to the repository.
EMC Documentum My Documentum Desktop (Macintosh) Version 7.2 User Guide 15

View or Edit File and Folder Properties
To view a previous version:1. Right-click the file and selectMy Documentum Desktop Actions.2. In the actions dialog box, click Versions and select a version.
View or Edit File and Folder Properties
View and Edit File and Folder Properties
To edit properties:
• You must be connected to the MDD server.
Note: If you are disconnected from the MDD server, only a relevant subset of all properties aredisplayed.
• The file cannot be checked out by someone other than the user.
• You must have at least Write permissions on the file.1. Right-click the file or folder and selectMy Documentum Desktop Actions.2. In the actions dialog box, click Properties.
For information on common properties, see Common properties, page 36.3. Change any property values.
Note: Not all properties are editable.4. Click OK to save all changes and close the dialog box.
My FavoritesTo quickly access files and folders that you use frequently, keep them as favorites in your MyFavorites. If you no longer frequently use a favorite, delete it from the favorite list to make it easier tofind the genuinely useful ones.My Favorites is displayed in theMy Favorites dialog.Note:
• You must be logged into a repository to useMy Favorites• You must have at least Relate permissions on the files and folders to use them inMy Favorites.• The files in yourMy Favorites map to the ones in your Subscriptions node in DocumentumWebtop.
Display My FavoritesTo display My Favorites:
• Click (in the menu bar) and select Show My Favorites.
16 EMC Documentum My Documentum Desktop (Macintosh) Version 7.2 User Guide

View or Edit File and Folder Properties
Add Files and Folders to My FavoritesTo add files and folders toMy Favorites:1. In the repository, navigate to the file or folder that you want to add toMy Favorites.2. Right-click the file or folder and selectMy Documentum Desktop Actions.3. In the actions dialog box, click Add to My Favorites.
Remove Files and Folders from My FavoritesTo remove files and folders fromMy Favorites:
• Click (in the menu bar) and select Show My Favorites.1. Right-click the file or folder and selectMy Documentum Desktop Actions.2. In the actions dialog box, click Remove from My Favorites.
Create Folders and Cabinets in the RepositoryTo create a file or folder directly in a repository, you must have at least Write permissions on the folderor cabinet into which you want to add the file or folder (see Permissions, page 35).1. In the repository, navigate to the location in which to create the new folder or cabinet.
Cabinets can only be created at the top level of a repository.2. Click inside the root level where you want to create a cabinet and select New Folder to create a
Cabinet. Click inside the folder or cabinet and select New Folder to create a folder or subfolder.3. Type a name for the folder or cabinet.4. To save the folder or cabinet to the repository, perform a manual checkin (see Check In Files,
page 12).
When you create a new folder, the folder type is set based on the value in the global.preferences file inthe MDD server. When you import a folder from the desktop (drag-and-drop), the folder type is takenfrom the mdd.properties file in the MDD client.
Copy Files and FoldersNote: You cannot move a file or folder to a location in which an identically named file or folder exists.1. In the repository, locate and select the file.
To open a repository, see Log in to repositories, page 29.2. Drag-and-drop the file to the new location.
You can also select File > Copy and File > Paste.3. Manually check the file into the repository.
EMC Documentum My Documentum Desktop (Macintosh) Version 7.2 User Guide 17

View or Edit File and Folder Properties
Save FilesWhen you save a new file or document by using the Save or Save As option, the following seriesof actions occur:
1. Microsoft Office displays the Save screen, because this document does not have a location yet.2. You can then browse and select a location in the MDD repository and click Save or Save As.
The document is saved locally only.3. When you close the MDD document, you get a prompt with the import screen for MDD. The same
screen appears when you drag and drop an item into the repository.4. The document is then imported to MDD.
However, the new file and all files pending for check-in are displayed in the Checkin dialog box. Thenew file is displayed first and all pending files are listed below it. You must remove the pending files inthe Checkin dialog box, if you do not want to check in.
Files created through Notepad (.txt files) or similar applications do not follow this behavior.
Link Files and Folders to Other FoldersContent Server supports linking objects to folders. An object may be linked to multiple locations in therepository. Users should be able to select an object and link it to a selected folder.
From the context menu on an object, similar to a copy and paste operation, a menu similar to that ofthe Windows Explorer menu is provided that includes a Copy and Paste as Link option. When youperform this operation on a file or folder, a shortcut is created as a link to the original object. There isno UI to show the linked locations. The name of the object does not change.
You can perform the following actions:
• Link documents to other folders• Link folders to other folders
Create a Link to a Folder1. In Finder, right-click the file and selectMy Documentum Desktop Actions.2. In the actions dialog box, click Copy.3. Select the destination folder and right-click to selectMy Documentum Desktop Actions.4. In the actions dialog box, select Paste As Link.
Remove Link to a FileWhen links to a file are created in multiple folders, the file is displayed in each folder. When you deletea link, then only that link is deleted; that is, the file is not deleted.1. In Finder, right-click the file and selectMy Documentum Desktop Actions.
Note: Remove Link is only displayed in Finder.2. In the actions dialog box, click Remove link from current folder.
18 EMC Documentum My Documentum Desktop (Macintosh) Version 7.2 User Guide

View or Edit File and Folder Properties
If there are no links to the file, then the action is aborted and an error message is displayed.
Export Files and Folders1. In the repository, locate and select the file or folder to export. To export multiple items, select
multiple items.
To open a repository, see Log in to repositories, page 29.2. Drag-and-drop the file or folder from the repository to your desktop.
Rename Files and FoldersYou must rename an item through the context menu, as described here, to ensure the file appears inthe repository share.1. In the repository, locate and select the file or folder.
To open a repository, see Log in to repositories, page 29.2. Right-click the file or folder and selectMy Documentum Desktop Actions.3. In the actions dialog box, select Rename.4. Type the new name.5. Click OK.
Delete Files and FoldersWhen you delete a file or folder, you delete all versions. If you delete a folder that contains files, youdelete the folder files as well. The delete operation deletes files and folders in sequential order (whichmay not be from the top of the folder to the bottom), such that the delete operation stops when itreaches a file or folder that is locked—even if unlocked files or folders still remain.
Delete files and foldersA file cannot be deleted, if:
• The file is locked.• You have less than Delete permissions on the file (see Permissions, page 35).• You have less than Write permissions on the folder in which the file resides.
A folder cannot be deleted, if:
• The folder contains locked files.• You have less than Delete permissions on the folder (see Permissions, page 35).To delete files and folders:1. In the repository, locate and select the file or folder.
To open a repository, see Log in to repositories, page 29.
EMC Documentum My Documentum Desktop (Macintosh) Version 7.2 User Guide 19

Search for Files and Folders
2. Perform one of these actions:• To delete all versions, drag and drop the file or folder to the Trash can.• To delete only the current version or a previous version:
1. Right-click the file or folder and selectMy Documentum Desktop Actions.2. In the actions dialog box, select Versions.3. Select the Delete tab, then select the checkbox for the version to delete, and then select
Delete.3. At the confirmation prompt, click Yes.
Search for Files and FoldersSearch for files and foldersTo see a file or folder, you must have at least Browse permissions on the file or folder.
To search for a file or folder:1. Right-click a folder and selectMy Documentum Desktop Actions.
Note: You can also click (in the menu bar) and select Show Simple Search.2. In the actions dialog box, select Simple Search.3. In the search pane (which is the left pane), specify the search criteria in these fields:
• Search (the top field in the search pane): The behavior of this field is determined by whetherfull-text search is installed on the Content Server.Note: If you click Search without specifying a search string, following message appears: “Theminimum characters for the search string should be 2 or more”– If full-text search is not installed, the text in this field is included in a search that searches onlythe object_name, subject, and title attributes. When multiple search terms (each separated by aspace) are entered, then every term must occur in a single attribute (that is, an AND operator isapplied to the terms) to be considered a match.
– If full-text search is installed, see your administrator to find out how full-text search behaves.Note: Full-text searches are always case-insensitive.
• Name – Text to find in the object_name attribute. When multiple search terms (each separatedby a space) are entered, then every term must occur in a single attribute (that is, an AND operatoris applied to the terms) to be considered a match.
• Subject – Text to find in the subject attribute. When multiple search terms (each separated by aspace) are entered, then every term must occur in a single attribute (that is, an AND operator isapplied to the terms) to be considered a match.
• Title— Text to find in the title attribute. When multiple search terms (each separated by aspace) are entered, then every term must occur in a single attribute (that is, an AND operator isapplied to the terms) to be considered a match.
• Format – The file or folder format to which to restrict the search.• Type – The file or folder object type to which to restrict the search. The default type isdm_document.
• Location – The repository or folder to which to restrict the search. Click the browse button toselect a different location.
20 EMC Documentum My Documentum Desktop (Macintosh) Version 7.2 User Guide

Browse for Files and Folders
To stop a search in-progress, click .
The results that match the search criteria are displayed in the right pane.4. To display a file, double-click it.
View Search ResultsTo display your most recent search results (if any):
1. Click (in the menu bar) and select Simple Search.2. To display a file, double-click it.
Browse for Files and Folders
Browse for Files and FoldersTo see a file or folder, you must have at least Browse permissions on the file or folder.To browse for files and folders:1. In Finder, navigate to localhost > repository_name, where repository_name is the name of a
repository.
Note: If the localhost server does not appear in Finder, open your Finder Preferences and makesure that the Connected Servers checkbox is selected in both the General tab and Sidebar tab.
2. Navigate the repository node’s folder structure just as you would on your computer.
Display Recent FilesTo display files that you have recently checked out and imported:
• Click (in the menu bar) and select Show Recent Files.
VersionsVersions let you keep track of changes to a file. When you update a file in the repository, MDD createsa new version with a new version number and keeps the previous version for reference.Note: When you view a file through MDD, MDD adds the file extension to the file name, even if thefile name has no extension in the repository. For example, if a text file is named abc in the repository,when you view it through MDD, the file name reads abc.txt.
If you have the option to enter attribute information during a checkin and if you select to give the newversion the same number as the previous version, then MDD overwrites the previous version.
You can view and delete previous versions. If you delete the current version of a file, the previousversion becomes the current version. If you delete all versions of a file, the file no longer existsin the repository.
EMC Documentum My Documentum Desktop (Macintosh) Version 7.2 User Guide 21

Browse for Files and Folders
Display All Versions of a FileTo see a file or folder, you must have at least Browse permissions on the file or folder.To display all versions:1. In the repository, locate and select the file.
To open a repository, see Log in to repositories, page 29.2. Right-click the file and selectMy Documentum Desktop Actions.3. In the actions dialog box, select Versions.
Client PluginsMDD also includes optional integrations, called client plug-ins, with authoring and page layoutapplications. From within these applications and with the corresponding client plug-in installed, youcan insert repository files into your layout files and import them directly into a repository withouthaving to use the MDD interface. MDD currently includes one client plug-in—for Adobe InDesign.Note: MDD is compatible with many desktop applications but supports only the specific applicationslisted in the My Documentum Desktop Release Notes.
Client PluginsAdobe InDesign Plugin Operations
Note:
• When importing InDesign documents, thumbnails, storyboards, and PDF renditions may becreated depending on whether Documentum Content Transformation Services (that is, MediaTransformation Services or Advanced Document Transformation is installed.
• If you are disconnected from the repository, only cached items are available.
You can perform these operations using the Adobe InDesign Plugin:
• File > Open – Navigate toMy Documentum Desktop, log in (if prompted) and open an InDesigndocument.
• File > Check In – Explicitly check in an InDesign document that you have checked out.
• File > Save – Navigate to My Documentum Desktop, log in (if prompted) and import yourInDesign document. The InDesign document is imported as a virtual document.
• File > Save As – Navigate toMy Documentum Desktop, log in (if prompted) and import yourInDesign document. The InDesign document is imported as a virtual document.
• File > Place – Navigate toMy Documentum Desktop, log in (if prompted) and select an objectto insert into your InDesign document. When a repository file is inserted into another repositoryfile, a link is created between them.
• File > Export – Navigate to My Documentum Desktop, log in (if prompted) and select anInDesign document to export as a PDF file.
22 EMC Documentum My Documentum Desktop (Macintosh) Version 7.2 User Guide

Chapter 3
Working with Documentum D2
This chapter contains the following topics:
• Overview• Enable D2 for MDD• Create Content• Import Content• Import a Folder Structure• Export Content• Edit Content• Check In Content• Delete Content• Delete the Version• Rename Content• View the Content Version• View Content Properties• Check D2 Connection Status
OverviewBy enabling the D2 feature for the MDD client, users can seamlessly perform the following coreECM features:
• Creating content• Importing content• Importing a folder structure• Exporting content• Editing content• Checking in content• Deleting content• Deleting the version• Renaming the content• Viewing the version• Viewing the properties
EMC Documentum My Documentum Desktop (Macintosh) Version 7.2 User Guide 23

Working with Documentum D2
• Check the D2 connection status
The EMC Documentum D2 User Guide provides more information about the D2 functionality.
Enable D2 for MDDTo enable D2 for MDD, see the instructions provided in the EMC Documentum My DocumentumDesktop Installation and Configuration Guide.
Create Content1. Select any repository folder and right-click to selectMy Documentum Desktop Actions.2. In the actions dialog box, select Create New Document.3. On the Fill creation profile page:
a. Select a Creation profile.b. Select a Dictionary.c. If you want to inherit properties, fill out the Inheritance form as described in the following
table:
Field Description
Source The source location is grayed out and users cannot modify it.
Properties Select to inherit properties
Content Select to inherit non-property content.
d. Click Next.4. On the Edit properties page, fill out the properties form and click Next.5. On the Choose template page, select a template for the content.6. Click Check In.
Depending on your configuration, D2 creates the file in a folder as described in the following table:
If you have Content placed in
An autolink rule set for the created
content.
In a folder, as indicated by the autolink rule. The EMC Documentum D2User Guide provides more information.
No autolink rule set and selected
or opened a folder in the active
widget.
In the selected folder.
No autolink rule set and no folder
selected or opened in the active
widget.
In the home cabinet.
24 EMC Documentum My Documentum Desktop (Macintosh) Version 7.2 User Guide

Working with Documentum D2
Import Content1. Drag and drop content from the file system to an active widget.2. Navigate to WIP and select the file and click Checkin.3. Select a file format for the content being imported.4. Select Same creation profile and properties for all files to use the same creation profile and
properties for all files being imported. When this option is selected, only the first file beingimported is checked for an applicable file for property import.
5. On the Fill creation profile page:
a. Select a Creation profile.b. Select a Dictionary.c. If you want to inherit properties, fill out the Inheritance form as described in the following
table:
Field Description
Source The source location is grayed out and users cannot modify it.
Properties Select to inherit properties
Content Select to inherit non-property content.
d. Click Next.6. On the Edit properties page, fill out the properties form and click Next.7. On the Choose template page, select a template for the content.8. Click Check In.
Depending on your configuration, D2 creates the file in a folder as described in the following table:
If you have Content placed in
An autolink rule set for the created
content.
In a folder, as indicated by the autolink rule. The EMC Documentum D2User Guide provides more information.
No autolink rule set and selected
or opened a folder in the active
widget.
In the selected folder.
No autolink rule set and no folder
selected or opened in the active
widget.
In the home cabinet.
Import a Folder StructureYou cannot import a folder structure using the drag-and-drop functionality from file system. When anyfolder with contents is imported into the repository, a message is displayed and the import is cancelled.
EMC Documentum My Documentum Desktop (Macintosh) Version 7.2 User Guide 25

Working with Documentum D2
Export Content1. In the Repository folder, navigate to the folder containing the content.2. Select the content to export.
3. Drag and drop or copy the content to the target location.
Edit Content1. In the Repository folder, navigate to the folder that contains the content you want to edit.
2. Right-click the content and selectMy Documentum Desktop Actions.3. In the actions dialog box, select Edit.
Check In Content1. In the Repository folder, navigate to the folder that contains the content you want to check in.
2. Right-click the content, selectMy Documentum Desktop Actions.3. In the actions dialog box, select Check in.4. On the General tab, select the content version and add a description.5. On the Options tab, select values for the following field as described in the table:
Field Description
Set as current
version
Select to set the content as the current version.
Retain lock in
repository
Select to keep the content checked out after the initial checkin.
Checkin from file Select a file to check in. By default, this field is populated by the content you selected
in step 3.
Format Select the file format of the content.
6. Click OK.
Delete Content1. In the Repository folder, navigate to the folder that contains the content you want to delete.
2. Right-click the content and selectMove to Trash.
26 EMC Documentum My Documentum Desktop (Macintosh) Version 7.2 User Guide

Working with Documentum D2
Delete the Version1. In the Repository folder, navigate to the folder that contains the content you want to delete.
2. Right-click the content and selectMy Documentum Desktop Actions.3. In the actions dialog box, select Versions.4. On Delete tab, select the version that you want to delete.
Rename Content1. In the Repository folder, navigate to the folder that contains the content you want to rename.
2. Right-click the content and selectMy Documentum Desktop Actions.3. In the actions dialog box, select Rename.
View the Content Version1. In the Repository folder, navigate to the folder that contains the version of the content you want to
view.
2. Right-click the content and selectMy Documentum Desktop Actions.3. In the actions dialog box, select Versions.4. On the View tab, select the version you want to view.
View Content Properties1. In the Repository folder, navigate to the folder that contains the content.
2. Right-click the content and selectMy Documentum Desktop Actions.3. In the actions dialog box, select Properties.
Check D2 Connection Status1. Navigate to the system tray.
2. Right-click MDD icon and select Check D2 Status. A dialog box appears with the D2 URLand a Check button.
3. Click the Check button to check if D2 service is available.
EMC Documentum My Documentum Desktop (Macintosh) Version 7.2 User Guide 27


Chapter 4
Repositories
This chapter contains the following topics:
• Log In to Repositories• Log Out of Repositories
Log In to RepositoriesIf the menu bar does not display the icon, then MDD is not started.
If MDD is stopped, see Start MDD, page 31.
You can log into more than one repository at a time.
1. In the menu bar, click and select Repositories > repository_name, where repository_name isthe name of the repository.
2. If prompted, enter your user name and password and click OK.Note:
• The domain credential is necessary only in certain installations of MDD. If you are uncertainwhether it applies to your installation, ask your administrator.
• If you have logged in to the repository previously, the required fields are automatically populated.3. In Finder, navigate to localhost > repository_name, where repository_name is the name of the
repository.
Note: If the localhost server does not appear in Finder, open your Finder Preferences and makesure that the Connected Servers checkbox is selected in both the General tab and Sidebar tab.
Log Out of RepositoriesWhen you log out of a repository, you can no longer work with files in the repository. You can,however, still work with files that are cached on your machine.
Log Out of Repositories1. In the menu bar, click and select Logged In Repositories.2. Select the repository.3. At the confirmation prompt, click Yes.
EMC Documentum My Documentum Desktop (Macintosh) Version 7.2 User Guide 29


Chapter 5
My Documentum Desktop
This chapter contains the following topics:
• Start MDD• Stop MDD• Change MDD Server URL• View MDD Product Information
Start MDDWhen MDD is started, the icon appears in the menu bar.
• Select Start > All Programs > Documentum >My Documentum Desktop > Start MDD.1. Navigate to /Applications/Documentum/FSS/bin.2. Double-clickMy Documentum Desktop.
Note:
• To start MDD from the Dock the next time you start your computer, Right-click in the Dockand select Keep in Dock. Then, to start MDD from the Dock, right-click and select Open.
3. To configure MDD to start automatically when you start your computer, Right-click in the Dockand select Open on Login.
Stop MDD1. Log out of any repositories to which you are logged in. See Log Out of Repositories, page 29.
2. In the Dock, right-click and select Quit.
Note: Only files (and their containing folders) that you can open (or edit) are displayed.
Change MDD Server URLTo change the MDD server URL:1. In /Applications/Documentum/FSS/config/system/system.properties, change the following
property:
Mdd_Server_Url=http://mdd_server_ip:port
EMC Documentum My Documentum Desktop (Macintosh) Version 7.2 User Guide 31

My Documentum Desktop
where:
• Use https, if the MDD Server is using SSL; http, if the MDD Server is not using SSL.
• mdd_server_ip is the name or IP address of the MDD server
• port is the port on which the MDD server listens
2. Restart MDD.
View MDD Product Information
To view MDD product information:
• In the menu bar, selectMy Documentum Desktop > About My Documentum Desktop.
32 EMC Documentum My Documentum Desktop (Macintosh) Version 7.2 User Guide

Appendix AReference
This appendix covers the following topics:
∙∙∙ File Status∙∙∙ Virtual Documents∙∙∙ Permissions∙∙∙ Common Properties∙∙∙ My Favorites∙∙∙ Recent Files∙∙∙ Repositories∙∙∙ View Search Results∙∙∙ WIP
EMC Documentum My Documentum Desktop (Macintosh) Version 7.2 User Guide 33

File Status
File StatusWhen a file is displayed in the repository, an overlay appears on the bottom of the file to show thefile’s status in WIP, Recent Files, Favorites, and Search Results.
File is locked by another user.
File is locked by the current user.
File is saved or imported but is not yet checked into the repository.
Virtual DocumentsVirtual documents (including XML files managed by a Documentum XML application) are notsupported. MDD manages the root document and each of its descendant documents as separate files.You cannot use the virtual document and its components as a single, complete unit.
34 EMC Documentum My Documentum Desktop (Macintosh) Version 7.2 User Guide

Reference
PermissionsEvery file and folder in a repository has an assigned permission set that controls each user’s access tothe file or folder. Your access to the file or folder is based on the level that the permission set assigns toyou or to the user group to which you belong.
To see a file or folder, you must have at least Browse permissions on the file or folder.
The following table lists the Documentum permissions. Each lower level in the table includes actionsallowed in the access levels that precede it.
Permission Description
None No access is permitted to files or folders.
Browse Users can view file or folder properties but not their content.
Read Users can view file or folder content.
Relate Users can add annotations to files or folders.
Version Users can modify the item’s content, and they can check in a new version
of the item (with a new version number). A user cannot overwrite an
existing version or edit the item’s properties
Write Users can overwrite previous versions.
Delete Users can delete files or folders.
EMC Documentum My Documentum Desktop (Macintosh) Version 7.2 User Guide 35

Common Properties
Common PropertiesIn addition to properties that require no explanation (such as name and date), MDD often uses thefollowing properties that might require explanation.
Object Type Every item in a repository — such as a file, folder, or cabinet — has an
assigned object type that defines the set of properties that are associated
with all items of that type. By default, MDD uses the dm_document
object type for files and the dm_folder object type for folders.
Format The type of file, such as a .gif or .tiff.
Lifecycle Assigns a lifecycle to the file. A lifecycle defines the required stages
in the life of the file.
Retain Lock Keeps the item locked by you.
XML File Source Location Sets the full path to the location of the XML file.
My FavoritesTo quickly access files and folders that you use frequently, keep them as favorites in your MyFavorites. If you no longer frequently use a favorite, delete it from the favorite list to make it easier tofind the genuinely useful ones.My Favorites is displayed in theMy Favorites dialog.Note:
• You must be logged into a repository to useMy Favorites
• You must have at least Relate permissions on the files and folders to use them inMy Favorites.
• The files in yourMy Favorites map to the ones in your Subscriptions node in DocumentumWebtop.
Recent FilesRecent Files displays the files that you have recently checked out and imported.
• You can only edit, check in, unlock, and move files inRecent Files (no other operations are allowed).
• The most recent version of a file is always viewed or checked out from Recent Files.
• The number of days that a file is kept in Recent Files, starting from the day it was checked out, isdetermined by a configurable setting in the MDD global.preferences file. The default is 14 days.
• The maximum number of files that can be displayed in Recent Files is determined by a configurablesetting in the MDD global.preferences file. The default is 50 files.
36 EMC Documentum My Documentum Desktop (Macintosh) Version 7.2 User Guide

Reference
RepositoriesRepositories displays the repositories, cabinets and folders to which you have access.
View Search Results
To display your most recent search results (if any):
1. Click (in the menu bar) and select Simple Search.2. To display a file, double-click it.
WIPWIP displays your work-in-progress (WIP) files; that is, the files that you have saved locally orimported but that you have not yet checked into the repository. To check a file into the repository is tocheck in the file to the repository. See Import local files and folders, page 13.
EMC Documentum My Documentum Desktop (Macintosh) Version 7.2 User Guide 37


Appendix BGlossary
This appendix covers the following topics:
Local files
Files that reside on your computer.
Local folders
Folders that reside on your computer.
Repository files
Files that reside in a repository.
Repository folders
Folders that reside in a repository.
EMC Documentum My Documentum Desktop (Macintosh) Version 7.2 User Guide 39


Index
AAbout My Documentum Desktop, 32Adobe InDesignclient plug-in, 22client plugin operations, 22
attributesdefine, 12, 14
BBrowse permission, 35browsingfor file and folder, 21
Ccabinetcreate, 17
check outhow to, 11
check-incommit, 12files, 12manual, 12overview, 12
checkindescription, 7enter attributes , 12status, 14
checkin icon, 34client plug-indescription, 22
commit, See check inconfigurationopen on login, 31startup, 31
createcabinet, 17folder, 17
DD2 connectioncheck status, 27
D2 contentcheck in, 26create, 24delete, 26delete version, 27edit, 26export, 26import, 25rename, 27view properties, 27view the version, 27
D2 supportenable, 24
Delete permission, 35deletingfile and folder in repository, 19
document, See file
Eexportinghow to, 19
EMC Documentum My Documentum Desktop (Macintosh) Version 7.2 User Guide 41

Index
Ffavoritesdisplaying files in, 16file and folder, adding, 17file and folder, removing, 17overview, 16, 36
filecopy, 17create, 12, 17deleting in repository, 19displaying all versions, 22displaying in favorites, 16displaying recent, 21exporting, 19favorites, adding to, 17finding, 21import, 12lock, 14locking more than one, 15My Favorites, removing from, 17property, 36recently used, overview of, 36renaming, 19save, 18searching for, 20status, 34unlock, 14unlocking, 15unlocking more than one, 15versions, 21
filescheck in, 12insert into layout files, 22
foldercopy, 17create, 17deleting in repository, 19exporting, 19favorites, adding to, 17finding, 21lock, 14My Favorites, removing from, 17property, 16, 36renaming, 19searching for, 20unlock, 14
folder structureimport, 25
Iiconoverlays, 34
iconscheck-in success, 14
import, 13description, 8file, 12
itemfile, 21
Llayout filesinsert file into, 22
linkremove, 18
lockmultiple files, 15on files and folders, 14
lock icon, 34logging outrepository, 29
loginconfigure, 31to repository, 29
MMDDstopping, 31
My Documentum Desktopintroduction, 7server URL, changing, 31
My Favorites, 16, 36See also favorites
NNone permission, 35
Oobject typeoverview, 36
Open on Loginto configure MDD, 31
Ppermissionslevels, 35
propertyediting folder, 16folder, 16view, 36viewing folder, 16
42 EMC Documentum My Documentum Desktop (Macintosh) Version 7.2 User Guide

Index
RRead permission, 35recent filesdisplaying, 21
Recent Filesoverview, 36
Relate permission, 35renamingfile, 19folder, 19
repositoriescheck in to, 12overview, 7
repositorylog in, 29log out, 29open, 29overview, 37
Ssearchingfor file or folder, 20results, 21, 37
securitypermissions, 35
software versionview, 32
startupconfigure, 31
statuscheckin, 14file, 34of checkin, 14
stoppingMDD, 31
Uunlockfile, 15multiple files, 15
upload, See check-inURLchanging MDD Server, 31
Vversiondisplaying all, 22view, 21viewing current, 15viewing previous, 16
Version permission, 35versionsof software, 32
viewingcurrent version, 15previous version, 16
virtual documentnot supported, 34
WWIPoverview, 37
Write permission, 35
EMC Documentum My Documentum Desktop (Macintosh) Version 7.2 User Guide 43