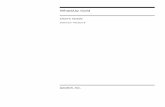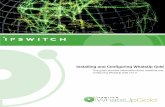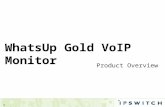WhatsUp Gold v16.0 MSP Edition - Ipswitch Documentation Server
Transcript of WhatsUp Gold v16.0 MSP Edition - Ipswitch Documentation Server
WhatsUp Gold v16.0MSP EditionDeployment GuideThis guide provides information about installing and configuring WhatsUp Gold MSP Edition to central and remote sites.
i
Contents
Using WhatsUp Gold MSP Edition
About WhatsUp Gold MSP Edition ......................................................................................................................... 1
About MSP Edition's reporting capabilities ............................................................................................ 2
System requirements ...................................................................................................................................... 2
Installing Central and Remote Sites
Installing the Central and Remote Sites ............................................................................................................... 3
Step 1: Installing the WhatsUp Gold Central Site .............................................................................................. 5
Installing the Central Site using Microsoft SQL Server 2008 R2 Express Edition ....................... 6
Installing the Central Site using an existing Microsoft SQL Server ................................................. 8
Changing the Central Site configuration settings .............................................................................. 12
Step 2: Configuring the firewall for Remote Site connections ................................................................... 12
Step 3: Installing the WhatsUp Gold Remote Site ........................................................................................... 13
Installing the Remote Site using Microsoft SQL Server 2008 R2 Express Edition .................... 13
Installing the Remote Site using an existing Microsoft SQL Server ............................................. 16
Changing the Remote Site configuration settings ............................................................................. 20
Step 4: Using Reports for WhatsUp Gold MSP Edition .................................................................................. 20
Dashboard reports: Learning about the Central/Remote dashboard reports ......................... 20
Monitor Reports: Learning about the Central/Remote Monitor Reports ................................... 29
Advantages of monitor reports ................................................................................................................. 30
Step 5: Using the Ipswitch Dashboard Screen Manager .............................................................................. 31
Creating and modifying user accounts ............................................................................................................... 32
Finding more information and updates ............................................................................................................. 33
Copyright notice
1
CHAPTER 1
Using WhatsUp Gold MSP Edition
In This Chapter
About WhatsUp Gold MSP Edition .................................................................. 1
About WhatsUp Gold MSP Edition
WhatsUp Gold MSP Edition extends the capabilities of WhatsUp Gold to multiple remote networks. The MSP solution includes a WhatsUp Gold Central installation and a WhatsUp Gold Remote installation; the WhatsUp Gold Central Site installation coordinates data feeds from multiple Remote Site installations. The network data collected from Remote sites can be viewed in WhatsUp Gold reports on the Central Site. Together, the Central and Remote installations provide high visibility to multiple networks from one central location.
WhatsUp Gold v16.0 MSP Edition Deployment Guide
2
About MSP Edition's reporting capabilities WhatsUp Gold MSP Edition lets you configure and view reports associated with multiple monitored networks. Centralized reports, configured on the Central Site, gather key data from the Remote Sites. With WhatsUp Gold MSP Edition's combined monitoring and reporting capabilities, you stay informed about the overall health of all networks.
In the event that you lose connectivity between the Central and Remote Sites, information from the last network scan is available on the Central Site. In this instance, each Remote Site continues to run an independent, full-featured version of WhatsUp, and network data is gathered, regardless of the connection status between the Remote and Central Sites.
All data communicated between the Central and Remote Sites is transferred over Secure Socket Layer (SSL) protocol to ensure that transmitted data is secure and confidential. Moreover, SSL communications between sites occur seamlessly, requiring no extra setup.
System requirements For WhatsUp Gold system requirements for MSP Edition, as well as information about the latest product features, editions, fixed in this release, and known issues, refer to the Ipswitch WhatsUp Gold v14 Release Notes (http://www.whatsupgold.com/WUG16releasenotes)
3
CHAPTER 2
Installing Central and Remote Sites
In This Chapter
Installing the Central and Remote Sites ........................................................ 3
Step 1: Installing the WhatsUp Gold Central Site ....................................... 5
Step 2: Configuring the firewall for Remote Site connections ........... 12
Step 3: Installing the WhatsUp Gold Remote Site ................................... 13
Step 4: Using Reports for WhatsUp Gold MSP Edition .......................... 20
Step 5: Using the Ipswitch Dashboard Screen Manager ...................... 31
Creating and modifying user accounts ...................................................... 32
For More Information ........................................................................................ 33
Installing the Central and Remote Sites
Installation overview Ipswitch WhatsUp Gold MSP Edition includes:
WhatsUp Gold Central Site component to be installed on a network computer to collect data from and monitor all of the Remote Sites.
WhatsUp Gold Remote Site component to be installed on a network computer at each remote location. Each remote site computer monitors the remote site network and reports the network status back to the Central Site.
Ipswitch Dashboard Screen Manager application is automatically installed with the WhatsUp Gold Central Site. After the Central and Remote Sites are installed and configured, you can arrange the Dashboard Screen Manager to display a series of selected WhatsUp Gold web pages. The Dashboard is ideal for multiple-monitor display; it increases visibility of multiple Remote Sites. For more information, see Step 5: Using the Ipswitch Dashboard Screen Manager application (on page 31).
There are two installation programs for the MSP Edition, one for the WhatsUp Gold Central Site and a second for the WhatsUp Gold Remote Site.
Following are the overview steps required to install the MSP Edition:
1 Install the Central Site application. For more information, see Step 1: Installing the WhatsUp Gold Central Site (on page 5).
Select the port to use to access the Central Site web interface.
WhatsUp Gold v16.0 MSP Edition Deployment Guide
4
Enter a User Name and Password that the Remote Sites will use when connecting to the Central Site.
Configure the TCP port that the Remote Sites will use to connect to the Central Site.
2 Make sure the firewall ports are specified and open for the inbound connections (from
the Remote Sites on Port 9394 TCP). For more information see, Step 2: Configuring the firewall for Central and Remote Site connections (on page 12).
3 Install the Remote Site application at the remote locations. For more information, see
Step 3: Installing the WhatsUp Gold Remote Site (on page 13).
Select the port to use to access the Remote Site web interface.
Set up the Central Site IP Address and TCP Port that the Remote Site(s) will use to connect to the Central Site.
Set the User Name and Password that the Remote Site(s) will use to gain access to the Central Site.
Set up the Display Name for the Remote Site.
(Recommended) Enter the HTTP address that the Central Site will use to access this Remote Site Web interface.
WhatsUp Gold v16.0 MSP Edition Deployment Guide
5
Run the network discovery to identify devices on the network and set up active and passive monitors.
4 Create Dashboard Reports on the Central Site installation for each of the Remote Sites.
For more information see, Step 4: Using Reports for WhatsUp Gold MSP Edition (on page 20).
5 (Optional) Set up the Dashboard application on the Central Site. For more information, see Step 5: Using the Ipswitch Dashboard Screen Manager application (on page 31).
After the above steps are complete, the application is ready to monitor, and further customize and expand as required. Data will be communicated from the Remote Sites to the Central Site. The network data is rolled up in the dashboard reports and monitor reports that you configure. For more information, see Step 4: Using Reports for WhatsUp Gold MSP Edition (on page 20). If you enabled access to the Remote Sites, you can drill-down from the Central Site reports to detailed historical data on the related Remote Site.
Step 1: Installing the WhatsUp Gold Central Site
The WhatsUp Gold Central Site Central Site is the primary monitoring system responsible for gathering important network activity data from each of the Remote Sites. After the Remote and Central Sites are installed and configured, and reports are configured on the Central Site, network status information from each Remote Site is communicated to the Central Site.
You can install and configure WhatsUp Gold Central Site to use Microsoft SQL Server 2008 R2 Express Edition or to use an existing instance of Microsoft SQL Server 2005 or Microsoft SQL Server 2008 or 2008 R2 as its database.
WhatsUp Gold v16.0 MSP Edition Deployment Guide
6
Installing the Central Site using Microsoft SQL Server 2008 R2 Express Edition
To install WhatsUp Gold using the default Microsoft SQL Server 2008 R2 Express Edition instance: 1 Log in directly to Microsoft Windows using the Administrator account (if you do not
have an account called Administrator, use an account that has full administrative privileges to the computer).
Caution: We do not recommend using Terminal Services or Remote Desktop to install any WhatsUp product.
2 Start the WhatsUp Setup:
If you downloaded an electronic version of the WhatsUp Setup, double-click the downloaded file.
If you purchased a WhatsUp Setup CD-ROM, insert the CD-ROM into the appropriate drive. If it does not run automatically, click Start, select Run, then enter the CD path followed by AutoRun.exe (for example, D:\AutoRun.exe).
3 Read the Welcome screen and click Next. The License Agreement dialog appears. 4 Read the license agreement. If you accept the terms of the license agreement, select I
accept the terms of the license agreement.
To print a copy of the license agreement, click Print. The license agreement is sent to the default printer.
If you do not accept the terms of the license agreement, click Cancel to exit the installation program.
5 Click Next to continue. The License Information dialog appears. 6 Enter your WhatsUp Gold Activation Key or select an alternative activation method.
Note: You must enter your Activation Key made up of the Serial Number and the Username And Password (UAP) appended to the end of your Serial Number, which combined are a total of 23 characters.
Note: If you are installing using the installation application downloaded from the web link provided in the purchase confirmation email, the Activation Key box will be pre-populated with your Activation Key.
The following is an example of an activation key, which is made up of the serial number and UAP and the to be entered in Activation Key.
Serial Number (15 characters) UAP (8 characters) Activation Key (23 characters)
01MTBDK5TN99NQ1 XKQKC966 01MTBDK5TN99NQ1XKQKC966
7 Click Next to continue. The WhatsUp Gold Welcome screen specific to the edition you are activating appears.
8 Read the Welcome screen and click Next. The Installation Options dialog where SQL Server is configured appears.
WhatsUp Gold v16.0 MSP Edition Deployment Guide
7
9 Select the install directories for Microsoft SQL Server 2008 R2 Express Edition. The application and data files are installed in default directories.
Important: Make sure that you have a large capacity drive selected for data storage. The data files for WhatsUp Gold can reach a maximum size of 22 GB.
Important: During installation, databases are created for WhatsUp Gold Flow Monitor. These basic databases are limited in size, but are increased the first time the Flow Monitor collector initializes. If at least 16 GB of disk space is available when the collector initializes, the maximum size of the Flow Monitor databases is increased to 4 GB each (16 GB total including transaction logs). If less than 16 GB is available, the maximum size of the Flow Monitor databases is limited proportionately to the amount of free disk space. If your license includes WhatsUp Gold Flow Monitor, we strongly recommend that you verify that you have at least 16 GB of free disk space before installing.
10 Click Next to continue. The Installation Options dialog where the 'sa' password is configured appears.
Important: If you want to change the SQL Server user account, the account you want to use must have the same permissions as the 'sa' account. The password you create must meet any password complexity rules enforced by the local server or domain.
11 Specify and confirm a Password for the account. You also have the option to Keep the default password.
12 Click Next to continue. The Installation Options dialog where the installation directory is set appears.
13 Select the installation directory for the WhatsUp Gold application files.
The default path is C:\Program Files\Ipswitch\WhatsUp. We recommend that you use the default path.
Tip: The Program Files directory path may vary if on a 64 bit system (for example, Program Files (x86)). You can install WhatsUp Gold to a different location. To select a different location, click Change.
Note: If the installation program detects data from a previous installation of WhatsUp Gold, the Backup Web and Report Files dialog appears. We recommend that you select Back up the existing Web and report files, then click Next.
14 Click Next to continue. The Installation Options dialog where the TCP port is selected appears.
15 Choose a TCP port for the WhatsUp Gold web site. The installation program creates an IIS web site using this port. The default port is 80.
Note: It is recommended that port 80 be used for the WhatsUp Gold web site. If another port number is used, the URL for the WhatsUp Gold web site will require that port number to be appended to the hostname or IP address when forming the URL. For example if you chose 8888 as the port number instead of 80 your URL for a WhatsUp Gold install on the local host would be: localhost:8888/nmconsole
WhatsUp Gold v16.0 MSP Edition Deployment Guide
8
Note: If port 80 is used by a current IIS web site, you must either allow WhatsUp Gold to disable that web site and take over port 80, or choose another port.
16 Click Next to continue. The Installation Options dialog where you enter port and credential information about the Remote Site appears.
17 Enter the applicable TCP port. The default value is 9394. 18 Specify a user name and password for the Remote Site to use to send information to the
Central Site. 19 Click Next to continue. The Installation Summary dialog appears. 20 Click Proceed. The WhatsUp Gold install program begins the installation. When the
installation program completes, the InstallShield Wizard Complete dialog appears. 21 Click Finish. The setup program closes. The WhatsUp Setup will appear, and the
WhatsUp Gold Web interface will appear. 22 Complete the installation following the instructions that appear in the web browser.
Installing the Central Site using an existing Microsoft SQL Server You can use an existing Microsoft SQL Server 2005, Microsoft SQL Server 2008 or 2008 R2, or Microsoft SQL Server Cluster 2005, 2008, or 2008 R2 to store the data collected by WhatsUp Gold. To do this, these requirements must be met:
Microsoft SQL Server 2005, Microsoft SQL Server 2008 or 2008 R2, or Microsoft SQL Server Cluster 2005, 2008, or 2008 R2 English must be installed on the WhatsUp Gold host computer or another computer.
Important: Make sure that the "master" database for the existing SQL Server database instance that is hosting the WhatsUp database is configured to use case-insensitive collation.
Important: WhatsUp Gold does not support non-English versions of Microsoft SQL Server 2005, Microsoft SQL Server 2008 or 2008 R2, or Microsoft SQL Server Cluster 2005, 2008, or 2008 R2.
Important: Make sure that, if WhatsUp Gold and the SQL Server is not located on the same physical machine (server), the system clocks are synchronized to the same time zone. If the system clocks are not synchronized, inaccurate data may occur in reports.
Microsoft SQL Server 2005, Microsoft SQL Server 2008 or 2008 R2, or Microsoft SQL Server Cluster 2005, 2008, or 2008 R2 must be configured to allow WhatsUp Gold to authenticate.
If Microsoft SQL Server is installed on a remote computer, remote connections must be allowed. For more information, see How to configure Microsoft SQL Server to allow remote connections (, http://blogs.msdn.com/b/walzenbach/archive/2010/04/14/how-to-enable-remote-connections-in-sql-server-2008.aspx).
Use a Microsoft SQL Server user account to connect to the database.
WhatsUp Gold v16.0 MSP Edition Deployment Guide
9
Microsoft SQL Server must be configured to have a user account that meets the following requirements:
Full administrator privileges to Microsoft SQL Server, not just the WhatsUp Gold databases. WhatsUp Gold only supports accessing the database via an account with full administrator rights. WhatsUp Gold does not support using a limited access database user account.
User's language is set to (United States) English. This can be set in the properties for the login used by WhatsUp Gold.
If you need assistance configuring or verifying these prerequisites, contact your database administrator or refer to the Microsoft SQL Server documentation (http://support.microsoft.com/ph/2855).
To install WhatsUp Gold using an existing Microsoft SQL Server instance: 1 Log in directly to Microsoft Windows using the Administrator account (if you do not
have an account called Administrator, use an account that has full administrative privileges to the computer).
Caution: We do not recommend using Terminal Services or Remote Desktop to install any WhatsUp product.
2 Start the WhatsUp Setup:
If you downloaded an electronic version of the WhatsUp Setup, double-click the downloaded file.
If you purchased a WhatsUp Setup CD-ROM, insert the CD-ROM into the appropriate drive. If it does not run automatically, click Start, select Run, then enter the CD path followed by AutoRun.exe (for example, D:\AutoRun.exe).
3 Read the Welcome screen and click Next. The License Agreement dialog appears. 4 Read the license agreement. If you accept the terms of the license agreement, select I
accept the terms of the license agreement.
To print a copy of the license agreement, click Print. The license agreement is sent to the default printer.
If you do not accept the terms of the license agreement, click Cancel to exit the installation program.
5 Click Next to continue. The License Information dialog appears. 6 Enter your WhatsUp Gold Activation Key or select an alternative activation method.
Note: You must enter your Activation Key made up of the Serial Number and the Username And Password (UAP) appended to the end of your Serial Number, which combined are a total of 23 characters.
Note: If you are installing using the installation application downloaded from the web link provided in the purchase confirmation email, the Activation Key box will be pre-populated with your Activation Key.
WhatsUp Gold v16.0 MSP Edition Deployment Guide
10
The following is an example of an activation key, which is made up of the serial number and UAP and the to be entered in Activation Key.
Serial Number (15 characters) UAP (8 characters) Activation Key (23 characters)
01MTBDK5TN99NQ1 XKQKC966 01MTBDK5TN99NQ1XKQKC966
7 Click Next to continue. The WhatsUp Gold Welcome screen specific to the edition you are activating appears.
8 Clear Hide advanced installation options. This option must be cleared in order for you to use the advanced installation options.
9 Click Next to continue. The Installation Options dialog where you select an existing SQL Server installation or install a new installation appears.
10 Select one of the Microsoft SQL Server Installation options.
Note: If you want to use and existing local or remote installation of Microsoft SQL Server 2005, or Microsoft SQL Server 2008 or 2008 R2 in support of WhatsUp Gold, select the option allowing you to choose an existing Microsoft SQL Server 2005 or Microsoft SQL Server 2008 or 2008 R2 database. You must enter the SQL Server manually as the WhatsUp Gold installer does not currently support browsing.
11 Click Next to continue. The Installation Options dialog where existing Microsoft SQL Server connection information is entered appears.
12 Enter the SQL Server name and associated SQL Server Authentication credentials. 13 Click Next to continue. The Installation Options dialog where the WhatsUp and NetFlow
database names are set appears. 14 Type any changes you want to make to the WhatsUp database and Netflow database
names.
Note: The database names must be in English and must use alpha-numeric characters (A-Z,a-z,0-9 and the underscore character "_" ).
Note: You can only change the default database names during the initial WhatsUp Gold installation. You cannot change the names of these databases following the initial installation.
Note: The default database name for the WhatsUp Gold database is WhatsUp, and the default name for the Flow Monitor database is Netflow.
Note: The Netflow Archive database will use the Flow Monitor database name with the letters 'Ar' appended to the end. The default name for the Flow Monitor Archive database is NFArchive.
15 Click Next to continue. The Installation Options dialog asking if you would like to back up your existing database appears.
16 Indicate whether or not you would like to back up the database you've selected for use with WhatsUp Gold. It is recommended you back up the database.
17 Click Next to continue. The Installation Options dialog where the installation directory is selected appears.
WhatsUp Gold v16.0 MSP Edition Deployment Guide
11
18 Select the installation directory for the WhatsUp Gold application files.
The default path is C:\Program Files\Ipswitch\WhatsUp. We recommend that you use the default path.
Tip: The Program Files directory path may vary if on a 64 bit system (for example, Program Files (x86)). You can install WhatsUp Gold to a different location. To select a different location, click Change.
Note: If the installation program detects data from a previous installation of WhatsUp Gold, the Backup Web and Report Files dialog appears. We recommend that you select Back up the existing Web and report files, then click Next.
19 Click Next to continue. The Installation Options dialog where the TCP port is selected appears.
20 Choose a TCP port for the WhatsUp Gold web site. The installation program creates an IIS web site using this port. The default port is 80.
Note: It is recommended that port 80 be used for the WhatsUp Gold web site. If another port number is used, the URL for the WhatsUp Gold web site will require that port number to be appended to the hostname or IP address when forming the URL. For example if you chose 8888 as the port number instead of 80 your URL for a WhatsUp Gold install on the local host would be: localhost:8888/nmconsole
Note: If port 80 is used by a current IIS web site, you must either allow WhatsUp Gold to disable that web site and take over port 80, or choose another port.
21 Click Next to continue. The Installation Options dialog where you set a User Name and Password for the new Windows account appears.
22 Specify a user name and password for the new Windows user account for use with WhatsUp Gold.
23 Click Next to continue. The Installation Options dialog where you enter port and credential information about the Remote Site appears.
24 Enter the applicable TCP port. The default value is 9394. 25 Specify a user name and password for the Remote Site to use to send information to the
Central Site. 26 Click Next to continue. The Installation Summary dialog appears. 27 Click Proceed. The WhatsUp Gold install program begins the installation. When the
installation program completes, the InstallShield Wizard Complete dialog appears. 28 Click Finish. The setup program closes. The WhatsUp Setup will appear, and the
WhatsUp Gold Web interface will appear. 29 Complete the installation following the instructions that appear in the web browser.
WhatsUp Gold v16.0 MSP Edition Deployment Guide
12
Changing the Central Site configuration settings The WhatsUp Gold Central Site installation program steps you through the configuration options for the Central Site. You can also update the configuration settings in the WhatsUp Gold console after installation.
To update the Central Site configuration:
From the WhatsUp Gold console, click Configure > Program Options, then click Central Site Configuration. For more information about the configuration settings, see the application Help.
Step 2: Configuring the firewall for Remote Site connections
Accessing the Central Site The WhatsUp Gold MSP Edition is designed to simplify firewall connections. Communications are outbound from each Remote Site back to the Central Site, so only one configuration is required for all Remote Sites to communicate back to the Central Site.
After you have set up the WhatsUp Gold Central Site, you need to determine what is required for the Remote Sites to connect across WANs, firewalls, routers, and other network security measures to communicate back to the Central Site. This information will be required as you install and configure each WhatsUp Gold Remote Site.
If you are not responsible for these network security configurations, contact the appropriate network administrator to help you identify the requirements to allow the connections in to the Central Site.
WhatsUp Gold v16.0 MSP Edition Deployment Guide
13
Accessing Remote Sites Additionally, it is not required, but you can also configure the Remote Sites to be accessible via their Web interfaces. By doing so, users can drill-down from the Central Site to specific reports and data on a specific Remote Site. You can control access from the Central Site to the Remote Site by providing varying levels of user privileges to data on each Remote Site. For more information, see Creating and modifying user accounts (on page 32).
Step 3: Installing the WhatsUp Gold Remote Site
The WhatsUp Gold Remote Site monitors devices and network activity for each remote network site. After the Remote and Central Sites are set up and reports are configured on the Central Site, the network status information from each Remote Site is communicated to the Central Site.
You can install and configure WhatsUp Gold Remote Site to use Microsoft SQL Server 2008 R2 Express Edition or an existing instance of Microsoft SQL Server 2005 or Microsoft SQL Server 2008 or 2008 R2 as its database.
Installing the Remote Site using Microsoft SQL Server 2008 R2 Express Edition
To install WhatsUp Gold using the default Microsoft SQL Server 2008 R2 Express Edition instance: 1 Log in directly to Microsoft Windows using the Administrator account (if you do not
have an account called Administrator, use an account that has full administrative privileges to the computer).
Caution: We do not recommend using Terminal Services or Remote Desktop to install any WhatsUp product.
2 Start the WhatsUp Setup:
If you downloaded an electronic version of the WhatsUp Setup, double-click the downloaded file.
If you purchased a WhatsUp Setup CD-ROM, insert the CD-ROM into the appropriate drive. If it does not run automatically, click Start, select Run, then enter the CD path followed by AutoRun.exe (for example, D:\AutoRun.exe).
3 Read the Welcome screen and click Next. The License Agreement dialog appears. 4 Read the license agreement. If you accept the terms of the license agreement, select I
accept the terms of the license agreement.
To print a copy of the license agreement, click Print. The license agreement is sent to the default printer.
If you do not accept the terms of the license agreement, click Cancel to exit the installation program.
5 Click Next to continue. The License Information dialog appears.
WhatsUp Gold v16.0 MSP Edition Deployment Guide
14
6 Enter your WhatsUp Gold Activation Key or select an alternative activation method.
Note: You must enter your Activation Key made up of the Serial Number and the Username And Password (UAP) appended to the end of your Serial Number, which combined are a total of 23 characters.
Note: If you are installing using the installation application downloaded from the web link provided in the purchase confirmation email, the Activation Key box will be pre-populated with your Activation Key.
The following is an example of an activation key, which is made up of the serial number and UAP and the to be entered in Activation Key.
Serial Number (15 characters) UAP (8 characters) Activation Key (23 characters)
01MTBDK5TN99NQ1 XKQKC966 01MTBDK5TN99NQ1XKQKC966
7 Click Next to continue. The WhatsUp Gold Welcome screen specific to the edition you are activating appears.
8 Read the Welcome screen and click Next. The Installation Options dialog where SQL Server is configured appears.
9 Select the install directories for Microsoft SQL Server 2008 R2 Express Edition. The application and data files are installed in default directories.
Important: Make sure that you have a large capacity drive selected for data storage. The data files for WhatsUp Gold can reach a maximum size of 22 GB.
Important: During installation, databases are created for WhatsUp Gold Flow Monitor. These basic databases are limited in size, but are increased the first time the Flow Monitor collector initializes. If at least 16 GB of disk space is available when the collector initializes, the maximum size of the Flow Monitor databases is increased to 4 GB each (16 GB total including transaction logs). If less than 16 GB is available, the maximum size of the Flow Monitor databases is limited proportionately to the amount of free disk space. If your license includes WhatsUp Gold Flow Monitor, we strongly recommend that you verify that you have at least 16 GB of free disk space before installing.
10 Click Next to continue. The Installation Options dialog where the 'sa' password is configured appears.
Important: If you want to change the SQL Server user account, the account you want to use must have the same permissions as the 'sa' account. The password you create must meet any password complexity rules enforced by the local server or domain.
11 Specify and confirm a Password for the account. You also have the option to Keep the default password.
12 Click Next to continue. The Installation Options dialog where the installation directory is set appears.
WhatsUp Gold v16.0 MSP Edition Deployment Guide
15
13 Select the installation directory for the WhatsUp Gold application files.
The default path is C:\Program Files\Ipswitch\WhatsUp. We recommend that you use the default path.
Tip: The Program Files directory path may vary if on a 64 bit system (for example, Program Files (x86)). You can install WhatsUp Gold to a different location. To select a different location, click Change.
Note: If the installation program detects data from a previous installation of WhatsUp Gold, the Backup Web and Report Files dialog appears. We recommend that you select Back up the existing Web and report files, then click Next.
14 Click Next to continue. The Installation Options dialog where the TCP port is selected appears.
15 Choose a TCP port for the WhatsUp Gold web site. The installation program creates an IIS web site using this port. The default port is 80.
Note: It is recommended that port 80 be used for the WhatsUp Gold web site. If another port number is used, the URL for the WhatsUp Gold web site will require that port number to be appended to the hostname or IP address when forming the URL. For example if you chose 8888 as the port number instead of 80 your URL for a WhatsUp Gold install on the local host would be: localhost:8888/nmconsole
Note: If port 80 is used by a current IIS web site, you must either allow WhatsUp Gold to disable that web site and take over port 80, or choose another port.
16 Click Next to continue. The Installation Options dialog where you enter the IP address, port, and credential information for the Central Site appears.
17 Enter the applicable TCP port. The default value is 9394. 18 Enter the Windows user name and password set during the Central Site installation. 19 Click Next to continue. The Installation Options dialog where you specify a Display
Name and confirm the IP address for the Remote Site appears. 20 Enter a Display name for the Remote Site. The Central Site will display this name within
the MSP Overview dashboard element. 21 Verify the HTTP Address of the Central Site is correct and update if needed. 22 Click Next to continue. The Installation Summary dialog appears. 23 Click Proceed. The WhatsUp Gold install program begins the installation. When the
installation program completes, the InstallShield Wizard Complete dialog appears. 24 Click Finish. The setup program closes. The WhatsUp Setup will appear, and the
WhatsUp Gold Web interface will appear. 25 Complete the installation following the instructions that appear in the web browser.
WhatsUp Gold v16.0 MSP Edition Deployment Guide
16
Installing the Remote Site using an existing Microsoft SQL Server You can use an existing Microsoft SQL Server 2005, Microsoft SQL Server 2008 or 2008 R2, or Microsoft SQL Server Cluster 2005, 2008, or 2008 R2 to store the data collected by WhatsUp Gold. To do this, these requirements must be met:
Microsoft SQL Server 2005, Microsoft SQL Server 2008 or 2008 R2, or Microsoft SQL Server Cluster 2005, 2008, or 2008 R2 English must be installed on the WhatsUp Gold host computer or another computer.
Important: Make sure that the "master" database for the existing SQL Server database instance that is hosting the WhatsUp database is configured to use case-insensitive collation.
Important: WhatsUp Gold does not support non-English versions of Microsoft SQL Server 2005, Microsoft SQL Server 2008 or 2008 R2, or Microsoft SQL Server Cluster 2005, 2008, or 2008 R2.
Important: Make sure that, if WhatsUp Gold and the SQL Server is not located on the same physical machine (server), the system clocks are synchronized to the same time zone. If the system clocks are not synchronized, inaccurate data may occur in reports.
Microsoft SQL Server 2005, Microsoft SQL Server 2008 or 2008 R2, or Microsoft SQL Server Cluster 2005, 2008, or 2008 R2 must be configured to allow WhatsUp Gold to authenticate.
If Microsoft SQL Server is installed on a remote computer, remote connections must be allowed. For more information, see How to configure Microsoft SQL Server to allow remote connections (, http://blogs.msdn.com/b/walzenbach/archive/2010/04/14/how-to-enable-remote-connections-in-sql-server-2008.aspx).
Use a Microsoft SQL Server user account to connect to the database.
Microsoft SQL Server must be configured to have a user account that meets the following requirements:
Full administrator privileges to Microsoft SQL Server, not just the WhatsUp Gold databases. WhatsUp Gold only supports accessing the database via an account with full administrator rights. WhatsUp Gold does not support using a limited access database user account.
User's language is set to (United States) English. This can be set in the properties for the login used by WhatsUp Gold.
If you need assistance configuring or verifying these prerequisites, contact your database administrator or refer to the Microsoft SQL Server documentation (http://support.microsoft.com/ph/2855).
To install WhatsUp Gold using an existing Microsoft SQL Server instance: 1 Log in directly to Microsoft Windows using the Administrator account (if you do not
have an account called Administrator, use an account that has full administrative privileges to the computer).
WhatsUp Gold v16.0 MSP Edition Deployment Guide
17
Caution: We do not recommend using Terminal Services or Remote Desktop to install any WhatsUp product.
2 Start the WhatsUp Setup:
If you downloaded an electronic version of the WhatsUp Setup, double-click the downloaded file.
If you purchased a WhatsUp Setup CD-ROM, insert the CD-ROM into the appropriate drive. If it does not run automatically, click Start, select Run, then enter the CD path followed by AutoRun.exe (for example, D:\AutoRun.exe).
3 Read the Welcome screen and click Next. The License Agreement dialog appears. 4 Read the license agreement. If you accept the terms of the license agreement, select I
accept the terms of the license agreement.
To print a copy of the license agreement, click Print. The license agreement is sent to the default printer.
If you do not accept the terms of the license agreement, click Cancel to exit the installation program.
5 Click Next to continue. The License Information dialog appears. 6 Enter your WhatsUp Gold Activation Key or select an alternative activation method.
Note: You must enter your Activation Key made up of the Serial Number and the Username And Password (UAP) appended to the end of your Serial Number, which combined are a total of 23 characters.
Note: If you are installing using the installation application downloaded from the web link provided in the purchase confirmation email, the Activation Key box will be pre-populated with your Activation Key.
The following is an example of an activation key, which is made up of the serial number and UAP and the to be entered in Activation Key.
Serial Number (15 characters) UAP (8 characters) Activation Key (23 characters)
01MTBDK5TN99NQ1 XKQKC966 01MTBDK5TN99NQ1XKQKC966
7 Click Next to continue. The WhatsUp Gold Welcome screen specific to the edition you are activating appears.
8 Clear Hide advanced installation options. This option must be cleared in order for you to use the advanced installation options.
9 Click Next to continue. The Installation Options dialog where you select an existing SQL Server installation or install a new installation appears.
10 Select one of the Microsoft SQL Server Installation options.
WhatsUp Gold v16.0 MSP Edition Deployment Guide
18
Note: If you want to use and existing local or remote installation of Microsoft SQL Server 2005, or Microsoft SQL Server 2008 or 2008 R2 in support of WhatsUp Gold, select the option allowing you to choose an existing Microsoft SQL Server 2005 or Microsoft SQL Server 2008 or 2008 R2 database. You must enter the SQL Server manually as the WhatsUp Gold installer does not currently support browsing.
11 Click Next to continue. The Installation Options dialog where SQL Server is configured appears.
12 Enter the SQL Server name and associated SQL Server Authentication credentials. 13 Click Next to continue. The Installation Options dialog where changes may be made to
the default database names appears. 14 Type any changes you want to make to the WhatsUp database and Netflow database
names.
Note: The database names must be in English and must use alpha-numeric characters (A-Z,a-z,0-9 and the underscore character "_" ).
Note: You can only change the default database names during the initial WhatsUp Gold installation. You cannot change the names of these databases following the initial installation.
Note: The default database name for the WhatsUp Gold database is WhatsUp, and the default name for the Flow Monitor database is Netflow.
Note: The Netflow Archive database will use the Flow Monitor database name with the letters 'Ar' appended to the end. The default name for the Flow Monitor Archive database is NFArchive.
15 Click Next to continue. The Installation Options dialog where the installation directory is selected appears.
16 Select the install directories for Microsoft SQL Server 2008 R2 Express Edition. The application and data files are installed in default directories.
Important: Make sure that you have a large capacity drive selected for data storage. The data files for WhatsUp Gold can reach a maximum size of 22 GB.
Important: During installation, databases are created for WhatsUp Gold Flow Monitor. These basic databases are limited in size, but are increased the first time the Flow Monitor collector initializes. If at least 16 GB of disk space is available when the collector initializes, the maximum size of the Flow Monitor databases is increased to 4 GB each (16 GB total including transaction logs). If less than 16 GB is available, the maximum size of the Flow Monitor databases is limited proportionately to the amount of free disk space. If your license includes WhatsUp Gold Flow Monitor, we strongly recommend that you verify that you have at least 16 GB of free disk space before installing.
17 Click Next to continue. The Installation Options dialog asking if you would like to back up your existing database appears.
18 Indicate whether or not you would like to back up the database you've selected for use with WhatsUp Gold. It is recommended you back up the database.
WhatsUp Gold v16.0 MSP Edition Deployment Guide
19
19 Click Next to continue. The Installation Options dialog where the installation directory is selected appears.
20 Select the installation directory for the WhatsUp Gold application files.
The default path is C:\Program Files\Ipswitch\WhatsUp. We recommend that you use the default path.
Tip: The Program Files directory path may vary if on a 64 bit system (for example, Program Files (x86)). You can install WhatsUp Gold to a different location. To select a different location, click Change.
Note: If the installation program detects data from a previous installation of WhatsUp Gold, the Backup Web and Report Files dialog appears. We recommend that you select Back up the existing Web and report files, then click Next.
21 Click Next to continue. The Installation Options dialog where the TCP port is selected appears.
22 Choose a TCP port for the WhatsUp Gold web site. The installation program creates an IIS web site using this port. The default port is 80.
Note: It is recommended that port 80 be used for the WhatsUp Gold web site. If another port number is used, the URL for the WhatsUp Gold web site will require that port number to be appended to the hostname or IP address when forming the URL. For example if you chose 8888 as the port number instead of 80 your URL for a WhatsUp Gold install on the local host would be: localhost:8888/nmconsole
Note: If port 80 is used by a current IIS web site, you must either allow WhatsUp Gold to disable that web site and take over port 80, or choose another port.
23 Click Next to continue. The Installation Options dialog where the new Windows account credentials are set appears.
24 Enter a User name and password for the WhatsUp Gold User account. 25 Click Next to continue. The Installation Options dialog where you enter IP address, port,
and credential information about the Central Site appears. 26 Enter the applicable TCP port. The default value is 9394. 27 Specify a user name and password for the Remote Site to use to send information to the
Central Site. 28 Click Next to continue. The Installation Summary dialog appears. 29 Click Proceed. The WhatsUp Gold install program begins the installation. When the
installation program completes, the InstallShield Wizard Complete dialog appears. 30 Click Finish. The setup program closes. The WhatsUp Setup will appear, and the
WhatsUp Gold Web interface will appear. 31 Complete the installation following the instructions that appear in the web browser.
WhatsUp Gold v16.0 MSP Edition Deployment Guide
20
Changing the Remote Site configuration settings The WhatsUp Gold Remote Site installation program steps you through the configuration options for the Remote Sites. You can also update the configuration settings in the WhatsUp Gold console.
To update the Remote Site configuration: 1 From the WhatsUp Gold console, click Configure > Program Options. 2 Click Remote Site Configuration.
Step 4: Using Reports for WhatsUp Gold MSP Edition
After the Central and Remote Site installations are complete, and the sites are communicating with each other, you can determine the Remote Site reports to configure to view network health information.
There are a number of new reports available for WhatsUp Gold MSP Edition. The two types of reports are:
Dashboard reports
Monitor reports
Dashboard reports: Learning about the Central/Remote dashboard reports
The WhatsUp Gold Home dashboard is the first screen you see after logging in to the WhatsUp Gold web interface. This is your personal, customizable Home portal, or dashboard.
The WhatsUp Gold Remote/Central dashboard reports are similar to the dashboard reports you may have used in other versions of WhatsUp Gold. The primary difference is the
WhatsUp Gold v16.0 MSP Edition Deployment Guide
21
Remote/Central dashboard reports let you set up dashboard reports that watch Remote Site network status from your WhatsUp Gold Central Site. For more information, see Learning about dashboards.
Dashboards are designed to be user-specific, and are configurable to include dashboard reports specific to users' needs. Dashboards contain multiple views that let you organize various dashboard reports by the type of information they display. When you begin customizing your dashboard views, you should consider the types of information you need to view most often, the remote sites and devices to which you need to pay closest attention, and what level of detail you want to monitor through a particular dashboard view.
There are several Central/Remote dashboard reports included in a Remote Sites dashboard view for WhatsUp Gold MSP Edition. They are available if you have completed a new installation of WhatsUp Gold application. If you are upgrading from a previous version of WhatsUp Gold, the Remote Sites reports are not added to the dashboard view for existing users; however, you can create a new Dashboard View and add the default Central/Remote dashboard reports to it.
Following are the default Central/Remote dashboard reports included in the Remote Sites dashboard view:
Remote/Central reports Description
Remote Site List Lists all configured Remote Sites. The report contains:
Display Name Local device Last connect time Last refresh time
Device Status (Remote) Provides a status summary of all monitored devices on a selected Remote Site. The report contains:
Display name Devices up Devices down In maintenance Last refresh time
Monitor Status (Remote) Provides a status summary of all monitors configured for the monitored devices on a Remote Site. The report contains:
Display name Monitors up Monitors down Last refresh time
WhatsUp Gold v16.0 MSP Edition Deployment Guide
22
Remote Site Overview Displays an information overview for a selected Remote Site. The report contains:
Http address Last connect time Last refresh time # of devices # of monitors # of queries Display name Device type Host name Address
Summary Counts (Remote) Provides a summary for a Remote Site by the total number of:
Monitored devices Up devices Down devices Devices with down Active Monitors Devices in Maintenance Active Monitors Down Active Monitors Up interfaces Down interfaces Actions fired in the last 4 hours
Tail of Action Activity Log (Remote)
Provides the tail (last 10 records) of the Action Log for a device group on a Remote Site. The report contains:
Date Source Action Name Trigger
Tail of Remote Site Log Provides the tail (last 10 records) of the Remote Site Log. The report contains:
Date Type Message Remote Site
Active Monitor Status (Remote)
Lists all Active Monitors assigned to devices on the selected Remote Site
Threshold - Ping by Response Time Over 1 ms (Remote)
Displays ping response times by threshold for devices in a specific device group on a Remote Site. The report contains:
Remote Site Last snapshot Device Interface Max (ms) Avg (ms)
WhatsUp Gold v16.0 MSP Edition Deployment Guide
23
Adding Remote/Central dashboard reports to your Home Dashboard You can add new Remote/Central dashboard reports, including Top 10 reports, to the home dashboard to customize dashboard reports to best suit your needs. In the toolbar, click Add Content.
Use the Add Content pane to add one or multiple Remote/Central dashboard reports to a dashboard view.
Note: The Tail of Remote Site Log is the only dashboard report only available from the Remote Site.
To add a dashboard report: 1 Click a category folder, then click the report you want to add to your dashboard. Some
category folders contain other folders which also contain reports. A preview image for each dashboard report is displayed after you select a report.
Tip: The Central/Remote report icons indicate that the report data originates from a Remote Site.
2 After viewing the preview image of the report, click Add to add the report to the current view.
3 Click Previous and Next to view previews of other reports in the same folder, or click Close and navigate to other folders to add reports from other categories.
WhatsUp Gold v16.0 MSP Edition Deployment Guide
24
4 Add up to 15 reports to the view. When you have finished adding reports, click Close to close the report preview, then click I'm Done to exit the Add Content pane. The Home Dashboard appears with the new dashboard report added to the page. Gray server icons display when you first add Remote Site dashboard reports. These icons indicate that you need to select a remote site for the dashboard report.
5 In the new dashboard report, click Menu > Configure.
The Configure Remote Report dialog opens.
6 Select the Remote Site you want to add to the Home Dashboard and other options available in the dialog (the options vary, depending upon the dashboard report you selected), then click OK. The new dashboard report displays in the Home Dashboard.
Note: Additional options are available only for the Remote Site Overview dashboard report.
7 After you select a Remote Site, the Local device box displays in the dialog. Click the browse (...) button next to the Local device box. The Edit Remote Site dialog appears.
WhatsUp Gold v16.0 MSP Edition Deployment Guide
25
8 The Accept remote site connection option is selected by default. It allows users with rights the ability to select or deselect (from the Central Site) the option to accept connections from Remote Sites.
The primary reason to clear the option is to disable the Central Site from accepting connections from this Remote Site. For example, if one of the Remote Sites connected to the Central Site has an unusual amount of activity and is using too much bandwidth between sites, you can use this option to disable the Central Site from accepting connections from this Remote Site until you resolve the problem.
9 Select Local device to associate a device with the Remote Site. This device is often the computer that is running the WhatsUp Gold software on a Remote Site. Associating a local device allows you to view the device status from the Remote Site, keeping you informed about the connection status with the Remote Site. It also provides easy access to the Network Tools for the local device you selected. Click the browse (...) button, next to the Local device box, for a list of devices on the Remote Site. The Select a Device dialog appears.
10 Select a device that you want to associate with the Remote Site dashboard. This device will display in the dashboard report. Click OK, then click OK again to close the Edit Remote Site dialog. The Configure Remote Report dialog appears.
11 Click OK to save changes. The Home Dashboard opens displaying the green collecting data icons. The icons indicate that the Remote Site has connected and is collecting data for the Central Site.
The Remote Site updates shortly or you can click Click to refresh to force a refresh of the Remote Site data.
Using the Remote/Central dashboard reports While the Remote Site dashboard reports work very much like dashboard reports in WhatsUp Gold Standard and Premium Editions, there are a few items to note about the reports that help you identify them as Remote/Central dashboard reports rather than local network dashboard reports.
The Remote Site dashboard report header includes a network icon next to the Remote Site name to differentiate the Remote Sites from the local network devices (see 1).
When you mouse-over a Remote Site name, address, group name, status, etc., a shortcut icon displays to indicate that you can click to drill-down through information on the Remote Site (see 2). When you click the shortcut icon , a new web browser window opens for the selected Remote Site.
WhatsUp Gold v16.0 MSP Edition Deployment Guide
26
Important: Make sure that you select the Access Remote Reports right for each user that you want to provide access to the Remote Site reports. Also, make sure that you select Configure Remote Sites for all users who should access and change options in the Remote Site Configuration dialog (from the console, Configure > Program options, then select Remote Site Configuration). For more information, see Configuring user accounts (on page 32).
The Last snapshot information indicates the last date and time the Remote Site data was sent to the Central Site (see 3).
The date and time information turns blue if it has been longer than 5 minutes since the remote site last updated.
The date and time information turns red if it has been longer than 10 minutes since the remote site last updated.
WhatsUp Gold v16.0 MSP Edition Deployment Guide
27
Moving and removing Remote/Central dashboard reports WhatsUp Gold supports drag-and-drop within the web interface. You can move a dashboard report from one column of a dashboard view to another, or position a dashboard report above or below another dashboard report, by selecting it and dragging it to another area of the dashboard view. These location changes are saved: dashboard reports will appear in the location to which you moved them after logging out from the web interface or after moving between dashboard views.
To move a dashboard report: 1 Select the title bar of the report you want to move, then drag it to the desired location.
A blue box indicates the area where the report will appear when you release the mouse button.
2 Release the mouse button to place the report in the new location. To cancel the move, while the report is selected, press the Esc key on your keyboard.
To remove a report: 1 Click Menu in the report you want to remove. 2 Click Close.
Note: When you remove a report, any customizations you have made to that report are lost.
WhatsUp Gold v16.0 MSP Edition Deployment Guide
28
Managing dashboard views WhatsUp Gold comes with a several pre-configured dashboard views, including one for Default Remote Sites. You can create your own dashboard views to use along with the pre-configured views. You can create as many as you feel necessary to organize your system for efficient reporting. You can also edit, copy, copy to (another user), and delete these views as needed.
From the WhatsUp Gold web interface, go to Admin > Dashboard Views. The Manage Dashboard Views dialog appears.
Use the Manage Dashboard Views dialog to configure dashboard views:
Click New to configure a new dashboard.
Select an existing dashboard view and click Edit to change the current configuration of a dashboard.
Double-click an existing dashboard to change its configuration.
Select a dashboard view, then click Copy to make a copy of that dashboard and add it to the list.
Select a dashboard view, then click Copy to to copy an existing dashboard to another user's list of dashboard.
Select a dashboard monitor view, then click Delete to remove it from the list.
To create a new dashboard view: 1 From the Manage Dashboard Views dialog, click New. The New Dashboard View dialog
appears. 2 Enter or select the appropriate information:
View Name. Enter a unique name for the dashboard view.
Start with. Select how you would like the dashboard view to begin. You may choose on of the pre-configured views or choose An empty view to create your own customized dashboard view.
Number of columns. If creating a customized view, enter the number of columns to include in the view.
Column 1 width. If creating a customized view, enter the width of the first column in the view (in pixels).
Column 2 width. If creating a customized view, enter the width of the second column in the view (in pixels).
3 Click OK to save changes.
To edit a dashboard view: 1 Select a dashboard view to edit from the list in the Manage Dashboard Views dialog. 2 Click Edit. The Edit Dashboard View dialog appears. 3 Enter the appropriate information:
View Name. Enter a unique name for the dashboard view.
Number of columns. If creating a customized view, enter the number of columns to include in the view.
WhatsUp Gold v16.0 MSP Edition Deployment Guide
29
Column 1 width. If creating a customized view, enter the width of the first column in the view (in pixels).
Column 2 width. If creating a customized view, enter the width of the second column in the view (in pixels).
4 Click OK to save changes.
To copy an existing dashboard view: 1 Select a dashboard view to copy from the list in the Manage Dashboard Views dialog. 2 Click Copy. The Edit Dashboard View dialog appears. 3 Enter the appropriate information:
View Name. Enter a unique name for the dashboard view.
Number of columns. If creating a customized view, enter the number of columns to include in the view.
Column 1 width. If creating a customized view, enter the width of the first column in the view (in pixels).
Column 2 width. If creating a customized view, enter the width of the second column in the view (in pixels).
4 Click OK to save changes.
To copy a dashboard view to another WhatsUp Gold user: 1 Select a dashboard view to copy from the list in the Manage Dashboard Views dialog. 2 Select Copy to. The Edit Dashboard View dialog appears. 3 Enter or select the appropriate information:
View Name. Enter a unique name for the dashboard view.
Copy to User. Select the user account from where you want to copy the dashboard view.
4 Click OK to save changes.
To delete a dashboard view: 1 Select the view you want to remove in the Dashboard Views column. 2 Click Delete. 3 Click Yes to confirm the deletion.
Monitor Reports: Learning about the Central/Remote Monitor Reports
WhatsUp Gold MSP Edition includes two monitor reports for Remote Sites, located on the Other Plugins tab:
Remote Site Log
Remote Site Status
WhatsUp Gold v16.0 MSP Edition Deployment Guide
30
Advantages of monitor reports Larger than the dashboard reports, monitor reports give you a larger data view, which
can be useful in pin-pointing the time something happened, or viewing multiple graphed items. Many dashboard reports link to monitor reports, so that you can view this larger data view to troubleshoot.
You can zoom in or zoom out on the monitor report date range, so that you get a smaller or larger picture of what's happening in a particular area of the network. This feature is available for the Remote Site Log.
Much of the data in monitor reports can be exported to Microsoft Excel, a formatted text file, or a PDF.
Using the Remote Site full reports The Remote Site Log provides a record of error messages generated by the Remote Site connection attempts.
Click a Remote Site name to open an instance of the Remote Site WhatsUp Gold web interface. For more information about the Remote Site Log, see the application Help.
The Remote Site Status report provides overview information about the state of the devices and active monitors on the Remote Sites.
Click a number in one of the columns to drill-down to more detailed information about up and down devices and monitors and devices in maintenance.
Note: The Remote Site Status report is only available from the Central Site.
WhatsUp Gold v16.0 MSP Edition Deployment Guide
31
Step 5: Using the Ipswitch Dashboard Screen Manager
After you have the Central and Remote Sites working, have customized your dashboard reports and started viewing the Remote Site full reports, you can take advantage of the Ipswitch Dashboard Screen Manager capabilities. The Dashboard is installed on both the Remote and Central Site by default. However, if you prefer to install the Dashboard on a system other than the Central site, you can locate the .exe installation file at ..\Program Files\Ipswitch\WhatsUp\Dashboard.exe.
The Dashboard Screen Manager is a stand-alone application designed to display a series of Web pages, or a "playlist," on one or multiple monitors.
The Dashboard was created as a complement to the Ipswitch network monitoring application, WhatsUp Gold, and as an aid to keeping your network visible. The Dashboard application is included in the WhatsUp Gold and WhatsUp Gold Central and Remote Site installations.
The Dashboard can run on a display console and cycle through various pages from the WhatsUp Gold web interface. Network administrators then have important and pertinent network information on display at all times, cycling and changing on its own without the need of constant configuration. It also provides the capability to view multiple networks that you are monitoring simultaneously.
Though the Dashboard Screen Manager was created to work along-side WhatsUp Gold, it can display virtually any Web page. For example, an Internet business providing service to a small town in the desert glances at one screen on the Dashboard and sees that the connectivity to the town is down. By displaying the weather for this town on another screen at the same time, the network administrator is able to see that the extreme temperatures of the day have likely caused problems for the cable transmitters.
Note: If you want to display a password protected page for another Web application, you must supply a valid username and password for the page. For more information, see the Dashboard application Help.
For more information about installing and using the Dashboard Screen Manager, see Using the Ipswitch Dashboard Screen Manager, a document located on the WhatsUp Gold web site (http://www.whatsupgold.com/support/guides.aspx).
To further enhance your network activity visibility, you may also want to set up a multi-monitor network display, for more information see Setting up a WhatsUp Multi-Monitor Network Display, a document located on the WhatsUp Gold web site (http://www.whatsupgold.com/support/guides.aspx).
WhatsUp Gold v16.0 MSP Edition Deployment Guide
32
Creating and modifying user accounts
User accounts that are granted the Manage User right can create and edit user accounts.
Note: WhatsUp user accounts can only be managed from the WhatsUp Gold web interface.
To create a new or edit a WhatsUp Gold user account: 1 From the WhatsUp Gold web interface, click Admin > Manage Users. The Manage
Users dialog appears. 2 Click New. The Add User dialog appears.
- or -
Select a user account and then click Edit. The Edit User dialog appears.
3 Enter the appropriate information.
User name. Enter the name of the user.
Authentication type. Select the method of authenticating the user.
Internal. Use the internal user database built in to WhatsUp Gold.
LDAP. Use an external LDAP database.
Language. Select the language to display for the user.
Internal password. Enter a password for the user. This option is disabled if Authentication Type is set to LDAP.
Confirm password. Confirm the user's password. This option is disabled if Authentication Type is set to LDAP.
WhatsUp Gold v16.0 MSP Edition Deployment Guide
33
Home device group. Select the device group that the user sees when logging into the WhatsUp Gold web interface. If they have the correct group access rights, users are able to navigate out of this group.
User rights. Select the rights that correspond to the actions you want to allow the user to complete.
Check all rights. Select this option grant the user rights to perform all of the actions listed.
4 Click OK to save changes. 5 If you have enabled Group Access Rights, you will be prompted if you would like to
specify Group Access Rights for the new user account.
6 Select Yes to open the Device Group Properties dialog for the user's home group.
- or -
Select No to close the dialog and return to the Manage Users dialog.
For more information, see About User Rights in the Help.
Finding more information and updates
Following are information resources for WhatsUp Gold. This information may be periodically updated and available on the WhatsUp Gold web site (http://www.whatsupgold.com/support/index.aspx).
Release Notes. The release notes provide an overview of changes, known issues, and bug fixes for the current release. The notes also contain instructions for installing, upgrading, and configuring WhatsUp Gold. The release notes are available at Start > Programs > Ipswitch WhatsUp Gold > Release Notes or on the WhatsUp Gold web site (http://www.whatsupgold.com/WUG16releasenotes).
Application Help for the console and web interface. The console and web help contain dialog assistance, general configuration information, and how-to's that explain how to use the features. The Table of Contents is organized by functional area, and can be accessed from the main menu or by clicking Help in the console, or the ? icon in the web interface.
WhatsUp Gold v16.0 MSP Edition Deployment Guide
34
Getting Started Guide. This guide provides an overview of WhatsUp Gold, information to help you get started using the application, the system requirements, and information about installing and upgrading. The Getting Started Guide is available on the WhatsUp Gold web site (http://www.whatsupgold.com/wug16gsg).
WhatsUp Community. WUGspace is an WhatsUp Gold IT community centered around valuable technical content for network engineers, IT managers, Architects, and System Administrators. Visit the community for additional product information and help, learn from other users, submit product ideas, and more. Visit the WhatsUp Gold forum on the WUGspace community site (http://www.whatsupgold.com/wugspace).
Additional WhatsUp Gold resources. For a list of current and previous guides and help available for WhatsUp Gold products, see the WhatsUp Gold web site (http://www.whatsupgold.com/support/guides.aspx).
Licensing Information. Licensing and support information is available on the WhatsUp Customer Portal (http://www.whatsupgold.com/wugCustPortal). The web portal provides enhanced web-based capabilities to view and manage Ipswitch product licenses.
Technical Support. Use the WhatsUp Gold Support Site for a variety of WhatsUp Gold product help resources. From here you can view product documentation, search Knowledge Base articles, access the community site for help from other users, and get other Technical Support information. The Support Site is available on the WhatsUp Gold web site (http://www.whatsupgold.com/support/index.aspx).
Copyright notice ©1991-2012 Ipswitch, Inc. All rights reserved.
This document, as well as the software described in it, is furnished under license and may be used or copied only in accordance with the terms of such license. Except as permitted by such license, no part of this publication may be reproduced, photocopied, stored on a retrieval system, or transmitted, in any form or by any means, electronic, mechanical, recording, or otherwise, without the expressed prior written consent of Ipswitch, Inc.
The content of this document is furnished for informational use only, is subject to change without notice, and should not be construed as a commitment by Ipswitch, Inc. While every effort has been made to assure the accuracy of the information contained herein, Ipswitch, Inc. assumes no responsibility for errors or omissions. Ipswitch, Inc., also assumes no liability for damages resulting from the use of the information contained in this document.
IMail, the IMail logo, WhatsUp, the WhatsUp Gold logo, WS_FTP, the WS_FTP logos, Ipswitch, and the Ipswitch logo are trademarks of Ipswitch, Inc. Portions of Telerik Extensions for ASP.NET MVC ©2002-2012 by Telerik Corporation. All rights reserved. Other products and their brands or company names, are or may be trademarks or registered trademarks, and are the property of their respective companies.
This document was published on Tuesday, August 21, 2012 at 10:43.