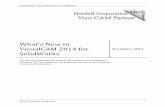What's New in SOLIDWORKS 2020 · 15solidworksmbd.....130 Папкапримечаний .....130
Transcript of What's New in SOLIDWORKS 2020 · 15solidworksmbd.....130 Папкапримечаний .....130

/ Visualize
НОВЫЕ ВОЗМОЖНОСТИSOLIDWORKS 2020

Содержание
Юридическая информация..................................................................................11
1 Вас приветствует SOLIDWORKS 2020.............................................................14Основные усовершенствования ...................................................................................................15Новые возможности — видео ......................................................................................................16Улучшения производительности ..................................................................................................17Исправления отчетов о работе ПО ...............................................................................................19Дополнительная информация ......................................................................................................19
2 Интерфейс пользователя .................................................................................21Исправления .................................................................................................................................21
Создание исправлений с помощью мыши .............................................................................23Экспорт нескольких исправлений ..........................................................................................23Предварительный просмотр исправлений ............................................................................24
Изменения в меню CommandManager........................................................................................24Отображение имен элементов на другом языке .........................................................................25Перетаскивание нескольких соприкасающихся элементов в папку ............................................25Расширенные большие подсказки для панелей инструментов ...................................................26Список типов файлов ...................................................................................................................26Поиск материалов .......................................................................................................................27Сенсорный режим .......................................................................................................................27Усовершенствования в устранении неполадок ............................................................................27Обновленное меню "Справка" ......................................................................................................28Просмотр последних файлов .......................................................................................................29Диалоговое окно "Приветствие" ..................................................................................................29
3 Основные принципы SOLIDWORKS................................................................30Печать 3D.....................................................................................................................................30
Проверка размера 3D-принтера ............................................................................................30Срезы данных для экспорта в 3MF ........................................................................................31
Открытие документов ...................................................................................................................34Улучшенная производительность при открытии и сохранении файлов из предыдущей
версии ................................................................................................................................34Режимы открытия в Проводнике файлов и виде хранилища PDM ........................................34Упрощенные параметры открытия ..........................................................................................35
Интерфейс программирования приложений (API)......................................................................35Изменения параметров системы и свойств документа ................................................................36
2

Закрытие документа при сохранении копии ................................................................................38Наборы выбора ............................................................................................................................38
Добавление выбранного объекта в набор выбора ................................................................38Обновление объектов в наборе выбора ................................................................................39
Указание вертикальной оси для ориентации вида ......................................................................39
4 Установка............................................................................................................41Улучшенная производительность скачивания в Менеджере установки .....................................41Установка дополнения 3DEXPERIENCE Marketplace ...............................................................41Установка дополнения 3DEXPERIENCE.....................................................................................42Установка SOLIDWORKS PCB Viewer .......................................................................................42Установка программного обеспечения Toolbox без установки данных Toolbox........................43SOLIDWORKS Explorer заменен на SOLIDWORKS File Utilities ..............................................43Тестирование конфигурации для автоматического развертывания ...........................................44
5 Администрирование..........................................................................................45Выбор лицензии SOLIDWORKS Simulation с помощью лицензии SolidNetWork License .......45Подпроцесс SOLIDWORKS CEF.................................................................................................46SOLIDWORKS Rx поддерживает SOLIDWORKS Composer и SOLIDWORKS Electrical ........46Указание сведений о поддержке ..................................................................................................47
6 Сборки.................................................................................................................49Издатель конвертов ................................................................................................................49
Создание конвертов для узла сборки .....................................................................................50Просмотр конвертов ...............................................................................................................51Окно PropertyManager "Издатель конвертов" .......................................................................51
Гибкие компоненты ................................................................................................................52Добавление гибкого компонента ............................................................................................53Редактирование внешних ссылок гибких компонентов ..........................................................55Окно PropertyManager "Активировать гибкий компонент" ....................................................56
Сопряжения ..................................................................................................................................56Переставить выравнивание сопряжений ширины ..................................................................56Контекстная панель инструментов "Краткие сопряжения" ....................................................57
Массивы ........................................................................................................................................58Массив компонентов с переменными экземплярами .............................................................58Окно PropertyManager "Зеркально отраженные компоненты" ..............................................60Массивы компонентов, управляемые массивами ...................................................................67
Просмотр больших проектов .......................................................................................................69Создание и редактирование массивов компонентов в режиме просмотра больших проектов
.......................................................................................................................................69Создание сопряжений для справочной геометрии в режиме просмотра больших проектов
.......................................................................................................................................70
3
Содержание

Разнесенные виды ........................................................................................................................71Авторазмещение компонентов в разнесенных видах .............................................................71Повторное использование разнесенного вида многотельной детали ....................................72
Параметры внешних ссылок .........................................................................................................73Изолирование интерференций ....................................................................................................74Изменение конфигурации для компонентов Toolbox..................................................................74Усовершенствования производительности для сборок ...............................................................75Сохранение как копии с подмножеством конфигураций ............................................................75
7 SOLIDWORKS CAM............................................................................................76Пользовательские настройки .......................................................................................................76Процедуры зондирования ...........................................................................................................76Создание выступов для резки ......................................................................................................77Инструмент "Коническая многоточечная резьба" ........................................................................77Универсальный генератор публикаций ........................................................................................77
8 SOLIDWORKS Composer...................................................................................78SOLIDWORKS Composer............................................................................................................78
Съемка с углом обзора 360 градусов ......................................................................................78Базовый тип присоединения для примечаний ........................................................................78Условные обозначения идентификатора спецификации ........................................................78Форма экспоненты для условных обозначений ......................................................................79Импорт внешних видов из файлов SOLIDWORKS ...............................................................79Импорт разнесенных, сохраненных и именованных видов из файлов SOLIDWORKS
.......................................................................................................................................79Встроенный текст для линейных стрелок ................................................................................79Усовершенствование режима "только чтение" для шаблонов библиотеки анимаций ...........79
Поддержка формата MP4 для анимаций ...........................................................................80Предупреждение перед разрывом внешних связей сборки ...................................................80
SOLIDWORKS Composer Sync...................................................................................................80Импорт внешних видов из файлов SOLIDWORKS ...............................................................80Импорт разнесенных, сохраненных и именованных видов из файлов SOLIDWORKS
.......................................................................................................................................80
9 Чертежи и оформление.....................................................................................82Масштабы пользователя для чертежных листов и видов ............................................................82
Настройка пользовательских масштабов для чертежных листов ...........................................82Настройка пользовательских масштабов для чертежных видов .............................................83Изменение списка доступных масштабов ...............................................................................84
Размеры цепочки ....................................................................................................................84Виды с альтернативным положением ..........................................................................................86
Режим оформления .................................................................................................................88
4
Содержание

Открытие чертежей в режиме оформления ............................................................................90
Конвейерный режим отрисовки в чертежах ..........................................................................90Обозначения отверстий ...............................................................................................................91
Добавление условных обозначений отверстий в разрезы ................................................91Применение верхнего регистра к размерам и условным обозначениям отверстий ..............92
Примечания ..................................................................................................................................93Флаговые примечания .............................................................................................................93Символы в форматах листа .....................................................................................................93
Условные изображения резьбы ....................................................................................................93Добавление условных обозначений для отверстий, не являющихся отверстиями под
крепеж ................................................................................................................................93Добавление условных обозначений для внешней резьбы ......................................................94Упрощение условных обозначений .........................................................................................95
Создание исправлений для чертежей .........................................................................................96Библиотека проектирования ........................................................................................................96Размеры ........................................................................................................................................97
Определение размеров для базовых меток ............................................................................97Укороченные размеры ............................................................................................................97
Связывание дочерних видов с родительскими по умолчанию ....................................................98Расположение для сохранения нового чертежа ..........................................................................98Улучшение производительности в чертежах ...............................................................................98
10 в eDrawings.......................................................................................................99Виртуальная реальность ..............................................................................................................99Качество .....................................................................................................................................103Производственные модели в магазине 3DEXPERIENCE Marketplace|Make...........................104Поддержка свойств $PRPSHEET для конфигураций ................................................................104Масштаб текста в 3D-видах ........................................................................................................104Поддержка чертежей SOLIDWORKS........................................................................................104Производительность eDrawings................................................................................................105
11 SOLIDWORKS Electrical.................................................................................106Линии выноски .....................................................................................................................106
Выноски текста ......................................................................................................................107Выноски блоков .....................................................................................................................108Диспетчер стилей выносок ...................................................................................................109
Минимальный радиус сгиба и коэффициент сгиба ....................................................................110Средство просмотра проектов ...................................................................................................110
Повторный импорт электрических данных для проводов, кабелей и проводки .................112
Усовершенствования строк и столбцов в отчетах ................................................................113Высота строк в отчетах ..........................................................................................................113Столбец номера строки в отчетах .........................................................................................113
5
Содержание

Диспетчер прав пользователей ............................................................................................114Архивирование среды ...........................................................................................................114Матрица прав ........................................................................................................................114Персонализация профиля пользователя ...............................................................................114
12 SOLIDWORKS Flow Simulation......................................................................116Высота над уровнем моря ..........................................................................................................116Снижение мощности вентилятора ..............................................................................................116Логические выражения в зависимости формулы .......................................................................117
13 SOLIDWORKS 3D Interconnect......................................................................118Импорт файлов DXF и DWG......................................................................................................118Импорт файлов IFC....................................................................................................................118Вставка файлов CAD в активные файлы SOLIDWORKS...........................................................119
14 SOLIDWORKS Manage...................................................................................120Улучшения в управлении процессами .......................................................................................121
Добавление связанных записей ............................................................................................121Создание подпроцесса ..........................................................................................................121
Улучшения управления проектами ............................................................................................122Диаграммы Гантта в проекте .................................................................................................122Информационные панели управления "Работоспособность" и "Требования" ......................122
Средство просмотра информационных панелей и клиент Plenary Web...................................123Шаблоны задач ...........................................................................................................................124Интеграция с Microsoft Outlook.................................................................................................124Заметки объекта .........................................................................................................................124
Добавление заметок объекта ...............................................................................................125Просмотр заметок объекта ...................................................................................................125
Добавление условий в этап процесса ........................................................................................125Редактирование спецификаций ..................................................................................................126Вкладка "Параметры PDM".........................................................................................................126Изменение темы задачи проекта ...............................................................................................127Экспортировать элемент инструмента сравнения спецификаций .............................................128Отправить в процесс ..................................................................................................................128Пользовательские процедуры ....................................................................................................128Просмотр скрытых элементов управления в средстве создания потока работы ......................129Нумерация неактивных деталей конфигурации .........................................................................129Основные элементы пользовательского интерфейса для записей ............................................129Настраиваемый список затронутых элементов ..........................................................................129Элементы управления назначением задач процесса .................................................................129Копирование введенных вручную количественных значений ...................................................129
6
Содержание

15 SOLIDWORKS MBD........................................................................................130Папка примечаний ................................................................................................................1303D PMI Compare........................................................................................................................131DimXpert .....................................................................................................................................131
Формат имени примечания ...................................................................................................131Трубная резьба и сложные отверстия ...................................................................................132
16 Отображение модели....................................................................................133Сравнение тела .....................................................................................................................133Сравнение тел ............................................................................................................................133Окно PropertyManager "Сравнение тел" ....................................................................................135
17 Детали и элементы........................................................................................137Тела графической сетки и тела сетки BREP..............................................................................137
Добавление осей координат, справочных осей и плоскостей .............................................137
Упрощение тела графической сетки ................................................................................139
Расширенная поддержка тел сетки BREP в элементах ..................................................146Отверстия ...................................................................................................................................147
Определение глубины отверстия до наконечника или плеча ..............................................147Отверстие под крепеж ..........................................................................................................148
Восстановление отсутствующих ссылок для скруглений и фасок ........................................148Поверхности ...............................................................................................................................150
Создание поверхности смещения без ошибочных граней ..............................................150Указание направления утолщения .......................................................................................152
18 SOLIDWORKS PCB........................................................................................156Повторяющиеся обозначения ....................................................................................................156Интеграция с SOLIDWORKS PDM ...........................................................................................156Поддержка жестких-гибких тел в SOLIDWORKS PCB ............................................................157
19 SOLIDWORKS PDM........................................................................................158Определение условий состояния дочерней ссылки .............................................................158
Пользовательский интерфейс поиска ...................................................................................160Диалоговое окно "Настраиваемые переменные — Новый список переменных" .................160Использование быстрого поиска ..........................................................................................161
Улучшение производительности SOLIDWORKS PDM.............................................................163
Повышение производительности при обзоре .................................................................163Повышение производительности в дополнении SOLIDWORKS PDM................................164
Усовершенствования Web2.......................................................................................................164
7
Содержание

Вкладка "Спецификация" в Web2 ....................................................................................164Вкладка "История" .................................................................................................................167Список файлов для скачивания в Web2................................................................................168
Использование операторов AND, OR и NOT в поиске .......................................................170Поиск в нескольких переменных ...............................................................................................174
Создание карты поиска для поиска в нескольких переменных ............................................175Масштабируемые диалоговые окна ...........................................................................................175Выход из Проводника Windows.................................................................................................176Изменение порядка столбцов в результатах поиска ..................................................................176Изменение размера бумаги в задаче печати .............................................................................176Предупреждение пользователей о переходах файлов ..............................................................176
20 SOLIDWORKS Plastics...................................................................................177Граничное условие впуска охладителя ......................................................................................177Создать тело из деформированной формы ...............................................................................177Узел "Области" ...........................................................................................................................178
Усовершенствованный поток работ "Сетка твердого тела (автоматически)" .......................178
Оптимизированное создание сетки ......................................................................................179Усовершенствования анализа потока, сжатия и охлаждения ....................................................179
Граничные условия на основе геометрии ............................................................................179Устаревшие исследования моделирования пластмасс ..............................................................180Обновление библиотеки материалов .........................................................................................180Базы данных пластмасс на портале 3D ContentCentral .............................................................182Учебные пособия Plastics..........................................................................................................183Создание исследований и управление исследованиями ..........................................................183Проектирование виртуальной пресс-формы .............................................................................183
21 Маршрут.........................................................................................................185Изменения 3D-маршрута в развернутых маршрутах .................................................................185Цвет электрической изоляции ..................................................................................................185Блоки соединителей ...................................................................................................................186
Создание нескольких точек соединения ..............................................................................186Выноски с длиной для развернутых маршрутов ........................................................................187Производственная развертка маршрута ....................................................................................188Масса и плотность кабелей и проводов .....................................................................................188
Минимальный радиус сгиба .................................................................................................189Чертежи трубопровода ..............................................................................................................189
Повторный импорт электрических данных ..........................................................................189Отображение и скрытие элементов развернутого маршрута ....................................................190Сращивания без компонентов ...................................................................................................190Прозрачная изоляция .................................................................................................................191
8
Содержание

22 Листовой металл............................................................................................192Преобразовать в листовой металл .............................................................................................192Выступы и прорези ....................................................................................................................192
23 SOLIDWORKS Simulation...............................................................................193Свертывание папок в дереве Simulation...................................................................................193
Распределенное соединение для штырьков и болтов ........................................................194
Определение сетки чернового и высокого качества ...........................................................196
Силы свободных тел для нелинейных исследований ...........................................................198Связь между результатами и файлами модели ..........................................................................199Исправление поврежденных исследований ...............................................................................199
Simulation Evaluator .............................................................................................................200Усовершенствования производительности моделирования ....................................................200Усредненное напряжение в средних узлах ................................................................................201
Термические нагрузки для балок .........................................................................................201
24 Создание эскиза.............................................................................................205Применение взаимосвязей непрерывности кручения .........................................................205Размеры базовой линии и цепочки в эскизах ............................................................................207Импорт 2D-файлов DXF или DWG в качестве справочных эскизов .........................................207Инструмент "Эффективное изменение" ......................................................................................207
Силуэтные объекты ...............................................................................................................210Создание силуэтных объектов ..............................................................................................211Окно PropertyManager "Силуэтные объекты" .......................................................................212
25 SOLIDWORKS Visualize.................................................................................213Интеграция AMD ProRender......................................................................................................213Измеренные материалы AxF......................................................................................................213Экспорт glTF для дополненной и виртуальной реальности ......................................................214Профили освещения IES............................................................................................................214
Получение профилей освещения IES...................................................................................214Добавление профиля освещения IES в сцены ......................................................................215
Встроенная отрисовка ...............................................................................................................216Создание экземпляров ...............................................................................................................216Поддержка MDL.........................................................................................................................217Поддержка RTX для NVIDIA......................................................................................................218Масштабирование для дисплеев с высоким разрешением ........................................................218Интеграция SOLIDWORKS PDM ..............................................................................................218
9
Содержание

26 Структурная система и сварные детали......................................................220Параметры для создания основных элементов на основе точек .........................................220
Выбор профиля элемента ......................................................................................................221Создание основных элементов на основе точек и длины .....................................................221Создание основных элементов между точками ....................................................................222Создание основных элементов на основе "До точки" ...........................................................222Создание основных элементов на основе направления .......................................................223
Создание изогнутых балок и объединение касательных элементов .........................................224
Разделение элементов ..........................................................................................................224
Поддержка массивов и зеркального отражения ..................................................................227Создание линейного массива элемента структурной системы .............................................227Добавление элемента структурной системы к существующему элементу ............................229
Усовершенствования отсечения элементов и углового отсечения ..........................................230Свойства списка вырезов для элементов сварных деталей и структурных систем ...................231

Юридическая информация
© 1995-2019, Dassault Systèmes SolidWorks Corporation, a Dassault Systèmes SEcompany, 175 Wyman Street, Waltham, Mass. 02451 USA. Все права защищены.
Информация и программное обеспечение, описываемое в настоящем документе, могут изменятьсябез предварительного уведомления со стороны корпорации Dassault Systèmes SolidWorksCorporation (DS SolidWorks).
Никакая часть настоящего документа ни в каких целях не может быть воспроизведена илипеределана в какой бы то ни было форме и какими бы то ни было средствами, будь тоэлектронными или механическими, без письменного разрешения DS SolidWorks.
Описываемое в настоящем документе программное обеспечение поставляется по лицензии и можетиспользоваться только в соответствии с условиями и положениями данной лицензии. Все гарантии,предоставляемые DS SolidWorks, как на программное обеспечение, так и документацию,сформулированы в лицензионном соглашении, и никакие замечания в содержании данногодокумента, как явные, так и подразумеваемые, не могут рассматриваться или считаться поправкойуказанных положений, в том числе гарантий, данного лицензионного соглашения.
Патенты
Программное обеспечение SOLIDWORKS® для трехмерного автоматизированного проектирования(CAD) в механике и машиностроении и/или Simulation защищено патентами США 6611725,6844877, 6898560, 6906712, 7079990, 7477262, 7558705, 7571079, 7590497, 7643027,7672822, 7688318, 7694238, 7853940, 8305376, 8581902, 8817028, 8910078, 9129083,9153072, 9262863, 9465894, 9646412, 9870436, 10055083, 10073600, 10235493 ииностранными патентами (например, EP 1116190 B1 и JP 3517643).
Программное обеспечение eDrawings® защищено патентами США 7184044; 7502027 и патентомКанады 2318706.
Заявки на патенты США и иностранные патенты.
Товарные знаки и имена продуктов для продуктов и службSOLIDWORKSSOLIDWORKS, 3D ContentCentral, 3D PartStream.NET, eDrawings и логотип eDrawingsявляются зарегистрированными товарными знаками DS SolidWorks, а FeatureManager —товарным знаком, находящимся в совместном владении с DS SolidWorks.
CircuitWorks, FloXpress, PhotoView 360 и TolAnalyst являются товарными знаками DSSolidWorks.
FeatureWorks является зарегистрированным товарным знаком компании HCL TechnologiesLtd.
SOLIDWORKS 2020, SOLIDWORKS Standard, SOLIDWORKS Professional, SOLIDWORKSPremium, SOLIDWORKS PDM Professional, SOLIDWORKS PDM Standard, SOLIDWORKSSimulation Standard, SOLIDWORKS Simulation Professional, SOLIDWORKS SimulationPremium, SOLIDWORKS Flow Simulation, eDrawings Viewer, eDrawings Professional,
11

SOLIDWORKS Sustainability, SOLIDWORKS Plastics, SOLIDWORKS Electrical SchematicStandard, SOLIDWORKS Electrical Schematic Professional, SOLIDWORKS Electrical 3D,SOLIDWORKS Electrical Professional, CircuitWorks, SOLIDWORKS Composer, SOLIDWORKSInspection, SOLIDWORKS MBD, SOLIDWORKS PCB на платформе Altium, SOLIDWORKSPCB Connector на платформе Altium и SOLIDWORKS Visualize — названия продуктов DSSolidWorks.
Остальные торговые марки и названия продуктов являются товарными знаками илизарегистрированными товарными знаками, принадлежащими их владельцам.
КОММЕРЧЕСКОЕ ПРОГРАММНОЕ ОБЕСПЕЧЕНИЕ – ПРАВО СОБСТВЕННОСТИ
Программное Обеспечение является "коммерческим предметом", как определено в 48 C.F.R.2.101 (OCT 1995), состоящим из коммерческого программного обеспечения и коммерческойдокументации, как определено в 48 C.F.R. 12.212 (SEPT 1995) и предоставляется ПравительствуСША для (а) покупки гражданскими агентствами в соответствии с правилами, описанными в 48C.F.R. 12.212; или (б) покупки отделами Министерства обороны США в соответствии с правилами,описанными в 48 C.F.R. 227.7202-1 (JUN 1995) и 227.7202-4 (JUN 1995)
При получении от любого агентства Правительства США запроса на предоставление Программногообеспечения с правами, отличными от вышеуказанных, необходимо направить описание такоготребования компании DS SolidWorks, а компания DS SolidWorks в течение пяти (5) рабочихдней должна принять или отклонить этот запрос по собственному усмотрению.Подрядчик/Производитель: Dassault Systèmes SolidWorks Corporation, 175 Wyman Street,Waltham, Massachusetts 02451 USA.
Уведомления об авторских правах на продукты SOLIDWORKSStandard, Premium, Professional и EducationОтдельные части данного программного обеспечения © 1986-2018 Siemens Product LifecycleManagement Software Inc. Все права защищены.
Эта работа включает в себя следующее программное обеспечение, принадлежащее SiemensIndustry Software Limited:
D-Cubed® 2D DCM © 2019. Siemens Industry Software Limited. Все права защищены.
D-Cubed® 3D DCM © 2019. Siemens Industry Software Limited. Все права защищены.
D-Cubed® PGM © 2019. Siemens Industry Software Limited. Все права защищены.
D-Cubed® CDM © 2019. Siemens Industry Software Limited. Все права защищены.
D-Cubed® AEM © 2019. Siemens Industry Software Limited. Все права защищены.
Отдельные части данного программного обеспечения © 1998-2019 HCL Technologies Ltd.
Отдельные части этого программного обеспечения используют PhysX™ компании NVIDIA,2006-2010.
Отдельные части данного программного обеспечения © 2001-2019 Luxology, LLC. Все правазащищены, патенты ожидаются.
Отдельные части данного программного обеспечения © 2007-2019 DriveWorks Ltd.
© Microsoft Corporation, 2012. Все права защищены.
Включает технологию Adobe® PDF Library.
12
Юридическая информация

Adobe Systems Inc. и ее лицензиары, 1984-2016. Все права защищены. Защищено патентамиСША 6563502; 6639593; 6754382; заявки на патенты рассматриваются.
Adobe, логотип Adobe, Acrobat, логотип Adobe PDF, Distiller и Reader являютсязарегистрированными товарными знаками или товарными знаками Adobe Systems Inc. в СШАи других странах.
Подробнее об авторских правах DS SolidWorks см. в разделе Справка > О SOLIDWORKS.
Уведомления об авторских правах на продукты SOLIDWORKSSimulationОтдельные части этого программного обеспечения © 2008 Solversoft Corporation.
PCGLSS © Computational Applications and System Integration, Inc., 1992—2017. Всеправа защищены.
Уведомления об авторских правах на продукт SOLIDWORKS PDMProfessionalOutside In® Viewer Technology, © Oracle, 1992–2012 гг.
© Microsoft Corporation, 2012. Все права защищены.
Авторские права на продукты eDrawingsОтдельные части этого программного обеспечения © 2000-2014 Tech Soft 3D.
Частичное авторское право © 1995-1998 Jean-Loup Gailly and Mark Adler.
Отдельные части этого программного обеспечения © 1998-2001 3Dconnexion.
Отдельные части этого программного обеспечения © Open Design Alliance, 1998-2017. Всеправа защищены.
Программное обеспечение eDrawings® дляWindows® частично основано на работах независимойгруппы JPEG.
Авторские права на части eDrawings® для iPad® принадлежат © Silicon Graphics Systems,Inc., 1996-1999 гг.
Авторские права на части eDrawings® для iPad® принадлежат © 2003 – 2005 Apple ComputerInc.
Уведомления об авторских правах на продукты SOLIDWORKSPCBОтдельные части этого программного обеспечения © 2017-2018 Priware Limited.
Уведомления об авторских правах для продуктов SOLIDWORKSVisualizeNVIDIA GameWorks™ Technology предоставляется в рамках лицензии NVIDIA Corporation.Авторские права © 2002-2015 NVIDIA Corporation. Все права защищены.
13
Юридическая информация

1Вас приветствует SOLIDWORKS 2020
В этой главе описываются следующие темы:
• Основные усовершенствования• Новые возможности — видео• Улучшения производительности• Исправления отчетов о работе ПО• Дополнительная информация
Модель предоставлена Мэттом Лайлом (Matt Lyle), победителем конкурса SOLIDWORKS 2019 BetaSplash Screen.
Версия SOLIDWORKS® 2020 отличается множеством усовершенствований и улучшений, большинствоиз которых реализовано в соответствии с пожеланиями пользователей.
14

Эти усовершенствования помогают ускорить и улучшить процесс разработки продукции: от концепциидо производства.
• Поток работы. Усовершенствования в области проектирования, моделирования, производства исовместной работы позволяют создавать новые потоки работ, которые ускоряют вывод продукциина рынок и повышают качество продукции, а также сокращают производственные расходы.
• Производительность. Усовершенствования в чертежах и сборках значительно ускоряют проектированиеи оформление больших сборок.
• Прямое подключение к 3DEXPERIENCE® Platform. Простая интеграция с приложениями3DEXPERIENCE обеспечивает масштабируемость и гибкость, что позволяет значительно улучшитьметоды разработки, проектирования и совместной работы.
Основные усовершенствования
Основные усовершенствования SOLIDWORKS® 2020 включают в себя и улучшения существующихпрограмм, и инновационные функциональные возможности.
В данном руководстве следует обращать внимание на значок в следующих областях:
Сборки • Создание и редактирование массивов компонентов в режимепросмотра больших проектов
• Создание сопряжений для справочной геометрии в режимепросмотра больших проектов
• Издатель конвертов• Гибкие компоненты
Чертежи иоформление
• Добавление условных обозначений отверстий в разрезы• Размеры цепочки• Режим оформления• Конвейерный режим отрисовки в чертежах
Основные принципы • Улучшенная производительность при открытии и сохранениифайлов из предыдущей версии
Отображение модели • Сравнение тела
Детали и элементы • Создание поверхности смещения без ошибочных граней• Восстановление отсутствующих ссылок для скруглений и фасок• Расширенная поддержка тел сетки BREP в элементах• Упрощение тела графической сетки
Маршрут • Создание нескольких точек соединения• Минимальный радиус сгиба• Повторный импорт электрических данных
Рисование • Применение взаимосвязей непрерывности кручения
15
Вас приветствует SOLIDWORKS 2020

• Силуэтные объекты
SOLIDWORKSComposer
• Импорт разнесенных, сохраненных и именованных видов из файловSOLIDWORKS
• Поддержка формата MP4 для анимаций
SOLIDWORKSElectrical
• Линии выноски• Повторный импорт электрических данных для проводов, кабелей
и проводки• Усовершенствования строк и столбцов в отчетах• Диспетчер прав пользователей
SOLIDWORKSPDM • Вкладка "Спецификация" в Web2• Определение условий состояния дочерней ссылки• Повышение производительности при обзоре• Пользовательский интерфейс поиска• Использование операторов AND, OR и NOT в поиске
SOLIDWORKSPlastics
• Граничные условия на основе геометрии• Усовершенствования сетки
SOLIDWORKSSimulation
• Определение сетки чернового и высокого качества• Распределенное соединение для штырьков и болтов• Силы свободных тел для нелинейных исследований• Simulation Evaluator• Термические нагрузки для балок
Структурная система • Поддержка массивов и зеркального отражения• Параметры для создания основных элементов на основе точек• Разделение элементов
Новые возможности — видео
В некоторых разделах данного документа содержатся ссылки на видеоролики, которые содержатболее подробную информацию о новых функциях. Ищите ссылки рядом с этим изображением:
Чтобы получить доступ ко всем видеороликам "Новые возможности" онлайн, см. разделhttps://www.solidworks.com/product/whats-new.
16
Вас приветствует SOLIDWORKS 2020

Улучшения производительности
SOLIDWORKS 2020 включает следующие усовершенствования производительности и потоковработ:
Сборки
• Производительность сборки оптимизирована для некоторых инструментов и потоков работ,поэтому полное перестроение сборок или графики выполняется реже.
• Большинство сборок и чертежей, которые сохранены в предыдущей версии, открываютсябыстрее без необходимости их сохранения в новой версии. Улучшение больше всего влияетна сборки, использующие справочные компоненты в нескольких конфигурациях.
При открытии новой версии в SOLIDWORKS 2020 не требуется полностью перестраиватьсборки и чертежи со ссылочными компонентами в нескольких конфигурациях. Кроме того,расширены возможности использования сокращенных компонентов и чертежей безпреобразования в текущую версию.
Можно повысить производительность сохранения, отключив параметр Принудительноесохранение связанных документов в текущей версии. Если флажок снят, в текущей версииSOLIDWORKS сохраняются документы, не измененные в текущем сеансе. Пример см. вразделе Улучшенная производительность при открытии и сохранении файлов из предыдущейверсии
Благодаря этому не требуется запускать инструменты пакетного преобразования, такие какутилита обновления версий файлов PDM или задача Преобразование файлов в Планировщикезаданий.
Чертежи и оформление
При создании чертежа из открытой сборки создание первого вида может быть быстрее, чем впредыдущих выпусках.
eDrawingsУлучшена производительность при наведении указателя мыши на объекты и выборе объектов спомощью инструментов Измерение и Исправление - Размеры.
SOLIDWORKS PDM• SOLIDWORKS PDM загружает данные в фоновом режиме, что улучшает быстродействие
браузера.
Просмотр папок с большим количеством файлов выполняется быстрее благодаря следующимфакторам:
• Более быстрые запросы к базам данных для пользовательских столбцов.• Фоновая загрузка и инкрементная загрузка данных.
При двойном нажатии на папку SOLIDWORKS PDM загружает данные в следующем порядке:
17
Вас приветствует SOLIDWORKS 2020

1. Все подпапки синхронно. Можно просматривать подпапки, пока оставшиеся данныезагружаются в папку.
2. Файлы со стандартными столбцами в списке файлов.3. Информация в пользовательских столбцах. Можно добавлять дополнительные
пользовательские столбцы и поддерживать одинаковую скорость просмотра.
При выборе файла и переключении между вкладками "Спецификация", "Содержит" и "Гдеиспользуется" SOLIDWORKS PDM загружает данные на вкладки в фоновом режиме. Припереключении на другой файл или папку фоновая загрузка останавливается и начинаетсязагрузка нового файла или папки.
Производительность значительно повышается для папок с большим количеством файлов илидля серверов баз данных с высокой задержкой.
• Дерево панели задач SOLIDWORKS PDM обновляется быстрее, и команды на панелиинструментов SOLIDWORKS PDM сразу же включаются на панели задач при выборе файла.
• Данные в дереве панели задач загружаются в фоновом режиме.• При выборе файла в дереве панели задач обращения к базе данных удаляются.
В дереве конструирования FeatureManager или в графической области при нажатии правойкнопкой мыши на файл и выборе SOLIDWORKS PDM пункты меню включаются правильно.
При выборе файла в графической области или в дереве конструирования FeatureManagerвыбирается файл, указанный в дереве панели задач, и команды на панели инструментовSOLIDWORKS PDM включаются правильно.
• Можно выполнить следующие действия быстрее:
• Вход в хранилище при установке большого количества файлов или папок для автоматическогокэширования.
• Просмотр журнала системы хранилища, содержащего большое количество элементов.• Открытие файла из папки, содержащей большое количество файлов.• Создание нового файла или подпапки в папке, содержащей большое количество файлов.
Моделирование
• Несколько нагрузок. Можно использовать оптимизированное решение для распределенных ижестких удаленных нагрузок.
• Линейная/квадратичная тетра. Квадратичные элементы можно заменить линейными элементамив определенных деталях геометрии (особенно в объемных областях с меньшим количествомнеровностей поверхности), чтобы повысить скорость и производительность решающейпрограммы.
SOLIDWORKS VisualizeSOLIDWORKS Visualize поддерживает режим отрисовки в реальном времени, используемыйпо умолчанию. Это помогает повысить производительность и снизить потребление ресурсов памятипри итоговой отрисовке.
18
Вас приветствует SOLIDWORKS 2020

Исправления отчетов о работе ПО
SOLIDWORKS 2020 концентрируется на устранении воспроизводимых и трудно воспроизводимыхпроблем со стабильностью. Кроме того, мы нацелены на создание важных отчетов опроизводительности программного обеспечения (SPR), которые повышают производительностьпроектирования.
Некоторые из исправленных нами высокоэффективных SPR:
РазрешениеОтчет о работеПО
Примечания с геометрическими обозначениями допуска или обозначениямишероховатости поверхности сохраняются в формате листа.
389741
Угловые размеры отображаются правильно в разъединенных видах551580
Экспорт сборки как файла STEP выполняется правильно, даже если компонентсборки имеет то же имя, что и сборка.
625475
Круговой массив эскиза Отверстия под крепеж создает точные массивы.634314
Отверстия и посадка вала появляются в размерах диаметра для отверстий подштифты с номинальной посадкой, созданных в мастере отверстий под крепеж.
675106
Отображение файлов происходит быстрее.713849
Instant3D работает правильно при перетаскивании объектов эскиза.921300
При использовании выноски с изогнутыми указателями стили стрелок размеровостаются прежними.
960699
При использовании функции Опубликовать в 3D PDF в SOLIDWORKS MBDразмеры шрифтов отображаются правильно.
886991
В инструменте администрирования SOLIDWORKS PDM результаты фильтруютсяпо мере ввода в диалоговых окнах Участники группы, Добавить участниковгруппы и Пользователи.
1129989,1129991,1129992
Дополнительная информация
Дополнительные сведения о SOLIDWORKS см. в следующих ресурсах.
Это руководство доступно в форматах PDF и HTML. Выберите:"Новые возможности" вформате PDF и HTML • Справка > Новые возможности > PDF
• Справка > Новые возможности > HTML
19
Вас приветствует SOLIDWORKS 2020

В SOLIDWORKS нажмите значок , чтобы отобразить разделданного руководства, в котором описаны усовершенствования. Значок
Интерактивноеруководство "Новыевозможности" отображается рядом с новыми элементами меню и заголовками новых
и измененных окон PropertyManager.
Чтобы включить новые возможности в интерактивном режиме,нажмите Справка > Новые возможности > Интерактивно.
Чтобы открыть файлы примеров для данной книги, перейдите в папкуsystem_dir:\Users\Public\Public
Файлы примеров
Documents\SOLIDWORKS\SOLIDWORKS2020\samples\whatsnew\имя_главы\имя_файла.
Например, C:\Users\Public\PublicDocuments\SOLIDWORKS\SOLIDWORKS2020\samples\whatsnew\sketching\Block.sldprt.
Охватывает всю линейку наших программных продуктов и, в томчисле, содержит сведения об интерфейсе пользователя, образцы ипримеры.
Интерактивная справка
Содержит данные о последних изменениях наших продуктов, включаяизменения книги Новые возможности, онлайн-справку и другуюдокументацию.
Примечания к выпуску
20
Вас приветствует SOLIDWORKS 2020

2Интерфейс пользователя
В этой главе описываются следующие темы:
• Исправления• Изменения в меню CommandManager• Отображение имен элементов на другом языке• Перетаскивание нескольких соприкасающихся элементов в папку• Расширенные большие подсказки для панелей инструментов• Список типов файлов• Поиск материалов• Сенсорный режим• Усовершенствования в устранении неполадок• Обновленное меню "Справка"• Просмотр последних файлов• Диалоговое окно "Приветствие"
Исправления
Видео: Новые возможности в SOLIDWORKS 2020 —Рецензирование
На устройствах, не поддерживающих сенсорный ввод, можно рисовать исправления с помощьюмыши. Также можно включать отображение граничных рамок для исправлений, создаватьисправления в чертежах и использовать контекстную панель инструментов для доступа к параметрамисправлений.
Чтобы скрыть или отобразить исправления, нажмите Скрыть все типы > Просмотр исправлений
на панели инструментов Управляемый просмотр. Нажмите правой кнопкой мыши на исправление
в дереве конструирования FeatureManager или в графической области и выберите Скрыть ,чтобы скрыть исправления.
21

Панель инструментов "Исправление"Панель инструментов Рукописные примечания переименована в Исправление. Чтобы открыть эту
панель инструментов, выберите Вид > Панели инструментов > Исправление .
Новые параметры:
Указывает цвет и толщину штрихов при рисовании с помощьюмыши или инструмента "Перо".
Цвет
Рисование с помощью мыши.Нарисовать
На панели инструментов отображаются различные функции в зависимости от устройства. Сенсорный
ввод недоступен для несенсорных устройств.
Панель инструментов Исправление дляустройств, не поддерживающих сенсорный ввод
Панель инструментов Исправление длясенсорных устройств
Чернильные штрихи доступны только на устройствах, на которых установлена ОС Windows 10(версия 1703 или более поздняя).
Контекстная панель инструментов
При нажатии правой кнопкой мыши на изменение доступны следующие параметры:
Переход в режимредактирования.
Редактирование исправлений
Погасить
Масштабирование исправления.Ориентация
Скрыть
Позволяет экспортироватьисправления в один изуказанных типов файла: .pdf,.bmp, .jpg, .png и .tif.
Экспорт исправлений
22
Интерфейс пользователя

Вкладка "Исправление" для CommandManagerЧтобы открыть вкладку Исправление для CommandManager, нажмите правой кнопкой мыши вCommandManager и выберите Вкладки > Исправление.
Информация о создании исправлений
Исправления сохраняются с меткой даты и времени создания и идентификатором создателя. Этаинформация отображается при предварительном просмотре исправлений и их экспорте в файл.
Исправления для чертежей
Для получения дополнительной информации об исправлениях для чертежей см. Созданиеисправлений для чертежей .
Создание исправлений с помощью мыши
1. Откройте деталь или сборку на устройстве, не поддерживающем сенсорный ввод.
2. Выберите Вид > Скрыть/отобразить > Исправления .3. Выберите Инструменты > Параметры > Параметры системы > FeatureManager.4. В разделе Скрыть/отобразить объекты дерева выберите Показать для элемента
Исправления и нажмите ОК.
5. Нажмите правой кнопкой мыши на элемент Исправления в дереве конструирования
FeatureManager и выберите Вставка исправления .
Отображается панель инструментов Исправление.
6. Нажмите Нарисовать для рисования с помощью мыши.
7. Необязательно: Чтобы изменить цвет или толщину линии, нажмите Цвет .
Экспорт нескольких исправлений
Чтобы экспортировать несколько исправлений, выполните следующие действия.
1. В дереве конструирования FeatureManager разверните узел Исправления , нажмитеклавишу Ctrl и выберите несколько исправлений.
2. На контекстной панели инструментов нажмите Экспорт исправлений .3. В диалоговом окне Экспорт исправлений укажите имя и тип файла, затем нажмите Сохранить.
Если выбран тип файла .pdf, создается один файл .pdf, и каждая страница содержит одноисправление. При экспорте нескольких исправлений порядок выбора исправлений соответствуетпорядку страниц в файле .pdf.
Если выбраны другие типы файлов, каждое исправление сохраняется в отдельный файл вуказанной папке. При экспорте нескольких исправлений в качестве имени папки используетсяимя, указанное в поле Имя файла в диалоговом окне Экспорт исправлений.
23
Интерфейс пользователя

Предварительный просмотр исправлений
При наведении курсора на исправление в дереве конструирования FeatureManager отображаетсяпредварительный просмотр исправления. В графической области исправление находится внутриграничной рамки с оранжевыми кромками. При выборе исправления предварительный просмотрзакрывается, а исправление отображение в граничной рамке с синими кромками.
Изменения в меню CommandManager
Изменены многие элементы:
Описание измененияЭлемент
Переименовано в Включить CommandManagerCommandManager
Перемещен в раздел ВкладкиСписок вкладокCommandManager
Перемещен в раздел Панели инструментовСписок панелей инструментов
Этот пункт удален из менюНастройка меню
Отображение панелей инструментов в CommandManager:
1. Нажмите правой кнопкой мыши в CommandManager.2. Выберите Панели инструментов, затем выберите панель инструментов.
24
Интерфейс пользователя

Отображение имен элементов на другом языке
В дереве конструирования FeatureManager® для элементов, использующих имя по умолчанию,можно просмотреть имя элемента, переведенное на другой язык. Перевод отображается вовсплывающей подсказке при наведении курсора на элемент.
Чтобы отобразить названия элементов на другом языке, выполните следующие действия.
1. В дереве конструирования FeatureManager нажмите правой кнопкой мыши на сборкуверхнего уровня или деталь и выберите Отобразить дерево.
2. Нажмите Показать переведенное имя элемента в подсказке и выберите язык.3. В дереве конструирования FeatureManager наведите курсор на элемент с именем по
умолчанию.
Во всплывающей подсказке отображается исходное и переведенное имя элемента. Например,французским переводом Shell1 является Coque1:
4. Необязательно: Чтобы скрыть всплывающие подсказки, в разделе Показать переведенноеназвание элемента в подсказке выберите Скрыть подсказку.
Перетаскивание нескольких соприкасающихся элементов в папку
Можно выбрать несколько соприкасающихся элементов и перетащить их в папку в деревеконструирования FeatureManager. Перетаскивание позволяет изменить порядок элементов впапке, если эти элементы не связаны отношениями "родитель-потомок". Можно перетащить папкии элементы в другую папку.
При перетаскивании элемента из папки его можно разместить над соприкасающимся элементомв дереве конструирования FeatureManager.
Чтобы перетащить несколько соприкасающихся элементов в папку, выполните следующиедействия.
1. Откройте деталь, содержащую несколько элементов.2. Если у детали нет папки, нажмите правой кнопкой мыши на элемент в дереве конструирования
FeatureManager и выберите Добавить в новую папку .3. В дереве конструирования FeatureManager выберите один или несколько соприкасающихся
элементов и перетащите их в папку .
Когда указатель примет форму , поместите элементы в выбранную папку.
4. Разверните папку и измените порядок элементов.
Когда указатель примет форму , можно перетащить элементы в выбранное место.
5. Выберите несколько соприкасающихся элементов из папки и перетащите эти элементы влюбое место над папкой в дереве конструирования FeatureManager.
25
Интерфейс пользователя

Расширенные большие подсказки для панелей инструментов
Расширенные большие подсказки предоставляют дополнительную информацию для инструментовна панели инструментов. Некоторые улучшенные всплывающие подсказки включают изображенияили анимацию.
Например, большая всплывающая подсказка Граничная рамка содержит информацию о просмотресвойств граничной рамки и включает изображение граничной рамки.
Чтобы использовать улучшенные подсказки, выполните следующие действия.
1. ВыберитеИнструменты > Настройка и в разделе Всплывающие подсказки нажмите Показатьвсплывающие подсказки.
2. В разделе Отобразить всплывающие подсказки выберите вариант:
Отображает краткое описание с подсказкой.Некоторые подсказки могут содержатьизображение или короткую анимацию.
Большие всплывающие подсказки сизображениями
Отображает краткое описание с подсказкой.Большие подсказки без изображений
Отображает имя инструмента.Маленькие подсказки
3. Нажмите OK.4. Наведите курсор на инструмент на панели инструментов, чтобы просмотреть улучшенную
подсказку.
Список типов файлов
Список типов файлов в диалоговом окне Открыть объединен и переупорядочен. Этот список былрасширен, чтобы в нем помещались более длинные имена файлов.
Список типов файлов в диалоговом окне Сохранить как в разделе Сохранить как типпереупорядочен.
26
Интерфейс пользователя

Поиск материалов
Материалы можно найти с помощью поля Поиск в верхнем левом углу диалогового окна Материал.
Для поиска материалов выполните следующие действия.
1. В дереве конструирования FeatureManager нажмите правой кнопкой мыши на элементМатериал и выберите Редактировать материал.
2. В поле поиска в диалоговом окне Материал введите буквенно-цифровой символ или частьимени материала.
В данном примере выполняется поиск пластмассы. Найденные совпадения материаловотображаются в дереве материалов.
3. Выберите материал или нажмите X, чтобы очистить поле поиска.
Сенсорный режим
После выполнения действия на панели "Сенсорный ввод" появляется значок Отменить . Значок
Выход заменен на . Значок вкладки активной модели отображается в нижней части панелиинструментов.
Вкладки модели:
• Модель
• Исследование проектирования
• Трехмерные виды
• Исследование движения
Усовершенствования в устранении неполадок
Программа SOLIDWORKS предоставляет дополнительную информацию о возможных причинахсбоев и известных решениях, которые можно использовать для предотвращения проблем в
27
Интерфейс пользователя

будущем. Кроме того, стало проще отправлять отчеты об ошибках, которые помогают командеразработчиков SOLIDWORKS диагностировать и устранять проблемы.
В диалоговом окне Приветствие на вкладке Устранение неполадок отображаются сообщения обизвестных решениях возникших проблем и о количестве случаев возникновения этих проблем.Решения включают в себя обращение в службу технической поддержки по вопросам установкиисправлений, проверку наличия обновлений для применения необходимых пакетов обновленияи проверку наличия на компьютере сертифицированного или протестированного графическогодрайвера.
При запуске программы SOLIDWORKS сканируются файлы журналов и выявляются сбои, длякоторых существуют известные решения. Программа создает сообщения об этих решениях в файлеsolutionmessages.xml. Этот файл обновляется при обнаружении дополнительных проблеми решений, а также при применении исправлений и пакетов обновления на компьютере. Навкладке Устранение неполадок отображается сводный список сообщений о проблемах и решениях,за исключением проблем, устраненных с помощью примененных исправлений и пакетов обновления.
Чтобы найти решения для устранения сбоев, выполните следующие действия.
1. В диалоговом окне Приветствие нажмите Оповещения > Устранение неполадок.2. При возникновении сбоев в данной версии SOLIDWORKS на текущем компьютере
отображаются сообщения об ошибках, в которых указано, сколько раз возникали проблемы,вызывающие эти сбои. В сообщениях об ошибках также предлагаются следующие решения:
• Обращение в службу технической поддержки по вопросам установки исправлений• Проверка наличия обновлений для применения необходимых пакетов обновления• Проверка наличия сертифицированного или протестированного графического драйвера
Дополнительно. Нажмите Закрыть в правой части сообщения, чтобы удалить его.
3. Если отображается сообщение Проверить наличие обновлений или Диагностика системы,выберите его и следуйте инструкциям.
На отдельной вкладке отображается информация о восстановленных документах. Чтобы посмотретьэту информацию в диалоговом окне Приветствие, нажмите Оповещения > Восстановлениедокументов.
Обновленное меню "Справка"
В меню Справка изменен порядок расположения пунктов, и пункты меню переименованы.
28
Интерфейс пользователя

Для просмотра меню нажмите Справка.
Параметры Активировать лицензии,Деактивировать лицензии и Показатьлицензии изменены на Активировать,Деактивировать и Показать, а такжеперемещены в раздел Лицензии.
В список добавлен пункт Поддержка .
Из некоторых названий пунктов удалено слово"SOLIDWORKS". Например, раздел Учебныепособия SOLIDWORKS переименован вУчебные пособия.
Просмотр последних файлов
Список последних файлов, открытых в программе, доступен в следующих компонентах:
• Меню Пуск в Windows®: Список приложений и плитки• Поиск в Windows: Результаты поиска для программы SOLIDWORKS® 2020• Панель задач Windows
Чтобы посмотреть последние файлы, выполните следующие действия.
1. В меню "Пуск" в Windows выберите Параметры > Персонализация > Пуск.2. Убедитесь, что для параметров Показать список приложений в меню "Пуск" и Показать
недавно открытые элементы в списках в меню "Пуск" или на панели задач установленозначение Вкл.
3. Закройте диалоговое окно Windows Параметры.4. В меню "Пуск" в Windows нажмите правой кнопкой мыши на значок SOLIDWORKS 2020
в списке приложений.
Список файлов отобразится в разделе Недавние.
Диалоговое окно "Приветствие"
В SOLIDWORKS можно войти из диалогового окна Приветствие.
В правом верхнем углу нажмите Вход.
29
Интерфейс пользователя

3Основные принципы SOLIDWORKS
В этой главе описываются следующие темы:
• Печать 3D• Открытие документов• Интерфейс программирования приложений (API)• Изменения параметров системы и свойств документа• Закрытие документа при сохранении копии• Наборы выбора• Указание вертикальной оси для ориентации вида
Печать 3D
Видео: Новые возможности в SOLIDWORKS 2020 —3D-печать
Проверка размера 3D-принтера
Можно выбрать 3D-принтер из списка, чтобы определить, поместится ли в него модель. Можнопометить 3D-принтер как избранный, чтобы он стал доступен для выбора в окне PropertyManagerPrint3D.
При добавлении принтера в список избранного отображается следующая информация, доступнаятолько для чтения:
ОписаниеПараметр
Производитель принтера.Компания
Номер модели принтера.Модель
Высота, Длина и Ширина принтера.Формат талера3D-принтера
30

ОписаниеПараметр
Тип принтера. Например, FDM, SLS или SLA.Технология
Список 3D-принтеров из отчета Wohlers 2019 предоставленногокомпанией Wohlers Associates, Inc.
URL-адрес источника
Чтобы проверить размер 3D-принтера, выполните следующие действия.
1. Откройте деталь или сборку и выберите Файл > Print3D .2. На вкладке "Настройки" в окне PropertyManager Печать 3D нажмите Имя 3D-принтера
и нажмите Выбрать принтер.
В диалоговом окне 3D-принтеры отображается список папок, отсортированный в алфавитномпорядке по названию компании.
3. Разверните папку, чтобы посмотреть список 3D-принтеров, и выберите принтер.4. Нажмите Добавить в избранное.
Принтер будет добавлен в папку Избранное в верхней части списка папок.
5. Закройте диалоговое окно.
6. В окне PropertyManager в разделе Имя 3D-принтера выберите принтер.7. Для параметра Нижняя плоскость модели в графической области выберите плоскую грань
или справочную плоскость.
Принтер отображается в виде прозрачной рамки вокруг модели. Секции модели, которые непомещаются в область принтера, выделяются красным цветом.
Срезы данных для экспорта в 3MF
Можно создать срезы из точной геометрии SOLIDWORKS® для экспорта в файл формата 3DManufacturing Format (.3mf) без сохранения геометрии в файле сетки.
Срезы обеспечивают самую высокую точность геометрии SOLIDWORKS с учетом минимальнойдлины сегмента. Эта функция позволяет создавать максимально точные срезы для печати на3D-принтере.
31
Основные принципы SOLIDWORKS

Чтобы создать срезы данных для экспорта в 3MF, выполните следующие действия.
1. Откройте деталь и выберите Файл > Print3D .2. На вкладке "Настройки" в разделе Нижняя плоскость модели выберите плоскость.
32
Основные принципы SOLIDWORKS

3. Задайте параметры на вкладке "Предварительный просмотр":
ОписаниеПараметр
Указывает высоту слоя для выносных линий.Высота слоя
Сохраняет данные срезов при экспорте в файл .3mf.
Доступно, если на вкладке "Настройки" указана нижняяплоскость.
Создать срезы (дляэкспорта 3MF)
Указывает наименьшую кромку, включенную в полилинию длясреза.Эта кромка соответствует наименьшему линейному сегменту,который может напечатать 3D-принтер.
Минимальная длинакромки
Создается предварительный просмотр срезов.Этот параметр доступен, если указана нижняя плоскость навкладке Настройки и высота слоя на вкладке Предварительныйпросмотр.
Чтобы прервать создание предварительного просмотра,закройте PropertyManager.
В случае изменения нижней плоскости, высоты слоя илиминимальной длины кромки нажмите Предпросмотр срезов,чтобы создать срезы заново.
Предпросмотрсрезов
После нажатия Предварительный просмотр срезов срезы на детали отображаются желтымцветом.
После предварительного просмотра срезовПеред предварительным просмотром срезов
4. Выберите вкладку Настройки.5. Разверните раздел Сохранить в файл.6. Для параметра Формат выберите 3D Manufacturing Format (*.3mf) и нажмите
Сохранить файл.
33
Основные принципы SOLIDWORKS

7. В диалоговом окне Сохранить как:a) Для параметра Сохранить как тип выберите 3D Manufacturing Format (.3mf).b) Нажмите кнопку Параметры.c) В диалоговом окне Параметры системы - STL/3MF/AMF выберите Включить срезы,
чтобы включить данные срезов в экспортированный файл, затем нажмите ОК.d) Нажмите Сохранить.Файл .3mf содержит срезы, созданные из точной геометрии. Используйте этот файл дляпечати на 3D-принтере, который может считывать данные срезов.
Открытие документов
Улучшенная производительность при открытии и сохранении файлов изпредыдущей версии
Можно повысить производительность сохранения, отключив параметр системы Принудительноесохранение связанных документов в текущей версии на вкладке Внешние ссылки.
Если этот флажок снят, в текущей версии SOLIDWORKS сохраняются только документы,измененные в текущем сеансе. Это значительно сокращает время первого сохранения большихсборок и чертежей.
Чтобы удалить параметр системы, выполните следующие действия.
1. Нажмите Инструменты > Параметры и в разделе Параметры системы выберите Внешниессылки.
2. Отключите Принудительное сохранение связанных документов в текущей версии.3. В SOLIDWORKS 2020 откройте сборку SOLIDWORKS 2019 с деталями
SOLIDWORKS 2019.4. Добавьте сопряжение в сборку верхнего уровня.5. Нажмите Файл > Сохранить.
SOLIDWORKS сохраняет сборку верхнего уровня, так как она была изменена путем добавлениясопряжения. Однако, поскольку вы не активировали параметр системы, детали, сохраненные вSOLIDWORKS 2019, не преобразуются в SOLIDWORKS 2020.
Режимы открытия в Проводнике файлов и виде хранилища PDM
При открытии документов SOLIDWORKS в Проводнике файлов вWindows® или в виде хранилищаPDM можно получить доступ к диалоговому окну Открыть перед открытием файла.
Например, можно выполнить поиск большой сборки в PDM, а затем перейти к диалоговому окнуОткрыть непосредственно из вида хранилища. Сборка автоматически вставляется в диалоговоеокно Открыть, в котором можно изменить режим открытия на "Просмотр больших проектов".
Ранее для доступа к режимам открытия требовалось вызвать диалоговое окно Открыть и сноваперейти к файлу, уже найденному в Проводнике файлов или PDM.
Чтобы вызвать диалоговое окно "Открыть" из Проводника файлов, нажмите правой кнопкой мышина файл .SLDPRT, .SLDASM или .SLDDRW и выберите SOLIDWORKS > Открыть. Болееранние версии программного обеспечения поддерживают этот метод, однако необходимопредварительно установить SOLIDWORKS 2020 для обновления средства запуска SOLIDWORKS.
34
Основные принципы SOLIDWORKS

Если программа SOLIDWORKS уже открыта, можно вызвать диалоговое окно Открыть из видахранилища PDM или Проводника файлов. Удерживая нажатой клавишу Alt, перетащите файл.SLDPRT,.SLDASM, или .SLDDRW в графическую область. Функция "Alt + перетаскивание" неподдерживается в более ранних версиях.
Упрощенные параметры открытия
Параметры в диалоговых окнах "Открыть" и "Приветствие" перемещены и переименованы.
Переименованные параметры:
Предыдущее имяНовое имя
Режим большой сборкиИспользовать настройки большой сборки
Не загружать скрытые компонентыЗагрузить скрытые компоненты
Выберите листы для открытияВыбрать листы
Параметры большой сборки
После открытия сборки нажмите Параметры большой сборки на вкладке "Сборка" вCommandManager, чтобы включить или отключить эти параметры.
В системных параметрах сборки переименованы следующие параметры большой сборки:
Предыдущее имяНовое имя
Использовать "Режим большой сборки",чтобы повысить производительность, есликомпонентов в сборке больше
Использовать сокращенный режим инастройки большой сборки, если компонентовв сборке больше
Использовать "Просмотр больших проектов",если компонентов в сборке больше
Использовать режим "Просмотр большихпроектов", если компонентов в сборкебольше
Для доступа к этим параметрам выберите Инструменты > Параметры > Параметры системы> Сборки.
Интерфейс программирования приложений (API)
См. Справку SOLIDWORKS API: Примечания к выпуску последних обновлений.
API-интерфейс SOLIDWORKS® 2020 предоставляет следующие возможности:
• Присоединение нового списка выбора к ранее отложенному списку выбора.• Создание и редактирование следующих элементов:
• Зеркально отраженные компоненты.• Скругления и фаски с использованием новых методов.
35
Основные принципы SOLIDWORKS

• Разнесенные виды многотельной детали.
• Поиск отсутствующих ссылок в скруглениях и фасках и переназначение этих ссылок новымкромкам.
• Получение или настройка следующих параметров:
• Дополнительные свойства в производных объектах данных деталей и элементов массива.• Возможность редактирования эскиза.• Возможность преобразования полилиний ширины в сплошные штриховки при импорте в
эскизы деталей.
• Разрезание моделей на секции 2D-эскиза.• Сортировка папки списка вырезов тела.• Использование функции 3D Interconnect.• Использование улучшенных отчетов о массовых характеристиках.
Изменения параметров системы и свойств документа
Ниже перечислены добавленные, измененные и удаленные параметры программы.
Параметры системы
Эти параметры системы находятся в разделе Инструменты > Параметры > Параметры системы.Встолбце Доступ отображается подобласть раздела Параметры системы, в которой расположенпараметр.
ДоступОписаниеПараметр
Внешние ссылкиПеремещено в раздел "Pack and Go".Включить подпапки дляпоиска чертежей в Pack andGo
Внешние ссылкиРазрешает создание внешних ссылок.Переименовано. Предыдущее название —Не создавать внешние ссылки для модели.
Разрешить создание внешнихссылок для модели
Внешние ссылкиУказывает тип справочного компонента.Позволяет создаватьвнешние ссылки на любойкомпонент.
Любойкомпонент
Позволяет создаватьвнешние ссылки только накомпоненты конверта.
Толькокомпонентконверта
Доступно, если выбран параметр Разрешитьсоздание внешних ссылок для модели.
Тип справочного компонента
36
Основные принципы SOLIDWORKS

ДоступОписаниеПараметр
Внешние ссылкиУказывает контекст внешних ссылок:Позволяет создаватьвнешние ссылки накомпоненты в сборкеверхнего уровня.
Сборкаверхнегоуровня
Позволяет создаватьвнешние ссылки только накомпоненты в том же узлесборки.
Тот же узелсборки
Доступно, если выбран параметр Разрешитьсоздание внешних ссылок для модели.
В контексте
Внешние ссылкиЕсли этот параметр выбран для сборок ичертежей, не сохраненных в текущей версии,все связанные документы сохраняются втекущей версии SOLIDWORKS присохранении сборки или чертежа. Связанныедокументы преобразуются, даже если онине были изменены в текущем сеансе. Еслиэтот флажок снят, в текущей версиисохраняются только измененные документы.Снимите этот флажок, чтобы сократитьвремя сохранения или разрешитьиспользование связанных документов дляпользователей с более ранними версиямипрограммы.
Принудительное сохранениесвязанных документов втекущей версии
Экспорт > 3MFВключает информацию о срезах для3D-печати при экспорте в файл .3mf.
Включить срезы
Свойства документа
Эти свойства документа находятся в разделе Инструменты > Параметры > Свойства документа.В столбце Доступ отображается подобласть раздела Свойства документа, в которой расположенпараметр.
ДоступОписаниеПараметр
Чертежныйстандарт >Верхний регистр
Устанавливает верхний регистр вкачестве регистра по умолчанию дляновых размеров и условныхобозначений отверстий.
Все прописные для размеров иусловных обозначений отверстий
37
Основные принципы SOLIDWORKS

ДоступОписаниеПараметр
Размеры >Линейные
Автоматически добавляет итоговыйразмер при создании набора размеровцепочки.
Добавить итоговый размер вразмеры цепочки
Размеры >Линейные
(Доступно, если выбрано Добавитьитоговый размер в размерыцепочки.) Автоматически добавляетпоследний справочный размер присоздании набора размеров цепочки.
Добавить последний справочныйразмер
ПримечанияУстанавливает значение по умолчаниюдля включения типа резьбы вусловные обозначения резьбы.
Отобразить тип в требовании крезьбе
Закрытие документа при сохранении копии
Функция Сохранить как копию и открыть в диалоговом окне Сохранить как позволяет закрытьисходный документ. Если исходный документ содержит несохраненные изменения, этот документостается открытым.
Чтобы закрыть документ при сохранении копии, выполните следующие действия.
1. Откройте модель и выберите Файл > Сохранить как.2. В диалоговом окне Сохранить как нажмите Сохранить как копию и открыть, затем нажмите
Сохранить.3. В окне сообщения Сохранить как копию и открыть выберите Закрыть исходный документ.
Наборы выбора
Выбранные элементы можно добавлять в новые или существующие наборы выбора, а также удалятьиз этих наборов. Выбранные элементы можно добавить в несколько наборов выбора.
При нажатии кнопки Сохранить выбор в сборке отображаются только элементы выбора дляданной сборки. В деталях доступны только наборы выбора для отображения детали. Чтобы
посмотреть наборы выбора, разверните элемент Наборы выбора в дереве конструированияFeatureManager®.
Можно перетащить выбранный элемент из дерева конструирования FeatureManager или изнабора выбора в другой набор. Перетащить элементы из набора выбора сборки в набор выборадетали невозможно.
Добавление выбранного объекта в набор выбора
Чтобы добавить выбранный объект в набор выбора, выполните следующие действия.
1. Откройте модель и выберите несколько элементов в дереве конструирования FeatureManagerили графической области.
38
Основные принципы SOLIDWORKS

2. Нажмите правой кнопкой мыши на выбранные элементы и выберите Сохранить выбор.
• Чтобы добавить элемент в новый набор, нажмите Новый набор выбора .• Чтобы добавить элемент в существующий набор, нажмите Набор выбора#(##), где #
означает порядок создания, а ## — количество элементов в наборе.
Флажок рядом с набором выбора указывает, что выбранный элемент входит в наборвыбора.
3. Для отображения набора выбора разверните элемент Наборы выбора .
Обновление объектов в наборе выбора
Чтобы обновить объекты в наборе выбора, выполните следующие действия.
1. В дереве конструирования FeatureManager выберите набор выбора в узле Наборы выбора
.2. В дереве конструирования FeatureManager или в графической области нажмите клавишу
CTRL и выберите или очистите выделенные элементы.3. Удерживая клавишу CTRL, нажмите правой кнопкой мыши на выбранные элементы и выберите
Обновить набор выбора.Выбранные элементы добавляются в набор выбора.
Указание вертикальной оси для ориентации вида
В качестве ориентации вертикального вида по умолчанию можно указать ось Y или ось Z. Этотпараметр изменяет ориентацию вида для стандартных ортогональных, именованных и дочернихвидов.
Чтобы использовать эту функцию, сохраните файлы в SOLIDWORKS 2020 или более позднейверсии.
Чтобы указать вертикальную ось для ориентации вида:
1. Откройте модель.
2. Нажмите Ориентация вида (панель инструментов "Вид").
39
Основные принципы SOLIDWORKS

3. В диалоговом окне Ориентация нажмите на выпадающее меню Вертикальная ось ивыберите параметр:
Использует ось Y в качестве вертикальнойориентации для видов.
Применить виды Y-up
Использует ось Z в качестве вертикальнойориентации для видов.
Применить виды Z-up
40
Основные принципы SOLIDWORKS

4Установка
В этой главе описываются следующие темы:
• Улучшенная производительность скачивания в Менеджере установки• Установка дополнения 3DEXPERIENCE Marketplace• Установка дополнения 3DEXPERIENCE• Установка SOLIDWORKS PCB Viewer• Установка программного обеспечения Toolbox без установки данных Toolbox• SOLIDWORKS Explorer заменен на SOLIDWORKS File Utilities• Тестирование конфигурации для автоматического развертывания
Улучшенная производительность скачивания в Менеджере установки
В процессах скачивания и извлечения в Менеджере установки применяется параллельнаямногопоточность. В результате скачивание выполняется быстрее. Это преимущество наиболееочевидно при скачивании нескольких продуктов.
Установка дополнения 3DEXPERIENCE Marketplace
Дополнение 3DEXPERIENCE Marketplace устанавливается по умолчанию вместе сSOLIDWORKS 2020 SP01 и более поздними версиями.
3DEXPERIENCE Marketplace включает в себя следующие сервисы: PartSupply, Make иEngineering. Доступ к 3DEXPERIENCE Marketplace осуществляется с панели задач.
Дополнение 3DEXPERIENCE Marketplace упрощает взаимодействие между 3DEXPERIENCEMarketplace и SOLIDWORKS, позволяя использовать инструменты непосредственно в средемоделирования. Кроме того, оно позволяет искать и скачивать детали и сборки из онлайн-каталога,в котором представлены модели поставщиков компонентов и отдельных пользователейSOLIDWORKS. Эти детали и сборки можно вставить непосредственно в активную модельSOLIDWORKS с панели задач.
Информацию о сервисах PartSupply, Make и Engineering см. в разделе часто задаваемыхвопросов (FAQ) на каждом сайте.
41

Установка дополнения 3DEXPERIENCE
Дополнение 3DEXPERIENCE — это унифицированное дополнение, обеспечивающее доступ ковсем сервисам и приложениям 3DEXPERIENCE, которые вы можете использовать в соответствиис вашими ролями.
Если вы являетесь участником 3DEXPERIENCE Platform в вашей организации, вы можетезагружать и устанавливать компоненты дополнений, которые обеспечивают доступ к приложениям3DEXPERIENCE для совместной работы, обмена файлами и управления данными, включаясервисы 3DEXPERIENCE Marketplace.
Обязательные компоненты для установки дополнения 3DEXPERIENCE:
• Учетные данные 3DEXPERIENCE Platform. Вы можете войти в систему с помощьюидентификатора SOLIDWORKS и пароля, если используется тот же адрес электронной почты,который был использован администратором для приглашения в 3DEXPERIENCE Platform.
• Веб-браузер.• 64-разрядная версия компонента Java 11 JRE или выше.• Полная установка SOLIDWORKS 2018 SP0 или более поздней версии.
Для установки дополнения 3DEXPERIENCE выполните следующие действия.
1. Перед началом работы выйдите из SOLIDWORKS.2. Выполните вход в 3DEXPERIENCE platform.
Если в вашей компании установлена локальная система, обратитесь к администратору, чтобыполучить ссылку для входа в систему.
3. В верхней строке 3DDashboard нажмите Compass.4. В разделе Я выберите SOLIDWORKS.5. Следуйте инструкциям, чтобы скачать и установить программу запуска 3DEXPERIENCE
и другие компоненты дополнений.
Доступные для вас компоненты дополнений зависят от ролей на платформе. Они загружаютсяпоследовательно, поэтому не закрывайте окно браузера и следите за подсказками.
6. При первом использовании дополнения 3DEXPERIENCE выполните следующие действия.a) Вернитесь в 3DDashboard в браузере.b) Нажмите Compass и выберите SOLIDWORKS.c) При необходимости выполните вход.
Установка SOLIDWORKS PCB Viewer
Приложение SOLIDWORKS PCB Viewer® можно скачать и установить с помощью Менеджераустановки, что позволяет выполнить установку одновременно с SOLIDWORKS или другимипродуктами SOLIDWORKS. Это бесплатное средство просмотра печатных плат доступно безлицензии.
Средство просмотра можно использовать для доступа, печати и поиска всех проектных файловвашей команды, созданных в Altium Designer.
SOLIDWORKS PCB Viewer также можно добавить в администрирующий образ для развертывания.
42
Установка

SOLIDWORKS PCB Viewer невозможно установить на компьютере, на котором уже установленапрограмма SOLIDWORKS PCB.
Установка программного обеспечения Toolbox без установки данныхToolbox
Если в вашей среде используется PDM или общая папка для Toolbox или мастера "Отверстие подкрепеж", можно настроить установленные клиенты так, чтобы они не устанавливали и не обновлялиданные Toolbox в этом расположении.
Это необходимо сделать в следующих случаях:
• Если перед установкой программного обеспечения SOLIDWORKS не был создан локальныйвид SOLIDWORKS PDM.
• Если файлы в этом расположении используются и могут блокировать завершение установкиSOLIDWORKS.
• Если это расположение недоступно и может блокировать завершение установки SOLIDWORKS.
Если установленные клиенты настроены так, чтобы данные Toolbox не устанавливались, программаSOLIDWORKS и настройки ссылаются на расположение Toolbox или мастера "Отверстие подкрепеж", но в дальнейшем необходимо установить данные в центральном расположении.
Чтобы установить программное обеспечение SOLIDWORKS без включения данных Toolbox илимастера "Отверстие под крепеж", необходимо выполнить установку SOLIDWORKS изадминистрирующего образа.
1. В редакторе параметров администрирующего образа нажмите Настройки.2. Разверните элемент Параметры Toolbox/Отверстия под крепеж.3. При появлении запроса на установку/обновление файлов Toolbox для этого клиента выберите
Нет, установить программное обеспечение Toolbox без включения файлов данных.
Как минимум один пользователь, как правило, администратор SOLIDWORKS, должен установитьили обновить данные Toolbox или мастера "Отверстие под крепеж" в центральном расположении,иначе программа будет работать неправильно. Все пользователи в организации могут однократноустановить программное обеспечение SOLIDWORKS вручную. Если Toolbox находится подуправлением SOLIDWORKS PDM, выполните действия, описанные в разделе "Toolbox" вРуководстве администратора SOLIDWORKS PDM, чтобы установить или обновить данныеToolbox.
SOLIDWORKS Explorer заменен на SOLIDWORKS File Utilities
SOLIDWORKS Explorer заменен на SOLIDWORKS File Utilities. Этот компонент позволяетпереименовывать, заменять, копировать и перемещать файлы SOLIDWORKS, сохраняя при этомссылки на файлы.
SOLIDWORKS File Utilities можно установить с помощью Менеджера установки, Редакторапараметров администрирующего образа и собственного мастера установки. Этот компонент такжедоступен в https://www.solidworks.com/sw/support/downloads.htm.
43
Установка

Тестирование конфигурации для автоматического развертывания
На вкладке Автоматическое развертывание в редакторе параметров администрирующего образадоступна функция тестирования.
Можно запустить пробный процесс установки, в котором будут участвовать системы, используемыедля развертывания, например:
• Подключение к целевому компьютеру.• Создание задачи установки на этом компьютере.• Выполнение задачи установки на этом компьютере.• Обновление состояния и журналов в администрирующем образе.• Обнаружение программ, которые должны быть запущены до или после установки.
В ходе тестирования проверяются пути к файлам и разрешения. После успешного завершенияустановки отображается соответствующее сообщение. Функция тестирования не устанавливаетпрограммное обеспечение и не вносит изменения в реестр на целевом компьютере. Если какая-либоиз систем на одном из целевых компьютеров выходит из строя, функция тестирования показывает,в какой системе возникли проблемы.
Всплывающие подсказки содержат дополнительную информацию о сбоях. Результаты можноэкспортировать в электронную таблицу .xml (или .csv). Эта таблица позволяет просматриватьинформацию о различных сбоях, и ее можно отправить другим специалистам службы поддержки.
Чтобы протестировать конфигурацию для автоматического развертывания, выполнитеследующие действия.
1. С помощью Менеджера установки создайте Администрирующий образ.2. Откройте Редактор параметров администрирующего образа.
Для этого выберите соответствующую функцию в менеджере установки, когда он завершитьсоздание администрирующего образа, или дважды нажмите на файлsldAdminOptionEditor.exe в папке администрирующего образа.
3. На вкладке Настройка добавьте один или несколько компьютеров.4. Нажмите Автоматическое развертывание:
a) Введите Имя пользователя и Пароль администратора домена.b) Выберите один или несколько компьютеров для тестирования.c) Нажмите Проверить.
5. В открывшемся окне "Проверка установки" нажмите Запуск проверки.6. Подождите несколько минут до завершения теста или нажмите Отменить проверку в любое
время.7. Проверьте информацию и устраните проблемы конфигурации.
44
Установка

5Администрирование
В этой главе описываются следующие темы:
• Выбор лицензии SOLIDWORKS Simulation с помощью лицензии SolidNetWork License• Подпроцесс SOLIDWORKS CEF• SOLIDWORKS Rx поддерживает SOLIDWORKS Composer и SOLIDWORKS Electrical• Указание сведений о поддержке
Выбор лицензии SOLIDWORKS Simulation с помощью лицензииSolidNetWork License
Пользователи лицензий SolidNetWork License могут управлять лицензиями SOLIDWORKS®
Simulation в своем пуле лицензий, которые будут использоваться после добавления вSOLIDWORKS Simulation. Кроме того, можно обновить лицензию SOLIDWORKS Simulation,не выгружая дополнение, если требуется лицензия более высокого уровня для более сложныхисследований.
1. Чтобы использовать специальную лицензию SOLIDWORKS Simulation, выполните следующиедействия.a) В SOLIDWORKS выберите Инструменты > Дополнения. Затем в диалоговом окне
Дополнение выберите SOLIDWORKS Simulation.
b) В SOLIDWORKS Simulation (CommandManager) нажмите на стрелку вниз ,чтобы отобразить список лицензий на сервере, который поддерживает Simulation.
c) Выберите соответствующую лицензию SOLIDWORKS Simulation.
45

2. Чтобы проверить или изменить текущую лицензию SOLIDWORKS Simulation, нажмите на
стрелку вниз в SOLIDWORKS Simulation (CommandManager).
Используемая лицензия помечена флажком. Если доступны дополнительные типы лицензий,можно выполнить обновление.
Понизить уровень лицензии SOLIDWORKS Simulation невозможно. Отключите дополнениеSOLIDWORKS Simulation и добавьте лицензию на более низком уровне.
3. Необязательно: Чтобы отключить дополнение, нажмите SOLIDWORKS Simulation(CommandManager) или отмените выбор в меню Инструменты > Дополнения.
В следующих случаях по-прежнему учитывается порядок лицензий:
• При запуске SOLIDWORKS Simulation.• Если дополнение SOLIDWORKS Simulation добавлено в меню Инструменты > Дополнения.• Если дополнение SOLIDWORKS Simulation выбрано без указания лицензии в раскрывающемся
списке.
Подпроцесс SOLIDWORKS CEF
SOLIDWORKS интегрирует инфраструктуру Chromium Embedded Framework (CEF). ВДиспетчере задач Microsoft Windows при использовании SOLIDWORKS отображается один илинесколько экземпляров подпроцесса SOLIDWORKS CEF swCefSubProc.exe.
SOLIDWORKS Rx поддерживает SOLIDWORKS Composer иSOLIDWORKS Electrical
SOLIDWORKS Rx устанавливается с SOLIDWORKS Electrical и SOLIDWORKS Composer.
На вкладке Запись ошибок в SOLIDWORKS Rx выполняется сбор файлов, видео и настроек дляSOLIDWORKS Composer и SOLIDWORKS Electrical. В разделе Захват можно выбратьприложение для записи. Программы SOLIDWORKS Composer, SOLIDWORKS Electrical илиSOLIDWORKS отображаются только в том случае, если они установлены в версии 2020 продуктаSOLIDWORKS, SOLIDWORKS Composer или SOLIDWORKS Electrical.
Если выбрать SOLIDWORKS Electrical или SOLIDWORKS Composer и нажать кнопку Записьвидео, SOLIDWORKS Rx выполняет следующие действия:
1. Записывает активный сеанс SOLIDWORKS Electrical или SOLIDWORKS Composer илизапускает новый сеанс для записи.
2. Добавляет видео в список в разделе Пакет. Вместе с видео добавляется системная и другаявспомогательная информация.
• Для создания этой информации в текущей версии SOLIDWORKS Electrical необходимовыбрать пункт "Информация о поддержке" в меню Справка.
46
Администрирование

• Для SOLIDWORKS Composer эта информация также включает журналы и настройки.
3. Позволяет добавить дополнительные файлы в раздел Пакет.
Например, для SOLIDWORKS Electrical можно добавить файлы .tewzip.
4. Позволяет упаковать файлы из раздела "Пакет" в файл .ZIP и отправить их вместе с описаниемпроблемы контактному лицу службы технической поддержки.
Указание сведений о поддержке
Администраторы могут предоставлять пользователям информацию о поддержке с помощьюинструмента администрирования параметров.
Для доступа к инструменту администрирования параметров сначала необходимо создатьадминистрирующий образ. См. Онлайн-справку по SOLIDWORKS: Создание администрирующегообраза с помощью Менеджера установки SOLIDWORKS.
Информация о поддержке отображается при нажатии кнопки Поддержка в следующих элементахинтерфейса:
• Справка
• Вход выполнен• Диалоговое окно Приветствие в разделе Ресурсы• Диалоговое окно Отчет об ошибках SOLIDWORKS• Меню Справка в SOLIDWORKS Rx
Чтобы указать информацию о поддержке, выполните следующие действия.
1. Запустите инструмент администрирования параметров из администрирующего образа.2. В диалоговом окне Администрирование параметров SOLIDWORKS выберите параметр на
странице Приветствие и нажимайте кнопку Далее, пока не откроется страница Информацияслужбы поддержки.
47
Администрирование

3. Укажите контактную информацию:
Этот веб-сайт открывается при нажатии
кнопки Поддержка , если не указанаконтактная информация.
Открыть веб-сайт службы поддержкиSOLIDWORKS
Позволяет указать контактную информацию,отображаемую в диалоговом окне ПоддержкаSOLIDWORKS:
Указать контактную информацию службыподдержки в диалоговом окне
• Название организации или имя лица• Варианты контактной информации:
• Адрес эл. почты• Телефон• Веб-адрес• Текст для веб-адреса
• Заметка
Чтобы открыть диалоговое окно ПоддержкаSOLIDWORKS, нажмите Предварительныйпросмотр.
48
Администрирование

6Сборки
В этой главе описываются следующие темы:
• Издатель конвертов• Гибкие компоненты• Сопряжения• Массивы• Просмотр больших проектов• Разнесенные виды• Параметры внешних ссылок• Изолирование интерференций• Изменение конфигурации для компонентов Toolbox• Усовершенствования производительности для сборок• Сохранение как копии с подмножеством конфигураций
Издатель конвертов
Видео: Новые возможности в SOLIDWORKS 2020 —Издатель конвертов
С помощью инструмента Издатель конвертов можно включать компоненты сборки верхнегоуровня в качестве конвертов в узел сборки.
Во время работы с узлом сборки можно использовать опубликованные конверты в качествесправочных компонентов, изолированных от сборки верхнего уровня. Компоненты конвертанаследуют изменения от сборки верхнего уровня.
Несколько узлов сборки могут иметь один и тот же конверт. Узлы сборки могут содержать только
одну группу конвертов, опубликованную с помощью Издателя конвертов .
Если узел сборки выбран в качестве целевого узла для конверта, создается внешняя ссылка на
родительскую сборку. В папке Опубликованные конверты отображаются обозначения внешнихссылок, указывающие состояние ссылки конверта.
49

Издатель конвертов доступен, если сборка содержит узлы. Этот инструмент недоступен врежиме просмотра больших проектов.
Создание конвертов для узла сборки
Чтобы создать конверты для узла сборки, выполните следующие действия.
1. Откройте файл системная_папка:\Users\Public\PublicDocuments\SOLIDWORKS\SOLIDWORKS2020\samples\whatsnew\assemblies\envelope_publisher\EnvelopePublisher.SLDASM.
2. Выберите Инструменты > Издатель конвертов .
Если Издатель конвертов недоступен, установите флажок Внешние ссылки в параметрахсистемы:
a) Выберите Инструменты > Параметры > Параметры системы > Внешние ссылки.b) В разделе Сборки выберите:
• Разрешить создание внешних ссылок для модели• Любой компонент для параметра Тип справочного компонента• Сборка верхнего уровня для параметра В контексте
3. В окне PropertyManager Издатель конвертов в разделе Компоненты для использования
в качестве конвертов выберите следующие компоненты:
a) В разделе Коннекторы выберите все коннекторы.b) Выберите Воздуховод<1>.c) В узле сборки Построение<1> выберите DoorSubAssy<1> и DoorSubAssy<2>.
4. Для параметра Целевые узлы сборки выберите PipeSubAssy<1>.5. Необязательно: Измените имя группы конвертов с имени по умолчанию Envelope Group1.
6. Нажмите Добавить группу, затем нажмите .7. В дереве конструирования FeatureManager® нажмите правой кнопкой мыши на элемент
PipeSubAssy<1> и выберите Открыть pipesubassy.SLDASM .
50
Сборки

8. Необязательно: При отображении запроса нажмите кнопку Перестроить.
Можно работать с компонентами конверта в узле сборки.
Просмотр конвертов
Для просмотра конвертов выполните следующие действия.
1. Выберите Вид > Отобразить/скрыть.2. Выберите параметр:
Отображаются конверты, относящиеся к компонентам в сборкеверхнего уровня.
Просмотрконвертовкомпонентов
Отображаются конверты, относящиеся к сборке верхнегоуровня.
Просмотрконвертов верхнегоуровня
Окно PropertyManager "Издатель конвертов"
Чтобы открыть окно PropertyManager Издатель конвертов, выполните следующиедействия.
В сборке, содержащей узел сборки, выберите Инструменты > Издатель конвертов .
Если Издатель конвертов недоступен, установите флажок Внешние ссылки в параметрах системы:
1. Выберите Инструменты > Параметры > Параметры системы > Внешние ссылки.2. В разделе Сборки выберите:
• Разрешить создание внешних ссылок для модели• Любой компонент для параметра Тип справочного компонента• Сборка верхнего уровня для параметра В контексте
51
Сборки

Добавить группу / изменить группу
Отображает список имен групп.Добавить илиизменить группуконвертов
Указывает компоненты для включения в конверт.Гибкие узлы сборки не могут быть компонентами конверта.
Компоненты дляиспользования вкачестве конвертов
Указывает узлы сборки для публикации конвертов.Опубликованный конверт создает внешние ссылки на родительскуюсборку.
Следующие узлы сборки невозможно выбрать в качестве целевых:
• Узлы сборки, которые являются целевыми для другой группыконвертов.
Если сборка содержит несколько экземпляров узла сборки,можно использовать только один из этих экземпляров вкачестве целевого узла сборки.
• Узлы сборки, являющиеся компонентами конверта.
Целевые узлысборки
Позволяет добавить группу конвертов.Добавить группу
Позволяет сбросить значения в полях PropertyManager.Сброс
Позволяет сохранить изменения в группе конвертов.Готово
Группы конвертов
Список групп конвертов.Группы конвертов
Гибкие компоненты
Видео: Новые возможности в SOLIDWORKS 2020— Гибкиекомпоненты
Можно определить компонент детали как гибкий, чтобы управлять геометрией гибких компонентовс помощью геометрии сборки.
52
Сборки

Например, можно смоделировать пружину в контексте сборки, в которой длина пружиныконтролируется внешней ссылкой в сборке. Пружина вставляется во вторую сборку, где она
отображается с внеконтекстной ссылкой. Инструмент Сделать деталь гибкой можноиспользовать для повторной привязки внеконтекстной ссылки ко второй сборке. В результатепружина контролируется второй сборкой, и это не влияет на номинальную длину пружины.
Инструмент Сделать деталь гибкой можно использовать в следующих случаях:
• Выбрана одна деталь.• Деталь находится на верхнем уровне активной сборки.• Деталь имеет внешние ссылки, определенные в контексте сборки, которая не является активной.
Внешняя ссылка должна относиться к одному из перечисленных типов объектов:
Дуги или окружности эскизаНеполные цилиндрическиеграни
Дуга или цилиндрическиекромки
Линии эскиза (линейные)Плоские граниОси
Точки эскизаПлоскостиЦилиндрические поверхности
ВершиныСправочные точкиЛинейные кромки
Настраиваемые свойства и свойства конфигурации гибкого компонента соответствуют свойствамэтого компонента в его номинальном состоянии. В свойствах отображаются значения изноминального состояния. Выберите Использовать массовую характеристику в жесткомсостоянии, чтобы применить массовые характеристики компонента в его жестком состоянии кактивированному гибкому компоненту.
Гибкий компонент динамически обновляется при изменении внешней ссылки.
В дереве конструирования FeatureManager гибкие компоненты отмечены значком .
Чтобы преобразовать гибкий компонент в жесткий, выберите деталь, затем выберите Сделать
деталь жесткой в контекстном меню. Повторно привязанные внешние ссылки удаляются, икомпонент возвращается в свое номинальное состояние.
Добавление гибкого компонента
Чтобы добавить гибкий компонент, выполните следующие действия.
1. Откройте файл system_dir:\Users\Public\PublicDocuments\SOLIDWORKS\SOLIDWORKS2020\samples\whatsnew\assemblies\flexible_components\Destination_Assembly.SLDASM.
53
Сборки

2. Нажмите Вставить компоненты (панель инструментов "Сборка") и выберите файлsystem_dir:\Users\Public\Public Documents\SOLIDWORKS\SOLIDWORKS2020\samples\whatsnew\assemblies\flexible_components\Spring.SLDPRT.
3. Создайте сопряжение совпадения между элементом Collar<1> и красной гранью элементаSpring<1>.
4. Выберите Вид > Скрыть/отобразить > Оси .5. Создайте концентрическое сопряжение между центральной осью элемента Spring<1> и
цилиндрическим стержнем элемента Shaft<1>.
6. Нажмите .
54
Сборки

7. В дереве конструирования FeatureManager нажмите правой кнопкой мыши на элемент
Spring<1> и выберите Сделать деталь гибкой в контекстном меню.
Неприкрепленный справочный объект открывается для предварительного просмотра вграфической области.
8. Чтобы повторно прикрепить справочный объект, нажмите на плоскую грань элементаShaft<1> .
9. Нажмите .10. В графической области переместите элемент Collar<1> вверх и вниз.
Редактирование внешних ссылок гибких компонентов
1. Нажмите правой кнопкой мыши на компонент и выберите Изменить ссылки на гибкуюдеталь.
2. Измените ссылки, перечисленные в окне PropertyManager Активировать гибкий компонент.
55
Сборки

Окно PropertyManager "Активировать гибкий компонент"
Чтобы открыть окно PropertyManager Активировать гибкий компонент, выполнитеследующие действия.
Откройте сборку, нажмите правой кнопкой мыши на деталь и выберите пункт Сделать деталь
гибкой в контекстной панели инструментов.
Гибкие ссылки
Содержит список гибких ссылок, для которых необходимо изменитьсопоставление. Выбранная ссылка открывается для предварительногопросмотра в графической области. Чтобы указать ссылку, выберите вграфической области объект такого же типа.
Внешние ссылки ввыбранномкомпоненте
Означает ссылку, которая не указана.
Означает ссылку, которая указана.
Позволяет применить массовые характеристики компонента в его жесткомсостоянии к активированному гибкому компоненту. Эти массовыехарактеристики применяются как переопределенные.
Использоватьмассовуюхарактеристику вжестком состоянии
Сопряжения
Видео: Новые возможности в SOLIDWORKS 2020 —Сопряжения в сборках
Переставить выравнивание сопряжений ширины
В окне PropertyManager Сопряжение нажмите Выровнено или Не выровнено , чтобыпереставить выравнивание сопряжений ширины. В окне PropertyManager Копировать ссопряжениями и на контекстной панели инструментов "Краткие сопряжения" нажмитеПереставить
выравнивание сопряжений .
Чтобы переставить выравнивание сопряжений ширины, выполните следующие действия.
1. Откройте сборку, которая содержит сопряжение ширины.
2. В дереве конструирования FeatureManager разверните элемент Сопряжения .
56
Сборки

3. Нажмите правой кнопкой мыши на элемент Ширина и выберите Переставитьвыравнивание сопряжения.
Контекстная панель инструментов "Краткие сопряжения"
На контекстной панели инструментов "Краткие сопряжения" можно выбрать следующие сопряженияи параметры:
Доступно для концентрических сопряжений.Заблокироватьвращение
Доступно для сопряжений, которые поддерживают переворотвыравнивания.
Переставитьсопряжения
Доступные параметры:
Переставить размер
Максимальное значение
Минимальное значение
Измерения дуги/окружности
Сопряжение сограниченнымрасстоянием
Доступные параметры:
Переставить размер
Максимальное значение
Минимальное значение
Сопряжение сограниченнымуглом
Доступные параметры:Доступно для параметровРасстояние вдоль прорези иПроцент вдоль прорези.
Переставить размер
Положение прорези
Сопряжениепрорези
Доступные параметры:Доступно для параметровРазмер и Процент.
Переставить размер
Положение ширины
Сопряжениеширины
57
Сборки

Массивы
Видео: Новые возможности в SOLIDWORKS 2020 —Массивы сборки
Массив компонентов с переменными экземплярами
Можно изменить линейный или угловой интервал отдельных экземпляров линейных и круговыхмассивов компонентов, чтобы переопределить интервал массива.
Эти параметры можно использовать в условном обозначении для изменения интервала инаправления экземпляра:
Указывает абсолютное значение расстояния от исходного компонента.Используйте только положительные значения.
Доступно для линейных массивов компонентов.
Расстояние отисходного элемента
Указывает угол между исходным элементом и выбранным экземпляром.Используйте только положительные значения.
Доступно для круговых массивов компонентов.
Угол от исходногоэлемента
Указывает относительное значение смещения от номинального положениявыбранного экземпляра.
Номинальное положение экземпляра — это положение экземпляра доизменения.
Можно указывать положительные и отрицательные значения. Если нужноуказать отрицательное значение, абсолютное расстояние до исходногоэлемента должно быть положительным.
Доступно для линейных и круговых массивов компонентов.
Смещение отноминальногозначения
В окнах PropertyManager Линейный массив компонентов и Круговой компонент параметрПропустить экземпляры переименован в Переопределить экземпляры. Экземпляры, которые
следует пропускать, можно указать с помощью функции Пропущенные экземпляры . С помощью
функции Измененные экземпляры можно указать экземпляры, которые необходимо изменить.
58
Сборки

Изменение экземпляра в линейном массиве компонента
Чтобы изменить экземпляр в линейном массиве компонента, выполните следующие действия.
1. Откройте файл системная_папка:\Users\Public\PublicDocuments\SOLIDWORKS\SOLIDWORKS2020\samples\whatsnew\assemblies\patterns\Vary_Pattern.SLDASM.
2. В дереве конструирования FeatureManager нажмите правой кнопкой мыши на элемент
LocalLPattern1 и выберите параметр Редактировать элемент .3. В окне PropertyManager в Переопределить экземпляры нажмите в разделе Измененные
экземпляры . В графической области розовые сферы выбора отображаются на экземплярахмассива.
4. Нажмите на сферу выбора для 4,1 и нажмите Изменить экземпляр.
5. В условном обозначении измените значение параметра Смещение в направлении 1 отноминального до -60 мм и нажмите за пределами условного обозначения.
В новом месте появится теневой экземпляр.
59
Сборки

6. В окне PropertyManager нажмите .Кронштейн больше не находится за трубой.
Окно PropertyManager "Зеркально отраженные компоненты"
Зеркально отраженный компонент можно разместить, используя исходную точку этого компонента.В поле ориентации компонента можно выбрать несколько компонентов. Можно использоватьдополнительные функции управления ориентацией скопированных компонентов, не являющихсяпротиволежащими версиями.
Новые и измененные параметры на шаге 2: Страница Настроить ориентацию в окнеPropertyManager Зеркально отраженные компоненты:
Создается зеркальноеотражение экземпляракомпонентаотносительно исходнойточки компонента ввыбранной справочнойплоскости. Этотэкземпляр не являетсяпротиволежащейверсией.
Исходная точкакомпонента
Тип зеркальногоотражения
60
Сборки

Эти параметрызаменяют параметрыПереориентироватькомпоненты.
Ориентациякомпонентов
Оси X и Y зеркальноотражены относительноплоскости.
Координата Xзеркально отражена,координата Yзеркально отражена
Оси X и Y зеркальноотражены относительноплоскости, направлениеоси X изменено напротивоположное.
Координата Xзеркально отражена иперевернута,координата Yзеркально отражена
Оси X и Y зеркальноотражены относительноплоскости, направлениеоси Y изменено напротивоположное.
Координата Xзеркально отражена,координата Yзеркально отражена иперевернута
Оси X и Y зеркальноотражены относительноплоскости, направлениеосей X и Y изменено напротивоположное.
Координата Xзеркально отражена иперевернута,координата Yзеркально отражена иперевернута
61
Сборки

Ориентация компонентарассчитывается путемзеркального отраженияи переворота вокругосей X и Y этогокомпонента.
Выровнять поисходной точкекомпонента
Ось ориентациикомпонента
Ориентация компонентарассчитывается путемзеркального отраженияи переворота этогокомпонентаотносительнолокальных осей X и Y.При расчете ось Xпараллельна плоскостизеркального отражения,а ось Yперпендикулярна граниили плоскости,выбранной в полеСсылкавыравнивания.
В графической областиотображается втораясправочная системакоординат, гдепоказаны оси вращенияX и Y для исходногоэлемента и зеркальноотраженногокомпонента. Осименяются при нажатиина значки ориентации.
Выровнять повыбранному
Ссылка выравнивания
62
Сборки

Выберите объект,чтобы выровнятьверхнюю осьориентации. Доступно,если выбран параметрВыровнять повыбранному.
В качестве ссылокможно выбратьследующие элементы:
• Плоскости илиплоские грани,перпендикулярныеплоскостизеркальногоотражения.
• Линейные кромкиили линейныесегменты эскиза,параллельныеплоскостизеркальногоотражения.
Нажмите Переставитьсправочноенаправление
выравнивания ,чтобы перевернутьнаправление ссылки.
Изменения на шаге 2: Страница Настроить ориентацию:
• Раздел Тип зеркала перемещен.• Поля Ориентация компонентов и Зеркально отразить компоненты на шаге 1: Можно
изменить размер страницы Выбранные объекты в PropertyManager.• Для параметра Ориентация компонентов можно выбрать несколько компонентов. Shift +
нажатие левой кнопки мыши позволяет выбрать все элементы между первым и последним.Ctrl + нажатие левой кнопки мыши позволяет выбрать отдельные компоненты. Alt + нажатиелевой кнопки мыши позволяет выбрать элементы для назначения противоположного зеркальноотраженного компонента.
• Параметр Создать противолежащую версию размещен справа от параметров Ориентациякомпонентов.
63
Сборки

SOLIDWORKS 2020SOLIDWORKS 2019
Сравнение параметров ориентации компонентов
Чтобы сравнить параметры ориентации компонента:
1. Откройте файл системная_папка:\Users\Public\PublicDocuments\SOLIDWORKS\SOLIDWORKS2020\samples\whatsnew\assemblies\mirror_pattern\TopAssembly.SLDASM.
2. Выберите Линейный массив компонента > Зеркальное отражение компонентов (панельинструментов "Сборка").
3. Выберите Зеркальная плоскость для Зеркальная плоскость и выберите Сборка клапана<1> для параметра Зеркально отразить компонент.
4. Нажмите Далее , чтобы перейти к шагу 2: Настроить ориентацию.5. В разделе Тип зеркального отражения выберите Исходная точка компонента.
64
Сборки

6. В разделе Ориентация компонентов выберите параметр ориентации компонента.
Координата Xзеркальноотражена,координата Yзеркально отраженаОси X и Y зеркальноотраженыотносительноплоскости.
Координата Xзеркально отраженаи перевернута,координата Yзеркально отраженаОси X и Y зеркальноотраженыотносительноплоскости,направление оси Xизменено напротивоположное.
Координата Xзеркальноотражена,координата Yзеркально отраженаи перевернута
Оси X и Y зеркальноотраженыотносительноплоскости,направление оси Yизменено напротивоположное.
65
Сборки

Координата Xзеркально отраженаи перевернута,координата Yзеркально отраженаи перевернута
Оси X и Y зеркальноотраженыотносительноплоскости,направление осей Xи Y изменено напротивоположное.
Сравнение параметров типа зеркального отражения
Чтобы сравнить параметры типа зеркального отражения, выполните следующие действия.
1. Откройте файл системная_папка:\Users\Public\PublicDocuments\SOLIDWORKS\SOLIDWORKS2020\samples\whatsnew\assemblies\mirror_pattern\TopAssembly.SLDASM.
2. Выберите Линейный массив компонента > Зеркальное отражение компонентов (панельинструментов "Сборка").
3. Выберите Зеркальная плоскость для Зеркальная плоскость и выберите Сборка узла <1>для параметра Зеркально отразить компонент.
4. Нажмите Далее , чтобы перейти к шагу 2: Настроить ориентацию.5. В разделе Ориентация компонентов выберите Координата X зеркально отражена,
координата Y зеркально отражена .
66
Сборки

6. Для параметра Тип зеркального отражения выберите вариант.a) Дополнительно: Нажмите Вид > Скрыть/отобразить, чтобы просмотреть граничную
рамку, центр массы или исходные точки в графической области.
Центр граничной рамкиРасстояние между плоскостьюзеркального отражения ицентром граничной рамкиодинаково для исходногоэлемента и зеркальноотраженного экземпляра.
Центр тяжестиРасстояние между плоскостьюзеркального отражения ицентром массы одинаково дляисходного элемента изеркально отраженногоэкземпляра.
Исходная точка компонентаРасстояние между плоскостьюзеркального отражения иисходной точкой одинаководля исходного элемента изеркально отраженногоэкземпляра.
Массивы компонентов, управляемые массивами
Если массив компонентов, управляемый массивами, использует элемент "Отверстие под крепеж"в качестве управляющего элемента, можно выровнять экземпляры массива по оси каждогоотверстия.
В окне PropertyManager Управляемый массивом в разделе Управляющий элемент или компонентможно выбрать метод выравнивания, если в качестве управляющего элемента выбран мастер"Отверстие под крепеж":
Выравнивание экземпляров по элементу "Отверстие под крепеж".Метод выравнивания по умолчанию для новых элементов массива.
Выровнять поотверстиям
67
Сборки

Выравнивание экземпляров по исходному экземпляру.Метод выравнивания по умолчанию для существующих элементов массива.
По исходномуэлементу
Выравнивание экземпляров массивов с помощью элемента "Отверстие под крепеж"
В данном примере заклепка наносится на отверстие для соединения двух пластин.
Чтобы выровнять экземпляры массива с помощью элемента "Отверстие под крепеж",выполните следующие действия.
1. Откройте файл системная_папка:\Users\Public\PublicDocuments\SOLIDWORKS\SOLIDWORKS2020\samples\whatsnew\assemblies\patterns\RivetedPlates.SLDASM.
2 пластины, вид сверху
2 пластины, вид сбоку
2. Выберите Линейный массив компонента > Массив компонентов, управляемых массивами
(панель инструментов "Сборка").3. В окне PropertyManager выберите следующие элементы:
a) Для параметра Компоненты для массива выберите заклепки с круглой головкойgb<2>.
b) Для параметра Производный элемент или компонент выберите элемент Отверстие 1диаметром 04,0 (4).
c) Нажмите Выбрать позицию исходного элемента и выберите исходный компонент.
68
Сборки

4. Нажмите OK .
Схема расположения заклепок с круглой головкой gb<2> соответствует схеме расположенияотверстий.
2 пластины, вид сверху
2 пластины, вид сбоку
Просмотр больших проектов
Создание и редактирование массивов компонентов в режиме просмотра больших
проектов
При редактировании сборки в режиме просмотра больших проектов можно создавать иредактировать линейные и круговые массивы компонентов. Можно редактировать массивыкомпонентов, управляемые массивами и эскизами. Эта функция доступна только для сборокверхнего уровня.
При нажатии правой кнопкой мыши на элемент массива в дереве конструирования FeatureManagerможно использовать следующие инструменты:
• Редактировать элемент• Погасить• Отмена погашения• Скрыть компоненты• Отобразить компоненты• Изолировать компоненты
Для массива компонентов, управляемого недоступным объектом, в качестве префикса к имениобъекта добавляется **LargeDesignReview**.
69
Сборки

Доступные функции по массивам компонентов
Управляемыйкривой и цепь
Управляемыймассивами иуправляемый
эскизом
Линейный икруговой
Создать
Удалить
ОпределениеРедактировать
Компонентымассива
Пропускаемыеэкземпляры
Чтобы использовать эту функцию, сохраните сборку в SOLIDWORKS® 2020 или более позднейверсии.
Чтобы создать массивы компонентов в режиме просмотра больших проектов, выполнитеследующие действия.
1. Нажмите Открыть .2. В диалоговом окне выберите сборку, затем в разделе Режим выберите Просмотр больших
проектов.3. Выберите Редактировать сборку.4. Нажмите Открыть.
5. Нажмите Линейный массив компонентов (панель инструментов "Сборка").6. Задайте параметры в окне PropertyManager.
Создание сопряжений для справочной геометрии в режиме просмотра больших
проектов
При редактировании сборки в режиме просмотра больших проектов можно создавать сопряжениядля справочной геометрии компонентов.
В дереве конструирования FeatureManager отображается следующая справочная геометриякомпонентов:
• Стандартные плоскости• Исходная точка• Справочные плоскости• Оси — не временные• Справочные точки:• Системы координат
70
Сборки

Справочную геометрию в компонентах и сборке верхнего уровня можно Скрыть или Отобразить.
Можно создать стандартные сопряжения, которые ссылаются на справочную геометрию. Этисопряжения сохраняются в сборке верхнего уровня.
Чтобы использовать эту функцию, сохраните сборку в SOLIDWORKS® 2020 или более позднейверсии.
Чтобы создать сопряжения для справочной геометрии в режиме просмотра больших проектов,выполните следующие действия.
1. Нажмите Открыть.2. В диалоговом окне выберите сборку, затем в разделе Режим выберите Просмотр больших
проектов.3. Выберите Редактировать сборку.4. Нажмите Открыть.
5. Нажмите Сопряжение (панель инструментов "Сборка").6. Выберите параметры в окне PropertyManager Сопряжение, чтобы создать сопряжение для
справочной геометрии.
7. Нажмите .
8. В дереве конструирования FeatureManager разверните узел Сопряжения для сборкиверхнего уровня, чтобы посмотреть сопряжение.
Разнесенные виды
Авторазмещение компонентов в разнесенных видах
Можно включить параметр Авторазмещение компонентов для существующих шагов разнесения.Можно выбрать центр, заднюю или переднюю часть граничной рамки для порядка авторазмещениякомпонентов.
Авторазмещение компонентов — новое название параметра Авторазмещение компонентовпосле перетаскивания.
Использование параметра Авторазмещенные компоненты в разнесенных видах:
1. Откройте файл системная_папка:\Users\Public\PublicDocuments\SOLIDWORKS\SOLIDWORKS2020\samples\whatsnew\assemblies\explode\pillow_block.SLDASM.
2. Выберите Вставка > Вид с разнесенными частями .
3. В окне PropertyManager для параметра Компоненты шага разнесения выберитеследующие компоненты:
• плоская шайба<1>• стопорная шайба<2>• винт с головкой с внутренним шестигранником<2>
71
Сборки

4. Перетащите ось Y, чтобы разнести компоненты.
5. В разделе Авторазмещение компонентов выберите параметр граничной рамки:
Передняя частьграничной рамки
Упорядочиваетавторазмещение по передней
части граничной рамки.
Задняя часть граничнойрамки
Упорядочиваетавторазмещение по заднейчасти граничной рамки.
Центр граничной рамки
Упорядочиваетавторазмещение по центруграничной рамки.
6. Нажмите Добавить шаг.
7. Нажмите .
Повторное использование разнесенного вида многотельной детали
Разнесенный вид многотельной детали можно повторно использовать в разнесенном виде науровне сборки. Это аналогично повторному использованию разнесенного вида узла сборки вдругом разнесенном виде.
72
Сборки

Повторно используемый шаг разнесения отображается в графической области как полностьюразнесенный. Если многотельная деталь имеет несколько разнесенных видов, можно выбратьразнесенный вид для использования.
Увидеть отдельные повторно используемые шаги из многотельной детали невозможно. Отдельныешаги не анимируются при использовании функции Анимировать разнесение или Анимироватьсоставление. Повторно используемый разнесенный вид отображается как один шаг в окнеPropertyManager Разнести.
Чтобы повторно использовать разнесенный вид многотельной детали, выполните следующиедействия.
1. Откройте сборку, которая содержит многотельную деталь с разнесенным видом.2. В ConfigurationManager нажмите правой кнопкой мыши на разнесенный вид и выберите
Редактировать элемент.
3. В окне PropertyManager в разделе Компоненты шага разнесения выберите многотельнуюдеталь.
4. В разделе Параметры нажмите Из детали.
Многотельная деталь отображается в графической области. Разнесенный вид из многотельнойдетали добавляется как шаг в раздел Шаги разнесения.
5. Нажмите .
Параметры внешних ссылок
С помощью параметров В контексте можно разрешить создание внешних ссылок в сборке верхнегоуровня или узле сборки. С помощью параметров Тип справочного компонента можно ограничитьвнешние ссылки любым компонентом или только компонентами конверта.
При редактировании детали в контексте сборки в дереве конструирования FeatureManager этадеталь становится синей, а сборка, в которой создается внешняя ссылка, становится фиолетовой.
Чтобы задать параметры внешних ссылок, выполните следующие действия.
1. Выберите Инструменты > Параметры > Параметры системы > Внешние ссылки.2. В разделе Сборки укажите значения следующих параметров:
Разрешает создание внешних ссылок.Этот параметр переименован. Ранее онназывался Не создавать внешние ссылки длямодели.
Разрешить создание внешних ссылок длямодели
Позволяет создаватьвнешние ссылки на любойкомпонент.
Любойкомпонент
Позволяет создаватьвнешние ссылки только накомпоненты конверта.
Толькокомпонентконверта
Тип справочного компонента
73
Сборки

Позволяет создавать внешниессылки на компоненты всборке верхнего уровня.
Сборкаверхнегоуровня
Позволяет создавать внешниессылки только на компонентыв том же узле сборки.
Тот же узелсборки
В контексте
3. Нажмите OK.
Изолирование интерференций
Инструмент Проверка интерференции применяется к сборкам и многотельным деталям. С егопомощью можно пометить интерференции, компоненты или тела, которые должны бытьизолированы после закрытия окна PropertyManager Проверка интерференции.
Чтобы изолировать интерференции, выполните следующие действия.
1. Откройте сборку или многотельную деталь и нажмите Проверка интерференций (панельинструментов "Оценка").
2. В PropertyManager нажмите Расчет.3. В разделе Результаты нажмите правой кнопкой мыши на интерференцию и выберите
Изолировать по завершении.
Изолированные интерференции отображаются как .
Если выбран Вид компонента в сборке или Вид тела в многотельной детали, можно нажатьна значок Изолировать по завершении для родительского компонента, дочернего компонентаили интерференции.
4. Нажмите .
Помеченные интерференции отображаются в графической области.
5. На всплывающей панели инструментов "Изолировать" нажмите Выйти из функции"Изолировать".
Изменение конфигурации для компонентов Toolbox
Конфигурацию компонентов Toolbox можно изменить в диалоговом окне Изменить конфигурации.
Чтобы изменить конфигурации для компонентов Toolbox, выполните следующие действия.
• В дереве конструирования FeatureManager нажмите правой кнопкой мыши на компонент
Toolbox и выберите Сконфигурировать компонент .
В диалоговом окне Изменить конфигурации можно создать конфигурацию, переключиться надругую конфигурацию или погасить компонент.
74
Сборки

Усовершенствования производительности для сборок
Производительность сборки оптимизирована для некоторых инструментов и потоков работ, поэтомуполное перестроение сборки или графики выполняется реже.
Сохранение как копии с подмножеством конфигураций
Можно сохранить копию детали или сборки с подмножеством конфигураций.
При выборе конфигураций для сохранения активная конфигурация выбирается по умолчанию.Родительская конфигурация производной конфигурации выбирается с производной конфигурацией.Невозможно снять флажок для активной или родительской конфигурации.
Связанные состояния отображения остаются в скопированной модели.
Чтобы сохранить копию с подмножеством конфигураций, выполните следующие действия.
1. Откройте модель, нажмите правой кнопкой мыши на конфигурацию в ConfigurationManagerи выберите Сохранить конфигурации.
2. В диалоговом окне Сохранить конфигурации как новую сборку/деталь выберите конфигурацию.
Чтобы выбрать все конфигурации, нажмите .3. Нажмите кнопку Сохранить выбранные.4. В диалоговом окне Сохранить как нажмите кнопку Сохранить.
75
Сборки

7SOLIDWORKS CAM
В этой главе описываются следующие темы:
• Пользовательские настройки• Процедуры зондирования• Создание выступов для резки• Инструмент "Коническая многоточечная резьба"• Универсальный генератор публикаций
SOLIDWORKS CAM предоставляется в двух версиях. SOLIDWORKS CAM Standard включена влюбую лицензию SOLIDWORKS с подпиской на услуги SOLIDWORKS.
SOLIDWORKS CAM Professional доступна в качестве отдельно приобретаемого продукта, которыйможно использовать вместе с SOLIDWORKS Standard, SOLIDWORKS Professional и SOLIDWORKSPremium.
Пользовательские настройки
Можно сохранить и восстановить пользовательские настройки для базы данных SOLIDWORKSCAM Technology Database.
Эти параметры доступны на вкладке Настройки. Перед сохранением или восстановлением настроекубедитесь, что программа SOLIDWORKS не запущена.
Процедуры зондирования
Видео: Новые возможности в SOLIDWORKS 2020 —CAM-ЗОНДИРОВАНИЕ
Инструмент Датчик можно использовать для ускорения процесса настройки и производства.
Область процедур включает следующее:
• Одним рядом• Карман• Бобышка
76

• Бобышка через 3 точки• Отверстие через 3 точки
Инструмент Зонд доступен только в SOLIDWORKS CAM Professional.
Ранее циклы зондирования контролировались с помощью пользовательского постпроцессора сиспользованием циклов сверления в SOLIDWORKS® CAM.
Создание выступов для резки
Видео: Новые возможности в SOLIDWORKS 2020 —Создание выступов для резки CAM
Можно создать несколько выступов или микросоединений в деталях для различных потоков работизготовления. Эти параметры доступны на вкладке Контур.
Выступы или микросоединения полезны при плазменной, водоструйной или лазерной резкедеталей. Они предотвращают опрокидывание или падение мелких деталей в процессе резки.
Ранее эти функции настраивались с помощью параметров Исключить зону в SOLIDWORKS CAM.
Инструмент "Коническая многоточечная резьба"
В библиотеке доступен инструмент для создания конической многоточечной резьбы. Этот инструментпозволяет выровнять угол резьбы с коническими выемками. Для конической резьбы можно задатьпараметр "Одна точка", "Пользовательский" или "Автоматически".
Ранее можно было использовать только инструменты прямой резьбы в конфигурациях с однойили несколькими точками.
Универсальный генератор публикаций
Доступен бесплатный редактор публикаций. Этот редактор добавляет шаблонные публикации длятокарной обработки, выходящей за пределы фрезерования.
77
SOLIDWORKS CAM

8SOLIDWORKS Composer
В этой главе описываются следующие темы:
• SOLIDWORKS Composer• SOLIDWORKS Composer Sync
Видео: Новые возможности в SOLIDWORKS Composer 2020
SOLIDWORKS ComposerПрограмма SOLIDWORKS® Composer™ упрощает создание двумерных и трехмерных графическихизображений для распространения продукции и технических иллюстраций.
Съемка с углом обзора 360 градусов
При создании технических иллюстраций и изображений с высоким разрешением можно сделатьопределенное количество снимков модели вдоль вертикальной оси, поворачивая модель на 360°по часовой стрелке.
См. Справка Composer: Работа с модулями > Модуль технических иллюстраций > Вкладка"Несколько" и Работа с модулями > Модуль изображений с высоким разрешением > Вкладка"Несколько".
Базовый тип присоединения для примечаний
Для примечаний доступен базовый тип присоединения .
См. Справка Composer: Редактирование свойств объекта > Свойства примечания > Прикрепить.
Условные обозначения идентификатора спецификации
Свойство таблицы спецификаций позволяет отображать записи таблицы спецификаций только дляобъектов геометрии с видимыми условными обозначениями, отображающими идентификаторспецификации.
78

См. Справка Composer: Редактирование свойств объекта > Свойства таблицы спецификаций> Фильтр.
Форма экспоненты для условных обозначений
Свойство условного обозначения Форма экспоненты отображает количественную экспонентуусловного обозначения на фоне цветного круга.
См. Справка Composer: Редактирование свойств объекта > Свойства примечания > Экспонентавыноски.
Импорт внешних видов из файлов SOLIDWORKS
Можно импортировать внешние виды из файлов SOLIDWORKS.
Ранее приложение Composer автоматически импортировало все внешние виды независимо оттого, нужны они или нет. См. Справка Composer: Справка Composer: Управление свойствамидокумента (по умолчанию) > Дополнительные свойства > Свойства > Ввод - Импорт.
Импорт разнесенных, сохраненных и именованных видов из файловSOLIDWORKS
Можно импортировать разнесенные, сохраненные и именованные виды из файлов SOLIDWORKS.
См. Справка Composer: Управление свойствами документа (по умолчанию) > Дополнительныесвойства > Свойства > Ввод - Импорт.
Встроенный текст для линейных стрелок
Свойство Встроенный текст обеспечивает отображение текста внутри линейных стрелок.
См. Справка Composer: Редактирование свойств объекта > Свойства исправлений.
Усовершенствование режима "только чтение" для шаблонов библиотеки анимаций
Можно вносить изменения, когда значения свойств доступны только для чтения.
79
SOLIDWORKS Composer

С помощью параметра MakeAngleAxisDistPtEditable для XML-шаблонов библиотекианимаций можно изменить свойства угла, оси и расстояния анимированных объектов в модулебиблиотеки анимаций, если значения свойств доступны только для чтения. См. Справка Composer> Создание анимаций > Пример XML-шаблона настраиваемой анимации.
Поддержка формата MP4 для анимаций
Можно сохранять видео в формате FLV, MKV и MP4, а также в формате AVI.
См. Справка Composer: Работа с модулями > Модуль видео и Работа с лентой > Меню "Файл".
Предупреждение перед разрывом внешних связей сборки
При запуске операции, которая приведет к разрыву внешних связей сборки, отображаетсяпредупреждение.
Это предупреждение появляется в проекте Composer (файл .SmgProj) или в полностьюраздробленной структуре продукта (файл .SmgXml). При появлении этого сообщения необходимоподтвердить операцию. См. Справка Composer: Импорт и открытие файлов > Типы файловComposer > Разрыв внешних связей сборки.
SOLIDWORKS Composer Sync
Импорт внешних видов из файлов SOLIDWORKS
Можно импортировать внешние виды из файлов SOLIDWORKS.
Ранее приложение Composer автоматически импортировало все внешние виды независимо оттого, нужны они или нет. См. Справка Composer: Справка Composer: Управление свойствамидокумента (по умолчанию) > Дополнительные свойства > Свойства > Ввод - Импорт.
Импорт разнесенных, сохраненных и именованных видов из файловSOLIDWORKS
Можно импортировать разнесенные, сохраненные и именованные виды из файлов SOLIDWORKS.
80
SOLIDWORKS Composer

См. Справка Composer: Управление свойствами документа (по умолчанию) > Дополнительныесвойства > Свойства > Ввод - Импорт.
81
SOLIDWORKS Composer

9Чертежи и оформление
В этой главе описываются следующие темы:
• Масштабы пользователя для чертежных листов и видов• Размеры цепочки• Виды с альтернативным положением• Режим оформления• Конвейерный режим отрисовки в чертежах• Обозначения отверстий• Примечания• Условные изображения резьбы• Создание исправлений для чертежей• Библиотека проектирования• Размеры• Связывание дочерних видов с родительскими по умолчанию• Расположение для сохранения нового чертежа• Улучшение производительности в чертежах
Видео: Новые возможности в SOLIDWORKS 2020 — Чертежи
Масштабы пользователя для чертежных листов и видов
Улучшен процесс настройки масштабов пользователя для чертежных листов и видов.
Настройка пользовательских масштабов для чертежных листов
В списке масштабов в строке состояния доступен параметр, позволяющий задать пользовательскиймасштаб для чертежных листов.
Чтобы задать пользовательские масштабы для чертежных листов, выполните следующиедействия:
1. Выберите масштаб в строке состояния.
82

2. В списке нажмите Определенный пользователем.
3. В диалоговом окне введите масштаб в формате x:x или x/x.4. Нажмите ОК.
Настройка пользовательских масштабов для чертежных видов
В окне PropertyManager Чертежный вид можно выбрать параметр Использовать масштабпользователя и указать пользовательский масштаб.
Ранее после выбора параметра Использовать масштаб пользователя требовалось нажать в поле,прокрутить страницу вверх, выбрать параметр Определенный пользователем, а затем указатьмасштаб в другом поле.
Чтобы настроить пользовательские масштабы для чертежных видов, выполните следующиедействия.
1. В чертеже выберите существующий вид или вставьте новый вид.2. В окне PropertyManager в разделе Масштаб выберите Использовать масштаб пользователя.3. В окне введите масштаб в формате x:x или x/x.
Можно также нажать кнопку и выбрать предварительно заданный масштаб в списке.
83
Чертежи и оформление

Изменение списка доступных масштабов
Можно настроить отображение масштабов в списке, доступном в строке состояния и в окнеPropertyManager Чертежный вид. Один и тот же список используется как для чертежных листов,так и для чертежных видов.
Этот список определяется в файле drawingscale.txt, который можно редактировать длядобавления и удаления масштабов. Файл содержит инструкции по редактированию списка.
Расположение файла по умолчанию:
каталог_установки\SOLIDWORKS\lang\язык.
Чтобы указать другое расположение файла, выполните следующие действия.
1. Выберите Инструменты > Параметры > Расположения файлов.2. В разделе Отобразить папки для выберите пункт Стандарты масштаба чертежа.3. Задайте расположение файла, затем нажмите ОК.
Размеры цепочки
Можно создать цепочку связанных размеров с измерением от одного элемента к другому.
Можно создавать размеры цепочки в чертежах и эскизах в деталях и сборках. Размеры цепочки —это справочные размеры, управляемые геометрией. Их значения нельзя изменять или использоватьдля управления моделью.
При создании размеров цепочки первый выбранный элемент определяет начальную кромкуцепочки. Последующие выбранные элементы измеряются от одного выбора к другому. Можновыбрать такие элементы, как кромки, вершины, окружности и средние точки.
Создание размеров цепочки
Чтобы создать размеры цепочки, выполните следующие действия.
1. Нажмите Размер цепочки (панель инструментов "Размеры/взаимосвязи") или выберитеИнструменты > Размеры > Цепочка.
2. Выберите начальную кромку.
84
Чертежи и оформление

3. Выберите элементы для добавления в набор цепочки.
Добавление размеров к существующим размерам базовых линий
Чтобы вручную добавить итоговый размер к набору размеров цепочки, выполните следующиедействия.
• Нажмите правой кнопкой мыши на любой размер в наборе и выберите Добавить общее.
Чтобы добавить дополнительные размеры к набору размеров цепочки, выполните следующиедействия.
• Нажмите правой кнопкой мыши на любой размер в наборе, нажмите Добавить в цепочку,затем выберите другие элементы для добавления в цепочку.
Размер можно удалить из набора размеров цепочки. Окружающие размеры автоматическирегулируются для предотвращения зазоров в цепочке.
Для автоматизации некоторых общих действий по размерности цепочки выполните следующиедействия.
1. Нажмите Инструменты > Параметры > Свойства документа > Размеры > Линейные.2. В разделе Размер цепочки выберите параметры:
ОписаниеОпция
Автоматически добавляет итоговый размерпри создании набора размеров цепочки.
Добавить итоговый размер в размерыцепочки
(Доступно, если выбрано Добавить итоговыйразмер в размеры цепочки.) Автоматическидобавляет последний справочный размер присоздании набора размеров цепочки.
Добавить последний справочный размер
Преобразование размеров базовой линии и размеров цепочки
Размеры базовой линии можно преобразовывать в размеры цепочки, и наоборот.
85
Чертежи и оформление

Чтобы преобразовать размер цепочки в базовый размер, выполните следующие действия.
• Нажмите правой кнопкой мыши на любой размер в наборе и выберите Преобразовать воснование.
Размеры изменятся на базовую линию:
Чтобы преобразовать размер базовой линии в размер цепочки, выполните следующиедействия.
• Нажмите правой кнопкой мыши на любой размер в наборе и выберите Преобразовать вцепочку.
Размеры изменятся на цепочку:
Виды с альтернативным положением
В чертежах деталей можно использовать параметр Вид с альтернативным положением дляналожения двух конфигураций детали в одном виде. В чертежах сборок и деталей можно открытьокно PropertyManager с помощью функции Редактировать элемент и внести изменения в вид.
86
Чертежи и оформление

Создание видов с альтернативным положением - детали
В чертежах деталей можно использовать параметр Вид с альтернативным положением дляналожения двух конфигураций детали в одном виде. Эти две конфигурации должны существоватьв модели детали перед созданием вида с альтернативным положением.
Эта функция полезна, если нужно отобразить одну деталь, созданную из другой. Предположим,что были приобретены стандартные монтажные коробки с монтажными выступами, и выступыбыли убраны в процессе машинной обработки. Можно создать чертежный вид конфигурации послемашинной обработки, а затем добавить вид с альтернативным положением, чтобы показатьприобретенную конфигурацию.
В данном примере модель детали имеет две конфигурации:
• Buy_01 для приобретенной монтажной коробки (с выступами).• Mod_99 для монтажной коробки после машинной обработки (без выступов).
Чтобы создать виды с альтернативным положением для деталей, выполните следующиедействия.
1. Создайте вид обработанной монтажной коробки (Mod_99).
2. Выберите этот вид и нажмите Вид с альтернативным положением (панель инструментов"Чертеж").
3. В PropertyManager в разделе Существующая конфигурация выберите конфигурацию дляприобретенной монтажной коробки (Buy_01).
4. Нажмите .
Выступы в конфигурации Buy_01 обозначены штрихпунктирными линиями.
Редактирование видов с альтернативным положением
В чертежах деталей можно заменить конфигурацию альтернативного положения существующейконфигурацией из модели детали.
В чертежах сборки можно заменить конфигурацию альтернативного положения существующейконфигурацией из модели сборки или определить новую конфигурацию.
87
Чертежи и оформление

В чертежах сборок и деталей можно открыть окно PropertyManager с помощью функцииРедактировать элемент и внести изменения в вид.
В этом примере в виде с альтернативным положением показаны два выступа из приобретеннойконфигурации (Buy_01).
Эта конфигурация заменяется приобретенной конфигурацией с другой геометрией выступов(Buy_02).
Чтобы отредактировать виды с альтернативным положением, выполните следующие действия.
1. В дереве конструирования FeatureManager®:
a) Разверните Лист , затем разверните Чертежный вид , содержащий вид сальтернативным положением.
b) Нажмите правой кнопкой мыши на элемент Альтернативное положение и выберитеРедактировать элемент.
2. В окне PropertyManager для существующей конфигурации выберите другую конфигурацию(Buy_02), которая будет использоваться в качестве альтернативного вида.
3. Нажмите .
Выступы в конфигурации Buy_02 обозначены штрихпунктирными линиями.
Режим оформления
Видео: Новые возможности в SOLIDWORKS 2020— Режимоформления
Режим "Оформление" позволяет быстро открывать большие чертежи. Данные модели незагружаются, но можно добавлять и редактировать примечания в чертеже.
88
Чертежи и оформление

Режим оформления полезен, если необходимо внести незначительные изменения в чертеж большойсборки или чертеж с большим количеством листов, конфигураций или видов с интенсивнымиспользованием ресурсов.
Режим "Оформление" доступен для чертежей, сохраненных в SOLIDWORKS 2020 и болеепоздних версиях.
Создание размеров и примечаний
В режиме "Оформление" можно создавать размеры и примечания так же, как в режиме "Решено".
Исключение. Невозможно создать размеры или примечания, для которых требуются данныемодели, например условные обозначения отверстий, условные изображения резьбы или ссылкина свойства модели.
Если чертеж открыт в режиме "Оформление" и изменена связанная деталь или сборка, появитсясообщение о том, что чертеж устарел.
Инструмент Решить чертеж всегда отображается в CommandManager, поэтому чертеж можнорешить в любое время.
Сохранение
Изменения можно сохранить в существующем файле чертежа, не выходя из режима "Оформление".Для сохранения в режиме "Оформление" не требуется отдельный формат.
• Если сохранить чертеж в режиме "Оформление", а затем закрыть и снова открыть его, можнопродолжить редактирование элементов, созданных в режиме "Оформление".
• При сохранении чертежа в режиме "Решено" будут решены и сохранены размеры и примечания,созданные в режиме "Оформление". Если закрыть такой чертеж и снова открыть его в режиме"Оформление", возможность редактирования решенных размеров и примечаний будетограничена. Можно только изменить их положение или удалить их.
Возможности, доступные в режиме "Оформление"Можно создавать следующие размеры и примечания:
• Условные обозначения сварных швов• Заметки, включая заметки с выносками• •Линейные и круговые массивы заметок Геометрические допуски
•• Обозначение базовой поверхностиОбозначения шероховатости поверхности• •Обозначения редакции Обозначения базовой метки
•• Радиальные и линейные размеры, включаяиспользование инструмента Автоматическоеуказание размеров
Облака редакций• Метки местоположения• Позиции
• Ординатные размеры• Магнитные линии• Ординатные угловые размеры
Кроме того, можно выполнять следующие действия:
• Изменение положения, вращение и добавление меток в чертежных видах.
89
Чертежи и оформление

• Копирование или вырезание чертежных видов и их вставка на те же или другие листы в томже чертеже.
• В примечаниях можно добавлять ссылки на отображаемые значения размеров и другие связанныепримечания.
• Вставка блоков эскиза.• Добавление общих таблиц и таблиц изменений. Добавить другие типы таблиц невозможно.• Выберите отображаемую геометрию, например кромки модели и эскизы. Используйте параметр
Выбрать другой для поиска других объектов, доступных для выбора. Выбрать грани моделив чертежных видах невозможно.
• Сохраните файл в формате PDF/DXF или распечатайте его в формате PDF.
Ограничения
• Невозможно создать новые чертежные виды.• Невозможно создать осевые линии, указатели центра или штриховку.• Невозможно использовать инструмент Отменить.• Разрезы чернового качества нельзя выбрать или экспортировать в DXF/DWG.• Режим "Оформление" недоступен для отсоединенных чертежей.
Открытие чертежей в режиме оформления
Инструмент Открыть позволяет открывать чертежи в режиме "Оформление".
В режиме "Оформление" можно добавлять и редактировать размеры и примечания в чертеже, ноданные модели не загружаются.
Режим "Оформление" доступен для чертежей, сохраненных в SOLIDWORKS 2020 и болеепоздних версиях.
Чтобы открыть чертежи в режиме "Оформление", выполните следующие действия.
1. Нажмите Открыть (панель инструментов "Стандартная"), выберите Файл > Открыть илинажмите сочетание клавиш Ctrl+O.
2. В диалоговом окне в поле Тип файла выберите Чертеж SOLIDWORKS (*.drw; *slddrw).3. Найдите и выберите чертеж.
4. В диалоговом окне для параметра Режим выберите Оформление .5. Нажмите Открыть.
Когда чертеж находится в режиме "Оформление":
• отображается в верхнем узле дерева конструирования FeatureManager.• [Оформление] добавляется к имени файла в верхней строке окна SOLIDWORKS.
Конвейерный режим отрисовки в чертежах
В чертежах и примечаниях к чертежам используется графическая архитектура, впервыереализованная в SOLIDWORKS 2019. Она обеспечивает ускоренную обработку графики истабильное качество изображения при использовании различных видеокарт.
90
Чертежи и оформление

Эта архитектура обеспечивает более оперативное отображение в реальном времени, особеннобольших моделей. Она использует преимущества современного формата OpenGL (4.5) и аппаратноускоренной отрисовки для высокой детализации и частоты кадров при панорамировании,масштабировании или вращении крупных моделей. Производительность дополнительно повышаетсяпри использовании высокопроизводительных видеокарт, которые не полностью поддерживалисьв предыдущих версиях SOLIDWORKS.
Обозначения отверстий
Добавление условных обозначений отверстий в разрезы
Теперь для отверстий поперечного сечения и прорезей можно применять условные обозначенияотверстий.
Условные обозначения можно применять в разрезах, видах с вырывом детали и местных видах.Можно применять условные обозначения для следующих элементов:
• Отверстия и прорези под крепеж• Дополнительные отверстия• Отверстия, созданные с помощью Вырез-Повернуть• Отверстия и прорези, созданные с помощью Вырез-Повернуть
Чтобы добавить условные обозначения отверстий в разрезы, выполните следующие действия.
1. Нажмите Условное обозначение отверстия (панель инструментов "Примечание") иливыберите Вставка > Примечания > Условное обозначение отверстия.
Указатель примет следующий вид – .
91
Чертежи и оформление

2. Выберите любой сегмент линии отверстия с поперечным сечением.
• Нажмите для выбора боковой кромки:
• Shift + нажатие кнопки мыши для выбора верхнего или нижнего края:
3. Нажмите в том месте, где необходимо разместить условное обозначение.
Применение верхнего регистра к размерам и условным обозначениям отверстий
Размеры и условные обозначения отверстий можно настроить так, чтобы все символы в графическойобласти отображались в верхнем регистре.
Верхний регистр можно применить к выбранным размерам и обозначениям отверстий. В любомразмере или условном обозначении отверстия откройте окно PropertyManager, перейдите кразделу Текст размера и выберите Все прописные.
Параметр "Все прописные" можно включить по умолчанию для всех новых размеров и условныхобозначений отверстий в документе. В любой детали, сборке или чертеже выберите Инструменты> Параметры > Свойства документа > Чертежный стандарт. Для параметра Все прописныевыберите Все прописные для размеров и условных обозначений отверстий.
92
Чертежи и оформление

Примечания
Флаговые примечания
Банк флаговых примечаний
Банк флаговых примечаний отображается только на чертежах с флаговыми примечаниями.
Сортировка флаговых примечаний
Чтобы отсортировать группу флаговых примечаний, нажмите правую кнопку мыши и выберитеСортировать группу. Для группы позиций, содержащей флаговые примечания, программасортирует флаговые примечания по отдельности после сортировки других позиций.
Символы в форматах листа
В формат листа можно включить примечания к геометрическому допуску и шероховатостиповерхности. Эти примечания не могут содержать выноски.
Условные изображения резьбы
Добавление условных обозначений для отверстий, не являющихся отверстиямипод крепеж
Условные обозначения резьбы можно добавлять в отверстия, созданные вне мастера "Отверстиепод крепеж".
В боковом виде отверстия с помощью инструмента Автоматическое указание размеров можнодобавить условное обозначение резьбы, определенное в элементе "Условное изображение резьбы"в исходной детали или сборке.
1. Нажмите Автоматическое указание размеров (панель инструментов"Размеры/взаимосвязи") или выберите Инструменты > Размеры > Авто.
2. Выберите две силуэтных кромки условного изображения резьбы.
93
Чертежи и оформление

3. Нажмите для нанесения размера.
Отображается условное обозначение отверстия.
Добавление условных обозначений для внешней резьбы
Можно добавить условные изображения резьбы к внешним условным изображениям резьбы вчертежах.
Условное обозначение резьбы определяется в разделе "Условное изображение резьбы" исходнойдетали или сборки. Инструмент Автоматическое нанесение размеров используется для добавленияусловных обозначений в вид сбоку или разрез внешней резьбы.
Чтобы добавить условное обозначение, выполните следующие действия.
1. Нажмите Автоматическое нанесение размеров (панель инструментов"Размеры/взаимосвязи") или выберите Инструменты > Размеры > Авто.
2. Выберите две силуэтных кромки условного изображения резьбы.
Указатель изменяется на , когда находится над силуэтной кромкой условногоизображения резьбы.
94
Чертежи и оформление

3. Нажмите для нанесения размера.
Условное обозначение резьбы соотносится с внешней геометрией цилиндра.
Упрощение условных обозначений
В деталях, сборках и чертежах можно исключить Тип резьбы (например, Машинная резьбаилиТрубная резьба под прямой метчик) из условных обозначений резьбы.
Чтобы упростить условные обозначения, выполните следующие действия.
В окне PropertyManager Условное изображение резьбы в разделе Условное обозначение резьбыснимите флажок Отобразить тип.
Флажок Отобразить тип установлен
Флажок Отобразить тип снят
Чтобы установить значение по умолчанию для параметра Отобразить тип, выполнитеследующие действия.
Выберите Инструменты > Параметры > Свойства документа > Примечания, затем установитеили снимите флажок Отобразить тип в условном обозначении резьбы.
95
Чертежи и оформление

Создание исправлений для чертежей
Можно добавлять исправления к чертежам на сенсорных устройствах и устройствах, неподдерживающих сенсорный ввод.
Все исправления отображаются в элементе Исправления в дереве конструированияFeatureManager®.
Эти параметры доступны для активного листа, если нажать правой кнопкой мыши на элемент
Исправление в дереве конструирования FeatureManager:
Редактированиеисправлений
Масштабирование исправления.Ориентация
Скрыть
Позволяет экспортировать исправления в один из указанных типовфайла: .pdf, .bmp, .jpg, .png и .tif.
Экспортисправлений
Для получения дополнительной информации об изменениях исправлений см. Исправления.
Чтобы создать исправления в чертежах, выполните следующие действия.
1. На устройстве, не поддерживающем сенсорный ввод, откройте чертеж и выберите вкладкуИсправление в CommandManager.
Если вкладка Исправление отсутствует, нажмите правой кнопкой мыши в CommandManagerи выберите Вкладки > Исправление.
2. Нажмите кнопку Исправление на вкладке Исправление.
В дереве конструирования FeatureManager в разделе Исправления отображается новоеисправление.
3. Нажмите Нарисовать (панель инструментов Исправление), чтобы добавить исправлениес помощью мыши.
4. Нажмите Закрыть исправление , чтобы сохранить исправление.5. Чтобы экспортировать исправление, нажмите правой кнопкой мыши на элемент Исправление
и выберите Экспорт исправлений .6. Нажмите Сохранить в диалоговом окне.
Библиотека проектирования
Когда заметка, содержащая обозначения и связанные значения, сохраняется в библиотекепроектирования, программа сохраняет эти обозначения и значения в заметке. При вставке заметки
96
Чертежи и оформление

из библиотеки проектирования в другой чертеж сохраненные обозначения и значения отображаютсяправильно.
Сохраненные обозначения и значения не связаны с исходной заметкой из исходного документа.
Ранее программа не сохраняла обозначения и связанные значения в заметке в библиотекепроектирования, и при вставке заметки в другой чертеж отображалась ошибка.
Эта функция поддерживается для заметок, добавленных в библиотеку проектирования вSOLIDWORKS® 2020 и более поздних версиях. В заметках, добавленных в библиотекупроектирования в более ранних версиях, по-прежнему отображаются ошибки.
Размеры
Определение размеров для базовых меток
В моделях деталей и сборок можно использовать размеры для управления положением и формойбазовых меток.
Размещение базовых меток без использования эскизов
Параметр Автоматическое указание размеров можно использовать без эскиза для размещенияуправляющих и управляемых размеров в базовых метках. Управляющие размеры позволяютконтролировать положение точки присоединения выноски базовой метки.
Размер формы базовой метки
Размеры можно добавить непосредственно в форму базовой метки. Можно перетащить, чтобыизменить положение этих размеров.
В окне PropertyManager Базовая метка выберите Показать размеры.
Укороченные размеры
Стили стрелок
Для укороченных размеров доступны два новых стиля стрелок.
Выберите Инструменты > Параметры > Свойства документа > Чертежный стандарт > Размеры> Линейные. В разделе Укороченный доступны новые параметры:
Прямой
97
Чертежи и оформление

Одиночная стрелка
Чертежные стандарты
Укороченные размеры доступны для всех чертежных стандартов. Ранее они были доступны толькодля чертежного стандарта ANSI.
Связывание дочерних видов с родительскими по умолчанию
При создании проекционного вида для свойства чертежного вида Использовать именованнуюконфигурацию по умолчанию устанавливается значение <Связать с родительским>. Ранее дляэтого свойства устанавливалось значение По умолчанию.
Это поведение применимо только к проекционным видам, созданным в SOLIDWORKS 2020 иболее поздних версиях.
Расположение для сохранения нового чертежа
При сохранении нового чертежа в диалоговом окне Сохранить или Сохранить как по умолчаниювыбирается папка, в которой была сохранена модель в первом виде чертежа.
Это поведение можно переопределить, указав папку по умолчанию в меню Инструменты >Параметры > Расположения файлов > Показать папки для > Папка сохранения по умолчанию.
Улучшение производительности в чертежах
При создании чертежа из открытой сборки создание первого вида может быть быстрее, чем впредыдущих выпусках.
98
Чертежи и оформление

10в eDrawings
В этой главе описываются следующие темы:
• Виртуальная реальность• Качество• Производственные модели в магазине 3DEXPERIENCE Marketplace|Make• Поддержка свойств $PRPSHEET для конфигураций• Масштаб текста в 3D-видах• Поддержка чертежей SOLIDWORKS• Производительность eDrawings
Решение eDrawings® Professional доступно в SOLIDWORKS® Professional и SOLIDWORKSPremium.
Виртуальная реальность
Видео: Новые возможности в SOLIDWORKS 2020 —eDrawings VR
Благодаря виртуальной реальности можно исследовать модели в масштабе 1:1.
VR-гарнитуры HTC VIVE™ и VIVE Pro™ позволяют перемещаться по модели и просматривать еев виртуальной реальности. Можно исследовать каждую деталь в сборках и разбирать сборки,убирая детали поочередно.
Компьютеры с ОС Microsoft Windows® 10 1709 и более поздними версиями, использующиеValve SteamVR™, поддерживают виртуальную реальность в eDrawings.
Взаимодействие с контроллером
Контроллер поддерживает дополнительные функции при работе с моделями.
99

Функциональные возможностиКнопка
Создает разнесенный вид модели с помощью дополнительного ручного контроллера.
Сброс вида и модели.
Масштабирование/вращение компонента. Если выбрать компонент (кнопка 4) иудерживать кнопку 3, масштабирование и вращение становятся непрерывными.Ранее для масштабирования или поворота требовались многократные нажатия.
• Размещение компонента.
• Изменение масштаба.
• Вращение компонента.
Если компонент не выбран, кнопка 3 позволяет перейти в расположение, на котороеуказывает доминирующий ручной контроллер.
Выбор компонента одним нажатием кнопки. Управлять компонентом можно спомощью кнопки 3, не удерживая кнопку 4. При повторном нажатии кнопки 4компонент возвращается в исходное положение. Ранее для сохранения выбранногокомпонента требовалось удерживать кнопку 4.
Индивидуальные среды "Небо" и "Пол"Можно добавлять файлы изображений для создания собственных сред пола и неба в виртуальнойреальности. Необходимо следующее:
• Пол. Требуются файлы в формате .png или .jpg.
100
в eDrawings

• Небо. Требуются равнопрямоугольные файлы в формате .png или .jpg. Небо должно бытьравнопрямоугольным. Изображения должны иметь соотношение сторон 2:1. Карты куба неподдерживаются.
Чтобы добавить файлы изображений для пользовательского пола и неба, нажмите Параметры
VR (если открыта модель VR) или выберите Инструменты > Параметры VR. В диалоговомокне перейдите к папке, содержащей файлы изображений, и нажмите ОК.
НебоПол
Панель среды
Можно изменить Масштаб пола на панели Среда .
Качество изображения
Качество изображения в режиме VR улучшилось благодаря:
• устранению неровных кромок в полноэкранном режиме• увеличенному расстоянию рисования• реалистичным отражениям и прозрачности на моделях
101
в eDrawings

2019
2020
Отображение модели
Модели можно отображать с помощью:
• внешней окклюзии• динамических теней• внешних видов, не являющихся RealView
Открытие моделей
eDrawings позволяет открыть несколько моделей в виртуальной реальности. В гарнитуре VRнельзя одновременно просматривать несколько моделей, но можно переключаться между моделямина компьютере. В eDrawings можно открыть либо документы VR, либо другие документы, нооба типа документов одновременно. Для переключения между документами VR и другимидокументами закройте все текущие документы в eDrawings.
102
в eDrawings

Предупреждения
Предупреждения помогают правильно использовать возможности виртуальной реальности. Онипоявляются в следующих случаях:
• Нажата кнопка Воспроизведение для просмотра модели в гарнитуре VR, но ноутбук неподключен к зарядному устройству.
• Гарнитура VR не подключена.
Качество
При открытии детали или сборки SOLIDWORKS или eDrawings в eDrawings наблюдаетсяследующее:
• 2D-примечания, общие таблицы и спецификации в папке Заметки в дереве конструированияFeatureManager®:
• Ведут себя так же, как в программе SOLIDWORKS, и имеют такую же ориентацию ирасположение.
• Остаются параллельными экрану при вращении или масштабировании моделей.
• Таблицы можно перетаскивать в любое место в графической области.• Условные изображения резьбы остаются видимыми. (Только для файлов деталей/сборокSOLIDWORKS, если для параметра Улучшение графики установлено значение Самая высокаяскорость.)
Улучшения в 2D-заметках включают:
• Обозначения шероховатости поверхности.Исправлены линии обозначения, положениетекста, угол и отображение.
• Возможность масштабирования ивключения/выключения заметок
• Отображение спецификации. Исправленыпараметры выравнивания, размера и • Текст. Исправлены зеркально отраженные
примечания, курсив, угол, шрифт ирасположение примечаний.
плоскости выделения бумаги в фоновомрежиме.
• Цвет• Обозначения отклонений формы.
Скорректированное положение, вращение,линии прямоугольника и специальные углыдля общих допусков.
Улучшения в разделе Неназначенные элементы и в примечаниях:
• Спецификации Вращение с моделью и исправленный размер фоновой бумаги.• Примечания. Исправлен угол и расположение, заметки перемещаются вместе с моделью,
масштабированием и возможностью включения/выключения заметок.
Улучшения общих таблиц:
• Строки таблицы и текст синхронизируются.• Текст выровнен правильно.
103
в eDrawings

• При повороте моделей таблицы перемещаются.• Возможность отображения/скрытия таблиц.• Фоновая бумага имеет правильный размер.
Эти улучшения относятся к файлам .SLDPRT, .SLDASM, .EPRT и .EASM.
Производственные модели в магазине 3DEXPERIENCEMarketplace|Make
Можно загрузить файлы .stl из eDrawings в 3DEXPERIENCE Marketplace|Make дляпроизводства. Это поможет вам найти поставщиков, которые помогут вам создавать коммерческиепредложения.
Для изготовления моделей в 3DEXPERIENCE Marketplace|Make:
1. В eDrawings откройте файл .stl.
2. Нажмите Загрузить модель для производства в Marketplace .3. Нажмите OK, чтобы принять предупреждение о том, что документ будет загружен на сервер
DS.4. В диалоговом окне 3DEXPERIENCE Marketplace|Make нажмите Получить коммерческое
предложение и следуйте инструкциям.
Поддержка свойств $PRPSHEET для конфигураций
При изменении свойства конфигурации в исходном файле (.SLDPRT или .SLDASM) свойство$PRPSHEET в связанном чертеже обновляется, и отображается обновленное значение. Открыватьи сохранять чертеж в программе SOLIDWORKS не требуется.
Это усовершенствование относится к следующим аспектам:
• Режим "Быстрый просмотр" в SOLIDWORKS• Приложение eDrawings Desktop, включая интеграцию с клиентом SOLIDWORKS PDMDesktop
• Приложение eDrawings Web Viewer, встроенное в клиент SOLIDWORKS PDM Web2
Масштаб текста в 3D-видах
При публикации модели SOLIDWORKS с 3D-видами в eDrawings масштаб текста не меняется.
Снимите флажок Всегда отображать текст одного размера в диалоговом окне Свойствапримечания в SOLIDWORKS и укажите Масштаб текста для 3D-видов. Все 3D-виды в файлеeDrawings сохраняют тот же масштаб текста, что и в файле SOLIDWORKS.
Это относится к файлам .eprt и .easm.
Поддержка чертежей SOLIDWORKS
При открытии чертежей SOLIDWORKS с помощью гиперссылок (даже если эти ссылки содержатпробелы в пути или имени файла) эти чертежи корректно открываются в eDrawings.
104
в eDrawings

Производительность eDrawings
Улучшена производительность при наведении указателя мыши на объекты и выборе объектов спомощью инструментов Измерение и Исправление - Размеры.
105
в eDrawings

11SOLIDWORKS Electrical
В этой главе описываются следующие темы:
• Линии выноски• Минимальный радиус сгиба и коэффициент сгиба• Средство просмотра проектов• Повторный импорт электрических данных для проводов, кабелей и проводки• Усовершенствования строк и столбцов в отчетах• Диспетчер прав пользователей
Решение SOLIDWORKS Electrical® приобретается отдельно.
Линии выноски
Видео: Новые возможности SOLIDWORKS Electrical2020 — Линии выноски
Линии выноски с блоками и заметками можно создавать в компоновках 2D-панелей и чертежахпроводки.
Чтобы создать линию выноски, выберите вкладку Рисование в разделе Примечания, затем выберите
Выноска блока или Выноска с текстом .
Примечание
Открывает раздел Выноска с текстом под панельюКоманды.
Выноска стекстом
Открывает раздел Выноска блока под панелью Команды.Выноска блока
Указывает стиль выноски.Стили выноски
106

Выноски текста
Чтобы создать выноски с текстом, выполните следующие действия.
• На вкладке Рисование в разделе Примечание нажмите Выноска с текстом .
• На вкладке Компоновка шкафа в разделе Примечание нажмите Выноска с текстом .
Выноска с текстом
Линии выноски можно нарисовать от руки или по координатам, заданным в разделе Выноска стекстом.
Закрывает раздел.
Запрос на создание выноски с текстом.Сообщение
Определяет начальную точку линии выноски.Введите координаты
Позволяет проверить введенные данные.
Графические свойства
Когда выноска с текстом выбрана в графической области, на панели Свойства отображаютсяразделы свойств выноски с текстом: Общие, Общее, Выноски и Текст. Можно настроитьследующие свойства:
Указывает тип стрелки, например закрытая, точечная и косая линия.Указатель стрелки
Определяет выравнивание текста.Выровнять
Указывает направление вложения текста: горизонтальное иливертикальное.
Тип вложения
Отображается горизонтальная линия площадки выноски.Сгоризонтальнойплощадкой
Безгоризонтальнойплощадки
Горизонтальная линияплощадки
107
SOLIDWORKS Electrical

Захваты
При выборе выноски в следующих позициях отображаются четыре захвата:
ОписаниеУсловное обозначение
Указатель стрелки1
Начальная точка линии площадки2
Конечная точка линии площадки3
Расположение текста4
Выноски блоков
Чтобы создать выноски блока, выполните следующие действия.
• На вкладке Рисование в разделе Примечание нажмите Выноска блока .
• На вкладке Компоновка шкафа в разделе Примечание нажмите Выноска блока .
Выноска блока
Закрывает раздел.
Запрос на создание выноски блока.Сообщение
Определяет начальную точку линии выноски.Ввести координаты
Позволяет проверить введенные данные.
Графические свойства
Когда выноска блока выбрана в графической области, на панели Свойства отображаются разделысвойств выноски блока: Общие, Общее, Выноски и Блок. Можно настроить следующие свойства:
Установка источника блока, например прорези, окружности ипрямоугольника.
Источник блока
108
SOLIDWORKS Electrical

Отображается горизонтальная линия площадки выноски.Сгоризонтальнойплощадкой
Безгоризонтальнойплощадки
Горизонтальная линияплощадки
Захваты
При выборе выноски в следующих позициях отображаются четыре захвата:
ОписаниеУсловное обозначение
Указатель стрелки1
Начальная точка линии площадки2
Конечная точка линии площадки3
Расположение текста4
Диспетчер стилей выносок
Стили выносок используются для создания, удаления, редактирования и настройки текущейвыноски.
Использование стилей выносок:
• На вкладке Инструменты в разделе Стили чертежей нажмите Стили выносок .
Диспетчер стилей выносок
Позволяет создать новый стиль выноски.Создать
109
SOLIDWORKS Electrical

Открывает диалоговое окно Переименовать дляпереименования стиля выноски.
Переименовать
Позволяет удалить несколько стилей выноски. Невозможноудалить текущий стиль или стиль выноски, используемый воткрытом документе.
Удалить
Отображает свойства стиля выноски.Свойства
Позволяет установить выбранный стиль выноски в качестветекущего для открытого документа.
Сделать текущим
Минимальный радиус сгиба и коэффициент сгиба
Можно создать деталь маршрута, если радиус сгиба кабеля, жилы или провода меньшеминимального радиуса сгиба.
В SOLIDWORKS Electrical Schematics можно определить минимальный радиус сгиба икоэффициент сгиба для кабелей и проводов. Радиус сгиба (диаметр x коэффициент радиусасгиба) определяет минимальный радиус сгиба. Поле Радиус сгиба (x диаметр) переименованов Коэффициент радиуса сгиба.
В электрическом сегменте программа учитывает индивидуальный минимальный радиус сгиба кабеляи жилы.
Чтобы определить радиус сгиба и коэффициент сгиба, выполните следующие действия.
• Для проводов: нажмите правой кнопкой мыши на провод в схематическом виде, выберитеСтиль провода > Свойства и введите значения для параметров Коэффициент радиуса сгибаи Радиус сгиба (диаметр x коэффициент радиуса сгиба).
• Для кабелей: нажмите правой кнопкой мыши на кабель в схематическом виде, выберитеСвойства кабеля, нажмите на имя кабеля и введите значения для параметров Коэффициентрадиуса сгиба и Радиус сгиба (диаметр x коэффициент радиуса сгиба).
Параметры Коэффициент радиуса сгиба и Радиус сгиба (диаметр x коэффициент радиусасгиба) взаимозависимы. При вводе значения в одном из этих полей значение в другом полеобновляется соответствующим образом.
Средство просмотра проектов
Проекты SOLIDWORKS Electrical можно просматривать в окне средства просмотра проектов.
Чтобы открыть средство просмотра проектов, нажмите Диспетчер проектов > Предварительный
просмотр . Программа отображает выбранный проект SOLIDWORKS Electrical в форматетолько для чтения.
110
SOLIDWORKS Electrical

Вид
Открытие окна диспетчера проектов.Диспетчер проектов
Отображение предыдущей страницы.Назад
Отображение следующей страницы.Далее
Открытие диалогового окна свойств выбранной записи.Свойства
Открытие окна диспетчера отчетов.Отчеты
Расширенный масштаб.Изменить в размерэкрана
Увеличение участка, указанного прямоугольным окном.Увеличитьпрямоугольник
Изменение масштаба в реальном времени.Динамическоемасштабирование
Перемещение вида при нажатии и перемещении мыши.Панорама в реальномвремени
Открытие окна управления печатью.Печать
Экспорт чертежей в формате DWG.Экспорт файлов DWG
Экспорт чертежей в формате PDF.Экспорт файла PDF
Фильтры
Можно отфильтровать определенный документ или компонент. При открытии вкладки Документыпрограмма отображает Поиск документа. При открытии вкладки Компоненты программа отображаетПоиск компонента.
Боковая панель
Список документов проекта.Документы
Список компонентов, отсортированных по местоположению.Компоненты
111
SOLIDWORKS Electrical

Зона предварительного просмотра
Отображение чертежей из выбранной вкладки (Документы или Компоненты). Нажмите на чертеж,чтобы открыть его в области просмотра.
Область просмотра
Отображение выбранного чертежа. Программа отображает только один чертеж за один раз.Чертежи доступны только для чтения. К ним можно применить только команды масштабирования.
Повторный импорт электрических данных для проводов, кабелей ипроводки
Неиспользуемые сегменты эскиза можно удалить из проводов, кабелей и проводки.
При удалении провода или сердечника из электрических маршрутов, кабелей или проводки впрограмме SOLIDWORKS Electrical Schematics при повторном импорте этой модели программаудаляет провод или сердечник из модели в SOLIDWORKS Electrical 3D.
При удалении стиля провода из маршрутной сборки в SOLIDWORKS Electrical Schematics приповторном импорте этой модели программа удаляет данную маршрутную сборку из SOLIDWORKSElectrical 3D.
Параметры маршрута
Можно задать параметры маршрута для создания электрической проводки из Проводка маршрутав PropertyManager.
Погашение всех 3D-деталей больших сборок для повышенияпроизводительности.
Улучшенноебыстродействие крупнойсборки
Добавление компонентов к проводке и создание направляющих.Выберите этот пункт, чтобы завершить проводку вручную.
Управление проводкойвручную
Создание разветвителей для многоконтактных соединителей. Этотпараметр включается при выборе параметра Управление проводкойвручную.
Создание разветвлений
112
SOLIDWORKS Electrical

Усовершенствования строк и столбцов в отчетах
Видео: Новые возможности в SOLIDWORKS 2020— Отчеты
Можно добавить столбец, который указывает номер строки и управляет высотой строки в отчетах.
Высота строк в отчетах
Можно настроить высоту строк. Программа контролирует высоту строк, чтобы она не была меньшеразмера шрифта.
Для управления высотой строк выберите вкладку Проект, нажмите Отчеты > Свойства> Редактирование конфигурации отчетов > Стили и задайте значение Высота строки.
Эта функция применима к строкам Заголовок, Содержимое и Всего.
Стиль строки
Применяется высота строк, заданная по умолчанию.Автоматический
Применяется минимальная высота, заданная в поле Высота строки.Применимо к нескольким подстрокам в пределах одной строки.
Минимальная высота
Применяется фиксированная высота, заданная в поле Высота строки.Применимо к одной подстроке в пределах одной строки.
Фиксированная высота
Высота строки
Определяет высоту строки.
Столбец номера строки в отчетах
В отчет можно добавить столбец, указывающий номер строки объекта отчета.
Можно настроить номер строки и задать базовый номер в шаблоне отчета. Номера строкпоследовательны и автоматически назначаются в диспетчере отчетов и чертежах отчетов.
Номера строк остаются последовательными при выполнении следующих операций:
• Фильтр• Сортировка• Объединение• Разрыв
113
SOLIDWORKS Electrical

Используйте следующие переменные для сохранения номеров строк после разрыва:
• REPORT_ROW_GLOBAL. Позволяет применить последовательные номера строк ко всейстроке.
• REPORT_ROW. Позволяет применить последовательные номера строк к каждой таблицеотчета с разрывами.
Диспетчер прав пользователей
Видео: Новые возможности в SOLIDWORKS Electrical2020 — Права пользователей
С помощью Диспетчера прав пользователей можно архивировать настраиваемые профилипользователей, настраивать матрицу прав, управлять правами удаления профилей пользователейи создавать пользовательские профили.
Архивирование среды
Можно архивировать и разархивировать среду, пользовательские профили и связанные элементы.
Если в процессе архивирования и разархивирования обнаружено несовпадение количествапрофилей, отображается уведомление.
Матрица прав
Администраторы могут экспортировать матрицу прав в файл .csv.
Персонализация профиля пользователя
Администраторы могут создавать новые настраиваемые профили и группы пользователей на основесистемных профилей, редактировать настраиваемые профили и управлять правами пользователейв матрице прав.
Профиль пользователя
Открывает диалоговое окно Создание профиля, в которомможно ввести имя профиля. Этот параметр включается,когда выбран существующий системный профиль. В новыйпрофиль копируется список функций выбранного профиля.
Новый профиль
Редактирование прав системных и настраиваемыхпрофилей.
Редактировать профиль
114
SOLIDWORKS Electrical

Для настраиваемого профиля устанавливаются стандартныеправа системного профиля, на который он ссылается.
Сбросить к значениям поумолчанию
Применить изменения
Отображаются профили без групп и пользователей.Отобразить пустыепрофили
Позволяет систематизировать настраиваемые профили.
115
SOLIDWORKS Electrical

12SOLIDWORKS Flow Simulation
В этой главе описываются следующие темы:
• Высота над уровнем моря• Снижение мощности вентилятора• Логические выражения в зависимости формулы
Решение SOLIDWORKS® Flow Simulation приобретается отдельно. Его можно использовать сSOLIDWORKS Standard, SOLIDWORKS Professional и SOLIDWORKS Premium.
Высота над уровнем моря
С помощью параметра Высота над уровнем моря можно настроить атмосферное давление итемпературу.
Параметр Высота над уровнем моря упрощает анализ возможных вариантов и анализ оптимизации.
Снижение мощности вентилятора
Вентиляторы часто работают не на максимальной мощности, поскольку такая конфигурация снижаетуровень шума, продлевает срок службы и соответствует требованиям к охлаждению. Снижениемощности вентилятора достигается за счет уменьшения частоты вращения, и в результатесокращается кривая вентилятора. Коэффициент снижения мощности имитирует это сокращениекривой вентилятора.
116

Логические выражения в зависимости формулы
Граничные условия зависят от координат, времени и параметров мониторинга, таких как цели.Сложные зависимости можно определить с помощью условных и логических выражений, такихкак IF, AND, OR, XOR, NOT, >, < и =.
Например, можно задать значение источника тепла, зависящее от двух разных датчиковтемпературы, определенных как целевые значения температуры, чтобы снизить уровеньрассеиваемой мощности в зависимости от температуры датчиков.
117
SOLIDWORKS Flow Simulation

13SOLIDWORKS 3D Interconnect
В этой главе описываются следующие темы:
• Импорт файлов DXF и DWG• Импорт файлов IFC• Вставка файлов CAD в активные файлы SOLIDWORKS
Видео: Новые возможности в SOLIDWORKS 2020 — 3DInterconnect
Импорт файлов DXF и DWG
SOLIDWORKS 3D Interconnect поддерживает импорт данных BREP из файлов DXF или DWG.
В диалоговом окне Импорт DXF/DWG в разделе Импортировать в новую деталь как нажмите3D кривые или модель, затем нажмите Готово. Программа импортирует данные BREP из файлаDXF или DWG. С импортированным телом можно выполнить следующие действия:
• Редактировать элемент• Обновить модель• Разорвать связь
Импорт файлов IFC
SOLIDWORKS 3D Interconnect может импортировать файлы IFC.
Импортированные файлы IFC поддерживают гибридный режим тела, позволяющий быстропреобразовать геометрии с фасетами в тела сетки. К таким формам относятся люди, деревья имебель. Файлы IFC преобразуют простые фигуры, например стены, крыши, балки и столбы, вточные твердые тела и тела поверхности, которые можно напрямую использовать в качествессылок при моделировании. Эта функция повышает производительность и надежность крупныхимпортированных файлов IFC, позволяя создавать модели непосредственно по основнымструктурным элементам зданий в программе SOLIDWORKS.
118

Вставка файлов CAD в активные файлы SOLIDWORKS
В активный файл детали или сборки SOLIDWORKS можно вставить несобственные (*.catpart,*.ipt, *.par, *.prt) или нейтральные файлы CAD (*.iges, *.igs, *.jt, *.sat,*.step, *.stp). Несобственный или нейтральный файл CAD также можно перетащить вактивный файл детали или сборки SOLIDWORKS.
Файлы деталей SOLIDWORKSЧтобы вставить несобственный или нейтральный файл CAD в активную деталь SOLIDWORKS,выберите Вставить > Деталь.
При перетаскивании файлов CAD в активный файл детали SOLIDWORKS появляется запрос: Выпытаетесь создать производную деталь?
• Нажмите Да, чтобы вставить деталь в качестве производной детали.• Нажмите Нет, чтобы открыть деталь в новом окне в качестве нового документа.
Файлы сборок SOLIDWORKSЧтобы вставить несобственный или нейтральный файл CAD в активную сборку SOLIDWORKS,выберите Вставить > Компонент > Существующая деталь/сборка.
119
SOLIDWORKS 3D Interconnect

14SOLIDWORKS Manage
В этой главе описываются следующие темы:
• Улучшения в управлении процессами• Улучшения управления проектами• Средство просмотра информационных панелей и клиент Plenary Web• Шаблоны задач• Интеграция с Microsoft Outlook• Заметки объекта• Добавление условий в этап процесса• Редактирование спецификаций• Вкладка "Параметры PDM"• Изменение темы задачи проекта• Экспортировать элемент инструмента сравнения спецификаций• Отправить в процесс• Пользовательские процедуры• Просмотр скрытых элементов управления в средстве создания потока работы• Нумерация неактивных деталей конфигурации• Основные элементы пользовательского интерфейса для записей• Настраиваемый список затронутых элементов• Элементы управления назначением задач процесса• Копирование введенных вручную количественных значений
SOLIDWORKS® Manage — это современная система управления данными, которая расширяетглобальное управление файлами и возможности интеграции приложений, доступные в SOLIDWORKSPDM Professional.
SOLIDWORKS Manage — ключевой элемент управления распределенными данными.
120

Улучшения в управлении процессами
Видео: Новые возможности SOLIDWORKSManage 2020—Улучшения в управлении процессами
При запуске процесса можно добавить затронутые элементы и связанные ссылки. Можно добавлятьнесколько записей одновременно даже из разных объектов, например, из библиотек испецификаций.
С процессом можно связать специальные объекты, такие как риски, проблемы проекта и требованияк продукту. SOLIDWORKS Manage поддерживает для процессов родительские и дочерние связи.
Добавление связанных записей
Можно добавить связанные записи к существующим затронутым элементам, включая дочерниезаписи сборки, родительские записи и ссылки.
Чтобы добавить связанные записи, выполните следующие действия.
1. Создайте новый процесс или откройте существующий процесс для редактирования.2. Добавьте один или несколько затронутых элементов.3. Нажмите правой кнопкой мыши на затронутый элемент и выберите Добавить связанные
записи.4. Нажмите Спецификации, Где используется или Ссылки.5. Установите флажок для каждого элемента строки.
Используйте функции поиска и фильтрации для ускорения процесса.
6. Необязательно: Нажмите Добавить, чтобы добавить записи.7. Закройте диалоговое окно.
По-прежнему действует ограничение на добавление записей из одного объекта.
Создание подпроцесса
При отправке нескольких элементов в процесс можно разделить выбранные элементы на связанныеподпроцессы.
Подпроцесс можно создать только в том случае, если он включен в объекте процесса. Подпроцесссохраняет историю родительского процесса. Можно просмотреть все подпроцессы, являющиесячастью родительского процесса. Можно сохранять некоторые элементы в родительском процессе,а другие отправлять в подпроцесс.
Чтобы создать подпроцесс, выполните следующие действия.
1. Выберите элементы в процессе.
121
SOLIDWORKS Manage

2. Нажмите правую кнопку мыши и выберите Создать подпроцесс.
Создается новый процесс, включающий в себя затронутые элементы.
3. Необязательно: Чтобы посмотреть затронутые элементы, разделенные на подпроцессы,выберите Показать подпроцесс.
4. Необязательно: Чтобы посмотреть подпроцессы и иерархию процессов, перейдите на вкладкуПодпроцесс.
Улучшения управления проектами
Видео: Новые возможности SOLIDWORKSManage 2020—Улучшения управления проектами
Можно импортировать проекты в формате XML из других инструментов, таких как MicrosoftProject, отобразить жизненный цикл проекта и выполнять планирование мощностей ресурсов.
Диаграммы Гантта в проекте
Можно использовать улучшенные инструменты и функции диаграммы Гантта для отображения ивизуализации данных проекта в таких форматах, как PERT-диаграммы, сетевые диаграммы,диаграммы нагрузки и расписаний.
Эти функции также доступны в веб-клиенте Plenary Web.
Информационные панели управления "Работоспособность" и "Требования"
Вы можете автоматически рассчитывать доступность ресурсов и необходимые ресурсы для проектов.
Информационная панель "Планирование проекта" имеет два интерфейса пользователя на основеролей.
ОписаниеИнформационная панель
Предоставляет общее представление о доступных ресурсов вашейгруппы.Расчет работоспособности на основе отсутствия на работе и выходныхдней и государственных праздников. Можно выделить доступностьресурсов по уровням с цветовой кодировкой.
Работоспособность
Отображает работу, назначенную каждому ресурсу. Вы можетепросматривать требования ресурсов либо на основе назначенных импроектов, либо на основе назначенных им задач.
Требования
122
SOLIDWORKS Manage

Средство просмотра информационных панелей и клиент Plenary Web
Видео: Новые возможности SOLIDWORKSManage 2020—средство просмотра информационных панелей и клиент
Plenary Web
Средство просмотра информационных панелей
Средство просмотра информационных панелей позволяет организациям отображатьинформационную панель на мониторе сообщества, который периодически обновляется.
Данное приложение:
• Доступно в группе программ SOLIDWORKS Manage.• Предоставляет доступ только к настроенным информационным панелям.• Может отображать информационные панели в полноэкранном режиме.• Может регулярно обновляться с заданным интервалом.• Поддерживает актуальность доступных данных.• Требует входа с учетными данными.• Требует наличия хотя бы одной лицензии Viewer.
Клиент Plenary WebДля удаленного доступа к данным можно использовать клиент Plenary Web из интернет-браузера.
Менеджер установки SOLIDWORKS включает в себя клиент Plenary Web. Усовершенствованияклиента Plenary Web упрощают интеграцию с подключенным хранилищем SOLIDWORKS PDM.
Можно просматривать свои задачи и обновлять проекты без установки какого-либо программногообеспечения. Доступны функции регистрации, разрегистрации и отправки данных SOLIDWORKSPDM в процессы, создающие файлы вывода в PDM.
ОписаниеЭлементыпользовательскогоинтерфейса
Располагается справа, предоставляет инструменты предварительногопросмотра и расширенного поиска.
Панель Поиск во всех
Позволяет работать с записями проектов.Модуль Проекты
123
SOLIDWORKS Manage

Шаблоны задач
Видео: Новые возможности в SOLIDWORKS Manage2020 — Шаблон задач
Шаблоны задач можно использовать для быстрого создания и назначения общих задач спредварительно заданными параметрами.
Создайте шаблон задачи, чтобы предварительно определить параметры Тема,Приоритет,Назначить для, Выделенное время и Примечания для повторяемых действий.
Интеграция с Microsoft Outlook
Видео: Новые возможности SOLIDWORKSManage 2020—интеграция с Outlook и PDM
Интеграция SOLIDWORKS Manage с Microsoft® Outlook и расширенная интеграция сSOLIDWORKS PDM помогают оптимизировать и получить доступ к важной информации.
Эта интеграция позволяет:
• Напрямую связывать входящие сообщения электронной почты с записями, чтобы обеспечитьполную историю и улучшенный обзор.
• Получите доступ к электронным письмам с вкладки Сообщения в Карте свойств.• Создавать записи на основе сообщений. Например, организация может преобразовать запрос
клиента в процесс или случай для оценки.• Доступ к электронным письмам и другой информации, сохраненной в SOLIDWORKS Manage,
осуществляется с помощью вкладки Управление в Проводнике файлов SOLIDWORKS PDM.
Заметки объекта
С помощью функции "Заметки объекта" администраторы могут предоставлять пользователямважную информацию об объекте и действиях, необходимых для выполнения задачи. Функция"Заметки объекта" аналогична функции "Заметки процесса".
Особенности:
• Администраторы могут добавлять разные заметки для отдельных групп полей.• Перед добавлением заметок необходимо включить заметки объекта.• Информация, добавленная в заметках объекта, отображается в каждой записи этого объекта.
124
SOLIDWORKS Manage

• Данные заметок доступны в формате RTF. Администраторы могут копировать и вставлятьзаметки из других приложений, таких как Microsoft® Word.
• Функция "Заметки объектов" недоступна для объектов "Процесс" и "Проект".
Данные в заметках объекта относятся только к группе полей. Добавление заметок к однойгруппе полей не приводит к копированию этих заметок в другое поле.
Добавление заметок объекта
Администраторы могут добавлять заметки с помощью инструмента администрирования.
Чтобы добавить заметки к объекту, выполните следующие действия.
1. Откройте объект для редактирования в инструменте администрирования.2. Чтобы добавить заметки к объектам SOLIDWORKS PDM, перейдите на страницу Мастер
полей и нажмите Заметки объекта.3. Чтобы добавить заметки к объектам "Документ" и "Записи", выполните следующие действия.
a) На вкладке Параметры выберите Включить заметки объекта.b) Нажмите Сохранить, чтобы включить заметки объекта.
4. В диалоговом окне Группа полей выберите вкладку Конфигурация.5. Добавьте заметки и нажмите Сохранить.
Просмотр заметок объекта
После того как администратор добавил заметки к объектам, пользователи могут просматриватьих в группе полей.
Чтобы посмотреть заметки объекта, выполните следующие действия.
1. Откройте запись, для которой администратор включил заметки объекта и загрузил данные вгруппу полей.
2. Нажмите в правом верхнем углу окна карты свойств, чтобы посмотреть заметки.
Добавление условий в этап процесса
Можно добавить условия в этап процесса. Это помогает SW Manage оценивать значения полейзатронутых элементов и предотвращает действие Отправить на следующий этап, если какое-либоиз заданных условий является истинным.
Добавление условий в SOLIDWORKS Manage аналогично определению условий для переходовSOLIDWORKS PDM. Для условий этапа можно использовать тот же узел Условия, что и дляуправления решениями.
Чтобы добавить условия в этап процесса, выполните следующие действия.
1. В инструменте администрирования "Конфигурация процесса" перейдите на страницу Свойствапотока работы.
2. Выберите этап процесса, в который необходимо добавить условие.3. Выберите узел Условие.
125
SOLIDWORKS Manage

4. Нажмите кнопку Создать.5. Создайте необходимое условие.6. Нажмите Сохранить и закройте страницу.
Редактирование спецификаций
В диалоговом окне Открыть спецификацию в новом окне улучшены элементы управленияразрегистрацией и редактированием.
Эти элементы управления позволяют быстрее редактировать спецификации нижнего уровня.
Значок Открыть спецификацию, добавленный на вкладку Спецификация, позволяет редактироватьспецификацию записи, не открывая карту свойств.
Вкладка "Параметры PDM"
На вкладке Параметры PDM находятся параметры, которые влияют на файлы в хранилищеSOLIDWORKS PDM.
Чтобы открыть вкладку "Параметры PDM", выполните следующие действия.
1. В мастере Конфигурация процесса на странице Свойства потока работы выберите узел вывода.2. Нажмите на вкладку Параметры PDM.
На этой вкладке доступны следующие параметры:
ОписаниеПараметр
Предотвращает создание новой версии при каждом обновлениипеременных SOLIDWORKS PDM или изменении состояния вSOLIDWORKS Manage в процессе вывода.Этот параметр аналогичен параметру перехода SOLIDWORKS PDMПерезаписать последнюю версию.
• Этот параметр применяется только к выводу SOLIDWORKSManage.
• Используйте параметр Перезаписать последнюю версию,чтобы приложение SOLIDWORKS PDM не создавало новуюверсию в следующих случаях:
• SOLIDWORKS Manage изменяет состояние потока работSOLIDWORKS PDM.
• Переход SOLIDWORKS PDM обновляет переменную.
• Если в процесс включено большое количество затронутыхэлементов, для его завершения требуется больше времени.
Не увеличивать версиюфайлов PDM
126
SOLIDWORKS Manage

ОписаниеПараметр
Используются права, предоставленные вошедшему пользователю.Разрешения:Использовать прававошедшегопользователя.
Позволяет пользователю, выполнившему вход в хранилище PDM,использовать права, предоставленные пользователю, учетные данныекоторого доступны в полях Имя пользователя и Пароль.
Если используются права, предоставленные другомупользователю:
• Эти права доступны только до изменения состояния.• Разрешение на переход не требуется в потоке работSOLIDWORKS PDM.
• Ваше имя отображается в истории и переменных карты данных.
Разрешения: Прочестьправа следующегопользователя
Изменение темы задачи проекта
Можно изменить тему нескольких задач проекта, чтобы предоставить дополнительную информацию.
В строку темы можно добавить информацию о проекте, например номер проекта. Эта информацияпоможет пользователям найти и увидеть задачи, связанные с проектом. Эта информация можетотображаться до или после исходного текста.
Чтобы изменить тему задачи проекта, выполните следующие действия.
1. Откройте запись проекта.2. Необязательно: Перейдите на вкладку Планирование и выберите вкладку Задачи.3. Перейдите на вкладку Задачи, если она включена.4. Выберите задачу или группу задач для обновления и нажмите на нее правой кнопкой мыши.5. Нажмите Тема.6. В диалоговом окне выберите один или несколько параметров:Приведенная ниже таблица содержит описание параметров, доступных в этом диалоговом окне.
ОписаниеОбласть
Добавить позволяет дополнить текст темы.
Удалить позволяет удалить ранее добавленный текст.
Добавить/Удалить
Перед позволяет разместить текст перед существующим текстом.
После позволяет разместить текст после существующего текста.
Положение
127
SOLIDWORKS Manage

ОписаниеОбласть
Номер детали позволяет добавить номер детали.
Текст позволяет добавить текст в тему.
Текст
7. Нажмите Применить.
• Метки темы указывают положение исходного текста.• Положение меток не изменяется при изменении выбора в области "Положение".
Экспортировать элемент инструмента сравнения спецификаций
В инструменте сравнения спецификаций есть кнопка Экспорт, позволяющая экспортировать данныесравнения в файл Microsoft® Excel.
Электронная таблица содержит:
• Информацию обо всех сравниваемых записях.• Сравнение двух сторон форматированного вывода.
При экспорте данных сравнения в файле Microsoft® Excel автоматически создается правая илевая сторона сравнения на одном листе.
Отправить в процесс
Функция Отправить в процесс позволяет выбрать процесс для выбранной записи.
Функция Отправить в процесс поддерживает следующие возможности:
• Нажмите , чтобы открыть диалоговое окно Отправить в процесс.
• Нажмите , чтобы посмотреть список доступных процессов и выбрать процесс.
Пользовательские процедуры
Одна из функций в инструменте поиска позволяет определенным пользователям или группамвыполнять созданные администратором запросы к базе данных вне приложений для управлениябазами данных.
Пользователи могут создавать собственные процедуры, которые могут включать в себя входныепараметры.
128
SOLIDWORKS Manage

Просмотр скрытых элементов управления в средстве создания потокаработы
С помощью значка на странице Мастер создания процессов в Средстве создания потокаработы можно включить отображение скрытых элементов управления.
Если администратор по ошибке скрыл элементы управления потоком работы на вкладкеДополнительно, можно нажать на этот значок, чтобы увидеть скрытые элементы управления.
Нумерация неактивных деталей конфигурации
Администраторы могут назначать номера деталей неактивным конфигурациям.
Администраторы могут использовать имя корневого файла с именем конфигурации. Это упрощаетработу пользователей, поскольку они видят имя конфигурации.
Основные элементы пользовательского интерфейса для записей
Для перемещения между записями можно использовать кнопки Назад и Вперед.
Настраиваемый список затронутых элементов
Можно настроить матрицу для просмотра затронутых элементов. Можно добавлять поля и применятьусловное выделение.
Это усовершенствование обеспечивает возможности персонализации, аналогичные возможностям,доступным в вариантах спецификации (BOM). Для каждого затронутого элемента можно добавитьподробную информацию.
Элементы управления назначением задач процесса
При создании процессов с предопределенными задачами можно управлять владением и назначениемзадач.
Параметры владения и назначения задач можно настроить в объекте процесса, чтобы упроситьпереназначение.
Копирование введенных вручную количественных значений
При редактировании спецификации в диалоговом окне Копировать из можно скопироватьколичественные значения вручную, выбрав параметр Копировать введенные вручную значенияколичества.
129
SOLIDWORKS Manage

15SOLIDWORKS MBD
В этой главе описываются следующие темы:
• Папка примечаний• 3D PMI Compare• DimXpert
Решение SOLIDWORKS® MBD приобретается отдельно. Его можно использовать с SOLIDWORKSStandard, SOLIDWORKS Professional и SOLIDWORKS Premium.
Папка примечаний
Видео: Новые возможности в SOLIDWORKS MBD 2020 —Папки примечаний
В сборках и деталях примечания отображаются в папке Примечания и в дереве конструированияFeatureManager®.
Из папки можно отсортировать примечания и выделить их в графической области.
При выборе примечания в дереве конструирования FeatureManager оно выделяется в графическойобласти.
130

Сортировка по виду примечаний
По умолчанию примечания отображаются в подпапках, соответствующих виду, которому онипринадлежат, например Не назначено, Спереди, Справа и Сверху.
Сортировка по типу примечания
Можно отсортировать примечания по типу, например Автоматическое нанесение размеров,
Обозначения сварных швов и Позиции. Нажмите правой кнопкой мыши на папку Примечанияили откройте подпапку и выберите Сортировать по типу примечания. При сортировке папки
Примечания все примечания группируются в подпапки по типу примечания.
При сортировке новой подпапки сортироваться будут только примечания в этой подпапке. Длявозврата исходного порядка нажмите правой кнопкой мыши на ту же папку и снимите флажокСортировать по типу примечания.
3D PMI CompareИнструмент 3D PMI Compare выполняет более тщательный анализ справочных размеров инаходит больше сценариев сходства на основе геометрии. Также проверяются примечания,справочные размеры и геометрические допуски.
DimXpert
Формат имени примечания
Имена примечаний DimXpert соответствуют новому формату.
К предыдущему формату добавляется @имя_элемента (значение).
131
SOLIDWORKS MBD

Примеры
Предыдущий форматНовый формат
DistanceBetween3DistanceBetween3@Plane6(7.5)
Radius3Radius3@Fillet Pattern1(5)
CounterBore1CounterBore1@Hole Pattern1(8)
Трубная резьба и сложные отверстия
Можно создать условные обозначения отверстий DimXpert для трубной резьбы и многих типовсложных отверстий.
Файл условного обозначения отверстий DimXpert содержит новые элементы для поддержки новыхтипов отверстий. См. system_dir:\Program Files\SOLIDWORKSCorp\SOLIDWORKS\lang\язык\txcalloutformat.txt.
132
SOLIDWORKS MBD

16Отображение модели
В этой главе описываются следующие темы:
• Сравнение тела• Сравнение тел• Окно PropertyManager "Сравнение тел"
Сравнение тела
Видео: Новые возможности SOLIDWORKS 2020 —Упрощение и сравнение тел
В окне Сравнение тел можно сравнить две группы тел, расположенных в одной и той же деталиили сборке. Например, можно сравнить модель CAD с файлом сканирования, файлом сетки илидругой моделью CAD.
Для моделей, для которых выполняется реконструирование, используйте функцию Сравнениетела, чтобы сравнить эти модели с исходным файлом сканирования и найти различия. Дляизготовленных деталей можно отсканировать деталь и сравнить файл сканирования с исходноймоделью CAD.
Расхождения отображаются на исходном теле, указывая, где два тела не совпадают. При созданиитела выберите Несоответствующий цвет в окне PropertyManager Сравнение тел, чтобы показать,где исходное тело и тело сравнения не совпадают.
Сравнение тел
Для сравнения тел выполните следующие действия.
1. Откройте файл системная_папка:\Users\Public\PublicDocuments\SOLIDWORKS\SOLIDWORKS2020\samples\whatsnew\model_display\Gear.SLDPRT.
133

2. В дереве конструирования FeatureManager разверните папку Твердые тела .Если папка не отображается, выполните следующие действия.a) Нажмите Инструменты > Параметры > Параметры системы > FeatureManager.b) В разделе Скрыть/отобразить объекты дерева выберите Показать для элемента
Твердые тела и нажмите ОК.
3. Сравните кромки зубьев зубчатого колеса для Gear1 и Gear2.a) После просмотра кромок со скруглением Gear1 нажмите правой кнопкой мыши на
Gear1 и выберите Скрыть .
b) Нажмите правой кнопкой мыши на Gear2 и выберите Отобразить , чтобы просмотретькромки без скругления.
Gear2: Кромки без скругленияGear1: Кромки со скруглением
4. Нажмите Вид > Отображение > Сравнение тел .5. В окне PropertyManager (Менеджер свойств) задайте следующие параметры.
a) Для параметра Исходные тела выберите Gear1b) Для параметра Сравнить тела выберите Gear2c) Переместите ползунок Пороговое значение легенды таким образом, чтобы верхнее и
нижнее число в легенде были приблизительно равны 1,00 мм.
В графической области красный и желтый цвета обозначают, где Gear1 и Gear2 несовпадают.
134
Отображение модели

6. Нажмите .7. Чтобы очистить окно Легенда сравнения тела в графической области, нажмите правой
кнопкой мыши на легенду и выберите пункт Сравнить тела .
Чтобы открыть окно PropertyManager Сравнить тела, нажмите правой кнопкой мыши налегенду и выберите Свойства сравнения тел.
Окно PropertyManager "Сравнение тел"
Чтобы открыть окно PropertyManager Сравнение тел, выполните следующие действия.
Нажмите Вид > Отображение > Сравнение тел . Также можно выбрать пункт Сравнение телна вкладках Оценка и Моделирование сетки в CommandManager.
Функция Сравнение тел недоступна, если деталь является одним телом или если сборка содержиттолько один компонент тела.
Укажите параметры для сравнения тел:
Тела для сравнения
При наведении курсора на элементы управления отображаетсяподробная справка.
Динамическаясправка
Указывает исходные тела из сканирования, файла сетки или моделиCAD. Тела могут быть любого типа: классические тела BREP, теласетки BREP или графические тела. Классические тела BREP и теласетки BREP могут быть твердыми телами или телами поверхности.Укажите параметры отображения исходных тел:
Текущий вид
Скрытое отображение
Прозрачное отображение
Каркасное отображение
Исходные тела
Указывает тела модели CAD для сравнения. Тела могут бытьлюбого типа: классические тела BREP, тела сетки BREP илиграфические тела. Классические тела BREP и тела сетки BREPмогут быть твердыми телами или телами поверхности.
Сравнить тела
135
Отображение модели

Настройки цвета
Указывает абсолютное значение отклонения, допустимое дляданной шкалы. Переместите ползунок для изменения расстояний.
Пороговое значениелегенды
Легенда отображается после закрытия окна PropertyManagerСравнение тел.
Отобразить легендуна экране
Повышает точность сравнения тел.
Более высокая точность может привести к снижениюпроизводительности.
Этот ползунок отключен, если сравниваемые тела являются теламиграфической сетки.
Точность
Определяет области на сравниваемых телах, которые не совпадаютс исходными телами.Например, можно сравнить тела, когда сравниваемое тело неполностью воспроизводит исходное. Несовпадающий цветпоявляется в областях, где нет соответствующей геометрии наисходных телах. Геометрия отсутствует или расположена слишкомдалеко.
Нажмите Редактировать цвет, чтобы выбрать цвет.
Несоответствующийцвет
После создания анализа сравнения тел этот анализ остается в графической области. Чтобы закрыть
анализ, нажмите правой кнопкой мыши в графической области и выберите Сравнение тел .Чтобы изменить параметры анализа, нажмите правой кнопкой мыши в графической области ивыберите Свойства сравнения тел.
136
Отображение модели

17Детали и элементы
В этой главе описываются следующие темы:
• Тела графической сетки и тела сетки BREP• Отверстия• Восстановление отсутствующих ссылок для скруглений и фасок• Поверхности
Тела графической сетки и тела сетки BREP
Добавление осей координат, справочных осей и плоскостей
Можно добавить оси координат, справочные оси и плоскости к телу графической сетки или телусетки BREP, выбрав грани, ребра или вершины. Фасеты используются в качестве справочныхэлементов на плоскости, ребра фасетов — в качестве справочных элементов на линейных кромках,а вершины фасетов — в качестве ссылок на точки.
Оси координат, справочные оси и плоскости полезны при создании модели на основе телаграфической сетки или тела сетки BREP, когда необходимо добавить геометрию. Эта функциядоступна для деталей и сборок.
Перед добавлением осей координат, справочных осей и плоскостей включите панель инструментов"Фильтр выбора", чтобы выбрать фасеты, ребра фасетов (кромки) и вершины фасетов вграфической области. Для параметра Цилиндрические/конические грани в окнеPropertyManager Справочная ось выберите Фасеты для выбора с окрашиванием илиКасательные выбранные фасеты, чтобы указать группы фасетов.
137

Чтобы добавить справочную плоскость между двумя гранями, выполните следующиедействия.
1. При открытом графическом теле нажмите кнопку Плоскость (панель инструментов"Справочная геометрия") или выберите Вставка > Справочная геометрия > Плоскость.
2. Нажмите Отобразить или скрыть панель инструментов "Фильтр выбора" (панельинструментов "Стандартная") или нажмите клавишу F5.
3. Нажмите Фильтр для фасетов сетки , чтобы выбрать только треугольные фасеты.4. В графической области:
a) Выберите фасет для Первой ссылки, как показано на рисунке.
b) Выберите другой фасет для Второй ссылки, как показано на рисунке.
Параметр Промежуточная плоскость автоматически выбирается для первой и второй ссылокв PropertyManager.
5. Нажмите .
138
Детали и элементы

Упрощение тела графической сетки
Видео: Новые возможности SOLIDWORKS 2020 —Упрощение и сравнение тел
Инструмент Упростить сетку уменьшает количество фасетов в телах графической сетки. Меньшееколичество фасетов упрощает изменение тела графической сетки.
Можно уменьшить количество фасетов для всего тела или группы фасетов в теле. Группу фасетов
можно выбрать с помощью инструмента Фасеты для выбора с окрашиванием или Касательные
выбранные фасеты .
Данный инструмент не поддерживает тела сетки BREP.
Чтобы упростить тело графической сетки, выполните следующие действия:
1. Перед открытием файла графической сетки установите эти параметры системы в Инструменты> Параметры > Импорт:a) Для параметра Формат файла выберите STL/OBJ/OFF/PLY/PLY2 и нажмите
Импортировать как графическое тело.b) В разделе Единица измерения выберите Миллиметры.c) Нажмите ОК.
139
Детали и элементы

2. Откройте файл system_dir:\Users\Public\PublicDocuments\SOLIDWORKS\SOLIDWORKS2020\samples\whatsnew\parts\piggy_bank.STL.
3. Выберите Вставка > Сетка > Проредить сетку.4. Наведите курсор на тело.
Во всплывающей подсказке отображается общее количество фасетов и вершин в теле.
5. В графической области выберите тело графической сетки.
В окне PropertyManager отображается список тела графической сетки в разделе Выбор иобщее количество граней в теле.
140
Детали и элементы

6. В окне PropertyManager:
a) В разделе Редуцирование фасетов для параметра Процент уменьшен на введитезначение 80.
При вводе значения в процентах инструмент автоматически вычисляет количество фастов,до которого уменьшено графическое тело сетки в Сокращенное число фасетов . Этоколичество составляет 12140.
b) Нажмите кнопку Вычислить.
В диалоговом окне хода выполнения отображается состояние упрощения. После завершенияпроцесса создается предварительный просмотр упрощенного тела. Упрощение тела неочень высокое.
a) Нажмите Сброс, чтобы удалить предварительный просмотр и восстановить предыдущеесостояние тела.
b) Для параметра Допуск при максимальной погрешности введите 25 мм .
Этот параметр задает максимальный допуск отклонения между исходной и результирующейсеткой. Увеличение этого значения обеспечивает более значимое упрощение.
c) Нажмите кнопку Вычислить.
d) Нажмите .
141
Детали и элементы

Фасеты в теле графической сетки имеют значительно меньшую плотность по сравнению сисходным телом.
7. Нажмите Отменить на панели инструментов "Стандартная", чтобы восстановить предыдущеесостояние тела графической сетки.
Оставьте модель открытой, чтобы перейти к следующей задаче, в которой для упрощения группыграней используется Фасеты для выбора с окрашиванием.
Использование фасетов для выбора с окрашиванием для упрощения группы фасетов
Можно использовать инструмент Фасеты для выбора с окрашиванием для выбора широкой илиузкой области фасет в теле.
Чтобы использовать "Фасеты для выбора с окрашиванием" для упрощения группы граней,выполните следующие действия.
1. Используя одно и то же тело графической сетки piggy_bank.STL, увеличьте изображениедо левого края модели.
2. Выберите Вставка > Сетка > Проредить сетку.3. В окне PropertyManager Упростить тело сетки в разделе Выбранные объекты нажмите
Фасеты для выбора с окрашиванием .4. В диалоговом окне Фасеты для выбора с окрашиванием измените радиус круга выбора на 60.
Можно скорректировать "Радиус" путем нажатия на стрелки Вверх и Вниз.
142
Детали и элементы

5. Перетащите указатель, чтобы выбрать все фасеты в этой части.
6. Нажмите для закрытия диалогового окна Фасеты для выбора с окрашиванием.
В окне PropertyManager Упростить тело сетки отображается общее количество фасетов дляГруппы фасетов <1>.
7. Уменьшите это количество фасетов в PropertyManager вдвое:
a) В поле Процент уменьшен на введите 50.
b) В поле Максимальное отклонение расстояния введите 25 мм.
Этот параметр задает максимальный допуск отклонения между исходной и результирующейсеткой. Увеличение этого значения обеспечивает более значимое упрощение.
c) Нажмите кнопку Вычислить.
В диалоговом окне хода выполнения отображается состояние упрощения. После завершенияпроцесса создается предварительный просмотр упрощенного тела.
d) Нажмите .
Оставьте модель открытой, чтобы перейти к следующей задаче, в которой вы используетепараметр Касательные выбранные фасеты для упрощения группы фасетов, имеющихкасательную к исходному аспекту.
Использование касательных выбранных фасетов для упрощения группы фасетов
Можно использовать инструмент Касательные выбранные фасеты для выбора фасетов,которые являются касательными из исходной грани.
143
Детали и элементы

Чтобы использовать параметр "Касательные выбранные фасеты" для упрощения группыфасетов, выполните следующие действия:
1. Используя одно и то же тело графической сетки piggy_bank.STL, увеличьте изображениедо правого края модели.
2. Выберите Вставка > Сетка > Проредить сетку.3. В графической области:
a) Нажмите правой кнопкой мыши и выберите Касательные выбранные фасеты.b) Выберите один или несколько фасетов в области, в которой необходимо уменьшить
количество фасетов петли. Эти фасеты являются исходными фасетами.
144
Детали и элементы

4. В диалоговом окне Касательные выбранные фасеты:a) Оставьте значение по умолчанию для параметра Угловой допуск.
Фасет включается в группу фасетов только в том случае, если угол между егоперпендикуляром и перпендикуляром исходного фасета меньше или равен допуску угла.Можно настроить Допуск угла с помощью перемещения ползунка или нажатия на стрелкиВверх и Вниз.
b) Нажмите Предел смежности и введите 10.
В группу фасетов включены только фасеты в пределах указанного числа из исходногофасета. Например, в этом случае инструмент выбирает только фасеты в пределах 10 штукот исходного фасета. С помощью стрелки Вверх или Вниз можно настроить расстояниераспространения смежных фасетов на исходную грань.
c) Нажмите для закрытия диалогового окна Касательные выбранные фасеты.
В окне PropertyManager Прореживание отображается общее количество фасетов для Группыфасетов <1>.
145
Детали и элементы

5. Уменьшите это количество фасетов в PropertyManager вдвое:
a) В поле Процент уменьшен на введите 50.
b) В поле Максимальное отклонение расстояния укажите 25 мм.
Этот параметр задает максимальный допуск отклонения между исходной и результирующейсеткой. Увеличение этого значения обеспечивает более значимое упрощение.
c) Нажмите кнопку Вычислить.
В диалоговом окне хода выполнения отображается состояние упрощения. После завершенияпроцесса создается предварительный просмотр упрощенного тела.
d) Выберите .
Расширенная поддержка тел сетки BREP в элементах
Видео: Новые возможности в SOLIDWORKS 2020— Прямоередактирование сетки
В следующих элементах теперь реализована поддержка тел сетки BREP:
• Оболочка• Скругление• Уклон• Фаска• Удалить грань• Заполнить грань• Взаимное отсечение• Сшивание поверхностей• Удалить отверстие
146
Детали и элементы

Сетка скругления и фаскиСетка оболочки
Меню Вставка содержит подменю специальных инструментов сетки:
• Преобразовать в тело сетки• Сегментировать импортированное тело сетки• Поверхность из сетки• 3D-текстура• Проредить сетку
Отверстия
Определение глубины отверстия до наконечника или плеча
Можно определить граничное условие глубины отверстия: до наконечника или плеча. Этипараметры доступны для всех элементов мастера Отверстие под крепеж (включая элемент Сборкаотверстия под крепеж) и дополнительных типов отверстий со следующими граничнымиусловиями:
• На заданное расстояние• До вершины• До поверхности• На расстоянии от поверхности
Для устаревших отверстий эти параметры доступны, только если отверстие относится к одномуиз следующих типов: простые, конические, цекованные, зенкованные или сверленые с цековкой.
После создания элемента отверстия можно переключаться между этими двумя параметрами. Вусловных обозначениях отверстий в чертежах отображаются размеры с учетом граничного условияглубины.
Ранее граничное условие отверстия рассчитывалось только до полного диаметра плеча.
147
Детали и элементы

Отверстие под крепеж
В мастере Отверстие под крепеж усовершенствовано еще несколько функций.
Например:
• Выполняется перерасчет глубины резьбы. Резьба не может быть глубже отверстия, независимоот того, установлен ли флажок Автоматически рассчитать глубину глухого отверстия.
• Параметр Отобразить настраиваемые размеры защищен от случайного переключения.• Изменения параметра Зазор головки правильно отражаются в PropertyManager и Toolbox.
Дополнительно усовершенствованы такие области, как обновление допуска посадки междуотверстиями и стержнями и обработка значения параметра Передняя зенковка.
Восстановление отсутствующих ссылок для скруглений и фасок
Видео: Новые возможности в SOLIDWORKS 2020 —Исправление скруглений
Можно исправить элементы скругления и фаски, в которых отсутствуют кромки.
При редактировании элементов скругления или фаски, содержащих ошибки, все отсутствующиессылки отображаются в верхней части окна PropertyManager Элементы для скругления илиЭлементы для создания фаски. Можно нажать правой кнопкой мыши на отсутствующие ссылки,чтобы увеличить масштаб до их расположения, исправить отдельные или все отсутствующие ссылкиили очистить список отсутствующих ссылок.
В процессе исправления программа пытается повторно прикрепить отсутствующие ссылки, когдарасположение отсутствующей ссылки в модели содержит допустимую физическую кромку, граньили петлю. Если восстановлено только подмножество отсутствующих ссылок, отображаетсяколичество исправленных кромок.
148
Детали и элементы

Чтобы восстановить отсутствующие ссылки, выполните следующие действия.
1. Откройте файл system_dir:\Users\Public\PublicDocuments\SOLIDWORKS\SOLIDWORKS2020\samples\whatsnew\parts\repair_references.SLDPRT.
2. При появлении запроса на перестроение нажмите Не перестраивать.3. Закройте диалоговое окно Что неверно.4. В дереве конструирования FeatureManager нажмите правой кнопкой мыши на элемент Fillet
1 и выберите Редактировать элемент .5. В окне PropertyManager нажмите правой кнопкой мыши в разделе Элементы для скругления
и выберите Восстановить все отсутствующие ссылки.
Все отсутствующие ссылки восстановлены, за исключением элемента **Missing**Edge<8>.
В основании модели выделена фантомная ссылка.
6. В разделе Элементы для скругления нажмите правой кнопкой мыши на элемент**MissingEdge**<8> и выберите Удалить все отсутствующие ссылки.
7. Нажмите .
149
Детали и элементы

8. Нажмите правой кнопкой мыши на элемент Fillet 2 и выберите Редактировать элемент .9. В разделе Элементы для скругления нажмите правой кнопкой мыши на элемент
**MissingEdge**<1> и выберите Увеличить выбранный элемент.
10. Нажмите правой кнопкой мыши в разделе Элементы для скругления и выберите Восстановитьвсе отсутствующие ссылки.
11. Нажмите .
Инструмент восстанавливает все ссылки скругления в основании модели.
Поверхности
Создание поверхности смещения без ошибочных граней
Видео: Новые возможности в SOLIDWORKS 2020 —Поверхность смещения
Инструмент Поверхность смещения определяет грани на поверхности, которые невозможносместить, и позволяет создать смещенную поверхность без них.
150
Детали и элементы

Когда инструмент начинает создавать поверхность смещения и происходит сбой, отображаютсяграни, которые невозможно включить в поверхность смещения. Эти грани могут быть не созданыиз-за одного или нескольких следующих факторов:
• Их поверхность смещения включает область с радиусом кривизны, который меньше расстояниясмещения.
• Они самопересекаются.• Конфликт или интерференция с расположенными рядом гранями.• Поверхности смещения не соединены, например, так как смещение имеет разорванные ссылки
или основано на гранях из нескольких деталей.
Если нажать кнопку Удалить грани с ошибками в PropertyManager, инструмент создастповерхность смещения с зазорами, вызванными удалением ошибочных граней. Чтобы устранитьэти зазоры, можно вручную скорректировать смещения ошибочных граней и добавить их наповерхность смещения по отдельности. В качестве альтернативы, если инструмент даст сбой,можно уменьшить расстояние смещения и запустить инструмент снова.
Ранее в инструменте Поверхность смещения возникал сбой, если не удавалось создать смещениедля одной или нескольких граней поверхности. Инструмент не определял, какие грани приводятк сбою, что затрудняло завершение обработки поверхности смещения.
Чтобы создать поверхность смещения без ошибочных граней, выполните следующиедействия.
1. Откройте файл системная_папка:\Users\Public\PublicDocuments\SOLIDWORKS\SOLIDWORKS2020\samples\whatsnew\parts\tree_gate.SLDPRT.
2. Нажмите Поверхность смещения (панель инструментов "Поверхность") или выберитеВставка > Поверхность > Смещение.
3. Выберите модель, нажав Редактировать > Выбрать все.4. В окне PropertyManager для параметра Расстояние смещения введите 10 мм.
Параметр Изменить направление смещения переключает направление смещенияповерхности между внешним и внутренним. В данном примере используется направлениенаружу, которое увеличивает толщину модели и является направлением по умолчанию.
151
Детали и элементы

5. Нажмите .
Отображается сообщение о невозможности смещения выбранных поверхностей. Когдаинструмент завершает анализ, PropertyManager выводит список и выделяет грани с ошибкамив разделе Параметры смещения.
6. Нажмите Удалить все грани с ошибками.
PropertyManager удаляет грани с ошибками из Параметров смещения, и модель обновляетсяв графической области.
7. Нажмите .
Инструмент создает элемент Поверхность-Смещение с отсутствующими гранями, как отмеченокрасным цветом.
8. В графической области используйте увеличение масштаба для перехода к отсутствующимграням.
Можно использовать другие методы обработки поверхностей для исправления этих зазоров, азатем использовать элемент для создания дополнительных поверхностей.
Указание направления утолщения
Можно увеличить толщину поверхности, указав направление, отличное от перпендикулярного кграни. Этот вариант доступен для элементов Придать толщину и Придать толщину с обрезкой.
В окне PropertyManager Придать толщину и "Придать толщину с обрезкой" можно указатьследующие объекты в качестве Направления в графической области:
152
Детали и элементы

• Две вершины• Объекты линейного эскиза• •Точки эскиза Цилиндрические поверхности
•• Конические граниСправочные плоскости• •Справочная ось Точки на справочной геометрии
•• Плоские граниЛинейные кромки
Чтобы указать направление утолщения, выполните следующие действия.
1. Откройте файл system_dir:\Users\Public\PublicDocuments\SOLIDWORKS\SOLIDWORKS2020\samples\whatsnew\parts\thicken_surface.SLDPRT.
2. Нажмите Придать толщину (панель инструментов "Элементы") или выберите Вставка >Бобышка/основание > Придать толщину.
3. В окне PropertyManager:a) Для параметра Придать толщину поверхности выберите Поверхность-обрезка 2 во
всплывающем дереве FeatureManager.b) Для параметра Толщина введите значение 50 мм.c) Нажмите в поле Направление утолщения.
153
Детали и элементы

4. В графической области выберите объект для использования в качестве направления и нажмите
.
Примеры направления утолщения:
Утолщенная поверхность параллельна объекту линейного эскиза.
Утолщенная поверхность параллельна линии, проведенной между двумя точками эскиза.
Утолщенная поверхность перпендикулярна справочной плоскости.
154
Детали и элементы

Утолщенная поверхность перпендикулярна справочной оси.
Утолщенная поверхность утолщается с обеих сторон выбранного объекта.
155
Детали и элементы

18SOLIDWORKS PCB
В этой главе описываются следующие темы:
• Повторяющиеся обозначения• Интеграция с SOLIDWORKS PDM• Поддержка жестких-гибких тел в SOLIDWORKS PCB
Решение SOLIDWORKS PCB приобретается отдельно.
Повторяющиеся обозначения
При совместной работе ECAD-MCAD поддерживается использование дублированных обозначенийконтактных площадок в библиотеке посадочных мест и свободных контактных площадок в PCBEditor в SOLIDWORKS PCB и Altium Designer.
Интеграция с SOLIDWORKS PDM
В рабочем процессе проектирования и управления данными на основе SOLIDWORKS PDM дляпроектирования электронных систем используется функциональность SOLIDWORKS PDMProfessional.
Можно выполнить следующие действия:
• Создание проектов и проектных файлов SOLIDWORKS PCB с помощью SOLIDWORKS PDM.• Регистрация/разрегистрация проектных файлов и автоматическое управление версиями всех
электронных файлов с помощью проводника файлов SOLIDWORKS PDM.• Создание карт данных и объектов Где используется для файлов проекта.• Централизованное хранение электронных данных проектирования под управлением хранилищаSOLIDWORKS PDM.
• Отправки уведомлений об этапах рабочего процесса в определенных контрольных точках.• Использование формального процесса выпуска с электронными утверждениями и подписями.
Коннектор SOLIDWORKS PCB-PDMSOLIDWORKS PCB-PDM Connector интегрирует SOLIDWORKS PCB и SOLIDWORKS PDMдля расширения методологии проектирования на основе SOLIDWORKS PDM.
Возможности интеграции:
• Синхронизация переменных и параметров SOLIDWORKS PCB/PDM.
156

• Создание спецификации на основе SOLIDWORKS PDM.• Интеграция проектов и регистрация, разрегистрация и архивирование документации.• Создание виртуальных карт данных и элементов Где используется для деталей электроники.
Поддержка жестких-гибких тел в SOLIDWORKS PCB
Поддержка жестких-гибких тел позволяет проектировать жесткие и гибкие части платы. Совместнаяработа ECAD-MCAD позволяет изменять гибкие объекты и создавать новые сгибы в механическихконструкциях, подходящие для корпуса.
Можно выполнить следующие действия:
• Определять наложения слоев с помощью Менеджера стека слоев.• Использовать режим планирования платы.• Вставлять Линии разъема.• Вставлять Линии сгиба.• Создайте таблицы Легенда стека слоев.• Устранять препятствия на маршруте.• Включать свернутый 3D-вид.• Включать свернутый 3D-зазор.• Поддерживать совместную работу ECAD-MCAD.
157
SOLIDWORKS PCB

19SOLIDWORKS PDM
В этой главе описываются следующие темы:
• Определение условий состояния дочерней ссылки• Пользовательский интерфейс поиска• Улучшение производительности SOLIDWORKS PDM• Усовершенствования Web2• Использование операторов AND, OR и NOT в поиске• Поиск в нескольких переменных• Масштабируемые диалоговые окна• Выход из Проводника Windows• Изменение порядка столбцов в результатах поиска• Изменение размера бумаги в задаче печати• Предупреждение пользователей о переходах файлов
SOLIDWORKS® PDM предлагается в двух версиях. Программное обеспечение SOLIDWORKS PDMStandard включается в SOLIDWORKS Professional и SOLIDWORKS Premium, а также доступнодля приобретения в качестве отдельной лицензии для пользователей, которые не работают вSOLIDWORKS. Программа предлагает стандартные возможности управления данными для небольшогоколичества пользователей.
SOLIDWORKS PDM Professional — это многофункциональное решение для небольшого и большогоколичества пользователей. Теперь оно доступно как отдельно приобретаемый продукт.
Определение условий состояния дочерней ссылки
Видео: Новые возможности в SOLIDWORKS PDM 2020 —Рабочие процессы
Условия состояния непосредственных дочерних ссылок позволяют управлять переходомродительского файла.
При определении условий можно осуществить переход родительского файла, если:
158

• Его дочерние ссылки не выбраны для перехода с родительским файлом и уже находятся всостоянии, соответствующем заданному условию.
• Его дочерние ссылки выбраны для перехода с родительским файлом и после перехода находятсяв состоянии, соответствующем заданному условию.
• Предупреждение Дочерние ссылки не соответствуют условиям состояния не ведет кблокировке.
По умолчанию, если это предупреждение не ведет к блокировке, то для перехода выбираютсятолько те родительские файлы, которые соответствуют условию состояния дочерних ссылок.
Чтобы изменить состояние родительского файла, в диалоговом окне Выполнить переходвыберите Изменить состояние.
По умолчанию это предупреждение ведет к блокировке для новых и выполнивших обновлениепользователей.
Это позволяет избежать таких действий, как утверждение сборки, если справочные детали неодобрены или в сборке используются устаревшие детали.
Чтобы определить условия состояния дочерней ссылки, выполните следующие действия.
1. В инструменте администрирования нажмите на переход потока работы.2. В диалоговом окне перехода Свойства на вкладке Условия:
a) Выберите <Нажмите здесь, чтобы добавить условие>.b) В списке условий выберите Состояние дочерней ссылки.c) Разверните раздел Сравнение и выберите оператор сравнения.d) В разделе Значение выберите состояние, если были выбраны операторы сравнения Текст
равен или Текст не равен.
Для оператора Сравнить текст введите значение в формате имя потока работы.имясостояния. Для указания массива можно также использовать подстановочные символы.
e) В разделе Конфигурация / путь введите подстановочные символы, чтобы указать массивимен файла или путей к файлу.Оставьте поле Конфигурация / путь пустым, чтобы применить условия ко всем файламнепосредственной дочерней ссылки.
3. Нажмите ОК и сохраните поток работы.
159
SOLIDWORKS PDM

Пользовательский интерфейс поиска
Видео: Новые возможности SOLIDWORKS Enterprise PDM2020 — Поиск
Можно выполнить поиск с помощью поля быстрого поиска в Проводнике файлов SOLIDWORKSPDM без настройки карточки поиска.
Поле быстрого поиска доступно в SOLIDWORKS PDM в строке меню SOLIDWORKS PDM вПроводнике файлов.
Поле быстрого поиска позволяет:
• Указать строку поиска, используя образец текста.• Выбрать строку из списка пяти предыдущих поисковых запросов, который отображается при
нажатии в поле быстрого поиска.• Использовать операторы AND, OR и NOT в строке поиска.• Нажмите в поле быстрого поиска, введите данные или выберите любую строку из предыдущих
похожих поисковых запросов.• Используйте следующие сочетания клавиш:
Выбор поля поискаCtrl+F
Выбор строки поискаКлавиши со стрелками + Enter
Запуск поискаEnter
Закрытие поискаEsc
Диалоговое окно "Настраиваемые переменные — Новый список переменных"
В этом диалоговом окне можно указать переменные, которые будут доступны в поле быстрогопоиска для определенных пользователей или групп.
Чтобы открыть диалоговое окно "Настраиваемые переменные", выполните следующиедействия.
1. В инструменте администрирования разверните раздел Списки.2. Нажмите правой кнопкой мыши на Список переменных быстрого поиска и выберите Новый
список.
Имя
Введите имя нового списка переменных.
160
SOLIDWORKS PDM

Переменные
Добавление переменных, определенных администратором.
Можно добавить до пяти переменных.
Добавить
Удаление выбранной переменной.Удалить
Перемещение переменных вверх и вниз по списку.Стрелки вверх и вниз
Выбранная переменная
Отображает выбранную переменную и позволяет выбратьпеременную для замены выбранной переменной.
Переменная
Отображает имя выбранной переменной.Имя
Пользователи
Отображает список пользователей и позволяет выбрать пользователей, которые могут выбиратьпеременные в поле быстрого поиска.
Группы
Отображает список групп и позволяет выбрать группы, участники которых могут выбиратьпеременные в поле быстрого поиска.
Использование быстрого поиска
Функция быстрого поиска ускоряет поиск объектов. Поле быстрого поиска доступно в строке менюSOLIDWORKS PDM.
Использование быстрого поиска:
1. В Проводнике файлов SOLIDWORKS PDM перейдите в хранилище или папку для поиска.2. Нажмите Ctrl + F для доступа к окну быстрого поиска.
161
SOLIDWORKS PDM

3. Нажмите стрелку списка в поле быстрого поиска, чтобы задать настройки поиска.
4. В полях Поиск, Поиск в и Поиск переменных в выберите соответствующие категории поиска.
Можно выбрать несколько параметров поиска.
Поиск по именам файлов или папок,соответствующим строке поиска.
Имя файла/папкиПоиск
Список определяемых администраторомпеременных. Поиск значения выбранныхпеременных в полях карты данных.
Переменные,определяемыеадминистратором
Поиск строки в текущей папке.Текущая папкаПоиск в
Поиск строки в текущей папке и ее подпапках.Текущие папки иподпапки
Поиск строки во всех папках.Все папки
Ограничивает поиск самой актуальной версией.Последняя версияПоискпеременных в
Поиск строки во всех версиях.
Параметры Последняя версия и Все версиидоступны в зависимости от следующихнастроек инструмента администрирования:
Все версии
• Выбраны ли переменные в спискахпеременных быстрого поиска.
• Выбран ли параметр Всегда работать споследними версиями файлов.
162
SOLIDWORKS PDM

5. Введите строку поиска в поле быстрого поиска и нажмите Enter.
Результаты поиска отобразятся в том же окне.
6. Нажмите Закрыть поиск, чтобы очистить результаты поиска и вернуться к списку файлов.
Улучшение производительности SOLIDWORKS PDM
Видео: Новые возможности SOLIDWORKS PDM 2020 —Производительность
Можно выполнить следующие действия быстрее:
• Вход в хранилище при установке большого количества файлов или папок для автоматическогокэширования.
• Просмотр журнала системы хранилища, содержащего большое количество элементов.• Открытие файла из папки, содержащей большое количество файлов.• Создание нового файла или подпапки в папке, содержащей большое количество файлов.
Повышение производительности при обзоре
SOLIDWORKS PDM загружает данные в фоновом режиме, что улучшает быстродействие браузера.
Просмотр папок с большим количеством файлов выполняется быстрее благодаря следующимфакторам:
• Более быстрые запросы к базам данных для пользовательских столбцов.• Фоновая загрузка и инкрементная загрузка данных.
При двойном нажатии на папку SOLIDWORKS PDM загружает данные в следующем порядке:
1. Все подпапки синхронно. Можно просматривать подпапки, пока оставшиеся данные загружаютсяв папку.
2. Файлы со стандартными столбцами в списке файлов.3. Информация в пользовательских столбцах. Можно добавлять дополнительные пользовательские
столбцы и поддерживать одинаковую скорость просмотра.
При выборе файла и переключении между вкладками "Спецификация", "Содержит" и "Гдеиспользуется" SOLIDWORKS PDM загружает данные на вкладки в фоновом режиме. Припереключении на другой файл или папку фоновая загрузка останавливается и начинается загрузканового файла или папки.
Производительность значительно повышается для папок с большим количеством файлов или длясерверов баз данных с высокой задержкой.
163
SOLIDWORKS PDM

Повышение производительности в дополнении SOLIDWORKS PDM
Дерево панели задач SOLIDWORKS PDM обновляется быстрее, и команды на панели инструментовSOLIDWORKS PDM сразу же включаются на панели задач при выборе файла.
• Данные в дереве панели задач загружаются в фоновом режиме.• При выборе файла в дереве панели задач обращения к базе данных удаляются.
В дереве конструирования FeatureManager или в графической области при нажатии правойкнопкой мыши на файл и выборе SOLIDWORKS PDM пункты меню включаются правильно.
При выборе файла в графической области или в дереве конструирования FeatureManagerвыбирается файл, указанный в дереве панели задач, и команды на панели инструментовSOLIDWORKS PDM включаются правильно.
Усовершенствования Web2
Видео: Новые возможности SOLIDWORKS PDM 2020 —Web2
При перетаскивании папки в список файлов автоматически открывается диалоговое окно Регистрацияструктуры файла.
В разделе Сведения в карте данных есть поле Комментарий, где отображаются комментарии кверсии.
Вкладка "Спецификация" в Web2
SOLIDWORKS PDMWeb2 позволяет просматривать спецификацию, доступную только для чтения.
При крупной компоновке экрана вкладка Спецификация доступна в подробном виде файла.Поддерживаемые типы спецификаций:
• Расчетные спецификации• Спецификации сварного изделия• Списки вырезов сварного изделия• Спецификации SOLIDWORKS
При уменьшенной компоновке экрана для доступа к вкладке Спецификация необходимо нажатьна многоточие. На этой вкладке находятся два настраиваемых столбца.
Вкладка "Спецификация" в Web2
На вкладке Спецификация отображается спецификация объектов SOLIDWORKS PDM либо сборки,чертежа, детали или сварной детали SOLIDWORKS.
Чтобы открыть вкладку "Спецификация", выполните следующие действия.
При крупной компоновке экрана нажмите на имя файла и выберите вкладку Спецификация.
164
SOLIDWORKS PDM

Вкладке "Спецификация"
Позволяет развернуть или свернуть спецификации с отступами.Развернутьилисвернуть
1
Отображается выбранный элемент для параметровС отступами и Только верхний уровень.
СпецификацияПросмотртаблицы
2
165
SOLIDWORKS PDM

Имя выбранной спецификации отображается вверху со списком другихспецификаций и параметров, в зависимости от выбранной спецификации.
Просмотрпараметров иверсии ссылки
Список спецификацийВыбраннаяспецификация
С отступом, Толькодетали, Тольковерхний уровень,Как создано,Последние
Вычисленнаяспецификация,спецификация сварнойдетали, список вырезовсварной детали,спецификацияSOLIDWORKS
Спецификация
-Вычисленнаяспецификация,спецификация сварнойдетали, список вырезовсварной детали
Спецификация сварнойдетали или списоквырезов сварнойдетали
-Вычисленнаяспецификация,спецификацияSOLIDWORKS
СпецификацияSOLIDWORKS
Тип ипараметрыспецификации
3
Отображается имя выбранной конфигурации или листа для вычисленнойспецификации, списка вырезов сварной детали и спецификации сварнойдетали.
Конфигурацииили листы
4
Позволяет выбирать параметры и выполнять действия в соответствии сразрешениями пользователя:• Изменить состояние• Разрегистрировать• Скачать• Удалить
Действия5
Вкладка "Спецификация" - уменьшенная компоновка экрана
На вкладке Спецификация находятся два столбца.
Чтобы открыть вкладку "Спецификация", выполните следующие действия.
В подробном виде файла нажмите на многоточие и выберите Спецификация.
166
SOLIDWORKS PDM

Отображение имени файла, имени выбранной спецификации иконфигурации или имени листа.
Заголовок сименем файла
1
Отображение значений двух столбцов и значений остальныхстолбцов, разделенных запятыми.
Сведения остроках
2
Отображение выбранной спецификации, параметра вида, версииссылки и конфигурации или листа.
Управлениенастройками
3
Позволяет выбрать левый и правый столбец для отображения.Управлениестолбцами
4
Позволяет развернуть или свернуть строку для отображениязначений других столбцов.
Развернуть/свернутьэлементуправления длястроки
5
Позволяет развернуть или свернуть вычисленныемногоуровневые спецификации с отступами.
Элементуправления"Развернуть/свернуть"
6
Вкладка "История"
SOLIDWORKS PDM Web2 позволяет просматривать историю, доступную только для чтения.
При крупной компоновке экрана вкладка История доступна в подробном виде файла. На нейотображается табличное представление со столбцом Событие и настраиваемыми столбцами:
• Версия
167
SOLIDWORKS PDM

• Пользователь• Дата• Комментарий
Нажмите , чтобы выбрать или исключить столбцы, отображаемые в таблице.
При уменьшенной компоновке экрана для доступа к вкладке История в подробном виде файланеобходимо нажать на многоточие. На вкладке "История" отображаются следующие элементы:
• Список событий с датой и временем в порядке убывания.• Отдельная строка для каждого события.• В каждой строке для каждого события отображаются такие сведения, как Версия, Пользователь,
Дата и Комментарий.• Общий элемент управления для развертывания или свертывания всех строк.• Отдельные элементы управления для каждой строки.
Список файлов для скачивания в Web2
SOLIDWORKS PDM Web2 отображает список файлов для скачивания.
При крупной компоновке экрана в диалоговом окне Скачать со ссылками отображаетсясвертываемый параметр Настройки и список файлов для скачивания.
168
SOLIDWORKS PDM

Список файлов содержит файлы, соответствующие указанным ниже параметрам:
• Версия
• Последний• Со ссылками
• Сохранить относительные пути• Включить подпапки• Включить чертеж• Включить моделирование
Список файлов содержит настраиваемые столбцы, например Состояние, Версия, Размер и Путь.
Нажмите , чтобы выбрать или исключить отображаемые столбцы.
169
SOLIDWORKS PDM

При уменьшенной компоновке экрана в диалоговом окне Скачать со ссылками отображается списокфайлов для скачивания, размещенный в одном столбце.
Нажмите Настройки, чтобы выбрать соответствующие параметры. Нажмите Отмена, чтобы перейтик списку файлов.
Использование операторов AND, OR и NOT в поиске
SOLIDWORKS PDM поддерживает операторы AND, OR и NOT при вводе критериев поиска вредактируемых полях карт поиска.
Эти операторы поиска можно использовать для любой карты поиска, поискаWeb2, в инструментепоиска SOLIDWORKS PDM и в режиме быстрого поиска.
Правила:
• В строках поиска учитывается регистр.• Операторы чувствительны к регистру и должны быть введены прописными буквами.• Допустимые операторы для значений переменных: =, !=, <, <=, >, >= и <>.• Правила использования escape-символа:
170
SOLIDWORKS PDM

Входная строкаПоиск строки с помощью
Строка с escape-символом \.
Например, для поиска "speaker" введитестроку поиска \"speaker\".
Двойные кавычки
Строка с escape-символом \.
Например, для поиска 3" pipe введитестроку поиска "3\" pipe".
Использовать escape-символ \ необязательно, если двойная кавычка "используется в качестве константы дюйма.
Например, для поиска значения 3" можноввести строку поиска 3".Двойные кавычки, являющиеся частью явного
поиска
• Если в поиске используется несколько операторов, SOLIDWORKS PDM оценивает операторовпоиска в следующем порядке: (), NOT, AND и OR.
• Можно использовать поисковые операторы AND, OR и NOT или их эквивалентные символы&, | и ! соответственно.
• Можно искать такие типы данных, как TEXT, INT, FLOAT и DATE.
Если тип данных не указан явным образом, а поле с несколькими переменными содержит:
• переменные, относящиеся и не относящиеся к типу TEXT, применяется тип данных TEXT.• переменные, относящиеся и не относящиеся к типу DATE, применяется тип данных DATE.• переменные, относящиеся к типам FLOAT и INT, применяется тип данных FLOAT.
• Операторы AND и OR можно использовать как с символом :, так и без него. Например, дляоператора AND используйте AND, AND:.
• Используйте одиночное двоеточие : в качестве спецификатора, если нужно найти значенияпо нескольким конфигурациям или переменным.
Например, если введена строка поиска
• :part1 part2 part3 part4, SOLIDWORKS PDM возвращает совпадения, которыемогут присутствовать в различных конфигурациях.
• :!part1 — SOLIDWORKS PDM возвращает совпадения, не содержащие part1 ни водной из конфигураций.
• Наряду с символом : можно использовать вложенные строки поиска, выделяя их символами{}.
Например, если введена строка :{part1 part2} part3, SOLIDWORKS PDM возвращаеттолько те совпадения, где part1 part2 находятся в одной и той же конфигурации.
• Поле поиска поддерживает символы * и ? в качестве подстановочных знаков.• Можно использовать = для поиска точной строки. Например, для поиска строки Tools введите
строку поиска =Tools.
171
SOLIDWORKS PDM

• Если строка содержит несколько слов, можно использовать символы "" для поиска точнойстроки. Например, для поиска pipe tools введите "pipe tools".
При обновлении до SOLIDWORKS PDM 2020 сохраненные ранее поисковые запросыобновляются в соответствии с новыми правилами поиска, сохраняя предыдущее поведение ирезультаты поиска.
Оператор AND (&)Позволяет находить результаты, которые включают критерий до и после этого оператора.
ОписаниеПримеры строк поиска
Возвращает совпадение, которое включает term1 и term2.Слова могут отображаться в результатах в любом порядке.
Примеры допустимых результатов поиска:
• term1 term2• term2 term1• term3 term1 term2
term1 AND term2TERM1 & TERM2
AND: term1 term2
&: term1 term2
AND является неявным оператором для символа ПРОБЕЛ.
Возвращает совпадение, заключенное в круглые скобки исодержащее критерии term1 и term2.
Примеры допустимых результатов поиска:
• (term1 term2)• (term2 term1 term3)
"(*" term1 term2 "*)" или"(*)" term1 term2
AND является неявным оператором для символа ПРОБЕЛ.
Возвращает совпадение, заключенное в круглые скобки исодержащее строку term1 term2.
Примеры допустимых результатов поиска:
• (term1 term2)• (term3 term1 term2 term4)Позволяет находить
результаты, содержащие слово до или послеэтого оператора (либо и до, и после).
"(*" "term1 term2" "*)"или "(*)" "term1 term2"
172
SOLIDWORKS PDM

Оператор OR (|)
ОписаниеПримеры строк поиска
Возвращает совпадение, которое включает либо одно из слов,term1 и term2, либо оба этих слова.
Примеры допустимых результатов поиска:
• term1• term2• term2 term1
term1 OR term2Позволяет находитьрезультаты, содержащиеслово до или после TERM1| TERM2.
OR: term1 term2
|: term1 term2
Возвращает совпадение, заключенное в круглые скобки исодержащее одно из слов, term1 или term2, либо оба этихслова.
Примеры допустимых результатов поиска:
• (term1)• (term3 term2)• (term2 term1 term4)
"(*" term1 OR term2 "*)"или "(*)" (term1 ORterm2)
Оператор NOT (!)Позволяет находить результаты, которые не включают слово после этого оператора.
ОписаниеПримеры строк поиска
Возвращает значения, отличные от term1.
Примеры допустимых результатов поиска:
• term2• term3 term4
NOT TERM1
Возвращает значения, отличные от строки term1 term2.
Примеры допустимых результатов поиска:
• term3• term2 term1
!="term1 term2"
Возвращает даты, отличные от 2019-01-11.
Примеры допустимых результатов поиска:
• 2019-02-12• 2017-03-11
!(2019-01-11)
173
SOLIDWORKS PDM

Поиск в нескольких переменных
Можно выполнить поиск значения в нескольких выбранных переменных с помощью поляредактирования в карте поиска.
При поиске значения в Проводнике файлов SOLIDWORKS PDM рассматривает "ИЛИ" как неявныйоператор и возвращает совпадение, если оно существует в любом значении переменной.
Чтобы указать элемент управления редактированием с несколькими переменными в карточкепоиска:
В Редакторе карт нажмите кнопку Редактировать (панель инструментов "Элементы управления"),затем нажмите в том месте карты, где следует разместить поле редактирования.
Позволяет выбрать несколько существующих переменных, определенныхв хранилище.
При выборе переменных в поле редактирования отображаютсяпеременные, разделенные символом |, в буквенно-цифровом порядке.
Несколькопеременных
174
SOLIDWORKS PDM

Позволяет определить значения переменных.По умолчанию SOLIDWORKS PDM учитывает условие "ИЛИ" для значенийпо умолчанию. Значения могут быть одинаковыми или уникальными.
При изменении значений по умолчанию с выбранным параметромС несколькими переменными значения по умолчанию в одномполе редактирования переменной (например, на вкладке"Карточки") не обновляются автоматически.
Значения поумолчанию
Создание карты поиска для поиска в нескольких переменных
Можно создать карту поиска, которая позволяет искать значения в нескольких переменных приоткрытии в Проводнике файлов.
Чтобы создать карту поиска для поиска в нескольких переменных, выполните следующиедействия.
1. Создайте новую карту поиска.2. Добавьте в карту данных элементы управления.3. В Редакторе карт нажмите Редактировать (панель инструментов "Элементы управления").4. Нажмите в том месте карты, где нужно разместить поле редактирования.5. Выберите Несколько переменных.6. В списке выберите переменные для включения.7. Выберите соответствующие флаги.8. Нажмите Значения по умолчанию и выберите переменные, выбранные на шаге 6.9. Присвойте значения переменным.
Значения по умолчанию отображаются в элементах управления карты.
10. Сохраните карту.
Масштабируемые диалоговые окна
Можно изменять размер следующих диалоговых окон:
• Редактировать переменную• Серийный номер - новый серийный номер• Настройки индексации• Схема холодного хранения• Диалоговые окна в узле Импорт/экспорт данных, например Наборы псевдонимов переменныхXML, Правило экспорта и Правило импорта.
• Свойства типов файлов• Настраиваемые пользователем столбцы• Диалоговые окна в узле Спецификация, например "Спецификация", "Спецификация объекта","Спецификация сварной детали" и "Список вырезов сварной детали"
• Редактирование шаблона• Диалоговые окна в приложении Dispatch, например Административные действия и Свойства
175
SOLIDWORKS PDM

Выход из Проводника Windows
Можно посмотреть имя вошедшего в систему пользователя в Проводнике файлов и выйти изПроводника Windows®.
Чтобы посмотреть имя вошедшего в систему пользователя, наведите указатель мыши на .
Выход из Проводника Windows:
1. Нажмите .2. Нажмите Выход.
Изменение порядка столбцов в результатах поиска
Можно изменить порядок столбцов в результатах поиска для встроенного поиска и инструментапоиска. SOLIDWORKS PDM сохраняет изменения порядка столбцов.
Изменение размера бумаги в задаче печати
При настройке задачи Печать можно выбрать Масштаб по размеру или Масштаб. Если выбранпараметр Масштаб, можно выбрать параметр Разрешить пользователю менять масштаб, чтобыпользователи могли изменять масштаб в среде выполнения.
Предупреждение пользователей о переходах файлов
Для переходов, включающих динамические уведомления, отображается предупреждение, если невыбран пользователь или группа для получения уведомлений.
176
SOLIDWORKS PDM

20SOLIDWORKS Plastics
В этой главе описываются следующие темы:
• Граничное условие впуска охладителя• Создать тело из деформированной формы• Узел "Области"• Усовершенствованный поток работ "Сетка твердого тела (автоматически)"• Оптимизированное создание сетки• Усовершенствования анализа потока, сжатия и охлаждения• Граничные условия на основе геометрии• Устаревшие исследования моделирования пластмасс• Обновление библиотеки материалов• Базы данных пластмасс на портале 3D ContentCentral• Учебные пособия Plastics• Создание исследований и управление исследованиями• Проектирование виртуальной пресс-формы
Решения SOLIDWORKS® Plastics Standard, SOLIDWORKS Plastics Professional и SOLIDWORKSPlastics Premium приобретаются отдельно. Их можно использовать с SOLIDWORKS Standard,SOLIDWORKS Professional и SOLIDWORKS Premium.
Граничное условие впуска охладителя
Граничное условие Впуск охладителя заменяет граничные условия системы охлаждения для Трубыохлаждения, Поля потока охладителя и Входа хладагента.
Граничное условие Впуск охладителя является более понятным и простым в использовании посравнению с предыдущими граничными условиями. Граничное условие Впуск охладителя напрямуюназначается объектам геометрии. Это граничное условие поддерживается в проектах охлаждающихканалов на основе твердых тел и эскизов.
Создать тело из деформированной формы
После выполнения анализа деформации можно экспортировать деформированную форму как телодетали SOLIDWORKS®.
177

Чтобы открыть окно PropertyManager Тело из деформированной формы, выполнитеследующие действия.
В PlasticsManager в разделе Результаты нажмите правой кнопкой мыши на элемент Результатыдеформации и выберите Создать тело из деформированной формы.
Сохраните деформированную форму как файл новой конфигурации или новой детали. ФункцияРасширенный экспорт открывает доступ к дополнительным форматам экспорта, таким какПоверхности и Мозаичное тело, и позволяет повторно создавать геометрию из деформированнойформы.
Разработчики продуктов могут использовать эту функцию для оценки деформированной формыдетали и требований к размеру сборки, а проектировщики пресс-форм могут точно определятьразмер пресс-формы.
Разработчики пластмассовых оптических линз могут использовать функцию Тело издеформированной формы в оптическом моделировании и оценивать влияние деформации,обусловленной производством, на эффективность работы объектива.
Узел "Области"
В узле Области в дереве PlasticsManager перечисляются тела деталей, участвующие в анализе,и классификации их областей.
Доступные для исследования варианты классификации областей зависят от типа процесса инжекциии процедуры анализа, указанного при создании нового исследования. Для процедуры анализаоболочки можно выбрать только область Полость. Для процедуры анализа твердого тела можновыбрать следующие области: Полость, Литник, Охлаждающий канал, Пресс-форма и Вставка.
Доступные варианты областей зависят от установленной лицензии SOLIDWORKS Plastics.
Примечания.
• Можно выбрать несколько тел деталей и назначить им один и тот же тип области. Это удобно,если модель содержит большое количество тел.
• Эти элементы можно создать в окнах PropertyManager Дизайн литника, Охлаждающий канали Виртуальная литейная форма.
• Для двухступенчатого литья под давлением и многоступенчатого литья под давлением можноназначить порядок впрыскивания материала в полости.
• Можно исключить тела из анализа.
Перед созданием сетки необходимо назначить область для каждого тела детали, перечисленногов узле Области. Чтобы исключить тела, не участвующие в моделировании Plastics, выберитеИсключить из анализа.
Усовершенствованный поток работ "Сетка твердого тела(автоматически)"
Усовершенствованный поток работ Сетка твердого тела (автоматически) позволяет создаватьгибридные сетки для моделей с одним или несколькими материалами.
178
SOLIDWORKS Plastics

Гибридные сетки, состоящие из сочетания призматических элементов на поверхности итетраэдральных элементов для заполнения объема детали, оптимальны для анализа. В предыдущихверсиях алгоритм Сетка твердого тела (автоматически) создавал шагающие сетки сгексаэдральными элементами.
Для успешного создания гибридной сетки необходима водонепроницаемая поверхностная сеткахорошего качества. Если не удается создать гибридную сетку, алгоритм Сетка твердого тела(автоматически) возвращается к созданию шагающей сетки с гексаэдральными элементами.
Оптимизированное создание сетки
Окно PropertyManager Сетка изменено для упрощения процесса создания сетки.
Количество шагов в процессе создания сетки уменьшено.
Чтобы открыть окно PropertyManager Сетка, нажмите правой кнопкой мыши на элемент Сеткатвердого тела или Сетка оболочки.
Чтобы создать сетку твердого тела автоматически, нажмите OK в окне PropertyManager Сетка.
Чтобы указать тип сетки (Тетраэдральная гибридная или Гексаэдральная), размер сетки иэлементы управления кривизной, используйте процедуру создания сетки вручную.
Усовершенствования анализа потока, сжатия и охлаждения
Улучшены решающие программы анализа.
• При выполнении процедур "Оболочка" и "Сетка твердого тела" в анализе потока и сжатияучитываются многосторонние данные материалов по переменной удельной теплоемкости (C)и теплопроводности (k). Удельная теплоемкость (C) и теплопроводность (K) материала могутразличаться в зависимости от температуры. Теперь в анализ можно включить многосторонниеданные, полученные от поставщиков материалов.
• Более точное прогнозирование спада давления достигается за счет улучшенных расчетовдавления в фазе чистого охлаждения.
• Новая модель турбулентности (k-ω) рассчитывает расход охладителя в контурах охлаждения.Благодаря этой новой модели моделирование охлаждения выполняется более точно.
Граничные условия на основе геометрии
Видео: Новые возможности SOLIDWORKS Plastics 2020—Условия на основе геометрии
Геометрическим объектам можно напрямую назначить больше граничных условий, чем раньше.
К геометрическим объектам можно применить следующие граничные условия:
179
SOLIDWORKS Plastics

• Расположение инжекции• Регулирующие клапаны• Температура стенок пресс-формы• Сила зажима• Грань симметрии• Вставить свойства (ранее Вставить границу)• Каналы для отвода воздуха• Исключить из деформации (ранее — Элемент литника)• Заправленный обогреваемый литник• Впуск охладителя
Большинство граничных условий основывается на геометрии, однако следующие граничные условияпо-прежнему основаны на сетке:
• Границы деформации• Коэффициент потока инжекции• Изменить локальную толщину
Граничные условия на основе сетки доступны после создания сетки. Чтобы получить доступ к
граничным условиям на основе сетки, нажмите правой кнопкой мыши на элемент Сетка .
Устаревшие исследования моделирования пластмасс
В связи с изменениями архитектуры устаревшие исследования, созданные в SOLIDWORKSPlastics 2019 и более ранних версиях, доступны только для чтения в версии 2020.
Устаревшие исследования можно открывать в SOLIDWORKS Plastics 2020, но для редактированиядоступны только элементы постобработки, такие как экспорт результатов и создание отчетов.
Обновление библиотеки материалов
Библиотека материалов SOLIDWORKS Plastics содержит новые классы полимеров,предоставленные поставщиками материалов.
Добавлено шестнадцать классов полимеров из базы данных материалов Chevron Phillips Chemicalи тринадцать классов полимеров из базы данных материалов RadiciGroup.
180
SOLIDWORKS Plastics

RadiciGroup High Performance PolymersChevron Phillips Chemical
PA / Radistrong A RV500W 333BKHDPE / Marlex 9005
PA6 / Radilon S CW300LW 339 E BKHDPE / Marlex 9006
PA6 / Radilon S RV300W 333 BKHDPE / Marlex 9012
PA6 / Radilon S RV350W 333BKHDPE / Marlex 9018
PA610 / Radilon D RV300W 333 BKHDPE / Marlex 9035
PA610 / Radilon D HSKC 106NTHDPE / Marlex 9708
PA610 / Radilon D RV600RKC 306BKHDPE / Marlex H525
PA612 / Radilon DT RV300RKC2 106 NTHDPE / Marlex HHM 4903
PA66 / Radilon A CF200 316 BKHDPE / Marlex HHM 5502BN
PA66 / Radilon A RV300W 333BKHDPE / Marlex HMN 6060UV
PA66 / Radilon A RV350W 333 BKHDPE / Marlex HMN TR-938
PA66 / Radistrong A RV600W 333 BKHDPE / Marlex HMN TR-942
PPS / Raditeck P RV400K 1700NTDPE / Marlex HXM 50100
HDPE / Marlex TRB-432
LDPE / Marlex 1007
LDPE / Marlex KN226
Перечисленные ниже устаревшие классы материалов удалены из базы данных в соответствии срекомендациями поставщика.
181
SOLIDWORKS Plastics

EMS-GRIVORY
Grilamid DAM55 COND
Grilamid DAM55 LX COND
Grilamid DAM55 LY COND
Grilamid TR XE 3657
Grilamid TR70
Grilamid XE3050 GRAU
Grilamid XE3732
Grilamid TR70 LX
Grilamid ELY 20 NZ
Grilon A28DZ
Grilon A28GM
Grilon A28NZ
Grilon A28V0
Базы данных пластмасс на портале 3D ContentCentral
SOLIDWORKS сотрудничает с крупнейшими в мире поставщиками пластмасс, обеспечивая доступк самым актуальным и точным базам данных пластических материалов.
Чтобы получить доступ к базам данных пластмасс на портале 3D ContentCentral, выполнитеследующие действия.
1. Перейдите на веб-сайт по адресу http://www.3dcontentcentral.com/.2. Нажмите НАЙТИ > МАТЕРИАЛЫ ДЛЯ ЛИТЬЯ.
Отображается полный каталог пластмасс с информацией о поставщике материала, семействематериалов, торговом наименовании и классе и кратким описанием (при наличии).
Чтобы скачать отдельный класс материала, нажмите Скачать данные пластмассы. Распакуйтеархив с двоичным файлом .bin в локальную папку.
Чтобы добавить файл материала с портала 3D ContentCentral в пользовательскую базуданных SOLIDWORKS Plastics, выполните следующие действия.
1. В PlasticsManager в разделе Материал нажмите правой кнопкой мыши на пункт Полимери выберите Открыть базу данных.
2. В открывшемся диалоговом окне нажмите Пользовательская база данных.3. Нажмите Импортировать пластмассу > Файл.
182
SOLIDWORKS Plastics

4. Перейдите в папку с распакованным файлом данных материала и выберите его.
Новый материал добавляется в базу данных пластмасс.
Когда появляются новые классы материалов, поставщики материалов загружают данные на портал3D ContentCentral. Новые материалы, загруженные на портал 3D ContentCentral поставщикамиматериалов, включаются в последующие пакеты обновления или будущие основные версииSOLIDWORKS Plastics.
Учебные пособия Plastics
Доступно семь учебных пособий, охватывающих различные процессы в SOLIDWORKS Plastics.
Получение доступа к учебным пособиям:
В окне CommandManager SOLIDWORKS Plastics нажмите Настройки и справка > Учебныепособия.
Создание исследований и управление исследованиями
Можно создать новое исследование Plastics на основе текущей конфигурации SOLIDWORKS.Доступны функции управления исследованиями, включая редактирование, удаление и сброс данныхисследования.
В окне CommandManager SOLIDWORKS Plastics выберите Новое исследование.
В окне PropertyManager Исследование введите имя исследования, задайте соответствующиепараметры Процесса инжекции и выберите сетку Твердого тела или Оболочки для Процедурыанализа. Новое исследование основано на активной конфигурации SOLIDWORKS.
После создания нового исследования нажмите правой кнопкой мыши на верхний узел исследованияв дереве PlasticsManager, чтобы получить доступ к функциям управления исследованием.
Изменение параметров исследования.Редактироватьисследование
Удаление исследования.Удалитьисследование
Возврат к исходному состоянию исследования. Удаляются всеграничные условия, сетка, материалы, параметры процесса ирезультаты, связанные с активной конфигурацией.
Очиститьисследование
Проектирование виртуальной пресс-формы
Можно определить положение виртуальной пресс-формы относительно полости с помощьюграничной рамки или глобальных координат.
183
SOLIDWORKS Plastics

Чтобы открыть окно PropertyManager Виртуальная пресс-форма, выполните следующиедействия.
• В PlasticsManager нажмите правой кнопкой мыши на элемент Области и выберитеПроектирование виртуальной пресс-формы.
Метод указания
Прямоугольный объем размещается по центру пространства,представляющего пресс-форму, на приблизительном центроиде детали.
Граничная рамка
Указывает расположение и размеры прямоугольного объема в пространстве,представляющем пресс-форму, с помощью глобальной системы координат.
Глобальныекоординаты
Параметры
Определяет диапазон X-координат объема в пространстве.+X, -X
Определяет диапазон Y-координат объема в пространстве.+Y, -Y
Определяет диапазон Z-координат объема в пространстве.+Z, -Z
Положительные и отрицательные пределы координат связываются такимобразом, чтобы отрицательный предел изменялся одновременно сположительным пределом.
Определяет положительные и отрицательные пределы координат независимодруг от друга.
184
SOLIDWORKS Plastics

21Маршрут
В этой главе описываются следующие темы:
• Изменения 3D-маршрута в развернутых маршрутах• Цвет электрической изоляции• Блоки соединителей• Создание нескольких точек соединения• Выноски с длиной для развернутых маршрутов• Производственная развертка маршрута• Масса и плотность кабелей и проводов• Минимальный радиус сгиба• Чертежи трубопровода• Повторный импорт электрических данных• Отображение и скрытие элементов развернутого маршрута• Сращивания без компонентов• Прозрачная изоляция
Создание маршрутов доступно в SOLIDWORKS® Premium.
Изменения 3D-маршрута в развернутых маршрутах
Можно обновить 3D-маршрут, добавив или удалив такие элементы, как соединители, зажимы,ветви и сращивания. При развертывании 3D-маршрута программа обновляет развернутый маршрутс учетом внесенных изменений.
Цвет электрической изоляции
Можно задать цвет электрической изоляции с помощью Routing Library Manager и посмотретьцвета в окне PropertyManager Изоляция в разделе Свойства слоя.
Мастер библиотеки изоляции
Цвет электрической изоляции можно выбрать в Списке изоляций.
Указывает цвет электрической изоляции. Чтобы выбрать цвет, дваждынажмите на него.
SWColor
185

Блоки соединителей
Можно создать блоки соединителей для соединителей деталей и сборок в окне PropertyManagerСоздать блок соединителей и в Routing Library Manager.
Окно PropertyManager Создать конечный вид переименовано в Создать блок соединителей. Вэтом окне PropertyManager можно выполнить следующие действия:
• Посмотреть и выбрать вид для соединителей с помощью стандартных видов.• Указать информацию о штырьках для блока соединителей. Информация о штырьках отображается
в развернутом чертежном виде.
Чтобы создать блоки соединителей, выполните следующие действия.
• Для соединителей деталей или сборок нажмите Создать блок соединителей (панельинструментов "Электрические") или выберите Инструменты > Маршрут > Электрические
> Создать блок соединителей .• Для сборок маршрута в дереве конструирования FeatureManager разверните элемент
Компоненты, нажмите правой кнопкой мыши на любой компонент и выберите Создать блок
соединителей , или нажмите правой кнопкой мыши на соединитель в графической области
и выберите Создать блок соединителей .
Вставить сведения о штырьке
Отображение выбранных объектов.Выбранные объекты
Отображается информация о штырьке, которую можноредактировать.
Сведения о штырьке
Содержит дополнительную информацию о штырьке, введеннуюпользователем.
Текст штырька
Создание нескольких точек соединения
В деталях можно создать несколько точек соединения.
Выберите следующие параметры, чтобы создать несколько точек соединения в деталях:
• Эскиз с точками эскиза. Количество точек соединения равно количеству точек эскиза в эскизе.• Несколько круговых кромок.• Несколько круговых и цилиндрических граней.
Назначить информацию об ИД порта
Идентификатор порта или информацию о контакте можно назначить точкам соединения в окнеPropertyManager Точка соединения.
186
Маршрут

Для типа маршрута Электрический программа отображает раздел Назначить информацию оконтакте. Для типов маршрута Трубка и Изготовленная труба программа отображает разделНазначить информацию об ИД порта.
Отображаются объекты из раздела Выбранные объекты.Выбранные объекты
Отображает имя точки соединения, которое можно изменить.Имя точки соединения
Отображает идентификатор порта или номер контакта, который можноизменить.
Идентификатор порта илиНомер штырька
Чтобы создать точки соединения для Выбранных объектов, установите флажок для каждой строки.
Просмотр/редактирование параметров точки соединения
Это диалоговое окно можно использовать для просмотра и редактирования параметров точкисоединения. Программа выделяет точку соединения или точку соединения сборки в графическойобласти и дереве конструирования FeatureManager при выборе или редактировании любогопараметра.
Чтобы получить доступ к диалоговому окну:
1. Откройте деталь с точками соединения или сборку с точками соединения сборки.2. В дереве конструирования FeatureManager нажмите правой кнопкой мыши Точка соединения
и выберите Просмотр/редактирование параметров точки соединения.
Отображается имя точки соединения.Имя точки соединения
Отображает номер контакта или порта, который можно редактировать.Номерконтакта/Идентификаторпорта
Отображает длину штырька, определяемую при создании точексоединения. Длину штырька можно редактировать.
Длина штырька
Меняет направление линии маршрута на противоположное.Реверс направления
Для точек соединения сборки можно редактировать только номер контакта/идентификаторпорта.
Выноски с длиной для развернутых маршрутов
Отображение выносок с длиной при развертывании маршрутов можно включить в окнеPropertyManager Развернуть маршрут.
Чтобы получить доступ к окну PropertyManager в сборке маршрута, нажмите Инструменты >
Маршрут > Электрические > Развернуть маршрут .
187
Маршрут

Отображение соединителей
Выноски с длиной отображаются в развернутом маршруте и наразвернутых чертежах.
Показать выноски сдлиной
Производственная развертка маршрута
Можно отрегулировать угол линии или дуги по оси X при редактировании производственнойразвертки маршрута.
Чтобы открыть окно PropertyManager, нажмите правой кнопкой мыши на производственнуюразвертку маршрута в дереве конструирования FeatureManager и выберите Редактировать
развертку маршрута .
Инструменты редактирования
Позволяет отрегулировать угол линии или дуги относительно осиX.
Отрегулировать уголвращения по оси X
Масса и плотность кабелей и проводов
Видео: Новые возможности в SOLIDWORKS 2020 -Массовые характеристики
C помощью Routing Library Manager можно задать массу кабелей, жил и проводов в Мастере
библиотеки кабелей , а также плотность изоляции в Мастере библиотеки изоляции .
Библиотека кабелей и библиотека изоляции определяют массовые характеристики электрическогомаршрута с кабелями, жилами, проводами и изоляцией. Программа рассчитывает и применяетэти свойства к твердым телам в соответствии со значениями, заданными в библиотеках. Массуможно посмотреть с помощью функции Массовые характеристики SOLIDWORKS.
В указанных ниже окнах PropertyManager также можно посмотреть атрибуты Масса на единицудлины и Плотность. Данные значения предназначены только для чтения.
• Окно PropertyManager Редактирование проводов в разделе Свойства.• Окно PropertyManager Изоляция в разделе Свойства слоя.• Окно PropertyManager Изоляция фиксированной длины в разделе Свойства слоя.
188
Маршрут

Минимальный радиус сгиба
Можно создать деталь маршрута, если радиус сгиба кабеля, жилы или провода меньшеминимального.
Выберите Инструменты > Параметры > Параметры системы > Маршрут, затем выберитеСоздать деталь маршрута для сегментов, если радиус сгиба меньше минимального.
В детали маршрута для сегментов программа учитывает индивидуальный минимальный радиуссгиба для кабеля и жилы.
C помощью Routing Library Manager можно посмотреть единицы измерения для минимального
радиуса сгиба и внешнего диаметра в мастере библиотеки кабелей .
При сохранении файла XML в Routing Library Manager в этом файле и в Routing LibraryManager используется одна и та же единица измерения.
Чертежи трубопровода
В окне PropertyManager Чертеж трубопровода можно указать шаблон чертежа и формат листадля чертежей трубопроводов.
Чтобы открыть это окно PropertyManager, выберите Чертеж трубопровода (панельинструментов "Трубопровод") или Инструменты > Маршрут > Трубопровод > Чертеж
трубопровода .
Параметры чертежа
Используется выбранный шаблон чертежа трубопровода.Шаблоны чертежей
Повторный импорт электрических данных
Неиспользуемые сегменты эскиза и соединители можно удалить из сборки маршрута при обновлениии повторном импорте данных из файла Excel или XML в окне PropertyManager Импортэлектрических данных.
Параметры обновления
Удаление неиспользуемых сегментов эскиза.Удалить сегменты без данных
Удаление неиспользуемых соединителей.Удалить соединитель
189
Маршрут

Отображение и скрытие элементов развернутого маршрута
Можно одновременно создавать 3D-соединители и блоки соединителей при создании чертежейразвернутого маршрута для сборок маршрута.
При создании развернутого маршрута в окне PropertyManager Развернуть маршрут в разделеПараметры развертки можно выбрать параметр Отобразить 3D-соединители или Использоватьблоки соединения чертежей. Программа создает 3D-соединители и блоки соединителей длячертежей развернутого маршрута. Можно выбрать один тип или оба типа.
Соединители
Отображаются в чертежном виде, если при развертывании маршрутавыбран параметр Отобразить 3D-соединители.
3D-соединители
Отображаются в чертежном виде, если при развертывании маршрутавыбран параметр Использовать блоки соединения чертежей.
Блоки соединителей
Включено, если при определении блоков соединителей добавлентекст штырька.
Текст штырька
Включено, если при определении блоков соединителей указан цветштырька.
Цвет штырька
Примечания
Отображение имени соединителя и ссылки в чертежном виде. Есливыбран параметр Отобразить 3D-соединители, имя соединителяи имя компонента выделяются при нажатии на таблицу соединителей.Если выбран параметр Использовать блоки соединения чертежей,имя соединителя выделяется при нажатии на таблицу соединителейв чертежном виде.
Ссылка компонента
Вспомогательные компоненты
• Сращивания• Встроенные компоненты
Сращивания без компонентов
В электрические маршруты можно добавлять сращивания без компонентов. При добавлениисращиваний без компонентов в точке соединения без точки CPoint или точки RPoint появляетсясферическое изображение.
190
Маршрут

При добавлении сращиваний в маршрут программа добавляет папку Сращивания в деревоконструирования FeatureManager.
Сращивания без компонентов можно удалить из дерева конструирования FeatureManager илииз графической области, удалив точку соединения сращивания.
Окно PropertyManager "Добавить сращивание"Если окно PropertyManager Добавить сращивание закреплено и выбран параметр Безкомпонентов в разделе Параметры сращивания, можно назначить свойства сращивания идобавить несколько сращиваний с одинаковыми свойствами.
Параметры сращивания
Добавление сращиваний с компонентами.С компонентами
Добавление сращиваний без компонентов и отображениедополнительных свойств. Можно создавать и изменять свойства.
Введите имя нового свойства.Имя
Введите значение или текстовоевыражение для нового свойства.
Значение
Позволяет добавить новое имя и значениев список "Дополнительные свойства".
Создать/Редактировать
Без компонентов
Прозрачная изоляция
Можно создать прозрачную изоляцию для проводов и кабелей.
Выберите Инструменты > Параметры > Параметры системы > Маршрут, затем выберитеСоздать прозрачные изоляции.
191
Маршрут

22Листовой металл
В этой главе описываются следующие темы:
• Преобразовать в листовой металл• Выступы и прорези
Преобразовать в листовой металл
Инструмент Преобразовать в листовой металл включает следующие усовершенствования:
• Улучшены результаты развертки.• С деталями из листового металла, созданными в SOLIDWORKS® 2020 и более поздних
версиях, можно выполнять следующие действия:
• Преобразовывать несколько разъединенных вкладок, имеющих общую грань сгиба.• Создавать разрезы для снятия напряжения:
• Используется улучшенная логика, позволяющая определить, куда следует включитьвырезы для снятия напряжения.
• Поведение аналогично разрезам для снятия напряжения, созданным с помощьюинструмента Ребро-кромка.
• Обеспечивается более точное отражение выбранных значений автоматического снятиянапряжения, типа и зазора.
Выступы и прорези
При создании элемента выступа и прорези в детали из листового металла можно задатьотрицательные значения.
В окне PropertyManager Выступы и прорези в разделе Прорези нажмите Смещение длины
прорези или Смещение ширины прорези , чтобы задать значения как отрицательные.Это не создает отрицательное смещение в случае однотельного выступа и прорези или приобъединении результирующих тел выступа и прорези.
192

23SOLIDWORKS Simulation
В этой главе описываются следующие темы:
• Свертывание папок в дереве Simulation• Распределенное соединение для штырьков и болтов• Определение сетки чернового и высокого качества• Силы свободных тел для нелинейных исследований• Связь между результатами и файлами модели• Исправление поврежденных исследований• Simulation Evaluator• Усовершенствования производительности моделирования• Усредненное напряжение в средних узлах• Термические нагрузки для балок
Решения SOLIDWORKS® Simulation Standard, SOLIDWORKS Simulation Professional иSOLIDWORKS Simulation Premium приобретаются отдельно. Их можно использовать с SOLIDWORKSStandard, SOLIDWORKS Professional и SOLIDWORKS Premium.
Свертывание папок в дереве Simulation
Все папки и подпапки в дереве исследования Simulation можно свернуть с помощью однойкоманды.
Чтобы свернуть все папки и подпапки в дереве исследования Simulation:
• Нажмите правой кнопкой мыши на любую папку или подпапку Simulation и выберите Свернуть
элементы дерева . Также можно нажать правой кнопкой мыши на пустое пространстворядом с папкой моделирования и выбрать пункт меню Свернуть элементы дерева.
193

Распределенное соединение для штырьков и болтов
Видео: Новые возможности в SOLIDWORKS Simulation2020 — распределенное соединение
Новая функция распределенного соединения улучшает формулировку штырьковых и болтовыхсоединений.
Распределенное соединение позволяет деформировать грани, прикрепленные к штырьковым иболтовым соединителям, что обеспечивает более реалистичное представление поведениясоединителя. Распределенное соединение для штырьков и болтов доступно только в линейныхстатических исследованиях.
В окне PropertyManager Соединители в разделе Тип соединения выберите Распределенный.
Для новых определений штырьковых и болтовых соединителей по умолчанию используетсяРаспределенный Тип соединения. Для устаревших определений соединителей используетсяЖесткий Тип соединения.
Когда выбран Распределенный Тип соединения, формулировка распределенного соединениясоединяет опорный узел (узел балочного элемента тела болта) с группой соединяющих узловвнутри областей отпечатка головки болта и гайки. Распределенное соединение ограничиваетдвижение соединяющих узлов перемещением и вращением опорного узла. Узлы, расположенныевнутри области отпечатка головки и гайки, могут деформироваться относительно друг друга.
Данное ограничение применяется в среднем для контроля пропускания нагрузок с помощьюкоэффициентов веса на соединяющих узлах. Например, это ограничение распределяетпредварительную нагрузку болта таким образом, чтобы сумма сил на соединяющих узлах былаэквивалентна общей предварительной нагрузке на справочном узле. В этом случае применяютсяодинаковые коэффициенты веса.
Распределенное соединение создает более реалистичные поля напряжения и смещения в областяхконтакта головки болта и гайки.
Жесткое соединение создает зоны активных точек напряжения внутри областей головки болта игайки в соединенных компонентах, поскольку жесткие стержни обеспечивают высокую жесткость.Распределенное соединение устраняет эти высокие напряжения.
На рисунке показаны два цилиндрических компонента, соединенные болтом с нагрузкойпредварительного напряжения 1000 Н. Между этими двумя компонентами существует контактбез проникновения.
194
SOLIDWORKS Simulation

Результаты статического анализа с использованием жесткого и распределенного соединения дляэтого болта.
Распределенное болтовое соединениеЖесткое болтовое соединение
Эпюра напряжения по Мизесу со сглаженнымиградиентами в области отпечатка головки.
Эпюра напряжения по Мизесу с активной точкойв области отпечатка головки.
195
SOLIDWORKS Simulation

Распределенное болтовое соединениеЖесткое болтовое соединение
Эпюра результирующего перемещения,показывающая более плавное распределение вобласти отпечатка головки.
Эпюра результирующего перемещения,показывающая равномерную деформацию вобласти отпечатка головки.
Определение сетки чернового и высокого качества
Усовершенствованная формула сетки для линейных статических исследований позволяет черновымэлементам и твердотельным элементам высокого качества сосуществовать в одном определениисетки.
Можно выбрать твердые тела для создания сетки высокого качества или сетки чернового качества.Моделирование выполняется с определением гибридной сетки, которая содержит тетраэдральныеэлементы чернового и высокого качества. Гибридная сетка доступна только в линейных статическихисследованиях с твердыми телами.
• Чтобы назначить сетку чернового качества для твердого тела, выполните следующиедействия.
Нажмите правой кнопкой мыши на тело в статическом исследовании Simulation и выберите
Применить сетку чернового качества . Значок синего тетраэдра с прямыми линиями рядом
с телом показывает, что назначена сетка чернового качества.
196
SOLIDWORKS Simulation

• Чтобы назначить сетку высокого качества для твердого тела, выполните следующиедействия.
Нажмите правой кнопкой мыши на тело и выберите Применить сетку высокого качества .Значок синего тетраэдра с изогнутыми линиями рядом с телом показывает, что назначенасетка высокого качества.
• Чтобы назначить сетку чернового или высокого качества всем твердым телам висследовании:
Нажмите правой кнопкой мыши на папку Детали и выберите Применить сетку чернового
качества ко всем или Применить сетку высокого качества ко всем .
Можно также назначить черновое или высококачественное качество сетки для выбранных твердыхтел на вкладке Качество сетки окна PropertyManager Сетка.
На рисунке показана сборка с назначениями сетки чернового и высокого качества.
Результаты линейных статических исследований с гибридными сетками действительны каквходные данные для зависимых типов исследований, таких как: исследования усталости, сосудовдавления, проектирования и подмоделирования.
197
SOLIDWORKS Simulation

Силы свободных тел для нелинейных исследований
Видео: Новые возможности в SOLIDWORKS Simulation2020 — Силы свободных тел в исследованиях NL
После выполнения нелинейного статического или нелинейного динамического исследования можносоставить список сил свободных тел на выбранных геометрических объектах на каждом шагерешения.
В диалоговом окне Нелинейное статическое выберите Вычислить силы свободных тел.
По завершении анализа нажмите правой кнопкой мыши Результаты и выберите Списокрезультирующих сил. В разделе Параметры выберите Сила свободного тела.
Выберите объекты геометрии (грань, кромка или вершина) или тело, чтобы перечислить силысвободных тел, действующие на выбранные объекты для определенного шага решения.
Силы свободных тел могут исходить от контакта, внешних нагрузок, ограничений или соединителей.
Вычисления свободных тел недоступны для исследований упрощения 2D.
Таблица 1. Список сил свободных тел на выбранных гранях
198
SOLIDWORKS Simulation

Связь между результатами и файлами модели
Улучшен алгоритм, связывающий файл результатов (*.cwr) с файлом модели, который создалрезультаты.
Вы можете загружать и просматривать эпюры результатов из данных, сохраненных в последнемфайле *.cwr, даже в тех случаях, когда работа программа была прекращена до завершенияанализа всех исследований моделирования. Например, если во время пакетного анализа несколькихисследований программа завершает работу до запуска последнего исследования, проверяютсяссылки на завершенные файлы *.cwr для последующей обработки.
После создания сетки важно сохранить модель. В обоих файлах имеются одинаковые данные сетки,которые позволяют программе установить связь между файлом результатов и моделью, создавшейрезультаты.
Программа проверяет файл результатов в следующем порядке:
1. Папка результатов, указанная в диалоговом окне свойств исследования.2. Папка файла модели, в которой были созданы результаты.3. Папка результатов, указанная на вкладке Параметры по умолчанию > Результаты.
Чтобы восстановить связь между действительным файлом *.cwr и файлом модели и создатьэпюры результатов, запустите Simulation Evaluator.
Simulation Evaluator отображает расположение файла модели и папки результатов. Еслифайл результатов (*.cwr) существует, нажмите на указанную ссылку, чтобы проверить файлрезультатов и связать его с текущим исследованием. Если программе не удается установить связьмежду активной моделью и файлом результатов в указанной папке результатов, появляетсяпредупреждающее сообщение с указанием причин сбоя.
Переименование файла модели или исследования моделирования после сохранения результатовможет сделать ссылку на файл результатов недействительной. Программа не может восстановитьсвязь между новым файлом и результатами, сохраненными в исходном файле <названиемодели-название исследования.cwr>.
Исправление поврежденных исследований
Программа находит исследования Simulation с поврежденными данными и выдает предупреждениео необходимости удаления поврежденных исследований перед сохранением модели.
Когда программа обнаруживает исследование Simulation с поврежденными данными, на вкладкеисследования появляется значок ошибки. При сохранении модели с поврежденными исследованиямипрограмма выдает предупреждение о необходимости удаления поврежденных исследований передпродолжением работы.
199
SOLIDWORKS Simulation

Simulation Evaluator
Видео: Новые возможности в SOLIDWORKS 2020 —Simulation Evaluator
Simulation Evaluator проверяет настройки исследования и определяет, насколько они оптимальныдля моделирования.
Чтобы запустить Simulation Evaluator, выполните одно из следующих действий.
• В окне Simulation CommandManager нажмите Simulation Evaluator .• В дереве исследований Simulation нажмите правой кнопкой мыши на значок исследования и
выберите Simulation Evaluator .
Simulation Evaluator проверяет условия, связанные с папкой результатов, емкость дискарезультатов, материалы, используемые в моделировании и объем сетки. Если условия висследовании препятствуют успешному выполнению моделирования, в диалоговом окне SimulationEvaluator отображаются инструкции по устранению этих проблем.
В диалоговом окне Simulation Evaluator нажмите Сохранить, чтобы сохранить информацию издиалогового окна в документе .txt.
Усовершенствования производительности моделирования
Реализованы функции для повышения производительности линейных статических исследований снесколькими сценариями нагрузки и исследований с контактами типа "Несовместимое соединение".
Линейные статические исследования с несколькими сценарияминагрузки
Преимущества производительности проявляются при решении задач моделирования для линейныхстатических исследований с несколькими сценариями нагрузки, когда определены дистанционныенагрузки. Компоненты силы и момента дистанционных нагрузок поддерживают оптимальнуюпроизводительность решающей программы. Компоненты перемещения, вращения и массыдистанционных нагрузок остаются неизменными для всех сценариев нагрузки.
Производительность не повышается, если в сценарии нагрузки присутствует контакт безпроникновения или контакт с виртуальной стенкой.
Решающая программа Intel Direct Sparse выполняет факторизацию глобальной матрицы жесткости(которая занимает большую часть общего времени решения) только один раз, поскольку матрицажесткости одинакова для каждого сценария нагрузки.
200
SOLIDWORKS Simulation

Оптимизированная конфигурация решающей программы Intel Direct Sparse впервыереализована в SOLIDWORKS Simulation 2019 для таких типов нагрузки, как давление, силаи крутящий момент.
Несовместимое соединение
Улучшен алгоритм несовместимого соединения поверхности с поверхностью. Решающая программаправильно рассчитывает состояние нулевого напряжения и нулевые частоты для режимов твердоготела.
Также улучшено вычисление напряжений в связанных интерфейсах с несовпадающими(несовместимыми) сетками.
Для контакта связанного компонента по умолчанию установлено значение Несовместимая сетка.Можно изменить параметр сетки для Контакта компонента (включая параметр Глобальныйконтакт) на Совместимую сетку или Несовместимую сетку для связанного типа контакта в менюПараметры Simulation > Параметры по умолчанию > Контакт.
Усредненное напряжение в средних узлах
Усовершенствованный алгоритм усреднения напряжений применяется к линейным динамическимисследованиям.
Перед запуском линейного динамического исследования в окне PropertyManager Параметрырезультатов выберите Средние значения напряжения в средних узлах (только для сеткитвердого тела высокого качества).
Для твердотельных элементов высокого качества напряжения в средних узлах вычисляются путемусреднения значений напряжения на соседних угловых узлах. Данный метод усреднения напряженияулучшает вычисление напряжений в средних узлах для тетраэдральных элементов с высокимсоотношением сторон.
Пример:
• Напряжения в угловых узлах (1, 2, 3 и 4) усредненыглобально поверх общих элементов.
• Напряжения в средних узлах (5, 6, 7, 8, 9 и 10) усредненыпосредством связанных угловых узлов. Например,напряжение (узел 5) = (напряжение (узел 1) + напряжение(узел 2)) / 2
Термические нагрузки для балок
Можно применять термические нагрузки к соединениям и телам балок. После выполнениятермического анализа модели с балками можно импортировать температуры в линейное статическое,нелинейное статическое, частотное исследование, исследование потери устойчивости илинелинейное динамическое исследование для анализа напряжения.
201
SOLIDWORKS Simulation

В таблице перечислены типы термических нагрузок, которые можно применить к элементам балкии стержня. Можно применять концентрированные термические нагрузки к соединениям балок истержней и распределенные термические нагрузки вдоль тела балки и стержня.
Балка или стержень
ТелоСоединениеТермические нагрузки
ДаДаТемпература
ДаНетКонвекция
ДаНетТепловой поток
ДаДаТепловая энергия
ДаНетТолько излучение вокружающую среду
Неравномерное распределение тепловой нагрузки поддерживается только в тепловом потоке.
Например, чтобы применить температуру к соединению или телу балки, в окне PropertyManager
Температура выберите Соединения или Балки . В графической области выберите соединенияили тела балок для применения температурных нагрузок.
После выполнения термического исследования можно посмотреть результаты эпюры температурдля моделей балок. Отображается эпюра результатов температуры стержня.
202
SOLIDWORKS Simulation

Чтобы выполнить анализ напряжения с учетом температур из термического исследования,выполните следующие действия.
1. Создайте статическое исследование.2. Откройте диалоговое окно Свойства в статическом исследовании.3. На вкладке Эффекты потока/тепловые эффекты выберите Температуры в термическом
исследовании.
Отображается эпюра результирующего перемещения модели стержня с температурными нагрузками,импортированными в статическое исследование.
203
SOLIDWORKS Simulation

204
SOLIDWORKS Simulation

24Создание эскиза
В этой главе описываются следующие темы:
• Применение взаимосвязей непрерывности кручения• Размеры базовой линии и цепочки в эскизах• Импорт 2D-файлов DXF или DWG в качестве справочных эскизов• Инструмент "Эффективное изменение"• Силуэтные объекты
Видео: Новые возможности в SOLIDWORKS 2020 — Эскизы
Применение взаимосвязей непрерывности кручения
Можно применить взаимосвязи непрерывности кручения между сплайнами и любым другимобъектом эскиза в двухмерных эскизах. Объекты эскиза должны иметь общую конечную точку.Эти взаимосвязи создают плавную непрерывность в конечной точке и применяют равную кривизнуи равную степень кривизны для объектов эскиза.
Можно применить взаимосвязи непрерывности кручения к сплайну и одному из следующих объектовэскиза:
• Сплайн• Дуга• Коническая или эллиптическая дуга• Линейные, круговые, конические, параболические, эллиптические или сплайновые кромки
модели.
Чтобы применить взаимосвязи непрерывности кручения, выполните следующие действия.
1. Выберите плоскость и откройте эскиз.
2. Нажмите Сплайн стиля (панель инструментов "Эскиз") или выберите Инструменты >
Объекты эскиза > Сплайн стиля .
205

3. Нарисуйте сплайн.
4. Нажмите правой кнопкой мыши на сплайн и выберите Отобразить обозначения кривизны.
5. Нажмите Дуга через 3 точки (панель инструментов "Эскиз") или выберите Инструменты
> Объекты эскиза > Дуга через 3 точки .6. Нарисуйте дугу, имеющую общую конечную точку со сплайном.
7. Нажмите правой кнопкой мыши на дугу и выберите Отобразить обозначения кривизны.8. Нажмите клавишу Ctrl выберите сплайн и дугу.
Появится окно PropertyManager Добавить взаимосвязи/свойства.
9. В окне PropertyManager Добавить взаимосвязи/свойства в разделе Добавить взаимосвязи
выберите Непрерывность кручения .
10. Нажмите .
В результате обеспечивается плавная непрерывность с одинаковой кривизной и одинаковойстепенью кривизны в общей конечной точке между сплайном и дугой.
206
Создание эскиза

Размеры базовой линии и цепочки в эскизах
Инструменты размеров Базовая линия и Цепочка доступны в режиме "Эскиз" в сборках и деталях.
• Размеры базовой линии могут быть управляющими или управляемыми.• Размеры цепочки могут быть только управляемыми.
Импорт 2D-файлов DXF или DWG в качестве справочных эскизов
2D-файлы DXF или DWG можно импортировать в качестве справочных эскизов.
Чтобы импортировать 2D-файлы DXF или DWG в качестве справочных эскизов, выполнитеследующие действия.
1. Нажмите Открыть (панель инструментов "Стандартная") или выберите Файл > Открыть.2. В диалоговом окне Открыть задайте для параметра Тип файлов значение Файлы Autodesk
AutoCAD (*.dwg; *.dxf), перейдите к файлу и нажмите Открыть.3. В диалоговом окне Импорт DXF/DWG в разделе Импортировать в новую деталь как
выберите 2D-эскиз, затем выберите Импортировать как ссылку.4. Нажмите Готово.
Программа импортирует файл DXF или DWG в качестве справочного эскиза.
Справочный эскиз недоступен для редактирования. В дереве конструированияFeatureManager® нажмите правой кнопкой мыши на справочный эскиз и выберите Создатьэскиз правки. Программа преобразует справочный эскиз в обычный, доступный дляредактирования.
Инструмент "Эффективное изменение"
Эффективное изменение — это режим рисования пером, в котором используются жесты перадля изменения геометрии эскиза. В режиме Эффективное изменение добавляются розовыештрихи, которые указывают, где необходимо внести изменения, например добавить скругленияили отсечения.
Инструмент Эффективное изменение можно использовать только на сенсорных устройствах. Насенсорном устройстве этот инструмент можно использовать в режиме рисования эскизов пером,пальцем или мышью.
Нажмите Эффективное изменение (панель инструментов "Рукописный ввод").
Позволяет изменять геометрию эскиза с помощьюрукописных штрихов, используемых в качестве жестов дляотсечения, удлинения, разделения, смещения илидобавления скруглений и фасок в геометрию эскиза.
Эффективноеизменение
207
Создание эскиза

После применения функции Эффективное изменение можно обновить геометрию эскиза с помощьюследующих инструментов на контекстной панели инструментов:
Отмена последнего штриха, сделанного с помощьюинструмента Эффективное изменение.
Изменитьэффективноеизменение
Преобразование линий в фаски.Преобразовать вфаску эскиза
Преобразование дуг в скругления.Преобразовать вскруглениеэскиза
Удлинение линий или дуг до ближайшего объекта эскиза.Преобразовать вудлинениеэскиза
Рукописные штрихи инструмента Эффективное изменение позволяют:
• Добавлять скругления с помощью нарисованной дуги, пересекающей геометрию эскиза.
При быстром добавлении нескольких скруглений программа одновременно преобразует всерозовые штрихи в скругления. Программа считает их последовательными скруглениями содинаковым радиусом и создает автоматическую взаимосвязь с первым скруглением впоследовательности.
• Добавлять фаски с помощью нарисованной линии, пересекающей геометрию эскиза.
• Отсекать объекты эскиза с помощью жеста произвольного перечеркивания в геометрии эскиза.
208
Создание эскиза

• Удлинять объекты эскиза вдоль их естественных путей с помощью нарисованной линии илидуги, частично перекрывающей геометрию эскиза, которую требуется удлинить.
• Разделять объекты эскиза с помощью двух нарисованных пересекающихся линий или дуг вгеометрии эскиза.
• Смещать объекты эскиза с помощью двух нарисованных параллельных линий, пересекающихгеометрию эскиза. Можно сместить следующие геометрические элементы эскиза:
• Несколько линий, дуг или сплайнов• Несколько закрашенных контуров эскиза
209
Создание эскиза

Силуэтные объекты
Можно создать несколько объектов эскиза, проецируя контур тел в детали или компонентах сборкина параллельную плоскость эскиза.
Силуэтные объекты создают параметрические ограничения эскиза в модели. Силуэтные объекты
можно использовать с инструментами Эскиз и Трехмерный эскиз на плоскости .
В режиме Разрез :
• Инструмент Силуэтные объекты доступен, только если снят флажок Только графикаразреза.
• Силуэтные объекты не содержат ограничений эскиза.• Можно создать силуэт компонента, имеющего только один экземпляр в сборке.
Чтобы использовать силуэтные объекты, нажмите Силуэтные объекты (панель инструментов
"Эскиз") или выберите Инструменты > Инструменты эскиза > Силуэтные объекты .
210
Создание эскиза

Создание силуэтных объектов
Чтобы создать силуэтные объекты, выполните следующие действия.
1. Откройте файл system_dir:\Users\Public\PublicDocuments\SOLIDWORKS\SOLIDWORKS2020\samples\whatsnew\sketching\food_processor_silhouette.SLDASM.
2. В дереве конструирования FeatureManager выберите Plane4 (Эскиз1).
3. Нажмите Эскиз (панель инструментов "Эскиз").
4. Нажмите Силуэтные объекты (панель инструментов "Эскиз") или выберите Инструменты
> Инструменты эскиза > Силуэтные объекты .5. В окне PropertyManager для параметра Объекты для создания силуэта выберите плита
основания<1> в дереве конструирования FeatureManager.6. Снимите флажок Внешний силуэт, чтобы создать объекты эскиза внешнего тела и внутренних
объектов модели.
211
Создание эскиза

7. Нажмите .
Чтобы создать только объекты внешнего силуэта, выберите Внешний силуэт. Силуэтныеобъекты отображаются в эскизе.
Окно PropertyManager "Силуэтные объекты"
Чтобы открыть окно PropertyManager Силуэтные объекты, выполните следующие действия.
1. Откройте эскиз на плоскости в детали или сборке.
2. Нажмите Силуэтные объекты (панель инструментов "Эскиз") или выберите Инструменты
> Инструменты эскиза > Силуэтные объекты .
Объекты для создания силуэта
Отображается список выбранных тел в деталяхили компонентах сборок.
Выберите тела или компоненты, чтобысоздать силуэтные объекты эскиза
Позволяет создать объект эскиза на основесилуэта внешней границы модели. Снимите этотфлажок, чтобы спроецировать внутренние петлив модели.
Внешний силуэт
212
Создание эскиза

25SOLIDWORKS Visualize
В этой главе описываются следующие темы:
• Интеграция AMD ProRender• Измеренные материалы AxF• Экспорт glTF для дополненной и виртуальной реальности• Профили освещения IES• Встроенная отрисовка• Создание экземпляров• Поддержка MDL• Поддержка RTX для NVIDIA• Масштабирование для дисплеев с высоким разрешением• Интеграция SOLIDWORKS PDM
Решение SOLIDWORKS® Visualize приобретается отдельно. Его можно использовать с SOLIDWORKSStandard, SOLIDWORKS Professional и SOLIDWORKS Premium, а также в качестве отдельногоприложения.
Интеграция AMD ProRender
SolidWorks Visualize поддерживает AMD Radeon™ ProRender — механизм трассировки лучей,предназначенный для работы с высокопроизводительными графическими картами AMD.
Чтобы использовать ProRender, нажмите Инструменты > Параметры > Трехмерный вид и вразделе Модуль отрисовки выберите AMD Radeon ProRender.
Измеренные материалы AxF
SOLIDWORKS Visualize поддерживает измеренные материалы AxF™.
Формат файла .axf от X-Rite хранит цифровые представления материалов, в частности измеренныхматериалов, на основе технологии сканирования BTF. Чтобы добавить файлы .axf в проект,перетащите их из Проводника Windows в сцену или нажмите Палитра > Внешние виды >Добавить > Импортировать внешние виды.
213

Экспорт glTF для дополненной и виртуальной реальности
Можно использовать файлы формата .gltf и .glb для экспорта данных проекта SOLIDWORKSVisualize и дальнейшего использования в программах просмотра дополненной и виртуальнойреальности.
Профили освещения IES
С помощью профилей освещения IES можно изменять источники света, имитируя реальноеосвещение. Профили обычно используются для интерьеров и архитектурных сцен, на которыхприсутствует свет, который хорошо виден на расположенных поблизости объектах, таких какстены, потолки и полы.
Технические характеристики, полученные организацией Illuminating Engineering Society (IES),определяют стандарты описания профилей освещения в виде файлов .ies. Производители системосвещения предоставляют файлы .ies, которые определяют уникальный способ излучения светакаждым устройством, например, лучи света и создаваемые тени.
Получение профилей освещения IES
Из Интернета можно скачать профили освещения IES от таких производителей освещения, какPhilips и Lithonia, после чего добавить их в папку Освещение библиотеки в SOLIDWORKSVisualize.
Папка Освещение содержит образцы профилей IES. Эти профили не являются определеннымипрофилями производителей источников света. Однако вы можете использовать образец профиля,если, к примеру, вы еще не определились или не получили определенный профиль IES длядальнейшего использования. Кроме того, можно использовать образец профиля, если вамтребуется уникальный источник освещения, но не требуется определенный профиль.
Чтобы найти профили освещения IES, выполните следующие действия.
1. Поищите в Интернете такие фразы, как «скачать световые профили IES» для поискаисточников.
2. Скачайте файлы и скопируйте их в папку Источники света в папке SOLIDWORKS VisualizeContent.По умолчанию папка с содержимым находится в папке "Документы".
214
SOLIDWORKS Visualize

Добавление профиля освещения IES в сцены
Можно перетащить существующие профили освещения IES в сцены. Вы также можете создатьпрофили освещения IES, добавив освещение области к сценам, а затем отредактировав параметры,чтобы сделать их профилями освещения IES.
Перетаскивание профилей освещения IES в сцены
Вы можете перетаскивать профили освещения IES из вкладки Библиотеки файлов в сцены.
1. В палитре на вкладке Библиотеки файлов выберите из списка Источники света.2. Перетащите файл .ies из палитры в сцену и поместите его в место для освещения.
Профиль размещается с помощью метода Выбрать позицию и перпендикулярно поверхностипод указателем.
Можно также перетащить файлы .ies непосредственно из Проводника файлов в сцену.
3. Необязательно: Чтобы настроить освещение, на вкладке Сцены выберите освещение вдереве. После этого вы сможете:
• Настроить параметры освещения, такие как Яркость и Цвет.• С помощью Инструментов манипулирования объектами (главная панель инструментов)
отрегулируйте положение и направление света.
Для одновременного перемещения положения и цели перетащите маркеры стрелоквправо.
В режиме отрисовки предварительный просмотр профили освещения IES представлены ввиде стандартного освещения области. Это обеспечивает достаточно информации для регулировкиположения источника света, но не позволяет точно определить профиль освещения. Используйтережимы Быстро или Аккуратно для точного представления светового профиля.
Создание источников освещения профиля IES из источников освещения области
Вы можете создать освещение профиля IES, добавив освещение области к сценам, а затемотредактировав параметры, чтобы сделать их освещением профиля IES.
Эти источники освещения можно использовать в качестве заполнителей, если, например, вы ещене выбрали или не получили определенный профиль IES для использования.
1. В палитре на вкладке Сцены нажмите Добавить > Новый свет > Выбрать положение.2. В окне просмотра нажмите на расположение источника света.3. В палитре для параметра Тип выберите Профиль IES.
Используется профиль IES по умолчанию. Теперь (и в дальнейшем) вы можете изменитьпрофиль IES.
215
SOLIDWORKS Visualize

4. Чтобы изменить профиль IES, выполните следующие действия.
a) На вкладке Сцены выберите источник света в дереве.
b) Для профиля IES нажмите , перейдите к файлу .ies и нажмите Открыть.
Встроенная отрисовка
SOLIDWORKS® Visualize поддерживает режим отрисовки Быстрая, который используется поумолчанию для отрисовок, запускаемых в диалоговом окне Инструменты вывода. Режим Быстраяобеспечивает более быструю отрисовку, блокируя доступ к приложению в процессе отрисовки.
Ранее все отрисовки, запущенные в диалоговом окне Инструменты вывода, выполнялись в фоновомрежиме, чтобы можно было продолжать работу в приложении. Чтобы использовать эту возможностьв дальнейшем, можно переключиться на режим отрисовки Фоновая.
Переключение режимов отрисовки:
1. Выберите Инструменты > Параметры.2. На вкладке Трехмерный вид в поле Режим отрисовки выберите один из следующих
параметров:
Обеспечивает более быструю отрисовку,блокируя доступ к приложению во времяпроцесса отрисовки. Этот параметр можетбыть полезен при использовании компьютеровс минимальной рекомендуемойконфигурацией.
Быстрая
Позволяет продолжить работу в приложенииво время процесса отрисовки.Производительность может снизиться,особенно на компьютерах с минимальнойрекомендуемой конфигурацией.
Фоновая
Создание экземпляров
В случае с моделями деталей и сборок SOLIDWORKS приложение SOLIDWORKS Visualizeможет более эффективно обрабатывать дублированную геометрию, например компоненты массиваиз сборок SOLIDWORKS.
Как правило, для более крупных сборок SOLIDWORKS использование дублированной геометриизадействует меньше памяти графического процессора и снижает вероятность ее нехватки.
Режим группирования деталей внешнего вида не поддерживает эту функцию.
216
SOLIDWORKS Visualize

Поддержка MDL
SOLIDWORKS Visualize поддерживает все возможности редактирования языка определенияматериалов NVIDIA® Material Definition Language (MDL).
Можно модулировать текстуры, редактировать поля и параметры цвета.
Эти материалы также поддерживаются в режиме предварительного просмотра.
Создатель материала MDL определяет его внешний вид и свойства. Создатель определяет, какиепараметры должны отображаться, задает имена параметров и диапазоны значений, а такжеуказывает, может ли параметр быть текстурированным.
Имена параметров в материале MDL не локализуются.
Использование материалов MDL
Каталог NVIDIA vMaterials предоставляет доступ к коллекции материалов MDL.
Перед началом работы скачайте и установите каталог vMaterials с веб-сайта NVIDIA:
1. Перейдите на веб-страницу NVIDIA VMATERIALS.2. Нажмите СКАЧАТЬ и следуйте инструкциям.
Использование материалов MDL:
1. В SOLIDWORKS Visualize откройте новый или существующий проект.2. В Проводнике Microsoft® перейдите в папку, в которой находится каталог NVIDIA vMaterials.3. Чтобы назначить материал детали, перетащите любой файл .mdl в деталь в SOLIDWORKS
Visualize.Один файл .mdl может содержать определения для нескольких материалов. SOLIDWORKSVisualize создает один внешний вид для каждого материала.
4. Чтобы отредактировать материал, выберите его в графическом окне просмотра или на вкладке"Внешние виды", а затем измените параметры на вкладке "Внешние виды".Если создатель материала MDL указал, что какой-либо параметр может быть текстурированным,
рядом с этим параметром отображается значок .
217
SOLIDWORKS Visualize

5. Чтобы добавить текстуру к параметру, нажмите , перейдите к текстуре, затем нажмитеОткрыть.
Текстура отобразится на модели, а параметры текстуры появятся на вложенной вкладкеТекстура.
Внесенные изменения влияют только на копии внешнего вида в проекте. Они не влияют на исходныйвнешний вид.
Поддержка RTX для NVIDIA
SOLIDWORKS Visualize поддерживает ядро RT для полного аппаратного ускорения RTX врежимах точной и быстрой отрисовки на графических процессорах NVIDIA Turing™ TU10x.
Масштабирование для дисплеев с высоким разрешением
SOLIDWORKS Visualize поддерживает дисплеи с разрешением 4K и выше.
Масштаб значков и кнопок можно изменять без ущерба для четкости изображения на дисплеях свысоким разрешением и высокой плотностью пикселей.
Все аспекты пользовательского интерфейса, кроме графического окна просмотра, учитываютизменения настроек масштабирования изображения в Microsoft Windows®. В диалоговых окнахи палитре программа применяет настройку масштабирования изображения для отображениязначков и кнопок соответствующего размера. Значки, связанные с текстом, масштабируются поразмеру текста.
Графическое окно просмотра, включая предварительный просмотр текущих отрисовок, немасштабируется. Оно всегда отображается в фактическом разрешении экрана устройства.Следовательно, при использовании монитора 4K графическое окно просмотра отображается вуменьшенном размере по сравнению с другими элементами пользовательского интерфейса. Чтобыизменить разрешение графического окна просмотра, нажмите Инструменты > Параметры >Трехмерный вид и измените значение параметра Максимальное разрешение.
Интеграция SOLIDWORKS PDM
Интегрированное меню SOLIDWORKS PDM можно использовать для доступа к инструментамхранилища и просмотра информации о файлах, открытых в SOLIDWORKS Visualize.
Должна быть установлена программа SOLIDWORKS PDM Professional.
Большинство инструментов в меню доступны, только если проект открыт из хранилища PDM.
Исключения:
• Функция Поиск доступна всегда.• Функция Выбрать в Проводнике Windows доступна, если проект открыт из хранилища PDM
или другого расположения.
218
SOLIDWORKS Visualize

Для доступа к этим инструментам выполните следующие действия.
• В панели меню нажмите SOLIDWORKS PDM.
Изменение состояния потока работы. Состояния потока работыпредставляют собой этап, на котором файл находится в процессепроектирования и утверждения, например В процессередактирования, Ожидание утверждения или Утверждено.
Изменить состояние
Возвращает файлы в хранилище после редактирования, чтобы онибыли доступны для пользователей, обладающих соответствующимиправами. Пока файл не возвращен, изменения сохраняются тольков локальной версии.
Зарегистрировать
Разрегистрация файлов предоставляет эксклюзивное право наредактирование файлов до момента их регистрации. Другиепользователи могут открыть файл для просмотра и копирования, ноне могут изменить его.
Разрегистрировать
Отменяет получение из хранилища без сохранения изменений.Отменитьразрегистрацию
Изменение версии файла в локальном кэше на последнюю доступнуюверсию.
Получить последнююверсию
Изменение версии файла в локальном кэше на другую выбраннуюверсию.
Получить версию
(Всегда доступно, даже если в SOLIDWORKS Visualize нет открытыхфайлов.) Поиск файлов и папок, а также других данных, таких какпользователи и элементы.
Поиск
(Доступно, если проект открыт из хранилища PDM или другогорасположения.) Папка с файлом открывается в окне ПроводникаWindows, и файл выбирается в этой папке.
Выбрать в ПроводникеWindows
Открывается карта данных SOLIDWORKS PDM для просматриваемогодокумента.
Отобразить карту
Отображается информация о версии документа в локальном кэше.Локальная версия
Отображается информация о редакции документа в локальном кэше.Локальная редакция
Отображение имени пользователя, разрегистрировавшего файл.Кем разрегистрировано
Отображается расположение (имя системы и путь), где пользовательразрегистрировал файл.
Разрегистрировано в
Отображается текущее состояние документа, определенное в потокеработы SOLIDWORKS PDM.
Состояние потока работы
219
SOLIDWORKS Visualize

26Структурная система и сварные детали
В этой главе описываются следующие темы:
• Параметры для создания основных элементов на основе точек• Создание изогнутых балок и объединение касательных элементов• Разделение элементов• Поддержка массивов и зеркального отражения• Усовершенствования отсечения элементов и углового отсечения• Свойства списка вырезов для элементов сварных деталей и структурных систем
Видео: Новые возможности в SOLIDWORKS 2020 —Структурная система
Параметры для создания основных элементов на основе точек
При указании параметров Точка и длина можно задать направление для основного элемента,выбрав объект эскиза в качестве ссылки. Элемент вытягивается в его направлении. Можно такжеизменить направление на обратное.
Типы дополнительных конечных условий:
Расширяет основной элемент от начальной до конечной точки.Нажмите Звено цепочки, чтобы добавить элементы в цепочку точек.
Точка
Расширяет основной элемент до выбранной точки.До точки
Расширяет основной элемент от точки до плоскости. Элементвытягивается в направлении справочной плоскости.
До плоскости
220

Выбор профиля элемента
1. Откройте файл системная_папка:\Users\Public\PublicDocuments\SOLIDWORKS\SOLIDWORKS2020\samples\whatsnew\structure_system\point_length.SLDPRT.
2. Выберите Вставить > Структурная система > Структурная система , чтобы перейти врежим "Структурная система".
3. Выберите Вставить > Структурная система > Основной элемент , чтобы добавитьосновные элементы.
4. Нажмите Закрепить в верхней части PropertyManager.5. На вкладке Профиль установите следующие свойства:
a) Для параметра Стандарт выберите Iso.b) В поле Тип выберите трубу.c) В поле Размер установите значение 21,3 x 2,3.
Создание основных элементов на основе точек и длины
Чтобы создать основные элементы на основе точек и длины, выполните следующие действия.
1. На вкладке "Элемент" в разделе Тип основного элемента выберите Элемент длины точки
.2. В разделе Граничное условие выберите Длина и установите значение 200,00 мм.
В окне PropertyManager отображаются следующие элементы:
• Point11@Point and point• Point5@Point and point• Point9@Point and point• Point7@Point and point
3. В графической области выберите четыре точки эскиза на Точке и плоскости точки.
4. Нажмите .
221
Структурная система и сварные детали

Создание основных элементов между точками
Чтобы создать основные элементы между точками:
1. На вкладке "Элемент" в разделе Конечное условие выберите Точка.
2. В разделе Точки и длина нажмите Звено цепочки .
Конечная точка одного элемента используется в качестве начальной точки следующей парыв цепочке.
3. В графической области нажмите на каждую точку в углу прямоугольника на Верхней плоскости.
Окно PropertyManager отображает следующие пары:
• Точка8@Базовая точка, Точка6@Базовая точка• Точка6@Базовая точка, Точка7@Базовая точка• Точка7@Базовая точка, Точка5@Базовая точка• Точка5@Базовая точка, Точка8@Базовая точка
4. Нажмите .
Создание основных элементов на основе "До точки"
Чтобы создать основные элементы на основе "До точки", выполните следующие действия.
1. На вкладке "Элемент" в разделе Граничное условие выберите До точки.
2. В разделе Граничное условие нажмите в поле Граничное условие .
222
Структурная система и сварные детали

3. В графической области выберите точку на плоскости с именем До точки.
Точка1@Uptopoint отображается в окне PropertyManager.
4. На вкладке "Элемент" нажмите в поле Точки и длина .5. В графической области выберите точки 8, 5, и 7, как показано на рисунке.
6. Нажмите .
Создание основных элементов на основе направления
Чтобы создать основные элементы на основе направления, выполните следующие действия.
1. На вкладке "Элемент" в разделе Граничное условие выберите Длина.
2. В разделе Граничное условие нажмите в поле Направление элемента .3. В графической области выберите линию эскиза, выделенную пурпурным цветом.
При выборе линии эскиза цвет меняется на оранжевый.
В окне PropertyManager отображается Line1@Для управления направлением.
4. В графической области нажмите на оставшийся угол прямоугольника на Верхней плоскости.5. На вкладке "Элемент" введите 280,00 мм для параметра Длина.
6. Открепите окно PropertyManager и нажмите .
7. Нажмите Структурная система в окне "Угол подтверждения", чтобы выйти из режимаструктурной системы.
8. В окне PropertyManager "Управление углом" нажмите .
223
Структурная система и сварные детали

Создание изогнутых балок и объединение касательных элементов
В структурной системе можно создавать изогнутые балки из основных и дополнительных элементов.Изогнутые элементы ведут себя так же, как и линейные, и между ними можно добавлятьдополнительные элементы.
Если в качестве ссылки выбрана трехмерная кривая или сплайн, элемент может пройти толькочерез центр профиля. Кроме того, в некоторых сценариях нельзя вытягивать элементы с 2D- или3D-сплайнами из-за их кривизны и радиуса.
Кроме того, можно объединить несколько элементов, касательных друг к другу, в один элементс помощью функции Объединить смежные элементы и добавить дополнительные элементымежду объединенными элементами.
Разделение элементов
Можно разделить основные и дополнительные элементы, указав ссылки или размеры.
Для типа Ссылка можно выбрать грани, справочные плоскости или элементы. В поле Размерможно указать размер для длины и вектора направления, а также количество создаваемыхэкземпляров разделенных элементов.
224
Структурная система и сварные детали

Разделение элементов по ссылке
Чтобы разделить элементы по ссылке:
1. Откройте файл системная_папка:\Users\Public\PublicDocuments\SOLIDWORKS\SOLIDWORKS2020\samples\whatsnew\structure_system\split.SLDPRT.
2. В дереве конструирования FeatureManager нажмите правой кнопкой мыши на элемент
Структурная система 2 и выберите Редактировать элемент .3. В графической области выберите этот элемент, как показано на рисунке.
В окне PropertyManager "Свойства элемента" отображается Элемент8 в списке Выбранныеэлементы.
4. Необязательно: Удерживая нажатой клавишу Ctrl, выберите два элемента над Элементом 8,как показано в графической области.
Элемент20 и Элемент16 добавляются к Выбранным элементам.
5. В окне PropertyManager нажмите Разделить элемент и выберите На основе ссылки.
225
Структурная система и сварные детали

6. В графической области выберите вертикальный элемент, который пересекает горизонтальныеэлементы, как показано на рисунке.
7. Нажмите .
Элементы 8, 20 и 16 разделены на пересечении с Элементом 15.
Не выходите из режима структурной системы. Не закрывайте модель, чтобы можно быловыполнить следующий шаг.
Разделение элементов по размеру
Чтобы разделить элементы по размеру:
1. В графической области выберите самый длинный горизонтальный элемент, как показано нарисунке.
В окне PropertyManager Элемент21 отображается в списке Выбранные элементы.
2. В окне PropertyManager нажмите Разделить элемент и выберите На основе размера.3. Нажмите Элемент и укажите значение 6.
4. Нажмите .5. В дереве конструирования FeatureManager разверните Структурная система2 и разверните
<iso><square tube><20 x 20 x 2>(3).
Элемент21 содержит список разделенных экземпляров от Элемент21_1 до Элемент21_6.
226
Структурная система и сварные детали

Поддержка массивов и зеркального отражения
Можно создать массив и зеркально отразить элементы структурной системы с помощьюинструментов Линейный массив, Круговой массив и Зеркальное отражение.
В окне PropertyManager "Массив" в разделе Тела можно указать элементы структурной системыили отдельные элементы для массива. Можно также зеркально отразить элементы, указав элементыструктурной системы или отдельные элементы в разделе Зеркально отразить тела в окнеPropertyManager Зеркальное отражение.
Дополнительные элементы можно добавить как отдельный элемент структурной системы междуэлементами массива и зеркально отраженными элементами.
Можно также создать дополнительные элементы как часть новой структурной системы, выбравэлементы существующей структурной системы.
Создание линейного массива элемента структурной системы
1. Откройте файл системная_папка:\Users\Public\PublicDocuments\SOLIDWORKS\SOLIDWORKS2020\samples\whatsnew\structure_system\shed.SLDPRT.
2. Выберите Вставка > Массив/Зеркало > Линейный массив.
227
Структурная система и сварные детали

3. В окне PropertyManager в разделе Направление 1:
a) Для параметра Направление массива выберите показанную в графической областикромку.
b) Выберите К соединителю.
c) Нажмите Справочная геометрия и в графической области поверните модель ивыберите показанную грань.
d) Для параметра Интервал введите 10 мм.
e) Выберите Количество экземпляров и введите 6.
4.5. В окне PropertyManager нажмите Тела и выберите в разделе Структурная система для
массива .6. В плавающем дереве конструирования FeatureManager выберите Структурная система1.
7. Нажмите .
228
Структурная система и сварные детали

В модель добавляется шесть экземпляров кадра.
Добавление элемента структурной системы к существующему элементу
1. Выберите Вставить > Структурная система > Структурная система .
2. Выберите Вставить > Структурная система > Вспомогательный элемент .
3. Нажмите Закрепить в верхней части PropertyManager.4. Нажмите на вкладку "Профиль" и установите следующие свойства:
a) Для параметра Стандарт выберите Iso.b) Для параметра Тип выберите Квадратная труба.c) В поле Размер выберите значение 80 x 40 x 5.
5. Перейдите на вкладку Элемент и в поле Тип вспомогательного элемента выберите Элемент
опорной плоскости .6. Нажмите в области Опорная плоскость и выберите Плоскость2 в плавающем дереве
конструирования FeatureManager.
7. Нажмите в разделе Параметры элемента и выберите Звено цепочки .8. В графической области нажмите Правая ориентация (панель инструментов "Отображение
поверх окна вида").
229
Структурная система и сварные детали

9. Нажмите на каждый вертикальный элемент и выберите .
Ряд вспомогательных элементов отображается вдоль правой стороны модели.
10. Правой кнопкой мыши нажмите Параметры элемента и выберите Удалить выбранныеэлементы.
11. В графической области нажмите Левая ориентация (панель инструментов "Отображениеповерх окна вида") и повторите шаги с 6 по 9, чтобы создать еще одну строку вторичныхэлементов.
12. Открепите окно PropertyManager и нажмите .
13. Нажмите Структурная система в окне "Угол подтверждения", чтобы выйти из режимаструктурной системы.
14. В окне PropertyManager Управление углом нажмите .
Усовершенствования отсечения элементов и углового отсечения
Ниже перечислены усовершенствования для повышения качества элементов структурной системы.
• При создании основных элементов пересечения Справочной плоскости и Плоскости граниможно выбрать грани в дополнение к справочным плоскостям.
• При создании вспомогательных элементов Опорной плоскости можно выбрать грани вдополнение к справочным плоскостям.
• Можно удалить входные эскизы и плоскости для отдельных элементов, не удаляя элемент"Структурная система".
230
Структурная система и сварные детали

• Устранены проблемы обработки углов, особенно при создании сложных углов.• Можно задать отдельные значения зазора для отсечения углов.• Исходные угловые элементы сохраняются даже после добавления или удаления новых элементов
в угловом расположении.
Свойства списка вырезов для элементов сварных деталей и структурныхсистем
Для структурных элементов, созданных с помощью элементов сварных деталей или структурныхсистем, доступны два свойства списка вырезов.
Свойство Направление угла указывает, располагаются ли две конечные грани тела в одномнаправлении. Можно указать следующее:
• Такой же• Противоположный• Вне плоскости• Нет
Свойство Угол скручивания указывает угол между нормалями двух конечных плоскостей вырезадля отсечения вне плоскости. Можно указать угол в диапазоне от 0 до 180 градусов.
231
Структурная система и сварные детали

Our 3DEXPERIENCE® platform powers our brand applications, serving 11 industries, and provides a rich portfolio of industry solution experiences.
Dassault Systèmes, the 3DEXPERIENCE® Company, provides business and people with virtual universes to imagine sustainable innovations. Its world-leading solutions transform the way products are designed, produced, and supported. Dassault Systèmes’ collaborative solutions foster social innovation, expanding possibilities for the virtual world to improve the real world. The group brings value to over 250,000 customers of all sizes in all industries in more than 140 countries. For more information, visit www.3ds.com.
Europe/Middle East/AfricaDassault Systèmes10, rue Marcel DassaultCS 4050178946 Vélizy-Villacoublay CedexFrance
AmericasDassault Systèmes175 Wyman StreetWaltham, Massachusetts02451-1223USA
Asia-PacificDassault Systèmes K.K.ThinkPark Tower2-1-1 Osaki, Shinagawa-ku,Tokyo 141-6020Japan
©20
18 D
assa
ult S
ystè
mes
. All
righ
ts re
serv
ed. 3
DEX
PER
IEN
CE®
, the
Com
pass
icon
, the
3D
S lo
go, C
ATI
A, S
OLI
DW
OR
KS, E
NO
VIA
, DEL
MIA
, SIM
ULI
A, G
EOVI
A, E
XALE
AD
, 3D
VIA
, B
IOVI
A, N
ETVI
BES
, IFW
E an
d 3D
EXCI
TE a
re c
omm
erci
al tr
adem
arks
or r
egis
tere
d tr
adem
arks
of
Das
saul
t Sys
tèm
es, a
Fre
nch
“soc
iété
eur
opée
nne”
(Ver
saill
es C
omm
erci
al R
egis
ter #
B 3
22 3
06 4
40),
or it
s su
bsid
iari
es in
the
Uni
ted
Stat
es a
nd/o
r oth
er c
ount
ries
. All
othe
r tra
dem
arks
are
ow
ned
by th
eir r
espe
ctiv
e ow
ners
. Use
of a
ny D
assa
ult S
ystè
mes
or i
ts s
ubsi
diar
ies
trad
emar
ks is
sub
ject
to th
eir e
xpre
ss w
ritt
en a
ppro
val.