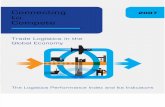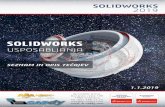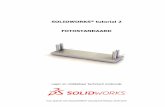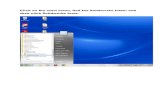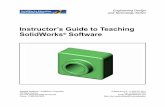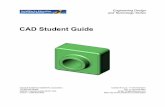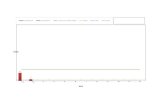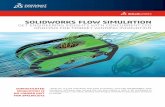What's New in SOLIDWORKS 2020 · 2020-07-13 · Indicadores.....89...
Transcript of What's New in SOLIDWORKS 2020 · 2020-07-13 · Indicadores.....89...

/ Visualize
NOVIDADESSOLIDWORKS 2020

Índice
Avisos legais...........................................................................................................10
1 Bem-vindo ao SOLIDWORKS 2020....................................................................13Principais aprimoramentos...........................................................................................................14Vídeos de Novidades...................................................................................................................15Melhorias no desempenho...........................................................................................................16Correções de SPR........................................................................................................................18Para obter mais informações........................................................................................................18
2 Interface do usuário ............................................................................................20Marcações....................................................................................................................................20
Marcações no desenho com um mouse ................................................................................22Exportar várias marcações .....................................................................................................22Visualizações de marcação ....................................................................................................23
Alterações no menu do CommandManager.................................................................................23Exibir nomes de recursos em diferentes idiomas ........................................................................24Arrastar vários recursos adjacentes para uma pasta...................................................................24Dicas de ferramentas grandes aprimoradas para as barras de ferramentas ..............................25Lista de tipos de arquivos.............................................................................................................25Pesquisa de materiais .................................................................................................................26Modo de toque .............................................................................................................................26Solução de problemas de melhorias............................................................................................27Menu Ajuda atualizado.................................................................................................................27Exibir arquivos recentes...............................................................................................................28Caixa de diálogo Bem-vindo.........................................................................................................28
3 Fundamentos do SOLIDWORKS ........................................................................29Impressão 3D...............................................................................................................................29
Verificar tamanho da impressora 3D ......................................................................................29Dados de corte para exportação 3MF ....................................................................................30
Abrir documentos.........................................................................................................................33Desempenho aprimorado ao abrir e salvar arquivos de uma versão anterior .......................33Modos de abertura pelo File Explorer ou Vista do vault do PDM ...........................................34Opções de abertura simplificadas...........................................................................................34
Application Programming Interface (API).....................................................................................35Alterações em Opções do sistema e Propriedades do documento.............................................35Fechar um documento ao salvar uma cópia................................................................................38Conjuntos de seleção...................................................................................................................38
Adicionar uma seleção a um conjunto de seleção .................................................................38
2

Atualizar entidades em um conjunto de seleção ....................................................................39Especificando o eixo superior da orientação da vista..................................................................39
4 Instalação.............................................................................................................40Melhor desempenho de download do Gerenciador de instalação ..............................................40Como instalar o suplemento do 3DEXPERIENCE Marketplace .................................................40Como instalar o suplemento da 3DEXPERIENCE.......................................................................40Instalação do SOLIDWORKS PCB Viewer .................................................................................41Instalar o software do Toolbox sem instalar os dados do Toolbox .............................................42SOLIDWORKS File Utilities substitui SOLIDWORKS Explorer ...................................................42Testar uma configuração para uma implantação push ...............................................................42
5 Administração......................................................................................................44Selecionar uma licença do SOLIDWORKS Simulation com uma licença do SolidNetWork
.................................................................................................................................................44SOLIDWORKS CEF Sub Process................................................................................................45O SOLIDWORKS Rx é compatível com o SOLIDWORKS Composer e o SOLIDWORKS
Electrical .................................................................................................................................45Especificar informações de suporte.............................................................................................46
6 Montagens...........................................................................................................48Editor de envelope ..................................................................................................................48
Criar envelopes para uma submontagem...............................................................................49Visualizar envelopes...............................................................................................................50PropertyManager Editor de envelope .....................................................................................50
Componentes flexíveis ...........................................................................................................51Adicionar um componente flexível ..........................................................................................52Editar referências externas de componentes flexíveis............................................................54PropertyManager Ativar componente flexível .........................................................................55
Posicionamentos..........................................................................................................................55Inverter alinhamento dos posicionamentos de largura............................................................55Barra de ferramentas de contexto Posicionamentos rápidos .................................................56
Padrões ........................................................................................................................................57Padrão de componente com instâncias de variáveis..............................................................57PropertyManager Espelhar componentes...............................................................................59Padrões de componente acionado por padrão.......................................................................64
Revisão de projetos grandes........................................................................................................66
Criar e editar padrões de componente em revisão de projeto grande ..............................66
Criar posicionamentos para geometria de referência em revisão de projeto grande ........67Vistas explodidas..........................................................................................................................68
Espaçamento automático de componentes em vistas explodidas..........................................68Reutilizar uma explosão de peças multicorpos.......................................................................69
Opções de referências externas..................................................................................................70Isolando interferências.................................................................................................................71
3
Índice

Modificar configuração para componentes do Toolbox................................................................71Melhorias de desempenho para montagens................................................................................71Salvar como cópia com um subconjunto de configurações ........................................................71
7 SOLIDWORKS CAM............................................................................................73Configurações de personalização................................................................................................73Rotinas de sondagem ..................................................................................................................73Corte com guia.............................................................................................................................74Ferramenta de rosca multiponto cônica.......................................................................................74Gerador de pilar universal ............................................................................................................74
8 SOLIDWORKS Composer...................................................................................75SOLIDWORKS Composer............................................................................................................75
Captura em 360 graus.............................................................................................................75Tipo de anexo básico para anotações....................................................................................75Chamadas de ID da BOM.......................................................................................................75Forma expoente para chamadas............................................................................................76Importar aparências de arquivos do SOLIDWORKS .............................................................76Importar vistas explodidas, salvas e nomeadas a partir de arquivos do SOLIDWORKS
.......................................................................................................................................76Texto embutido para setas lineares........................................................................................76Melhoria do modo somente-leitura para os modelos da biblioteca de animações.................76
Suporte ao formato MP4 para animações .........................................................................77Mensagem de aviso antes de quebrar links externos de montagem......................................77
SOLIDWORKS Composer Sync...................................................................................................77Importar aparências de arquivos do SOLIDWORKS .............................................................77Importar vistas explodidas, salvas e nomeadas a partir de arquivos do SOLIDWORKS
.......................................................................................................................................77
9 Detalhamento e desenhos...................................................................................79Escalas personalizadas para folhas de desenho e vistas............................................................79
Configurar escalas personalizadas para folhas de desenho...................................................79Configurar escalas personalizadas para vistas de desenho...................................................80Modificar a lista de escalas disponíveis..................................................................................81
Dimensões em cadeia ............................................................................................................81Vistas de posição alternativa........................................................................................................83
Modo de detalhamento ...........................................................................................................86Abrir desenhos no modo Detalhamento..................................................................................87
Renderizar pipeline em desenhos ...........................................................................................88Chamadas de furo........................................................................................................................88
Adicionar chamadas de furo nas vistas de seção .............................................................88Aplicar todas as maiúsculas em dimensões e chamadas de furo...........................................89
Anotações.....................................................................................................................................90
4
Índice

Indicadores .............................................................................................................................90Símbolos em formatos de folha...............................................................................................90
Representações de rosca.............................................................................................................90Adicionar chamadas para furos do assistente sem furos........................................................90Adicionar Chamadas para roscas externas............................................................................91Simplificar chamadas..............................................................................................................92
Criar marcações para desenhos .................................................................................................93Biblioteca de projetos...................................................................................................................93Dimensões....................................................................................................................................94
Dimensionar alvos referenciais...............................................................................................94Dimensões encurtadas............................................................................................................94
Vincular vistas subordinadas à principal por padrão....................................................................95Local para salvar um novo desenho............................................................................................95Melhorias de desempenho em Desenhos....................................................................................95
10 eDrawings..........................................................................................................96Realidade virtual ...........................................................................................................................96Qualidade.....................................................................................................................................99Modelos de fabricação no 3DEXPERIENCE Marketplace|Make...............................................100Suporte a propriedades $PRPSHEET específicas de configuração..........................................101Escala do texto em vistas 3D.....................................................................................................101Suporte a desenhos do SOLIDWORKS.....................................................................................101Desempenho do eDrawings.......................................................................................................101
11 SOLIDWORKS Electrical.................................................................................102Linhas de chamada ..............................................................................................................102
Linhas de chamada do texto.................................................................................................103Linhas de chamada do bloco................................................................................................104Gerenciador de linhas de chamada......................................................................................106
Raio de dobra mínimo e fator de dobra......................................................................................106Project Viewer............................................................................................................................107
Reimportar dados elétricos para fios, cabos e chicotes .......................................................108
Melhorias no relatório para linhas e colunas ........................................................................109Altura da linha nos relatórios.................................................................................................109Coluna Número da linha em relatórios..................................................................................110
Gerenciador de direitos do usuário .......................................................................................110Ambiente de arquivamento...................................................................................................110Grade de recursos.................................................................................................................110Personalização do perfil do usuário......................................................................................110
12 SOLIDWORKS Flow Simulation......................................................................112Altitude........................................................................................................................................112Desaceleração do ventilador......................................................................................................112Expressões lógicas na dependência de fórmulas......................................................................113
5
Índice

13 SOLIDWORKS 3D Interconnect......................................................................114Importação de arquivos DXF e DWG.........................................................................................114Importar arquivos IFC.................................................................................................................114Inserção de arquivos CAD em arquivos ativos do SOLIDWORKS............................................115
14 SOLIDWORKS Manage...................................................................................116Melhorias de gerenciamento de processos................................................................................117
Adicionar registros relacionados...........................................................................................117Criar um subprocesso...........................................................................................................117
Melhorias de gerenciamento de projetos...................................................................................118Gráfico de Gantt do Project...................................................................................................118Painéis de capacidade e demanda.......................................................................................118
Dashboard Viewer e Plenary Web Client...................................................................................119Templates de tarefa....................................................................................................................120Integração com o Microsoft Outlook...........................................................................................120Notas do objeto..........................................................................................................................120
Adicionar notas de objeto .....................................................................................................121Visualizar notas de objeto.....................................................................................................121
Adicionar condições a uma fase do processo............................................................................121Edição da BOM..........................................................................................................................122Guia Opções do PDM.................................................................................................................122Editar o assunto da tarefa do projeto.........................................................................................123Recurso Exportar da ferramenta de comparação da BOM........................................................124Enviar para o processo...............................................................................................................124Procedimentos personalizados..................................................................................................124Exibir controles ocultos no Workflow Designer..........................................................................124Numeração de peça de configuração inativa.............................................................................125Principais controles de interface do usuário para registros........................................................125Lista de itens afetados personalizados......................................................................................125Controles de atribuição de tarefas do processo.........................................................................125Copiar quantidades manuais da BOM.......................................................................................125
15 SOLIDWORKS MBD........................................................................................126Pasta de anotações ..............................................................................................................126Comparação 3D PMI..................................................................................................................127DimXpert .....................................................................................................................................127
Formato do nome da anotação.............................................................................................127Roscas do tubo e furos compostos.......................................................................................128
16 Exibição do modelo..........................................................................................129Comparação de corpos ........................................................................................................129Comparando corpos...................................................................................................................129PropertyManager de Comparação de corpos ...........................................................................131
6
Índice

17 Peças e recursos.............................................................................................133Malha de gráficos e corpos BREP de malha..............................................................................133
Adicionar eixos de coordenada, eixos de referência e planos de referência .......................133
Reduzir um corpo de malha de gráficos ..........................................................................135
Suporte expandido para corpos BREP de malha em recursos .......................................142Furos ..........................................................................................................................................143
Definir a profundidade do furo até a ponta ou o ressalto......................................................143Assistente de furação............................................................................................................144
Reparar referências ausentes para filetes e chanfros ..........................................................144Superfícies..................................................................................................................................146
Criar uma superfície de deslocamento sem faces com falha ..........................................146Especificar direção espessa .................................................................................................148
18 SOLIDWORKS PCB........................................................................................152Designadores duplicados...........................................................................................................152Integração com o SOLIDWORKS PDM ....................................................................................152Suporte Rigi-Flex no SOLIDWORKS PCB.................................................................................153
19 SOLIDWORKS PDM........................................................................................154Definir condições de estado de referência subordinada .......................................................154
Pesquisar na interface de usuário ........................................................................................155Variáveis personalizáveis – Caixa de diálogo Nova lista de variáveis..................................156Usar a pesquisa rápida.........................................................................................................157
Melhorias de desempenho do SOLIDWORKS PDM..................................................................159
Melhorias de desempenho na navegação .......................................................................159Melhorias de desempenho no suplemento do SOLIDWORKS PDM....................................159
Melhorias no Web2.....................................................................................................................160
Guia Lista de materiais na Web2 ......................................................................................160Guia Histórico........................................................................................................................163Lista de arquivos para download no Web2...........................................................................163
Usar operadores AND, OR e NOT na pesquisa ...................................................................165Pesquisar em várias variáveis ...................................................................................................169
Criar um cartão de pesquisa para pesquisar em diversas variáveis.....................................170Caixas de diálogo redimensionáveis..........................................................................................170Fazer logout do Windows Explorer............................................................................................171Reorganizar colunas nos resultados da pesquisa......................................................................171Dimensionar o tamanho do papel na tarefa de impressão.........................................................171Aviso aos usuários ao fazer a transição de arquivos.................................................................171
20 SOLIDWORKS Plastics...................................................................................172Condição de limite de entrada do líquido arrefecedor................................................................172
7
Índice

Criar corpo da forma deformada................................................................................................172Nó de domínios .........................................................................................................................173
Fluxo de trabalho de malha sólida (automático) aprimorado ................................................173
Criação de malha simplificada ..............................................................................................174Aprimoramentos nas análises de fluxo, embalagem e resfriamento..........................................174
Condições de limite baseadas em geometria .......................................................................174Estudos existentes de simulação do Plastics ............................................................................175Atualizações da biblioteca de materiais.....................................................................................175Bancos de dados de materiais do Plastics no 3D ContentCentral .............................................177Tutoriais do Plastics...................................................................................................................178Criação e gerenciamento de estudos ........................................................................................178Projeto de moldes virtuais..........................................................................................................178
21 Rota..................................................................................................................180Alterações de rota 3D em rotas planificadas..............................................................................180Cor para revestimentos elétricos................................................................................................180Blocos de conectores.................................................................................................................181
Criar diversos pontos de conexão ........................................................................................181Linhas de chamada de comprimento para rotas planificadas....................................................182Rota planificada de estilo de fabricação.....................................................................................183Massa e densidade de cabos e fios...........................................................................................183
Raio de dobra mínimo ..........................................................................................................184Desenhos de tubulação..............................................................................................................184
Reimportar dados elétricos ...................................................................................................184Mostrar/Ocultar itens de rota planificada....................................................................................185Emendas sem componentes......................................................................................................185Coberturas transparentes...........................................................................................................186
22 Chapa metálica................................................................................................187Converter em chapa metálica.....................................................................................................187Abas e ranhuras.........................................................................................................................187
23 SOLIDWORKS Simulation...............................................................................188Recolher pastas de árvore de simulação...................................................................................188
Acoplamento distribuído para pinos e parafusos .................................................................189
Definição de malha de rascunho e de alta qualidade ...........................................................191
Forças de corpo livre para estudos não lineares ..................................................................193Vincular resultados aos arquivos de modelo..............................................................................194Reparar estudos corrompidos....................................................................................................194
Simulation Evaluator .............................................................................................................195Melhorias de desempenho da simulação ..................................................................................195Média de tensão em nós laterais médios...................................................................................196
8
Índice

Cargas térmicas para vigas ..................................................................................................196
24 Geração de esboço..........................................................................................200Aplicar relações de continuidade da torção ..........................................................................200Dimensões da linha de base e em cadeia em esboços ............................................................202Importação de arquivos 2D DXF ou DWG como esboços de referência...................................202Ferramenta Modificação de capacidade....................................................................................202
Entidades da silhueta ...........................................................................................................205Criar entidades de silhueta....................................................................................................206PropertyManager Entidades da silhueta...............................................................................207
25 SOLIDWORKS Visualize.................................................................................208Integração do AMD ProRender..................................................................................................208Materiais medidos no AxF..........................................................................................................208Exportação do glTF para RA e RV ............................................................................................209Perfis de luz IES.........................................................................................................................209
Encontrar perfis de luz IES....................................................................................................209Adicionar iluminação de perfil IES às cenas.........................................................................210
Renderização em linha...............................................................................................................211Instanciando...............................................................................................................................211Suporte a MDL...........................................................................................................................212Suporte ao NVIDIA RTX.............................................................................................................213Dimensionamento para monitores de alta resolução.................................................................213Integração com o SOLIDWORKS PDM.....................................................................................213
26 Sistema de estrutura e soldagens...................................................................215Opções para criar membros principais com base em pontos ...............................................215
Especificando o perfil do membro.........................................................................................216Criando membros primários com base em ponto e comprimento........................................216Criar membros principais entre pontos.................................................................................217Criando membros primários com base no Até o ponto.........................................................217Criando membros primários com base na direção................................................................218
Criar vigas curvadas e mesclar membros tangentes ................................................................219
Dividir membros ....................................................................................................................219
Padrão e suporte do espelho ................................................................................................222Criando um padrão linear de um recurso do sistema de estrutura.......................................222Adicionando um recurso do sistema de estrutura a um recurso existente...........................224
Melhorias ao aparar membro e canto .......................................................................................225Propriedades da lista de corte para características do sistema de soldagem e estrutura.........226
9
Índice

Avisos legais
© 1995-2019, Dassault Systemes SolidWorks Corporation, uma empresa da DassaultSystèmes SE, 175 Wyman Street, Waltham, Mass. 02451 USA. Todos os direitosreservados.
As informações e o software discutidos neste documento estão sujeitos a modificaçõessem aviso e não constituem compromissos da Dassault Systemes SolidWorks Corporation(DS SolidWorks).
Nenhummaterial pode ser reproduzido ou transmitido sob qualquer forma ou por qualquermeio, eletrônico ou mecânico, para qualquer finalidade, sem a expressa permissão porescrito da DS SolidWorks.
O software discutido neste documento é fornecido sob licença e poderá ser utilizado oucopiado apenas de acordo com os termos da licença. Todas as garantias fornecidas pelaDS SolidWorks referentes a software e documentação estão estabelecidas no Contratode Licença, e nada que estiver declarado ou implícito neste documento ou seu conteúdodeve ser considerado ou julgado como modificações ou alterações de quaisquer termos,incluindo as garantias, do contrato de licença.
Avisos de patentesO SOLIDWORKS® CAD mecânico 3D e/ou Simulation é protegido pelas patentesnorte-americanas 6.611.725; 6.611.725; 6.844.877; 6.898.560; 6.906.712; 7.079.990;7.477.262; 7.558.705; 7.571.079; 7.590.497; 7.643.027; 7.672.822; 7.688.318;7.694.238; 7.853.940; 8.305.376; 8.581.902; 8.817.028; 8.910.078; 9.129.083;9.153.072; 9.262.863; 9.465.894; 9.646.412; 9.870.436; 10.055.083; 10.073.600 epatentes estrangeiras (por exemplo, EP 1.116.190 B1 e JP 3.517.643).
O software eDrawings® é protegido pelas patentes americanas 7.184.044 e 7.502.027,e pela patente canadense 2.318.706.
Patentes pendentes nos EUA e no exterior.
Marcas comerciais e nomes de produtos dos produtos e serviçosSOLIDWORKSSOLIDWORKS, 3D ContentCentral, 3D PartStream.NET, eDrawings e o logotipo eDrawingssão marcas comerciais registradas e FeatureManager é uma marca registrada decopropriedade da DS SolidWorks.
CircuitWorks, FloXpress, PhotoView 360 e TolAnalyst são marcas comerciais da DSSolidWorks.
FeatureWorks é marca comercial registrada da HCL Technologies Ltd.
SOLIDWORKS 2020, SOLIDWORKS Standard, SOLIDWORKS Professional, SOLIDWORKSPremium, SOLIDWORKS PDM Professional, SOLIDWORKS PDM Standard, SOLIDWORKSSimulation Standard, SOLIDWORKS Simulation Professional, SOLIDWORKS SimulationPremium, SOLIDWORKS Flow Simulation, SOLIDWORKS CAM, SOLIDWORKS Manage,eDrawings Viewer, eDrawings Professional, SOLIDWORKS Sustainability, SOLIDWORKS
10

Plastics, SOLIDWORKS Electrical Schematic Standard, SOLIDWORKS Electrical SchematicProfessional, SOLIDWORKS Electrical 3D, SOLIDWORKS Electrical Professional,CircuitWorks, SOLIDWORKS Composer, SOLIDWORKS Inspection, SOLIDWORKS MBD,SOLIDWORKS PCB fornecido pelo Altium, SOLIDWORKS PCB Connector fornecido peloAltium e SOLIDWORKS Visualize são nomes de produtos da DS SolidWorks.
Outras marcas ou nomes de produtos são marcas comerciais ou registradas de seusrespectivos proprietários.
SOFTWARE PARA COMPUTADOR COMERCIAL - PROPRIETÁRIO
O Software é um “item comercial” segundo a definição do termo em 48 C.F.R. 2.101 (OUT1995), consistindo em “software comercial para computador” e “documentação de softwarecomercial” conforme a utilização dos termos em 48 C.F.R. 12.212 (SET 1995) sendofornecido ao Governo dos EUA (a) para aquisição por órgãos civis ou em seus respectivosnomes, em conformidade com as políticas estabelecidas em 48 C.F.R. 12.212; ou (b)para aquisição por unidades do Departamento de Defesa dos EUA ou em seus respectivosnomes, em conformidade com as políticas estabelecidas no C.F.R. 48 227.7202-1 (JUN1995) e 227.7202-4 (JUN 1995)
Na eventualidade de receber uma solicitação de qualquer agência do Governo dos EUApara fornecer o Software com direitos além daqueles estabelecidos acima, você deveránotificar a DS SolidWorks sobre o escopo da solicitação e o SolidWorks terá cinco (5) diasúteis para, segundo seu exclusivo critério, aceitar ou rejeitar tal solicitação.Contratante/fabricante: Dassault Systemes SolidWorks Corporation, 175 Wyman Street,Waltham, Massachusetts 02451 EUA.
Avisos sobre direitos autorais dos produtos SOLIDWORKS Standard,Premium, Professional e EducationPartes deste software © 1986-2018 Siemens Product Lifecycle Management Software Inc.Todos os direitos reservados.
Este trabalho contém os seguintes programas de software de propriedade da SiemensIndustry Software Limited:
D-Cubed® 2D DCM © 2019. Siemens Industry Software Limited. Todos os direitosreservados.
D-Cubed® 3D DCM © 2019. Siemens Industry Software Limited. Todos os direitosreservados.
D-Cubed® PGM © 2019. Siemens Industry Software Limited. Todos os direitos reservados.
D-Cubed® CDM © 2019. Siemens Industry Software Limited. Todos os direitos reservados.
D-Cubed® AEM © 2019. Siemens Industry Software Limited. Todos os direitos reservados.
Partes deste software © 1998-2019 HCL Technologies Ltd.
Partes deste software incorporam o PhysX™ by NVIDIA, 2006-2010.
Partes deste software © 2001-2019 Luxology, LLC. Todos os direitos reservados, patentespendentes.
Partes deste software © 2007-2019 DriveWorks Ltd.
© 2012, Microsoft Corporation. Todos os direitos reservados.
Inclui a tecnologia Adobe® PDF Library.
11
Avisos legais

Copyright 1984-2016 Adobe Systems Inc. e seus licenciadores. Todos os direitosreservados. Protegido pelas patentes nos EUA 6.563.502; 6.639.593; 6.754.382;6.754.382; patentes pendentes.
Adobe, o logotipo Adobe, Acrobat, o logotipo Adobe PDF, Distiller e Reader são marcasregistradas ou marcas comerciais da Adobe Systems Inc. nos EUA e em outros países.
Para obter mais informações sobre direitos autorais da DS SolidWorks, consulte Ajuda> Sobre o SOLIDWORKS.
Avisos sobre direitos autorais dos produtos SOLIDWORKS SimulationPartes deste software © 2008, Solversoft Corporation.
PCGLSS © 1992-2017 Computational Applications e System Integration, Inc. Todos osdireitos reservados.
Comunicados de direitos autorais para o produto SOLIDWORKS PDMProfessionalOutside In® Viewer Technology, © 1992-2012 Oracle
© 2012, Microsoft Corporation. Todos os direitos reservados.
Avisos sobre direitos autorais dos produtos eDrawingsPartes deste software © 2000-2014 Tech Soft 3D.
Partes deste software © 1995-1998 Jean-loup Gailly e Mark Adler.
Partes deste software © 1998-2001 3Dconnexion.
Partes deste software © 1998-2017 Open Design Alliance. Todos os direitos reservados.
O software eDrawings® para Windows® é baseado em parte no trabalho do IndependentJPEG Group.
Partes do eDrawings® para iPad® têm copyright © 1996-1999 Silicon Graphics Systems,Inc.
Partes do eDrawings® para iPad® têm copyright © 2003 – 2005 Apple Computer Inc.
Avisos sobre direitos autorais dos produtos SOLIDWORKS PCBPartes deste software © 2017-2018 Altium Limited.
Avisos sobre direitos autorais dos produtos SOLIDWORKS VisualizeNVIDIA GameWorks™ Technology fornecida sob licença da NVIDIA Corporation. Copyright© 2002-2015 NVIDIA Corporation. Todos os direitos reservados.
12
Avisos legais

1Bem-vindo ao SOLIDWORKS 2020
Este capítulo contém os seguintes tópicos:
• Principais aprimoramentos• Vídeos de Novidades• Melhorias no desempenho• Correções de SPR• Para obter mais informações
Modelo cedido como cortesia por Matt Lyle, vencedor do prêmio Beta Splash Screen doSOLIDWORKS 2019.
O SOLIDWORKS® 2020 oferece muitas melhorias e aprimoramentos, a maioria criada paraatender especificamente a solicitações dos clientes.
13

Essas melhorias ajudam você a acelerar e melhorar seu processo de desenvolvimento deprodutos, desde o projeto conceitual até os produtos fabricados.
• Fluxo de trabalho. Refinamentos em projeto, simulação, fabricação e colaboração permitemnovos fluxos de trabalho que melhoram o tempo de lançamento no mercado e a qualidadedo produto, além de reduzir os custos de fabricação.
• Desempenho Melhorias em desenhos e montagens aceleram significativamente o projetoe o detalhamento de grandes montagens.
• Conexão direta com a 3DEXPERIENCE® Platform. A integração perfeita com aplicativos3DEXPERIENCE oferece escalabilidade e flexibilidade para melhorar drasticamente a maneiracomo você desenvolve conceitos, projeta e colabora.
Principais aprimoramentosOs principais aprimoramentos do SOLIDWORKS® 2020 oferecem melhorias aos produtosexistentes e novos recursos inovadores.
Em todo o manual, procure o símbolo nas seguintes áreas:
Montagens • Criar e editar padrões de componente em revisão deprojeto grande na página 66
• Criar posicionamentos para geometria de referência emrevisão de projeto grande na página 67
• Editor de envelope na página 48• Componentes flexíveis na página 51
Detalhamento edesenhos
• Adicionar chamadas de furo nas vistas de seção na página88
• Dimensões em cadeia na página 81• Modo de detalhamento na página 86• Renderizar pipeline em desenhos na página 88
Fundamentos • Desempenho aprimorado ao abrir e salvar arquivos deuma versão anterior
Exibição demodelo • Comparação de corpos na página 129
Peças e recursos • Criar uma superfície de deslocamento sem faces com falhana página 146
• Reparar referências ausentes para filetes e chanfros napágina 144
• Suporte expandido para corpos BREP demalha em recursosna página 142
• Reduzir um corpo de malha de gráficos na página 135
Rota • Criar diversos pontos de conexão na página 181• Raio de dobra mínimo na página 184• Reimportar dados elétricos na página 184
14
Bem-vindo ao SOLIDWORKS 2020

Geração de esboço • Aplicar relações de continuidade da torção na página 200• Entidades da silhueta na página 205
SOLIDWORKSComposer
• Importar vistas explodidas, salvas e nomeadas a partir dearquivos do SOLIDWORKS na página 76
• Suporte ao formato MP4 para animações na página 77
SOLIDWORKSElectrical
• Linhas de chamada na página 102• Reimportar dados elétricos para fios, cabos e chicotes napágina 108
• Melhorias no relatório para linhas e colunas na página 109• Gerenciador de direitos do usuário na página 110
SOLIDWORKSPDM • Guia Lista de materiais na Web2 na página 160• Definir condições de estado de referência subordinada napágina 154
• Melhorias de desempenho na navegação na página 159• Pesquisar na interface de usuário na página 155• Usar operadores AND, OR e NOT na pesquisa na página 165
SOLIDWORKSPlastics
• Condições de limite baseadas em geometria na página 174• Melhorias nas malhas
SOLIDWORKSSimulation
• Definição de malha de rascunho e de alta qualidade napágina 191
• Acoplamento distribuído para pinos e parafusos na página189
• Forças de corpo livre para estudos não lineares na página193
• Simulation Evaluator na página 195• Cargas térmicas para vigas na página 196
Sistema estrutural • Padrão e suporte do espelho na página 222• Opções para criar membros principais com base em pontosna página 215
• Dividir membros na página 219
Vídeos de NovidadesAlguns tópicos deste documento incluem links para vídeos que fornecem mais informaçõessobre novas funcionalidades. Procure os links próximos a esta imagem:
15
Bem-vindo ao SOLIDWORKS 2020

Para acessar todos os vídeos Novidades on-line, visitehttps://www.solidworks.com/product/whats-new.
Melhorias no desempenhoO SOLIDWORKS 2020 inclui as seguintes melhorias de desempenho e fluxo de trabalho:
Montagens• O desempenho da montagem é otimizado para algumas ferramentas e fluxos detrabalho, de modo que reconstruções completas de montagens ou gráficos ocorremcom menos frequência.
• A maioria das montagens e desenhos, que foram salvos em uma versão anterior,abrem mais rapidamente sem precisar salvá-los na nova versão. A melhoria é maiorpara montagens que usam componentes de referência em várias configurações.
Você não precisa reconstruir completamente montagens e desenhos com componentesde referência em várias configurações ao abrir uma nova versão no SOLIDWORKS2020. Além disso, você pode usar melhor componentes e desenhos leves sem precisarconvertê-los para a versão atual.
Para melhorar o desempenho de gravação, desmarque a opção Forçar documentosreferenciados para salvar na versão atual do sistema. Quando você desmarca aopção, os documentos que não foram modificados na sessão atual não são salvos naatual versão do SOLIDWORKS. Para ver um exemplo, consulte Desempenhoaprimorado ao abrir e salvar arquivos de uma versão anterior na página 33
Essa melhoria também elimina a necessidade de executar ferramentas de conversãoem lote, como o Utilitário de atualização da versão do arquivo PDM ou a tarefaConverter arquivos no Agendador de tarefas.
Detalhamento e desenhosAo criar um desenho por meio de uma montagem aberta, a criação da primeira exibiçãopode ser mais rápida do que nas versões anteriores.
eDrawingsO desempenho é melhorado quando você passa o mouse sobre entidades selecionadasusando as ferramentas Medir e Dimensões de marcação.
SOLIDWORKS PDM• O SOLIDWORKS PDM carrega os dados em segundo plano, o que melhora a capacidadede resposta da navegação.
16
Bem-vindo ao SOLIDWORKS 2020

A navegação em pastas com um grande número de arquivos é mais rápida devido a:
• Consultas mais rápidas ao banco de dados para colunas personalizadas.• Carregamento em segundo plano e carregamento incremental dos dados.
Ao clicar duas vezes em uma pasta, o SOLIDWORKS PDM carrega os dados nestaordem:
1. Todas as subpastas são sincronizadas. Você pode procurar subpastas enquanto osdados restantes são carregados na pasta.
2. Arquivos com colunas padrão na lista de arquivos.3. Informações em colunas personalizadas. Você pode adicionar mais colunas
personalizadas e manter a mesma velocidade de navegação.
Quando você seleciona um arquivo e alterna entre as guias Lista de materiais, Contéme Local de uso, o SOLIDWORKS PDM carrega os dados nas guias em segundo plano.Ao alternar para um arquivo ou pasta diferente, o carregamento em segundo plano éinterrompido, e o novo arquivo começa a carregar.
O desempenho melhora significativamente para pastas com um grande número dearquivos ou para servidores de banco de dados com alta latência.
• A árvore do painel de tarefas do SOLIDWORKS PDM é atualizada mais rapidamente eos comandos na barra de ferramentas do SOLIDWORKS PDM são ativados corretamenteno painel de tarefas na hora que você seleciona um arquivo.
• Os dados na árvore do painel de tarefas são carregados em segundo plano.• Quando você seleciona um arquivo na árvore do painel de tarefas, as chamadaspara o banco de dados são eliminadas.
Na árvore de projeto do FeatureManager ou na área de gráficos, ao clicar com o botãodireito do mouse em um arquivo e selecionar SOLIDWORKS PDM, os menus sãoativados corretamente.
Ao selecionar um arquivo na área de gráficos ou na árvore de projeto doFeatureManager, o arquivo listado na árvore do painel de tarefas é selecionado e oscomandos na barra de ferramentas do SOLIDWORKS PDM são ativados corretamente.
• Você pode executar as seguintes ações de forma mais rápida:
• Fazer login no vault ao definir um grande número de arquivos ou pastas para cacheautomático.
• Visualizar o Histórico do sistema de um vault que inclua um grande número deitens.
• Abrir um arquivo de uma pasta que inclui um grande número de arquivos.• Criar um novo arquivo ou subpasta em uma pasta que contém um grande númerode arquivos.
Simulação• Casos de várias cargas. Você pode usar uma solução otimizada para cargas remotasdistribuídas e rígidas.
• Tetra linear/quadrática. Você pode substituir elementos quadráticos como elementoslineares em determinadas partes da geometria (especialmente em áreas volumosascom menos irregularidades na superfície) para aumentar a velocidade e o desempenhodo solver.
17
Bem-vindo ao SOLIDWORKS 2020

SOLIDWORKS VisualizeO SOLIDWORKS Visualize aceita e padroniza o modo de renderização Dinâmica. Issopode melhorar o desempenho e reduzir o consumo de memória para renderizações finais.
Correções de SPRO SOLIDWORKS 2020 se concentra em corrigir problemas de estabilidade reproduzíveise difíceis de reproduzir. Além disso, visamos SPRs (relatórios de desempenho de software)importantes que melhoram a produtividade do seu projeto.
Alguns dos SPRs de alto impacto que corrigimos:
ResoluçãoSPR
Notas com símbolos de tolerância geométrica ou símbolos de acabamentode superfície são salvas com o formato de folha.
389741
Dimensões angulares são exibidas corretamente em vistas quebradas.551580
Uma montagem é exportada corretamente como um arquivo STEPmesmo que o componente de uma montagem tenha o mesmo nome damontagem.
625475
Um padrão de esboço circular de um furo do Assistente de furaçãocria padrões precisos.
634314
O furo e o ajuste de eixo aparecem em dimensões de diâmetro parafuros-guia de ajuste nominal criados no Assistente de furação.
675106
A exibição de arquivos é mais rápida.713849
O Instant3D funciona corretamente quando você arrasta entidades deesboço.
921300
As pontas de seta de dimensão mantêm os mesmos estilos quando vocêusa linhas de chamada com múltiplo desvio.
960699
Os tamanhos de fonte são exibidos corretamente quando você usaPublicar como 3D PDF no SOLIDWORKS MBD.
886991
Na ferramenta Administração do SOLIDWORKS PDM, os resultados sãofiltrados à medida que você digita nas caixas de diálogo Membros dogrupo, Adicionar membros do grupo e Usuários.
1129989,1129991,1129992
Para obter mais informaçõesUse os seguintes recursos para saber mais sobre o SOLIDWORKS:
18
Bem-vindo ao SOLIDWORKS 2020

Este manual está disponível nos formatos PDF e HTML. Clique em:Novidades em PDFe HTML • Ajuda > Novidades > PDF
• Ajuda > Novidades > HTML
No SOLIDWORKS, clique no símbolo para exibir a seção domanual que descreve um aprimoramento. Esse símbolo aparece
Novidadesinterativas
ao lado dos novos itens de menu e dos títulos de PropertyManagersnovos e melhorados.
Para habilitar Novidades interativas, clique em Ajuda > Novidades> Interativo.
Para abrir arquivos de exemplo para este livro, acessesystem_dir:\Users\Public\Public
Arquivos deexemplo
Documents\SOLIDWORKS\SOLIDWORKS2020\samples\whatsnew\chapter_name\file_name.
Por exemplo, C:\Users\Public\PublicDocuments\SOLIDWORKS\SOLIDWORKS2020\samples\whatsnew\sketching\Block.sldprt.
Apresenta uma cobertura completa dos nossos produtos, incluindodetalhes sobre a interface do usuário, amostras e exemplos.
Ajuda on-line
Fornece informações sobre as mais recentes modificações aosnossos produtos, incluindo as alterações ao manual Novidades,ajuda on-line e outros documentos.
Notas da versão
19
Bem-vindo ao SOLIDWORKS 2020

2Interface do usuário
Este capítulo contém os seguintes tópicos:
• Marcações• Alterações no menu do CommandManager• Exibir nomes de recursos em diferentes idiomas• Arrastar vários recursos adjacentes para uma pasta• Dicas de ferramentas grandes aprimoradas para as barras de ferramentas• Lista de tipos de arquivos• Pesquisa de materiais• Modo de toque• Solução de problemas de melhorias• Menu Ajuda atualizado• Exibir arquivos recentes• Caixa de diálogo Bem-vindo
Marcações
Vídeo: Novidades do SOLIDWORKS 2020 – Marcação
Você pode desenhar marcações com um mouse em dispositivos não sensíveis ao toque,exibir caixas delimitadoras para marcações, criar marcações em desenhos e usar a barrade ferramentas de contexto para acessar opções de marcação.
Para ocultar ou mostrar marcações, clique em Ocultar todos os tipos > Visualizar as
marcações na barra de ferramentas Visualização imediata. Clique com o botão direitoem uma marcação na árvore de projeto do FeatureManager ou na área de gráficos e
clique em Ocultar para ocultar marcações.
20

Barra de ferramentas MarcaçãoA barra de ferramentas Marcação com tinta é renomeada para a barra de ferramentasMarcação. Para visualizar a barra de ferramentas, clique em Exibir > Barras de
ferramentas > Marcação .
Novas opções:
Especifica uma cor e uma espessura para os traçados dacaneta e do mouse.
Cor
Usa um mouse para desenhar traçados de tinta.Desenhar
A barra de ferramentas exibe diferentes opções dependendo do dispositivo. Toquenão está disponível para dispositivos sem toque.
Barra de ferramentas Marcação paradispositivos não sensíveis ao toque
Barra de ferramentas Marcação paradispositivos de toque
Os traços de tinta em marcações são limitadas a dispositivos que usam Windows 10,versão 1703 ou posterior.
Barra de ferramentas de contextoAs seguintes opções estão disponíveis ao clicar com o botão direito em uma marcação:
Entra no modo de edição.Editar marcação
Suprimir
Aplica zoom à marcação.Orientar
Ocultar
Exporta marcações como umdos seguintes tipos dearquivo: .pdf, .bmp, .jpg,.png e .tif.
Exportar marcação
21
Interface do usuário

Guia Marcação para o CommandManagerPara exibir a guia Marcação no CommadManager, clique com o botão direito do mouseno CommandManager e clique em Guias > Marcação.
Informações sobre a criação de marcaçãoAs marcações salvam a data e a hora de criação e a ID do criador. Essas informaçõesaparecem quando você visualiza uma marcação e exporta uma marcação para um arquivo.
Marcações para desenhosPara obter mais informações sobre marcações de desenhos, consulte Criar marcaçõespara desenhos na página 93.
Marcações no desenho com um mouse
1. Em um dispositivo não habilitado para toque, abra uma peça ou montagem.
2. Clique em Exibir > Ocultar/mostrar > Marcações .3. Clique em Ferramentas > Opções > Opções do sistema > FeatureManager.
4. Em Ocultar/mostrar itens de árvore, selecione Mostrar para Marcações eclique em OK.
5. Na Árvore de projeto do FeatureManager, clique com o botão direito do mouse em
Marcações e clique em Inserir marcação .
A barra de ferramentas Marcação é exibida.
6. Clique em Desenhar para desenhar com o mouse.
7. Opcional: Para alterar a cor ou a espessura da linha, clique em Cor .
Exportar várias marcações
Para exportar várias marcações:
1. Na árvore de projeto do FeatureManager, em Marcações , Ctrl + selecione váriasmarcações.
2. Na barra de ferramentas de contexto, clique em Exportar marcação .3. Na caixa de diálogo Exportar marcação, especifique o nome e o tipo do arquivo e
clique em Salvar.
Quando você seleciona .pdf como o tipo de arquivo, um arquivo .pdf é criado, ecada página recebe uma marcação. Ao exportar várias marcações, a ordem em quevocê seleciona as marcações é a ordem das páginas no arquivo .pdf.
Quando você seleciona os outros tipos de arquivo, cada marcação é salva em umarquivo individual na pasta especificada. Quando você exporta várias marcações, onome da pasta é o nome especificado para Nome do arquivo na caixa de diálogoExportar marcação.
22
Interface do usuário

Visualizações de marcação
Quando você passa o mouse sobre uma marcação na árvore de projeto do FeatureManager,uma visualização de marcação é exibida. Na área de gráficos, uma caixa delimitadoracom bordas laranjas envolve a marcação. Quando você seleciona a marcação, avisualização é fechada e uma caixa delimitadora com bordas azuis envolve a marcação.
Alterações no menu do CommandManagerMuitos itens foram alterados:
Descrição da alteraçãoItem
Renomeado para Ativar CommandManagerCommandManager
Movido sob GuiasLista de guias doCommandManager
Movido sob Barras de ferramentasLista de barras deferramentas
Removido do menuPersonalizar menu
Para mostrar barras de ferramentas no CommandManager:
1. Clique com o botão direito do mouse no CommandManager.2. Clique em Barras de ferramentas e depois em uma barra de ferramentas.
23
Interface do usuário

Exibir nomes de recursos em diferentes idiomasNa árvore de projeto do FeatureManager®, para recursos que usam o nome padrão, vocêpode visualizar um nome de recurso traduzido em um idioma diferente. A tradução éexibida em uma dica de ferramenta quando você passa o mouse sobre o recurso.
Para exibir nomes de recursos em diferentes idiomas:
1. Na árvore de projeto do FeatureManager, clique com o botão direito em umamontagem ou peça de nível superior e clique em Exibição em árvore.
2. Clique em Mostrar nome do recurso traduzido na dica de ferramenta e cliqueem um idioma.
3. Na árvore de projeto do FeatureManager, passe o mouse sobre um recurso que temum nome padrão.
A dica de ferramenta exibe o nome do recurso e o nome do recurso traduzido. Porexemplo, a tradução em francês de Shell1 é Coque1:
4. Opcional: Para ocultar as dicas de ferramentas, em Mostrar nome do recursotraduzido na dica de ferramenta, clique em Ocultar dica de ferramenta.
Arrastar vários recursos adjacentes para uma pastaVocê pode selecionar vários recursos contíguos e arrastá-los para uma pasta na árvorede projeto do FeatureManager. Você pode arrastar recursos para alterar sua ordem emuma pasta se eles não tiverem relacionamentos pai-filho. Você pode arrastar pastas erecursos para outra pasta.
Você pode arrastar o recurso para fora de uma pasta, acima de um recurso contíguo, naárvore de projeto do FeatureManager.
Para arrastar vários recursos contíguos para uma pasta:
1. Abra uma peça que tenha vários recursos.2. Se a peça não tiver uma pasta, na árvore de projeto do FeatureManager, clique com
o botão direito em um recurso e clique em Adicionar à nova pasta .3. Na árvore de projeto do FeatureManager, selecione um ou mais recursos contíguos
e arraste os recursos para Pasta .
Quando o ponteiro mudar para , solte os recursos na pasta selecionada.
4. Expanda Pasta e altere a ordem dos recursos.
Quando o ponteiro mudar para , arraste os recursos para o local selecionado.
5. Selecione vários recursos contíguos na Pasta e arraste os recursos da pasta paraum local acima da pasta na árvore de projeto do FeatureManager.
24
Interface do usuário

Dicas de ferramentas grandes aprimoradas para as barras de ferramentasAs dicas de ferramentas grandes aprimoradas fornecem informações expandidas paraferramentas em uma barra de ferramentas. Algumas dicas de ferramentas aprimoradasincluem imagens ou animações.
Por exemplo, a dica de ferramenta grande da Caixa delimitadora fornece informaçõessobre a visualização das propriedades da caixa delimitadora e inclui uma imagem de umacaixa delimitadora.
Para usar as dicas de ferramentas grandes aprimoradas:
1. Clique em Ferramentas > Personalizar e em Dicas de ferramentas, clique emMostrar dicas de ferramentas.
2. Em Mostrar dicas de ferramentas, selecione uma opção:
Exibe uma breve descrição da dica deferramenta. Algumas dicas de ferramentaspodem incluir uma imagem ou umaanimação curta.
Dicas de ferramentas grandes comimagens
Exibe uma breve descrição da dica deferramenta.
Usar dicas de ferramentas grandessem imagens
Exibe o nome da ferramenta.Dicas de ferramentas pequenas
3. Clique em OK.4. Passe o mouse sobre uma barra de ferramentas para visualizar a dica de ferramenta
aprimorada.
Lista de tipos de arquivosA lista de tipos de arquivos na caixa de diálogo Abrir é consolidada e reorganizada. A listaé mais ampla para acomodar nomes de arquivos mais longos.
25
Interface do usuário

Na caixa de diálogo Salvar como, a lista de tipos de arquivos para Salvar como tipo éreorganizada.
Pesquisa de materiaisVocê pode encontrar materiais usando a caixa Pesquisar no canto superior esquerdo dacaixa de diálogo Material.
Para pesquisar materiais:
1. Em um documento, na árvore de projeto do FeatureManager, clique com o botãodireito em Material e clique em Editar material.
2. Na caixa de diálogo Material, insira um caractere alfanumérico ou parte de um nomede material na caixa de pesquisa.
Este exemplo procura plástico. Os resultados correspondentes exibem os materiaisna árvore de materiais.
3. Selecione um material ou clique em X para limpar a caixa de pesquisa.
Modo de toque
Na barra de ferramentas Toque, Desfazer aparece depois que você executa uma ação.
O ícone Escape mudou para . O ícone da guia do modelo ativo é exibido na parteinferior da barra de ferramentas.
Guias modelo:
• Modelo
• Estudo de projeto
• Vistas 3D
• Estudo de movimento
26
Interface do usuário

Solução de problemas de melhoriasO software SOLIDWORKS fornece mais informações sobre as possíveis causas de falhase soluções conhecidas que você pode usar para evitá-las no futuro. Também facilita aentrega de relatórios de erros que ajudam a equipe de desenvolvimento do SOLIDWORKSa diagnosticar e resolver problemas para você.
Na caixa de diálogo Bem-vindo, a guia Solução de problemas exibe mensagens de soluçõesconhecidas para os problemas que você encontrou e quantas vezes esses problemasocorreram. As soluções incluem entrar em contato com o Suporte Técnico sobre ainstalação de hotfixes, verificar se há atualizações para ver se você precisa aplicar servicepacks e se certificar de que a máquina tenha uma placa de vídeo certificada ou testada.
Quando o software SOLIDWORKS é iniciado, ele verifica arquivos de registro para identificarfalhas que têm soluções conhecidas e cria mensagens sobre essas soluções no arquivosolutionmessages.xml. O arquivo é atualizado quando identifica problemas e soluçõesadicionais e quando hotfixes e service packs são aplicados na máquina. A lista cumulativade mensagens sobre problemas e soluções, menos aqueles resolvidos por hotfixes eservice packs que já foram aplicados, é exibida na guia Solução de problemas.
Para encontrar soluções para correções de falhas:
1. Na caixa de diálogo Bem-vindo, clique Alertas > Solução de problemas.2. Se houver falhas nesta versão do software SOLIDWORKS nesta máquina, mensagens
de erro aparecerão informando quantas vezes ocorreram os problemas que causamessas falhas. As mensagens de erro também sugerem soluções como:
• Entrar em contato com o Suporte Técnico sobre a instalação de hotfixes.• Verificar se há atualizações para ver se você precisa aplicar service packs.• Verificar se a máquina tem placas de vídeo certificadas ou testadas.
Opcional. Clique em Fechar no lado direito da mensagem para excluí-la.
3. Se Verificar atualizações ou Diagnóstico do sistema aparecer, selecione-a e sigaas instruções para essa opção.
Uma guia separada fornece informações sobre documentos recuperados. Para visualizá-lona caixa de diálogo Bem-vindo, clique em Alertas > Recuperação de documento.
Menu Ajuda atualizadoNo menu Ajuda, as opções são reorganizadas e renomeadas.
27
Interface do usuário

Para visualizar o menu, clique em Ajuda.
Ativar licenças, Desativar licenças eExibir licenças alteradas para Ativar,Desativar e Exibir, e movidas paraLicenças.
Obter suporte é adicionado à lista deopções.
O SOLIDWORKS é removido de algunsnomes de opções. Por exemplo, Tutoriaisdo SOLIDWORKS mudou para Tutoriais.
Exibir arquivos recentesVocê pode visualizar uma lista de arquivos recentes abertos no software nos seguinteslocais:
• Menu Iniciar® do Windows: Lista de aplicativos e blocos• Pesquisar no Windows: Resultados da pesquisa do software SOLIDWORKS® 2020• Barra de tarefas do Windows
Para exibir arquivos recentes:
1. No menu Iniciar do Windows, clique em Configurações > Personalização > Iniciar.2. Verifique seMostrar lista de aplicativos nomenu Iniciar eMostrar itens abertos
recentemente em listas de atalhos no menu Iniciar ou na barra de tarefasestão Ativados.
3. Feche a caixa de diálogo Configurações do Windows.4. No menu Iniciar do Windows, clique com o botão direito no ícone do SOLIDWORKS
2020 na lista de aplicativos.
Uma lista de arquivos é exibida em Recentes.
Caixa de diálogo Bem-vindoVocê pode fazer login no SOLIDWORKS a partir da caixa de diálogo Bem-vindo.
No canto superior direito, clique em Fazer login.
28
Interface do usuário

3Fundamentos do SOLIDWORKS
Este capítulo contém os seguintes tópicos:
• Impressão 3D• Abrir documentos• Application Programming Interface (API)• Alterações em Opções do sistema e Propriedades do documento• Fechar um documento ao salvar uma cópia• Conjuntos de seleção• Especificando o eixo superior da orientação da vista
Impressão 3D
Vídeo: Novidades do SOLIDWORKS 2020 – Impressão3D
Verificar tamanho da impressora 3D
Você pode selecionar uma impressora 3D de uma lista para determinar se um modelo seencaixa dentro da impressora 3D. Você pode marcar uma impressora 3D como favoritapara disponibilizá-la como uma seleção no PropertyManager Impressão 3D.
Quando você adiciona uma impressora como um favorito, as seguintes informaçõessomente-leitura são exibidas:
DescriçãoOpção
Fabricante da impressora.Empresa
Número do modelo da impressora.Modelo
Altura, Comprimento e Largura da impressora.Tamanho dabandeja destaimpressora 3D
29

DescriçãoOpção
Tipo de impressora. Por exemplo, FDM, SLS ou SLA.Tecnologia
Lista de impressoras 3D do Wohlers Report 2019 fornecido pelaWohlers Associates, Inc.
URL de origem
Para verificar o tamanho da impressora 3D:
1. Abra uma peça ou montagem e clique em Arquivo > Impressão 3D .2. Na guia Configurações do PropertyManager Impressão 3D, clique no Nome da
impressora 3D , clique em Selecionar impressora.
Na caixa de diálogo Impressoras 3D, uma lista de pastas organizada alfabeticamentepor nome da empresa é exibida.
3. Expanda uma pasta para exibir uma lista de impressoras 3D e selecione umaimpressora.
4. Clique em Adicionar aos favoritos.
A impressora é adicionada à pasta Favoritos na parte superior da lista de pastas.
5. Feche a caixa de diálogo.
6. No PropertyManager, em Nome da impressora 3D , selecione uma impressora.7. Para Plano inferior do modelo, na área de gráficos, selecione uma face plana ou
um plano de referência.
A impressora aparece como uma caixa transparente ao redor do modelo. As seçõesdo modelo que não se encaixam na área da impressora aparecem em vermelho.
Dados de corte para exportação 3MF
Você pode gerar cortes a partir da geometria precisa do SOLIDWORKS® para exportarpara um arquivo de formato de fabricação 3D (.3mf) sem salvar a geometria em umarquivo de malha.
Os cortes representam a maior fidelidade da geometria do SOLIDWORKS com base nocomprimento mínimo do segmento, resultando em cortes com a maior precisão que umaimpressora 3D pode imprimir.
30
Fundamentos do SOLIDWORKS

Para cortar dados para exportação 3MF:
1. Abra uma peça e clique em Arquivo > Impressão 3D .2. Na guia Configurações, para Plano inferior do modelo, selecione um plano.
31
Fundamentos do SOLIDWORKS

3. Na guia Visualização, especifique as opções:
DescriçãoOpção
Especifica a altura dacamada das linhas deestriamento.
Altura da layer
Salva informações sobrecortes quando você exportapara um arquivo .3mf.
Disponível quando vocêespecifica um plano inferiorna guia Configurações.
Gerar cortes (paraexportação 3MF)
Especifica a menor arestaincluída em uma polilinhapara um corte.Essa aresta corresponde aomenor segmento linear que
Comprimentomínimo daaresta
uma impressora 3D podeimprimir.
Gera uma visualização doscortes.Disponível quando vocêespecifica um plano inferior
Visualizar cortes
na guia Configurações euma altura de layer na guiaVisualização.
Para interromper a geraçãode visualização, feche oPropertyManager.
Se você alterar o planoinferior, a altura da layerou o comprimento mínimoda aresta, clique emVisualizar cortes paragerar novamente os cortes.
Depois de clicar em Visualizar cortes, os cortes aparecem em amarelo na peça.
32
Fundamentos do SOLIDWORKS

Depois de visualizar cortesAntes de visualizar cortes
4. Clique na guia Configurações.5. Expanda a seção Salvar em arquivo.6. Para Formato, selecione Formato de fabricação 3D (*.3mf) e clique em Salvar
arquivo.7. Na caixa de diálogo Salvar como:
a) Para Salvar como tipo, selecione Formato de fabricação 3D (*.3mf).b) Clique em Opções.c) Na caixa de diálogo Opções do sistema - STL/3MF/AMF, selecione Incluir
cortes para incluir informações de cortes no arquivo exportado, e clique em OK.d) Clique em Salvar.O arquivo .3mf contém cortes gerados a partir de uma geometria precisa. Use estearquivo com uma impressora 3D que possa ler informações sobre cortes.
Abrir documentos
Desempenho aprimorado ao abrir e salvar arquivos de uma versão anterior
Para melhorar o desempenho ao salvar, desmarque a opção Forçar documentosreferenciados para salvar na versão atual do sistema, na guia Referências externas.
Quando você desmarca a opção, somente os documentos modificados na sessão atualsão salvos na atual versão do SOLIDWORKS. Isso reduz significativamente o tempo parasalvar grandes montagens e desenhos pela primeira vez.
Para desmarcar a opção do sistema:
1. Clique em Ferramentas > Opções e, em Opções do sistema, clique em Referênciasexternas.
2. Desmarque Forçar documentos referenciados a serem salvos na versão atual.3. No SOLIDWORKS 2020, abra uma montagem do SOLIDWORKS 2019 com peças do
SOLIDWORKS 2019.4. Adicione um posicionamento na montagem de nível superior.5. Clique em Arquivo, Salvar.
33
Fundamentos do SOLIDWORKS

O SOLIDWORKS salva a montagem de nível superior porque você a modificou, poisadicionou um posicionamento. No entanto, como você não habilitou a opção do sistema,as peças que foram salvas com o SOLIDWORKS 2019 não serão convertidas para oSOLIDWORKS 2020.
Modos de abertura pelo File Explorer ou Vista do vault do PDM
Ao abrir documentos do SOLIDWORKS pelo File Explorer no Windows® ou pela vista dovault do PDM, você pode acessar a caixa de diálogo Abrir antes que o arquivo seja aberto.
Por exemplo, você pode pesquisar uma montagem grande no PDM e acessar a caixa dediálogo Abrir diretamente da vista do vault. A montagem preenche previamente a caixade diálogo Abrir e permite alterar o modo de abertura para Revisão de projeto grande.
Antes, para acessar os modos de abertura, era necessário abrir a caixa de diálogo Abrire navegar novamente até o arquivo que você já encontrou no File Explorer ou no PDM.
Você pode acessar a caixa de diálogo Abrir do File Explorer clicando com o botão direitodo mouse em um arquivo .SLDPRT, .SLDASM ou .SLDDRW e clicando em SOLIDWORKS> Abrir. No entanto, versões anteriores do software suportam esse método. Você deveinstalar o SOLIDWORKS 2020 para atualizar o SOLIDWORKS Launcher antecipadamente.
Se o software SOLIDWORKS já estiver aberto, você pode acessar a caixa de diálogo Abrirpela Vista do vault do PDM ou do File Explorer pressionando Alt e arrastando um arquivo.SLDPRT, .SLDASM ou .SLDDRW para a área de gráficos. Alt e arrastar não são aceitosem versões anteriores.
Opções de abertura simplificadas
As caixas de diálogo Abrir e Boas-vindas têm opções reorganizadas e renomeadas.
Opções renomeadas:
Nome anteriorNovo nome
Modo de Grande montagemUsar configurações de montagemgrande
Não carregar componentes ocultosCarregar componentes ocultos
Selecionar folhas a serem abertasSelecionar folhas
Configurações de grande montagem
Depois de abrir uma montagem, clique em Configurações de montagem grande ,na guia Montagem do CommandManager, para ativar ou desativar essas configurações.
Para as opções do sistema de Montagens, as seguintes opções de montagens grandessão renomeadas:
34
Fundamentos do SOLIDWORKS

Nome anteriorNovo nome
Use o Modo de montagem grande paramelhorar o desempenho quando amontagem contiver mais do que estenúmero de componentes
Use o modo Peso leve e asConfigurações de montagem grandequando a quantidade de componentesfor excedida
Use Revisão de projeto grande quandoa montagem contiver mais do que estenúmero de componentes
Use Revisão de projeto grande quandoa quantidade de componentes forexcedida
Para acessar essas opções, clique em Ferramentas > Opções > Opções do sistema> Montagens.
Application Programming Interface (API)Consulte a ajuda do SOLIDWORKS API: Notas de versão para atualizações recentes.
O SOLIDWORKS® 2020 API inclui os seguintes recursos para:
• Anexe uma nova lista de seleção a uma lista de seleção suspensa anteriormente.• Crie e edite:
• Componentes espelhados.• Filetes e chanfros usando novos métodos.• Vistas explodidas de peças multicorpos.
• Encontre referências ausentes em filetes e chanfros e reatribua-as a novas arestas.• Obtenha ou defina:
• Mais propriedades em objetos de dados de peça derivada e recurso padrão.• Se um esboço é editável.• Se é necessário converter polilinhas de largura em hachuras de preenchimentosólido ao importar para esboços de peças.
• Corte modelos em seções de esboço 2D.• Classifique uma pasta da lista de corte corporal.• Use a funcionalidade 3D Interconnect.• Use relatórios de propriedade em massa aprimorados.
Alterações em Opções do sistema e Propriedades do documentoAs seguintes opções são adicionadas, alteradas ou removidas no software.
Opções do sistemaEstas opções do sistema estão acessíveis em Ferramentas > Opções > Opções dosistema. A coluna Acesso lista em que subárea das Opções do sistema a opção estálocalizada.
35
Fundamentos do SOLIDWORKS

AcessoDescriçãoOpção
Referênciasexternas
Movido para Pack and Go.Incluir subpastas parapesquisa de desenhos noPack and Go
Referênciasexternas
Permite a criação de referênciasexternas.Renomeado paraNão criar referênciasexternas para o modelo.
Permitir criação dereferências externas parao modelo
Referênciasexternas
Especifica o tipo de componente dereferência:
Cria uma referênciaexterna para qualquercomponente.
Qualquercomponente
Cria uma referênciaexterna apenas paracomponentes deenvelope.
Somentecomponentede envelope
Disponível ao selecionar Permitircriação de referências externas parao modelo.
Tipo de componente dereferência
Referênciasexternas
Especifica o contexto das referênciasexternas:
Cria uma referênciaexterna aoscomponentes namontagem de nívelsuperior.
Montagem denível superior
Cria referênciasexternas somente paracomponentes namesma submontagem.
Mesmasubmontagem
Disponível ao selecionar Permitircriação de referências externas parao modelo.
No contexto de
36
Fundamentos do SOLIDWORKS

AcessoDescriçãoOpção
Referênciasexternas
Para montagens e desenhos que não sãosalvos na versão atual, a seleção dessaopção salva todos os documentosmencionados na versão atual doSOLIDWORKS ao salvar a montagem oudesenho. Os documentos mencionadosserão convertidos mesmo se não foremmodificados na sessão atual. Quandodesmarcada, somente os documentosmodificados são salvos na versão atual.Desmarque a opção para reduzir ostempos de gravação ou permitir queusuários com versões anteriores dosoftware continuem usando osdocumentos mencionados.
Forçar documentosmencionados a seremsalvos na versão atual
Exportar > 3MFInclui informações sobre fatias paraimpressão 3D quando você exporta paraum arquivo .3mf.
Incluir fatias
Propriedades do documentoEstas propriedades do documento estão acessíveis em Ferramentas > Opções >Propriedades do documento. A coluna Acesso lista em que subárea das Propriedadesdo documento a opção está localizada.
AcessoDescriçãoOpção
Padrão deesboço >Maiúsculas
Define a fonte padrão usada emnovas dimensões e chamadas defuro para todas as letrasmaiúsculas.
Tudo maiúsculo paradimensões e chamadas de furo.
Dimensões >Linear
Adiciona automaticamente umadimensão geral quando você criaum conjunto de dimensões dacadeia.
Adicionar dimensão geral àsdimensões da cadeia
Dimensões >Linear
(Disponível se a opção Adicionardimensão geral a dimensões dacadeia estiver selecionada.)Adiciona automaticamente umadimensão de referência finalquando você cria um conjunto dedimensões da cadeia.
Adicionar última dimensão dereferência
37
Fundamentos do SOLIDWORKS

AcessoDescriçãoOpção
AnotaçõesDefine o padrão para incluir o Tipode rosca em chamadas derepresentação de rosca.
Mostrar texto em chamadas derosca
Fechar um documento ao salvar uma cópiaQuando você seleciona Salvar como cópia e abrir na caixa de diálogo Salvar como,pode fechar o documento original. Se o documento original tiver alterações não salvas,ele permanecerá aberto.
Para fechar um documento ao salvar uma cópia:
1. Abra um modelo e clique em Arquivo > Salvar como.2. Na caixa de diálogo Salvar como, clique em Salvar como cópia e abrir, e clique em
Salvar.3. Quando solicitado pela mensagem Salvar como cópia e abrir, selecione Fechar o
documento original.
Conjuntos de seleçãoÉ possível adicionar e remover itens selecionados em conjuntos de seleção novos ouexistentes. É possível adicionar itens selecionados a diversos conjuntos de seleção.
Em montagens, somente os conjuntos de seleção da montagem são exibidos quandovocê clica em Salvar seleção. Nas peças, apenas os conjuntos de seleção da peça sãoexibidos. Para visualizar os conjuntos de seleção, na árvore de projeto do FeatureManager®,
expanda Conjuntos de seleção .
Você pode arrastar um item selecionado da árvore de projeto do FeatureManager ou deum conjunto de seleção para outro. Não é possível arrastar itens de um conjunto deseleção de montagem para um conjunto de seleção de peças.
Adicionar uma seleção a um conjunto de seleção
Para adicionar uma seleção a um conjunto de seleção:
1. Abra um modelo e selecione vários itens na árvore de projeto do FeatureManager ouna área de gráficos.
38
Fundamentos do SOLIDWORKS

2. Clique com o botão direito do mouse nas seleções e clique em Salvar seleção.
• Para adicionar um item a um novo conjunto, clique em Novo conjunto de seleção
.• Para adicionar um item a um conjunto existente, clique em Select-Set#(##),em que # indica a ordem de criação e ## indica o número de itens no conjunto.
Uma marca de seleção ao lado de um conjunto de seleção indica que o itemselecionado faz parte dele.
3. Expanda Conjuntos de seleção para mostrar o conjunto de seleção.
Atualizar entidades em um conjunto de seleção
Para atualizar entidades em um conjunto de seleção:
1. Na árvore de projeto do FeatureManager, selecione um conjunto de seleção em
Conjuntos de seleção .2. Na árvore de projeto do FeatureManager ou na área de gráficos, CTRL + selecione
ou desmarque os itens realçados.3. Continue pressionando CTRL e clique com o botão direito nos itens selecionados e
clique em Atualizar conjunto de seleções.Os itens selecionados são adicionados ao conjunto de seleção.
Especificando o eixo superior da orientação da vistaVocê pode especificar o eixo y ou o eixo z como a orientação padrão para cima paravistas. Essa opção altera a orientação da vista para vistas padrão ortogonais, nomeadase secundárias.
Para usar essa funcionalidade, salve os arquivos no SOLIDWORKS 2020 ou posterior.
Para especificar o eixo para cima para orientação da vista:
1. Abra um modelo.
2. Clique em Orientação da vista (Barra de ferramentas Exibir).
3. Na caixa de diálogo Orientação, clique no flyout do Eixo para cima e selecioneuma opção:
Usa o eixo Y como a orientação para cima paravistas.
Aplicar vistas Y para cima
Usa o eixo Z como a orientação para cima paravistas.
Aplicar vistas Z para cima
39
Fundamentos do SOLIDWORKS

4Instalação
Este capítulo contém os seguintes tópicos:
• Melhor desempenho de download do Gerenciador de instalação• Como instalar o suplemento do 3DEXPERIENCE Marketplace• Como instalar o suplemento da 3DEXPERIENCE• Instalação do SOLIDWORKS PCB Viewer• Instalar o software do Toolbox sem instalar os dados do Toolbox• SOLIDWORKS File Utilities substitui SOLIDWORKS Explorer• Testar uma configuração para uma implantação push
Melhor desempenho de download do Gerenciador de instalaçãoOs processos de download e extração do Gerenciador de instalação usam threadingparalelo. O resultado são downloads mais rápidos. Os usuários que estiverem baixandomais de um produto verão o maior benefício.
Como instalar o suplemento do 3DEXPERIENCE MarketplaceO suplemento do 3DEXPERIENCE Marketplace é instalado por padrão com a instalaçãodo SOLIDWORKS 2020 SP01 e posterior.
O 3DEXPERIENCE Marketplace contém estes serviços: PartSupply, Make e Engineering.Você acessa o 3DEXPERIENCE Marketplace no Painel de tarefas.
O suplemento do 3DEXPERIENCE Marketplace permite uma interação mais fácil entre o3DEXPERIENCE Marketplace e o SOLIDWORKS, trazendo as ferramentas diretamentepara o seu ambiente de modelagem. Ele também permite pesquisar e baixar peças emontagens de um catálogo on-line preenchido com modelos de fornecedores decomponentes e usuários individuais do SOLIDWORKS. Você pode inserir essas peças emontagens diretamente no modelo ativo do SOLIDWORKS a partir do Painel de tarefas.
Para obter informações sobre o PartSupply, Make ou Engineering, consulte a seçãoPerguntas mais frequentes (FAQs) disponível em cada site.
Como instalar o suplemento da 3DEXPERIENCEUm suplemento da 3DEXPERIENCE é um complemento unificado que fornece acesso atodos os serviços e aplicativos da 3DEXPERIENCE que você tem direito de usar com baseem suas funções.
40

Se você for membro da 3DEXPERIENCE Platform da sua organização, poderá baixar einstalar componentes adicionais que dão acesso a aplicativos de colaboração3DEXPERIENCE, compartilhamento de arquivos e gerenciamento de dados, incluindo osserviços do 3DEXPERIENCE Marketplace.
Os pré-requisitos para a instalação do suplemento 3DEXPERIENCE são:
• Credenciais da 3DEXPERIENCE Platform. Você pode fazer login com seu ID e senhado SOLIDWORKS se ele usar o mesmo endereço de e-mail que o administrador usoupara convidar você para 3DEXPERIENCE Platform.
• Um navegador da Web.• A versão de 64 bits do componente Java 11 JRE ou superior.• Uma instalação completa do produto do SOLIDWORKS 2018 SP0 ou posterior.
Para instalar o suplemento 3DEXPERIENCE:
1. Antes de começar, saia do SOLIDWORKS.2. Faça login na 3DEXPERIENCE Platform.
Se a sua empresa tiver uma instalação no local, entre em contato com o administradorpara obter o link de login.
3. Na barra superior do 3DDashboard, clique na bússola4. Em Perfil, clique em SOLIDWORKS.5. Siga as instruções para baixar e instalar o 3DEXPERIENCE Launcher e mais
componentes adicionais.
Os componentes complementares disponíveis dependem das funções da suaplataforma. Eles são baixados sequencialmente, portanto mantenha a janela do seunavegador aberta e observe os avisos.
6. Para usar o suplemento 3DEXPERIENCE pela primeira vez:a) Retorne ao 3DDashboard em seu navegador.b) Clique na bússola e clique em SOLIDWORKS.c) Faça login, se necessário.
Instalação do SOLIDWORKS PCB ViewerVocê pode baixar e instalar o SOLIDWORKS® PCB Viewer usando o Gerenciador deinstalação, facilitando a instalação simultânea com o SOLIDWORKS ou com outros produtosSOLIDWORKS. Este visualizador de PCB gratuito está disponível sem uma licença.
Você pode usar o visualizador para acessar, imprimir e pesquisar todos os arquivos deprojeto da sua equipe criados no Altium Designer.
Você também pode adicionar o SOLIDWORKS PCB Viewer às suas implantações de imagensadministrativas.
Você não pode instalar o SOLIDWORKS PCB Viewer no mesmo computador doSOLIDWORKS PCB.
41
Instalação

Instalar o software do Toolbox sem instalar os dados do ToolboxSe o seu ambiente tiver um PDM ou local compartilhado do Toolbox/Assistente de furação,você pode definir instalações de cliente para não instalar ou atualizar os dados do Toolboxnesse local.
Faça isso se:
• Você ainda não configurou a vista local do SOLIDWORKS PDM antes de instalar osoftware SOLIDWORKS.
• Os arquivos no local estão em uso e podem impedir que as instalações do SOLIDWORKSsejam concluídas.
• O local não está disponível e pode impedir que as instalações do SOLIDWORKS sejamconcluídas.
Quando você define as instalações do cliente para não instalar os dados do Toolbox, osoftware SOLIDWORKS e as configurações apontam para o local do Toolbox/Assistentede furação, mas você deve instalar os dados em um local central posteriormente.
Para instalar o software SOLIDWORKS sem incluir os dados do Toolbox/Assistente defuração, instale o SOLIDWORKS a partir de uma imagem administrativa.
1. No Editor de opções de imagem administrativa, clique em Configurações.2. Expanda Opções do Toolbox/Assistente de furação.3. Quando perguntado se você deseja que esse cliente instale/atualize os arquivos do
Toolbox, selecione Não, instale o software do Toolbox sem incluir os arquivosde dados.
Pelo menos uma pessoa, normalmente o Administrador do SOLIDWORKS, deve instalarou atualizar os dados do Toolbox/Assistente de furação no local central, senão o softwarenão funcionará corretamente. Qualquer pessoa na organização pode lidar com essa tarefacom uma única instalação manual do software SOLIDWORKS. Se você gerencia o Toolboxdentro do SOLIDWORKS PDM, siga as etapas descritas na seção Toolbox do Guia doAdministrador do SOLIDWORKS PDM para instalar ou atualizar os dados do Toolbox.
SOLIDWORKS File Utilities substitui SOLIDWORKS ExplorerO SOLIDWORKS Explorer foi substituído pelo SOLIDWORKS File Utilities, que permiterenomear, substituir, copiar e mover arquivos do SOLIDWORKS enquanto mantémreferências de arquivos.
Você pode instalar o SOLIDWORKS File Utilities no Gerenciador de Instalação, no Editorde opções de imagem administrativa e em seu próprio assistente de instalação. Eletambém está disponível pelohttps://www.solidworks.com/sw/support/downloads.htm.
Testar uma configuração para uma implantação pushA guia Implantar automaticamente, no Editor de opções de imagens administrativas,contém um recurso de teste.
Você pode executar uma instalação simulada que exerça os sistemas usados para aimplantação, como:
42
Instalação

• Conectar com o computador de destino.• Criar uma tarefa de instalação nesse computador.• Concluir uma tarefa de instalação nesse computador.• Atualizar o status e os logs na imagem administrativa.• Detectar um programa a ser executado antes ou depois da instalação.
O teste procura caminhos de arquivos, valida permissões e informa que a instalação foiconcluída com êxito. Ele não instala software nem modifica o registro no sistema dedestino. Se qualquer um dos sistemas falhar em um dos computadores de destino, oteste indicará qual sistema falhou.
As dicas de ferramentas fornecem mais informações sobre falhas. Você pode exportar osresultados para uma planilha .xml (ou .csv ), que é útil para analisar várias falhas oucompartilhar resultados com outras equipes de suporte.
Para testar uma configuração para uma implantação push:
1. Usando o Gerenciador de instalação, crie uma Imagem administrativa.2. Inicie o Editor de opções de imagens administrativas.
Você pode iniciar a opção depois que o Gerenciador de instalação concluir a criaçãoda imagem administrativa ou clicar duas vezes em sldAdminOptionEditor.exe napasta da imagem administrativa.
3. Na guia Configuração, adicione um ou mais computadores.4. Clique em Implantar automaticamente:
a) Forneça o nome de usuário e a senha de um administrador de domínio.b) Selecione um ou mais computadores para testar.c) Clique em Testar.
5. Quando o Teste de configuração for exibido, clique em Executar teste.6. Aguarde alguns minutos para que o teste seja concluído ou clique em Cancelar teste
a qualquer momento.7. Revise e corrija os eventuais problemas de configuração.
43
Instalação

5Administração
Este capítulo contém os seguintes tópicos:
• Selecionar uma licença do SOLIDWORKS Simulation com uma licença doSolidNetWork
• SOLIDWORKS CEF Sub Process• O SOLIDWORKS Rx é compatível com o SOLIDWORKS Composer e o SOLIDWORKS
Electrical• Especificar informações de suporte
Selecionar uma licença do SOLIDWORKS Simulation com uma licença doSolidNetWork
Os usuários com licenças do SolidNetWork podem controlar quais licenças doSOLIDWORKS® Simulation em seu pool de licenças usar ao adicionar o SOLIDWORKSSimulation. Eles também podem atualizar a licença do SOLIDWORKS Simulation semdescarregar o suplemento caso precisem de um tipo de licença mais alto para estudosmais avançados.
1. Para usar uma licença específica do SOLIDWORKS Simulation:a) No SOLIDWORKS, clique em Ferramentas > Suplementos e, na caixa de diálogo
Suplemento, selecione SOLIDWORKS Simulation.b) No SOLIDWORKS Simulation (CommandManager), clique na seta para Baixo
para exibir uma lista de licenças em seu servidor que podem suportar oSimulation.
c) Selecione a licença apropriada do SOLIDWORKS Simulation.
44

2. Para verificar ou alterar sua licença atual do SOLIDWORKS Simulation, clique na seta
para Baixo no SOLIDWORKS Simulation (CommandManager).
A licença que está em uso exibe uma marca de seleção. Se houver tipos de licençamais avançados disponíveis, você pode fazer o upgrade.
Não é possível fazer downgrade de uma licença do SOLIDWORKS Simulation.Desative o suplemento do SOLIDWORKS Simulation e adicione a licença de voltaem um nível inferior.
3. Opcional: Para desativar o suplemento, clique em SOLIDWORKS Simulation(CommandManager) ou desmarque-o em Ferramentas > Suplementos.
Os seguintes casos ainda usam a ordem de licença:
• Quando o SOLIDWORKS Simulation começa a ser executado.• Se o SOLIDWORKS Simulation for adicionado em Ferramentas > Suplementos.• Se você clicar em SOLIDWORKS Simulation sem especificar uma licença na listasuspensa.
SOLIDWORKS CEF Sub ProcessO SOLIDWORKS integra o Chromium Embedded Framework (CEF). No Gerenciamentode tarefas do Microsoft Windows, uma ou mais instâncias do SOLIDWORKS CEF SubProcess, swCefSubProc.exe, são exibidas quando você usa o SOLIDWORKS.
O SOLIDWORKS Rx é compatível com o SOLIDWORKS Composer e oSOLIDWORKS Electrical
O SOLIDWORKS Rx é instalado com o SOLIDWORKS Electrical e o SOLIDWORKS Composer.
A guia Captura de problemas, no SOLIDWORKS Rx, coleta arquivos, vídeos econfigurações para o SOLIDWORKS Composer e o SOLIDWORKS Electrical. Na seçãoCapturar, escolha o aplicativo a ser capturado. O SOLIDWORKS Composer, oSOLIDWORKS Electrical ou o SOLIDWORKS serão exibidos somente se você os instalouna versão 2020 do SOLIDWORKS, SOLIDWORKS Composer ou SOLIDWORKS Electrical.
Se você selecionar SOLIDWORKS Electrical ou SOLIDWORKS Composer e clicar em Gravarvídeo, o SOLIDWORKS Rx:
1. Grava a sessão ativa do SOLIDWORKS Electrical ou do SOLIDWORKS Composer ouinicia uma nova sessão para gravar.
2. Lista o vídeo na seção Pacote, juntamente com informações do sistema e outras desuporte:
• Para o SOLIDWORKS Electrical, essas são as mesmas informações geradasatualmente pelas Informações de suporte no menu Ajuda.
45
Administração

• Para o SOLIDWORKS Composer, essas informações também incluem logs econfigurações.
3. Permite adicionar mais arquivos à seção Pacote.
Por exemplo, para o SOLIDWORKS Electrical, você pode adicionar arquivos .tewzip.
4. Permite empacotar os arquivos na seção Pacote em um arquivo .ZIP e enviá-lo,juntamente com uma descrição do problema, ao seu contato de suporte técnico.
Especificar informações de suporteOs administradores podem fornecer informações de suporte aos usuários pela Ferramentado administrador de configurações.
Para acessar a Ferramenta do administrador de configurações, você deve criar umaimagem administrativa primeiro. Consulte a Ajuda on-line do SOLIDWORKS: Criação deuma imagem administrativa com o Gerenciador de Instalação do SOLIDWORKS.
As informações de suporte são exibidas quando você clica em Obter suporte nosseguintes locais:
• Ajuda
• Conectado• Caixa de diálogo Bem-vindo em Recursos• Caixa de diálogo Relatório de erros do SOLIDWORKS• No SOLIDWORKS Rx, Ajuda
Para especificar informações de suporte:
1. Inicie a Ferramenta do administrador de configurações a partir de uma imagemadministrativa.
2. Na caixa de diálogo Administração de configurações do SOLIDWORKS, selecione umaopção na página Bem-vindo e clique em Avançar até chegar à página Informaçõessobre suporte.
46
Administração

3. Especifique as informações de contato:
Obter suporte abre este site se vocênão especificar as informações de contato.
Abrir o site de Suporte doSOLIDWORKS
Especifica as informações de contato aserem exibidas na caixa de diálogoSuporte do SOLIDWORKS:
Exibir informações de contato dosuporte em uma caixa de diálogo
• Nome da organização ou pessoa• Opções de contato:
• E-mail• Telefone• Endereço da Web• Texto do endereço da Web
• Nota
Para exibir a caixa de diálogo Suporte doSOLIDWORKS, clique em visualizar.
47
Administração

6Montagens
Este capítulo contém os seguintes tópicos:
• Editor de envelope• Componentes flexíveis• Posicionamentos• Padrões• Revisão de projetos grandes• Vistas explodidas• Opções de referências externas• Isolando interferências• Modificar configuração para componentes do Toolbox• Melhorias de desempenho para montagens• Salvar como cópia com um subconjunto de configurações
Editor de envelope
Vídeo: Novidades do SOLIDWORKS 2020 – Editor deenvelope
Você pode usar a ferramenta Editor de envelope para incluir componentes de umamontagem de nível superior como envelopes em uma submontagem.
Você pode trabalhar na submontagem usando os envelopes publicados como componentesde referência isolados da montagem de nível superior. Os componentes do envelopeherdam as alterações da montagem de nível superior.
Várias submontagens podem ter o mesmo envelope. Submontagens podem conter apenasum grupo de envelopes publicados pelo Editor de envelope .
Quando você seleciona uma submontagem como um destino para o envelope, umareferência externa é criada para a montagem principal. A pasta Envelopes publicadosexibe símbolos de referência externos que indicam o estado de referência do envelope.
48

O Editor de envelope está disponível quando uma montagem contém submontagens.A ferramenta não está disponível no modo Revisão de projeto grande.
Criar envelopes para uma submontagem
Para criar envelopes para uma submontagem:
1. Abra system_dir:\Users\Public\Public Documents\SOLIDWORKS\SOLIDWORKS2020\samples\whatsnew\assemblies\envelope_publisher\EnvelopePublisher.SLDASM.
2. Clique em Ferramentas > Editor de envelope .
Se Editor de envelope não estiver disponível, marque as opções do sistemaReferências externas:
a) Clique em Ferramentas > Opções > Opções do sistema > Referênciasexternas.
b) Em Montagens, selecione:
• Permitir criação de referências externas para o modelo• Qualquer componente para Tipo de componente de referência• Montagem de nível superior para No contexto de
3. No PropertyManager Editor de envelope, para Componentes para usar como
envelopes , selecione os seguintes componentes:
a) Em Conectores , selecione todos os conectores.b) Selecione Dutos<1> .c) No subconjunto Construindo<1>, selecione DoorSubAssy<1> e
DoorSubAssy<2>.
4. Para Subconjuntos de destino , selecione PipeSubAssy<1>.5. Opcional: Altere o nome do grupo de envelopes por meio do nome padrão do Grupo
de envelope1.
6. Clique em Adicionar grupo e clique em .
49
Montagens

7. Na árvore de projeto do FeatureManager®, clique com o botão direito em
PipeSubAssy<1> e clique em Abrir pipesubassy.SLDASM .8. Opcional: Se solicitado, clique em Reconstruir.
Você pode trabalhar com os componentes do envelope na submontagem.
Visualizar envelopes
Para visualizar envelopes:
1. Clique em Exibir > Ocultar/Exibir.2. Selecione as opções:
Exibe envelopes que pertencem aos componentes namontagem de nível superior.
Exibir envelopesdo componente
Exibe envelopes que pertencem à montagem de nívelsuperior.
Exibir envelopesde nível superior
PropertyManager Editor de envelope
Para abrir o PropertyManager Editor de envelope:
Em uma montagem que contém uma submontagem, clique em Ferramentas > Editorde envelope .
Se Editor de envelope não estiver disponível, marque as opções do sistema Referênciasexternas:
1. Clique em Ferramentas > Opções > Opções do sistema > Referências externas.2. Em Montagens, selecione:
• Permitir criação de referências externas ao modelo• Qualquer componente para Tipo de componente de referência• Montagem de nível superior para No contexto de
50
Montagens

Adicionar um grupo/Editar um grupo
Lista o nome do grupo.Adicionar oueditar grupo deenvelopes
Especifica os componentes a serem incluídos no envelope.Subconjuntos flexíveis não podem ser componentes deenvelope.
Componentespara usar comoenvelopes
Especifica as submontagens para publicar os envelopes.O envelope publicado cria referências externas àmontagem-pai.
Não é possível selecionar as seguintes submontagens comoum destino:
• Submontagens que são um destino para um grupo deenvelopes diferente.
Para montagens que contêm várias instâncias de umasubmontagem, você pode usar apenas uma das instânciascomo uma submontagem de destino.
• Submontagens que são um componente em um envelope.
Subconjuntos dedestino
Adiciona o grupo de envelopes.Adicionar grupo
Redefine os campos do PropertyManager.Redefinir
Salva as alterações no grupo de envelopes.Concluído
Grupos de envelopes
Lista os grupos de envelopes.Grupos de envelopes
Componentes flexíveis
Vídeo: Novidades do SOLIDWORKS 2020 –Componentes flexíveis
Você pode definir um componente de peça como flexível para conduzir a geometria decomponentes flexíveis pela geometria da montagem.
51
Montagens

Por exemplo, você modela uma mola no contexto de uma montagem em que ocomprimento da mola é acionado por uma referência externa na montagem. Você inserea mola em uma segunda montagem em que a mola aparece com uma referência fora do
contexto. Você pode usar a ferramenta Tornar peça flexível para remapear areferência fora de contexto para a segunda montagem. Como resultado, a mola é acionadapela segunda montagem sem afetar o comprimento nominal da mola.
Você pode usar Tornar a peça flexível nas seguintes condições:
• Uma única peça é selecionada.• Uma peça está no nível superior da montagem ativa.• Uma peça tem referências externas definidas no contexto de uma montagem que nãoé a montagem ativa.
A referência externa deve ser um dos seguintes tipos de entidade:
Arcos ou círculos de esboçoFaces cilíndricas parciaisArco ou arestas cilíndricas
Linhas de esboço (linear)Faces planasEixos
Pontos de esboçoPlanosFaces cilíndricas
VérticesPontos de referênciaArestas lineares
As propriedades personalizadas e específicas da configuração do componente flexível sãoas mesmas que essas propriedades no estado nominal do componente. As propriedadesmostram o valor do estado nominal. Selecione Usar propriedade de massa do estadorígido para aplicar as propriedades de massa do componente em seu estado rígido aocomponente flexível ativado.
O componente flexível é atualizado dinamicamente quando uma referência externa éalterada.
Na árvore de projeto do FeatureManager, indica componentes flexíveis.
Para alterar um componente de flexível para rígido, selecione a peça e clique em Tornar
peça rígida no menu de contexto. As referências externas remapeadas são excluídas,e o componente retorna ao seu estado nominal.
Adicionar um componente flexível
Para adicionar um componente flexível:
1. Abra system_dir:\Users\Public\Public Documents\SOLIDWORKS\SOLIDWORKS2020\samples\whatsnew\assemblies\flexible_components\Destination_Assembly.SLDASM.
52
Montagens

2. Clique em Inserir componentes (barra de ferramentas Montagem) e selecionesystem_dir:\Users\Public\Public Documents\SOLIDWORKS\SOLIDWORKS2020\samples\whatsnew\assits\Flexible_components\Spring.SLDPRT.
3. Crie um posicionamento coincidente entre Collar<1> e a face vermelha deSpring<1>.
4. Clique em Exibir > Ocultar/mostrar > Eixos .5. Crie um posicionamento concêntrico entre o eixo central de Spring<1> e o eixo
cilíndrico de Shaft<1>.
6. Clique em .
53
Montagens

7. Na árvore de projeto do FeatureManager, clique com o botão direito do mouse em
Spring<1> e clique em Tornar peça flexível no menu de contexto.
Na área de gráficos, uma visualização da entidade de referência desconectada éexibida.
8. Para reconectar a entidade de referência, clique em uma face plana em Shaft<1>.
9. Clique em .10. Na área de gráficos, mova Collar<1> para cima e para baixo.
Editar referências externas de componentes flexíveis
1. Clique com o botão direito do mouse no componente e clique em Editar referênciasde peças flexíveis.
2. Modifique as referências listadas no PropertyManager Ativar componente flexível.
54
Montagens

PropertyManager Ativar componente flexível
Para abrir o PropertyManager Ativar componente flexível:
Abra uma montagem, clique com o botão direito do mouse em uma peça e clique em
Tornar peça flexível na barra de ferramentas de contexto.
Referências flexíveis
Lista as referências flexíveis que você precisa mapear novamente.Quando você seleciona uma referência, uma visualização é exibidana área de gráficos. Selecione uma entidade do mesmo tipo na áreade gráficos para especificar a referência.
Referênciasexternas nocomponenteselecionado
Indica uma referência que não está especificada.
Indica uma referência que está especificada.
Aplica as propriedades de massa do componente em seu estadorígido ao componente flexível ativado como propriedades de massasobrescritas.
Usar propriedadede massa doestado rígido
Posicionamentos
Vídeo: Novidades do SOLIDWORKS 2020 –Posicionamentos de montagem
Inverter alinhamento dos posicionamentos de largura
No PropertyManager Posicionamento, clique em Alinhado e Antialinhado parainverter o alinhamento dos posicionamentos de largura. No PropertyManager Copiar composicionamentos e na barra de ferramentas de contexto Posicionamentos rápidos, clique
em Inverter alinhamento do posicionamento .
Para inverter o alinhamento dos posicionamentos de largura:
1. Abra uma montagem que contenha um posicionamento de largura.
2. Na árvore de projetos do FeatureManager, expanda Posicionamentos .
3. Clique com o botão direito do mouse em Largura e clique em Inverteralinhamento do posicionamento.
55
Montagens

Barra de ferramentas de contexto Posicionamentos rápidos
Você pode selecionar os seguintes posicionamentos e opções na barra de ferramentasde contexto Posicionamentos rápidos:
Disponível para posicionamentos concêntricos.Bloquear rotação
Disponível para posicionamentos que aceitam a opção dealinhamento de inversão.
Inverteralinhamento doposicionamento
Opções disponíveis:
Inverter dimensão
Valor máximo
Valor mínimo
Medições de arco/círculo
Limitarposicionamentoda distância
Opções disponíveis:
Inverter dimensão
Valor máximo
Valor mínimo
Limitarposicionamentoangular
Opções disponíveis:Disponível para Distância aolongo da ranhura ePorcentagem ao longo daranhura.
Inverter dimensão
Posição da ranhura
Posicionamentode ranhura
Opções disponíveis:Disponível para Dimensãoe Porcentagem.Inverter dimensão
Posição da largura
Posicionamentoda largura
56
Montagens

Padrões
Vídeo: Novidades do SOLIDWORKS 2020 – Padrõesde montagem
Padrão de componente com instâncias de variáveis
Você pode variar o espaçamento linear ou angular de instâncias individuais de padrõesde componentes lineares e circulares para substituir o espaçamento do padrão.
Você pode usar essas opções em uma chamada para modificar o espaçamento e a direçãode uma instância:
Especifica o valor absoluto do componente do recurso original. Useapenas valores positivos.
Disponível para padrões de componentes lineares.
Distância dorecurso original
Especifica o ângulo entre o recurso original e a instância selecionada.Use apenas valores positivos.
Disponível para padrões de componentes circulares.
Ângulo a partirdo recursooriginal
Especifica o valor relativo até a posição nominal da instânciaselecionada.
A posição nominal da instância é o local da instância antes damodificação.
Você pode especificar valores positivos e negativos. Para valoresnegativos, a distância absoluta até o recurso original deve serpositiva.
Disponível para padrões de componentes lineares e circulares.
Deslocamento dovalor nominal
Nos PropertyManagers Padrão linear de componentes e Componente circular, Instânciasa ignorar foi renomeado para Instâncias a substituir. Você pode especificar instâncias
a ignorar em Instâncias ignoradas . Use Instânciasmodificadas para especificarinstâncias a serem modificadas.
Modificar uma instância em um padrão de componente linear
Para modificar uma instância em um padrão de componente linear:
1. Abra system_dir:\Users\Public\Public Documents\SOLIDWORKS\SOLIDWORKS2020\samples\whatsnew\assemblies\patterns\Vary_Pattern.SLDASM.
57
Montagens

2. Na árvore de projeto do FeatureManager, clique com o botão direito em
LocalLPattern1 e clique em Editar recurso .3. No PropertyManager, em Instâncias a substituir, clique em Instânciasmodificadas
. Na área de gráficos, as opções cor-de-rosa são exibidas nas instâncias padrão.
4. Clique no orb de seleção para 4,1 e clique em Modificar instância.
5. Na chamada, modifique o valor para Deslocamento do Dir 1 do nominal para -60mm e clique fora da chamada.
Uma instância de sombra aparece na nova posição.
6. No PropertyManager, clique em .O suporte não está mais atrás do tubo.
58
Montagens

PropertyManager Espelhar componentes
Você pode posicionar um componente espelhado usando a origem desse componente.Você pode selecionar vários componentes no campo de orientação do componente. Vocêtem mais controle sobre a orientação dos componentes copiados que não são versõesopostas.
Opções novas e alteradas na página Etapa 2: Definir Orientação do PropertyManagerEspelhar componentes:
Espelha umainstância decomponente sobre aorigem docomponente do planode referênciaselecionado. Estainstância não é umaversão oposta.
Origem docomponente
Tipo deespelhamento
Essas opçõessubstituem as opçõesde Reorientarcomponentes.
Orientarcomponentes
Os eixos X e Y seespelham sobre oplano.
X espelhado, Yespelhado
Os eixos X e Y seespelham sobre oplano com a direçãodo eixo X invertida.
X espelhado einvertido, Yespelhado
Os eixos X e Y seespelham sobre oplano com a direçãodo eixo Y invertida.
X espelhado, Yespelhado einvertido
Os eixos X e Y seespelham sobre oplano com a direçãodos eixos X e Yinvertida.
X espelhado einvertido, Yespelhado einvertido
59
Montagens

Calcula a orientaçãodo componenteespelhando einvertendo os eixosX e Y docomponente.
Alinhar à origemdo componente
Eixo de orientaçãodo componente
Calcula a orientaçãodo componenteespelhando einvertendo ocomponente sobre oseixos X e Y locais. Nocálculo, X é paraleloao plano de espelho,e Y é normal à faceou plano selecionadona Referência dealinhamento.
Uma segunda tríadede referência aparecena área de gráficos emostra os eixos derotação X e Y para ocomponente originale o componenteespelhado. Os eixossão alterados àmedida que vocêclica nos ícones deorientação.
Alinhar com aseleção
Referência dealinhamento
60
Montagens

Selecione umaentidade para alinharo eixo superior doseixos de orientação.Disponível quandovocê selecionaAlinhar com aseleção.
É possível selecionaros seguintes itenscomo referências:
• Planos ou facesplanas que sãoperpendicularesao plano deespelho.
• Arestas linearesou segmentos deesboço linearesque estãoparalelos ao planode espelho.
Clique em Inverterdireção dereferência de
alinhamentopara inverter adireção da referência.
Alterações na página Etapa 2: Definir orientação:
• A seção Tipo de espelho foi movida.• A caixa Orientar componentes e a caixa Componentes a espelhar na página Etapa
1: Seleções do PropertyManager são redimensionáveis.• Vários componentes podem ser selecionados para Orientar componentes. Shift +seleção para selecionar todos os itens entre o primeiro e o último itens selecionados.Ctrl + seleção para selecionar componentes individuais. Alt + selecione itens paradesignar um componente de mão oposta.
• Criar versão oposta movida para a direita das opções Orientar componentes.
61
Montagens

SOLIDWORKS 2020SOLIDWORKS 2019
Comparando opções de orientação do componente
Para comparar as opções de orientação do componente:
1. Abra system_dir:\Users\Public\Public Documents\SOLIDWORKS\SOLIDWORKS2020\samples\whatsnew\assemblies\mirror_pattern\TopAssembly.SLDASM.
2. Clique em Padrão linear de componentes > Espelhar componentes (barrade ferramentas Montagem).
3. Selecione Plano de espelho para Plano de espelho e selecione Montagem daválvula<1> para Componente a espelhar.
4. Clique em Avançar para Etapa 2: Definir a orientação.5. Em Tipo de espelho, selecione Origem do componente.
62
Montagens

6. Em Orientar componentes, selecione uma opção de orientação de componente.
X espelhado, YespelhadoOs eixos X e Y seespelham sobre oplano.
X espelhado einvertido, YespelhadoOs eixos X e Y seespelham sobre oplano com adireção do eixo Xinvertida.
X espelhado, Yespelhado einvertido
Os eixos X e Y seespelham sobre oplano com adireção do eixo Yinvertida.
X espelhado einvertido, Yespelhado einvertido
Os eixos X e Y seespelham sobre oplano com adireção dos eixos Xe Y invertida.
Comparar opções de tipo de espelho
Para comparar as opções de Tipo de espelho:
1. Abra system_dir:\Users\Public\Public Documents\SOLIDWORKS\SOLIDWORKS2020\samples\whatsnew\assemblies\mirror_pattern\TopAssembly.SLDASM.
63
Montagens

2. Clique em Padrão linear de componentes > Espelhar componentes (barrade ferramentas Montagem).
3. Selecione Plano de espelho para Plano de espelho e selecione Montagem daválvula<1> para Componente a espelhar.
4. Clique em Avançar para Etapa 2: Definir a orientação.
5. Em Orientar componentes, selecione X espelhado, Y espelhado .6. Em Tipo de espelho, selecione uma opção.
a) Opcional: Clique em Exibir > Ocultar/Mostrar para exibir a caixa delimitadora,o centro de massa ou as origens na área de gráficos.
Centro da caixadelimitadoraA distância entre o planode espelho e o centro dacaixa delimitadora é igualpara a semente e ainstância espelhada.
Centro de massaA distância entre o planode espelho e o centro damassa é igual para asemente e a instânciaespelhada.
Origem do componenteA distância entre o planode espelho e a origem éigual para a semente e ainstância espelhada.
Padrões de componente acionado por padrão
Quando um padrão de componente orientado por padrão usa um recurso Assistente defuração como o recurso de acionamento, você pode alinhar as instâncias padronizadascom os eixos do furo.
64
Montagens

No PropertyManager Acionado por padrão, em Recurso ou componente acionador,você pode selecionar um método de alinhamento ao selecionar um recurso de assistentede furação como o recurso acionador:
Alinha instâncias ao recurso Assistente de furação.Método de alinhamento padrão para novos recursos de padrão.
Alinhar aos furos
Alinha instâncias à instância do recurso original.Método de alinhamento padrão para recursos de padrão existentes.
Alinhar comrecurso original
Alinhar instâncias padronizadas usando um recurso do Assistente de furação
No exemplo, você padroniza um rebite em um recurso de furo para conectar duas placas.
Para alinhar instâncias padronizadas usando um recurso do Assistente de furação:
1. Abrir system_dir:\Users\Public\Public Documents\SOLIDWORKS\SOLIDWORKS2020\samples\whatsnew\assemblies\patterns\RivetedPlates.SLDASM.
Vista superior de duas placas
Vista lateral de duas placas
2. Clique em Padrão linear de componentes > Padrão de componente acionado
por padrão (barra de ferramentas Montagem).3. No PropertyManager, defina os seguintes itens:
a) Para Componentes para padrão, selecione rebites de cabeça redondagb<2>.
b) Para Recurso ou componente de acionador, selecione o recurso 04,0 (4)Furo de diâmetro1.
c) Clique em Selecionar posição de origem e selecione o componente de origem.
65
Montagens

4. Clique em OK .
O padrão para rebites de cabeça redonda gb<2> corresponde ao padrão do furo.
Vista superior de duas placas
Vista lateral de duas placas
Revisão de projetos grandes
Criar e editar padrões de componente em revisão de projeto grande
Você pode criar e editar padrões de componentes lineares e circulares ao editar umamontagem no modo Revisão de projeto grande. Você pode editar padrões de componentesorientados por desenho e esboço. Esta funcionalidade está disponível somente paramontagens de nível superior.
Você pode usar as seguintes ferramentas ao clicar com o botão direito do mouse em umrecurso de padrão na árvore de projeto do FeatureManager:
• Editar recurso• Suprimir• Desfazer supressão• Ocultar componentes• Exibir componentes• Isolar componentes
Para um padrão de componente que é acionado por uma entidade indisponível,**RevisãoProjetoGrande** é exibido como um prefixo para o nome da entidade noPropertyManager.
Funcionalidades disponíveis por padrão de componente
Acionado porcurva e Cadeia
Orientado porpadrão e
Orientado poresboço
Linear ecircular
Criar
66
Montagens

Acionado porcurva e Cadeia
Orientado porpadrão e
Orientado poresboço
Linear ecircular
Excluir
DefiniçãoEditar
Padrões decomponentes
Instâncias aignorar
Para usar essa funcionalidade, salve a montagem no SOLIDWORKS® 2020 e posterior.
Para criar padrões do componente no modo Revisão de projeto grande:
1. Clique em Abrir .2. Na caixa de diálogo, selecione uma montagem e, em seguida, em Modo, selecione
Revisão de projeto grande.3. Selecione Editar montagem.4. Clique em Abrir.
5. Clique em Padrão linear de componentes (barra de ferramentas Montagem).6. Especifique as opções no PropertyManager.
Criar posicionamentos para geometria de referência em revisão de projeto grande
Você pode criar posicionamentos para geometria de referência de componentes ao editaruma montagem em Revisão de projeto grande.
Na árvore de projeto do FeatureManager, você pode visualizar a seguinte geometria dereferência para um componente:
• Planos padrão• Origem• Planos de referência• Eixos - eixos não temporários• Pontos de referência• Sistemas de coordenadas
Você pode Ocultar ouMostrar a geometria de referência na montagem de nível superiore nos componentes.
Você pode criar posicionamentos padrão que fazem referência à geometria de referência.Esses posicionamentos são salvos na montagem de nível superior.
Para usar essa funcionalidade, salve a montagem no SOLIDWORKS® 2020 e posterior.
67
Montagens

Para criar posicionamentos para geometria de referência em revisão de projetogrande:
1. Clique em Abrir.2. Na caixa de diálogo, selecione uma montagem e, em seguida, em Modo, selecione
Revisão de projeto grande.3. Selecione Editar montagem.4. Clique em Abrir.
5. Clique em Posicionamento (barra de ferramentas Montagem).6. Selecione opções no PropertyManager Posicionamento para criar um posicionamento
para geometria de referência.
7. Clique em .
8. Na árvore de projeto do FeatureManager, expanda Posicionamentos para amontagem de nível superior para visualizar o posicionamento.
Vistas explodidas
Espaçamento automático de componentes em vistas explodidas
Você pode ativar Espaçamento automático de componentes para as etapas deexplosão existentes. Você pode selecionar centro, trás ou frente da caixa delimitadorapara a ordem de componentes com espaçamento automático.
Espaçamento automático de componentes é o novo nome para Espaçarcomponentes automaticamente ao arrastar.
Para usar o Espaçamento automático de componentes em vistas explodidas:
1. Abra system_dir:\Users\Public\Public Documents\SOLIDWORKS\SOLIDWORKS2020\samples\whatsnew\assemblies\explode\pillow_block.SLDASM.
2. Clique em Inserir > Vista explodida .
3. No PropertyManager, para Componentes da etapa de explosão , selecione aestes componentes:
• arruela plana<1>• arruela de pressão<2>• parafuso Allen<2>
4. Arraste o eixo Y para explodir os componentes.
68
Montagens

5. Em Componentes de espaço automático, selecione uma opção de caixadelimitadora:
Frente da caixadelimitadora
Ordena o espaçamentoautomático pela parte da
frente da caixadelimitadora.
Trás da caixadelimitadora
Ordena o espaçamentoautomático pela parte detrás da caixa delimitadora.
Centro da caixadelimitadora
Ordena o espaçamentoautomático pelo centro dacaixa delimitadora.
6. Clique em Adicionar etapa.
7. Clique em .
Reutilizar uma explosão de peças multicorpos
Você pode reutilizar uma vista explodida de uma peça multicorpos em uma vista explodidano nível da montagem. Esse comportamento é semelhante a reutilizar uma explosão desubmontagem em uma vista explodida.
A etapa de explosão reutilizada aparece como totalmente explodida na área de gráficos.Se uma peça multicorpos tiver várias vistas explodidas, você poderá selecionar a vistaexplodida a ser usada.
Não é possível visualizar etapas individuais reutilizadas de uma peça multicorpos. Asetapas individuais não são animadas quando você usa a opção Animar explosão ouAnimar recolhimento. A vista explodida reutilizada é exibida como única etapa noPropertyManager Explodir.
Para reutilizar uma explosão de peças multicorpos:
1. Abra uma montagem que contenha uma peça multicorpos com uma vista explodida.2. No ConfigurationManager, clique com o botão direito do mouse em uma vista explodida
e clique em Editar recurso.
69
Montagens

3. No PropertyManager, para Componentes da etapa de explosão , selecione apeça multicorpos.
4. Em Opções, clique em Da peça.
A peça multicorpos explode na área de gráficos. A vista explodida da peça multicorposé adicionada como uma etapa em Etapas de explosão.
5. Clique em .
Opções de referências externasVocê pode selecionar opções para No contexto de para permitir a criação de referênciasexternas em uma montagem de nível superior ou em uma submontagem. Você podeselecionar opções para Tipo de componente de referência para limitar referênciasexternas a qualquer componente ou somente componentes de envelope.
Quando você edita uma peça no contexto de uma montagem, a peça fica azul, e amontagem na qual a referência externa é criada fica roxa na árvore de projeto doFeatureManager.
Para definir opções de referências externas:
1. Clique em Ferramentas > Opções > Opções do sistema > Referências externas.2. Em Montagens, especifique:
Permite a criação de referências externas.Esta opção foi renomeada para Não criarreferências externas para o modelo.
Permitir criação de referênciasexternas para o modelo
Cria uma referênciaexterna para qualquercomponente.
Qualquercomponente
Cria uma referênciaexterna apenas paracomponentes deenvelope.
Somentecomponente deenvelope
Tipo de componente de referência
Cria uma referênciaexterna aos componentesna montagem de nívelsuperior.
Montagem denível superior
Cria referências externassomente paracomponentes na mesmasubmontagem.
Mesmasubmontagem
No contexto de
3. Clique em OK.
70
Montagens

Isolando interferênciasNa ferramenta Detecção de interferência para montagens e peças multicorpos, vocêpode marcar interferências, componentes ou corpos para isolamento depois de sair doPropertyManager Detecção de interferência.
Para isolar interferências:
1. Abra uma montagem ou peça multicorpos e clique em Detecção de interferência(barra de ferramentas Avaliar).
2. No PropertyManager, clique em Calcular.3. Em Resultados, clique com o botão direito do mouse em uma interferência e clique
em Isolar quando terminar.
Interferências isoladas aparecem como .
Ao selecionar Vista de componente para montagens ou Vista de corpo para peçasmulticorpos, você pode clicar em Isolar quando concluído para o componente-pai,o componente-filho ou a interferência.
4. Clique em .
As interferências marcadas aparecem na área de gráficos.
5. Clique em Sair de Isolar na barra de ferramentas instantânea.
Modificar configuração para componentes do ToolboxVocê pode modificar a configuração dos componentes do Toolbox usando a caixa dediálogo Modificar configurações.
Para modificar configurações para componentes do Toolbox:
• Na árvore de projeto do FeatureManager, clique com o botão direito em um componente
do Toolbox e clique em Configurar o componente .
Na caixa de diálogo Modificar configurações, você pode criar uma configuração, mudarpara outra configuração ou suprimir um componente.
Melhorias de desempenho para montagensO desempenho da montagem é otimizado para algumas ferramentas e fluxos de trabalho,de modo que reconstruções completas de montagens ou gráficos ocorrem com menosfrequência.
Salvar como cópia com um subconjunto de configuraçõesVocê pode salvar uma cópia de uma peça ou montagem com um subconjunto deconfigurações.
71
Montagens

Ao selecionar configurações para salvar, a configuração ativa é selecionada por padrão.A configuração principal de uma configuração derivada é selecionada com a configuraçãoderivada. Não é possível desmarcar a caixa de seleção da configuração ativa ou daconfiguração principal.
Os estados de exibição vinculados permanecem no modelo copiado.
Para salvar como cópia com um subconjunto de configurações:
1. Abra um modelo, clique com o botão direito do mouse em uma configuração noConfigurationManager e clique em Salvar configurações.
2. Na caixa de diálogo Salvar Configurações como uma nova montagem/peça, selecione
uma configuração. Para selecionar todas as configurações, clique em .3. Clique em Salvar seleção.4. Na caixa de diálogo Salvar como, clique em Salvar.
72
Montagens

7SOLIDWORKS CAM
Este capítulo contém os seguintes tópicos:
• Configurações de personalização• Rotinas de sondagem• Corte com guia• Ferramenta de rosca multiponto cônica• Gerador de pilar universal
O SOLIDWORKS CAM é oferecido em duas versões. O SOLIDWORKS CAM Standard está inclusocom qualquer licença SOLIDWORKS que tenha o Serviço de assinatura SOLIDWORKS.
O SOLIDWORKS CAM Professional está disponível como um produto comprado separadamenteque você pode usar com o SOLIDWORKS Standard, o SOLIDWORKS Professional e oSOLIDWORKS Premium.
Configurações de personalizaçãoVocê pode salvar e restaurar as configurações de personalização de um banco de dadosde tecnologia do SOLIDWORKS CAM.
As configurações de personalização estão disponíveis na guia Configurações. Certifique-sede que o software SOLIDWORKS não esteja em execução ao salvar ou restaurar asconfigurações.
Rotinas de sondagem
Vídeo: Novidades do SOLIDWORKS 2020 – CAMPROBING
Você pode usar uma ferramenta de Sonda para acelerar o processo de instalação efabricação.
A área de rotinas definidas inclui:
• Ponto único• Confinamento
73

• Ressalto• Ressalto de 3 pontos• Furo de 3 pontos
A ferramenta Sonda só está disponível no SOLIDWORKS CAM Professional.
Antes, os ciclos de sondagem eram controlados por meio de um pós-processadorpersonalizado que usa ciclos de perfuração no SOLIDWORKS® CAM.
Corte com guia
Vídeo: Novidades do SOLIDWORKS 2020 – Corte comguia do CAM
Você pode criar várias guias ou microjunções em peças para vários fluxos de trabalho defabricação. As configurações estão disponíveis na guia Contorno.
As guias ou microjunções são úteis ao cortar peças em máquinas como plasma, jato deágua ou laser. Elas evitam que pequenas peças tombem ou caiam no processo de corte.
Anteriormente, as opções de Área de fuga lidavam com essa funcionalidade noSOLIDWORKS CAM.
Ferramenta de rosca multiponto cônicaUma ferramenta de rosca multiponto cônica está disponível na biblioteca. A ferramentapermite que o ângulo da rosca se alinhe com os bolsos cônicos. Você pode definir roscascônicas como ponto único, definido pelo usuário ou automático.
Antes, era possível usar somente ferramentas de rosca reto em configurações de pontoúnico ou multiponto.
Gerador de pilar universalHá um editor de pilares gratuito disponível. O editor adiciona pilares de template paratorneamento que vão além do fresamento.
74
SOLIDWORKS CAM

8SOLIDWORKS Composer
Este capítulo contém os seguintes tópicos:
• SOLIDWORKS Composer• SOLIDWORKS Composer Sync
Vídeo: Novidades do SOLIDWORKS Composer 2020
SOLIDWORKS ComposerO software SolidWorks® Composer™ otimiza a criação de conteúdo gráfico em 2D e 3Dpara comunicação e ilustrações técnicas de produto.
Captura em 360 graus
Ao criar ilustrações técnicas e imagens de alta resolução, você pode capturar umaquantidade definida de imagens do modelo ao longo de um eixo vertical executando umarotação de 360° no sentido horário.
Consulte Ajuda do Composer: Trabalhar em workshops > Workshop de ilustração técnica> guia Vários e Trabalhar em workshops > Workshop de imagem de alta resolução >guia Vários.
Tipo de anexo básico para anotações
Um tipo de anexo básico está disponível para anotações.
Consulte Ajuda do Composer: Editar propriedades do ator > Propriedades da anotação> Anexar.
Chamadas de ID da BOM
Uma propriedade da tabela BOM permite exibir entradas da tabela BOM somente paraatores de geometria com legendas visíveis que exibem o ID da BOM.
75

Consulte Ajuda do Composer: Editar propriedades do ator > Propriedades da tabela BOM> Filtro.
Forma expoente para chamadas
Uma propriedade de chamada, Forma exponente, exibe um expoente de quantidadede uma chamada com um fundo circular colorido.
Consulte Ajuda do Composer: Editar propriedades do ator > Propriedades da anotação> Expoente de chamada.
Importar aparências de arquivos do SOLIDWORKS
Você tem a opção de importar aparências de arquivos do SOLIDWORKS.
Anteriormente, o Composer importava silenciosamente todas as aparências,independentemente de você querer. Consulte Ajuda do Composer: Ajuda do Composer:Gerenciar propriedades do documento (Padrão) > Propriedades avançadas > Propriedades> Entrada - Importar.
Importar vistas explodidas, salvas e nomeadas a partir de arquivos do SOLIDWORKS
Você pode importar vistas explodidas, salvas e nomeadas a partir de arquivos doSOLIDWORKS.
Consulte Ajuda do Composer: Gerenciar propriedades do documento (Padrão) >Propriedades avançadas > Propriedades > Entrada - Importar.
Texto embutido para setas lineares
Uma propriedade Texto embutido exibe o texto dentro das setas lineares.
Consulte Ajuda do Composer: Editar propriedades do ator > Propriedades de marcação.
Melhoria do modo somente-leitura para os modelos da biblioteca de animações
É possível fazer edições quando os valores de propriedade são somente-leitura.
76
SOLIDWORKS Composer

Com o parâmetro MakeAngleAxisDistPtEditable para templates XML da Biblioteca deanimações, você pode tornar as propriedades de ângulo, eixo e distância de atoresanimados editáveis no workshop da Biblioteca de animações quando os valores depropriedade forem somente-leitura. Consulte Ajuda do Composer > Criar animações >Exemplo de XML de animação personalizada.
Suporte ao formato MP4 para animações
Você pode salvar vídeos nos formatos FLV, MKV e MP4, além de AVI.
Consulte Ajuda do Composer: Trabalhar em workshops > Workshop de vídeo e Trabalharcom a faixa de opções > Menu Arquivo.
Mensagem de aviso antes de quebrar links externos de montagem
Uma mensagem de aviso será exibida se você iniciar uma operação que interromperá oslinks de montagem externos.
A mensagem de aviso é exibida em um projeto do Composer (arquivo .smgProj) ou emuma estrutura de produto completamente quebrada (arquivo .smgXml). Ele solicita quevocê confirme a operação. Consulte Ajuda do Composer: Importar e abrir arquivos >Sobre tipos de arquivo do Composer > Quebrar links externos de montagem.
SOLIDWORKS Composer Sync
Importar aparências de arquivos do SOLIDWORKS
Você tem a opção de importar aparências de arquivos do SOLIDWORKS.
Anteriormente, o Composer importava silenciosamente todas as aparências,independentemente de você querer. Consulte Ajuda do Composer: Ajuda do Composer:Gerenciar propriedades do documento (Padrão) > Propriedades avançadas > Propriedades> Entrada - Importar.
Importar vistas explodidas, salvas e nomeadas a partir de arquivos do SOLIDWORKS
Você pode importar vistas explodidas, salvas e nomeadas a partir de arquivos doSOLIDWORKS.
77
SOLIDWORKS Composer

Consulte Ajuda do Composer: Gerenciar propriedades do documento (Padrão) >Propriedades avançadas > Propriedades > Entrada - Importar.
78
SOLIDWORKS Composer

9Detalhamento e desenhos
Este capítulo contém os seguintes tópicos:
• Escalas personalizadas para folhas de desenho e vistas• Dimensões em cadeia• Vistas de posição alternativa• Modo de detalhamento• Renderizar pipeline em desenhos• Chamadas de furo• Anotações• Representações de rosca• Criar marcações para desenhos• Biblioteca de projetos• Dimensões• Vincular vistas subordinadas à principal por padrão• Local para salvar um novo desenho• Melhorias de desempenho em Desenhos
Vídeo: Novidades do SOLIDWORKS 2020 – Desenhos
Escalas personalizadas para folhas de desenho e vistasO fluxo de trabalho foi aprimorado para definir escalas personalizadas para folhas dedesenho e vistas.
Configurar escalas personalizadas para folhas de desenho
A lista de escalas na barra de status inclui uma opção para especificar uma escalapersonalizada para folhas de desenho.
Para especificar escalas personalizadas para folhas de desenho:
1. Na barra de status, clique na escala.
79

2. Na lista, clique em Definido pelo usuário.
3. Na caixa de diálogo, insira uma escala no formato x:x ou x/x.4. Clique em OK.
Configurar escalas personalizadas para vistas de desenho
No PropertyManager Vista de desenho, você pode selecionar Usar escala personalizadae inserir imediatamente uma escala personalizada.
Antes, depois de selecionar Usar escala personalizada, você tinha de clicar na caixa,subir a tela, selecionar Definido pelo usuário e, em seguida, inserir a escala em outracaixa.
Para configurar escalas personalizadas para vistas de desenho:
1. Em um desenho, selecione uma vista existente ou insira uma nova vista.2. No PropertyManager, em Escala, selecione Usar escala personalizada.3. Na caixa, insira uma escala no formato x:x ou x/x.
Você também pode clicar em e selecionar uma escala predefinida na lista.
80
Detalhamento e desenhos

Modificar a lista de escalas disponíveis
Você pode controlar quais escalas aparecem na lista que acessa na barra de status e noPropertyManager Vista de desenho. A mesma lista é usada para folhas de desenho evistas de desenho.
A lista é definida em um arquivo chamado drawingleslocks.txt, que pode ser editadopara adicionar e remover escalas. O arquivo contém instruções para editar a lista.
O local do arquivo padrão é:
install_dir\SOLIDWORKS\lang\language.
Para especificar outro local para o arquivo:
1. Clique em Ferramentas > Opções > Locais de arquivos.2. Em Mostrar pastas para, selecione Padrões de escala de desenho.3. Defina o local do arquivo e clique em OK.
Dimensões em cadeiaVocê pode criar uma cadeia de dimensões associadas medindo de um recurso para oseguinte.
Você pode criar dimensões em cadeia em desenhos e em esboços em peças e montagens.As dimensões em cadeia são dimensões de referência orientadas pela geometria. Não épermitido alterar seus valores ou usar os valores para direcionar o modelo.
Ao criar dimensões em cadeia, sua primeira seleção define a aresta inicial da cadeia. Asseleções subsequentes são medidas de uma seleção para a seguinte. Você pode selecionaritens como arestas, vértices, círculos e pontos médios.
Criar dimensões em cadeia
Para criar dimensões em cadeia:
1. Clique em Dimensão em cadeia (barra de ferramentas Dimensões/Relações) ouem Ferramentas > Dimensões > Cadeia.
2. Selecione a aresta inicial.
81
Detalhamento e desenhos

3. Clique nos recursos para adicionar ao conjunto em cadeia.
Adicionar dimensões a dimensões em cadeia existentes
Para adicionar manualmente uma dimensão geral a um conjunto de dimensõesem cadeia:
• Clique com o botão direito do mouse em qualquer dimensão do conjunto e clique emAdicionar total.
Para adicionar mais dimensões a um conjunto de dimensões em cadeia:
• Clique com o botão direito do mouse em qualquer dimensão do conjunto, clique emAdicionar à Cadeia e, em seguida, selecione outros itens para adicioná-los à cadeia.
Você pode excluir uma dimensão de um conjunto de dimensões em cadeia. As dimensõesao redor se ajustam automaticamente para evitar lacunas na cadeia.
Para automatizar algumas ações comuns de dimensão em cadeia:
1. Clique em Ferramentas >Opções > Propriedades do documento > Dimensões> Linear.
2. Em Dimensões em cadeia, selecione as opções:
DescriçãoOpção
Adiciona automaticamente uma dimensãogeral quando você cria um conjunto dedimensões da cadeia.
Adicionar dimensão geral àsdimensões da cadeia
(Disponível se a opção Adicionardimensão geral a dimensões dacadeia estiver selecionada.) Adicionaautomaticamente uma dimensão dereferência final quando você cria umconjunto de dimensões da cadeia.
Adicionar última dimensão dereferência
Conversão entre dimensões de linha de base e de cadeia
Você pode converter as dimensões de linha de base em dimensões de cadeia e vice-versa.
82
Detalhamento e desenhos

Para converter uma dimensão de cadeia em uma dimensão de linha de base:
• Clique com o botão direito do mouse em qualquer dimensão do conjunto e clique emConverter em base.
As dimensões mudam para uma linha de base:
Para converter uma dimensão de linha de base em uma dimensão de cadeia:
• Clique com o botão direito do mouse em qualquer dimensão do conjunto e clique emConverter em cadeia.
As dimensões mudam para uma cadeia:
Vistas de posição alternativaEm desenhos de peças, você pode usar Vista de posição alternativa para sobreporduas configurações de uma peça em uma única vista. Em desenhos de montagem e peças,você pode usar Editar recurso para abrir um PropertyManager e definir alterações navista.
83
Detalhamento e desenhos

Criação de vistas de posição alternativa - Peças
Em desenhos de peças, você pode usar Vista de posição alternativa para sobreporduas configurações de uma peça em uma única vista. As duas configurações já devemexistir no modelo de material antes de você criar a vista de posição alternativa.
Isso é útil para mostrar uma peça que você faz a partir de outra. Por exemplo, você podecomprar caixas de junção padrão que têm abas de montagem e, em seguida, retirar asabas. Você pode criar uma vista de desenho da configuração "como usinada" e, emseguida, adicionar uma vista de posição alternativa para mostrar a configuração "comoadquirida".
Neste exemplo, o modelo de peça tem duas configurações:
• Buy_01 para a caixa de junção conforme adquirida (com abas).• Mod_99 para a caixa de junção conforme usinada (sem abas).
Para criar vistas de posição alternativa para peças:
1. Crie uma vista da caixa de junção conforme usinada (Mod_99).
2. Selecione a vista e clique em Vista de posição alternativa (barra de ferramentasDesenho).
3. No PropertyManager, para Configuração existente, selecione a configuração paraa caixa de junção como adquirida (Buy_01).
4. Clique em .
As linhas fantasmas mostram as abas da configuração Buy_01.
Edição de vistas de posição alternativa
Em desenhos de peças, você pode substituir a configuração de posição alternativa poruma configuração existente a partir do modelo de peça.
Em desenhos de montagem, você pode substituir uma configuração de posição alternativapor uma configuração existente a partir do modelo de montagem ou pode definir umanova configuração dinamicamente.
84
Detalhamento e desenhos

Em desenhos de montagem e peças, você pode usar Editar recurso para abrir umPropertyManager e fazer alterações na vista.
Neste exemplo, a vista de posição alternativa mostra as duas guias da configuração decompra de série (Buy_01).
Você a substitui por uma configuração de série que tem diferentes geometrias de guia(Buy_02).
Para editar vistas de posição alternativa para peças:
1. Na árvore de projeto do FeatureManager®:
a) Expanda Folha e, em seguida, expanda a Vista de desenho que contéma vista de posição alternativa.
b) Clique com o botão direito em Posição alternativa e clique em Editarrecurso.
2. No PropertyManager, para Configuração existente, selecione uma configuraçãodiferente (Buy_02) para usar como vista alternativa.
3. Clique em .
As linhas fantasmas mostram as abas da configuração Buy_02.
85
Detalhamento e desenhos

Modo de detalhamento
Vídeo: Novidades do SOLIDWORKS 2020 – Modo dedetalhamento
Você pode usar o modo Detalhamento para abrir desenhos grandes rapidamente. Osdados do modelo não são carregados, mas você pode adicionar e editar anotações nodesenho.
O modo Detalhamento é útil quando você precisa fazer pequenas edições em desenhosde grandes montagens ou desenhos com muitas folhas, configurações ou vistas cheiasde recursos.
O modo Detalhamento está disponível para desenhos salvos no SOLIDWORKS 2020 eposterior.
Criação de dimensões e anotaçõesNo modo Detalhamento, você cria dimensões e anotações da mesma forma que faria nomodo Resolvido.
Exceção: Não é possível criar dimensões ou anotações que requeiram informações domodelo, como chamadas de furo, representações de rosca ou links para propriedades demodelo.
Se um desenho estiver aberto no modo Detalhamento e você alterar e salvar uma peçaou montagem associada, uma mensagem desatualizada será exibida.
A ferramenta Resolver desenho sempre aparece no CommandManager para que vocêpossa resolver o desenho a qualquer momento.
Como salvarSalve as alterações acima no arquivo de desenho existente sem sair do modoDetalhamento. Para salvar no modo Detalhamento, não é necessário um formato desalvamento especial.
• Se você salvar o desenho no modo Detalhamento e, em seguida, fechá-lo e reabri-lo,poderá continuar editando os itens criados no modo Detalhamento.
• Se você salvar o desenho no modo Resolvido, as dimensões e as anotações criadasno modo Detalhamento serão resolvidas e salvas. Em seguida, se você fechar o desenhoe reabri-lo no modo Detalhamento, a capacidade de editar as dimensões e as anotaçõesresolvidas será limitada. Só é possível alterar sua posição ou excluí-las.
Recursos disponíveis no modo DetalhamentoVocê pode criar as seguintes dimensões e anotações:
86
Detalhamento e desenhos

• Chamadas de solda• Notas, incluindo anotações com líderes• •Padrões de anotação lineares e circulares Tolerâncias geométricas
•• Símbolos de recurso referencialSímbolos de acabamento de superfície• •Símbolos de revisão Símbolos do alvo referencial
•• Dimensões radiais e lineares, incluindoo uso da ferramenta Dimensãointeligente
Nuvens de revisão• Rótulos de localização• Balões
• Dimensões de ordenada• Linhas magnéticas• Dimensões de corrida angular
Além disso, é possível:
• Alterar a posição, a rotação e os rótulos das vistas de desenho.• Copiar ou recortar vistas de desenho e colá-las sobre a mesma ou outras folhas nomesmo desenho.
• Nas anotações, adicionar links para os valores exibidos de dimensões e outras anotaçõesvinculáveis.
• Insira blocos de esboço.• Adicionar tabelas gerais e de revisão. Não é possível adicionar outros tipos de tabela.• Selecionar a geometria exibida, como arestas, faces e esboços do modelo. Usar
Selecionar outro para encontrar outras entidades selecionáveis. Não é possívelselecionar faces de modelo em nenhuma vista de desenho.
• Salvar o arquivo como um arquivo PDF/DXF ou imprimir como um PDF.
Limitações• Não é possível criar novas vistas de desenho.• Não é possível criar linhas de centro, marcas de centro ou hachura.• Não é possível usar a ferramenta Desfazer.• As visualizações de seção de qualidade de rascunho não podem ser selecionadas ouexportadas para DXF/DWG.
• O modo Detalhamento não está disponível para desenhos desanexados.
Abrir desenhos no modo Detalhamento
Você pode usar a ferramenta Abrir para abrir desenhos no modo Detalhamento.
No modo Detalhamento, você pode adicionar e editar dimensões e anotações no desenho,mas os dados do modelo não estão carregados.
O modo de detalhamento está disponível para desenhos salvos no SOLIDWORKS 2020e posterior.
Para abrir desenhos no modo Detalhamento:
1. Clique em Abrir (barra de ferramentas Padrão) ou em Arquivo > Abrir, oupressione Ctrl+O.
2. Na caixa de diálogo, em Arquivos do tipo, selecione Desenho do SOLIDWORKS(*.drw; *drw).
3. Navegue para selecionar um desenho.
87
Detalhamento e desenhos

4. Na caixa de diálogo, para Modo, selecione Detalhamento .5. Clique em Abrir.
Quando um desenho está no modo Detalhamento:
• aparece no nó superior da árvore de projeto do FeatureManager.• [Detalhamento] é anexado ao nome do arquivo na barra superior da janela doSOLIDWORKS.
Renderizar pipeline em desenhosDesenhos e anotações de desenho se beneficiam da arquitetura gráfica introduzida noSOLIDWORKS 2019, que implementou a aceleração gráfica e o dimensionamento daqualidade da imagem em placas gráficas.
Essa arquitetura fornece uma exibição mais ágil, em tempo real, especialmente paragrandes modelos. Ele aproveita o moderno OpenGL (4,5) e a renderização acelerada porhardware para manter um alto nível de detalhe e taxa de quadros quando você expande,usa zoom ou gira modelos grandes. Essas melhorias de desempenho são dimensionadascom as avançadas placas gráficas, que antes não eram compatíveis nas versões anterioresdo software SOLIDWORKS.
Chamadas de furo
Adicionar chamadas de furo nas vistas de seção
Você pode aplicar chamadas de furo a furos cruzados e a ranhuras.
Você pode aplicar as chamadas nas vistas de seção, vistas de seção divididas e nas vistasde detalhes. Você pode aplicar as chamadas nestes recursos:
• Furos e ranhuras do Assistente de furação• Furos avançados• Furos criados com Corte-revolução• Orifícios e ranhuras criados com Corte-extrusão
88
Detalhamento e desenhos

Para adicionar chamadas de furo nas vistas de seção:
1. Clique em Chamada de furos (barra de ferramentas Anotação) ou clique emInserir > Anotações > Chamada de furos.
O ponteiro muda para .
2. Selecione qualquer segmento de linha do furo transversal.
• Clique para selecionar uma borda lateral:
• Pressione Shift e clique para selecionar uma borda superior ou inferior:
3. Clique para inserir a chamada.
Aplicar todas as maiúsculas em dimensões e chamadas de furo
Você pode definir dimensões e chamadas de furo para exibir caracteres em todas as letrasmaiúsculas na área de gráficos.
Você pode aplicar todas as letras maiúsculas às dimensões selecionadas e chamadas defuro. Em qualquer PropertyManager de dimensão ou chamada de furo, em Texto dadimensão, selecione Todas maiúsculas.
Você pode definir o padrão como todas as letras maiúsculas para todas as novas dimensõese chamadas de furo em um documento. Em qualquer peça, montagem ou desenho, cliqueem Ferramentas > Opções > Propriedades do documento > Padrão de esboço.EmMaiúsculas, selecione Todas em letras maiúsculas para dimensões e chamadasde furo.
89
Detalhamento e desenhos

Anotações
Indicadores
B indicadoresO Banco de indicadores é exibido somente em desenhos que apresentam indicadores.
Classificar indicadoresPara classificar uma pilha de indicadores, clique com o botão direito do mouse e selecioneClassificar pilha. Para uma pilha de balões que inclui indicadores, o software os classificaseparadamente depois de classificar os outros balões.
Símbolos em formatos de folha
Você pode incluir anotações de tolerância geométrica e de acabamento de superfície emformatos de folha. As anotações não podem incluir linhas de chamada.
Representações de rosca
Adicionar chamadas para furos do assistente sem furos
Você pode adicionar chamadas de representação de rosca a furos não criados com oAssistente de furação.
Em uma vista lateral de um furo, use a ferramenta Dimensão inteligente para adicionara chamada da rosca, conforme definido no recurso Representação de rosca na peça oumontagem de origem.
1. Clique em Dimensão Inteligente (barra de ferramentas Dimensões/Relações)ou em Ferramentas > Dimensões > Inteligente.
2. Selecione as duas arestas de silhueta da representação de rosca.
90
Detalhamento e desenhos

3. Clique para inserir a dimensão.
A chamada do furo é exibida.
Adicionar Chamadas para roscas externas
Em desenhos, você pode adicionar chamadas de representação de rosca a representaçõesde rosca externas.
A chamada de rosca é definida no recurso Representação de rosca da peça ou montagemde origem. Use a ferramenta Dimensão inteligente para adicionar a chamada a umavista lateral ou de seção da rosca externa.
Para adicionar a chamada:
1. Clique em Dimensão Inteligente (barra de ferramentas Dimensões/Relações)ou em Ferramentas > Dimensões > Inteligente.
2. Selecione as duas arestas de silhueta da representação de rosca.
O ponteiro muda para quando estiver sobre uma aresta de silhueta ou umarepresentação de rosca.
91
Detalhamento e desenhos

3. Clique para inserir a dimensão.
A chamada de rosca se conecta à geometria externa do cilindro.
Simplificar chamadas
Em peças, montagens e desenhos, você pode excluir o Tipo de rosca (como Roscas demáquina ou Trilha roscada de cano reto) das chamadas para representações de rosca.
Para simplificar chamadas:
No PropertyManager Representação de rosca, em Chamada de rosca limpe a opçãoMostrar tipo.
Mostrar tipo marcado
Mostrar tipo desmarcado
Para especificar o padrão para Mostrar tipo:
Clique em Ferramentas > Opções > Propriedades do documento > Anotaçõese selecione ou desmarque Mostrar tipo em balões de roscas.
92
Detalhamento e desenhos

Criar marcações para desenhosVocê pode adicionar marcações a desenhos em dispositivos com e sem toque.
Todas as marcações são exibidas em Marcações na árvore de projeto doFeatureManager®.
Essas opções estão disponíveis para uma folha ativa quando você clica com o botão direito
do mouse em Marcação na árvore de projeto do FeatureManager:
Editar marcação
Aplica zoom à marcação.Orientar
Ocultar
Exporta marcações como um dos seguintes tipos de arquivo:.pdf, .bmp, .jpg, .png e .tif.
Exportarmarcação
Para obter mais informações sobre alterações de marcação, consulte Marcações napágina 20.
Para criar marcações em desenhos:
1. Em um dispositivo não sensível ao toque, abra um desenho e clique na guia Marcaçãono CommandManager.
Se a guia Marcação não estiver disponível, clique com o botão direito do mouse noCommandManager e clique em Guias > Marcação.
2. Clique em Marcação na guia Marcação.
Na árvore de projeto do FeatureManager, uma nova marcação aparece emMarcações
.
3. Clique em Desenhar (barra de ferramentas Marcação) para adicionar conteúdode marcação usando o mouse.
4. Clique em Sair da marcação para salvar a marcação.
5. Para exportar a marcação, clique com o botão direito do mouse em Marcação e
clique em Exportar marcação .6. Na caixa de diálogo, clique em Salvar.
Biblioteca de projetosQuando você salva uma nota que contém símbolos e valores vinculados à Biblioteca deprojetos, o software armazena tudo isso dentro da nota. Quando você insere a nota daBiblioteca de projetos em outro desenho, os símbolos e valores armazenados são exibidoscorretamente.
93
Detalhamento e desenhos

Os símbolos e valores armazenados não estão vinculados à nota original do documentooriginal.
Anteriormente, o software não armazenava os símbolos e os valores vinculados na notada Biblioteca de projetos e exibia um erro quando inseridos em outro desenho.
Essa funcionalidade é aceita em notas adicionadas à Biblioteca de projetos noSOLIDWORKS® 2020 ou posterior. Notas adicionadas à Biblioteca de projetos em versõesanteriores ainda mostram erros.
Dimensões
Dimensionar alvos referenciais
Em modelos de peça e montagem, você pode usar dimensões para controlar a posição eo formato dos alvos referenciais.
Posicionar alvos referenciais sem usar esboços
Você pode usar a ferramenta Dimensão inteligente , sem um esboço, para inserirdimensões acionadoras e acionadas em alvos referenciais. Você pode usar dimensõesacionadoras para controlar a posição do ponto de fixação da linha de chamada do alvoreferencial.
Dimensões da forma do alvo referencialVocê pode adicionar dimensões diretamente à forma do alvo referencial. Você podearrastar para modificar a posição destas dimensões.
No PropertyManager de Alvo referencial, selecione Mostrar dimensões.
Dimensões encurtadas
Estilos de setaDois novos estilos de seta estão disponíveis para dimensões encurtadas.
Clique em Ferramentas > Opções > Propriedades do documento > Padrão deesboço > Dimensões > Linear. Em Encurtamento, as novas opções são:
Reta
94
Detalhamento e desenhos

Seta simples
Padrões de desenhoAs dimensões encurtadas estão disponíveis para todos os padrões de rascunho. Antes,elas estavam disponíveis somente para o padrão de rascunho ANSI.
Vincular vistas subordinadas à principal por padrãoQuando você cria uma vista projetada, a propriedade de vista do desenho Usarconfiguração nomeada é definida como <Vincular ao pai> por padrão. Antes, apropriedade era definida como Padrão.
Esse comportamento se aplica somente a vistas projetadas criadas no SOLIDWORKS2020 ou posterior.
Local para salvar um novo desenhoQuando você salva um novo desenho, o local da pasta padrão na caixa de diálogo Salvarou Salvar como é a pasta onde o modelo na primeira exibição do desenho é salvo.
Para substituir esse comportamento, especifique uma pasta padrão em Ferramentas> Opções > Locais de arquivos > Mostrar pastas para > Salvar pasta padrão.
Melhorias de desempenho em DesenhosAo criar um desenho por meio de uma montagem aberta, a criação da primeira exibiçãopode ser mais rápida do que nas versões anteriores.
95
Detalhamento e desenhos

10eDrawings
Este capítulo contém os seguintes tópicos:
• Realidade virtual• Qualidade• Modelos de fabricação no 3DEXPERIENCE Marketplace|Make• Suporte a propriedades $PRPSHEET específicas de configuração• Escala do texto em vistas 3D• Suporte a desenhos do SOLIDWORKS• Desempenho do eDrawings
O eDrawings ®Professional está disponível no SOLIDWORKS® Professional e no SolidWorksPremium.
Realidade virtual
Vídeo: Novidades do SOLIDWORKS 2020 – RVeDrawings
Com a Realidade Virtual (RV), você pode explorar modelos em uma escala 1:1.
Com os headsets HTC VIVE™ e VIVE Pro™ VR, você passa pelos seus modelos em RV.Você pode examinar cada peça em montagens e separar as montagens, uma peça porvez.
Computadores com Microsoft Windows® 10 1709 e versões posteriores que usam ValveSteamVR™ aceitam RV no eDrawings.
Interação do controladorO controlador suporta funcionalidades adicionais quando você interage com modelos.
96

FuncionalidadesBotão
Cria uma vista explodida do modelo a partir do controlador manual nãodominante.
Redefine a vista e o modelo.
Dimensiona/gira o componente. Quando você seleciona o componente(botão 4) e mantém pressionado o botão 3, a escala ou rotação é contínua.Anteriormente, era necessário clicar várias vezes para dimensionar ou girar.
• Coloca o componente.
• Altera a escala.
• Gira o componente.
Quando o componente não é selecionado, o botão 3 o direciona para o localao qual você está apontando com o controlador manual dominante.
Seleciona o componente com um único clique. Você pode se concentrar emmanipular o componente com o botão 3 sem pressionar o botão 4simultaneamente. Se você clicar no botão 4 novamente, o componenteretornará à sua posição original. Anteriormente, era necessário manterpressionado o botão 4 para manter o componente selecionado.
Ambientes personalizados em pisos e céuVocê pode adicionar arquivos de imagem para criar ambientes personalizados de pisose céu em RV. Os requisitos são:
• Piso. Devem ser arquivos .png ou .jpg.• Céu. Arquivos equirretangulares .png ou .jpg. Os céus devem ser equirretangulares.As imagens devem ter uma proporção de 2:1. Mapas de cubos não são aceitos.
97
eDrawings

Para adicionar arquivos de imagem para pisos e céus personalizados, clique em Opções
de RV (se você tiver um modelo de RV aberto) ou Ferramentas > Opções de VR.Na caixa de diálogo, navegue até uma pasta que inclua os arquivos de imagem e cliqueem OK.
vazioPiso
Painel do ambiente
Você pode alterar a Escala de piso no painel Ambiente .
Qualidade da imagemA qualidade da imagem em VR melhorou com:
• Antialias de tela inteira• Distâncias de desenho maiores• Reflexões e transparências realistas nos modelos
2019
98
eDrawings

2020
Exibição de modeloVocê pode exibir modelos com:
• Oclusão de ambiente• Sombras dinâmicas• Aparências não RealView
Abrir modelosVocê pode abrir vários modelos em RV no eDrawings. Embora você possa visualizarapenas um modelo por vez no headset de RV, é possível alternar entre modelos na áreade trabalho. O eDrawings pode ter documentos de RV ou não RV abertos, mas não osdois juntos ao mesmo tempo. Para alternar entre documentos de RV e não RV, fechetodos os documentos atuais no eDrawings.
Mensagens de avisoAs mensagens de aviso ajudam você a usar a RV corretamente. Eles aparecem quando:
• Um notebook não está conectado a um carregador quando você clica em Reproduzir
para visualizar o modelo em um headset de RV.• O headset de RV não está conectado.
QualidadeAo abrir uma peça do SOLIDWORKS ou eDrawings ou montagem no eDrawings:
• Anotações 2D, tabelas gerais e BOMs na pasta Notas da árvore de projeto doFeatureManager®:
• Se comportam da mesma forma que no software SOLIDWORKS, com a mesmaorientação e posicionamento.
99
eDrawings

• Permaneça paralelo à tela ao girar ou aplicar zoom em modelos.
• Você pode mover tabelas para qualquer lugar na área de gráficos.• As representações de rosca permanecem visíveis. (Somente para arquivos depeça/montagem do SOLIDWORKS quando você define Aprimoramento de gráficoscomo A maior velocidade.)
As melhorias nas notas 2D incluem:
• Símbolos de acabamento de superfície.Correção de linhas de símbolo, posiçãodo texto, ângulo e exibição.
• Capacidade de ampliar e ativar/desativarnotas
• Exibição do BOM. Correção doalinhamento, do tamanho e do plano dedestaque do fundo.
• Texto. Correção de notas espelhadas,itálico, ângulo, fonte e posicionamentoda nota.• Cor
• Símbolos de tolerância geométrica.Correção de posição, rotação, linhas dacaixa e ângulos específicos paratolerâncias gerais.
Melhorias em Itens não atribuídos e anotações:
• BOMs Rotação com modelo e correção do tamanho do papel de fundo.• Notas. Correção de ângulo e posicionamento, as notas se movem com o modelo, ozoom e a capacidade de ativar/desativar as notas.
Melhorias nas tabelas gerais:
• As linhas e o texto da tabela são sincronizados.• O texto está alinhado corretamente.• As tabelas se movem ao girar os modelos.• Capacidade de exibir/ocultar tabelas.• O fundo está dimensionado corretamente.
Essas melhorias se aplicam aos arquivos .SLDPRT, .SLDASM, .EPRT e .EASM.
Modelos de fabricação no 3DEXPERIENCE Marketplace|MakeVocê pode carregar arquivos .stl do eDrawings para o 3DEXPERIENCE Marketplace|Makepara fins de fabricação. Isso ajuda você a encontrar fornecedores para oferecer cotaçõesde fabricação.
Para fabricar modelos no 3DEXPERIENCE Marketplace|Make
1. No eDrawings, abra um arquivo .stl.
2. Clique em Carregar modelo para fabricação ao Marketplace .3. Clique em OK para aceitar o aviso de que o documento será carregado no servidor
DS.4. Na caixa de diálogo 3DEXPERIENCE Marketplace|Make, clique em Solicite um
orçamento e siga as instruções.
100
eDrawings

Suporte a propriedades $PRPSHEET específicas de configuraçãoQuando você alterar uma propriedade específica de configuração em um arquivo deorigem (.SLDPRT ou .SLDASM), a propriedade $PRPSHEET no desenho vinculado exibiráo valor atualizado. Não é necessário abrir e salvar o desenho no software SOLIDWORKS.
Essa melhoria se aplica ao seguinte:
• Visualização rápida do SOLIDWORKS• eDrawings Desktop, incluindo a integração ao cliente SOLIDWORKS PDM Desktop• eDrawings Web Viewer incorporado no cliente SOLIDWORKS PDM Web2
Escala do texto em vistas 3DQuando você publica um modelo do SOLIDWORKS com vistas 3D no eDrawings, o textopermanece na mesma escala.
No SOLIDWORKS, desmarque Sempre exibir texto com o mesmo tamanho na caixade diálogo Propriedades da anotação e defina a Escala de texto para as vistas 3D. Todasas vistas 3D no arquivo do eDrawings mantêm a mesma escala de texto do arquivo doSOLIDWORKS.
Isso se aplica a arquivos .eprt e .easm.
Suporte a desenhos do SOLIDWORKSQuando você abre desenhos do SOLIDWORKS a partir de hiperlinks (mesmo que os linkstenham espaços no caminho ou no nome do arquivo), os desenhos são abertoscorretamente no eDrawings.
Desempenho do eDrawingsO desempenho é melhorado quando você passa o mouse sobre entidades selecionadasusando as ferramentas Medir e Dimensões de marcação.
101
eDrawings

11SOLIDWORKS Electrical
Este capítulo contém os seguintes tópicos:
• Linhas de chamada• Raio de dobra mínimo e fator de dobra• Project Viewer• Reimportar dados elétricos para fios, cabos e chicotes• Melhorias no relatório para linhas e colunas• Gerenciador de direitos do usuário
O SOLIDWORKS® Electrical é um produto vendido separadamente.
Linhas de chamada
Vídeo: Novidades do SOLIDWORKS Electrical 2020 –Linhas de chamada
Você pode criar linhas de chamada com blocos e notas em layouts de painel 2D e desenhosde chicotes.
Para criar uma linha de chamada, na guia Desenhar, em Anotação, clique em Linha de
chamada do bloco ou Linha de chamada de texto .
Anotação
Abre a seção Linha de chamada de texto no painelComando.
Linha dechamada dotexto
Abre a seção Linha de chamada do bloco no painelComando.
Linha dechamada dobloco
102

Define o estilo da linha de chamada.Estilos delinha dechamada
Linhas de chamada do texto
Para criar linhas de chamada em texto:
• Na guia Desenhar, em Anotação, clique em Linha de chamada do texto .• Na guia Layout do gabinete, em Anotação, clique em Linha de chamada do texto
.
Linha de chamada do textoVocê pode desenhar linhas de chamada à mão livre ou definindo as coordenadas na seçãoLinha de chamada do texto.
Fecha a seção.
Solicita que você crie uma linha de chamada do texto.Mensagem
Define o ponto de partida da linha de chamada.Inserir coordenadas
Valida a entrada.
Propriedades gráficasQuando você seleciona uma linha de chamada de texto na área de gráficos, o painelPropriedades exibe as propriedades da linha de chamada do texto nas seções Geral,Total, Linhas de chamada e Texto. Você pode definir as seguintes propriedades:
Especifica o tipo de ponta de seta, como fechado, ponto eoblíquo.
Ponta de seta
Especifica o alinhamento do texto.Justificar
Especifica a direção do anexo de texto como horizontal ouvertical.
Tipo de anexo
103
SOLIDWORKS Electrical

Mostra a linha de abertura horizontal da linha de chamada.Comaberturahorizontal
Semaberturahorizontal
Abertura nahorizontal
GarrasQuando você seleciona uma linha de chamada, quatro garras aparecem nas seguintesposições:
DescriçãoLinha de chamada
Ponta de seta1
Ponto inicial da linha de abertura2
Ponto final da linha de abertura3
Posição do texto4
Linhas de chamada do bloco
Para criar linhas de chamada em bloco:
• Na guia Desenhar, em Anotação, clique em Linha de chamada do bloco .• Na guia Layout do gabinete, em Anotação, clique em Linha de chamada do bloco
.
104
SOLIDWORKS Electrical

Linha de chamada do bloco
Fecha a seção.
Solicita que você crie uma linha de chamada do bloco.Mensagem
Define o ponto de partida da linha de chamada.Inserir coordenadas
Valida a entrada.
Propriedades gráficasQuando você seleciona uma linha de chamada de bloco na área de gráficos, o painelPropriedades exibe as propriedades da linha de chamada do bloco nas seções Geral,Total, Linhas de chamada e Bloco. Você pode definir as seguintes propriedades:
Define a origem do bloco, como ranhura, círculo e caixa.Fonte do bloco:
Mostra a linha de abertura horizontal da linha de chamada.Comaberturahorizontal
Semaberturahorizontal
Abertura nahorizontal
GarrasQuando você seleciona uma linha de chamada, quatro garras aparecem nas seguintesposições:
105
SOLIDWORKS Electrical

DescriçãoLinha de chamada
Ponta de seta1
Ponto inicial da linha de abertura2
Ponto final da linha de abertura3
Posição do texto4
Gerenciador de linhas de chamada
Você usa Estilos de linha de chamada para criar, excluir, editar e definir a linha dechamada atual.
Para usar os Estilos de linhas de chamada:
• Na guia Ferramentas, em Estilos de desenho, clique em Estilos de linhas de
chamada .
Gerenciador de linhas de chamada
Cria um novo estilo de linha de chamada.Novo
Abre a caixa de diálogo Renomear para renomear oestilo de linha de chamada.
Renomear
Exclui vários estilos de linhas de chamada. Não épossível excluir o estilo atual ou o estilo de linha dechamada usado no documento aberto.
Excluir
Exibe as propriedades do estilo de linha de chamada.Propriedades
Define o estilo de linha de chamada selecionado comoatual para o documento aberto.
Definir como atual
Raio de dobra mínimo e fator de dobraVocê pode criar uma peça de rota se o raio de dobra do cabo, o núcleo ou o fio for menordo que o raio de dobra mínimo.
Você pode definir o raio de dobra mínimo e o fator de dobra para cabos e fios noSOLIDWORKS Electrical Schematics. O Raio de dobra (diâmetro x fator do raio dedobra) define o raio mínimo de curvatura. O campo Raio de dobra (x diâmetro) foirenomeado para Fator do raio de dobra.
Em um segmento elétrico, o software considera o raio de dobra mínimo individual parao cabo e o núcleo.
106
SOLIDWORKS Electrical

Para definir o raio de dobra e o fator de dobra:
• Para fios, clique com o botão direito do mouse em um fio na vista esquemática, cliqueem Estilo de fio > Propriedades e insira um valor para Fator do raio de dobra eRaio de dobra (diâmetro x fator do raio de dobra.
• Para cabos, clique com o botão direito do mouse em um cabo na vista esquemática,clique em Propriedades do cabo, clique no nome do fio e insira um valor para Fatorde raio de dobra e Raio de dobra (diâmetro x fator de raio de dobra).
O Fator do raio de dobra e o Raio de dobra (diâmetro x fator do raio de dobra)são interdependentes. Se você inserir o valor em um campo, o valor no outro camposerá atualizado de modo apropriado.
Project ViewerVocê pode visualizar projetos do SOLIDWORKS Electrical na janela Project Viewer.
Para abrir o Project Viewer, clique emGerenciador de projetos > Visualização . Osoftware exibe o projeto selecionado do SOLIDWORKS Electrical em formato somenteleitura.
Exibir
Abre a janela do gerenciador de projetos.Gerenciador deprojetos
Exibe a página anterior.Anterior
Exibe a próxima página.Próxima
Abre a caixa de diálogo de propriedades do registroselecionado.
Propriedades
Abre a janela do gerenciador de relatórios.Relatórios
Aplica o zoom para exibir as extensões do desenho.Zoom nas extensões
Aplica o zoom para exibir uma área especificada pelajanela retangular.
Zoom retangular
Zoom em tempo real.Zoom dinâmico
Move a visualização quando você clica e move omouse.
Panorâmica emtempo real
Abre a janela do gerenciador de impressão.Imprimir
107
SOLIDWORKS Electrical

Exporta os desenhos no formato DWG.Exportar arquivosDWG
Exporta os desenhos no formato PDF.Exportar arquivoPDF
FiltrosVocê pode filtrar um documento ou componente específico. Quando você abre a guiaDocumentos, o software exibe Pesquisa de documento e quando você abre a guiaComponentes o software exibe Pesquisa de componente.
Painel lateral
Lista os documentos do projeto.Documentos
Lista os componentes, que são classificados por localização.Componentes
Zona de pré-visualizaçãoExibe os desenhos presentes na guia Documentos ou Componentes selecionada. Cliqueem um desenho para abri-lo na zona de visualização.
Zona de visualizaçãoExibe o desenho selecionado. O software exibe um desenho por vez. Os desenhos sãosomente leitura e você só pode usar comandos de zoom.
Reimportar dados elétricos para fios, cabos e chicotesVocê pode remover segmentos de esboço não utilizados de fios, cabos e chicotes.
Se você remover um fio ou núcleo de rotas elétricas, cabos ou chicotes no SOLIDWORKSElectrical Schematics, ao reimportar esse modelo, o software removerá o fio ou o núcleodo modelo no SOLIDWORKS Electrical 3D.
Se você excluir um estilo de fio de uma montagem de rota no SOLIDWORKS ElectricalSchematics, ao reimportar esse modelo, o software excluirá essa montagem de rotaespecífica do SOLIDWORKS Electrical 3D.
Parâmetros de roteamentoVocê pode definir os parâmetros de roteamento para criar chicotes elétricos por meio doPropertyManager Rotear chicotes.
108
SOLIDWORKS Electrical

Suprime todas as peças 3D de grandes montagens paraaprimorar o desempenho.
Desempenhoaprimorado de grandesmontagens
Adiciona os componentes ao chicote e cria diretrizes. Selecioneesta opção para concluir manualmente o chicote.
Chicote manual
Cria desdobramentos para conectores de vários pinos. Essaopção é ativada quando você seleciona Chicote manual.
Gerar desdobramentos
Melhorias no relatório para linhas e colunas
Vídeo: Novidades do SOLIDWORKS Electrical 2020 –Relatórios
Você pode adicionar uma coluna que especifica o número da linha e controla a altura dalinha nos relatórios.
Altura da linha nos relatórios
Você pode definir a altura da linha. O software garante que a altura da linha não sejainferior ao tamanho da fonte.
Para controlar a altura da linha, na guia Projeto, clique em Relatórios > Propriedades> Edição de configuração do relatório > Estilos e defina Altura da linha.
Essa funcionalidade se aplica ao Cabeçalho, Conteúdo e Total.
Estilo da linha
Aplica o valor padrão para a altura da linha.Automática
Aplica a altura mínima inserida em Altura da linha. Aplicávelpara várias linhas em uma linha.
Altura mínima
Aplica a altura fixa inserida em Altura da linha. Aplicável parauma única linha em uma linha.
Altura fixa
Altura da linhaInsira a altura da linha.
109
SOLIDWORKS Electrical

Coluna Número da linha em relatórios
Você pode adicionar uma coluna em um relatório que especifica o número da linha daentidade de relatório.
Você pode configurar o número da linha e definir um número base no modelo de relatório.Os números de linha são consecutivos e atribuídos automaticamente no gerenciador derelatórios e nos desenhos do relatório.
Os números de linha ainda são consecutivos quando você aplica as seguintes operações:
• Filtro• Classificação• Mesclar• Break
Use as seguintes variáveis para manter os números de linha consecutivos após umintervalo:
• REPORT_ROW_GLOBAL. Aplica números de linha consecutivos em toda a linha.• REPORT_ROW. Aplica números de linha consecutivos em cada tabela de relatórioque tem quebras.
Gerenciador de direitos do usuário
Vídeo: Novidades do SOLIDWORKS Electrical 2020 –Direitos de usuário
Você pode arquivar perfis de usuário personalizados, personalizar a grade de recursos,controlar os direitos de exclusão de perfis de usuário e criar um perfil definido pelo usuáriopelo Gerenciador de direitos do usuário.
Ambiente de arquivamento
Você pode arquivar e desarquivar o ambiente, os perfis definidos pelo usuário e os recursosvinculados.
Uma notificação é exibida quando há uma incompatibilidade entre o número de perfisdurante o arquivamento e o desarquivamento.
Grade de recursos
Os administradores podem exportar a lista de grade de recursos para um arquivo .csv.
Personalização do perfil do usuário
Os administradores podem criar novos perfis personalizados e grupos de usuários a partirde perfis de sistema, editar perfis personalizados e gerenciar direitos de usuário na Gradede recursos.
110
SOLIDWORKS Electrical

Perfil do usuário
Abre a caixa de diálogo Criar perfil, em que vocêinsere o nome do perfil. Essa opção é ativada quandovocê seleciona um perfil de sistema existente. O novoperfil copia a lista de recursos do perfil selecionado.
Novo perfil
Edita os direitos do sistema e dos perfispersonalizados.
Editar perfil
Define os direitos do perfil personalizado para osdireitos padrão do perfil do sistema a partir do qualele foi referenciado.
Redefinir para padrão
Aplicar alterações
Exibe os perfis sem grupos e usuários.Mostrar perfis vazios
Permite organizar os perfis personalizados.
111
SOLIDWORKS Electrical

12SOLIDWORKS Flow Simulation
Este capítulo contém os seguintes tópicos:
• Altitude• Desaceleração do ventilador• Expressões lógicas na dependência de fórmulas
O SOLIDWORKS® Flow Simulation está à venda separadamente para você usar com oSOLIDWORKS Standard, o SOLIDWORKS Professional e o SOLIDWORKS Premium.
AltitudeVocê pode usar Altitude para definir a pressão atmosférica e a temperatura.
A Altitude facilita a realização de análises hipotéticas ou de otimização.
Desaceleração do ventiladorOs ventiladores são frequentemente definidos para funcionar abaixo de sua capacidademáxima para reduzir o ruído e aumentar sua vida útil, sem deixar de atender aos seusrequisitos de resfriamento térmico. Os ventiladores funcionam a uma capacidade inferiorà máxima, reduzindo seus RPMs, o que diminui a curva do ventilador. O fatorDesaceleração simula essa redução da curva do ventilador.
112

Expressões lógicas na dependência de fórmulasAs condições de limite dependem de coordenadas, hora e parâmetros de monitoramento,como metas. Você pode definir dependências sofisticadas usando expressões condicionaise booleanas, como IF, AND, OR, XOR, NOT, >, <, e =.
Por exemplo, você pode definir o valor de uma fonte de calor dependente de dois sensoresde temperatura diferentes, definidos como metas de temperatura, para que a energiadissipada seja rebaixada, dependendo da temperatura nos sensores.
113
SOLIDWORKS Flow Simulation

13SOLIDWORKS 3D Interconnect
Este capítulo contém os seguintes tópicos:
• Importação de arquivos DXF e DWG• Importar arquivos IFC• Inserção de arquivos CAD em arquivos ativos do SOLIDWORKS
Vídeo: Novidades do SOLIDWORKS 2020 – 3DInterconnect
Importação de arquivos DXF e DWGNo SOLIDWORKS 3D Interconnect, é possível importar dados BREP de arquivos DXF ouDWG.
Na caixa de diálogo Importar DXF/DWG, em Importar para uma nova peça como,clique em Curvas ou modelo 3D e clique em Concluir. O software importa os dadosBREP do arquivo DXF ou DWG. Você pode executar o seguinte no corpo importado:
• Editar recurso• Atualizar modelo• Quebrar vínculo
Importar arquivos IFCO SOLIDWORKS 3D Interconnect pode importar arquivos IFC.
Os arquivos IFC importados têm um recurso híbrido de modo de corpo que converterapidamente formas facetadas complexas em corpos de malha. Isso inclui formas comoseres humanos, árvores e móveis. Arquivos IFC convertem formas simples, comoparedes, telhados, vigas e colunas, em corpos sólidos e de superfície precisos que vocêpode usar diretamente para referências de modelagem. Essa funcionalidade melhora odesempenho e a confiabilidade de arquivos IFC grandes e importados e permite que vocêcrie modelos diretamente em relação aos principais elementos estruturais de edifícios dosoftware SOLIDWORKS.
114

Inserção de arquivos CAD em arquivos ativos do SOLIDWORKSVocê pode inserir arquivos CAD não nativos (*.catpart, *.ipt, *.par, *.prt) ou*.iges, *.igs, *.jt, *.sat, *.step, *.stp em um arquivo de peça ou montagemativo do SOLIDWORKS. Você também pode arrastar um arquivo CAD não nativo ou neutropara um arquivo ativo de peça ou montagem do SOLIDWORKS.
Arquivos de peça do SOLIDWORKSPara inserir um arquivo CAD não nativo ou neutro em uma peça ativa do SOLIDWORKS,clique em Inserir > Peça.
Quando você arrasta os arquivos CAD para o arquivo de peça ativo do SOLIDWORKS,um aviso é exibido: Você está tentando criar uma peça derivada?
• Clique em Sim para inserir a peça como um recurso de peça derivada.• Clique em Não para abrir o material em uma nova janela como um novo documento.
Arquivos de montagem do SOLIDWORKSPara inserir um arquivo CAD não nativo ou neutro em uma montagem ativa doSOLIDWORKS, clique em Inserir > Componente > Peça/montagem existente.
115
SOLIDWORKS 3D Interconnect

14SOLIDWORKS Manage
Este capítulo contém os seguintes tópicos:
• Melhorias de gerenciamento de processos• Melhorias de gerenciamento de projetos• Dashboard Viewer e Plenary Web Client• Templates de tarefa• Integração com o Microsoft Outlook• Notas do objeto• Adicionar condições a uma fase do processo• Edição da BOM• Guia Opções do PDM• Editar o assunto da tarefa do projeto• Recurso Exportar da ferramenta de comparação da BOM• Enviar para o processo• Procedimentos personalizados• Exibir controles ocultos no Workflow Designer• Numeração de peça de configuração inativa• Principais controles de interface do usuário para registros• Lista de itens afetados personalizados• Controles de atribuição de tarefas do processo• Copiar quantidades manuais da BOM
O SOLIDWORKS® Manage é um sistema avançado de gerenciamento de dados que estendeas integrações de aplicativo e gerenciamento global de arquivos proporcionadas peloSOLIDWORKS PDM Professional.
O SOLIDWORKS Manage é o elemento-chave no fornecimento do gerenciamento distribuídode dados.
116

Melhorias de gerenciamento de processos
Vídeo: Novidades do SOLIDWORKS Manage 2020 –Melhorias de gerenciamento de processo
Ao iniciar um processo, você pode adicionar os itens afetados e as referências relacionadas.Você pode adicionar vários registros de uma vez, mesmo de diferentes objetos, comobibliotecas e Listas de Materiais.
Você pode associar objetos especiais, como riscos, problemas de projeto e requisitos deproduto a um processo. O SOLIDWORKS Manage mantém relações pai e filho entre osprocessos.
Adicionar registros relacionados
Você pode adicionar registros relacionados aos itens afetados existentes, incluindo registrossubordinados de montagem, registros principais e referências.
Para adicionar registros relacionados:
1. Crie um novo processo ou edite um processo existente.2. Adicione um ou mais itens afetados.3. Clique com o botão direito do mouse em um item afetado e clique em Adicionar
registros relacionados.4. Clique em BOMsLocal de uso ou Referências.5. Marque a caixa de seleção para cada item de linha.
Use os recursos de pesquisa e filtro para acelerar o processo.
6. Opcional: Clique em Adicionar para adicionar registros.7. Feche a caixa de diálogo.
A restrição para adicionar registros de um único objeto ainda se aplica.
Criar um subprocesso
Ao enviar vários itens por meio de um processo, você pode dividir os itens selecionadosem um subprocesso vinculado.
Você só poderá criar um subprocesso se ativá-lo no objeto de processo. O subprocessomantém o histórico do processo principal. Você pode visualizar todos os subprocessosque fazem parte de um processo principal. Você pode manter alguns itens no processoprincipal e enviar outros ao subprocesso.
Para criar um subprocesso:
1. Selecione itens em um processo.
117
SOLIDWORKS Manage

2. Clique com o botão direito do mouse e clique em Criar subprocesso.
Um novo processo é criado, que inclui os itens afetados.
3. Opcional: Para visualizar os itens afetados que são divididos em um subprocesso,selecione Mostrar subprocesso.
4. Opcional: Para visualizar os subprocessos e a hierarquia dos processos, clique na guiaSubprocesso.
Melhorias de gerenciamento de projetos
Vídeo: Novidades do SOLIDWORKS Manage 2020 –Melhorias de gerenciamento de projeto
Você pode importar projetos como XML de outras ferramentas, como o Microsoft Project,visualizar o desenvolvimento de um projeto e planejar a capacidade de seus recursos.
Gráfico de Gantt do Project
Você pode usar as ferramentas e a funcionalidade aprimoradas do diagrama de Ganttpara exibir e visualizar os dados do projeto em formatos como gráficos PERT, diagramasde rede e gráficos Carregar e Programar.
A funcionalidade também está disponível no Plenary Web Client.
Painéis de capacidade e demanda
Você pode calcular automaticamente a disponibilidade de seus recursos e requisitos deesforço para projetos.
O painel da ferramenta Planejamento de projeto tem duas interfaces de usuário baseadasem função.
DescriçãoPainel
Fornece uma visão geral da capacidade disponível de recursosem sua equipe.Calcula a capacidade com base em ausências e feriadospessoais e públicos. Você pode destacar a disponibilidade deseus recursos com códigos de cor dos níveis de capacidade.
Capacidade
Exibe o trabalho atribuído a cada recurso. Você pode visualizara demanda de recursos com base em seus projetos ou pormeio de suas tarefas atribuídas.
Demanda
118
SOLIDWORKS Manage

Dashboard Viewer e Plenary Web Client
Vídeo: Novidades do SOLIDWORKS Manage 2020 –Dashboard Viewer e Plenary Web Client
Dashboard ViewerO Dashboard Viewer permite que as organizações exibam um painel em um monitor dacomunidade que é atualizado periodicamente.
O aplicativo:
• Está disponível no grupo de programas do SOLIDWORKS Manage.• Fornece acesso somente a painéis configurados.• Pode exibir painéis no modo de tela cheia.• Pode ser atualizado em intervalos regulares.• Sempre mantém os dados disponíveis atualizados.• Requer uma credencial de login.• Requer pelo menos uma licença do Viewer.
Plenary Web ClientVocê pode usar o Plenary Web Client a partir do navegador da Internet para acessar osdados remotamente.
O Gerenciador de instalação do SOLIDWORKS inclui o Plenary Web Client. As melhoriasfeitas no Plenary Web Client facilitam a integração com um vault conectado doSOLIDWORKS PDM.
Você pode revisar suas tarefas e atualizar projetos sem instalar um software. Você podefazer check-in, check-out e enviar dados do SOLIDWORKS PDM para processos que têmsaídas do PDM.
DescriçãoElementos de IU
Fornece ferramentas de visualização e pesquisa avançada ficano painel direito.
Painel Pesquisar todos
Permite que você interaja com os registros do projeto.Módulo Projetos
119
SOLIDWORKS Manage

Templates de tarefa
Vídeo: Novidades do SOLIDWORKS Manage 2020 –Modelos de tarefa
Você pode usar templates de tarefas para criar e atribuir rapidamente tarefas comunscom parâmetros predefinidos.
Crie um template de tarefa para predefinir Assunto, Prioridade, Atribuir a, Tempoalocado e Notas de suas atividades repetíveis.
Integração com o Microsoft Outlook
Vídeo: Novidades do SOLIDWORKS Manage 2020 –Integração com Outlook e PDM
A integração do SOLIDWORKS Manage com o Microsoft® Outlook e a integração expandidacom o SOLIDWORKS PDM ajudam a simplificar e acessar informações importantes.
Com a integração, é possível:
• Vincular e-mails recebidos diretamente com os registros para fornecer um históricocompleto e melhor visibilidade.
• Acesse e-mails a partir da guia E-mails no Cartão de propriedade.• Criar registros com base em uma mensagem. Por exemplo, uma organização podeconverter uma solicitação de cliente em um processo ou um caso para avaliação.
• Acesse e-mails e outras informações salvas no SOLIDWORKS Manage por meio daguia Gerenciar no explorador de arquivos do SOLIDWORKS PDM.
Notas do objetoO recurso Notas de objeto permite que os administradores forneçam aos usuáriosinformações conceituais sobre um objeto e etapas para executar uma tarefa. O recursoNotas de objeto é semelhante ao de Notas do processo.
Destaques:
• Os administradores podem adicionar notas diferentes para grupos de campo individuais.• Os administradores devem habilitar as Notas de objeto antes de adicionar as notas.• Depois que os administradores adicionam informações em Notas de objeto, elas sãoexibidas em todos os registros dentro desse objeto específico.
120
SOLIDWORKS Manage

• Os dados das notas ficam disponíveis em formato rich text. Os administradores podemcopiar e colar notas de outros aplicativos, como Microsoft® Word.
• As Notas de objeto não estão disponíveis para objetos de Processo e Projeto.
Os dados de Notas de objeto são específicos para um grupo de campos. A adiçãode notas a um grupo de campos não as copia em outro campo.
Adicionar notas de objeto
Os administradores podem adicionar notas pela ferramenta Administração.
Para adicionar notas de objeto:
1. Na ferramenta Administração, edite um objeto.2. Para adicionar notas aos objetos do SOLIDWORKS PDM, acesse a página do assistente
de Campos e clique em Notas de objeto.3. Para adicionar notas aos objetos Documento e Registros:
a) Na guia Opções, selecione Ativar notas de objeto.b) Clique em Salvar para ativar as notas de objeto.
4. Na caixa de diálogo Grupo de campos, clique na guia Notas de objeto.5. Adicione as notas e clique em Salvar.
Visualizar notas de objeto
Depois que os Administradores adicionarem Notas de objeto, os usuários poderãovisualizá-las em um Grupo de campos.
Para visualizar notas de objeto:
1. Abra um registro para o qual o Administrador habilitou Notas de objeto e carregoudados no Grupo de Campos.
2. Clique em no canto superior direito da janela Cartão de propriedades paravisualizar as notas.
Adicionar condições a uma fase do processoVocê pode adicionar condições a uma fase do processo. Isso ajuda o SW Manage a avaliaros valores de campo dos itens afetados e impede a ação de Enviar para o próximoestágio, caso qualquer das condições definidas for verdadeira.
A adição de condições ao SOLIDWORKS Manage é semelhante à definição de condiçõespara transições do SOLIDWORKS PDM. Você pode usar o mesmo nó Condições para ascondições da fase que você usa para os controles de decisão.
Para adicionar condições a uma fase do processo:
1. Na ferramenta Administração da configuração do processo, acesse a páginaPropriedades do fluxo de trabalho.
2. Selecione uma fase à qual você deseja adicionar uma condição.3. Selecione o nó Condição.4. Clique em Novo.
121
SOLIDWORKS Manage

5. Crie a condição necessária.6. Clique em Salvar e feche.
Edição da BOMNa caixa de diálogo chamada Abrir BOM na nova janela, as melhorias incluem controlesde check-out e edição.
Os controles permitem editar as BOMs de nível inferior mais rapidamente.
O ícone Abrir BOM adicionado aos controles da guia BOM permite editar a BOM de umregistro sem abrir o cartão de propriedade.
Guia Opções do PDMA guia Opções do PDM fornece opções que afetam os arquivos em um vault doSOLIDWORKS PDM.
Para exibir a guia Opções do PDM:
1. No assistente Configuração do processo, na página Propriedades do fluxo de trabalho,selecione o nó Saída.
2. Clique na guia Opções do PDM.
A guia inclui as seguintes opções:
DescriçãoOpção
Impede a criação de uma nova versão sempre que umresultado atualiza variáveis do SOLIDWORKS PDM ou alterao status no SOLIDWORKS Manage.É semelhante à opção de transição do SOLIDWORKS PDMpara Substituir a versão mais recente.
• Essa configuração se aplica somente ao resultado doSOLIDWORKS Manage.
• Use Substituir a versão mais recente para evitar queo SOLIDWORKS PDM crie uma nova versão se:
• O SOLIDWORKS Manage alterar o estado do fluxo detrabalho do SOLIDWORKS PDM.
• A transição do SOLIDWORKS PDM atualizar umavariável.
• Se você incluir uma grande quantidade de itens afetadosno processo, levará mais tempo para ser concluído.
Não incremente aversão de arquivosdo PDM
Usa permissões concedidas ao usuário conectado.Permissões: Usarpermissões dousuário conectado
122
SOLIDWORKS Manage

DescriçãoOpção
Permite que um usuário conectado ao vault do PDM usepermissões concedidas ao usuário cujas credenciais estãodisponíveis nos campos Nome de usuário e Senha.
Se você usar permissões concedidas a outro usuário:
• Você só tem essas permissões até alterar o estado.• Você não precisa de permissão de transição no fluxo detrabalho do SOLIDWORKS PDM.
• Seu nome aparece no histórico e nas variáveis do cartãode dados.
Permissões: Usarpermissões doseguinte usuário
Editar o assunto da tarefa do projetoVocê pode editar o assunto de várias tarefas do projeto para fornecer informaçõesadicionais.
Você pode adicionar informações específicas do projeto, como um número de projeto, àlinha de assunto para ajudar os usuários a pesquisar e visualizar as tarefas relacionadasa um projeto. Essas informações podem aparecer antes ou depois do texto original.
Para editar o assunto da tarefa do projeto:
1. Abra um registro de projeto.2. Opcional: Acesse a guia Planejamento e selecione a guia Tarefas.3. Acesse a guia Tarefas, se ativada.4. Selecione e clique com o botão direito do mouse em uma tarefa ou grupo de tarefas
a atualizar.5. Clique em Assunto.6. Na caixa de diálogo, selecione uma ou mais opções.A tabela a seguir descreve as opções disponíveis na caixa de diálogo.
DescriçãoÁrea
Adicionar corrige o texto do assunto.
Remover remove o texto adicionado anteriormente.
Adicionar/remover
Antes coloca o texto antes do texto existente.
Depois coloca o texto depois do texto existente.
Posição
Número da peça adiciona um número de peça.
Texto adiciona texto ao assunto.
Texto
123
SOLIDWORKS Manage

7. Clique em Aplicar.
• Os rótulos do assunto indicam a posição do texto original.• A posição dos rótulos não será alterada se você alterar sua seleção na área Posição.
Recurso Exportar da ferramenta de comparação da BOMA ferramenta Comparação da BOM tem um botão Exportar que permite exportar asinformações de comparação para um arquivo do Microsoft® Excel.
A planilha contém:
• Informações sobre todos os registros comparados.• Uma comparação dos dois lados da saída formatada.
Ao exportar as informações de comparação, o arquivo do Microsoft® Excel criaautomaticamente os lados direito e esquerdo da comparação em uma única planilha.
Enviar para o processoA funcionalidade Enviar para o processo permite selecionar um processo para o registroselecionado.
Você pode executar as seguintes funções com Enviar para o processo:
• Clique em para exibir a caixa de diálogo Enviar para o processo.
• Clique em para exibir uma lista de processos disponíveis e selecione um processo.
Procedimentos personalizadosUma opção na ferramenta Pesquisar permite que usuários ou grupos específicos executemconsultas definidas pelo administrador do banco de dados sem acessar os aplicativos degerenciamento de banco de dados.
Os usuários podem definir procedimentos personalizados, que podem incluir parâmetrosde entrada.
Exibir controles ocultos no Workflow Designer
O ícone na página Assistente de processo do Workflow Designer exibe controlesocultos.
Se os administradores ocultarem os controles no fluxo de trabalho na guia Avançado porengano, poderão clicar no ícone para visualizar os controles.
124
SOLIDWORKS Manage

Numeração de peça de configuração inativaOs administradores podem atribuir números de peças a configurações inativas.
Os administradores podem usar o nome do arquivo-raiz com o nome da configuração.Isso o torna menos confuso para os usuários, pois eles podem ver o nome da configuração.
Principais controles de interface do usuário para registrosVocê pode usar os botões Voltar e Avançar para navegar entre os registros.
Lista de itens afetados personalizadosVocê pode personalizar a grade onde os itens afetados são exibidos. Você pode adicionarcampos e aplicar realce condicional.
O aprimoramento fornece recursos de personalização semelhantes, disponíveis nasvariantes da Lista de materiais (BOM). Você pode adicionar informações detalhadas paracada item afetado.
Controles de atribuição de tarefas do processoQuando você cria processos com tarefas predefinidas, pode controlar a propriedade e aatribuição das tarefas.
Você pode configurar a propriedade e as atribuições no objeto de processo para facilitara reatribuição.
Copiar quantidades manuais da BOMAo editar uma BOM usando a caixa de diálogo Copiar de, você pode copiar quantidadesmanuais selecionando Copiar quantidades manuais.
125
SOLIDWORKS Manage

15SOLIDWORKS MBD
Este capítulo contém os seguintes tópicos:
• Pasta de anotações• Comparação 3D PMI• DimXpert
O SOLIDWORKS® MBD está à venda separadamente para você usar com o SOLIDWORKSStandard, o SOLIDWORKS Professional e o SOLIDWORKS Premium.
Pasta de anotações
Vídeo: Novidades do SOLIDWORKSMBD 2020 – Pastasde anotação
Em montagens e peças, as anotações aparecem em subpastas da pasta Anotaçõesda Árvore de projeto do FeatureManager®.
Na pasta, você pode classificar as anotações e destacá-las na área de gráficos.
Ao selecionar uma anotação na Árvore de projeto do FeatureManager, ela é destacadana área de gráficos.
126

Classificar por vista de anotaçãoPor padrão, as anotações são exibidas em subpastas que correspondem à vista à qualpertencem, como Não atribuída, Frontal, Direita e Superior.
Classificar por tipo de anotaçãoVocê pode classificar as anotações por tipo, como, por exemplo, Dimensões inteligentes,
Símbolos de solda e Balões. Clique com o botão direito em Anotações ou em umasubpasta da vista e selecione Classificar por tipo de anotação. Se você classificar a
pasta Anotações , todas as anotações serão classificadas em subpastas de tipo deanotação.
Se você classificar uma subpasta da vista, apenas as anotações dentro dessa subpastaserão classificadas. Para retornar à ordem original, clique com o botão direito na mesmapasta e desmarque Classificar por tipo de anotação.
Comparação 3D PMIA ferramenta Comparação 3D PMI realiza uma análise mais completa das dimensõesde referência para identificar cenários de mais similaridade com base na geometria. Eletambém verifica notas de anotação, dimensões de referência e tolerâncias geométricas.
DimXpert
Formato do nome da anotação
Os nomes das anotações doDimXpert seguem um novo formato.
O novo formato adiciona @feature_name(valor) ao formato anterior.
127
SOLIDWORKS MBD

Exemplos
Formato anteriorNovo formato
DistanceBetween3DistanceBetween3@Plane6(7.5)
Radius3Radius3@Fillet Pattern1(5)
CounterBore1CounterBore1@Hole Pattern1(8)
Roscas do tubo e furos compostos
Você pode criar chamadas de furo DimXpert para roscas de tubos e muitos tipos de furoscompostos.
O arquivo de chamada de furo DimXpert tem novos elementos para suportar novos tiposde furos. Consulte system_dir:\Program Files\SOLIDWORKSCorp\SOLIDWORKS\lang\language\txcalloutformat.txt.
128
SOLIDWORKS MBD

16Exibição do modelo
Este capítulo contém os seguintes tópicos:
• Comparação de corpos• Comparando corpos• PropertyManager de Comparação de corpos
Comparação de corpos
Vídeo: Novidades do SOLIDWORKS 2020 – Reduçãoe comparação de corpos
Você pode usar Comparação de corpos para comparar dois grupos de corpos que estãolocalizados na mesma peça ou montagem. Por exemplo, você pode comparar um modeloCAD com um arquivo de digitalização, arquivo de malha ou outro modelo CAD.
Para modelos com engenharia reversa, use Comparação de corpos para comparar essesmodelos com a varredura original e encontrar diferenças. Para peças fabricadas, vocêpode digitalizar a peça e comparar a digitalização com o modelo CAD de origem.
Os desvios são exibidos no corpo de origem para indicar onde os dois corpos nãocoincidem. Ao criar um corpo, selecione Cor não correspondida no PropertyManagerComparação de corpo para mostrar onde a origem e os corpos de comparação nãocoincidem.
Comparando corposPara comparar corpos:
1. Abra system_dir:\Users\Public\Public Documents\SOLIDWORKS\SOLIDWORKS2020\samples\whatsnew\model_display\Gear.SLDPRT.
129

2. Na árvore de projeto do FeatureManager, expanda a pasta Corpos sólidos .Se você não vir a pasta, siga estas etapas:a) Clique em Ferramentas > Opções > Opções do sistema > FeatureManager.b) Em Ocultar/mostrar itens de árvore, selecioneMostrar para Corpos sólidos
e clique em OK.
3. Compare as bordas dos dentes de engrenagem da Gear1 e da Gear2.a) Depois de visualizar as bordas em filete da Gear1, clique com o botão direito do
mouse em Gear1 e clique em Ocultar .
b) Clique com o botão direito do mouse em Gear2 e clique em Mostrar paravisualizar as bordas sem filete.
Gear2: Arestas sem fileteGear1: Arestas em filete
4. Clique em Exibir > Exibição > Comparação de corpos .5. No PropertyManager, defina as seguintes opções:
a) Para Corpos de superfície, selecione Gear1b) Para Corpos comparativos, selecione Gear2c) Mova o controle deslizante Limite da legenda para que os números superiores
e inferiores na legenda tenham aproximadamente 1,00 mm.
Na área de gráficos, as cores vermelha e amarela indicam onde a Gear1 e a Gear2não coincidem.
6. Clique em .
130
Exibição do modelo

7. Para limpar a Legenda de comparação de corpos, na área de gráficos, clique com
o botão direito do mouse na legenda e clique em Comparação de corpos .
Para abrir o PropertyManager de Comparação de corpos, clique com o botão direitona legenda e clique em Propriedades de comparação de corpos .
PropertyManager de Comparação de corposPara abrir o PropertyManager Comparação de corpos:
Clique em Exibir > Exibição> Comparação de corpos . Você também pode selecionarComparação de corpos nas guias Avaliar e Modelagem de malha no CommandManager.
Comparação de corpos não está disponível quando a peça é um único corpo ou quandoa montagem contém apenas um componente do corpo.
Especifique opções para comparar corpos:
Corpos para comparar
Exibe a ajuda detalhada quando você passa o mouse sobreos controles.
Ajuda dinâmica
Especifica os corpos de origem de uma digitalização, umarquivo de malha ou um modelo CAD. Os corpos podem serde qualquer tipo: corpos BREP clássicos, corpos BREP demalha ou corpos gráficos. BREP clássico e BREP de malhapodem ser corpos sólidos ou de superfície.Especifique a exibição dos corpos de origem:
Vista atual
Exibição oculta
Exibição transparente
Exibição da estrutura de arame
Corpos deorigem
Especifica os corpos do modelo CAD a serem comparados.Os corpos podem ser de qualquer tipo: corpos BREPclássicos, corpos BREP de malha ou corpos gráficos. BREPclássico e BREP de malha podem ser corpos sólidos ou desuperfície.
Comparar corpos
131
Exibição do modelo

Configurações de cor
Especifica o valor absoluto do desvio permitido pela escala.Move a barra deslizante para alterar as distâncias.
Limite dalegenda
Exibe a legenda após fechar o PropertyManager Comparaçãode corpos.
Mostrar legendana tela
Melhora a precisão da comparação de corpos.
Uma precisão maior pode afetar o desempenho.
Esse controle deslizante é desativado quando os corposcomparativos são corpos de malha de gráficos.
Precisão
Identifica áreas nos corpos comparativos que nãocorrespondem aos corpos de origem.Por exemplo, você compara corpos quando o corpocomparativo não é uma reprodução completa do corpo deorigem. A cor não correspondente aparece em áreas em quenão há geometria correspondente nos corpos de origem. Ageometria está ausente ou muito distante.
Clique em Editar cor para selecionar uma cor.
Cor incompatível
Depois de criar uma análise de comparação de corpo, a análise permanece em exibiçãona área de gráficos. Para fechar a análise, clique com o botão direito do mouse na área
de gráficos e clique em Comparação de corpos . Para modificar as opções de análise,clique com o botão direito do mouse na área de gráficos e clique em Propriedades decomparação de corpos.
132
Exibição do modelo

17Peças e recursos
Este capítulo contém os seguintes tópicos:
• Malha de gráficos e corpos BREP de malha• Furos• Reparar referências ausentes para filetes e chanfros• Superfícies
Malha de gráficos e corpos BREP de malha
Adicionar eixos de coordenada, eixos de referência e planos de referência
Você pode eixos de coordenada, eixos de referência e planos de referência a um corpode malha gráfica ou a um corpo BREP de malha selecionando facetas, aletas ou vértices.Você usa facetas como referências planares, aletas de facetas como referências de arestaslineares e vértices de facetas como referências de pontos.
Eixos de coordenada, eixos de referência e planos de referência são úteis quando vocêcria um modelo com base em um corpo de malha gráfica ou em um corpo BREP de malhae deseja adicionar geometria. Essa funcionalidade está disponível para peças e montagens.
Antes de adicionar eixos de coordenada, eixos de referência e planos de referência, ativea barra de ferramentas Filtro de seleção para selecionar facetas, aletas de faceta (arestas)e vértices de faceta na área de gráficos. Para Faces cilíndricas/cônicas noPropertyManager Eixo de referência, use Facetas de seleção de tinta ou Facetas deseleção de tangente para selecionar grupos de facetas.
133

Para adicionar um plano de referência entre duas facetas:
1. Com um corpo gráfico aberto, clique em Plano (barra de ferramentas Geometriade referência) ou Inserir > Geometria de referência > Plano.
2. Clique em Alternar barra de ferramentas do filtro de seleção (Barra deferramentas padrão) ou pressione F5.
3. Clique em Filtrar facetas de malha para selecionar apenas facetas triangulares.4. Na área de gráficos:
a) Selecione uma faceta para a Primeira referência, como mostrado.
b) Selecione outra faceta para a Segunda referência, como mostrado.
A opção Plano médio é selecionada automaticamente para a primeira e a segundareferências no PropertyManager.
5. Clique em .
134
Peças e recursos

Reduzir um corpo de malha de gráficos
Vídeo: Novidades do SOLIDWORKS 2020 – Reduçãoe comparação de corpos
A ferramenta Reduzir a malha reduz a contagem de facetas em corpos de malha degráficos. Uma contagem menor de facetas facilita a modificação de um corpo de malhagráfica.
Você pode reduzir a contagem de facetas de um corpo inteiro ou um grupo de facetas nocorpo. Para selecionar um grupo de facetas, você pode usar a ferramenta Facetas deseleção de tinta ou a Facetas de seleção de tangente .
Essa ferramenta não suporta corpos BREP de malha.
Para reduzir um corpo de malha de gráficos:
1. Antes de abrir um arquivo de malha de gráficos, especifique essas opções do sistemaem Ferramentas > Opções > Importação:a) Em Formato de arquivo, selecione STL/OBJ/OFF/PLY/PLY2 e clique em
Importar como corpo gráfico.b) Para Unidade, selecione Milímetros.c) Clique em OK.
135
Peças e recursos

2. Abra system_dir:\Users\Public\Public Documents\SOLIDWORKS\SOLIDWORKS2020\samples\whatsnew\parts\piggy_bank.STL.
3. Clique em Inserir > Malha > Tirar a décima parte da malha.4. Passe o mouse sobre o corpo.
Uma dica de ferramenta exibe o número total de facetas e vértices no corpo.
5. Na área de gráficos, clique no corpo de malha de gráficos.
O PropertyManager lista o corpo da malha de gráficos em Seleções e exibe acontagem total de facetas no corpo.
136
Peças e recursos

6. No PropertyManager:
a) Em Redução de facetas, para Porcentagem reduzida em , insira 80.
Quando você insere um valor de porcentagem, a ferramenta calculaautomaticamente o número de facetas para as quais o corpo da malha de gráficosé reduzido em Contagem de faceta reduzida . Esse número é 12140.
b) Clique em Calcular.
Uma caixa de diálogo de progresso mostra o status de eliminação. Quando oprocesso for concluído, uma visualização do corpo eliminado será gerada. O corponão é muito reduzido.
a) Clique em Redefinir para remover a visualização e restaurar o corpo ao estadoanterior.
b) Para Tolerância máxima de erro , digite 25mm.
Essa opção define uma tolerância de desvio máximo entre a malha original e aresultante. Aumentar esse valor permite decisões mais notáveis.
c) Clique em Calcular.
d) Clique em .
137
Peças e recursos

As facetas no corpo da malha de gráficos são substancialmente menos densas do queo corpo original.
7. Clique em Desfazer na barra de ferramentas Padrão para restaurar o corpo demalha gráfica para o estado anterior.
Mantenha o modelo aberto para continuar com a próxima tarefa em que você usa a opçãoSeleção de facetas por tinta para reduzir um grupo de facetas.
Uso de Seleção de facetas por tinta para reduzir um grupo de facetas
Você pode usar a Seleção de facetas por tinta para selecionar uma área ampla ouestreita de facetas no corpo.
Para usar a opção Selecionar facetas por tinta para reduzir um grupo de facetas:
1. Usando o mesmo corpo de malha de gráficos, piggy_bank.STL, aplique zoom nocanto esquerdo do modelo.
2. Clique em Inserir > Malha > Tirar a décima parte da malha.3. No PropertyManager de Reduzir corpo de malha, em Seleções, clique em Seleção
de facetas por tinta .4. Na caixa de diálogo Seleção de facetas por tinta, ajuste o raio do círculo de seleção
como .60.
Você pode ajustar o raio clicando nas setas para cima e para baixo.
138
Peças e recursos

5. Arraste o ponteiro para selecionar todas as facetas nessa aba.
6. Clique em para fechar a caixa de diálogo Seleção de facetas por tinta.
O PropertyManager de Redução exibe uma contagem total de facetas para o Grupode facetas <1>.
7. Reduza esta contagem de facetas pela metade no PropertyManager:
a) Para Porcentagem reduzida em , insira 50.
b) Para Desvio máximo da distância , insira 25 mm.
Essa opção define uma tolerância de desvio máximo entre a malha original e aresultante. Aumentar esse valor permite decisões mais notáveis.
c) Clique em Calcular.
Uma caixa de diálogo de progresso mostra o status de eliminação. Quando oprocesso for concluído, uma visualização do corpo eliminado será gerada.
d) Clique em .
Mantenha o modelo aberto para continuar com a próxima tarefa onde você usa aopção Seleção de facetas por tangente para reduzir um grupo de facetas tangentesa uma faceta original.
Usando Seleção de faceta por tangente para reduzir um grupo de facetas
Você pode usar a ferramenta Selecionar faceta por tangente para selecionar facetasque são tangentes de uma faceta original.
139
Peças e recursos

Para usar a opção Selecionar faceta por tangente para reduzir um grupo defacetas:
1. Usando o mesmo corpo de malha de gráficos, piggy_bank.STL, aplique zoom nocanto direito do modelo.
2. Clique em Inserir > Malha > Tirar a décima parte da malha.3. Na área de gráficos:
a) Clique com o botão direito do mouse e clique em Facetas de seleção detangente.
b) Selecione uma ou mais facetas em uma área onde você deseja reduzir as facetasno canto. Essas facetas são de origem.
140
Peças e recursos

4. Na caixa de diálogo Seleção de facetas por tangente:a) Deixe Tolerância de ângulo em seu valor padrão.
Uma faceta é incluída em um grupo de facetas somente se o ângulo entre suafaceta normal e a normal de uma faceta original for menor ou igual à tolerânciado ângulo. Você pode ajustar o raio de Tolerância de ângulomovendo o controledeslizante ou clicando na seta para cima ou para baixo.
b) Clique em Limite de adjacência e insira 10.
Somente facetas dentro do número especificado a partir de uma faceta originalsão incluídas no grupo de facetas. Por exemplo, nesse caso, a ferramenta selecionaapenas facetas dentro de 10 facetas da faceta original. Você pode clicar na setaPara cima ou Para baixo para ajustar a distância para propagar facetasadjacentes à faceta do recurso original.
c) Clique em para fechar a caixa de diálogo Seleção de facetas por tangente:
O PropertyManager Decimação exibe uma contagem total de facetas para Grupo defacetas <1>.
141
Peças e recursos

5. Reduza esta contagem de facetas pela metade no PropertyManager:
a) Para Porcentagem reduzida em , insira 50.
b) Defina Desvio máximo da distância como 25 mm.
Essa opção define uma tolerância de desvio máximo entre a malha original e aresultante. Aumentar esse valor permite decisões mais notáveis.
c) Clique em Calcular.
Uma caixa de diálogo de progresso mostra o status de eliminação. Quando oprocesso for concluído, uma visualização do corpo eliminado será gerada.
d) Clique em .
Suporte expandido para corpos BREP de malha em recursos
Vídeo: Novidades do SOLIDWORKS 2020 – Ediçãodireta de malha
Os seguintes recursos agora tem suporte a corpos BREP de malha:
• Casca• Filete• Inclinação• Chanfro• Excluir face• Face de preenchimento• Aparar mutuamente• Costura de superfície• Excluir furo
142
Peças e recursos

Malha de filete e chanfroMalha de casca
O menu Inserir inclui um submenu para ferramentas específicas de Malha:
• Converter para corpo de malha• Segmentar corpo da malha importado• Superfície de malha• Textura 3D• Tirar a décima parte da malha
Furos
Definir a profundidade do furo até a ponta ou o ressalto
Você pode definir a condição final de um furo até a profundidade da ponta ou do ressalto.As opções estão disponíveis para todos os recursos do Assistente de furação (incluindoo recurso Montagem do assistente de furação) e tipos de Furo avançado com asseguintes condições finais:
• Cego• Até o vértice• Até a superfície• Offset da superfície
Para furos existentes, as opções estão disponíveis somente para furos com tipos de broca,como furos simples, cônicos, rebaixados, escareados e perfurados.
Depois de criar o recurso de furo, você pode alternar entre as duas opções. As chamadasde furo em desenhos exibem dimensões com base na profundidade da condição final.
Anteriormente, a condição final de um furo era calculada somente até o diâmetro totaldo ressalto.
143
Peças e recursos

Assistente de furação
Melhorias contínuas estão disponíveis no Assistente de furação.
Exemplo:
• As profundidades de rosca são recalculadas. As roscas não podem ser mais profundasdo que o furo, independentemente de a opção Calcular automaticamenteprofundidade de furo cego estar selecionada ou desmarcada.
• A opção Exibir dimensionamento personalizado não alterna entre selecionado edesmarcado de formas inesperadas.
• As alterações em Folga da cabeça são refletidas corretamente no PropertyManagere no Toolbox.
Melhorias adicionais foram feitas em áreas como atualização da tolerância do encaixeentre os furos e eixos, e gerenciamento da opção Escareado do lado mais próximo.
Reparar referências ausentes para filetes e chanfros
Vídeo: Novidades do SOLIDWORKS 2020 – Reparo defilete
É possível reparar os recursos de filete e chanfro que não contêm arestas.
Ao editar recursos de filete ou chanfro que apresentam erros, todas as referências ausentessão exibidas na parte superior da caixa Itens a aplicar filete ou Itens a chanfrar noPropertyManager. Você pode clicar com o botão direito do mouse em referências ausentespara ampliar sua localização, reparar as referências ausentes individualmente ou emgrupo, ou limpar a lista de referências ausentes.
Para reparar, o software tenta reconectar referências ausentes quando o local da referênciaausente no modelo contém uma aresta física, face ou loop válidos. Se ele reparar apenasum subconjunto das referências ausentes, o número de arestas reparadas será exibido.
144
Peças e recursos

Para reparar referências ausentes:
1. Abra system_dir:\Users\Public\Public Documents\SOLIDWORKS\SOLIDWORKS2020\samples\whatsnew\parts\repair_references.SLDPRT.
2. Quando solicitado a reconstruir, clique em Não reconstruir.3. Feche a caixa de diálogo O que está errado?.4. Na árvore de projeto do FeatureManager, clique com o botão direito em Filete1 e
clique em Editar recurso .5. No PropertyManager, clique com o botão direito em Itens a aplicar filete e clique
em Reparar todas as referências que faltam.
Todas as referências ausentes são reparadas, exceto **Missing**Edge<8>.
Na base do modelo, o fantasma de referência ausente é realçado.
6. Em Itens a aplicar filete, clique com o botão direito em **MissingEdge**<8> eclique em Limpar todas as referências que faltam.
7. Clique em .
8. Clique com o botão direito em Filete2 e clique em Editar recurso .
145
Peças e recursos

9. Em Itens a aplicar filete, clique com o botão direito em **MissingEdge**<1> eclique em Zoom na seleção.
10. Clique com o botão direito em Itens a aplicar filete e clique em Reparar todas asreferências que faltam.
11. Clique em .
A ferramenta repara todas as referências de filete na base do modelo.
Superfícies
Criar uma superfície de deslocamento sem faces com falha
Vídeo: Novidades do SOLIDWORKS 2020 –Deslocamento de superfície
A ferramenta Superfície de deslocamento identifica faces em uma superfície quenão pode ser deslocada e permite criar uma superfície de deslocamento sem elas.
Quando a ferramenta começa a criar uma superfície de deslocamento e falha, ela listaas faces que não podem ser incluídas. Essas faces podem falhar devido a um ou maisdos seguintes:
146
Peças e recursos

• Sua superfície de deslocamento inclui uma área com um raio de curvatura menor quea distância de deslocamento.
• Se cruzam automaticamente.• Entram em conflito ou interferem nas faces próximas.• As superfícies de deslocamento não estão conectadas, por exemplo, porque odeslocamento tem referências quebradas ou é baseado em faces de várias peças.
Se você clicar em Remover todas as faces com falha no PropertyManager, a ferramentacriará uma superfície de deslocamento com espaços causados pela remoção das facescom falha. Você pode reparar os espaços ajustando manualmente as compensações dasfaces com falha e adicionando-as de volta individualmente à superfície de deslocamento.Se a ferramenta falhar, uma alternativa será reduzir a distância de deslocamento eexecutar a ferramenta novamente.
Anteriormente, a ferramenta Superfície de deslocamento falhava quando não erapossível criar um deslocamento para uma ou mais faces de uma superfície. A ferramentanão identificava quais faces causaram a falha, o que dificultava a conclusão da superfíciede deslocamento.
Para criar uma superfície de deslocamento sem faces com falha:
1. Abra system_dir:\Users\Public\Public Documents\SOLIDWORKS\SOLIDWORKS2020\samples\whatsnew\parts\tree_gate.SLDPRT.
2. Clique em Superfície de deslocamento (barra de ferramentas Superfície) ouInserir > Superfície > Deslocamento.
3. Selecione o modelo clicando em Editar > Selecionar todos.4. No PropertyManager, para Distância de deslocamento, insira 10 mm .
Inverter direção do offset alterna a direção de deslocamento da superfície entreo exterior e o interior. Este exemplo usa a direção para fora, o que aumenta aespessura do modelo e é a direção padrão.
5. Clique em .
A mensagem informa que não é possível deslocar as superfícies selecionadas. Quandoa ferramenta conclui a análise, o PropertyManager lista e destaca as faces com falhanos Parâmetros de deslocamento.
147
Peças e recursos

6. Clique em Remover todas as faces com falha.
O PropertyManager remove as faces com falha dos Parâmetros de deslocamentoe o modelo é atualizado na área de gráficos.
7. Clique em .
A ferramenta cria um recurso de Superfície-Deslocamento com faces ausentes,como destacado em vermelho.
8. Na área de gráficos, aplique zoom nas faces ausentes.
Você pode usar outras técnicas de criação de superfícies para consertar essas lacunas e,em seguida, usar o recurso para criar outras superfícies.
Especificar direção espessa
Para engrossar uma superfície, especifique uma direção diferente do normal para umaface. Essa opção está disponível para os recursos Espessamento e Corte espessado.
No PropertyManager Espessamento e no PropertyManager Corte espessado, você podeespecificar as seguintes entidades como uma Direção na área de gráficos:
• Par de vértices• Entidades de esboço linear• •Pontos de esboço Faces cilíndricas
•• Faces cônicasPlanos de referência• •Eixo de referência Pontos na geometria de referência
•• Faces planasArestas lineares
148
Peças e recursos

Para especificar a direção do espessamento:
1. Abra system_dir:\Users\Public\Public Documents\SOLIDWORKS\SOLIDWORKS2020\samples\whatsnew\parts\thicken_surface.SLDPRT.
2. Clique em Espessamento (barra de ferramentas Recursos), ou em Inserir >Ressalto/base > Espessamento.
3. No PropertyManager:a) Para Superfície a engrossar, selecione Superfície-Aparar 2 na árvore do
FeatureManager do flyout.b) Para Espessura, digite 50 mm.c) Clique em Direção do espessamento.
149
Peças e recursos

4. Na área de gráficos, selecione uma entidade para usar como direção e clique em .
Exemplos de direção da espessura:
A superfície espessa é paralela à entidade de esboço linear.
A superfície espessa é paralela a uma linha desenhada entre os dois pontos deesboço.
A superfície espessa é normal ao plano de referência.
150
Peças e recursos

A superfície espessa é normal ao eixo de referência.
A superfície espessa engrossa em ambos os lados da entidade selecionada.
151
Peças e recursos

18SOLIDWORKS PCB
Este capítulo contém os seguintes tópicos:
• Designadores duplicados• Integração com o SOLIDWORKS PDM• Suporte Rigi-Flex no SOLIDWORKS PCB
O SOLIDWORKS PCB é um produto vendido separadamente.
Designadores duplicadosA colaboração ECAD-MCAD é compatível com o uso de designadores de blocos duplicadosna biblioteca de layout e blocos gratuitos no Editor de PCB no SOLIDWORKS PCB e noAltium Designer.
Integração com o SOLIDWORKS PDMO fluxo de trabalho de gerenciamento de dados e projetos baseado no SOLIDWORKSPDM para projetos eletrônicos usa o SOLIDWORKS PDM Professional.
Você pode:
• Crie projetos do SOLIDWORKS PCB e arquivos de projeto usando o SOLIDWORKS PDM.• Projete o check-in, o check-out e a versão automatizada de todos os arquivos eletrônicospor meio do Gerenciador de arquivos do SOLIDWORKS PDM.
• Criar cartões de dados e itens de Local de uso para arquivos de projeto.• Centralizar o armazenamento dos dados dos projetos eletrônicos sob o controle dovault do SOLIDWORKS PDM.
• Notifique os processos de fluxo de trabalho em marcos específicos.• Use um processo de liberação formal com aprovações eletrônicas e autorizações.
SOLIDWORKS PCB-PDM ConnectorO SOLIDWORKS PCB-PDM Connector integra o SOLIDWORKS PCB e o SOLIDWORKS PDMpara estender a metodologia de projeto baseada no SOLIDWORKS PDM.
A integração permite que você:
• Sincronize variáveis e parâmetros do SOLIDWORKS PCB/PDM.• Crie uma lista de materiais baseada no SOLIDWORKS PDM.• Integre o check-in, o check-out e o arquivamento de projetos e documentação.
152

• Gere cartões de dados virtuais e itens de Local de uso para peças eletrônicas.
Suporte Rigi-Flex no SOLIDWORKS PCBO suporte Rigi-Flex permite que você projete partes rígidas e flexíveis da placa. Acolaboração ECAD-MCAD permite modificar as entidades flexíveis e criar novas curvasem projetos mecânicos para se adequar ao gabinete.
Você pode:
• Definir as pilhas de camadas avançadas usando o Gerenciador de pilha de layers.• Usar o modo de planejamento da placa.• Inserir Linhas de divisão.• Inserir Linhas de dobra.• Criar tabelas de Legenda de pilha de camadas.• Remover os obstáculos de roteamento.• Ativar a visualização dobrada em 3D.• Ativar a folga dobrada em 3D.• Oferecer suporte à colaboração ECAD-MCAD.
153
SOLIDWORKS PCB

19SOLIDWORKS PDM
Este capítulo contém os seguintes tópicos:
• Definir condições de estado de referência subordinada• Pesquisar na interface de usuário• Melhorias de desempenho do SOLIDWORKS PDM• Melhorias no Web2• Usar operadores AND, OR e NOT na pesquisa• Pesquisar em várias variáveis• Caixas de diálogo redimensionáveis• Fazer logout do Windows Explorer• Reorganizar colunas nos resultados da pesquisa• Dimensionar o tamanho do papel na tarefa de impressão• Aviso aos usuários ao fazer a transição de arquivos
O SOLIDWORKS® PDM é oferecido em duas versões. O SOLIDWORKS PDM Standard é incluídono SOLIDWORKS Professional e SOLIDWORKS Premium, e está disponível para aquisição delicença individual para usuários que não sejam do SOLIDWORKS. Ele oferece recursos degerenciamento padrão de dados para um pequeno número de usuários.
O SOLIDWORKS PDM Professional é uma solução completa de gerenciamento de dados paraum número pequeno e grande de usuários, e está disponível como um produto compradoseparadamente.
Definir condições de estado de referência subordinada
Vídeo: Novidades do SOLIDWORKS PDM 2020 – Fluxosde trabalho
Você pode definir condições sobre o estado das referências subordinadas imediatas paracontrolar a transição do arquivo-pai.
Ao definir as condições, você pode fazer a transição do arquivo pai se:
• As referências filhas não estão selecionadas para transição com o arquivo pai e jáestão em um estado que atenda à condição definida.
154

• As referências filhas estão selecionadas para transição com o arquivo pai e, após atransição, estão em um estado que atenda à condição definida.
• O aviso, Referências filhas não atendem às condições de estado, não está definidopara bloqueio.
Por padrão, quando esse aviso não está definido para bloqueio, somente os arquivospai que atendem à condição do estado de referência filha são selecionados paratransição.
Para alterar o estado do arquivo pai, na caixa de diálogo Fazer transição, selecioneAlterar estado.
O aviso é definido para bloqueio por padrão para usuários novos e atualizados.
Isso ajuda a evitar situações como a aprovação de uma montagem com peçasreferenciadas não aprovadas ou peças obsoletas.
Para definir condições de estado de referência subordinado:
1. Na ferramenta Administração, clique em uma transição de fluxo de trabalho.2. Na caixa de diálogo Propriedades, na guia Condições:
a) Selecione <Clique aqui para adicionar uma condição>.b) Na lista de condições, selecione Estado de referência subordinado.c) Expanda Comparação e selecione um operador de comparação.d) Em Valor, selecione o estado se você tiver selecionado o operador de comparação
Texto igual a ou Texto diferente de.
Para o operador Comparação de texto, digite o valor no formato nome dofluxo de trabalho.nome do estado. Você também pode usar caracteres curingapara especificar o padrão.
e) Em Configuração/caminho, digite os caracteres curinga para especificar onome do arquivo ou o padrão de caminho do arquivo.Deixe Configuração/caminho em branco para aplicar a condição a todos osarquivos de referência filho imediatos.
3. Clique em OK e salve o fluxo de trabalho.
Pesquisar na interface de usuário
Vídeo: Novidades do SOLIDWORKS PDM 2020 –Pesquisa
Você pode realizar uma pesquisa com a caixa de pesquisa rápida no File Explorer doSOLIDWORKS PDM sem configurar um cartão de pesquisa.
155
SOLIDWORKS PDM

A caixa de pesquisa rápida está disponível no File Explorer do SOLIDWORKS PDM comoparte da barra de menus do SOLIDWORKS PDM.
Com a caixa de pesquisa rápida, você pode:
• Definir sua string de pesquisa usando texto de exemplo.• Selecionar uma string em uma lista das cinco pesquisas anteriores quando clicar nacaixa de pesquisa rápida.
• Usar operadores AND, OR e NOT na string de pesquisa.• Clicar na caixa de pesquisa rápida, digitar e selecionar qualquer string na lista depesquisas correspondentes anteriormente.
• Use as seguintes teclas:
Seleciona o campo de pesquisaCtrl+F
Seleciona a string de pesquisaTeclas de seta + Enter
Inicia a pesquisaEnter
Fecha a pesquisaEsc
Variáveis personalizáveis – Caixa de diálogo Nova lista de variáveis
Você pode usar essa caixa de diálogo para especificar as variáveis que podem serpesquisadas rapidamente para usuários ou grupos específicos.
Para exibir a caixa de diálogo Variáveis personalizáveis:
1. Na ferramenta Administração, expanda Listas.2. Clique com o botão direito do mouse em Lista de variáveis de pesquisa rápida e
clique em Nova lista.
NomeInsira o nome da nova lista de variáveis.
Variáveis
Adiciona as variáveis definidas pelo administrador.
Você pode adicionar até cinco variáveis.
Adicionar
Exclui a variável selecionada.Excluir
Move as variáveis listadas para cima e para baixo.Setas para cima e parabaixo
156
SOLIDWORKS PDM

Variável selecionada
Exibe uma variável selecionada e permite selecionar umavariável para substituir a variável selecionada.
Variável
Exibe o nome da variável selecionada.Nome
UsuáriosLista usuários e permite selecionar aqueles que podem selecionar as variáveis na pesquisarápida.
GruposLista grupos e permite selecionar aqueles cujos membros podem selecionar as variáveisna pesquisa rápida.
Usar a pesquisa rápida
Você pode pesquisar mais rapidamente usando a pesquisa rápida. A caixa de pesquisarápida está disponível na barra de menus do SOLIDWORKS PDM.
Para usar a pesquisa rápida:
1. No SOLIDWORKS PDM File Explorer, acesse o vault ou a pasta para pesquisar.2. Pressione Ctrl + F para acessar a caixa de pesquisa rápida.3. Clique na seta de lista na caixa de pesquisa rápida para especificar as configurações
de pesquisa.
157
SOLIDWORKS PDM

4. Em Pesquisar, Pesquisar em e Pesquisar variáveis em, selecione as categoriasde pesquisa apropriadas.
Você pode selecionar várias opções para pesquisar.
Pesquisa os nomes de arquivos ou pastasque correspondem à string de pesquisa.
Nome doarquivo/pasta
Pesquisar
Uma lista de variáveis definidas peloadministrador. Pesquisa o valor das variáveisselecionadas nos campos do cartão dedados.
Variáveis definidas peloadministrador
Pesquisa a string na pasta atual.Pasta atualPesquisar em
Pesquisa a string na pasta atual e suassubpastas.
Pasta e subpastasatuais
Pesquisa a string em todas as pastas.Todas as pastas
Limita a pesquisa à versão mais recente.Versão mais recentePesquisarvariáveis em
Pesquisa a string em todas as versões.
As opções Versãomais recente e Todasas versões estão disponíveis com basenas seguintes configurações naferramenta Administração:
Todas as versões
• Se as variáveis forem selecionadas nasListas de variáveis de pesquisa rápidaou não.
• Seleção de Sempre trabalhar com aversão mais recente dos arquivos.
5. Na caixa de pesquisa rápida, digite as strings de pesquisa e pressione Enter.
Os resultados da pesquisa são exibidos na mesma janela.
6. Clique em Fechar pesquisa para limpar os resultados da pesquisa e retornar à listade arquivos.
158
SOLIDWORKS PDM

Melhorias de desempenho do SOLIDWORKS PDM
Vídeo: Novidades do SOLIDWORKS PDM 2020 –Desempenho
Você pode executar as seguintes ações de forma mais rápida:
• Fazer login no vault ao definir um grande número de arquivos ou pastas para cacheautomático.
• Visualizar o Histórico do sistema de um vault que inclua um grande número de itens.• Abrir um arquivo de uma pasta que inclui um grande número de arquivos.• Criar um novo arquivo ou subpasta em uma pasta que contém um grande número dearquivos.
Melhorias de desempenho na navegação
O SOLIDWORKS PDM carrega os dados em segundo plano, o que melhora a capacidadede resposta da navegação.
A navegação em pastas com um grande número de arquivos é mais rápida devido a:
• Consultas mais rápidas ao banco de dados para colunas personalizadas.• Carregamento em segundo plano e carregamento incremental dos dados.
Ao clicar duas vezes em uma pasta, o SOLIDWORKS PDM carrega os dados nesta ordem:
1. Todas as subpastas são sincronizadas. Você pode procurar subpastas enquanto osdados restantes são carregados na pasta.
2. Arquivos com colunas padrão na lista de arquivos.3. Informações em colunas personalizadas. Você pode adicionar mais colunas
personalizadas e manter a mesma velocidade de navegação.
Quando você seleciona um arquivo e alterna entre as guias Lista de materiais, Contéme Local de uso, o SOLIDWORKS PDM carrega os dados nas guias em segundo plano. Aoalternar para um arquivo ou pasta diferente, o carregamento em segundo plano éinterrompido, e o novo arquivo começa a carregar.
O desempenho melhora significativamente para pastas com um grande número de arquivosou para servidores de banco de dados com alta latência.
Melhorias de desempenho no suplemento do SOLIDWORKS PDM
A árvore do painel de tarefas do SOLIDWORKS PDM é atualizada mais rapidamente e oscomandos na barra de ferramentas do SOLIDWORKS PDM são ativados corretamente nopainel de tarefas na hora que você seleciona um arquivo.
• Os dados na árvore do painel de tarefas são carregados em segundo plano.• Quando você seleciona um arquivo na árvore do painel de tarefas, as chamadas parao banco de dados são eliminadas.
159
SOLIDWORKS PDM

Na árvore de projeto do FeatureManager ou na área de gráficos, ao clicar com o botãodireito do mouse em um arquivo e selecionar SOLIDWORKS PDM, os menus são ativadoscorretamente.
Ao selecionar um arquivo na área de gráficos ou na árvore de projeto do FeatureManager,o arquivo listado na árvore do painel de tarefas é selecionado e os comandos na barrade ferramentas do SOLIDWORKS PDM são ativados corretamente.
Melhorias no Web2
Vídeo: Novidades do SOLIDWORKS PDM 2020 –Web2
Quando você arrasta uma pasta para a lista de arquivos, a caixa de diálogo Check-in daestrutura de arquivos é aberta automaticamente.
Na seção Detalhes do cartão de dados, em Comentário, você pode ver os comentáriosda versão.
Guia Lista de materiais na Web2
O SOLIDWORKS PDM Web2 permite que você veja uma visualização somente-leitura daLista de materiais.
No layout de tela grande, a guia Lista de materiais está disponível na vista de detalhesdo arquivo. Os tipos de BOM aceitos são:
• BOMs calculadas• BOMs de soldagem• Listas de corte de soldagem• BOMs do SOLIDWORKS
No layout de tela pequena, a guia Lista de materiais está disponível no menu dereticências. A guia contém duas colunas personalizáveis.
Guia Lista de materiais no Web2
A guia Lista de materiais exibe a lista de materiais dos itens do SOLIDWORKS PDM oude uma montagem, um desenho, uma peça ou uma peça de soldagem do SOLIDWORKS.
Para exibir a guia Lista de materiais:
No layout de tela grande, clique no nome do arquivo e clique na guia Lista de materiais.
160
SOLIDWORKS PDM

Guia Lista de materiais
Expande ou recolhe as BOMs recuadas.Expandirourecolher
1
Exibe o item selecionado para Recuado ouSomente nível superior.
BOMVista detabela
2
Exibe o nome da BOM selecionada na parte superior com a listade outras BOMs e opções com base na BOM selecionada.
Opção de vista eversão dereferência
Lista de BOMsBOM selecionada
Recuado, Somentepeças, Somentenível superior,Conforme criado,Mais recente
BOM calculada, BOMde soldagem, Listade corte desoldagem, BOM doSOLIDWORKS
BOM
-BOM calculada, BOMde soldagem, Listade corte de soldagem
BOM de soldagem ouLista de corte desoldagem
-BOM calculada, BOMdo SOLIDWORKS
BOM doSOLIDWORKS
Tipo eopções deBOM
3
161
SOLIDWORKS PDM

Exibe o nome da configuração ou folha selecionada para BOMcalculada, Lista de corte de soldagem e BOM de soldagem.
Configuraçõesou folhas
4
Permite selecionar opções e executar ações com base naspermissões do usuário:• Altere o estado• Fazer check-out• Fazer download• Excluir
Ações5
Guia Lista de materiais - Layout de tela pequena
A guia Lista de materiais contém duas colunas.
Para exibir a guia Lista de materiais:
Na exibição de detalhes do arquivo, clique nas reticências e clique em Lista de materiais.
Exibe o nome do arquivo, o nome da BOM selecionada ea configuração ou o nome da folha.
Cabeçalho donome doarquivo
1
Exibe os valores de duas colunas e os valores separadospor vírgula das colunas restantes.
Detalhes dalinha
2
Exibe a BOM selecionada, a opção de vista, a versão dereferência e a configuração ou folha.
Controle deconfigurações
3
162
SOLIDWORKS PDM

Permite selecionar as colunas esquerda e direita a seremexibidas.
Controle decolunas
4
Expande ou recolhe a linha para exibir valores de outrascolunas.
Expandir/recolhercontrole delinha
5
Expande ou recolhe as BOMs recuadas, calculadas emvários níveis.
Expandir/recolhercontrole
6
Guia Histórico
O SOLIDWORKS PDM Web2 permite que você veja uma visualização somente-leitura dohistórico.
No layout de tela grande, a guia Histórico está disponível na visualização de detalhes doarquivo. Ele exibe a vista da tabela que inclui a coluna Evento e as colunaspersonalizáveis:
• Versão• Usuário• Data• Comment
Clique em e selecione ou desmarque as colunas a serem exibidas.
No layout de tela pequena, para acessar a guia Histórico, na exibição de detalhes doarquivo, clique nas reticências. A guia Histórico tem:
• Uma lista de eventos em ordem decrescente de data e hora.• Uma linha separada para cada evento.• Informações como Versão, Usuário, Data e Comentário em cada linha para cadaevento.
• Um controle comum para expandir ou recolher todas as linhas.• Controles individuais para cada linha.
Lista de arquivos para download no Web2
O SOLIDWORKS PDM Web2 exibe a lista de arquivos para download.
No layout de tela grande, a caixa de diálogo Download com referências exibe a opçãoConfigurações recolhível e a lista de arquivos para download.
163
SOLIDWORKS PDM

A lista de arquivos exibe os arquivos com base nessas configurações:
• Versão
• Mais recente• Referido
• Preservar caminhos relacionados• Incluir subpastas• Incluir desenho• Incluir simulação
A lista de arquivos inclui colunas personalizáveis, como Estado, Versão, Tamanho e
Caminho. Clique em e selecione ou desmarque as colunas a serem exibidas.
164
SOLIDWORKS PDM

No layout de tela pequena, a caixa de diálogo Download com referências exibe a lista dearquivos a serem baixados em uma coluna.
Clique em Configurações para selecionar as opções apropriadas. Clique em Cancelarpara acessar a lista de arquivos.
Usar operadores AND, OR e NOT na pesquisaO SOLIDWORKS PDM aceita os operadores AND, OR e NOT nos critérios de pesquisa deentrada nos campos de tipo de caixa de edição dos cartões de pesquisa.
Você pode usar esses operadores de pesquisa em qualquer cartão de pesquisa, na pesquisaWeb2, na ferramenta de Pesquisa do SOLIDWORKS PDM e na pesquisa rápida.
Regras:
• As sequências de pesquisa não diferenciam maiúsculas de minúsculas.• Os operadores fazem distinção entre maiúsculas e minúsculas e devem ser capitalizados.• Para valores variáveis, os operadores válidos são: =, !=, <, <=, >, >= e <>.• Regras para uso do símbolo de escape:
165
SOLIDWORKS PDM

String de entradaProcure por uma string com
String com um símbolo de escape \.
Por exemplo, para pesquisar"alto-falante", insira a string como\"alto-falante"\
Aspas duplas
String com um símbolo de escape \.
Por exemplo, para pesquisar tubo de 3",insira a string como "3\" pipe".
O uso do símbolo de escape \ é opcionalquando você usar aspas duplas " comouma constante de polegada.
Por exemplo, para pesquisar 3", insiraa string como 3".Aspas duplas que fazem parte de uma
pesquisa explícita
• No caso de usar vários operadores em uma pesquisa, o SOLIDWORKS PDM avalia osoperadores de pesquisa nesta ordem: (), NOT, AND e OR.
• Você pode usar os operadores de pesquisa AND, OR e NOT ou seus símbolosequivalentes &, |, !, respectivamente.
• Você pode pesquisar dados do tipo TEXT (texto), INT (número inteiro), FLOAT(flutuantes) e DATE (data).
Se você não especificar explicitamente o tipo de dados e o campo multivariável tiver:
• Variáveis TEXT e non-TEXT, o tipo de dados aplicado é TEXT.• Variáveis DATE e non-DATE, o tipo de dados aplicado é TEXT.• Variáveis FLOAT e INT, o tipo de dados aplicado é FLOAT.
• Você pode usar os operadores AND e OR com ou sem o :. Por exemplo, para o operadorAND, use AND, AND:.
• Use o especificador único de dois-pontos, :, quando quiser pesquisar valores em váriasconfigurações ou variáveis.
Por exemplo, ao inserir a string de entrada como:
• :part1 part2 part3 part4, o SOLIDWORKS PDM retorna as correspondênciasque podem estar presentes em configurações diferentes.
• :!part1, o SOLIDWORKS PDM retorna as correspondências que não têm part1em nenhuma das configurações.
• Juntamente com :, você pode aninhar strings de pesquisa entre {}.
Por exemplo, para a string de entrada :{part1 part2} part3, o SOLIDWORKS PDMretorna apenas as correspondências em que part1 part2 é encontrado na mesmaconfiguração.
• O campo de pesquisa suporta * e ? como caracteres curinga.
166
SOLIDWORKS PDM

• Você pode usar = para pesquisar uma string exata. Por exemplo, para pesquisar umastring Ferramentas, insira a string de pesquisa como =Ferramentas.
• Se uma string tiver mais de uma palavra, você poderá usar "" para pesquisar a stringexata. Por exemplo, para pesquisar ferramentas de tubulação, insira"ferramentas de tubulação".
Ao atualizar para o SOLIDWORKS PDM 2020, as pesquisas salvas anteriormente sãoatualizadas para seguir as novas regras de pesquisa e manter o comportamento anteriore os resultados da pesquisa.
Operador AND (&)Pesquisa resultados que incluem o termo antes e o termo depois do operador.
DescriçãoExemplos de strings depesquisa
Retorna a correspondência que inclui term1 e term2. Ostermos podem aparecer em qualquer ordem nosresultados.
Exemplos de resultados de pesquisa válidos:
• term1 term2• term2 term1• term3 term1 term2
term1 AND term2TERM1 & TERM2
AND: term1 term2
&: term1 term2
AND é o operador implícito do caractereSPACE.
Retorna a correspondência colocada entre parênteses eque contém term1 e term2.
Exemplos de resultados de pesquisa válidos:
• (term1 term2)• (term2 term1 term3)
"(*" termo1 termo2 "*)"OR "(*)" termo1 termo2
AND é o operador implícito do caractereSPACE.
Retorna a correspondência colocada entre parênteses eque contém a string term1 term2.
Exemplos de resultados de pesquisa válidos:
• (term1 term2)• (term3 term1 term2 term4)Pesquisa resultados
que incluem o termo antes ou depois dooperador, ou ambos.
"(*" "termo1 termo2" "*)"ou "(*)" "termo1 termo2"
167
SOLIDWORKS PDM

Operador OR (|)
DescriçãoExemplos de strings depesquisa
Retorna a correspondência que inclui tantoterm1 e term2como os dois juntos.
Exemplos de resultados de pesquisa válidos:
• term1• term2• term2 term1
term1 OR term2Pesquisa resultados queincluem o termo antes oudepois do TERM1 | TERM2
OR: term1 term2
|: term1 term2
Retorna a correspondência colocada entre parênteses eque inclui tanto term1 ou term2 ou os dois.
Exemplos de resultados de pesquisa válidos:
• (term1)• (term3 term2)• (term2 term1 term4)
"(*" termo1 OR termo2"*)" ou "(*)" (termo1 ORtermo2)
Operador NOT (!)Pesquisa resultados que não incluem o termo após o operador.
DescriçãoExemplos de strings depesquisa
Retorna valores diferentes de term1.
Exemplos de resultados de pesquisa válidos:
• term2• term3 term4
NOT TERM1
Retorna valores diferentes da string term1 term2.
Exemplos de resultados de pesquisa válidos:
• term3• term2 term1
!="termo1 termo2"
Retorna datas diferentes de 2019-01-11.
Exemplos de resultados de pesquisa válidos:
• 2019-02-12• 11/03/2017
!(2019-01-11)
168
SOLIDWORKS PDM

Pesquisar em várias variáveisVocê pode pesquisar um valor em várias variáveis selecionadas usando o controle decaixa de edição em um cartão de pesquisa.
No File Explorer, quando você pesquisa um valor, o SOLIDWORKS PDM considera OR ooperador implícito e retorna uma correspondência se ele existir em qualquer valor devariável.
Para especificar um controle de caixa de edição de várias variáveis no cartão depesquisa:
No Editor de cartões, clique em Editar (barra de ferramentas Controles) e clique no cartãopara inserir a caixa de edição.
Permite selecionar diversas variáveis a partir das variáveis existentesdefinidas no vault.
Quando você seleciona as variáveis, a caixa de edição exibe asvariáveis separadas por | em ordem alfanumérica.
Multivariável
169
SOLIDWORKS PDM

Permite definir os valores das variáveis.Por padrão, o SOLIDWORKS PDM considera a condição OR para osvalores padrão. Os valores podem ser iguais ou exclusivos.
No tempo de execução, quando você edita valores padrãocom a opção Multivariável selecionada, os valores padrãona caixa de edição de única variável (por exemplo, naguia Cartões) não são atualizados automaticamente.
Valorespredeterminados
Criar um cartão de pesquisa para pesquisar em diversas variáveis
Você pode criar um cartão de pesquisa que permite pesquisar valores em diversas variáveisao abri-lo no File Explorer.
Para criar um cartão de pesquisa para pesquisar em diversas variáveis:
1. Crie um cartão de pesquisa.2. Adicione controles ao cartão.3. No Editor de cartões, clique em Editar (barra de ferramentas Controles).4. Clique no cartão para colocar a caixa de edição.5. Selecione Multivariável.6. Na lista, selecione as variáveis a serem incluídas.7. Selecione os indicadores apropriados.8. Clique em Valores padrão e selecione as variáveis selecionadas na etapa 6.9. Atribua valores às variáveis.
Os valores padrão são exibidos nos controles do cartão.
10. Salve o cartão.
Caixas de diálogo redimensionáveisAs seguintes caixas de diálogo agora são redimensionáveis:
• Editar variáveis• Número de série - Novo número de série• Configurações de indexação• Esquema de arquivo morto• Caixas de diálogo no nó Importar/Exportar dados, como Conjuntos de alias devariável XML, Regra de exportação e Regra de importação
• Propriedades de tipo de arquivo• Colunas personalizáveis• Caixas de diálogo no nó Lista de materiais, como BOM, BOM de item, BOM desoldagem e Lista de corte de soldagem
• Editar template• Caixas de diálogo em Despacho, como Ações administrativas e Propriedades
170
SOLIDWORKS PDM

Fazer logout do Windows ExplorerVocê pode ver o nome do usuário conectado no File Explorer e fazer logout do WindowsExplorer®.
Para ver o nome do usuário conectado, passe o mouse sobre .
Para fazer logout do Windows Explorer:
1. Clique em .2. Clique em Logout.
Reorganizar colunas nos resultados da pesquisaVocê pode reordenar as colunas nos resultados da pesquisa incorporada e na ferramentaPesquisa. O SOLIDWORKS PDM salva as alterações conforme a ordem da coluna.
Dimensionar o tamanho do papel na tarefa de impressãoAo configurar a tarefa de Impressão, você pode selecionar Dimensionar para ajustarou Dimensionar. Ao selecionar Dimensionar, você pode selecionar Permitir que ousuário dimensione para permitir que os usuários alterem a escala no tempo deexecução.
Aviso aos usuários ao fazer a transição de arquivosPara transições que incluem notificações dinâmicas, você recebe um aviso se não selecionarum usuário ou grupo para receber uma notificação.
171
SOLIDWORKS PDM

20SOLIDWORKS Plastics
Este capítulo contém os seguintes tópicos:
• Condição de limite de entrada do líquido arrefecedor• Criar corpo da forma deformada• Nó de domínios• Fluxo de trabalho de malha sólida (automático) aprimorado• Criação de malha simplificada• Aprimoramentos nas análises de fluxo, embalagem e resfriamento• Condições de limite baseadas em geometria• Estudos existentes de simulação do Plastics• Atualizações da biblioteca de materiais• Bancos de dados de materiais do Plastics no 3D ContentCentral• Tutoriais do Plastics• Criação e gerenciamento de estudos• Projeto de moldes virtuais
O SOLIDWORKS® Plastics Standard, o SOLIDWORKS Plastics Professional e o SOLIDWORKSPlastics Premium estão à venda separadamente e podem ser usados com o SOLIDWORKSStandard, o SOLIDWORKS Professional e o SOLIDWORKS Premium.
Condição de limite de entrada do líquido arrefecedorA condição de limite Entrada do líquido arrefecedor substitui as condições de limitedo Sistema de arrefecimento do Tubo de arrefecimento, do Campo de fluxo do líquidoarrefecedor e da Entrada do líquido arrefecedor.
A condição de limite Entrada do líquido arrefecedor é mais intuitiva e fácil de usar doque as condições de limite anteriores. Atribua a condição de limite Entrada do líquidoarrefecedor diretamente nas entidades de geometria. Essa condição de limite aceitaprojetos de canais de corpo sólido e de resfriamento baseado em esboço.
Criar corpo da forma deformadaDepois de executar uma análise de distorção, você pode exportar a forma deformadacomo um corpo de peças do SOLIDWORKS®.
172

Para abrir o PropertyManager Corpo de forma deformada:
No PlasticsManager, em Resultados, clique com o botão direito em Resultados dadistorção e clique em Criar corpo da forma deformada.
Salve o corpo deformado como uma nova configuração ou um novo arquivo de peça. Usea Exportação avançada para acessar formatos de exportação alternativos, como corposde Superfícies e Tesselação, para recriar a geometria a partir de uma forma deformada.
Os projetistas de produtos podem usar essa funcionalidade para avaliar os requisitosdeformados de ajuste de forma e montagem de uma peça, enquanto os projetistas demoldes podem dimensionar o molde com precisão.
Os projetistas de lentes ópticas plásticas podem usar o Corpo de forma deformada emsuas simulações ópticas para avaliar o efeito da deformação induzida por fabricação nodesempenho da lente.
Nó de domíniosO nó Domínios, na árvore do PlasticsManager, lista os corpos de peças que participamda análise e de sua classificação de domínio.
As opções de classificação de domínio disponíveis para um estudo dependem do tipo deProcesso de injeção e Procedimento de análise definidos ao criar um novo estudo.Para um procedimento de análise de Casca, a escolha do domínio é limitada a Cavidade.Para um procedimento de análise Sólido, as opções de domínio são: Cavidade, Canalde distribuição, Canal de arrefecimento, Molde e Inserção.
As opções de domínio disponíveis dependem da licença instalada do SOLIDWORKS Plastics.
Notas:
• Você pode selecionar vários corpos de peças para atribuir o mesmo tipo de domínio,o que é útil para modelos com grande quantidade de corpos.
• Você pode acessar os PropertyManagers Projeto do canal de distribuição, Canal dearrefecimento e Molde virtual para criar esses recursos.
• Você pode atribuir a Ordem na qual as cavidades são injetadas para projetos desobremoldagem em dois tempos ou vários tempos.
• Você pode excluir corpos da análise.
Antes de gerar a malha, cada parte do corpo listada no nó Domínios requer umaatribuição de domínio. Você pode excluir corpos que não participam da simulação doPlastics selecionando Excluir da análise.
Fluxo de trabalho de malha sólida (automático) aprimoradoO fluxo de trabalho de Malha sólida (automático) é aprimorado para criar malhashíbridas para modelos de material único e de vários materiais.
As malhas híbridas, compostas de uma mistura de elementos de prisma na superfície eelementos tetraédricos para preencher o volume de uma peça, são mais adequadas paraanálises. Nas versões anteriores, o algoritmo deMalha sólida (automático) criou malhashexagonais em marcha.
173
SOLIDWORKS Plastics

Uma malha de superfície impermeável de boa qualidade é um pré-requisito para a criaçãobem-sucedida de uma malha híbrida. Se a criação da malha híbrida falhar, o algoritmoMalha sólida (Automático) criará uma malha hexaédrica operante.
Criação de malha simplificadaO PropertyManager Malha foi reprojetado para simplificar o fluxo de trabalho de criaçãode malha.
O número de etapas no fluxo de trabalho de criação de malha é reduzido.
Para acessar o PropertyManager Malha, clique com o botão direito do mouse em Malhasólida ou Malha de casca.
Para criar uma malha sólida com o processo automático de malha, clique em OK noPropertyManager Malha.
Siga um fluxo de trabalho manual de criação de malha para especificar o tipo de malha(Híbrido tetraédrico ou Hexaédrico), o tamanho da malha e os controles de curvatura.
Aprimoramentos nas análises de fluxo, embalagem e resfriamentoOs solvers das análises foram melhorados.
• Para os procedimentos de malha sólida e de casca, as análises de Fluxo e Embalagemrepresentam dados de material de vários pontos, calor específico variável (C) econdutividade térmica (k). As propriedades específicas de calor (C) e condutividadetérmica (K) do material podem variar como uma função da temperatura. Agora vocêpode incorporar nas análises dados de vários pontos informados por fornecedores demateriais.
• A previsão da queda de pressão é mais precisa com cálculos de pressão aprimoradosna fase de resfriamento puro.
• Um novo modelo de turbulência (k-ω) calcula o fluxo refrigerante nos circuitos derefrigeração. Simulações de refrigeração são mais precisas com o uso do novo modelo.
Condições de limite baseadas em geometria
Vídeo: Novidades do SOLIDWORKS Plastics 2020 –Condições baseadas em geometria
Você pode atribuir mais condições de limite diretamente nas entidades geométricas doque antes.
As condições de limite que você pode aplicar em entidades geométricas são as seguintes:
• Local de injeção• Válvulas de controle
174
SOLIDWORKS Plastics

• Temperatura da parede do molde• Força da braçadeira• Face de simetria• Inserir propriedades (anteriormente, Inserir fronteira)• Saídas de ar• Excluir do empenamento (anteriormente, Elemento de canal)• Canal de distribuição quente preenchido• Entrada do líquido arrefecedor
Embora a maioria das condições de limite seja baseada em geometria, as seguintescondições de limite permanecem baseadas em malha:
• Limite de empenamento• Fator de injeção de fluxo• Modificar espessura local
As condições de limite baseadas em malha estão disponíveis após a geração de umamalha. Para acessar as condições de limite baseadas em malha, clique com o botão direito
em Malha .
Estudos existentes de simulação do PlasticsEstudos existentes criados no SOLIDWORKS Plastics 2019 e anteriores são somente-leiturana versão 2020 devido a um novo projeto de arquitetura.
Você pode abrir estudos existentes no SOLIDWORKS Plastics 2020, mas só pode editarrecursos de pós-processamento, como exportação de resultados e criação de relatórios.
Atualizações da biblioteca de materiaisA biblioteca de materiais do SOLIDWORKS Plastics apresenta novas classes de polímerosconcedidas pelos fornecedores de materiais.
16 classes de polímeros são adicionadas a partir do Chevron Phillips Chemical e 13 classesde polímeros a partir dos bancos de dados de materiais do RadiciGroup.
175
SOLIDWORKS Plastics

Polímeros de alto desempenho daRadiciGroup
Chevron Phillips Chemical
PA / Radistrong A RV500W 333BKHDPE / Marlex 9005
PA6 / Radilon S CW300LW 339 E BKHDPE / Marlex 9006
PA6 / Radilon S RV300W 333 BKHDPE / Marlex 9012
PA6 / Radilon S RV350W 333BKHDPE / Marlex 9018
PA610 / Radilon D RV300W 333 BKHDPE / Marlex 9035
PA610 / Radilon D HSKC 106NTHDPE / Marlex 9708
PA610 / Radilon D RV600RKC 306BKHDPE / Marlex H525
PA612 / Radilon DT RV300RKC2 106 NTHDPE / Marlex HHM 4903
PA66 / Radilon A CF200 316 BKHDPE / Marlex HHM 5502BN
PA66 / Radilon A RV300W 333BKHDPE / Marlex HMN 6060UV
PA66 / Radilon A RV350W 333 BKHDPE / Marlex HMN TR-938
PA66 / Radistrong A RV600W 333 BKHDPE / Marlex HMN TR-942
PPS / Raditeck P RV400K 1700NTDPE / Marlex HXM 50100
HDPE / Marlex TRB-432
LDPE / Marlex 1007
LDPE / Marlex KN226
As seguintes classes de material obsoleto são removidas do banco de dados com basena recomendação do fornecedor.
176
SOLIDWORKS Plastics

EMS-GRIVORY
Grilamid DAM55 COND
Grilamid DAM55 LX COND
Grilamid DAM55 LY COND
Grilamid TR XE 3657
Grilamid TR70
Grilamid XE3050 GRAU
Grilamid XE3732
Grilamid TR70 LX
Grilamid ELY 20 NZ
Grilon A28DZ
Grilon A28GM
Grilon A28NZ
Grilon A28V0
Bancos de dados de materiais do Plastics no 3D ContentCentralA SOLIDWORKS fez uma parceria com os maiores fornecedores de materiais plásticos domundo para fornecer acesso aos bancos de dados de materiais plásticos mais atualizadose precisos.
Para acessar os bancos de dados de materiais plásticos no 3D ContentCentral:
1. Acesse http://www.3dcontentcentral.com/.2. Clique em LOCALIZAR > MATERIAIS DE MOLDURA DE INJEÇÃO.
O catálogo completo de materiais plásticos é exibido com informações sobre o fornecedordo material, a família do material, o nome comercial, a classe e uma breve descrição (sedisponível).
Para fazer download de uma classificação de material individual, clique em Baixar dadosde materiais plásticos. Descompacte o arquivo binário compactado .bin em uma pastalocal.
Para adicionar um arquivo de material do 3D ContentCentral ao banco de dadosdefinido pelo usuário do SOLIDWORKS Plastics:
1. No PlasticsManager, em Material, clique com o botão direito em Polímero e cliqueem Abrir banco de dados.
2. Na caixa de diálogo, clique em Banco de dados definido pelo usuário.
177
SOLIDWORKS Plastics

3. Clique em Importar arquivo > de material plástico.4. Acesse o local do arquivo de dados de material descompactado e selecione-o.
O novo material é adicionado ao Banco de dados do Plastics
Quando novas classes de material se tornam disponíveis, os fornecedores de materiaiscarregam os dados no 3D ContentCentral. Novos materiais carregados no 3DContentCentral por fornecedores de materiais estão incluídos em service packssubsequentes ou versões principais futuras do SOLIDWORKS Plastics.
Tutoriais do PlasticsSete tutoriais sobre uma variedade de fluxos de trabalho do SOLIDWORKS Plastics estãodisponíveis.
Para acessar os tutoriais:
No SOLIDWORKS Plastics CommandManager, clique em Configurações e Ajuda >Tutoriais.
Criação e gerenciamento de estudosVocê pode criar um novo estudo do Plastics com base na configuração atual doSOLIDWORKS. Os recursos de gerenciamento de estudo para edição, exclusão e limpezade um estudo estão disponíveis.
No CommandManager do SOLIDWORKS Plastics, clique em Novo estudo.
No PropertyManager Estudo, digite um nome para o estudo, defina os parâmetros deProcesso de injeção apropriados e selecione uma malha Sólida ou Casca para oProcedimento de análise. O novo estudo é baseado na configuração ativa doSOLIDWORKS.
Depois de criar um novo estudo, clique com o botão direito do mouse no nó superior doestudo na árvore do PlasticsManager para acessar os recursos de gerenciamento deestudo.
Edita os parâmetros do estudo.Editar estudo
Exclui o estudo.Excluir estudo
Redefine o estudo para seu estado padrão. Exclui todas ascondições de limite, malha, materiais, parâmetros deprocesso e resultados associados à configuração ativa.
Limpar estudo
Projeto de moldes virtuaisÉ possível definir a posição de um molde virtual em relação à cavidade com uma caixadelimitadora ou definindo coordenadas globais.
178
SOLIDWORKS Plastics

Para abrir o PropertyManager Molde virtual:
• No PlasticsManager, clique com o botão direito em Domínios e clique em Projetode molde virtual.
Método de especificação
Centraliza o volume retangular no espaço que representa o moldeno centroide aproximado da peça.
Caixadelimitadora
Especifica a localização e as dimensões do volume retangular noespaço que representa o molde usando o sistema de coordenadasglobal.
Coordenadasglobais
Parâmetros
Especifica as extensões das coordenadas X do volume no espaço.+X, -X
Especifica as extensões das coordenadas Y do volume no espaço.+Y, -Y
Especifica as extensões das coordenadas Z do volume no espaço.+Z, -Z
Vincula as extensões de coordenadas positiva e negativa, de formaque a extensão negativa varie simultaneamente com a extensãopositiva.
Especifica as extensões das coordenadas positiva e negativa deforma independente.
179
SOLIDWORKS Plastics

21Rota
Este capítulo contém os seguintes tópicos:
• Alterações de rota 3D em rotas planificadas• Cor para revestimentos elétricos• Blocos de conectores• Criar diversos pontos de conexão• Linhas de chamada de comprimento para rotas planificadas• Rota planificada de estilo de fabricação• Massa e densidade de cabos e fios• Raio de dobra mínimo• Desenhos de tubulação• Reimportar dados elétricos• Mostrar/Ocultar itens de rota planificada• Emendas sem componentes• Coberturas transparentes
O Roteamento está disponível no SOLIDWORKS® Premium.
Alterações de rota 3D em rotas planificadasVocê pode atualizar uma rota 3D adicionando ou excluindo itens como conectores, clipes,ramificações e emendas. Ao achatar a rota 3D, o software a atualiza com as alteraçõesde rota 3D.
Cor para revestimentos elétricosVocê pode definir a cor para revestimentos elétricos por meio do Routing Library Managere visualizar as cores no PropertyManager Revestimentos, em Propriedades da layer.
Assistente da biblioteca de coberturasVocê pode definir a cor para revestimentos elétricos na lista de Revestimentos.
Especifica a cor para revestimentos elétricos. Clique duas vezesna cor para defini-la.
SWColor
180

Blocos de conectoresVocê pode criar blocos de conectores para peças e conectores de montagem com oPropertyManager Criar bloco de conector e o Routing Library Manager.
O PropertyManager Criação de vista final agora é o PropertyManager Criar bloco deconector. Neste PropertyManager, você pode:
• Visualizar e selecionar a vista dos conectores que usam vistas padrão.• Fornecer informações do pino para o bloco do conector. As informações do pino sãovisíveis na vista de desenho planificado.
Para criar blocos de conectores:
• Para peças e conectores de montagem, clique em Criar bloco de conector (barrade ferramentas Elétrica) ou Ferramentas > Roteamento > Elétrico > Criar bloco
de conector .• Para montagens de roteamento, na árvore de projeto do FeatureManager, expanda
Componentes, clique com o botão direito em qualquer componente e clique em Criar
bloco de conector ou na área de gráficos, clique com o botão direito do mouse
no conector e clique em Criar bloco de conector .
Inserir informações do pino
Exibe as entidades selecionadas.Entidades selecionadas
Exibe informações do pino, que você pode editar.Informações do pino
Contém informações do pino adicionais que você insere.Texto do pino
Criar diversos pontos de conexãoVocê pode criar vários pontos de conexão em peças.
Selecione os seguintes parâmetros para criar vários pontos de conexão em peças:
• Um esboço que tem pontos de esboço. O número de pontos de conexão é igual aonúmero de pontos de esboço em um esboço.
• Várias arestas circulares.• Várias faces circulares e cilíndricas.
Atribuir informações de ID da portaVocê pode atribuir informações do pino ou ID de porta aos pontos de conexão por meiodo PropertyManager Ponto de conexão.
Para o tipo de percurso como Elétrico, o software exibe a seção Atribuir informaçõesdo pino. Para os tipos de rota como Tubo e Tubo Fabricado, o software exibe a seçãoAtribuir Informações de ID da Porta.
181
Rota

Exibe as entidades da seção Seleções.Entidadesselecionadas
Exibe o nome do ponto de conexão, que é editável.Nome do PontoC
Exibe o número do pino ou ID da porta, que você pode editar.ID da porta ouNúmero do pino
Para criar os pontos de conexão para Entidades selecionadas, marque a caixa deseleção para cada linha.
Exibir/editar parâmetros do ponto de conexãoVocê pode usar essa caixa de diálogo para visualizar e editar os parâmetros de ponto deconexão. O software destaca o Ponto C ou o Ponto AC na área de gráficos e na árvore deprojeto do FeatureManager quando você seleciona ou edita qualquer parâmetro.
Para acessar esta caixa de diálogo:
1. Abra uma peça com pontos de conexão ou uma montagem com pontos de conexãode montagem.
2. Na árvore de projeto do FeatureManager, clique com o botão direito em Ponto C eclique em Exibir/editar parâmetros do ponto de conexão.
Exibe o nome do ponto de conexão.Nome do PontoC
Exibe o número do pino ou da porta, que é editável.Número do pino/IDda porta
Exibe o comprimento do adaptador, que você define quandocria pontos de conexão. Você pode editar o comprimento doadaptador.
Comprimento deadaptador
Inverte a direção da rota.Inverter direção.
Para pontos de conexão de montagem, você pode editar somente o Número dopino/ID da porta.
Linhas de chamada de comprimento para rotas planificadasVocê pode mostrar linhas de chamada de comprimento ao planificar rotas com oPropertyManager Rota planificada.
Para acessar o PropertyManager na montagem de rota, clique em Ferramentas >
Roteamento > Elétrico > Planificar rota .
182
Rota

Opções de planificação
Exibe as linhas de chamada de comprimento na rota planificadae nos desenhos planificados.
Mostrar linhas dechamada decomprimento
Rota planificada de estilo de fabricaçãoVocê pode ajustar o ângulo de uma linha ou de um arco a partir do eixo X ao editar arota planificada em estilo fabricado.
Para acessar o PropertyManager, clique com o botão direito na rota planificada de estilofabricado na árvore de projeto do FeatureManager e clique em Editar rota planificada.
Ferramentas de edição
Ajusta o ângulo de uma linha ou um arco a partir do eixo X.Ajustar ângulo a partirdo eixo X
Massa e densidade de cabos e fios
Vídeo: Novidades do SOLIDWORKS Electrical 2020 –Propriedades de massa
Você pode definir a massa de cabos, núcleos e fios no Assistente da biblioteca de
cabos/fios e a densidade dos revestimentos no Assistente da biblioteca de
coberturas usando o Routing Library Manager.
A biblioteca de cabos e fios e a biblioteca de revestimentos definem as propriedades demassa de uma fiação elétrica que tem cabos, núcleos, fios e revestimentos. O softwarecalcula e aplica essas propriedades aos corpos sólidos com base nos valores definidosnas bibliotecas. Para visualizar a massa, use as Propriedades de massa doSOLIDWORKS.
Você também pode visualizar os atributos Massa por comprimento de unidade eDensidade nos seguintes PropertyManagers. Estes valores são somente-leitura.
• O PropertyManager Editar fios, em Propriedades.• PropertyManager Revestimento em Propriedades da layer.• PropertyManager Cobertura de comprimento fixo em Propriedades da layer.
183
Rota

Raio de dobra mínimoVocê pode criar uma peça de rota se o raio de dobra do cabo, o núcleo ou o fio for menordo que o mínimo.
Clique em Ferramentas > Opções > Opções do sistema > Roteamento e selecioneCriar peça de rota para segmentos se o raio de dobra for menor do que omínimo.
Em uma peça de rota para segmentos, o software considera o raio de dobra mínimoindividual para o cabo e o núcleo.
Você pode visualizar a unidade de medida para Raio de dobra mínimo e Diâmetro
externo no Assistente da biblioteca de cabos/fios usando o Routing LibraryManager.
Quando você salva o arquivo XML usando o Routing Library Manager, o arquivo XML e oRouting Library Manager usam a mesma unidade de medida.
Desenhos de tubulaçãoVocê pode especificar o template de desenho e o formato de folha para desenhos detubulação rígida com o PropertyManager Desenho de tubulação rígida.
Para acessar o PropertyManager, clique em Desenho de tubulação rígida (barra deferramentas Tubulação rígida) ou Ferramentas > Rota > Tubulação rígida > Desenho
de tubulação rígida .
Opções de desenho
Usa o template selecionado para o desenho da tubulação rígida.Template de desenho
Reimportar dados elétricosVocê pode remover segmentos e conectores de esboço não utilizados da montagem darota ao atualizar e reimportar o arquivo do De-Para Excel ou arquivo XML usando oPropertyManager Importar dados elétricos.
Opções de atualização
Exclui segmentos de esboço não utilizados.Excluir segmentos sem dados
Exclui os conectores não utilizados.Excluir conector
184
Rota

Mostrar/Ocultar itens de rota planificadaVocê pode criar conectores 3D e blocos de conectores simultaneamente ao criar desenhosde rota planificada para montagens de rota.
Ao planificar uma rota a partir do PropertyManager Rota planificada, em Opções deplanificação, você pode selecionar Exibir conectores 3D ou Usar blocos de conectorde desenho. O software cria conectores 3D e blocos de conectores para desenhos derota planificada. É possível selecionar um ou os dois tipos.
Conectores
Visível na vista de desenho se você selecionar Exibirconectores 3D ao planificar a rota.
Conectores 3D
Visível na vista de desenho se você selecionar Usar blocos deconector de desenho ao planificar a rota.
Blocos de conectores
Ativado se você colocar o texto do pino ao definir blocos deconectores.
Texto do pino
Ativado se você informar a cor do pino ao definir blocos deconectores.
Cor do pino
Anotações
Exibe o nome do conector e a referência na vista de desenho.Quando você seleciona Exibir conectores 3D, o nome doconector e do componente são realçados quando você clica natabela do conector. Quando você seleciona Usar blocos deconector de desenho, o nome do conector é destacadoquando você clica na tabela de conectores na vista de desenho.
Referência decomponente
Componentes de acessórios• Emendas• Componentes em linha
Emendas sem componentesVocê pode adicionar emendas sem componentes às rotas elétricas. Uma imagem esféricaaparece em um ponto de junção sem um CPoint ou um RPoint quando você adicionaemendas sem componentes.
185
Rota

Quando você adiciona emendas à rota, o software adiciona uma pasta Emendas àÁrvore de projeto do FeatureManager.
Você pode excluir emendas sem componentes da Árvore de projeto do FeatureManagerou da área de gráficos excluindo o ponto de junção de emenda.
PropertyManager Adicionar emendaAo fixar o PropertyManager Adicionar emenda e selecionar Sem componente nas Opçõesde emenda, você pode atribuir propriedades à emenda e adicionar várias emendas comas mesmas propriedades.
Opções de emendas
Adiciona emendas aos componentes.Com componente
Adiciona emendas sem componentes e exibe Propriedadesadicionais. Você pode criar e modificar propriedades.
Digite um nome para a nova propriedade.Nome
Digite um valor ou uma expressão de textopara a nova propriedade.
Valor
Adiciona o novo nome e valor à lista dePropriedades adicionais.
Criar/Editar
Sem componente
Coberturas transparentesVocê pode criar coberturas transparentes para fios e cabos.
Clique em Ferramentas > Opções > Opções do sistema > Roteamento e selecioneCriar coberturas transparentes.
186
Rota

22Chapa metálica
Este capítulo contém os seguintes tópicos:
• Converter em chapa metálica• Abas e ranhuras
Converter em chapa metálicaCom a ferramenta Converter em chapa metálica:
• Há resultados aprimorados de padrão plano.• Para peças de chapa metálica criadas no SOLIDWORKS® 2020 e versões posteriores,você pode:
• Converter várias guias de desarticulação que compartilham uma face de dobracomum.
• Use cortes de alívio que:
• Usam uma lógica aprimorada para determinar onde incluir cortes de alívio.• Se comportam de maneira semelhante aos cortes de alívio criados com aferramenta Flange de aresta.
• Reflitam os valores de alívio automático, tipo e folga selecionados com maisprecisão.
Abas e ranhurasAo criar um recurso de Abas e ranhuras em uma peça de chapa metálica, você podedefinir valores negativos.
No PropertyManager de Abas e ranhuras, em Ranhura, clique em Deslocamento de
comprimento de ranhura ou em Deslocamento da largura de ranhura paradefinir os valores como negativos. Isso não cria um deslocamento negativo nos casos deuma aba e ranhura de corpo único ou se os corpos de aba e ranhura resultantes foremmesclados.
187

23SOLIDWORKS Simulation
Este capítulo contém os seguintes tópicos:
• Recolher pastas de árvore de simulação• Acoplamento distribuído para pinos e parafusos• Definição de malha de rascunho e de alta qualidade• Forças de corpo livre para estudos não lineares• Vincular resultados aos arquivos de modelo• Reparar estudos corrompidos• Simulation Evaluator• Melhorias de desempenho da simulação• Média de tensão em nós laterais médios• Cargas térmicas para vigas
O SOLIDWORKS® Simulation Standard, o SOLIDWORKS Simulation Professional e oSOLIDWORKS Simulation Premium estão à venda separadamente e podem ser usados com oSOLIDWORKS Standard, o SOLIDWORKS Professional e o SOLIDWORKS Premium.
Recolher pastas de árvore de simulaçãoEm uma árvore de estudo de simulação, é possível recolher todas as pastas e subpastascom um único comando.
Para recolher todas as pastas e subpastas em uma árvore de estudos de simulação:
• Clique com o botão direito do mouse em uma pasta ou subpasta de simulação e cliqueem Recolher itens da árvore . Você também pode clicar com o botão direito domouse em uma área vazia ao lado de uma pasta de simulação para acessar Recolheritens da árvore.
188

Acoplamento distribuído para pinos e parafusos
Vídeo: Novidades do SOLIDWORKS SIMULATION 2020– Acoplamento distribuído
A introdução do acoplamento distribuído melhora a formulação dos conectores de pinose parafusos.
O acoplamento distribuído permite que as faces conectadas aos conectores de pino eparafuso se deformem, o que proporciona uma representação mais realista docomportamento de um conector. O acoplamento distribuído para pinos e parafusos estádisponível somente para estudos estáticos lineares.
No PropertyManager Conectores, em Tipo de conexão, selecione Distribuído.
Para definições de conector de novos pinos e parafusos, o Tipo de conexão padrão éDistribuído. Para definições de conectores existentes, o Tipo de conexão é Rígido.
Quando você define Tipo de conexão como Distribuído, uma formulação de acoplamentodistribuído conecta um nó de referência (nó de elemento de viga de uma haste doparafuso) a um grupo de nós de acoplamento dentro das regiões de impressão da cabeçae da porca de um parafuso. O acoplamento distribuído restringe o movimento dos nósde acoplamento para a translação e a rotação do nó de referência. Os nós localizadosdentro da cabeça e as áreas de impressão da porca podem se deformar em relação umao outro.
Essa restrição é imposta, em um sentido médio, de uma forma que permite o controleda transmissão de cargas através de fatores de peso nos nós de acoplamento. Por exemplo,a restrição distribui a pré-carga de um parafuso de forma que a soma das forças nos nósde acoplamento seja equivalente à pré-carga total no nó de referência. Nesse caso, sãoaplicados fatores de peso uniformes.
A conexão distribuída produz campos mais realistas de tensão e deslocamento nas áreasde contato da cabeça e da porca de um parafuso.
Uma conexão rígida produz áreas de ponto de tensão dentro das regiões de cabeça eporca dos componentes conectados, porque as barras rígidas introduzem alta rigidez.Uma conexão distribuída elimina essas tensões altas.
A imagem mostra dois componentes cilíndricos conectados por um parafuso com umacarga de pré-tensão de 1.000 N. Há contato sem penetração entre os dois componentes.
189
SOLIDWORKS Simulation

Resultados de uma análise estática usando conexão rígida e distribuída para este parafuso.
Conexão distribuída do parafusoConexão rígida do parafuso
Plotagem da tensão de von Mises comgradientes suavizados na região da marcada cabeça.
Plotagem da tensão de von Mises com pontode tensão na região da marca da cabeça.
190
SOLIDWORKS Simulation

Conexão distribuída do parafusoConexão rígida do parafuso
Plotagem de deslocamento resultantemostrando a distribuição suavizada naregião da marca da cabeça.
Plotagem de deslocamento resultantemostrando deformação uniforme na regiãoda marca da cabeça.
Definição de malha de rascunho e de alta qualidadeUma fórmula de malha aprimorada para estudos lineares estáticos permite que elementossólidos de alta qualidade e de rascunho coexistam em uma única definição de malha.
Você pode selecionar a quais corpos sólidos aplicar a malha com malha de alta qualidadeou malha de qualidade de rascunho. A simulação é executada com uma definição demalha híbrida que tem elementos tetraédricos de alta qualidade e de rascunho. A malhahíbrida está disponível apenas para estudos estáticos lineares com corpos sólidos.
• Para atribuir uma malha com qualidade de inclinação a um corpo sólido:
Clique com o botão direito do mouse no corpo de um estudo estático do Simulation eclique em Aplicar malha de qualidade de rascunho . Um ícone de elemento detetraedro azul com linhas retas ao lado de um corpo indica uma atribuição de malhacom qualidade de rascunho.
• Para atribuir uma malha de alta qualidade a um corpo sólido:
Clique com o botão direito do mouse no corpo e clique em Aplicar malha de altaqualidade . Um ícone de elemento de tetraedro azul com linhas curvas ao ladode um corpo indica uma atribuição de malha de alta qualidade.
191
SOLIDWORKS Simulation

• Para atribuir uma malha de rascunho ou de alta qualidade a todos os corpossólidos em um estudo:
Clique com o botão direito do mouse na pasta Peças e clique em Aplicar malhade qualidade de rascunho a todos ou Aplicar malha de alta qualidade atodos .
Você pode também atribuir uma inclinação ou uma qualidade de malha de alta qualidadeaos corpos sólidos selecionados na guia Qualidade da malha do PropertyManager deMalha.
A imagem mostra uma montagem com atribuições de malha de alta qualidade e derascunho.
Os resultados de estudos estáticos lineares com malhas híbridas são válidos comoentrada para tipos de estudos dependentes, como: Estudos de fadiga, vaso de pressão,projeto e submodelagem.
192
SOLIDWORKS Simulation

Forças de corpo livre para estudos não lineares
Vídeo: Novidades do SOLIDWORKS SIMULATION 2020– Forças de corpo livre em estudos não lineares
Depois de executar um estudo estático não linear ou dinâmico não linear, você poderálistar as forças de corpo livre em entidades de geometria selecionadas a cada etapa dasolução.
Na caixa de diálogo Não linear - Estático, clique em Calcular forças de corpo livre.
Quando a análise for concluída, clique com o botão direito do mouse em Resultados eclique em Listar forças resultantes. Em Opções, selecione Força de corpo livre.
Selecione entidades de geometria (face, aresta ou vértice) ou um corpo para listar asforças de corpo livre que atuam nas entidades selecionadas para uma etapa de soluçãodefinida.
As forças de corpo livre podem vir de contatos, cargas externas, restrições ou conectores.
Os cálculos de corpo livre não estão disponíveis para estudos de simplificação 2D.
Tabela 1: Listagem de forças de corpo livre em faces selecionadas
193
SOLIDWORKS Simulation

Vincular resultados aos arquivos de modeloO algoritmo que vincula o arquivo de resultados (*.cwr) ao arquivo de modelo que gerouos resultados foi aprimorado.
É possível carregar e visualizar plotagens de resultados a partir de dados salvos no arquivo*.cwrmais recente, mesmo nos casos em que o software foi encerrado antes da conclusãoda análise de todos os estudos de simulação. Por exemplo, durante uma análise em lotede vários estudos, se o programa for encerrado antes da execução do último estudo, osoftware validará os links para os arquivos *.cwr para pós-processamento.
É importante salvar o modelo após a geração de malha. Os mesmos dados de malhaexistem em ambos os arquivos para que o software estabeleça o vínculo entre o arquivode resultados e o modelo que gerou os resultados.
O software verifica o arquivo de resultados nesta ordem:
1. A pasta de resultados especificada na caixa de diálogo Propriedades do estudo.2. A pasta do arquivo de modelo que gerou os resultados.3. A pasta de resultados especificada na guia Opções predeterminadas > Resultados.
Para restabelecer um vínculo entre um arquivo *.cwr válido e um arquivo de modelo, epoder criar plotagens de resultado, inicie o Avaliador de simulação.
O Avaliador de simulação lista o local do arquivo de modelo e da pasta de resultados.Se houver um arquivo de resultados (*.cwr), clique no link fornecido para validar oarquivo de resultados e vinculá-lo ao estudo atual. Caso o software não consiga estabelecerum vínculo entre o modelo ativo e o arquivo de resultados na pasta de resultadosdesignada, uma mensagem de aviso listará os motivos da falha.
Renomear um arquivo de modelo ou um estudo de simulação após salvar os resultadospode invalidar o vínculo para o arquivo de resultados. O software não pode reconstruiro vínculo entre o novo arquivo e os resultados salvos no arquivo original <modelname-study name.cwr>.
Reparar estudos corrompidosO software identifica estudos de simulação com dados corrompidos e emite um avisopara excluir esses estudos antes de salvar o modelo.
Quando o software detecta um estudo de simulação com dados corrompidos, ele sinalizaa guia do estudo com um ícone de erro. Quando você salva um modelo que tem estudoscorrompidos, o software emite um aviso para excluí-los antes de continuar.
194
SOLIDWORKS Simulation

Simulation Evaluator
Vídeo: Novidades do SOLIDWORKS SIMULATION 2020– Simulation Evaluator
O Simulation Evaluator verifica a configuração de um estudo para determinar se aconfiguração é ideal para uma simulação bem-sucedida.
Para executar o Simulation Evaluator, faça o seguinte:
• No CommandManager do Simulation, clique em Simulation Evaluator .• Na árvore de estudo do Simulation, clique com o botão direito no ícone do estudosuperior e clique em Simulation Evaluator .
O Simulation Evaluator verifica condições relacionadas à pasta de resultados, àcapacidade de armazenamento da unidade de resultados e aos materiais usados nasimulação e ao volume da malha. Se as condições no estudo impedirem uma execuçãode simulação bem-sucedida, a caixa de diálogo Simulation Evaluator fornecerá informaçõessobre ações corretivas.
Na caixa de diálogo Simulation Evaluator, clique em Salvar para salvar o conteúdo dacaixa de diálogo em um documento .txt.
Melhorias de desempenho da simulaçãoAs melhorias de desempenho são implementadas em estudos estáticos lineares comvários casos de carga e estudos com contatos definidos como uniões incompatíveis.
Estudos estáticos lineares com vários casos de cargaVocê vê benefícios de desempenho ao resolver uma simulação de estudos estáticoslineares com vários casos de carga definidos com cargas remotas. Os componentes deforça e momento das cargas remotas suportam o desempenho otimizado do solver. Oscomponentes de translação, rotação e massa de cargas remotas permanecem inalteradospara todos os casos de carga.
O desempenho não é melhorado quando há contato sem penetração ou contato de paredevirtual presente em qualquer caso de carga.
O solver Intel Direct Sparse executa a fatoração da matriz de rigidez global (que consomea maior parte do tempo total da solução) apenas uma vez, pois a matriz de rigidezpermanece igual para cada caso de carga.
A reconfiguração otimizada do solver Intel Direct Sparse foi introduzida no SOLIDWORKSSimulation 2019 e foi realizada para os tipos de carga de pressão, força e torque.
195
SOLIDWORKS Simulation

União incompatívelO algoritmo da união incompatível entre superfícies foi aprimorado. O solver calculacorretamente o estado de tensão zero e as frequências zero para os modos de corporígido.
O cálculo de tensões em interfaces unidas com malhas não correspondentes(incompatíveis) também foi melhorado.
A opção padrão para contato de componente unido agora está definida como Malhaincompatível. Você pode alterar a configuração de malha do contato Componente(incluindo a opção Contato global) para Malha compatível ou Malha incompatívelpara um tipo de contato unido em Opções de simulação > Opções padrão > Contato.
Média de tensão em nós laterais médiosO algoritmo aprimorado de média de tensão aplica-se a estudos de dinâmica linear.
Antes de executar um estudo de dinâmica linear, no PropertyManager Opções deresultados, clique em Tensões médias em nós intermediários (somente malhasólida de alta qualidade).
Para um elemento sólido de alta qualidade, as tensões nos nós laterais médios sãocalculadas pela média dos valores de tensão nos nós de canto adjacentes. Este métodode cálculo da média de tensão melhora o cálculo das tensões nos nós laterais médiospara elementos tetraédricos com altas taxas de proporção.
Exemplo:
• Tensões nos nós de canto (1, 2, 3 e 4) com médiascalculadas globalmente sobre os elementoscompartilhados.
• Tensões nos nós laterais médios (5, 6, 7, 8, 9 e 10)com médias calculadas sobre os nós de cantoassociados. Por exemplo, tensão (nó 5) = (tensão (nó1) + tensão (nó 2)) / 2
Cargas térmicas para vigasVocê pode aplicar cargas térmicas em juntas de viga e corpos de viga. Depois de executara análise térmica em um modelo com vigas, você pode importar as temperaturas em umestudo estático linear, não linear estático, frequência, flambagem ou dinâmico não linearpara realizar a análise de tensão.
A tabela lista o tipo de cargas térmicas que podem ser aplicadas em elementos de vigae treliça. Aplique cargas térmicas concentradas em juntas de viga e de treliça e cargastérmicas distribuídas ao longo do comprimento de corpos de viga e de treliça.
196
SOLIDWORKS Simulation

Viga ou treliça
CorpoJuntaCargas térmicas
SimYesTemperatura
YesNoConvecção
YesNoFluxo térmico
SimYesEnergia térmica
YesNoSomente radiação noambiente
Somente o fluxo de calor suporta distribuição não uniforme de carga térmica.
Por exemplo, para aplicar temperatura a uma junta ou corpo de viga, no PropertyManager
Temperatura, clique em Juntas ou Vigas . Na área de gráficos, selecione as juntasou corpos de viga para aplicar as cargas de temperatura.
Depois de executar um estudo térmico, você pode visualizar os resultados de plotagemtérmica em modelos de viga. A plotagem do resultado da temperatura de uma treliça éexibida.
197
SOLIDWORKS Simulation

Para realizar a análise de tensão com base em temperaturas de um estudotérmico:
1. Crie um estudo estático.2. Abra a caixa de diálogo Propriedades do estudo estático.3. Na guia Efeitos de fluxo/térmicos, selecione Temperaturas do estudo térmico.
A plotagem de deslocamento resultante de um modelo de treliça com cargas detemperatura importadas para um estudo estático é mostrada.
198
SOLIDWORKS Simulation

199
SOLIDWORKS Simulation

24Geração de esboço
Este capítulo contém os seguintes tópicos:
• Aplicar relações de continuidade da torção• Dimensões da linha de base e em cadeia em esboços• Importação de arquivos 2D DXF ou DWG como esboços de referência• Ferramenta Modificação de capacidade• Entidades da silhueta
Vídeo: Novidades do SOLIDWORKS 2020 – Esboços
Aplicar relações de continuidade da torçãoVocê pode aplicar relações de continuidade de torção entre splines e qualquer outraentidade de esboço em esboços 2D. As entidades de esboço devem compartilhar umponto final. Essas relações criam uma continuidade suave no ponto final e aplicam umacurvatura igual e uma taxa igual de curvatura às entidades de esboço.
Você pode aplicar relações de continuidade de torção a uma spline e a uma destasentidades de esboço:
• spline• O arco.• Arco cônico ou elíptico• Arestas de modelo que são lineares, circulares, cônicas, parabólicas, elípticas oubaseadas em spline
Para aplicar relações de continuidade de torção:
1. Selecione um plano e abra um esboço.
2. Clique em Spline de estilo (barra de ferramentas Esboço) ou Ferramentas >
Entidades de esboço > Spline de estilo .
200

3. Esboce um spline.
4. Clique com o botão direito do mouse no spline e clique em Exibir pentes decurvatura.
5. Clique em Arco de 3 pontos (barra de ferramentas Esboço) ou Ferramentas >
Entidades de esboço > Arco de 3 pontos .6. Desenhe um arco que compartilha o ponto final comum com o spline.
7. Clique com o botão direito do mouse no arco e clique em Exibir pentes de curvatura.8. Ctrl + selecione o spline e o arco.
O PropertyManager Adicionar relações/propriedades aparece.
9. No PropertyManager Adicionar relações/propriedades, em Adicionar relações, clique
em Continuidade da torção .
10. Clique em .
O resultado é uma continuidade suave com curvatura igual e taxa de curvatura igualno ponto final compartilhado entre o spline e o arco.
201
Geração de esboço

Dimensões da linha de base e em cadeia em esboçosEm montagens e peças, ferramentas de dimensão Linha de base e Cadeia estãodisponíveis no modo Esboço.
• As dimensões da linha de base podem ser acionadoras ou acionadas.• As dimensões em cadeia só podem ser acionadas.
Importação de arquivos 2D DXF ou DWG como esboços de referênciaVocê pode importar arquivos 2D DXF ou DWG como esboços de referência.
Para importar arquivos 2D DXF ou DWG como esboços de referência:
1. Clique em Abrir (barra de ferramentas Padrão) ou em Arquivo > Abrir.2. Na caixa de diálogo Abrir, defina Arquivo do tipo como Arquivos Autodesk
AutoCAD (*.dwg; *.dxf), procure o arquivo e clique em Abrir.3. Na caixa de diálogo Importar DXF/DWG, em Importar para uma nova peça como,
selecione Esboço 2D e Importar como referência.4. Clique em Concluir.
O software importa o arquivo DXF ou DWG como esboço de referência.
Não é possível editar um esboço de referência. Na árvore de projeto doFeatureManager®, clique com o botão direito do mouse no esboço de referência eclique em Criar Editar esboço. O software converte o esboço de referência emum esboço normal, e você pode editá-lo.
Ferramenta Modificação de capacidadeO Power Modify é um modo de esboço com caneta que usa gestos de caneta paramodificar a geometria do esboço. O Power Modify adiciona traçados rosas que indicamonde você deseja que sejam feitas modificações, como adicionar filetes ou aparar.
Você só pode usar a ferramenta Modificação de capacidade com um dispositivo detoque. No dispositivo de toque, você pode usar a ferramenta com o modo de esboço comcaneta, seu dedo ou um mouse.
Clique ou toque em Modificação de capacidade (barra de ferramentas Esboço àmão livre).
Modifica a geometria do esboço ao usar traçados detinta como gestos para aparar, estender, dividir,deslocar e adicionar filetes e chanfros à geometria doesboço.
Modificação decapacidade
Depois de usar aModificação de capacidade, você pode atualizar ainda mais a geometriado esboço usando as seguintes ferramentas na barra de ferramentas de contexto:
202
Geração de esboço

Desfaz o último traçado de Modificação decapacidade.
Editarmodificação decapacidade
Converte linhas em chanfros.Converter emchanfro doesboço
Converte arcos em filetes.Converter emfilete doesboço
Estende linhas ou arcos até a entidade de esboço maispróxima.
Converter emextensão deesboço
Você pode usar os traçados de tinta deModificação de capacidade para fazer o seguinte:
• Adicionar filetes desenhando um arco que cruza a geometria do esboço.
Quando você adiciona vários filetes rapidamente, o software converte todos os traçosrosas em filetes ao mesmo tempo. O software os considera como filetes consecutivoscom o mesmo raio e cria uma relação automática com o primeiro filete da série.
• Adicionar chanfros desenhando uma linha que cruza a geometria do esboço.
• Aparar entidades de esboço desenhando um gesto de rabisco na geometria do esboço.
203
Geração de esboço

• Estender as entidades de esboço ao longo de seus caminhos naturais, desenhandouma linha ou um arco que sobreponha parcialmente a geometria do esboço até ondevocê deseja estender.
• Dividir entidades de esboço desenhando duas linhas de interseção ou arcos na geometriado esboço.
• Deslocar entidades de esboço desenhando duas linhas paralelas que se cruzam nageometria do esboço. Você pode deslocar as seguintes geometrias de esboço:
• Várias linhas, arcos ou splines• Vários contornos de esboço sombreados
204
Geração de esboço

Entidades da silhuetaVocê pode criar diversas entidades de esboço, projetando o contorno dos corpos em umapeça ou componentes em uma montagem, em um plano de esboço paralelo.
As entidades da silhueta criam restrições de esboço paramétrico no modelo. Você pode
usar entidades de silhueta ao usar Esboço e Esboço 3D no plano .
No modo Vista de seção :
• A ferramenta Entidades da silhueta está disponível somente quando vocêdesmarca a opção de seção Somente gráficos.
• As entidades da silhueta não contêm restrições de esboço.• Você pode criar a silhueta de um componente que tem apenas uma instância emuma montagem.
Para usar entidades da silhueta, clique em Entidades da silhueta (barra deferramentas Esboço) ou em Ferramentas > Ferramentas de esboço > Entidades da
silhueta .
205
Geração de esboço

Criar entidades de silhueta
Para criar entidades de silhueta:
1. Abra system_dir:\Users\Public\Public Documents\SOLIDWORKS\SOLIDWORKS2020\samples\whatsnew\sketching\food_processor_silhouette.SLDASM.
2. Na árvore de projeto do FeatureManager, selecione Plano4.
3. Clique em Esboço (barra de ferramentas Esboço).
4. Clique em Entidades da silhueta (barra de ferramentas Esboço) ou em
Ferramentas > Ferramentas de esboço > Entidades da silhueta .5. No PropertyManager, em Entidades para silhueta, selecione base plate<1> na
árvore de projeto do FeatureManager.6. Desmarque Silhueta externa para criar entidades de esboço do corpo externo e das
entidades internas do modelo.
206
Geração de esboço

7. Clique em .
Para criar entidades somente de silhueta externa, selecione Silhueta externa. Asentidades de silhueta aparecem no esboço.
PropertyManager Entidades da silhueta
Para abrir o PropertyManager Entidades da silhueta:
1. Em uma peça ou montagem, abra um esboço em um plano.
2. Clique em Entidades da silhueta (barra de ferramentas Esboço) ou em
Ferramentas > Ferramentas de esboço > Entidades da silhueta .
Entidades para silhueta
Lista os corpos selecionados em peças oucomponentes em montagens.
Selecionar corpos ou componentespara criar entidades de esboço dasilhueta
Cria a entidade de esboço a partir da silhuetado limite externo do modelo. Desmarqueessa opção para projetar os loops internosno modelo.
Silhueta externa
207
Geração de esboço

25SOLIDWORKS Visualize
Este capítulo contém os seguintes tópicos:
• Integração do AMD ProRender• Materiais medidos no AxF• Exportação do glTF para RA e RV• Perfis de luz IES• Renderização em linha• Instanciando• Suporte a MDL• Suporte ao NVIDIA RTX• Dimensionamento para monitores de alta resolução• Integração com o SOLIDWORKS PDM
O SOLIDWORKS® Visualize é um produto vendido separadamente que pode ser usado com oSOLIDWORKS Standard, SOLIDWORKS Professional e o SOLIDWORKS Premium ou como umaplicativo completamente separado.
Integração do AMD ProRenderO SOLIDWORKS Visualize é compatível com o AMD Radeon™ ProRender, um mecanismode rastreamento de raios projetado para executar em placas gráficas de alto desempenhoda AMD.
Para usar o ProRender, clique em Ferramentas > Opções > 3D Viewport e, emMecanismo de renderização, selecione AMD Radeon ProRender.
Materiais medidos no AxFO SOLIDWORKS Visualize é compatível com materiais medidos por AxF™.
O formato de arquivo .axf do X-Rite armazena representações de materiais digitais,principalmente materiais medidos, a partir de sua tecnologia de digitalização BTF. Paraadicionar arquivos .axf a um projeto, arraste do Windows Explorer até sua cena ou cliqueem Paleta > Aparências > Adicionar > Importar aparências .
208

Exportação do glTF para RA e RVVocê pode usar formatos de arquivo .gltf e .glb para exportar os dados do projeto doSOLIDWORKS Visualize para uso em visualizadores de realidade virtual e aumentada.
Perfis de luz IESVocê pode usar perfis de luz IES para modificar as fontes de luz e imitar as luzes domundo real. Os perfis são geralmente usados para cenas internas e arquitetônicas emque a luz é projetada e facilmente visualizada em objetos próximos, como paredes, tetose pisos.
As especificações da Sociedade da Engenharia de Iluminação (IES) definem os padrõespara descrever os perfis de luz na forma de arquivos .ies. Os fabricantes de iluminaçãofornecem os arquivos .ies que definem a maneira exclusiva de cada produto emitir luz;por exemplo, como ele projeta raios de luz e sombras.
Encontrar perfis de luz IES
Na Internet, você pode baixar perfis de luz IES de fabricantes de iluminação, como Philipse Lithonia, e adicioná-los à pasta Luzes, da biblioteca no SOLIDWORKS Visualize.
A pasta Luzes contém amostras de perfis IES. Esses perfis não representam perfisespecíficos dos fabricantes de luz. Mas você pode usar um perfil de exemplo se, porexemplo, ainda não tiver decidido ou obtido um perfil IES específico para usar. Alémdisso, você pode usar um perfil de amostra se quiser uma aparência exclusiva parauma fonte de luz, mas não precisar de um perfil específico.
Para encontrar perfis de luz IES:
1. Pesquise na Internet usando uma string como “baixar perfis de luz IES” paralocalizar fontes.
2. Baixe os arquivos e copie-os para a pasta Luzes na sua pasta Conteúdo doSOLIDWORKS Visualize.Por padrão, a pasta de conteúdo está localizada na pasta Documentos.
209
SOLIDWORKS Visualize

Adicionar iluminação de perfil IES às cenas
Você pode arrastar as luzes do perfil IES existentes para as cenas. Você também podecriar luzes de perfil IES adicionando luzes de área a cenas e, em seguida, editandoparâmetros para torná-las luzes de perfil IES.
Arrastar luzes do perfil IES para as cenas
Você pode arrastar luzes do perfil IES da guia Bibliotecas de arquivos para suas cenas.
1. Na Paleta, na guia Bibliotecas de arquivos , selecione Luzes na lista.2. Arraste um arquivo .ies da Paleta para a cena e solte-o no local da luz.
O perfil é posicionado usando o método Escolher posição e normal à superfície sobo ponteiro.
Você também pode arrastar arquivos .ies diretamente do File Explorer para acena.
3. Opcional: Para fazer ajustes à luz, na guia Cenas , selecione a luz na árvore. Emseguida, você pode:
• Ajustar os parâmetros da luz, como Brilho e Cor.• Usar as Ferramentas de manipulação de objetos (barra de ferramentasprincipal) para ajustar a posição e a direção da luz.
Para mover a posição e o alvo simultaneamente, arraste com o botão direito asalças da seta.
No modo de renderização Visualização, as luzes de perfil IES são representadas comoluzes de área padrão. Isso fornece informações suficientes para ajustar o posicionamentoda luz, mas não representa o perfil de luz com precisão. Use os modos Rápido ouPreciso para a representação precisa do perfil de luz.
Criar luzes de perfil IES a partir de luzes de área
Para criar luzes do perfil IES, adicione luzes de área às cenas e, em seguida, edite osparâmetros para torná-los luzes de perfil IES.
Você pode usar essas luzes como espaços reservados se, por exemplo, ainda não tiverdecidido ou obtido um perfil IES específico para usar.
1. Na Paleta, na guia Cenas , clique em Adicionar > Nova luz > Escolherposição.
2. Na janela, clique em um local para a luz.3. Na Paleta, para Tipo, selecione Perfil IES.
Um perfil IES padrão é usado. Agora ou depois, você pode alterar para um perfil IESespecífico.
210
SOLIDWORKS Visualize

4. Para alterar para um perfil IES específico:
a) Na guia Cenas , selecione a luz na árvore.
b) Para Perfil IES, clique em , navegue até um arquivo .ies e clique emAbrir.
Renderização em linhaO SOLIDWORKS® Visualize suporta e adota como padrão o modo de renderizaçãoDinâmica para renderizações executadas a partir da caixa de diálogo Ferramentas desaída. O modo de renderização Dinâmica bloqueia o acesso ao aplicativo durante oprocesso de renderização.
Anteriormente, todas as renderizações executadas na caixa de diálogo Ferramentas desaída eram executadas em segundo plano para que você pudesse continuar trabalhandono aplicativo. Para continuar esse comportamento, você pode alternar para o modo derenderização em Segundo plano.
Para alternar os modos de renderização:
1. Clique em Ferramentas > Opções.2. Na guia Viewport 3D, em Modo de renderização, selecione uma das seguintes
opções:
Fornece renderização mais rápidabloqueando o acesso ao aplicativo duranteo processo de renderização. Essa opçãopode ser útil quando você usacomputadores com as configuraçõesmínimas recomendadas.
Viver
Permite que você continue trabalhandono aplicativo durante o processo derenderização. O desempenho pode ficarlento, especialmente em computadorescom as configurações mínimasrecomendadas.
Aparência do plano de fundo
InstanciandoPara modelos de peças e montagens do SOLIDWORKS, o SOLIDWORKS Visualize podelidar com geometrias duplicadas, como componentes padronizados de montagens doSOLIDWORKS, de maneira mais eficiente.
Normalmente, para montagens maiores do SOLIDWORKS, o uso de geometria duplicadarequer menos memória GPU e reduz a probabilidade de esgotamento da memória GPU.
O modo de agrupamento de peças de aparência não suporta essa funcionalidade.
211
SOLIDWORKS Visualize

Suporte a MDLO SOLIDWORKS Visualize suporta recursos completos de edição de materiais NVIDIA®
de Material Definition Language (MDL).
Você pode modular texturas e editar campos de cores e parâmetros.
Além disso, esses materiais são suportados no modo Visualização.
O criador de um material de MDL define sua aparência e comportamento. O criadorespecifica quais parâmetros exibir e especifica os nomes dos parâmetros, os intervalosde valores e se o parâmetro pode ser texturizado.
Os nomes dos parâmetros no material de MDL não estão localizados.
Usar materiais MDL
O catálogo NVIDIA vMaterials fornece acesso a uma coleção de materiais de MDL.
Antes de começar, baixe e instale o catálogo vMaterials no site da NVIDIA:
1. Acesse a página da NVIDIA VMATERIALS.2. Clique em BAIXAR e siga as instruções.
Para usar materiais MDL:
1. No SOLIDWORKS Visualize, abra um projeto novo ou existente.2. No Explorador de arquivos da Microsoft®, acesse a pasta onde você instalou o catálogo
NVIDIA vMaterials.3. Para atribuir um material a uma peça, arraste qualquer arquivo .mdl e solte-o na
peça no SOLIDWORKS Visualize.Um arquivo .mdl pode incluir definições para vários materiais. O SOLIDWORKSVisualize cria uma aparência para cada material.
4. Para editar o material, selecione-o na viewport ou na guia Aparências e edite osparâmetros na guia Aparências.Se o criador de um material de MDL especificar que um parâmetro pode ser
texturizado, aparece ao lado do parâmetro.
212
SOLIDWORKS Visualize

5. Para adicionar uma textura ao parâmetro, clique em , navegue até uma texturae clique em Abrir.
A textura é exibida no modelo e os parâmetros da textura são exibidos na subguiaTextura.
As alterações feitas afetam apenas as cópias da aparência no projeto. Eles não afetam aaparência de origem.
Suporte ao NVIDIA RTXO SOLIDWORKS Visualize tem suporte de RT Core para aceleração total de hardware RTXnos modos de renderização Preciso e Rápido em GPUs NVIDIA Turing™ TU10x.
Dimensionamento para monitores de alta resoluçãoO SOLIDWORKS Visualize é compatível com monitores com resolução 4K e superior.
Ícones e botões ajustam a escala para que a aparência deles não seja comprometida ounão fique muito nítida em telas de alta resolução e alta densidade de pixels.
Exceto pela viewport, todos os aspectos da interface do usuário respondem à configuraçãode escala de exibição do Microsoft Windows®. Nas caixas de diálogo e na Paleta, o softwareutiliza a configuração de escala de exibição para exibir botões e ícones em um tamanhoapropriado. Os ícones associados com texto são dimensionados para um tamanhoapropriado para o texto.
A viewport, que inclui a visualização de renderizações em andamento, não é dimensionada.Ela sempre aparece nos pixels reais do dispositivo da tela. Portanto, quando você usaum monitor 4K, a viewport parece menor em comparação com outros elementos dainterface do usuário. Para alterar a resolução da viewport, clique em Ferramentas >Opções > Viewport 3D e altere o valor de Resolução máxima.
Integração com o SOLIDWORKS PDMVocê pode usar o menu do SOLIDWORKS PDM integrado para acessar ferramentas dovault e exibir informações de arquivos ao abri-los no SOLIDWORKS Visualize.
Você deve ter o SOLIDWORKS PDM Professional instalado.
A maioria das ferramentas no menu só estará disponível se você abrir um projeto a partirdo vault do PDM.
Exceções:
• A pesquisa está sempre disponível.• A opção Selecionar noWindows Explorer estará disponível se você abrir um projeto,seja no vault do PDM ou em outro local.
Para acessar essas ferramentas:
• Na barra de menus, clique em SOLIDWORKS PDM .
213
SOLIDWORKS Visualize

Altera o estado de fluxo de trabalho. Os estados do fluxo detrabalho representam onde o arquivo está no processo deprojeto e aprovação, como Em edição, Aguardandoaprovação ou Aprovado.
Alterar estado
Você deve fazer o check-in dos arquivos após editá-los paraque fiquem disponíveis aos usuários com direitos apropriados.Enquanto você não fizer o check-in de um arquivo, as alteraçõessão salvas somente na sua versão local.
Fazer check-in
Verifica o arquivo para dar a você o direito exclusivo de editá-loaté que o verifique novamente. Outros usuários podem abriro arquivo para visualização e cópia, mas não podem alterá-lo.
Fazer check-out
Cancela um check-out sem salvar as alterações.Desfazer check-out
Altera a versão de um arquivo em seu cache local para a versãomais recente disponível.
Obter a versão maisrecente
Altera a versão de um arquivo em seu cache local para outraversão selecionada.
Obter versão
(Sempre disponível, mesmo que nenhum arquivo esteja abertono SOLIDWORKS Visualize.) Pesquisa arquivos, pastas e outrosdados, como usuários e itens.
Pesquisar
(Disponível se você abrir um projeto, seja no vault do PDM ouem outro local.) Abre o Windows Explorer na pasta que contémo arquivo e seleciona o arquivo.
Selecionar noWindows Explorer
Abre o cartão de dados do SOLIDWORKS PDM para odocumento visualizado.
Exibir cartão
Exibe informações de versão para o documento no cache local.Versão local
Exibe informações de revisão para o documento no cache local.Revisão local
Exibe o nome do usuário que fez o check-out do arquivo.Check-out por
Exibe o local (nome e caminho do sistema) onde o usuário fezcheck-out do arquivo.
Check-out em
Exibe o estado atual do documento conforme definido no fluxode trabalho do SOLIDWORKS PDM.
Estado de fluxo detrabalho
214
SOLIDWORKS Visualize

26Sistema de estrutura e soldagens
Este capítulo contém os seguintes tópicos:
• Opções para criar membros principais com base em pontos• Criar vigas curvadas e mesclar membros tangentes• Dividir membros• Padrão e suporte do espelho• Melhorias ao aparar membro e canto• Propriedades da lista de corte para características do sistema de soldagem e
estrutura
Vídeo: Novidades do SOLIDWORKS 2020 – Sistemaestrutural
Opções para criar membros principais com base em pontosAo especificar Ponto e comprimento, você pode definir uma direção para um membroprincipal selecionando uma entidade de esboço como referência. O membro é extrudadoem sua direção. Você também pode inverter sua direção.
Os tipos de condição final adicionais incluem:
Estende um membro primário do ponto inicial até o ponto final.Clique em Elo de corrente para adicionar membros ao longode uma cadeia de pontos.
Ponto
Estende um membro primário até o ponto selecionado.Até o ponto
Estende um membro primário de um ponto para um plano. Omembro é extrudado na direção do plano de referência.
Até o plano
215

Especificando o perfil do membro
1. Abra system_dir:\Users\Public\Public Documents\SOLIDWORKS\SOLIDWORKS2020\samples\whatsnew\structure_system\point_length.SLDPRT.
2. Clique em Inserir > Sistema estrutural > Sistema estrutural para entrar nomodo Sistema estrutural.
3. Clique em Inserir > Sistema estrutural > Membro primário para adicionarmembros primários.
4. Clique em Pino na parte superior do PropertyManager.5. Na guia Perfil, defina qualquer uma das seguintes opções:
a) Para Padrão, selecione Iso.b) Para Tipo, selecione tubo.c) Para Tamanho, selecione 21.3 x 2.3.
Criando membros primários com base em ponto e comprimento
Para criar membros primários com base em ponto e comprimento:
1. Na guia Membro, em Tipo de membro primário, clique em Membro de
comprimento do ponto .2. Em Condição final, selecione Comprimento e insira 200,00 mm.
O PropertyManager exibe os seguintes membros:
• Point11@Point and point• Point5@Point and point• Point9@Point and point• Point7@Point and point
3. Na área de gráficos, selecione os quatro pontos de esboço no Plano de ponto eponto.
4. Clique em .
216
Sistema de estrutura e soldagens

Criar membros principais entre pontos
Para criar membros principais entre pontos:
1. Na guia Membro, em Condição final, selecione Ponto.
2. Em Pontos e comprimento, clique em Elo de corrente .
O ponto final de um membro é usado como o início do próximo par na cadeia.
3. Na área de gráficos, clique em cada ponto nos cantos do retângulo no plano Superior.
O PropertyManager lista os seguintes pares:
• Point8@Base Point, Point6@Base Point• Point6@Base Point, Point7@Base Point• Point7@Base Point, Point5@Base Point• Point5@Base Point, Point8@Base Point
4. Clique em .
Criando membros primários com base no Até o ponto
Para criar membros primários com base no Até o ponto:
1. Na guia Membro, em Condição final, selecioneAté o ponto.
2. Em Condição final, clique na caixa Condição final .
217
Sistema de estrutura e soldagens

3. Na área de gráficos, selecione o ponto no plano Até o ponto.
Point1@Uptopoint é exibido no PropertyManager.
4. Na guia Membro, clique na caixa Pontos e comprimento .5. Na área de gráficos, selecione pontos 8, 5 e 7 como exibido.
6. Clique em .
Criando membros primários com base na direção
Para criar membros primários com base na direção:
1. Na guia Membro, em Condição final, selecione Comprimento.
2. Em Condição final, clique na caixa Direção do membro .3. Na área de gráficos, selecione a linha de esboço que aparece em magenta.
Quando você seleciona a linha de esboço, a cor muda para laranja.
O PropertyManager exibe Line1@For direction control .
4. Na área de gráficos, clique no canto restante do retângulo no plano Superior.5. Na guia Membro, insira 280,00 mm no Comprimento.
6. Libere o PropertyManager e clique em .
7. Clique em Sistema estrutural no Canto de confirmação para sair do modo Sistemaestrutural.
8. No PropertyManager de Gerenciamento de cantos, clique em .
218
Sistema de estrutura e soldagens

Criar vigas curvadas e mesclar membros tangentesVocê pode criar vigas curvadas a partir de membros primários e secundários em umsistema estrutural. Os membros curvados se comportam da mesma maneira que osmembros lineares, onde você pode adicionar membros secundários entre eles.
Se você selecionar uma curva ou spline 3D como referência, o membro só poderá perfuraratravés do centro do perfil. Além disso, em alguns cenários, não é possível varrer membroscom splines 2D ou 3D devido à sua curvatura e raio.
Você também pode mesclar vários membros que estão tangentes entre si em um únicomembro com a opção Mesclar membros tangentes e adicionar membros secundáriosentre membros mesclados.
Dividir membrosVocê pode dividir membros principais e secundários especificando referências oudimensões.
Para o tipo de Referência, você pode selecionar faces, planos de referência ou membros.Para o tipo de Dimensão, você pode especificar uma dimensão para comprimento, vetorde direção, e o número de instâncias de membros divididos a serem criadas.
219
Sistema de estrutura e soldagens

Divisão de membros por referência
Para dividir membros por referência:
1. Abra system_dir:\Users\Public\Public Documents\SOLIDWORKS\SOLIDWORKS2020\samples\whatsnew\structure_system\split.SLDPRT.
2. Na árvore de projeto do FeatureManager, clique com o botão direito do mouse em
Sistema estrutural2 e clique em Editar recurso .3. Na área de gráficos, selecione o membro, como mostrado.
O PropertyManager de propriedades do membro lista Membro8 em Membrosselecionados.
4. Opcional: Mantenha a tecla Ctrl pressionada enquanto seleciona os dois membrosacima do Membro8, conforme mostrado na área de gráficos.
O Membro20 e o Membro16 são adicionados aos Membros selecionados.
5. No PropertyManager, clique em Dividir membro e selecione Com base nareferência.
220
Sistema de estrutura e soldagens

6. Na área de gráficos, selecione o membro vertical que cruza os membros horizontais,como mostrado.
7. Clique em .
Os membros 8, 20 e 16 se dividem no cruzamento com o Membro 15.
Não saia do modo Sistema estrutural. Mantenha o modelo aberto e continue para apróxima etapa.
Divisão de membros por dimensão
Para dividir membros por dimensão:
1. Na área de gráficos, selecione o membro horizontal mais baixo, como mostradoabaixo.
O PropertyManager lista Membro21 em Membros selecionados.
2. No PropertyManager, clique em Dividir membro e selecione Com base na dimensão.3. Clique em Instância e digite 6.
4. Clique em .5. Na árvore de projeto do FeatureManager, expanda Sistema de estrutura2 e
<iso><square tube><20 x 20 x 2>(3).
O Membro21 lista as instâncias de divisão do Membro21_1 ao Membro21_6.
221
Sistema de estrutura e soldagens

Padrão e suporte do espelhoVocê pode padronizar e espelhar membros do sistema estrutural usando as ferramentasPadrão linear, Padrão circular ou Espelhar.
No PropertyManager Padrão, em Corpos, você pode especificar recursos do sistemaestrutural ou membros individuais para padronizar. Você também pode espelhar membrosespecificando recursos do sistema estrutural ou membros individuais em Corpos aespelhar no PropertyManager Espelhar.
Você pode adicionar membros secundários como um recurso de sistema estruturalseparado entre membros padronizados e espelhados.
Você também pode criar membros secundários como parte de um novo sistema estruturalselecionando membros de recursos existentes desse sistema.
Criando um padrão linear de um recurso do sistema de estrutura
1. Abra system_dir:\Users\Public\Public Documents\SOLIDWORKS\SOLIDWORKS2020\samples\whatsnew\structure_system\shed.SLDPRT.
2. Clique em Inserir > Padrão/Espelhar > Padrão Linear.
222
Sistema de estrutura e soldagens

3. No PropertyManager, na Direção 1:
a) Na Direção padrão , selecione a borda mostrada na área de gráficos.
b) Selecione a referência "até".
c) Clique em Geometria de referência e, na área de gráficos, gire o modelo eselecione a face mostrada.
d) Em Espaçamento , insira 10 mm.
e) Clique em Número de instâncias e digite 6.
4.5. No PropertyManager, clique em Corpos e clique em Sistema de estrutura para
padrão .6. Na árvore de projetos do FeatureManager do flyout, clique em Sistema de
estrutura1.
7. Clique em .
223
Sistema de estrutura e soldagens

O modelo adiciona seis instâncias do quadro.
Adicionando um recurso do sistema de estrutura a um recurso existente
1. Clique em Inserir > Sistema estrutural > Sistema estrutural .
2. Clique em Inserir > Sistema estrutural > Membro secundário .
3. Clique em Pino na parte superior do PropertyManager.4. Clique na guia Perfil e defina o seguinte:
a) Para Padrão, selecione Iso.b) Para Tipo, selecione tubo quadrado.c) Para Tamanho, selecione 80 x 80 x 5.
5. Clique na guia Membro e, em Tipo de membro secundário, clique em Membro do
plano de suporte .6. Clique em Plano de suporte e, na árvore de projeto do FeatureManager do flyout,
selecione Plane2.
7. Clique em Parâmetros de membro e clique em Elo de corrente .8. Na área de gráficos, clique em Orientação para a direita (barra de ferramentas
Visualização imediata).
224
Sistema de estrutura e soldagens

9. Clique em cada um dos membros verticais e depois em .
Uma linha de membros secundários é exibida ao longo do lado direito do modelo.
10. Clique com o botão direito do mouse em Parâmetros de membro e clique emLimpar seleções.
11. Na área de gráficos, clique em Orientação à esquerda (barra de ferramentasVisualização imediata) e repita as etapas de 6 a 9 para gerar outra linha de membrossecundários.
12. Libere o PropertyManager e clique em .
13. Clique em Sistema estrutural no Canto de confirmação para sair do modo Sistemaestrutural.
14. No PropertyManager de Gerenciamento de cantos, clique em .
Melhorias ao aparar membro e cantoAs melhorias e as melhorias de qualidade dos recursos do sistema estrutural incluem:
• Ao criar membros primários de interseção de Plano de referência e Plano de face,você pode selecionar faces, além de planos de referência.
• Ao criar membros secundários de Plano de suporte, você pode selecionar faces, alémde planos de referência.
• Você pode excluir esboços e planos de entrada para membros individuais sem excluiro recurso Sistema estrutural.
225
Sistema de estrutura e soldagens

• Os problemas com o tratamento de cantos, especialmente com a criação de cantoscomplexos, são resolvidos.
• Você pode definir valores de espaçamento individuais para aparar os cantos.• Os recursos de canto originais são mantidos mesmo depois de adicionar ou excluirnovos membros no local do canto.
Propriedades da lista de corte para características do sistema de soldageme estrutura
Duas propriedades da lista de corte estão disponíveis para membros estruturais criadospor soldagem bem como para recursos de sistema estrutural.
A propriedade Direção do ângulo indica se as duas faces da extremidade do corpo estãoao longo da mesma direção ou não. Você pode especificar:
• Igual• Oposto• Fora do plano• Nenhum
A propriedade Giro do ângulo indica o ângulo entre os normais de dois planos de cortede extremidade para aparagem fora do plano. Você pode definir o ângulo entre 0 e 180graus.
226
Sistema de estrutura e soldagens

Our 3DEXPERIENCE® platform powers our brand applications, serving 11 industries, and provides a rich portfolio of industry solution experiences. Dassault Systèmes, the 3DEXPERIENCE Company, is a catalyst for human progress. We provide business and people with collaborative virtual environments to imagine sustainable innovations. By creating ‘virtual experience twins’ of the real world with our 3DEXPERIENCE platform and applications, our customers push the boundaries of innovation, learning and production.
Dassault Systèmes’ 20,000 employees are bringing value to more than 270,000 customers of all sizes, in all industries, in more than 140 countries. For more information, visit www.3ds.com.
Europe/Middle East/AfricaDassault Systèmes10, rue Marcel DassaultCS 4050178946 Vélizy-Villacoublay CedexFrance
AmericasDassault Systèmes175 Wyman StreetWaltham, Massachusetts02451-1223USA
Asia-PacificDassault Systèmes K.K.ThinkPark Tower2-1-1 Osaki, Shinagawa-ku,Tokyo 141-6020Japan
©20
20 D
assa
ult S
ystè
mes
. All
righ
ts re
serv
ed. 3
DEX
PER
IEN
CE, t
he C
ompa
ss ic
on, t
he 3
DS
logo
, CA
TIA
, BIO
VIA
, GEO
VIA
, SO
LID
WO
RKS
, 3D
VIA
, EN
OVI
A, E
XALE
AD
, NET
VIB
ES, M
EDID
ATA
, CEN
TRIC
PLM
, 3D
EXCI
TE, S
IMU
LIA
, DEL
MIA
, and
IFW
E ar
e co
mm
erci
al tr
adem
arks
or
regi
ster
ed tr
adem
arks
of D
assa
ult S
ystè
mes
, a F
renc
h “s
ocié
té e
urop
éenn
e” (V
ersa
illes
Com
mer
cial
Reg
iste
r # B
322
306
440
), or
its
subs
idia
ries
in th
e U
nite
d St
ates
and
/or o
ther
cou
ntri
es. A
ll ot
her t
rade
mar
ks a
re o
wne
d by
thei
r res
pect
ive
owne
rs. U
se o
f any
Das
saul
t Sy
stèm
es o
r its
sub
sidi
arie
s tr
adem
arks
is s
ubje
ct to
thei
r exp
ress
wri
tten
app
rova
l.Ò