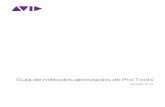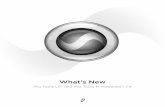What's New in Pro Tools LE 7 - Digidesign Support...
Transcript of What's New in Pro Tools LE 7 - Digidesign Support...
-
What’s New in LE 7.0.book Page i Friday, October 21, 2005 1:54 PM
What’s NewPro Tools LE™ 7.0
-
What’s New in LE 7.0.book Page ii Friday, October 21, 2005 1:54 PM
Copyright
© 2005 Digidesign, a division of Avid Technology, Inc. All rights reserved. This guide may not be duplicated in whole or in part without the express written consent of Digidesign.
Avid, Digidesign, and Pro Tools are either trademarks or registered trademarks of Avid Technology, Inc. in the US and other countries. All other trademarks contained herein are the property of their respective owners.
Product features, specifications, system requirements, and availability are subject to change without notice.
PN 9320-17735-00 REV A 11/05
-
contents
What’s New in LE 7.0.book Page iii Friday, October 21, 2005 1:54 PM
Chapter 1. Introduction . . . . . . . . . . . . . . . . . . . . . . . . . . . . . . . . . . . . . . . . . . . . . . . . . . . . . . 1System Requirements . . . . . . . . . . . . . . . . . . . . . . . . . . . . . . . . . . . . . . . . . . . . . . . . . . . . . 1
New Features in Pro Tools LE 7.0 . . . . . . . . . . . . . . . . . . . . . . . . . . . . . . . . . . . . . . . . . . . . . 1
Chapter 2. System Configuration Updates. . . . . . . . . . . . . . . . . . . . . . . . . . . . . . . . . . . . . . 5Mbox 2. . . . . . . . . . . . . . . . . . . . . . . . . . . . . . . . . . . . . . . . . . . . . . . . . . . . . . . . . . . . . . . . 5
Increased Sends and Busses . . . . . . . . . . . . . . . . . . . . . . . . . . . . . . . . . . . . . . . . . . . . . . . . 5
Up to 999 Markers/Memory Locations per Session . . . . . . . . . . . . . . . . . . . . . . . . . . . . . . . . 5
Compatibility . . . . . . . . . . . . . . . . . . . . . . . . . . . . . . . . . . . . . . . . . . . . . . . . . . . . . . . . . . . 6
Localization . . . . . . . . . . . . . . . . . . . . . . . . . . . . . . . . . . . . . . . . . . . . . . . . . . . . . . . . . . . . 9
General Performance Enhancements . . . . . . . . . . . . . . . . . . . . . . . . . . . . . . . . . . . . . . . . . . 9
Chapter 3. Pro Tools Menus and Windows . . . . . . . . . . . . . . . . . . . . . . . . . . . . . . . . . . . . 11Improved and Expanded Menus . . . . . . . . . . . . . . . . . . . . . . . . . . . . . . . . . . . . . . . . . . . . . 11
New Consolidated Region List for Audio, MIDI, and Region Groups. . . . . . . . . . . . . . . . . . . . . 12
Tool Tips. . . . . . . . . . . . . . . . . . . . . . . . . . . . . . . . . . . . . . . . . . . . . . . . . . . . . . . . . . . . . . 15
New Shortcuts and Tools for Mix and Edit Window Display Options . . . . . . . . . . . . . . . . . . . . 15
Enhancements to I/O Setup and Disk Allocation Dialogs. . . . . . . . . . . . . . . . . . . . . . . . . . . . 16
DigiBase Changes and Additions. . . . . . . . . . . . . . . . . . . . . . . . . . . . . . . . . . . . . . . . . . . . . 16
Improved Window Management . . . . . . . . . . . . . . . . . . . . . . . . . . . . . . . . . . . . . . . . . . . . . 16
Chapter 4. New Track Features . . . . . . . . . . . . . . . . . . . . . . . . . . . . . . . . . . . . . . . . . . . . . . 17Instrument Tracks . . . . . . . . . . . . . . . . . . . . . . . . . . . . . . . . . . . . . . . . . . . . . . . . . . . . . . . 17
Increase in Total Number of Sends Per Track to Ten . . . . . . . . . . . . . . . . . . . . . . . . . . . . . . . 22
Moving and Copying Sends. . . . . . . . . . . . . . . . . . . . . . . . . . . . . . . . . . . . . . . . . . . . . . . . . 23
New Duplicate Tracks Dialog and Options . . . . . . . . . . . . . . . . . . . . . . . . . . . . . . . . . . . . . . 23
Color Coding Improvements . . . . . . . . . . . . . . . . . . . . . . . . . . . . . . . . . . . . . . . . . . . . . . . . 24
Importing and Exporting. . . . . . . . . . . . . . . . . . . . . . . . . . . . . . . . . . . . . . . . . . . . . . . . . . . 26
Contents iii
-
iv
What’s New in LE 7.0.book Page iv Friday, October 21, 2005 1:54 PM
Chapter 5. Audio and MIDI Features for Composition . . . . . . . . . . . . . . . . . . . . . . . . . . 29Region Groups . . . . . . . . . . . . . . . . . . . . . . . . . . . . . . . . . . . . . . . . . . . . . . . . . . . . . . . . . 29
Importing REX Files . . . . . . . . . . . . . . . . . . . . . . . . . . . . . . . . . . . . . . . . . . . . . . . . . . . . . 38
Importing ACID Files . . . . . . . . . . . . . . . . . . . . . . . . . . . . . . . . . . . . . . . . . . . . . . . . . . . . . 39
Region Looping . . . . . . . . . . . . . . . . . . . . . . . . . . . . . . . . . . . . . . . . . . . . . . . . . . . . . . . . 40
Special Cut, Copy, Paste, and Clear Commands. . . . . . . . . . . . . . . . . . . . . . . . . . . . . . . . . . 44
Drag and Drop Features . . . . . . . . . . . . . . . . . . . . . . . . . . . . . . . . . . . . . . . . . . . . . . . . . . 45
Preview Files from Windows Explorer or Macintosh Finder . . . . . . . . . . . . . . . . . . . . . . . . . . 47
Link Track and Edit Selection . . . . . . . . . . . . . . . . . . . . . . . . . . . . . . . . . . . . . . . . . . . . . . 47
Zoom Enhancements . . . . . . . . . . . . . . . . . . . . . . . . . . . . . . . . . . . . . . . . . . . . . . . . . . . . 48
Additions to Strip Silence . . . . . . . . . . . . . . . . . . . . . . . . . . . . . . . . . . . . . . . . . . . . . . . . . 51
Additions to Separate Regions. . . . . . . . . . . . . . . . . . . . . . . . . . . . . . . . . . . . . . . . . . . . . . 52
Chapter 6. MIDI Features . . . . . . . . . . . . . . . . . . . . . . . . . . . . . . . . . . . . . . . . . . . . . . . . . . . 53MIDI Real-Time Properties. . . . . . . . . . . . . . . . . . . . . . . . . . . . . . . . . . . . . . . . . . . . . . . . . 53
Sample-Based MIDI . . . . . . . . . . . . . . . . . . . . . . . . . . . . . . . . . . . . . . . . . . . . . . . . . . . . . 60
Mirrored MIDI Editing . . . . . . . . . . . . . . . . . . . . . . . . . . . . . . . . . . . . . . . . . . . . . . . . . . . . 61
Previewing MIDI Regions. . . . . . . . . . . . . . . . . . . . . . . . . . . . . . . . . . . . . . . . . . . . . . . . . . 62
Default Thru Follows First Selected MIDI Track Selection Preference . . . . . . . . . . . . . . . . . . . 62
Selection of Note Ranges from Track Mini-Keyboard . . . . . . . . . . . . . . . . . . . . . . . . . . . . . . 63
New Select and Split Notes Window . . . . . . . . . . . . . . . . . . . . . . . . . . . . . . . . . . . . . . . . . . 65
New Quantize Features . . . . . . . . . . . . . . . . . . . . . . . . . . . . . . . . . . . . . . . . . . . . . . . . . . . 66
Legato, Overlap, and Duplicate Additions . . . . . . . . . . . . . . . . . . . . . . . . . . . . . . . . . . . . . . 67
New Remove Duplicate Notes Command . . . . . . . . . . . . . . . . . . . . . . . . . . . . . . . . . . . . . . 68
Transpose Window Enhancements . . . . . . . . . . . . . . . . . . . . . . . . . . . . . . . . . . . . . . . . . . . 68
New Import MIDI Options . . . . . . . . . . . . . . . . . . . . . . . . . . . . . . . . . . . . . . . . . . . . . . . . . 68
New Export MIDI Options. . . . . . . . . . . . . . . . . . . . . . . . . . . . . . . . . . . . . . . . . . . . . . . . . . 69
MIDI File Support in DigiBase . . . . . . . . . . . . . . . . . . . . . . . . . . . . . . . . . . . . . . . . . . . . . . 70
What’s New in Pro Tools LE 7.0
-
What’s New in LE 7.0.book Page v Friday, October 21, 2005 1:54 PM
Chapter 7. Plug-Ins . . . . . . . . . . . . . . . . . . . . . . . . . . . . . . . . . . . . . . . . . . . . . . . . . . . . . . . . . 71RTAS Performance Features. . . . . . . . . . . . . . . . . . . . . . . . . . . . . . . . . . . . . . . . . . . . . . . . 71
New Shortcuts to Enable All Plug-In Parameters. . . . . . . . . . . . . . . . . . . . . . . . . . . . . . . . . . 73
RMS and Peak Calibration Modes for Signal Generator Plug-In . . . . . . . . . . . . . . . . . . . . . . . 73
RMS and Peak Calibration Modes for Normalize Plug-In . . . . . . . . . . . . . . . . . . . . . . . . . . . . 74
RMS and Peak Calibration Modes for Gain Plug-In . . . . . . . . . . . . . . . . . . . . . . . . . . . . . . . . 74
TimeAdjuster RTAS Plug-In. . . . . . . . . . . . . . . . . . . . . . . . . . . . . . . . . . . . . . . . . . . . . . . . . 74
Trim Plug-In +12 dB Updates . . . . . . . . . . . . . . . . . . . . . . . . . . . . . . . . . . . . . . . . . . . . . . . 75
EQ III Band-Pass Mode. . . . . . . . . . . . . . . . . . . . . . . . . . . . . . . . . . . . . . . . . . . . . . . . . . . . 75
Synchronic Updates . . . . . . . . . . . . . . . . . . . . . . . . . . . . . . . . . . . . . . . . . . . . . . . . . . . . . . 76
Bomb Factory Updates. . . . . . . . . . . . . . . . . . . . . . . . . . . . . . . . . . . . . . . . . . . . . . . . . . . . 79
Chapter 8. Control Surface Features. . . . . . . . . . . . . . . . . . . . . . . . . . . . . . . . . . . . . . . . . . 81Control|24 New Features and Enhancements . . . . . . . . . . . . . . . . . . . . . . . . . . . . . . . . . . . 81
Command|8 New Features and Enhancements . . . . . . . . . . . . . . . . . . . . . . . . . . . . . . . . . . 83
Digi 002 New Features and Enhancements . . . . . . . . . . . . . . . . . . . . . . . . . . . . . . . . . . . . . 84
Contents v
-
vi
What’s New in LE 7.0.book Page vi Friday, October 21, 2005 1:54 PM
What’s New in Pro Tools LE 7.0
-
What’s New in LE 7.0.book Page 1 Friday, October 21, 2005 1:54 PM
chapter 1
Introduction
This document is an overview of new features in Pro Tools 7.0 for Pro Tools LE systems on Win-dows XP or Mac OS X.
System RequirementsFor complete system requirements, visit the compatibility page of the Digidesign Web site (www.digidesign.com/compato).
Compatibility Information
Digidesign can only assure compatibility and provide support for hardware and software it has tested and approved.
For a list of Digidesign-qualified computers, op-erating systems, hard drives, and third-party de-vices, refer to the latest compatibility informa-tion on the Digidesign Web site (www.digidesign.com/compato).
New Features in Pro Tools LE 7.0Pro Tools LE 7.0 includes the following new or enhanced features:
System Configuration and Session Compatibility Updates
• Mbox 2 support
• Increased Sends and Busses
• 999 Markers/Memory Locations per session
• Sessions and compatibility:
• New session file format (“.ptf”)
• Support for long file names
• Removal of +6 dB option for new sessions
• All sessions are Mac/PC compatible
• Recommended BWAV dialog
• Localization:
• Cross-platform and language session com-patibility
• Traditional Chinese localization
• General Performance Enhancements:
• Faster session opening on Windows XP
• Improved editing speed
• Improved window redraw on Windows XP
Chapter 1: Introduction 1
-
2
What’s New in LE 7.0.book Page 2 Friday, October 21, 2005 1:54 PM
Pro Tools Menus and Windows
• Improved and expanded menus
• Tool Tips
• Consolidated Region List with improved search tools
• Shortcuts and new tools for Mix and Edit win-dow views
• Resizable I/O Setup and Disk Allocation dia-logs
• DigiBase changes and additions:
• Support for Standard MIDI Files
• Bar|Beat display of Duration (length) for tick-based audio and MIDI files
• New Tempo column
• Improved window interaction for Windows XP
Track Features
• Instrument tracks
• Software and hardware instruments
• Unrestricted MIDI and audio routing
• Increased sends per track to 10
• Ability to move and copy sends
• Increased busses on Pro Tools LE and M-Pow-ered to 32
• New Duplicate Tracks dialog and options
• Color Coding improvements
• Importing and exporting:
• REX and ACID files
• AAC files
• Groups and markers from other sessions
• Importing audio from audio CDs (Windows XP)
• AAF files with embedded audio (DigiTrans-lator only)
What’s New in Pro Tools LE 7.0
Audio and MIDI Composition Features
• Region groups:
• Audio and MIDI regions
• Multitrack region groups
• Nested groups
• Fades and crossfades across grouped re-gions
• Importing and exporting region groups
• DigiBase support for grouped files
• Looping audio and MIDI regions or region groups
• Special Cut, Copy, Paste, and Clear com-mands
• Drag and drop features:
• Drag and drop audio, REX, ACID, or MIDI files from Windows Explorer or Macintosh Finder to the timeline or Region List
• New Timeline Drop Order Modes to drop multiple regions (Top to Bottom or Left to Right)
• Drag and drop audio files to plug-ins from DigiBase
• DigiBase support for drag and drop of REX, ACID, region groups, and Standard MIDI files
• Ability to preview files from Windows Ex-plorer or Macintosh Finder
• Link Track and Edit Selection command
• Zooming enhancements:
• Improved Zoom Toggle for streamlined MIDI and audio editing
• Continuous zoom with Zoom tool
• Marquee Zoom both vertical and horizon-tal zoom on MIDI tracks
• Independent vertical track zoom
• Automatic “Show All Notes” scaling for vertical zoom of MIDI regions
-
What’s New in LE 7.0.book Page 3 Friday, October 21, 2005 1:54 PM
• Additions to Strip Silence:
• New Extract function (extract silence)
• New Separate function
• Additions to Separate Regions commands:
• Separate on Grid command
• Separate at Transients command
MIDI Features
• MIDI Real-Time Properties
• Sample-based (tempo-independent) MIDI
• Mirrored MIDI Editing
• MIDI region previewing in the Region List
• Selection of note ranges from on-screen mini-keyboard
• New Preference for “Default Thru follows Track Selection”
• New Select/Split Notes window
• New Grid/Groove Quantize window
• Groove Quantize support for Input Quantize
• New Remove Duplicate Notes command
• Legato and Overlap additions
• Transpose Window enhancements
• New Import MIDI to Timeline options
• Support for exporting MIDI files
New or Enhanced Plug-In Features
• Multi-processor support for RTAS plug-ins
• RTAS performance enhancements
• New shortcuts to enable plug-in parameters
• RMS and Peak calibration modes for Signal Generator, Gain, and Normalize plug-ins
• Support for RTAS version of Time Adjuster plug-in
• Trim plug-in +12 dB update
• EQ III Band-Pass mode
• Synchronic updates:
• Drag and drop audio files to Synchronic Waveform display
• Support for AudioSuite version of Synchro-nic
• Bomb Factory updates:
• Updated rotary control behavior
• Restore Bomb Factory plug-in settings
Control Surface Features
• Support for 10 sends on Control|24, Com-mand|8, and Digi 002
• Support for Instrument tracks on Control|24, Command|8, and Digi 002
Chapter 1: Introduction 3
-
4
What’s New in LE 7.0.book Page 4 Friday, October 21, 2005 1:54 PM
What’s New in Pro Tools LE 7.0
-
What’s New in LE 7.0.book Page 5 Friday, October 21, 2005 1:54 PM
chapter 2
System Configuration Updates
This chapter describes changes to Pro Tools sys-tem capabilities.
Mbox 2Pro Tools LE 7.0 supports the Mbox 2, a new USB audio and MIDI interface from Digidesign.
The analog and digital connectors on the Mbox 2 support four channels of input for re-cording and two channels of monitor output. Both channels of analog input support mic, line, and instrument level sources. Two identi-cal sets of front panel input controls each pro-vide input gain controls, input source switching and a pad switch.
The Mbox 2 also provides MIDI input and out-put for connecting keyboard controllers, sound modules, and other external MIDI devices.
The front panel provides headphone, monitor, and mix level controls, as well as mono-listen and phantom power switches.
For more information, see the Mbox 2 Get-ting Started Guide.
Increased Sends and BussesOn all systems, each audio, Auxiliary Input, and Instrument track now provides 10 sends for routing audio to internal busses or hardware outputs. For instructions on displaying and us-ing the increased number of sends, see “Increase in Total Number of Sends Per Track to Ten” on page 22.
On Pro Tools LE and M-Powered, 32 internal busses are now available. (In previous versions of Pro Tools LE and M-Powered, the maximum was 16). This provides greater bussing resources for sessions, and simplifies session interchange between Pro Tools HD, LE and M-Powered ses-sions.
Up to 999 Markers/Memory Locations per Session Each session can include up to 999 Mark-ers/Memory Locations. (In previous versions of Pro Tools, the maximum number of memory lo-cations was 200 per session).
Chapter 2: System Configuration Updates 5
-
6
What’s New in LE 7.0.book Page 6 Friday, October 21, 2005 1:54 PM
Markers and Memory Locations are useful for identifying sections of songs or scenes, to quickly navigate to specific locations, and to store selections for consistency when audition-ing, editing, and bouncing to disk.
Compatibility
New Session File Format (“.ptf”)
Pro Tools 7.0 uses a new session file format and extension (.ptf) to distinguish its sessions from sessions created with previous versions.
The new .ptf file format supports many new op-tions for session compatibility and transfer as described in the following sections.
Pro Tools 7.0 file icons identify Pro Tools HD, Pro Tools LE, and Pro Tools M-Powered session files. Each Pro Tools system features a unique icon which will be used for all session files on that system (regardless of whether a session file was created on a different Pro Tools system).
Markers/Memory Locations are also avail-able as choices in the Import Session Data command, to transfer markers or memory locations from one session into another. For more information, see “Importing and Ex-porting” on page 26.
Session file icons
Pro Tools HD Pro Tools LE Pro Tools M-Powered
What’s New in Pro Tools LE 7.0
WaveCache
Each session folder also contains a WaveCache file. Pro Tools creates this file automatically and uses it to store waveform overview data. By stor-ing waveform data in the WaveCache file, ses-sions are able to open more quickly. The session WaveCache file can be included whenever a ses-sion is transferred to another Pro Tools 7.0 sys-tem.
Pro Tools also maintains a distinct WaveCache file inside the local Digidesign Databases folder (C:\\Digidesign Databases) which retains wave-form data for all files used on the system. Addi-tional WaveCache files are created on each ex-ternal hard drive attached to your system, and stored in the Digidesign Databases folder on each drive.
Deleting or trashing any of the WaveCache files will not harm the session or your system. Each session will merely need more time to open due to having to recalculate waveform data for asso-ciated audio (and store that data in a new Wave-Cache file).
Session Compatibility
A Pro Tools 7.0 format session cannot be played on Pro Tools versions 6.9.x or lower. To save a 7.0 session that is compatible with previous ver-sions of Pro Tools, use the File > Save Copy In command to choose the destination session for-mat (such as 5.1–6.x) and other options. See the Pro Tools Reference Guide for details on session and file compatibility.
-
What’s New in LE 7.0.book Page 7 Friday, October 21, 2005 1:54 PM
Pro Tools 7.0 and later session attributes are changed in the following ways when the session is saved to a prior version of Pro Tools:
• Long file names are shortened.
• Region groups are dropped.
• Region loops are dropped.
• Sample based MIDI regions are dropped.
• Sample based MIDI tracks are dropped.
• Sends F–J and automation (if any) are dropped.
• Markers/Memory Locations 201–999 are dropped.
• Instrument tracks are converted to MIDI and Auxiliary Input tracks.
Support for Long File Names and Unsupported Characters
Pro Tools 7.0 lets you name files with as many as 128 characters.
However, files can be renamed in certain situa-tions when saving a copy of a session to a Pro Tools version that does not support long file names. See “Renamed Audio Files Folder” on page 7.
Pro Tools also automatically renames files while opening sessions when file names contain ille-gal characters.
Renamed Audio Files Folder
This folder includes file that have been re-named. Files can be renamed when you open a session that references audio file names with in-compatible characters. Files can also be renamed in certain situations when saving a copy of a ses-sion to a Pro Tools version that does not support long file names.
Opening a Session that Contains Audio File Names with Illegal Characters
Pro Tools 7.0 does not support audio file names that contain certain ASCII characters (such as * and @).
When opening sessions that contain audio file names with illegal characters, Pro Tools auto-matically creates a renamed copy of each file that contains illegal characters (replacing these characters with an underscore “_”). Renamed files are copied to the Renamed Audio Files folder. The original files are left intact in the Au-dio Files folder.
Before the session opens, you are prompted to save a detailed report of the renamed files and their original file names to a Notes text file. Fol-low the on-screen instructions. By default, the Notes text file is saved to the Session folder.
It is possible to have a Pro Tools 7.0 session that contains audio file names with illegal characters. In this case, if you Save Copy In the session to Pro Tools 6.9.x or lower with Mac/PC Compatibility on, the tracks will be renamed with legal characters. If you Save Copy In the session to Pro Tools 6.9.x or lower with Mac/PC Compatibility off, the characters are not changed.
Chapter 2: System Configuration Updates 7
-
8
What’s New in LE 7.0.book Page 8 Friday, October 21, 2005 1:54 PM
Saving a Copy of a Session that Contains Long Audio File Names
When saving files to Pro Tools 6.9.x and lower (using Save Copy In), audio files with file names that exceed the limits of the destination format will be truncated and located in the Session folder, as follows:
• If the new session is saved to the same direc-tory as the original, a Renamed Audio Files folder is created in the session’s original folder, and the renamed audio files are placed in it.
• If the new session is saved to a different direc-tory than the original the All Audio Files op-tion is not checked, a new Session folder is created, which includes an Audio Files folder and a Renamed Audio Files folder. Renamed audio file will be included in the Audio Files folder.
• If the new session is saved to a different direc-tory than the original and the All Audio Files option is checked, a new Session folder is cre-ated, which includes an Audio Files folder. Re-named audio files will be included in the Audio Files folder.
Saving a Notes Report
Pro Tools Session notes list the old and new names of converted files. To save a text (.txt) file containing a more detailed Notes report while opening a session, follow the on-screen instruc-tions when prompted. The Notes report will be named with the session name, followed by Notes.txt. You can choose to save this file in your Session folder, or in another location.
What’s New in Pro Tools LE 7.0
When saving a Pro Tools 7.0 session to a previ-ous version, session notes list all parameters that are not supported and will be dropped when opened on the destination system. To save a text (.txt) file containing a more detailed Notes re-port while saving a copy of a session to a previ-ous version, follow the on-screen instructions. The Notes report will be named with the session name, followed by Notes.txt. You can choose to save this file in your Session folder, or in an-other location.
Opening a session with different settings than the current configuration
Reminder before saving a Pro Tools 7 session to a previous version
-
What’s New in LE 7.0.book Page 9 Friday, October 21, 2005 1:54 PM
Fader Gain Always +12 dB in Pro Tools 7.0 Sessions
All sessions created with Pro Tools 7.0 are “+12 dB” sessions. (The previously available +6 dB fader gain option has been removed from the New Session dialog.)
You can save Pro Tools 7.0 sessions to lower ver-sions of Pro Tools that do support +6 dB using the File > Save Copy In command.
All Pro Tools 7.0 Sessions Are Mac/PC Compatible
Sessions created and saved as Pro Tools 7.0 ses-sions are always compatible on both Windows and Macintosh systems.
The Enforce Mac/PC Compatibility option re-mains available in the Save Copy In dialog for saving sessions to be compatible with lower ver-sions of Pro Tools. In addition, there are cross-platform limits to consider when completing the Save Copy In. For more information, see the Pro Tools Reference Guide.
Recommended BWAV Dialog
The recommended file format for cross-platform interoperability is BWF (.WAV). To support op-timal session interchange, Pro Tools defaults to BWF format for new sessions.
The previously available setting for new ses-sions “Mac/PC Compatibility Mode” is no longer required and has been removed from the New Session dialog.
Pro Tools lets you save, bounce, and export in a variety of file formats. If you attempt to create a session and use the SD II format, however, a warning dialog will appear reminding you of its limitations:
• SD II is not supported on Windows XP.
• The maximum sample rate for SD II files is 48 kHz.
LocalizationPro Tools 7.0 provides improved cross-platform language session compatibility. This lets ses-sions from localized versions of Pro Tools be transferred between compatible languages while preserving the appropriate settings.
In addition, Pro Tools is now fully localized for Traditional Chinese.
For the most current information on localized versions of Pro Tools, see the compatibility pages of the Digidesign Web site for your lan-guage.
General Performance EnhancementsPro Tools 7.0 includes the following enhance-ments to general Pro Tools system performance:
• Faster session opening on Windows XP
• Improved window redraw on Windows XP
• Improved editing speed
Chapter 2: System Configuration Updates 9
-
10
What’s New in LE 7.0.book Page 10 Friday, October 21, 2005 1:54 PM
What’s New in Pro Tools LE 7.0
-
What’s New in LE 7.0.book Page 11 Friday, October 21, 2005 1:54 PM
chapter 3
Pro Tools Menus and Windows
Pro Tools menus and windows have been up-dated, as described in the following sections.
Improved and Expanded MenusMenus have been restructured to simplify learn-ing and using Pro Tools, as follows.
File Menu Provides commands that read and write session data to and from disk.
Edit Menu Provides actions that operate on the current selection and affect data in tracks or the clipboard.
View Menu Provides choices to customize what is shown in various windows.
Track Menu Provides actions that operate at the track level (affecting whole tracks).
Region Menu Provides actions that operate at the region level.
Event Menu Provides actions that operate at the event level (such as MIDI and other tick-based data).
AudioSuite Menu Provides AudioSuite plug-ins.
Options Menu Provides items that determine how Pro Tools responds.
Setup Menu Provides dialogs and windows to configure application and hardware peripheral settings.
Window Menu Provides actions for selecting and opening specific Pro Tools windows.
Help Menu Provides links to important Pro Tools documentation, including Keyboard Shortcuts, DigiBase Guide, DigiRack Plug-Ins Guide, Pro Tools Menus Guide, Pro Tools Reference Guide.
For more information, see the Pro Tools Menus Guide.
Tracks, Regions, and Groups List Pop-Up Menus
Pop-up menus are provided at the top of the Track, Region, and Group Lists. These pop-up menus provide commands that affect the con-tents of their corresponding lists, as follows:
Tracks List Pop-Up Menu Provides commands to show, hide and sort tracks in the Mix and Edit windows.
Tracks List pop-up menu
Chapter 3: Pro Tools Menus and Windows 11
-
12
What’s New in LE 7.0.book Page 12 Friday, October 21, 2005 1:54 PM
Region List Pop-Up Menu Provides commands to find, select, sort, clear, rename, time stamp, compact, and export items in the Region List. The Region List pop-up menu also provides the Recalculate Waveform Overviews and Timeline Drop Order commands.
Mix and Edit Group List Pop-Up Menus Provide commands to create, display, suspend, and de-lete Mix and Edit Groups.
Region List pop-up menu
Mix and Edit Group List pop-up menu
What’s New in Pro Tools LE 7.0
New Consolidated Region List for Audio, MIDI, and Region GroupsThe Edit Window displays all audio regions, MIDI regions and region groups in a single, comprehensive Region List.
All regions can be shown in the Region List. Items can be dragged from the list to tracks and arranged in any order. All types of regions can be auditioned from the Region List by Alt-click-ing (Windows) or Option-clicking (Macintosh) them.
At the top of the Region List is the Region List pop-up menu, which provides commands and tools for managing the contents of the Region List.
Region List
Previous versions of Pro Tools provided two separate lists (the Audio Region List and the MIDI Region List) and each list had its own menu. The new Region List and Region List menu consolidate the functions of these pre-viously available items.
-
What’s New in LE 7.0.book Page 13 Friday, October 21, 2005 1:54 PM
Region List Menu
The Region List pop-up menu provides tools to search, select, sort, export, clear, and manage items in the Region List.
To access the Region List menu:
■ In the Edit window, click the Region List pop-up at the top of the Region List.
Enhancements for Sorting and Searching the Region List
The more regions a session contains, the harder it can become to locate a particular region in the Region List. The ability to search and sort re-gions in the Region List is useful in large ses-sions.
Sorting Regions
To sort regions in the Region List:
1 Click the Region List pop-up menu (at the top of the Region List) and choose Sort By.
Region List pop-up menu
Click to display
2 Select a basis for sorting from the submenu:
• Region Type
• Name
• Length
• Original Time Stamp
• User Time Stamp
• Time Base
• Start in Parent
• End in Parent
• File Name
• File Length
• File Creation Date
• File Modification Date
• Disk Name (audio and region groups only
• Track Format/Width
3 To adjust sort results in an ascending or de-scending order, choose Region List > Sort By, and select Ascending or Descending.
Finding Regions
The Find command has been enhanced with a new Find History and improved search tools.
Use the Find command to display all regions in a list whose names contain a particular word or phrase.
To find and display regions that match a word or phrase:
1 Click the Region List pop-up menu at the top of the Region List, and choose Find. Or press Control+Shift+F (Windows) or Com-mand+Shift+F (Macintosh).
Find Regions
Chapter 3: Pro Tools Menus and Windows 13
-
14
What’s New in LE 7.0.book Page 14 Friday, October 21, 2005 1:54 PM
2 Type the name, or any portion of the name, for the regions you want to find.
As you enter search text, it is displayed at the top of the Region List. Matching results appear in the list as they are found.
3 Click OK. Regions of any type whose name match the word or phrase you searched are dis-played in the Region List. The search string is displayed at the top of the Region List in brack-ets.
Text entered into the Find dialog is saved in a Find History, letting you quickly repeat previous searches with a minimum of retyping.
To repeat a previous search:
1 Click the Region List pop-up menu at the top of the Region List, and choose Find.
2 Click the small arrow to the right of the text field in the Find dialog and select a text string from the Find History pop-up menu.
The Find History is saved with the session.
Region List while searching
An example of a Find History
Display of search text
What’s New in Pro Tools LE 7.0
In addition to storing each text string previously entered, you can insert multiple entries into the Find History manually (without having to per-form each Find in order to store words or phrases).
To compile a Find History without performing each search:
1 Choose Region List > Find.
2 Type the name, or any portion of the name, for the regions you want to find.
3 Click and hold the arrow to the right of the text field in the Find dialog and choose Insert Entry from the pop-up menu.
4 Type another entry and choose Insert Entry again to add additional search strings to the his-tory.
To remove an entry from the history:
1 Select it from the Find History pop-up menu so it is displayed in the text field.
2 Choose Remove Entry from the Find History pop-up menu.
To clear the Find History:
■ Choose Remove All Entries from the Find His-tory pop-up menu.
Region List while searching
For more information on using the Region List and Regions menu, see the Pro Tools Reference Guide. For an overview of the Re-gions, see the Pro Tools Menus Guide.
-
What’s New in LE 7.0.book Page 15 Friday, October 21, 2005 1:54 PM
Tool TipsPro Tools provides Tool Tips in all main win-dows. Parking the cursor for a few seconds over an abbreviated name, or unlabeled icon or tool, will display either the function or details of the item (depending on the Tool Tips preferences settings).
To configure Tool Tips for Pro Tools:
1 Choose Setup > Preferences, and click the Dis-play tab.
2 In the Tool Tips Display section, click the Tool Tip options you want displayed.
Function Shows the functional name of different Pro Tools items (such as specific buttons, indica-tors, modes, selectors, and Edit tools).
Details Shows abbreviated or hidden Pro Tools names or values for different Pro Tools items (such as insert names, gain levels, settings, and routing assignments).
3 Click Done.
Leave both options unchecked to turn off Tool Tips.
New Shortcuts and Tools for Mix and Edit Window Display OptionsThis section describes new ways to manage con-trol views in the Mix and Edit windows.
Shortcut for Hiding Edit Window Views
In the Edit window, you can you use a keyboard shortcut to hide an Edit window view (such as Comments, Instruments, Inserts, Sends A–E, Sends F–J, I/O, Real-Time Properties and Track Color).
To hide an Edit Window view:
■ Alt-click (Windows) or Option-click (Macin-tosh) the name of the Edit window view (located at the top of the View's column). Choices in-clude Mic Pre, Comments, Instrument, Inserts, Sends A–E, Sends F–J, I/O, Real-Time MIDI Prop-erties, and Track Color.
New Mix Window View Selector
The new Mix Window View selector is located in the lower-left corner of the Mix window.
The Mix Window View selector provides op-tions that are identical to the options as found in the View > Mix Window submenu.
Mix Window Shows selector
Click to display
Chapter 3: Pro Tools Menus and Windows 15
-
16
What’s New in LE 7.0.book Page 16 Friday, October 21, 2005 1:54 PM
Enhancements to I/O Setup and Disk Allocation Dialogs
Resizing Enhancements
With Pro Tools 7.0, the I/O Setup and Disk Allo-cation dialogs can be resized, and provide short-cuts for scrolling.
To resize the I/O Setup or Disk Allocation dialogs:
■ Drag the lower-right corner of the dialog ac-cording to standard convention for your operat-ing system.
Scrolling Enhancements
With Pro Tools 7.0, scrolling is supported in the I/O Setup and Disk Allocation dialogs.
To scroll up or down in the I/O Setup and Disk Allocation dialogs:
■ Press Page Up or Page Down.
To scroll left or right in the I/O Setup dialog:
■ Press Alt+Page Up/Down (Windows) or Op-tion+Page Up/Down (Macintosh).
The Disk Allocation dialog does not scroll horizontally, but can be resized to display more information.
What’s New in Pro Tools LE 7.0
DigiBase Changes and AdditionsDigiBase browsers have been enhanced with the following additions:
Support for Standard MIDI Files
DigiBase supports standard MIDI files in brows-ers, and lets you import (drag and drop) them directly into Pro Tools sessions. See “Drag and Drop Features” on page 45.
Bar|Beat Display of Duration
DigiBase browsers show the length (duration) of the following items in Bar|Beats: tick-based au-dio and MIDI files, region groups, REX files, and ACID files. See “DigiBase Support for Region Group Files” on page 37.
New Tempo Column
When showing tick-based audio and MIDI files, region groups, REX and ACID files, DigiBase browsers now provide a Tempo column. This new column displays the native tempo associ-ated with the item.
Improved Window Management(Windows XP Only)
Pro Tools main window displays can be inde-pendently resized and maximized, letting you take advantage of standard Windows XP win-dow controls while navigating through sessions.
-
What’s New in LE 7.0.book Page 17 Friday, October 21, 2005 1:54 PM
chapter 4
New Track Features
This chapter explains the following new or changed features that relate to sessions, tracks, and compatibility.
• “Instrument Tracks” on page 17
• “Increase in Total Number of Sends Per Track to Ten” on page 22
• “Moving and Copying Sends” on page 23
• “New Duplicate Tracks Dialog and Options” on page 23
• “Color Coding Improvements” on page 24
• “Importing and Exporting” on page 26
Instrument Tracks Instrument tracks are a special type of track that provide MIDI and audio capabilities in a single channel strip. Instrument tracks make it easy to use software and hardware MIDI instruments, record MIDI, and monitor audio from the in-strument.
Instrument tracks let you do all of the following:
• Insert RTAS instrument plug-ins or assign ex-ternal MIDI devices as inputs.
• Record and edit MIDI data for inserted instru-ment plug-ins, or trigger external MIDI de-vices.
• Combine sounds from instrument plug-ins and external MIDI devices, and trigger them from the same Instrument track.
• Route and monitor audio output from instru-ment plug-ins or external MIDI devices.
• Automate all parameters directly in the In-strument track, and record and play back MIDI controller data on the Instrument track.
• Insert processing plug-ins to process audio from instrument plug-ins and external MIDI devices.
• Insert multiple instrument plug-ins in a row so that instrument plug-ins that support (au-dio) input mode can be used to further pro-cess audio coming from the first instrument on the Instrument track.
• Insert up to 10 sends on each Instrument track to route audio to internal busses or hard-ware outputs.
• Use fewer total tracks per session, which streamlines use of some system resources and simplifies session navigation.
Instrument tracks are supported on all versions of Pro Tools and all supported control surfaces. Sessions can include up to 128 Instrument tracks with Pro Tools HD, and up to 32 Instru-ment tracks with Pro Tools LE and M-Powered
Chapter 4: New Track Features 17
-
18
What’s New in LE 7.0.book Page 18 Friday, October 21, 2005 1:54 PM
Instrument Tracks Quickstart
The basic procedure for using Instrument tracks includes the following:
1 Create a new Instrument track in a session.
2 Select an Instrument, by doing one of the fol-lowing:
• Insert an instrument plug-in, such as a soft-ware synthesizer, on the Instrument track. The track’s MIDI output is automatically assigned to the inserted instrument plug-in.
• Assign the Instrument track audio input to the corresponding hardware inputs from an external MIDI device, such as a hard-ware sampler or synthesizer, then assign the desired MIDI output in the Instrument track to the appropriate MIDI port and channel for the external MIDI device.
3 Record-enable the Instrument track and play your MIDI controller. You can now record MIDI data to the Instrument track while playing through the instrument plug-in or external MIDI device.
Creating Instrument Tracks
To add Instrument Tracks to a session:
1 Choose Track > New.
2 In the New Tracks dialog, do the following:
• Select Instrument Track from the Track Type pop-up menu.
• Select the track format (mono or stereo) from the Track Format pop-up menu.
New Tracks dialog.
What’s New in Pro Tools LE 7.0
• Select the timebase (samples or ticks) from the Track Timebase pop-up menu.
• Enter the number of new tracks.
• Click create.
Inserting Instrument Plug-Ins on Instrument Tracks
To insert an instrument plug-in on an Instrument track:
■ Click an Insert selector on the Instrument track and select the instrument plug-in that you want to use.
A MIDI node is automatically created and as-signed as the track’s MIDI output.
Instrument Track Display Options
Instrument tracks follow Pro Tools display set-tings for the Mix and Edit windows. You can show all or some of the control sections for In-strument tracks by choosing the desired options from the View menus, including the new Instru-ments View. Views can be configured for the Mix and Edit windows separately.
For more information on the New Track di-alog, see the Pro Tools Reference Guide.
Instrument track with an instrument plug-in (Digidesign Synchronic shown)
Insert with instrument plug-in
-
What’s New in LE 7.0.book Page 19 Friday, October 21, 2005 1:54 PM
To show or hide Instruments View in the Mix or Edit windows:
1 Choose View > Mix Window > Instruments, or View > Edit Window > Instruments.
Instruments View Controls
Instruments View (View > Mix Window > In-struments, or View > Edit Window > Instru-ments), provides controls for Instrument tracks that affect MIDI data or performance.
MIDI Input Selector Lets you view and change the MIDI Input assigned to the track.
MIDI Output Selector Shows the current MIDI output assignment (usually the instrument plug-in on the track), and lets you choose a dif-ferent MIDI destination to replace or add to the current MIDI output assignment. If you insert an instrument plug-in, or if you replace one in-strument plug-in with another one, the plug-in’s MIDI node will be connected automatically.
MIDI Volume Pop-Up Fader Lets you change the MIDI volume (MIDI controller number 7) of the track. MIDI volume data is unique from the In-strument track’s audio Volume automation.
For more information on View options, see the Pro Tools Reference Guide.
Instruments View (Mix window)
MIDI Input selector
MIDI Volume pop-up faderMIDI Output selector
MIDI Activity LED and Velocity MeterMIDI Pan pop-up slider and Mute button
MIDI Activity LED and Velocity Meter Shows MIDI input activity on the track.
MIDI Pan Pop-Up Slider Lets you view and change the MIDI pan (MIDI controller number 10) on the track.
MIDI Mute Button Mutes the MIDI output of the track. MIDI mute is independent of audio mute.
Instrument Track Controls
Each Instrument track has its own set of con-trols for audio and MIDI. Instrument tracks can be color coded, grouped, shown or hidden, and support active and inactive track states.
MIDI Volume pop-up fader
MIDI Pan pop-up slider
Chapter 4: New Track Features 19
-
20
What’s New in LE 7.0.book Page 20 Friday, October 21, 2005 1:54 PM
Instrument Track Controls (Edit Window)
Record Enable Enables MIDI recording on the track.
Solo Mutes post-fader audio output on all other (un-soloed) tracks.
Mute Mutes the post-fader audio output of the track.
Track View Selects the Instrument track’s view: Blocks, Regions, Notes, Volume, Pan, Mute, Ve-locity, Pitch Bend, After Touch, Program, SysEx, and any continuous controller type for MIDI, as well as Volume, Pan, Mute, or any plug-in con-trols that have been automated for audio.
Playlist Selector Shows the main and alternate MIDI playlists for the track.
Patch Selector Opens the Patch Select dialog where you can specify patch, program, and bank changes for the instrument.
Timebase Selector Sets the Instrument track’s timebase to ticks or samples.
Automation Mode Selector Controls how the track’s automation data is written and played back.
Instrument track (Edit window)
MIDI Input selector
MIDI Volume pop-up fader
MIDI Output selectorRecord Enable (MIDI)
MIDI Activity LED and Velocity meterPatch selector
Track View
KeyboardMIDI Mute button
Solo (audio)Mute (audio)
MIDI Pan pop-up slider
Timebase selector
MIDI Playlist selector
What’s New in Pro Tools LE 7.0
Keyboard Lets you select, audition, and view MIDI data.
Instrument Track Controls (Mix Window)
Audio Input Selector Selects the audio input path for the track. If you are using an external MIDI instrument, select the audio input path to which audio outputs of the MIDI instrument are connected. For instrument plug-ins, the audio input path is effectively bypassed.
Instrument track (Mix window)
MIDI Input selector
MIDI Volume pop-up faderMIDI Output selector
MIDI Activity LED and Velocity meterMIDI Pan pop-up slider and Mute button
Inserts
Sends
Audio Input selectorAudio Output selectorAutomation Mode selector
Audio Pan sliders and indicators
Record Enable (MIDI)
Solo and Mute (audio)
Output Window button
Volume Fader (audio)
Level Meters (audio)
Patch selectorGroup IDTrack Type indicator
Volume indicator (audio)
-
What’s New in LE 7.0.book Page 21 Friday, October 21, 2005 1:54 PM
Audio Output Selector Selects the audio output path for monitoring audio from the Instrument track.
Automation Mode Selector Controls how the track’s automation data is written and played back.
Audio Pan Sliders Controls the balance between assigned stereo audio output paths for the track.
Record Enable Enables MIDI recording on the track.
Solo Mutes post-fader audio output on all other (un-soloed) tracks.
Mute Mutes the post-fader audio output of the track.
Volume Fader Controls the audio volume for the track.
Patch Selector Opens the Patch Select dialog where you can specify patch, program, and bank changes for the instrument.
Duplicating Instrument Tracks
When you duplicate an Instrument track, all MIDI and audio routing as well as inserts and sends are copied. Instrument plug-ins (if any) are also copied in the duplicated tracks.
Active and Inactive Instrument Tracks
Instrument tracks support Pro Tools active and inactive states. Inactive instrument tracks gray out, and do not consume any DSP or other sys-tem resources.
To make an Instrument track inactive or active:
1 Select the desired track.
2 Choose Track > Make Inactive or Make Active.
– or –
In the Mix window, click the Instrument track’s Track Type Indicator and select Make Inactive or Make Active.
Instrument Tracks and Mix/Edit Groups
When Instrument tracks are grouped, MIDI vol-ume and MIDI mute states follow standard Mix and Edit group behavior. MIDI input and output routings do not follow grouping. Other parame-ters follow grouping when the control being ad-justed supports grouping (such as audio mute and solo) and when a matching parameter is available on the Instrument track.
Editing Instrument Tracks
In the Edit window, Instrument tracks can be edited just like MIDI tracks. Instrument tracks also let you edit automation playlists just like Auxiliary Input tracks.
Instrument tracks support the Pro Tools keyboard shortcut for applying edits to all items: Alt-click (Windows) and Option-click (Macintosh). These tracks also support the keyboard shortcut for applying edits to all selected items: Alt-Shift-click (Win-dows) and Option-Shift-click (Macintosh).
For information on editing MIDI data and automation on tracks, see the Pro Tools Ref-erence Guide.
Chapter 4: New Track Features 21
-
22
What’s New in LE 7.0.book Page 22 Friday, October 21, 2005 1:54 PM
Increase in Total Number of Sends Per Track to TenEach audio, Auxiliary Input, and Instrument track provides 10 sends for routing audio to in-ternal busses or hardware outputs.
All 10 sends provide identical controls, routing options and automation capabilities.
Compatibility Note
In prior versions of Pro Tools, only 5 sends are supported per track. If you save a copy of a Pro Tools 7.0 session as a “5.1 –.> 6.9.x” and lower version, sends F–J will be dropped and their automation cleared (if any).
Configuring Sends View in the Mix and Edit Windows
Audio tracks, Auxiliary Inputs, and Instrument tracks include two sets of Sends Views: Sends A–E (sends 1–5) and Sends F–J (sends 6–10). The View menu provides separate options for view-ing these sends in the Mix and Edit windows.
To display sends in the Mix or Edit window:
■ Choose View > Mix Window (or Edit Win-dow) > Sends A–E (or Sends F–J).
Pro Tools LE and M-Powered 7.0 also pro-vide an increased number of internal busses (32 maximum instead of the previous max-imum of 16). Opening a Pro Tools HD 7.0 session on a Pro Tools LE or M-Powered sys-tem will retain the first 32 internal busses, and subsequent busses will be made inac-tive.
What’s New in Pro Tools LE 7.0
To show or hide Sends in the Mix window:
■ Click the Mix Window View selector (in the lower-left corner of the screen) and choose Sends A–E or Sends F–J.
To show or hide Sends in the Edit window:
■ Click the Edit Window View selector (in the black Edit bar below the Zoom Presets) and choose Sends A–E or Sends F–J.
Sends View Options
Sends are displayed in the Mix and Edit window according to the Sends A–E View and Sends F–J View options. Each Send View has six view choices: Assignments View and five individual Send Views (A–E or F–J).
Assignments View
This is the default Sends View, showing all five of the Sends A–E or Sends F–J sends on all tracks displayed in the Mix and Edit windows.
To hide one of the Sends columns in the Edit window (or any other column) Alt-click (Windows) or Option-click (Macintosh) the name of that column, near the top of the Edit window.
Assignments View, no sends (left) and with an assigned send (right)
Send selectors
Send A, Assignment View
-
What’s New in LE 7.0.book Page 23 Friday, October 21, 2005 1:54 PM
In Assignment View, send controls are adjusted from Send windows.
To show all send assignments:
1 If sends are not currently visible on your tracks, choose View > Mix Window (or Edit Win-dow) > Sends A–E (or Sends F–J).
2 Do one of the following:
• Choose View > Sends A–E > Assignments or View > Sends F–J > Assignments.
– or –
• When displaying sends in an individual send view (such as Send A View), Control-click (Windows) or Command-click (Mac-intosh) the Send selector and select Assign-ments.
Moving and Copying Sends Sends can be moved and copied to other tracks, or to other positions on the same track using conventional drag and drop. Sends can be dropped to create new sends at the destination, or dropped onto existing send assignments to replace them.
Sends can be moved and copied to tracks with compatible send formats (mono or stereo). Pro Tools alerts you when you try to move or copy a send to an incompatible destination. (For more information, see “Send Format and Track Compatibility” on page 23).
To move a send:
1 Make sure the Transport is stopped.
2 Click the send name and drag it at a new po-sition in the original track or in a different track.
To copy a send:
1 Make sure the Transport is stopped.
2 Alt-drag (Windows) or Option-drag (Macin-tosh) the send and drop it at a new position.
Moving or copying a send maintains all routing assignments, automation (if any), level/pan/mute settings, and output format.
Send Format and Track Compatibility
Sends can only be copied to other tracks with a compatible send output format (mono or ste-reo). In addition, the following conditions ap-ply when moving or copying sends among tracks:
• When copying a stereo send from a mono track to a stereo track, Send pan automation (if any) will be dropped without warning.
• When copying a stereo send from a stereo track to a mono track, the left Send pan auto-mation data is retained and the right side data is dropped. A warning dialog appears for you to confirm or cancel this destructive opera-tion.
• When moving or copying a send and replac-ing an existing send, all automation on the existing send will be replaced. A warning dia-log appears for you to confirm or cancel this destructive operation.
New Duplicate Tracks Dialog and OptionsThe Duplicate Tracks dialog lets you define how many copies of a track you want to create, and specify which properties will be copied to dupli-cated tracks.
To duplicate tracks:
1 Select a track in the Mix or Edit window.
Chapter 4: New Track Features 23
-
24
What’s New in LE 7.0.book Page 24 Friday, October 21, 2005 1:54 PM
2 Choose Track > Duplicate. Or press Alt+Shift+D (Windows) or Option+Shift+D (Macintosh).
3 Configure the following options as needed:
• Enter how many copies you want to create by typing into the Number of Duplicates field.
• To copy the currently active (visible) Edit playlist from the source track, enable Ac-tive Playlist.
• To copy all Edit playlists on the source track, enable Alternate Playlists
• To copy all automation from the source track, enable Automation.
• To copy all plug-in and insert assignments, enable Inserts.
• To copy all sends and send assignments, enable Sends.
• To maintain all Mix and Edit Group assign-ments, enable Group Assignments.
4 Configure the “Insert after last selected track” option as desired:
• If you want the duplicate tracks to be added next to each of the selected source tracks, deselect the option. This lets you keep orig-inals and their duplicates together (moving and renumbering tracks accordingly).
Duplicate Tracks
What’s New in Pro Tools LE 7.0
• To have the new duplicate tracks added af-ter all currently visible tracks (to the far-right in the Mix window, and at the bottom in the Edit window), enable the option. This lets you keep all originals tracks in their current location (and Track number), and keep all duplicates together below or to the right of all previously existing tracks.
5 Click OK to duplicate tracks according to the settings in the Duplicate Tracks dialog. Click Cancel to close the dialog and not create dupli-cate tracks.
Color Coding ImprovementsPro Tools provides new Preference options for color coding, as well as improved tools and fea-tures in the Color Palette that let you more eas-ily assign and manage color coding of session el-ements.
Region List Color Coding Option
With Pro Tools 7.0, the default color coding as-signment for regions in the track playlist in-cludes a Region List Color option. With this op-tion selected, you can change (default) the color of any region in the track to match its color in the Region List.
To configure Region Color Coding default assignment to the color of regions in the Region List:
1 Choose Setup > Preferences > Display.
2 In the Default Region Color Coding section, click to enable Region List Color.
See “Enhancements to the Color Palette” on page 25 to learn how to define default colors for regions in the Region List and how to ap-ply them to regions in tracks.
-
What’s New in LE 7.0.book Page 25 Friday, October 21, 2005 1:54 PM
Enhancements to the Color Palette
The Color Palette has an updated Apply to Se-lected pop-up menu and new Hold button.
Enhancements to Apply to Selected Pop-Up Menu
With Pro Tools 7.0, regions in tracks and the Re-gion List can be independently color coded. The Apply to Selected pop-up menu in the Color Pal-ette includes the following new options
Regions in Tracks Lets you apply a chosen color to regions in the currently selected track with-out changing the color of corresponding regions in the Region List.
Regions in Region List Lets you apply a chosen color to regions currently selected in the Region List without changing the color of correspond-ing regions (copies) in tracks.
To apply a color from the Color Palette:
1 Choose Window > Color Palette.
2 Do one of the following:
• In the Apply to Selected pop-up menu, se-lect the destination for color coding: Tracks, Markers, Group, Regions in Tracks, or Regions in Region List.
– or –
Color Palette
Apply to Selected Hold Default None
Last Assigned Color
• Select a track, marker, group, track region or Region List region in the appropriate Pro Tools window. The Apply to Selected menu will display the type of item you have selected.
3 Select a color from the palette, or select one of the following:
Default Removes any custom coloring and re-stores the color to the default color orientation.
None Turns off color assignment. Affected re-gions are drawn with black waveform or MIDI notes on light gray background. Affected tracks and groups no longer show their color bars.
New Hold Button
The Color Palette provides a Hold button to sim-plify the process of assigning colors.
By default, the Hold button is off. When off, the Color Palette automatically highlights the as-signed color (if any) of items as you select them.
When the Hold button is enabled, the assigned color selected in the Color Palette persists and does not change when a different track or region is selected.
If selecting a marker does not display the Marker option in the Apply to Selected pop-up menu, then the Always Display Marker Colors option in the Display Preferences page is deselected. See the Pro Tools Refer-ence Guide for more information.
Color Palette
Hold
Last Assigned Color
Chapter 4: New Track Features 25
-
26
What’s New in LE 7.0.book Page 26 Friday, October 21, 2005 1:54 PM
To use the Hold button to assign the same color to multiple items:
1 Click the Hold button to enable it. The Hold button becomes white, and the currently se-lected color is now highlighted with a wider white outline.
2 Select additional tracks or regions to which you want to assign the same color. Because the Hold button is enabled, the Color Palette does not follow item selection; it remains (or “holds”) at the last currently assigned color.
3 Click the assigned color again to assign it to the new selection of tracks or regions. Use the Apply to Selected pop-up menu to determine which selected elements are affected.
4 To turn off Hold and return the Color Palette to its default mode of color-selection-follows-item-selection, click the Hold button until it turns off.
Importing and ExportingPro Tools 7.0 provides the following new file im-porting and exporting features.
REX and ACID File Support
Pro Tools lets you import and export REX and ACID files. For information on REX and ACID files, see “Region Groups” on page 29.
Importing AAC Files
Pro Tools 7.0 adds new support for AAC audio, including audio with AAC, Mp4, and M4a file extensions.
Pro Tools cannot import protected AAC or MP4 files with the M4p file extension. These files are protected under the rules of digital rights man-agement, and cannot be imported.
What’s New in Pro Tools LE 7.0
Importing Markers Using Import Session Data
Pro Tools 7.0 lets you import Markers/Memory Locations from one session into the current ses-sion.
To import Markers/Memory Locations:
1 Choose File > Import Session Data.
2 Enable the Markers/Memory Locations option to import all markers and memory locations from the imported session into the current ses-sion. Markers will be added after any existing markers or memory locations.
3 Configure other Import Session Data settings as needed (for details, see the Pro Tools Reference Guide).
4 Click OK to import data to the current session.
Importing Audio from Audio CDs on Windows XP
Pro Tools 7.0 and DigiBase support importing audio from Red Book audio CDs on Windows XP. This lets you import audio CD tracks from the Workspace directly into Pro Tools sessions and browsers, with look-up of CD metadata through supported Windows XP protocols.
AAF Files with Embedded Audio(DigiTranslator Only)
With Pro Tools HD 7.0 and DigiTranslator, you can import or export AAF files with embedded audio.
See the DigiTranslator Guide for more in-formation.
-
What’s New in LE 7.0.book Page 27 Friday, October 21, 2005 1:54 PM
New Drag and Drop Features
You can import audio and many other types of items using drag and drop. This is the fastest way to import loops and samples while creating, composing, and editing.
New drag and drop features include the follow-ing:
• Support for drag and drop of MIDI, region group, REX, and ACID files.
• Drag and drop items directly from Windows Explorer or Macintosh Finder with enhanced capabilities to create new tracks with drag and drop.
• Timeline Drop Order modes for dropping multiple Region List items to a single track or to multiple tracks.
• Drag and drop to plug-ins.
For more information, see “Drag and Drop Features” on page 45.
Chapter 4: New Track Features 27
-
28
What’s New in LE 7.0.book Page 28 Friday, October 21, 2005 1:54 PM
What’s New in Pro Tools LE 7.0
-
What’s New in LE 7.0.book Page 29 Friday, October 21, 2005 1:54 PM
chapter 5
Audio and MIDI Features for Composition
This chapter describes the following new and changed audio and MIDI features that enhance composition, arranging, and spotting in Pro Tools 7.0.
• “Region Groups” on page 29
• “Importing REX Files” on page 38
• “Importing ACID Files” on page 39
• “Region Looping” on page 40
• “Special Cut, Copy, Paste, and Clear Com-mands” on page 44
• “Drag and Drop Features” on page 45
• “Link Track and Edit Selection” on page 47
• “Zoom Enhancements” on page 48
• “Additions to Strip Silence” on page 51
• “Additions to Separate Regions” on page 52
Region GroupsA region group is a collection of any combination of audio and MIDI regions that looks and acts like a single region. Region groups can be cre-ated on a single or on multiple adjacent audio, MIDI, and Instrument tracks. Region groups let you “nest” multiple regions into “macro” re-gions for groove and tempo manipulation, edit-ing, and arranging.
Region groups are essentially containers holding one or more regions. Region groups can be placed on tracks alongside standard regions, and edited using many of the same Pro Tools editing techniques. Certain edits to a region group will apply to all regions contained by the region group, such as Cut or Delete. Other edits only apply to the boundaries off the region group and do not affect the underling regions, such as Trim.
Region groups are particularly useful for:
• Grouping tick-based audio regions that have been separated into many small regions, such as with individual hits of a drum pattern. Many such small regions can easily be created with Beat Detective or the Separate Region At Transients command, or imported as REX and ACID files.
Chapter 5: Audio and MIDI Features for Composition 29
-
30
What’s New in LE 7.0.book Page 30 Friday, October 21, 2005 1:54 PM
• Grouping parts and sections to facilitate com-position and arranging. For example, group-ing the regions of a brass section during the chorus to copy it to the next chorus.
The region group file type is identified with an .rgrp extension and has its own icon.
Creating Region Groups
To create a region group:
1 Select one or more regions on one or more tracks. (For more information on multitrack re-gion groups, see “Multitrack Region Groups” on page 31).
The size of the selection determines the size of the region group. The selection can start and end on any region boundary, empty space, or even in the middle of a region. Selections start-ing or ending within a region will separate the region at the selection boundary when you cre-ate a region group. Region groups created from object-based selections include all regions be-tween the first and last selected region on the track whether they are selected or not.
2 Choose Region > Group.
Region groups have no relation to and are completely independent of Mix and Edit Groups.
Region group file icon
Selecting regions to be grouped on a single audio track
What’s New in Pro Tools LE 7.0
The region group will appear as one region with a region group icon in the lower left corner. Re-gion groups also appear in the Region List.
Region Group Timebase Format
Region groups are created in the same timebase format (samples or ticks) as the tracks they are on. Multitrack region groups can include both sample-based and tick-based tracks.
A region group on an audio track and in the Region List
A region group on an audio track
A region group on a MIDI track
Region groups can be created from empty se-lections. This can be useful when working in Shuffle mode to preserve the gaps between regions.
The Group and Ungroup Regions com-mands apply to any Time or Edit selection regardless of the current Track View.
Region group icon
Audio region group icon
MIDI region group icon
-
What’s New in LE 7.0.book Page 31 Friday, October 21, 2005 1:54 PM
Ungrouping Regions
To ungroup a region group:
1 Select a region group.
2 Choose Region > Ungroup.
The region group disappears, revealing all un-derlying regions and any nested region groups. When there are multiple nested region groups, the Ungroup command ungroups the front-most top-layer region group only, preserving any underlying region groups.
To ungroup all a region group, including all of its nested region groups:
1 Select a region group.
2 Choose Region > Ungroup All.
Regrouping Regions
The Regroup command undoes the last Un-group command and regroups the individual re-gions back to their former region group state. This lets you ungroup a grouped region, edit its underlying regions in any way desired, and re-group it to continue working on higher-level composition and arranging.
To regroup a region group:
1 Select any region from the ungrouped region group.
2 Choose Region > Regroup.
If you used the Ungroup All command, the Re-group command recreates all previous nested re-gion groups.
3 If you regroup an ungrouped region group that is used more than once in the session, the Change All dialog opens.
4 Do one of the following:
• Choose Modify to apply your changes to all other instances of the same region group.
• Choose Copy to create a copy and apply your changes only to the copied region group.
Multitrack Region Groups
Multitrack region groups (region groups created across multiple tracks) are useful for grouping parts, such as multi-miked drum tracks, and for composing and arranging. Multitrack region groups can be created across any combination of audio, MIDI, and Instrument tracks, and can in-clude either or both tick-based or sample-based tracks.
Multitrack region groups work much like single-track region groups. Multitrack region groups appear as a single object across adjacent tracks.
To create a multitrack region group:
1 Select regions across multiple adjacent tracks.
Selecting regions to be grouped across multiple tracks
Chapter 5: Audio and MIDI Features for Composition 31
-
32
What’s New in LE 7.0.book Page 32 Friday, October 21, 2005 1:54 PM
2 Choose Region > Group.
Multitrack region group (audio regions only)
Mixed multitrack region group (sample- and tick-based audio, and tick-based MIDI)
Region group icon
Mixed region group icon
What’s New in Pro Tools LE 7.0
Separated Multitrack Region Groups
You can insert, move, hide, or delete tracks in multitrack region groups, but it may break the region group. A separated region group displays a break in the region group icon. Separated re-gion groups will continue to function as a single region group, but the separated icon indicates that the region group displayed is somehow in-complete or separated across nonadjacent tracks.
Multitrack region groups create nested re-gion groups of multiple regions by track be-fore grouping them across tracks.
The Regroup command supports multitrack region groups.
Region group separated by deleting a track
Separated region group icon
-
What’s New in LE 7.0.book Page 33 Friday, October 21, 2005 1:54 PM
A region group is separated when you do any of the following:
• Insert a track within a multitrack region group.
• Move a track that is part of a multitrack region group so that it is no longer adjacent with the other tracks of the region group.
• Hide a track that is part of a multitrack region group.
• Delete a track that is part of a multitrack re-gion group.
• Change the tempo of a mixed sample-based and tick-based region group.
• Record into a region group.
• Change playlists on a track that is part of a multitrack region group.
There may be situations where you want sepa-rated region groups. For example, if you use the same accompaniment on verses one and two of a song, you can group the parts of verse one and copy them as a region group for verse two, but still have a continuous vocal track in the middle of those region groups.
If you want to delete a track and keep the re-gion group intact, first ungroup the region group, then delete the desired track, and then Regroup the region group. The region group will be recreated intact, but without the deleted track.
Changing Region Group Timebase
The timebase format of a region group can be changed by:
◆ Changing the track’s timebase.
◆ Dragging the region group to a track with a different timebase.
Changing the timebase creates a copy of the original region group. Both region groups (the original and the copy) appear in the Region List, but they have different timebases.
Converting Samples to Ticks
When dragging a region group from a sample-based track to a tick-based track, the length of the region group will not change. This is be-cause region groups are converted from samples to ticks after they are moved into tick-based tracks. The length of the region group will only change with subsequent tempo changes. If pos-sible, change the local tempo on the tick-based track to match the tempo of the sample-based region group before moving a sample-based re-gion group to a tick-based track.
Converting Ticks to Samples
When dragging a region group from a tick-based track to a sample-based track, the length of the region group will not change unless it is moved to another time location with a different tempo. This is because region groups are converted from ticks to samples after they are moved into the sample-based tracks.
Chapter 5: Audio and MIDI Features for Composition 33
-
34
What’s New in LE 7.0.book Page 34 Friday, October 21, 2005 1:54 PM
Multitrack Region Groups with Sample- and Tick-Based Tracks
Multitrack region groups can include both sam-ple-based and tick-based tracks. Changing the tempo will break the region group between sam-ple-based tracks and tick-based tracks.
Region Groups on Tick-Based Tracks
When changing tempos, region groups on tick-based tracks adjust their length by adjusting the position of all enclosed regions accordingly. This is useful for arranging rhythmic material and for playing back REX and ACID files.
A multitrack region group separated across sample-based and tick-based tracks after changing tempo
A region group on a tick-based audio track 120 BPM and at 160 BPM
What’s New in Pro Tools LE 7.0
Editing Region Groups
Region groups are edited in much the same way as regular regions: They can be named, moved, cut, copied, pasted, trimmed, muted, locked, and so on. However, there are a few significant differences between editing regular regions and region groups.
Editing MIDI Region Groups
If a MIDI region within a region group is modi-fied in any way, a new region copy is created and placed over of the region group. For exam-ple, if you record, draw in a new note, edit MIDI controller data, or Quantize a Timeline selec-tion, a new region is created over the region group.
Editing Audio Region Groups
Certain audio editing commands create new re-gions over region groups. To use these com-mands and maintain the region group, ungroup the region group, perform the edit, and then re-group the region group.
The following edit commands create new re-gions over region groups:
• AudioSuite processing of a grouped region re-sults in a new region over the region group.
• Consolidating a selection of a grouped region creates a new audio file and region over the re-gion group.
• Recording into a region group creates a new audio file and region over the region group.
• Pencil tool waveform redraw results in a new region over the region group.
To avoid creating new regions over region groups when editing, ungroup the region group, make the desired edits, then regroup the region group.
-
What’s New in LE 7.0.book Page 35 Friday, October 21, 2005 1:54 PM
Tabbing to Transients and Region Boundaries
With Tab to Transients enabled, the Tab key moves the Location Cursor to transients and re-gion boundaries within a region group.
With Tab to Transients disabled, the Tab key moves the cursor to region group boundaries only (and the sync point, if present).
Trimming Region Groups
Trimming region groups works the same way as trimming regular regions, regardless of whether the you are trimming a single-track region group or a multitrack region group. The excep-tion is the TCE Trim Tool.
Trimming a region group does not trim the un-derlying regions. All underlying regions retain their length and location. This is true for all un-derlying audio and MIDI regions, and nested re-gion groups. Consequently, if you trim the re-gion group shorter, underlying regions may not be heard on playback because they are outside the region boundaries of the trimmed region group.
The TCE Trim Tool applies only to audio re-gions, and creates a new region over any region group.
If you Ungroup after trimming a region group in (shorter), audio regions falling outside of the bounds of the current region group are trimmed to fit and removed.
Recording
When recording audio or MIDI, new regions are created over (in front) of region groups instead of being included in the region group. To record into a region group, first ungroup the region group, then record, and then regroup the region group. The region group will be recreated intact with the newly recorded material.
Fades and Crossfades on Region Groups
Region groups can have fades and crossfades just like regular regions. Fades only apply to au-dio regions. In addition to crossfading between region groups, you can also crossfade between region groups and regular audio regions.
Import and Export of Region Group Files
Pro Tools can export and import the new region group file format (.rgrp). The ability to import and export these files lets you do the following benefits:
• Separate region group metadata from audio files to avoid unnecessary file copy opera-tions when exporting audio region groups composed from multiple source files
• Export MID data as part of a region group
• Create multitrack loops
Two multitrack region groups with crossfades on the audio tracks, but not on the MIDI track
Ungrouping a region group removes any re-gion group level fades or crossfades. Fades and crossfades are restored by the Regroup command.
Chapter 5: Audio and MIDI Features for Composition 35
-
36
What’s New in LE 7.0.book Page 36 Friday, October 21, 2005 1:54 PM
Region group files store the following metadata:
• References to all audio files within the re-gion group
• Region names and relative location in tracks
• Fades and crossfades
• Region group names and format (single or multitrack)
• All MIDI data present in the region group (such as notes, controllers, and Sysex)
• Track names
Region group files do not store the following:
• Automation
• Plug-ins
• Track routing
• Tempo and Meter map
• Region List information
To export a region group:
1 Select one or more region groups in the Re-gion List.
2 From the Region List pop-up menu, choose Export Region Groups. The Export Region Groups dialog opens.
Export Region Groups dialog
What’s New in Pro Tools LE 7.0
3 The Destination Directory defaults to the auto-created Region Groups folder in the session folder. You can change the Destination Direc-tory by clicking the Choose button, navigating to the desired location, and clicking Choose. Click Reset to reset the Destination Directory to the default location.
4 Enable one of the following options for resolv-ing duplicate region group file names:
• Prompting for Each Duplicate (default)
• Auto Renaming
• Replacing with New Files
5 Click OK.
To import a region group:
1 Choose File > Import > Region Groups.
2 Navigate to and select the desired region group for import.
3 Click Import.
– or –
Drag and drop the region group file from a DigiBase browser or from Windows Explorer or Macintosh Finder to the Timeline, a track, the Track List, or the Region List.
-
What’s New in LE 7.0.book Page 37 Friday, October 21, 2005 1:54 PM
Dropping a region group has the following dif-ferent results depending on where you drop it:
• When dropping a region group in a track, Pro Tools checks for the matching track for-mat, number of channels, and (in the case of multitrack region groups) if there are enough matching adjacent tracks to import the region group file. If these criteria match, the region group is imported and spotted to the drop lo-cation in the track or tracks.
• Dropping a region group on the Timeline or on the Track List creates new tracks for the im-ported region group.
• Dropping a region group in the Region List adds a new region group in the Region List. All audio and MIDI regions, and even other region groups, contained within the dropped region group also appear in the Region List.
Exporting Region Groups to Another Hard Drive
Generally, if you are exporting region groups to another hard drive, you should copy any refer-enced audio files. This way you can move region groups not only from one session to another, but from one system to another.
To export a region group to a different hard drive and include its audio files:
1 Export one or more region groups to the de-sired drive.
2 Create a new session on the new drive and en-able the Automatically Copy Files on Import preference.
3 Import all previously exported region groups.
The audio files folder of the new session now contains all files referenced by the region groups.
DigiBase Support for Region Group Files
In DigiBase browsers, region group files display a unique icon and include the following infor-mation (see “Region group files displayed in a DigiBase browser” on page 37):
Duration As measured in the last specified (saved) timebase.
Kind Region Group File.
Number of Channels Can include multitrack re-gion groups, indicated in the number of audio (n A) and the number of MIDI and Instrument tracks (n M).
Format Region Group.
Figure 1. Region group files displayed in a DigiBase browser
Chapter 5: Audio and MIDI Features for Composition 37
-
38
What’s New in LE 7.0.book Page 38 Friday, October 21, 2005 1:54 PM
Importing REX FilesThe REX file format was invented by Propeller-head Software. REX files are created exclusively with their ReCycle application and consist of both audio data and metadata. REX file meta-data includes slice (like a Pro Tools region) and tempo information. REX files are typically ed-ited into small slices (regions) so that when you put them on a tick-based audio track the slices adjust with changes in tempo.
Pro Tools lets you import two different REX file formats: .rex and .rx2. The original REX file for-mat (.rex) stores uncompressed PCM audio data and only supports mono. The REX 2 file format (.rx2) supports mono or stereo and also stores compressed PCM audio data and metadata. Pro Tools lets you import both REX and REX 2 file formats.
What’s New in Pro Tools LE 7.0
To import a REX file into Pro Tools:
■ Drag and drop the REX file from a DigiBase browser or from Windows Explorer or Macin-tosh Finder to a track, the Track List, the Time-line, or the Region List.
The REX file is converted to a region group on import, and all its slices are converted into indi-vidual audio files and regions.
DigiBase Support for REX Files
In DigiBase browsers, REX files display a unique icon and the following information:
Duration As measured in the last specified (saved) timebase.
Kind Audio File.
Format AIFF (REX 1 files) or ReCycle (REX 2 files).
Larger REX files may contain many audio regions that can quickly fill up the Region List. To hide these individual audio regions, deselect Show > Auto-Created in the Region List pop-up menu.
REX files can be previewed in DigiBase browsers just like regular audio files. Play-back speed of REX files when previewed in browsers follows the tempo at the current insertion point or selection start.
Figure 2. REX files displayed in a DigiBase browser
-
What’s New in LE 7.0.book Page 39 Friday, October 21, 2005 1:54 PM
Importing ACID FilesThe ACID file format was created as a “stretch-able” and “tunable” format for Sony ACID® software. ACID files are created by Acid and con-sist of the original audio data (WAVE files) plus metadata about tempo, number of bars, pitch, and slice information. ACID files may not al-ways contain slice metadata. If this information is not available, you may need to manually slice the imported file (using, for example, the Sepa-rate Regions At Transients command or Beat De-tective).
DigiBase Support for ACID Files
In DigiBase browsers, ACID files display a unique icon and the following information:
Duration As measured in the last specified (saved) timebase.
Kind Audio File.
Format Wav (Wave ACID) or Wav (WAVE).
Sliced ACID files display WAV (Wave ACID) in the Format column. ACID files with no slice data display Wav (WAVE) in the Format col-umn.
To import an ACID file into Pro Tools:
■ Drag and drop the ACID file from a DigiBase browser or from the Desktop to the Timeline, a track, the Track List, or the Region List.
If slice metadata is present in the ACID file, it is converted and imported as a region group, and all slices are converted into individual audio files and regions. If slice data is not available, it is imported as a regular audio file.
ACID files can be previewed in DigiBase browsers just like regular audio files. Play-back speed when previewing ACID files that contain slice data follows the tempo at the current insertion point or selection start.
Use the Separate Region At Transients com-mand or Beat Detective to slice an unsliced ACID file.
Figure 3. ACID files displayed in a DigiBase browser
Chapter 5: Audio and MIDI Features for Composition 39
-
40
What’s New in LE 7.0.book Page 40 Friday, October 21, 2005 1:54 PM
Region LoopingAudio regions, MIDI regions, and region groups can all be looped using the Loop and Unloop Re-gion menu commands. Looping regions is an easy and powerful way to repeat a single region on a track or regions across tracks for composing and arranging. Looping regions provides more flexibility than the traditional Pro Tools Repeat and Duplicate Edit menu commands.
When looping regions, you can specify the number of loops, the loop length, or enough to fill the specified Loop Length (such as 30 sec-onds or until the next region on the track). The source region is the original region selected for looping. Loop iterations are all looped regions following the source region. In cases where a specific number of repetitions has not been in-dicated, the last loop iteration will be truncated to fil