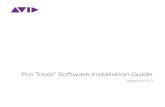What's New in Pro Tools LE and Pro Tools M-Powered 7.4
Transcript of What's New in Pro Tools LE and Pro Tools M-Powered 7.4

What’s NewPro Tools LE® and Pro Tools M-Powered™ 7.4

Legal Notices
This guide is copyrighted ©2007 by Digidesign, a division of Avid Technology, Inc. (hereafter “Digidesign”), with all rights reserved. Under copyright laws, this guide may not be duplicated in whole or in part without the written consent of Digidesign.
003, 003 Rack, 96 I/O, 96i I/O, 192 Digital I/O, 192 I/O, 888|24 I/O, 882|20 I/O, 1622 I/O, 24-Bit ADAT Bridge I/O, AudioSuite, Avid, Avid DNA, Avid Mojo, Avid Unity, Avid Unity ISIS, Avid Unity MediaNetwork, Avid Xpress, AVoption, AVoption|V10, Beat Detective, Bruno, Command|8, Control|24, D-Command, D-Control, D-Fi, D-fx, D-Show, DAE, Digi 002, Digi 002 Rack, DigiBase, DigiDelivery, Digidesign, Digidesign Audio Engine, Digidesign Intelligent Noise Reduction, Digidesign TDM Bus, DigiDrive, DigiRack, DigiTest, DigiTranslator, DINR, DV Toolkit, EditPack, Impact, Interplay, M-Audio, MachineControl, Maxim, Mbox, MediaComposer, MIDI I/O, MIX, MultiShell, OMF, OMF Interchange, PRE, ProControl, Pro Tools M-Powered, Pro Tools, Pro Tools|HD, Pro Tools LE, QuickPunch, Reel Tape, Reso, Reverb One, ReVibe, RTAS, Smack!, SoundReplacer, Sound Designer II, Strike, Structure, SYNC HD, SYNC I/O, Synchronic, TL Space, Velvet, and X-Form are trademarks or registered trademarks of Digidesign and/or Avid Technology, Inc. All other trademarks are the property of their respective owners.
Product features, specifications, system requirements, and availability are subject to change without notice.
PN 9320-56791-00 REV A 08/07
Comments or suggestions regarding our documentation?email: [email protected]

contents
Chapter 1. Introduction . . . . . . . . . . . . . . . . . . . . . . . . . . . . . . . . . . . . . . . . . . . . . . . . . . . . . . 1
System Requirements . . . . . . . . . . . . . . . . . . . . . . . . . . . . . . . . . . . . . . . . . . . . . . . . . . . . . 1
New Features in Pro Tools LE and Pro Tools M-Powered 7.4 . . . . . . . . . . . . . . . . . . . . . . . . . . 1
Chapter 2. Elastic Audio . . . . . . . . . . . . . . . . . . . . . . . . . . . . . . . . . . . . . . . . . . . . . . . . . . . . . 5
Example Elastic Audio Workflow . . . . . . . . . . . . . . . . . . . . . . . . . . . . . . . . . . . . . . . . . . . . . . 6
Elastic Audio Tracks . . . . . . . . . . . . . . . . . . . . . . . . . . . . . . . . . . . . . . . . . . . . . . . . . . . . . 10
Elastic Audio Analysis . . . . . . . . . . . . . . . . . . . . . . . . . . . . . . . . . . . . . . . . . . . . . . . . . . . . 13
Real-Time and Rendered Elastic Audio Processing . . . . . . . . . . . . . . . . . . . . . . . . . . . . . . . . 14
Elastic Audio Plug-ins . . . . . . . . . . . . . . . . . . . . . . . . . . . . . . . . . . . . . . . . . . . . . . . . . . . . 15
Editing in Warp View . . . . . . . . . . . . . . . . . . . . . . . . . . . . . . . . . . . . . . . . . . . . . . . . . . . . . 19
Editing in Analysis View . . . . . . . . . . . . . . . . . . . . . . . . . . . . . . . . . . . . . . . . . . . . . . . . . . . 26
Tempo Changes and Tick-Based Elastic Audio Tracks . . . . . . . . . . . . . . . . . . . . . . . . . . . . . . 28
Moving Elastic Audio Between Tracks . . . . . . . . . . . . . . . . . . . . . . . . . . . . . . . . . . . . . . . . . 30
Elastic Properties . . . . . . . . . . . . . . . . . . . . . . . . . . . . . . . . . . . . . . . . . . . . . . . . . . . . . . . 31
AudioSuite Processing and Elastic Audio Regions. . . . . . . . . . . . . . . . . . . . . . . . . . . . . . . . . 33
Fades and Microfades . . . . . . . . . . . . . . . . . . . . . . . . . . . . . . . . . . . . . . . . . . . . . . . . . . . . 34
Elastic Audio in DigiBase Browsers . . . . . . . . . . . . . . . . . . . . . . . . . . . . . . . . . . . . . . . . . . . 35
Elastic Audio in the Region List . . . . . . . . . . . . . . . . . . . . . . . . . . . . . . . . . . . . . . . . . . . . . 38
Quantizing Audio . . . . . . . . . . . . . . . . . . . . . . . . . . . . . . . . . . . . . . . . . . . . . . . . . . . . . . . . 38
Contents iii

iv
Chapter 3. Miscellaneous Pro Tools Features and Enhancements . . . . . . . . . . . . . . . 41
Playback Engine Enhancements . . . . . . . . . . . . . . . . . . . . . . . . . . . . . . . . . . . . . . . . . . . . 41
System Usage Window Enhancements . . . . . . . . . . . . . . . . . . . . . . . . . . . . . . . . . . . . . . . . 43
New and Improved Preferences Options . . . . . . . . . . . . . . . . . . . . . . . . . . . . . . . . . . . . . . . 43
General Session and Track Features. . . . . . . . . . . . . . . . . . . . . . . . . . . . . . . . . . . . . . . . . . 46
Save Session Updates. . . . . . . . . . . . . . . . . . . . . . . . . . . . . . . . . . . . . . . . . . . . . . . . . . . . 47
Importing Tempo From Tick-Based Audio . . . . . . . . . . . . . . . . . . . . . . . . . . . . . . . . . . . . . . 48
Missing Rendered Files . . . . . . . . . . . . . . . . . . . . . . . . . . . . . . . . . . . . . . . . . . . . . . . . . . . 48
DigiBase Enhancements . . . . . . . . . . . . . . . . . . . . . . . . . . . . . . . . . . . . . . . . . . . . . . . . . . 49
Language Compatibility Features . . . . . . . . . . . . . . . . . . . . . . . . . . . . . . . . . . . . . . . . . . . . 52
Beat Detective Enhancement . . . . . . . . . . . . . . . . . . . . . . . . . . . . . . . . . . . . . . . . . . . . . . 55
Tab to Transients Command Keyboard Shortcut . . . . . . . . . . . . . . . . . . . . . . . . . . . . . . . . . 55
MIDI In with ReWire . . . . . . . . . . . . . . . . . . . . . . . . . . . . . . . . . . . . . . . . . . . . . . . . . . . . . 56
Pro Tools LE Hardware Support Enhancement. . . . . . . . . . . . . . . . . . . . . . . . . . . . . . . . . . . 58
Chapter 4. Miscellaneous Pro Tools Video Enhancements and Features . . . . . . . . . 59
Avid Mojo SDI Support for Pro Tools LE. . . . . . . . . . . . . . . . . . . . . . . . . . . . . . . . . . . . . . . . 59
General Video-Related Improvements. . . . . . . . . . . . . . . . . . . . . . . . . . . . . . . . . . . . . . . . . 64
Support for Windows Media Video (VC-1 AP Codec) Files . . . . . . . . . . . . . . . . . . . . . . . . . . . 64
What’s New in Pro Tools LE and Pro Tools M-Powered 7.4

chapter 1
Introduction
This chapter is an overview of new features in Pro Tools LE® and Pro Tools M-Powered™ 7.4 for the following Digidesign-qualified systems on Windows or Mac OS X:
• 003™
• 003 Rack
• Digi 002®
• Digi 002 Rack™
• Mbox®
• Mbox 2
• Mbox 2 Pro
• Mbox 2 Mini
• Pro Tools M-Powered™
System RequirementsFor complete system requirements, refer to the Digidesign website (www.digidesign.com).
Compatibility Information
Digidesign can only assure compatibility and provide support for hardware and software it has tested and approved.
For a list of Digidesign-qualified computers, operating systems, hard drives, and third-party devices, visit the Digidesign website (www.digidesign.com).
New Features in Pro Tools LE and Pro Tools M-Powered 7.4Pro Tools LE and M-Powered 7.4 include the fol-lowing new or enhanced features:
Elastic Audio for Real-Time and Rendered Time Compression
• Elastic audio tracks:
• Real-time
• Rendered
• Optimized analysis and Time Compression and Expansion (TCE) algorithms for poly-phonic, monophonic, and rhythmic material
• Varispeed resampling algorithm to link time and pitch changes
• Ability to automatically conform imported audio (AIFF, WAV, BWF, REX, and ACID files) from DigiBase to local session tempo
• Ability to automatically conform audio to tempo changes on tick-based Elastic Audio tracks
• New Track Views:
• Warp track view for detailed Elastic Audio editing
• Analysis track view for advanced Elastic Audio analysis editing
• Elastic Properties window for audio regions on Elastic Audio-enabled tracks
Chapter 1: Introduction 1

2
• DigiBase support of Elastic Audio:
• Ability to preview files in DigiBase at the session tempo
• Ability to preview audio in DigiBase brows-ers in tandem with session playback
• Elastic Audio plug-in selector for preview and import
• Create Elastic Audio Analysis command for batch analyzing files in DigiBase
• Clear Elastic Audio Analysis command
• Ability to quantize audio
Miscellaneous Pro Tools Features and Enhancements
• Playback Engine enhancements for Elastic Au-dio and sampler instrument plug-ins (such as Structure):
• DAE Playback Buffer Size now includes val-ues in milliseconds
• Cache Size for determining amount of memory DAE allocates to pre-buffer audio for playback and looping when using Elas-tic Audio
• Plug-in Streaming Buffer Size for determin-ing amount of memory DAE allocates for sample playback with sampler plug-ins
• “Optimize for Streaming Content” option for improved playback of sampler plug-in samples located on your audio drive
• Separate CPU (RTAS) and CPU (Elastic) meters in System Usage window
• New Editing preferences:
• Changes to Fades Editing preference
• New Warp/Notes Track View in Zoom Tog-gle section
What’s New in Pro Tools LE and Pro Tools M-Powered 7.4
• New Processing preferences:
• Import REX Files as Region Groups prefer-ence and Automatically Create Fades op-tion
• Drag and Drop From Desktop Conforms to Session Tempo preferences
• Elastic Audio options
• General session, track, and plug-in features:
• Click Setup menu command renamed to Click/Countoff
• Event Menu commands renamed
• Time Shift field (in Time Shift plug-in) re-named to Speed
• Waveform height for new and imported tracks follows default waveform height set-ting
• Save Session Copy In dialog updated with options to Limit Character Set and to not copy Elastic Audio Rendered Files
• Missing Files dialog updated with option to Regenerate Missing Rendered Files Without Searching
• Miscellaneous DigiBase features:
• Ability to toggle between Loop Preview and Normal Preview during file preview
• Preview button Right-click menu for pre-viewing files
• Ability to preview one or both channels of a split stereo file
• Volume control for previewed files
• Meter display and clip indicators for pre-viewed files
• Look Ahead typing for DigiBase searches

• Language compatibility features and en-hancements:
• Entry and display of any language charac-ters supported in Unicode
• Ability to search across multiple languages in DigiBase
• New Display preference sets language for Pro Tools application, making it possible to run one language version on a different lo-calized version of Windows
• New “Default Auto-Naming to English (ASCII)” preference
• New Text Encoding menu in Import Ses-sion Data dialog, for identifying language encoding of legacy sessions
• Ability to choose language encoding used when saving session materials
• Database information for all languages now stored in a single Unicode folder
• Editing improvements:
• Beat Detective Enhanced Resolution gen-eral analysis algorithm (Pro Tools LE or M-Powered with Music Production Toolkit only)
• Improved transient detection for Tab to Transients and Separate Region at Tran-sients
• Tab to Transients command keyboard shortcut
• MIDI improvements:
• MIDI In to Pro Tools over ReWire
• LE interface enhancements:
• On/off footswitch support (003, 003 Rack, Digi 002, Digi 002 Rack, and Mbox 2 Pro only)
• Ability to punch in and out with foot-switch added to Mbox 2 Pro
Miscellaneous Video Enhancements and Features
Avid Mojo SDI Support for Pro Tools LE with 003 or Mbox 2
• Support for Avid Video
• Support for video features previously only supported by Pro Tools HD and Pro Tools LE with DV Toolkit 2:
• Multiple video tracks in the Timeline
• Multiple QuickTime movies on a single video track
• Multiple playlists for video tracks
• Multiple codecs on an individual video track
• Avid and QuickTime video track icons
• Ability to drag video files from the Region List to the Timeline
• Gaps Between Regions video import op-tion, for indicating time between each im-ported video clip in a video track
• General video editing
• Video region groups
Chapter 1: Introduction 3

4
General Video-Related Improvements
• Expanded video resolution support for Pro Tools with Avid Mojo, including all video resolutions previously supported by Pro Tools with Avid Mojo SDI and AVoption|V10
• Support for co-installation of Avid Xpress Pro 5.7.x with all versions of Pro Tools 7.4
• DigiTranslator support on Pro Tools M-Pow-ered systems
• Support for Windows Media video created us-ing the VC-1 Advanced Profile codec (Win-dows Vista only):
• Import, playback, and general editing com-mands
• Windows Media (VC-1 AP) track type icons on video tracks
• Bounce to Windows Media (VC-1 AP) movie
• Support for Windows Media (VC-1 AP) playback on dual monitors and/or to client monitor via DirectShow devices
What’s New in Pro Tools LE and Pro Tools M-Powered 7.4

chapter 2
Elastic Audio
Pro Tools 7.4 introduces Elastic Audio for track-based real-time Time Compression and Expan-sion (TCE). Pro Tools Elastic Audio uses excep-tionally high-quality transient detection algo-rithms, beat and tempo analysis, and real-time TCE processing algorithms. Elastic Audio lets you quickly and easily tempo conform and beat match audio to the session’s Tempo ruler. It also provides an unprecedented degree of control over transient detection and TCE processing on an event-by-event basis.
With Elastic Audio, Pro Tools analyzes entire au-dio files for transient “events.” For example, an event can be a drum hit, a sung note, or chord played by a guitar. These detected events can then serve as control points for “warping” the audio. Pro Tools can warp (TCE) audio events automatically, such as automatically conform-ing audio to the session tempo or quantizing au-dio events, or you can warp audio manually us-ing the standard editing tools in the new Warp Track View.
Elastic Audio is useful in several common work-flows: working with loops, correcting perfor-mances, remixing, sound design and special ef-fects, and film music and post production.
Working with Loops
If you work with rhythmic loops, Elastic Audio lets you preview your loops in DigiBase browsers at their native tempo (BPM) or at the session tempo (BPM). You can even preview the loop while the session is playing back. When you find the loop you like, drag it from the browser and drop it into the session. The loop automat-ically conforms to the session tempo map and Bar|Beat grid.
Correcting Performances
Elastic Audio lets you quantize audio to tighten up a performance or even manually re-align that one note that was played just a little late. Or, you might decide that the performance is excel-lent, but just a little under tempo. Tick-based Elastic Audio automatically warps audio to con-form to tempo changes. When you change your tracks to tick-based and increase the session tempo, the audio automatically time com-presses to match.
Remixing
Elastic Audio lets you quickly beat match an en-tire song to the session tempo and Bar|Beat grid.
Chapter 2: Elastic Audio 5

6
Sound Design and Special Effects
You can use Elastic Audio to achieve special ef-fects with extreme or widely variable TCE. Use the Varispeed algorithm to achieve tape-like ef-fects for speed and pitch change.
Film Music and Post Production
If you are scoring a film scene, use Elastic Audio to fit the music to the required duration. You can even use tempo changes to achieve acce-lerandi and ritardandi. If you are doing post pro-duction, use Elastic Audio to adjust for pull-up or pull-down factors.
Example Elastic Audio WorkflowIn this workflow, you will be introduced to some common Elastic Audio tasks for working with loops:
• Create and configure a new session for this workflow.
• Locate and preview a loop in DigiBase at the session tempo.
• Import the loop at the session tempo on a tick-based, Elastic Audio–enabled track.
• Change the session tempo to change the tempo of the region on tick-based, Elastic Audio–enabled tracks.
• Quantize the audio to apply a Groove Tem-plate to the rhythm.
Create and configure a new session:
1 Create a new Pro Tools session.
2 Set the session’s Main Timebase ruler to Bars:Beats.
3 Be sure to display the Tempo and Meter rulers.
What’s New in Pro Tools LE and Pro Tools M-Powered 7.4
4 Use the default tempo of quarter-note equals 120 BPM.
Locate and preview a loop in DigiBase at the session tempo:
1 Open the Workspace (Window > Workspace).
2 Navigate to the folder where you keep your drum loops. Double-click the folder name to open a volume browser of just the folder’s con-tents.
3 Select the loop you want to preview.
4 Click the Preview button to preview the loop at its native tempo.
5 Click the Audio Files Conform to Session Tempo button so that it highlights.
6 Click the Preview button again and the file previews at the session tempo.
Audition Paths for previewing are selected in the I/O Setup window (Choose Setup > I/O and click the Output tab).
Preview and Audio Files Conform to Session Tempo buttons in a DigiBase browser
Audio Files Conformto Session Tempo buttonPreview button

7 Notice that if the loop was sample-based to be-gin with, the column to the left of the file name initially indicates that DigiBase is analyzing the file. When it is done, a check mark appears in that column, the file’s Duration is now mea-sured in Bars and Beats instead of Minutes and Seconds, the Sample-based icon is replaced by the Tick-based icon, and the detected tempo of the file is displayed in the Tempo column.
8 Repeat the preceding steps to preview other loops at the session tempo.
Elastic Audio controls and indicators in DigiBase
Sample-basedfile iconElastic Audio
Analysis icon DurationDetectedtempo
Tick-basedfile icon
Import the loop at the session tempo:
1 Make sure that the Audio Files Conform to Session Tempo button is still highlighted. This ensures that the file will be imported as a tick-based region and can be conformed to the ses-sion tempo.
2 Drag and drop the loop from the browser to the Track List in the session’s Edit window.
3 If there are no tracks in the session and the file is tick-based, you are prompted to either import the tempo from the file or use the session tempo. To keep the session tempo and have the loop conform to the session tempo, click Don’t Import.
If there are tracks in the session, the file is im-ported and conformed to the session tempo.
If All Files is selected as the Drag and Drop From Desktop Conforms to Session Tempo option in the Processing Preferences page, you can also drag and drop audio files from the Desktop and they are imported as tick-based Elastic Audio.
Import Original Tempo from File dialog
Chapter 2: Elastic Audio 7

8
4 A new tick-based audio track is created with the Default Elastic Audio plug-in enabled. See Figure 1.
What’s New in Pro Tools LE and Pro Tools M-Powered 7.4
5 Since you chose to not import the file’s original tempo, you will notice that the loop conforms to the tempo map and Bar|Beat grid of the session. A Warp indicator appears in both the region in the track and in the Region List. Also in the Region List, notice that there are two regions. One is the sam-ple-based whole file region (the imported source file) and the other is the tick-based Elastic Au-dio–processed copy. See Figure 2 below.
Figure 1. Dragging and dropping a tick-based audio file from a DigiBase browser to the Track List
New tick-based, Elastic Audio–enabled
track
You can also conform regions on Elastic Audio–enabled tracks to the session tempo using the Con-form to Tempo command (see “Conform to Tempo” on page 29).
Figure 2. Imported tick-based audio file with Elastic Audio processing
Warp indicators
Sample-based whole-file regionTick-based Elastic Audio–processed region

Change the session tempo to change the tempo of the region:
1 Change the tempo from the default 120 BPM to 110 BPM. (For information about the default tempo and tempo changes, see the Pro Tools Ref-erence Guide.)
2 Notice on-screen that since the region is on a tick-based, Real-Time Elastic Audio–enabled track it automatically conforms to the new tempo.
Changing the default tempo
Quantize audio to apply a Groove Template:
1 Select the region on the tick-based, Real-Time Elastic Audio–enabled track.
2 Choose Event > Event Operations > Quantize.
3 In the What to Quantize section, make sure Elastic Audio Events is selected in the pop-up menu.
4 From the Quantize Grid pop-up menu, select the desired Groove Template.
5 Set any other options as desired.
6 Click Apply.
7 In Figure 3, notice that the audio has been quantized according to the selected Groove Template. In Warp view, you can see that Warp markers have been added at every Event marker near the Quantize Grid and were used to apply quantization to those events.
Figure 3. Quantized audio events (Warp markers) in Warp view
Chapter 2: Elastic Audio 9

10
Elastic Audio TracksAny audio track in your Pro Tools session can be Elastic Audio enabled. Elastic Audio tracks can be either sample- or tick-based. Sample-based Elastic Audio–enabled tracks let you apply real-time or rendered Elastic Audio processing by ed-iting in Warp view, applying Quantize, and us-ing the TCE Trimmer tool. However, only tick-based Elastic Audio tracks also automatically ap-ply Elastic Audio processing based on tempo changes.
To have all new tracks be tick-based, enable the New Tracks Default To Tick Timebase option in the Editing Preferences page.
When creating new tracks by dragging and dropping audio from a DigiBase browser, if the Audio Files Conform to Session Tempo option is enabled, Pro Tools creates tick-based Elastic Audio–enabled tracks regard-less of whether the Elastic Audio analyzed file is tick-based or sample-based. If the Au-dio Files Conform to Session Tempo option is not enabled, Pro Tools creates regular sample-based tracks.
What’s New in Pro Tools LE and Pro Tools M-Powered 7.4
To enable Elastic Audio on a track:
1 Create a new audio track or choose an existing audio track.
2 Click the track’s Elastic Audio Plug-in selector, and select the Elastic Audio plug-in appropriate to your track material and the results you want from the pop-up menu: Polyphonic, Rhythmic, Monophonic, Varispeed, or X-Form (see “Elastic Audio Plug-ins” on page 15).
Any audio regions on the track temporarily go offline while they are analyzed and come back online when the analysis is finished. The wave-form for audio regions that are offline for Elastic Audio analysis appears grayed out.
When recording to a real-time Elastic Audio–en-abled track, once recording is stopped, the newly recorded audio temporarily goes offline while it is analyzed and comes back online as soon as the analysis is finished.
Elastic Audio Plug-in pop-up menu

3 From the track’s Elastic Audio Plug-in pop-up menu, select Real-Time Processing or Rendered Processing for Real-Time or Rendered Elastic Au-dio processing.
To disable Elastic Audio on a track:
1 From the track’s Elastic Audio Plug-in selector, select None – Disable Elastic Audio.
2 If the track had any Elastic Audio-based pro-cessing, you are prompted to Cancel, Revert, or Commit.
Cancel Leaves Elastic Audio enabled on the track.
Revert Removes any Elastic Audio processing, reverts regions on the track to their original du-ration, and disables Elastic Audio on the track.
Commit Renders and commits any Elastic Audio processing on the track, writes new files to disk, and disables Elastic Audio on the track.
Elastic Audio processing can be Real-Time or Rendered. Real-Time Elastic Audio pro-cessing is immediate, but it is more de-manding of system resources. Rendered Elastic Audio processing is non-real-time, but is less demanding of system resources. If you are working on a system with limited re-sources, use Rendered Elastic Audio process-ing. For more information, see “Real-Time and Rendered Elastic Audio Processing” on page 14.
Commit Elastic Audio dialog
Committed Regions
Regions that are committed, either by disabling Elastic Audio on a track or by moving a region to a track without Elastic Audio enabled, are writ-ten to disk as new audio files. These new audio files include the audio in the region, plus any fades, and also an additional 5 seconds of audio before and after the region, if available.
Alternate Playlists
Disabling Elastic Audio on a track affects all playlists on the track. All playlists on the track are committed or reverted depending on which option you choose.
Creating New Tracks with Elastic Audio Enabled
New tracks are created with Elastic Audio auto-matically enabled in the following cases:
• When the Enable Elastic Audio On New Tracks option is enabled in the Processing Preferences page (see “Elastic Audio Sec-tion” on page 45).
• When dragging and dropping tick-based, Elastic Audio analyzed files from DigiBase browsers to the Track List or empty space in the Edit window with the Audio Files Con-form to Session Tempo option enabled (see “Elastic Audio in DigiBase Browsers” on page 35).
• When dragging and dropping REX or ACID files from the Desktop (if either the REX and ACID Files Only option or the All Files option is enabled for the Drag and Drop from Desktop Conforms to Session Tempo preference) or a DigiBase browser (if the Audio Files Conform to Session Tempo but-ton is enabled) to the Track List or empty space in the Edit window (see “Importing REX and ACID Files” on page 37).
Chapter 2: Elastic Audio 11

12
Elastic Audio Track Controls
Audio tracks provide a new set of controls for Elastic Audio.
Elastic Audio Plug-in Selector Selects the Elastic Audio plug-in for Elastic Audio processing (see “Elastic Audio Plug-ins” on page 15). You can also use the Elastic Audio Plug-in selector to dis-able Elastic Audio processing, and to select ei-ther Real-Time or Rendered processing (see “Real-Time and Rendered Elastic Audio Process-ing” on page 14).
Elastic Audio Plug-in Button Displays the name of the selected Elastic Audio plug-in. Click the Elastic Audio Plug-in button to open the Elastic Audio Plug-in window (see “Elastic Audio Plug-ins” on page 15).
Real-Time or Rendered Processing Indicator Lights when Elastic Audio processing is real-time and dims when Elastic Audio process-ing is rendered (see “Real-Time and Rendered Elastic Audio Processing” on page 14).
Elastic Audio Track controls
Elastic AudioPlug-in selector
Elastic AudioPlug-in button
Real-Time or RenderedProcessingindicator
What’s New in Pro Tools LE and Pro Tools M-Powered 7.4
Elastic Audio Track Views
Pro Tools 7.4 provides two new track views for Elastic Audio–enabled tracks: Warp and Analy-sis.
Warp View
Warp view lets you manually “warp” (Elastic Audio process) audio. In Warp view you can cre-ate and edit Warp markers. If you are using Elas-tic Audio to correct the timing of a performance, or to achieve special effects, work in Warp view.
Analysis View
Analysis view lets you edit detected Event mark-ers. In most cases you will not need to use Anal-ysis view. However, with material that does not have clear transients, you may want to work in Analysis view to add or relocate Event markers, or to delete erroneous Event markers. For exam-ple, when using Elastic Audio to correct the tim-ing of a performance, you may need to add, move, or remove Event markers in Analysis view to achieve the highest quality Elastic Audio pro-cessing.
Track View pop-up menu
For detailed information on working in Warp view, see “Editing in Warp View” on page 19.
For detailed information on working in Analysis view, see “Editing in Analysis View” on page 26.

Elastic Audio AnalysisWhen recording, pasting, moving, or importing un-analyzed audio to an Elastic Audio–enabled track, or when enabling Elastic Audio on an ex-isting audio track, Pro Tools automatically ana-lyzes the audio for transient events. In Wave-form view, the waveform initially appears grayed out because regions go offline during Elastic Audio analysis. Once the analysis is com-plete, the audio comes back online. Elastic Au-dio analysis is file-based, which means that even if you are only working with a small region of a large file, the entire audio file is analyzed.
Elastic Audio analysis detects transient events in the audio file. These transient events are indi-cated by Event markers. Event markers are dis-played in both the Warp and Analysis track views. Elastic Audio analysis also calculates the native tempo of the analyzed audio file and its duration in bars and beats.
Elastic Audio analysis data (detected events, tempo, and duration in Bars:Beats) is stored with the file. In DigiBase browsers, analyzed au-dio files are indicated by a check mark to the left of the file name, and these files display their du-ration in Bars|Beats, their timebase as ticks, and their native tempo in BPM.
Tempo Detection
Elastic Audio analysis does its best to detect a regular tempo for all analyzed audio. Any audio containing regular periodic rhythm can be suc-cessfully analyzed for tempo and duration in bars and beats. Analyzed files in which a tempo was detected are treated as tick-based files. Tick-based files can be conformed to the session tempo for preview and import.
Analyzed files in which no tempo was detected are treated as sample-based files. If there is only a single transient in the file (such as with a sin-gle snare hit), no tempo will be detected. Also, longer files that contain tempo changes or ru-bato, or that do not contain regular periodic rhythmic patterns will probably not have a de-tected tempo and will be treated as sample-based files.
Event Confidence
Transient events are detected with a certain de-gree of confidence. The level of confidence is based on the relative clarity of transients.
For example, a drum loop is likely to have clear, sharp transients. These will be detected with a high degree of confidence. However, a legato vi-olin melody may not have clear, sharp tran-sients, so transients will be detected with a lower degree of confidence.
Pro Tools is very aggressive with its transient de-tection in order to detect every possible audio event. Consequently, it is possible to have erro-neously detected events. These events will be analyzed with a low degree of confidence and can be filtered out by lowering the Event Sensi-
Note that peak amplitude is not the most important measure for event confidence. The clarity of transients is measured in part by the spectral transition from one moment to the next. This tends to favor higher fre-quency content in terms of event confidence. For example, changing the Event Sensitivity in the Elastic Properties window for a se-lected drum loop results in the clearer tran-sients of the higher frequency hi-hat hits having more event confidence than the less well defined transients of the lower fre-quency kick drum hits even though kick drum hits have a higher peak amplitude.
Chapter 2: Elastic Audio 13

14
tivity in the Elastic Properties window (see “Event Sensitivity” on page 33). Filtering out any false transients can result in higher quality Elastic Audio processing.
Conversely, for material with few clear tran-sients, Elastic Audio analysis may not accurately detect audio events, and those detected may be detected with a low level of confidence. You can relocate or add Event markers where necessary in Analysis view (see “Editing in Analysis View” on page 26).
For example, a slow synth pad may not have clear transients and detected Event markers may be incorrectly located or may have not been de-tected at all. In Analysis view, you can relocate, remove, and add Event markers as necessary (such as where the chord changes). Accurately locating Event markers yields better results when applying Elastic Audio processing.
When processing non-rhythmic audio (such as legato strings) with the Polyphonic plug-in, reducing the number of Event markers often yields better sounding results. You can either manually remove Event markers in Analysis view (see “Editing in Analysis View” on page 26) or lower the Event Sensi-tivity setting in the Elastic Properties win-dow for the region you want to process (see “Elastic Properties Window” on page 31).
What’s New in Pro Tools LE and Pro Tools M-Powered 7.4
Real-Time and Rendered Elastic Audio ProcessingReal-Time Elastic Audio processing means that any changes to Elastic Audio processing—whether it be a tempo change or a manual TCE warp—take effect immediately. However, Real-Time Elastic Audio processing can be very de-manding on your system’s resources. Conse-quently, you may want to use Rendered Elastic Audio processing in some cases. With Rendered Elastic Audio processing, when you make a change to Elastic Audio processing, any affected audio regions temporarily go offline, a new “rendered” audio file is generated, and any af-fected audio regions come back online.
To set an Elastic Audio track to Real-Time or Rendered:
1 Click the track’s Elastic Audio Plug-in selector.
2 From the pop-up menu, select the desired Elastic Audio plug-in.
3 From the pop-up menu, select one of the fol-lowing:
• Real-Time Processing
• Rendered Processing
In rendered mode, any change you make is rendered using the original source audio to avoid generational loss from multiple subse-quent edits.
Select Real-Time processing for tick-based Elastic Audio processing (such as tempo changes). Rendered audio processing can be useful for sample-based Elastic Audio pro-cessing or if you need to save system re-sources.

About Rendered Files
Pro Tools creates temporary files for Rendered Elastic Audio processing. These files are kept in a new, auto-created Rendered Files folder in the session folder. Once you commit Rendered Elas-tic Audio processing to a track (by disabling Elastic Audio on a track and clicking Commit in the Commit Elastic Audio dialog), a new file is written to disk in the Audio Files folder, and the temporary rendered file from which it was cre-ated is deleted from the Rendered Files folder.
Region Clip Indicator
(Rendered Processing Only)
Since Rendered Elastic Audio processing is not real-time, it does not report clipping due to Elas-tic Audio processing in the Elastic Audio plug-in window. Instead, when clipping occurs due to Rendered Elastic Audio processing, the region displays an Elastic Audio Processing Clip indica-
Elastic Audio Plug-in selector and pop-up menu
To toggle between Real-Time and Rendered Elastic Audio processing, Control-Start-click (Windows) or Command-Control-click (Mac) the Elastic Audio Plug-in but-ton.
tor just to the left of the Warp indicator. To avoid clipping on playback, lower the Input Gain for the region in the Elastic Properties win-dow (see “Elastic Properties Window” on page 31).
Elastic Audio Plug-insPro Tools 7.4 provides several TCE algorithms for real-time and rendered track-based Elastic Audio processing. The selected Elastic Audio plug-in determines how the audio is processed. Each plug-in uses different algorithms for Elastic Audio processing. Different algorithms are bet-ter suited to different types of audio. Select the plug-in whose algorithm is appropriate to the material on the track you want to process.
Elastic Audio plug-ins have their own unique se-lector that is only available in the Edit window. You cannot insert Elastic Audio plug-ins on track Plug-in Inserts (TDM, RTAS, and hardware inserts).
Elastic Audio plug-ins provide few to no adjust-able parameters. The adjustable controls, if any, for Elastic Audio plug-ins are available in the Elastic Audio Plug-in window. Elastic Audio plug-in parameters cannot be automated.
Elastic Audio Region Clip indicator
Elastic Audio RegionClip indicators
Warp indicators
Chapter 2: Elastic Audio 15

16
To open an Elastic Audio Plug-in window:
� Click the Elastic Audio Plug-in button.
Elastic Audio Plug-in Window Controls
The Elastic Audio Plug-in window provides a set of controls in the window header that are com-mon to all Elastic Audio plug-ins.
Track Selector Accesses any other audio track in the session.
Plug-in Selector Lets you select any Elastic Audio plug-in or disable Elastic Audio.
Real-Time or Rendered Processing Indicator Lights when Elastic Audio processing is real-time and dims when Elastic Audio process-ing is rendered (see “Real-Time and Rendered Elastic Audio Processing” on page 14).
Elastic Audio plug-in button
Elastic Audio plug-in controls
Elastic AudioPlug-in button
Settings menu
Track selector
Librarian menuTarget button
Clip LED
Plug-in selector
Real-Time or RenderedProcessingindicator
Next and Previous Settings buttons
Compare buttonPlug-ins Settings Select button
What’s New in Pro Tools LE and Pro Tools M-Powered 7.4
Clip LED Lights red to indicate clipping in the Elastic Audio processing. Clipping can occur when time compressing audio. If clipping oc-curs, you can lower the Input Gain in the Elastic Properties window (“Input Gain” on page 33), or attenuate the Default Input Gain in the Pro-cessing Preferences page (see “Elastic Audio Sec-tion” on page 45).
You can also undo any Elastic Audio processing and apply an appropriate amount of AudioSuite Gain reduction, and then try the Elastic Audio processing again. The Clip LED only functions for Real-Time Elastic Audio processing; it does not function for rendered Elastic Audio process-ing.
Settings Menu Lets you copy, paste, save, and import plug-in settings.
Librarian Menu Recalls settings files saved in the plug-in’s root settings folder or in the current session’s Settings folder.
Next (+) and Previous (–) Setting Buttons Let you select the next or previous plug-in setting from the Librarian menu.
Plug-ins Settings Select Button Accesses the Plug-in Settings dialog, which lists the settings files for the current plug-in. From this list, you can select a new setting, or audition a series of settings.
For Rendered Elastic Audio processing, clip-ping is indicated by the appearance of the Elastic Audio Processing Clip indicator on the region (see “Region Clip Indicator” on page 15).
You will lose the current settings if they are not saved before you use the Next and Pre-vious Setting buttons. Always save your set-tings to the Librarian menu.

Compare Toggles between the original saved plug-in setting and any changes you have made to it so you can compare them.
Target Button When multiple Elastic Audio Plug-in windows are open, clicking this button selects that plug-in as the target for any com-puter keyboard commands. Deselecting the Tar-get button lets you open another targeted Elastic Audio Plug-in window.
Polyphonic
The Polyphonic plug-in is a general, all-purpose algorithm that is effective with a wide range of material. For complex loops and multi-instru-ment mixes, use the Polyphonic plug-in.
Follow
Selecting the Follow option enables an envelope follower that simulates the original acoustics of the audio being stretched. Click the Follow but-ton to enable or disable envelope following.
The Polyphonic plug-in is the default plug-in for previewing and importing from Digi-Base browsers or the Region List.
Elastic Audio plug-in: Polyphonic
Window
The Polyphonic plug-in provides a single con-trol for adjusting the analysis window size for TCE processing. Experiment with adjusting the Window size for different types of material until you achieve the best results. The following table provides some recommended Window sizes for different types of material.
Rhythmic
The Rhythmic plug-in is best suited to material with clear attack transients, such as drums.
Decay Rate
The Decay Rate control determines how much of the decay from a transient is heard in the pro-cessed audio when time stretching. When the Rhythmic plug-in is selected, any gaps between
Type of MaterialRecommended Window Size
General purpose 30–40 ms
Percussive 20 ms or lower
Pads and other legato material
60 ms or higher
If you frequently work with distinct types of material, you may want to find the best Window settings for each type of material and save them as plug-in settings for quick and easy recall.
Elastic Audio plug-in: Rhythmic
Chapter 2: Elastic Audio 17

18
transients resulting from time stretching are filled in with audio. The Decay Rate determines how much of this audio is heard by applying a fade out rate. Adjust the Decay Rate up to 100% to hear the audio that is filling the gaps created by the time stretching with only a slight fade, or adjust down to 1.0% to completely fade out be-tween the original transients.
Monophonic
The Monophonic plug-in is best suited to monophonic material where you want to keep the formant relationships intact, such as with vocals. The Monophonic plug-in is also well suited to monophonic instrumental lines, such as a bass track. The Monophonic plug-in pro-vides no plug-in specific parameters.
Elastic Audio plug-in: Monophonic
The Monophonic plug-in analyzes pitch as well as peak transients in order to provide higher quality TCE to pitched material. Consequently, analysis for the Monophonic algorithm takes longer than for the Poly-phonic, Rhythmic, and Varispeed algo-rithms. Also, when switching from another Elastic Audio plug-in to Monophonic, Pro Tools reanalyzes any audio on the track to collect the extra analysis data.
What’s New in Pro Tools LE and Pro Tools M-Powered 7.4
Varispeed
Use the Varispeed plug-in to link time and pitch changes for tape-like speed change effects, and post production workflows. The Varispeed plug-in provides no plug-in specific controls.
X-Form(Rendered Only)
The X-Form plug-in provides the highest quality time compression and expansion algorithms for music production, sound design, and audio loop applications. However, the X-Form Elastic Audio plug-in is for Rendered Elastic Audio pro-cessing only and cannot process in real-time.
Elastic Audio plug-in: Varispeed
Try using Varispeed with Quantize on drum loops for some interesting effects.
Elastic Audio plug-in: X-Form

Quality
Select either Maximum or Low (Faster) from the Quality pop-up menu. Maximum is the slowest processing algorithm, but provides the highest quality results. Low (Faster) produces relatively good results and is much faster than the Maxi-mum setting.
Formant
For audio material with clear formants, enable Formant to preserve the formant shape of audio when applying TCE processing.
Audio with a fundamental pitch has an overtone series, or set of higher harmonics. The strength of these higher harmonics cre-ates a formant shape, which is apparent if viewed using a spectrum analyzer. The over-tone series, or harmonics, have the same spacing related to the pitch and have the same general shape regardless of what the fundamental pitch is. It is this formant shape that gives the audio its overall char-acteristic sound or timbre. When pitch shifting audio, the formant shape is shifted with the rest of the material, which can re-sult in an unnatural sound. Keeping this shape constant is critical to formant correct pitch shifting and achieving a natural sounding result.
Editing in Warp ViewIn the new Warp Track View in Pro Tools 7.4, you can manually “warp” (TCE) audio to correct or adjust the timing of a performance, or create special effects. In Warp view, you can add, move, and delete Warp markers. Warp markers are used to fix a specific point in the audio (typ-ically a detected transient event) to a specific point in the Timeline. In this way, you can ap-ply detailed and nuanced “warping” (TCE) of audio events.
To display Warp view:
1 Click the Elastic Audio–enabled track’s Track View selector.
2 Select Warp from the Track View pop-up menu.
Selecting Warp view for an Elastic Audio–enabled track
Warp view is only available for Elastic Au-dio–enabled tracks.
Chapter 2: Elastic Audio 19

20
Elastic Audio Markers in Warp View
Three types of markers are visible in Warp view: Event markers, Warp markers, and Tempo Event–generated Warp markers. Use Event markers and Warp markers as control points for applying Elastic Audio processing.
Event Markers
Event markers indicate detected (or manually created) audio events. Event markers are only displayed in Warp view and Analysis view. In Warp view, Event markers appear as gray verti-cal lines that do not fully extend to the top and bottom of the track. With the Grabber tool in Warp view, you can drag Event markers to apply various kinds of warping depending on whether or not Warp markers are present in the region as well. In Warp view, you cannot add, relocate, or delete Event markers. Use Analysis view to edit Event markers (see “Editing in Analysis View” on page 26).
Figure 4. Elastic Audio markers in Warp view
The display of Event markers is dependent on Horizontal Zoom. If you are zoomed out too far, Event markers are not displayed. To see Event markers, zoom in.
Warp markerEvent marker
Tempo EventWarp marker
What’s New in Pro Tools LE and Pro Tools M-Powered 7.4
Warp Markers
Warp markers anchor the audio to a specific point in the Timeline. Warp markers are only displayed in Warp view. In Warp view, a Warp marker appears as a thick black vertical line with a triangle at its base.
To better understand how Warp markers work, think of the audio region as a rubber band, the Timeline as a ruler, and Warp markers as pins. Warp markers can be used to pin a specific point of the rubber band (the audio) to a specific point on the ruler (the Timeline). If you pin down one point of the rubber band to one point on the ruler, use a second pin to pin down another point of the rubber band to another point on the ruler, and then place a third pin equally be-tween them on the rubber band, but fix it to a point on the ruler closer to the second pin, the rubber band will be stretched (or expanded) be-tween the first and middle pins, and relaxed (or compressed) between the middle pin and the last pin.
In Warp view, you can add, relocate (without warping), and delete Warp markers. You can also move a Warp marker to apply Elastic Audio processing (see “Warping Audio” on page 22).

To add a Warp marker:
� In Warp view, do one of the following:
• With the Pencil tool, click anywhere in the region to add a Warp marker at that loca-tion. If you click on an Event marker, a Warp marker is created on top of the Event marker.
• With the Grabber tool, Start-click (Win-dows) or Control-click (Mac) anywhere in the region to add a Warp marker at that lo-cation. If you click on an Event marker, a Warp marker is created on top of the Event marker.
• With the Grabber tool, if no Warp markers are present in the region, or if Warp mark-ers are only present prior to the location where you want to add a new Warp marker, double-click an Event marker to add a Warp marker on top of the Event marker.
• With the Grabber tool, double-click any-where in the region where an Event marker is not present to add a Warp marker at that location.
• With the Grabber tool, single-click any Event marker prior to another existing Warp marker in the region to add a Warp marker on top of that Event marker.
• With any Edit tool, Right-click anywhere in the region and select Add Warp Marker from the pop-up menu to add a Warp marker at that location. If there is an Edit selection, Warp markers are added at the se-lection start and end.
To relocate a Warp marker (without applying warping):
� With the Grabber or the Pencil tool, Start-click (Windows) or Control-click (Mac) and drag a Warp marker to a new location.
To delete a Warp marker:
� In Warp view, do one of the following:
• With the Grabber tool, double-click a Warp marker.
• With the Grabber or the Pencil tool, Alt-click (Windows) or Option-click (Mac) a Warp marker.
• With any Edit tool, Right-click a Warp marker and select Remove Warp Marker from the pop-up menu.
To delete all Warp markers in a selection:
1 In Warp view, make an Edit selection that in-cludes only the Warp markers you want to de-lete (and none of the Warp markers you want to keep).
2 Do one of the following:
• Press Delete or Backspace on your com-puter keyboard.
– or –
• With any Edit tool, Right-click the Edit se-lection and select Remove Warp Marker from the pop-up menu.
Tempo Event–Generated Warp Markers
Tempo Event–generated Warp markers are not editable and are only displayed to indicate where Elastic Audio processing has been applied to conform the audio to Tempo Events (see “Tempo Changes and Tick-Based Elastic Audio Tracks” on page 28). You will only see Tempo Event–generated Warp markers on tick-based tracks. In Warp view, Tempo Event–generated Warp markers appear as gray vertical lines that do not fully extend to the bottom of the track, and have a diamond at the top.
If you change the track timebase from ticks to samples, any Tempo Event–generated Warp markers convert to regular, editable Warp mark-ers.
Chapter 2: Elastic Audio 21

22
Warping Audio
In Warp view, you can manually warp audio in three specific ways: Telescoping Warp, Accor-dion Warp, and Range Warp.
Telescoping Warp
Telescoping Warp can be applied to any audio region before or after a Warp marker as long as no other Warp marker precedes or follows it ac-cordingly. The audio can be on a sample- or tick-based track. Telescoping Warp is especially use-ful for adjusting audio files to match the session tempo map and Bar|Beat grid.
Automation does not follow manual warp-ing of audio regions, including TCE trim-ming and quantization of Elastic Audio. However, automation does follow tempo changes on tick-based tracks.
What’s New in Pro Tools LE and Pro Tools M-Powered 7.4
To apply Telescoping Warp to a region:
� In Warp view, do one of the following:
• With the Grabber tool, drag any Event marker that is after the last Warp marker in the region to the left or right to Telescope-Warp the audio that is after the Warp marker in or out. If no Warp marker is present in the region, one is created auto-matically at the region start. The region start remains anchored to its location on the Timeline.
– or –
• With the Grabber tool, Alt-click (Windows) or Option-click (Mac) and drag any Event marker that is before the first Warp marker in the region to the left or right to Tele-scope-Warp the audio that is before the Warp marker in or out. If no Warp marker is present in the region, one is created auto-matically at the region end. The region end remains anchored to its location on the Timeline.
Telescoping Warp with the region start fixed
Before warping
After warping

Workflow Example
Beat match a song to the session tempo and Bar|Beat grid using Telescoping Warp:
1 Make sure the Main Timebase ruler is set to Bars:Beats.
2 Set the default tempo and meter as desired.
3 Select Grid mode.
4 Import a song, or any other longer audio file from a DigiBase browser.
5 Make sure that Elastic Audio is enabled on the track.
6 Select Warp view.
7 Make sure there are no Warp markers present on the region. If necessary, delete any exisiting Warp markers.
8 With the Pencil tool, add a Warp marker at the bar 1 downbeat location within the region.
9 With the Grabber tool, drag the single Warp marker to the bar in the Timeline where you want the downbeat of the audio file to start.
10 Click and drag the Event marker on the downbeat of bar 2 of the region to Telescope warp the audio such that the Event marker matches the corresponding bar number in the Bars:Beats ruler.
11 If the region’s tempo varies, add a Warp marker to the next downbeat location at the tempo change and repeat the preceding steps.
Accordion Warp
Accordion Warp applies Elastic Audio process-ing on both sides of a singe Warp marker in a re-gion. This lets you expand or compress the au-dio equally on both sides of a fixed point. Accordion warp is useful for audio files where the downbeat occurs in the middle of the re-gion.
To apply Accordion Warp to a region:
1 In Warp view, add a single Warp marker at the point in the region that you want to remain fixed on the Timeline.
2 With the Grabber tool, drag any Event marker that is before or after the single Warp marker to the left or the right.
Accordion Warping a region around a fixed point
Before warping
After warping
Chapter 2: Elastic Audio 23

24
Range Warp
Range Warp applies Elastic Audio processing be-tween two fixed points in a region. To apply Range Warp, there must be at least two Warp markers present in the region.
To apply Range Warp within a region:
1 In Warp view, add a Warp marker at the first point that you want to fix to the Timeline.
2 Add another Warp marker to the end point that you want to fix to the Timeline.
3 With the Grabber tool, drag an Event marker between the two Warp markers to the left or right. A Warp marker is added on top of the Event marker and the audio is compressed or ex-panded on either side of the clicked and dragged marker while the audio outside the bounding markers remains unaffected.
Applying Range Warp between two Warp markers in a region
Before warping
After warping
What’s New in Pro Tools LE and Pro Tools M-Powered 7.4
Range Warp with an Edit Selection
Pro Tools lets you apply Range Warp between bounding Warp markers, but keeps the timing intact between other Warp markers within an Edit selection.
To apply Range Warp with an Edit Selection:
1 In Warp view, add a Warp marker at the first point that you want to fix to the Timeline.
2 Add another Warp marker to the end point that you want to fix to the Timeline.
3 Add any number of Warp markers in between.
4 With the Selector tool, make an Edit selection that includes the Warp markers in between the bounding Warp markers.
5 With the Grabber tool, drag any of the Warp markers within the Edit Selection to the left or the right.
Applying Range Warp to a selection between bounding Warp markers
Before warping
After warping

Elastic Audio processing is only applied to the audio between the bounding Warp markers and the first and last Warp markers in the Edit Selec-tion. All audio between the first and last Warp markers in the Edit Selection maintain their rel-ative timing.
Individual Range Warp
Individual Range Warp applies warping to a sin-gle audio event in relation to the adjacent audio events.
To apply Individual Range Warp:
1 In Warp view, with the Grabber tool, Shift-click a Warp marker or an Event marker. If not already present, Warp markers are automatically created on the adjacent Event markers.
2 Drag to the left or right to warp the clicked event.
Applying Individual Range Warp
Before warping
After warping
Warped Regions
Regions that have been warped either manually or automatically by tempo change or quantiza-tion, display a Warp indicator in the upper right-hand corner of the region. This icon is vis-ible in any track view. Since unwarped regions can reside on Elastic Audio–enabled tracks, re-gions on Elastic Audio–enabled tracks do not necessarily display the Warp indicator. The Warp indicator only indicates that Elastic Audio processing has been applied to a region.
Displaying the Warp Indicator
The Warp indicator for Elastic Audio regions can displayed or hidden.
To toggle the display of the Warp indicator in Elastic Audio regions:
� Select or deselect View > Region > Warp Indi-cator.
Out of Range Processing
Pro Tools lets you apply extreme amounts of Elastic Audio processing. However, at such ex-tremes, it is possible to go out of the processing range of the selected Elastic Audio plug-in. When this happens, it is possible that not every sample will be processed correctly and you may encounter audio drop outs.
Warp indicator in a region in Waveform view
Warpindicator
Chapter 2: Elastic Audio 25

26
The valid range for Elastic Audio TCE processing is 1/4x to 4x for all Elastic Audio plug-ins except X-Form, which supports 1/8x to 8x. TCE less than or greater than these ranges is effectively “out of range.”
When out of range processing occurs, the sec-tion of the audio region that is out of range turns red. You can still apply the out of range Elastic Audio processing, but you are warned by the color change that the TCE factor is out of the normal range of Elastic Audio processing.
Removing Region Warping
If you have applied any warping to a region, you can remove warping and revert the region to its original duration. This can be useful if you are not satisfied with the results and want to revert to the pre-warped region. Warp markers are not deleted when applying the Remove Warp com-mand, but any warping is undone.
Red indicates that the TCE Factor is out of range
The TCE Factor in the Elastic Properties window supports extreme ranges from 1–9999%. However anything outside of 25–400% will be “out-of-range” and will be displayed in red.
TCE Factorout of range
What’s New in Pro Tools LE and Pro Tools M-Powered 7.4
To remove region warping:
1 Select the region for which you want to re-move warping.
2 Do one of the following:
• Choose Region > Remove Warp.
– or –
• With any Edit tool, Right-click the region and select Remove Warp from the pop-up menu.
Edit Groups and Warp Editing
Elastic Audio–enabled tracks can be included in Edit Groups. For Elastic Audio–enabled tracks that are part of an Edit Group, applying Elastic Audio processing on one track likewise applies it to all other tracks within that Edit Group.
Editing in Analysis ViewIn Analysis view, you can add, move, and delete Event markers. Usually, Pro Tools accurately de-tects all the transient events in an audio file and you will not need to work in Analysis view. However, Pro Tools may not accurately detect every audio event or may erroneously detect au-dio events with some types of audio material. This is especially true for audio without clear transients, such as legato strings, melismatic vo-cals, or a soft synth pad.
Remove Warp can only be applied to re-gions and cannot be applied to region groups. To unwarp region groups you must first ungroup the region, then apply Remove Warp to the underlying regions, and then regroup those regions.

Use Analysis view to manually correct the pres-ence and location of Event markers. The accu-rate identification of audio events (Event mark-ers) yields the best results when applying Elastic Audio processing.
To display Analysis view:
1 Click the Elastic Audio–enabled track’s Track View selector.
2 Select Analysis from the Track View Selector pop-up menu.
Selecting Analysis view for an Elastic Audio–enabled track
Analysis view is only available for Elastic Audio–enabled tracks.
In Analysis view, you can only edit Analysis markers using the Edit tools. You cannot use the Edit tools for any region editing. Switch to Warp or Waveform views for re-gion-based editing capabilities with the Edit tools.
Adding Event Markers
To add an Event marker:
� In Analysis view, do one of the following:
• With the Pencil tool, click at the location where you want to add an Event marker.
• With the Grabber tool, double-click at the location where you want to add an Event marker.
• With the Grabber tool, Start-click (Win-dows) or Control-click (Mac) at the loca-tion where you want to add an Event marker.
• With any Edit tool, Right-click at the loca-tion where you want to add an Event marker and select Add Event Marker from the pop-up menu.
Moving Event Markers
To move an Event marker:
� In Analysis view, do one of the following:
• With the Pencil tool, drag the Event marker to a new location.
– or –
• With the Grabber tool, drag the Event marker to a new location.
Adding an Event marker with the Pencil tool
Moving an Event marker
Chapter 2: Elastic Audio 27

28
Deleting Event Markers
To delete an Event marker:
� In Analysis view, do one of the following:
• With the Pencil tool, Alt-click (Windows) or Option-click (Mac) the Event marker you want to delete.
• With the Grabber tool, Alt-click (Windows) or Option-click (Mac) the Event marker you want to delete.
• With the Selector tool, make an Edit selec-tion that includes any Event markers you want to delete and press Delete or Back-space on your computer keyboard.
• With the Selector tool, make an Edit selec-tion that includes any Event markers you want to delete, Right-click the selection, and choose Remove Event Marker from the pop-up menu.
Edit Groups and Event Editing
Elastic Audio–enabled tracks can be included in Edit Groups. For Elastic Audio–enabled tracks that are part of an Edit Group, editing Event markers on one track likewise apply to all other tracks within that Edit Group.
If corresponding Warp markers are not already present on Elastic Audio–enabled tracks that are part of an Edit Group, new Warp markers are created on those tracks when you add or move a Warp marker on any track that is part of the Edit Group.
Deleting an Event marker with the Pencil tool
What’s New in Pro Tools LE and Pro Tools M-Powered 7.4
Tempo Changes and Tick-Based Elastic Audio TracksRegions on tick-based, Elastic Audio–enabled tracks apply Time Compression and Expansion (TCE) based on tempo changes. For simple tempo changes, regions on tick-based Elastic Audio–enabled tracks automatically conform to match the new tempo. Tempo changes do not affect sample-based, Elastic Audio–enabled tracks. In Figure 5 below, the first two-bar region is at its native tempo of 120 bpm. The second two-bar region has been conformed to the tempo change of 100 bpm. Since the second re-gion has been warped to remain two-bars long at the slower tempo, it displays the Region Warp indicator in the upper right-hand corner of the region.
For tempo curves, such as an accelerando or ri-tardando, Tempo Event Warp markers are auto-matically created corresponding to each tempo event, and the region conforms accordingly. Figure 6 below shows a region in Warp view. Notice how the audio conforms to the tempo curve.
Figure 5. Tempo conformed audio, linear tempo change
Figure 6. Tempo conformed audio, tempo curve

Tempo Event–generated Warp markers cannot be edited. They only show where the audio has been warped in order to conform to tempo changes.
Conform to Tempo
Pro Tools lets you conform regions on Elastic Audio–enabled tracks (both sample- and tick-based) to the session tempo. If necessary, the Conform to Tempo command analyzes selected region to determine its tempo and duration (in bars and beats), and then applies Elastic Audio processing to conform the region to match the session tempo.
To conform a region to the session tempo:
1 Select the region you want to conform to the session tempo. The region must be on an Elastic Audio–enabled track, but the track timebase can be either ticks or samples.
2 Do one of the following:
• Choose Region > Conform to Tempo.
– or –
• Right-click the region you wan to conform to tempo and select Conform to Tempo from the pop-up menu.
Pro Tools analyzes the region’s entire file for Elastic Audio events and tempo. If a tempo is de-tected, and a duration in bars and beats is deter-mined, the region conforms automatically to the session tempo. If a tempo and duration is
If you change the track timebase from ticks to samples, any Tempo Event–generated Warp markers convert to regular, editable Warp markers.
not detected (such as with a region that is a sin-gle drum hit or with a long region with no clear tempo), the region is not conformed to the ses-sion tempo.
Alternate Playlists
Alternate playlists on Elastic Audio–enabled, tick-based tracks are only affected by tempo changes. Otherwise, alternate playlists are not affected by editing Warp or Event markers in the main playlist.
You can also use telescoping warp in Warp view to manually conform a long region to the session tempo. See “Telescoping Warp” on page 22.
Conform to Tempo can only be applied to regions and cannot be applied to region groups. To conform region groups to the tempo you must first ungroup the region group, then apply Conform to Tempo to the underlying regions, and then regroup those regions.
Chapter 2: Elastic Audio 29

30
Moving Elastic Audio Between TracksPro Tools analyzes, conforms, and commits audio in different ways when moving audio regions be-tween tracks with Elastic Audio enabled and tracks without Elastic Audio enabled. The following table shows the different results for moving regions between real-time Elastic Audio–enabled tracks, Ren-dered Elastic Audio–enabled tracks, and audio tracks without Elastic Audio.
What’s New in Pro Tools LE and Pro Tools M-Powered 7.4
From To Result
Real-time Elastic Audio–enabled track
Rendered Elastic Audio–enabled track
Render region with destination track’s Elastic Audio plug-in
Real-time Elastic Audio–enabled track
audio track (no Elastic Audio)
Render region with source track’s Elastic Audio plug-in and commit the region to the destination track
Rendered Elastic Audio–enabled track
Real-time Elastic Audio–enabled track
Apply real-time Elastic Audio processing using the des-tination track’s Elastic Audio plug-in
Rendered Elastic Audio–enabled track
audio track (no Elastic Audio)
Commit to track
Audio track (no Elastic Audio)
Real-time Elastic Audio–enabled track
Calculate Elastic Audio analysis and apply real-time Elastic Audio processing using the destination track’s Elastic Audio plug-in
Audio track (no Elastic Audio)
Rendered Elastic Audio–enabled track
Calculate Elastic Audio analysis and render the region using the destination track’s Elastic Audio plug-in
Regions that are committed, either by disabling Elastic Audio on a track or by moving a region to a track without Elastic Audio enabled, are written to disk as new audio files (see “Committed Regions” on page 11.)

Elastic PropertiesEach region on an Elastic Audio–enabled track has specific Elastic Audio properties (such as tempo, meter, TCE factor, and Input Gain).
The Elastic Properties window lets you view and change the properties for selected regions. For example, you can reduce the Input Gain for Elastic Audio processing to avoid clipping that can occur during processing.
From the Elastic Properties window, you can also filter Event markers for Elastic Audio re-gions on tick-based tracks. Filtering Event mark-ers can result in better quality Elastic Audio pro-cessing of material with ambiguous transients.
To view the Elastic Properties for a region:
1 Select a region on an Elastic Audio–enabled track. The track can be either sample- or tick-based.
2 Do one of the following:
• Choose Region > Elastic Properties.
– or –
• Right-click the region and choose Elastic Properties from the pop-up menu.
Elastic Properties Window
The Elastic Properties window displays informa-tion about Elastic Audio processing and analysis for one or more regions. You can also use the Elastic Properties window to adjust Elastic Audio processing and analysis data.
There are different Elastic Properties available in the Elastic Properties window, depending on whether the track is tick-based or sample-based. If the track is sample-based, a reduced set of Elastic Audio Properties are displayed.
Region
The Region property displays the name of the region and indicates whether or not the region is on a tick or sample-based track. If more than one region is selected, the number of selected re-gions is displayed. If regions on both tick and sample-based tracks are selected, only the re-duced set of properties are displayed.
Elastic Properties window (tick-based Elastic Properties)
Elastic Properties window (sample-based Elastic Properties)
Chapter 2: Elastic Audio 31

32
Source Length (Tick-Based Tracks Only)
The Source Length property displays the length of the region based on the source file in bars and beats. If the length of the source file was ana-lyzed incorrectly, you can change it.
To change the Source Length of a region:
1 Open the Elastic Properties window for the re-gion.
2 Do one of the following:
• Type the correct bar, beat, and tick values in the Source Length field.
• If the duration was incorrectly analyzed as being half the duration of the source file, click the x2 button.
• If the duration was incorrectly analyzed as being twice the duration of the source file, click the 1/2 button.
Source Tempo (Tick-Based Tracks Only)
The Source Tempo property displays the average tempo of the source file, which is calculated based on the detected transient events and the length of the file. If the tempo of the source file was analyzed incorrectly, you can change it.
Changing the duration of a region on an Elastic Audio–enabled track using the TCE Trimmer tool updates the Source Length in the Elastic Properties window.
What’s New in Pro Tools LE and Pro Tools M-Powered 7.4
To change Source Tempo of a region:
1 Open the Elastic Properties window for the re-gion.
2 Select the correct note value for the beat from the Tempo Resolution pop-up menu. For exam-ple, if the source file is in 5/8, select 1/8 note.
3 Do one of the following:
• Type the tempo in the Source Tempo field.
• If the tempo was incorrectly analyzed as being half the tempo of the source file, click the x2 button.
• If the tempo was incorrectly analyzed as being twice the tempo of the source file, click the 1/2 button.
Meter (Tick-Based Only)
Elastic Audio analysis does not calculate meter and assumes all files are in 4/4. If you work with meters other than 4/4, use the Meter property to correctly identify the source meter.
To change Meter of a region:
1 Open the Elastic Properties window for the re-gion.
2 Click in the Meter nominator field and type the correct number of beats per measure. For ex-ample, if the region is in 3/4, type 3.
3 Click the Meter denominator field and type the correct note value. For example, if the meter is in 6/8, type 8.
Elastic Properties, selecting the Tempo Resolution

TCE Factor
The TCE Factor property displays the percentage of change applied to the source file. On tick-based tracks, this property is display only and cannot be edited. On sample-based tracks, you can change the TCE Factor to apply TCE to the region. The percentage of the TCE factor is al-ways calculated in relation to the source file.
Event Sensitivity
The Event Sensitivity property lets you filter Event markers based on the analysis confidence level. The confidence level for any detected transient event is based, in part, on the clarity of the transient. For example, if the file is a drum loop, loud accented hits will be analyzed with a higher degree of confidence than a soft, unac-cented hit.
The Event Sensitivity acts like a threshold for showing only the transient events that were de-tected with a high degree of confidence. In Warp or Analysis track views you will see the number of Event markers decrease or increase as you lower or raise the Event Sensitivity.
Lowering the event sensitivity can help reduce the number of erroneously detected transients. In turn, this can result in better sounding Elastic Audio processing. Pro Tools preserves the de-tected transients when applying TCE in order to avoid flamming and granulation of the tran-sients. Consequently, false transients are also preserved and the resulting sound quality can be less than desirable. If you are working with au-dio material that does not have clearly defined transients, you may want to lower the Event Sensitivity in the Elastic Properties, or you may want to even edit the Event markers in Analysis view.
Input Gain
It is possible to encounter clipping when time compressing audio. Real-Time Elastic Audio plug-ins provide a Clip indicator to let you know when clipping has occurred. Rendered Elastic Audio regions display a Clip indicator on the region when clipping has occurred (see “Re-gion Clip Indicator” on page 15).
If you encounter clipping when processing Elas-tic Audio, use the Input Gain property to atten-uate the gain of the audio signal before it is pro-cessed.
AudioSuite Processing and Elastic Audio RegionsReal-Time Elastic Audio processing is non-de-structive. However, since AudioSuite plug-ins process the entire region and write a new audio file (or actually apply destructive processing), when applying AudioSuite processing to regions on Elastic Audio–enabled tracks, any Elastic Au-dio processing is rendered first, the rendered file is then processed by AudioSuite, and the result-ing new audio file is analyzed for Elastic Audio processing.
For REX files, Pro Tools converts the slices as Events with 100% confidence. Conse-quently, setting the Event Sensitivity from 99% to 1% does not filter out any events based on slices. However, if you set the Event Sensitivity to 0%, all markers are fil-tered out regardless.
Chapter 2: Elastic Audio 33

34
Fades and Microfades
Fades and Elastic Audio Processing
When applying fades to warped regions (regions that have been processed by Elastic Audio), the audio selected for the fade is first rendered and then the fade is generated based on the rendered audio file. While you can create fades and cross-fades on regions on Elastic Audio–enabled tracks, neither Real-Time nor Rendered Elastic Audio processing can be applied to fades. Con-sequently, fades always retain their absolute du-ration and fades must be recalculated after any Elastic Audio processing has been applied to the underlying audio.
For example, if you change the session tempo, a region on a tick-based Elastic Audio–enabled track will change its duration (in minutes and seconds) to match the new tempo, but any fades that are part of that region do not change dura-tion. The underlying audio is processed to match the tempo change, then it is rendered, and then the fade is regenerated. Even though the underlying audio changes, the absolute du-ration of the fade does not.
In Warp view, you will notice that Event mark-ers never appear in fades and that Warp markers cannot be added within fades. As a general rule, apply fades to regions on Elastic Audio–enabled tracks only after you have finshed any manual warp editing.
Region groups that contain regions with fades are not allowed on Elastic Audio–en-abled tracks.
What’s New in Pro Tools LE and Pro Tools M-Powered 7.4
Microfades
Real-time Elastic Audio processing is not com-pletely deterministic. Consequently, depending on where you start playback, the part of a region being played might actually be a few samples longer or shorter. When fades or crossfades are applied to warped regions, the audio waveform at the boundary between the (real-time) region and the (rendered) fade may not actually be continuous.
For example, if there are two butt-spliced re-gions on a Real-Time Elastic Audio–enabled track, Elastic Audio processes them separately even though they are contiguous on the track. As a result, the audio may not really be contigu-ous after Elastic Audio processing and there may be an audible pop when playing back across the transition between the two regions.
To help compensate, Pro Tools applies micro-fades to region boundaries on Real Time Elastic Audio–enabled tracks. Microfades are small real-time fades at region boundaries intended to mit-igate artifacts across region boundaries, or be-tween an Elastic Audio processed region and a rendered Fade file. Microfades are very short; they are only about 1.5 milliseconds long (64 samples at 44 kHz, 128 samples at 96 kHz, and 256 samples at 192 kHz).
Approximate Waveforms
Another consequence of Real Time Elastic Audio processing is that the drawing of the waveforms is only approximate. For example, if you bus record a Real Time Elastic Audio processed track, you will notice that the Waveform on the source track does not necessarily exactly match the re-corded track. However, be assured that what you hear is an accurate rendition of the Real Time Elastic Audio processing even if the waveform drawing on the source track is only approxi-mate.

Elastic Audio in DigiBase BrowsersDigiBase browsers provide several new com-mands, controls, and indicators for previewing and importing Elastic Audio. You can batch an-alyze audio files (AIFF or WAV), clear Elastic Au-dio analysis, preview analyzed audio files at the session tempo, and even preview analyzed au-dio files in time with the session during session playback.
New Elastic Audio Controls and Indicators
File Timebase and Elastic Audio Analysis Icons
With the addition of Elastic Audio, DigiBase browsers provide three new icons to indicate whether a file has Elastic Audio analysis and the file’s timebase.
Elastic Audio Analysis Icon Indicates that the file has Elastic Audio analysis data.
New controls and indicators in DigiBase browsers
Elastic Audio Analysis icon
Tick-based
Sample-basedfile icon
Elastic AudioAnalysis icon
file icon
Audio Files Conform to Session Tempo
buttonElastic Audio
Plug-in selector
Sample-Based File Icon Indicates that the file is sample-based. The file’s duration is displayed in minutes and seconds.
Tick-Based File Icon Indicates that the file is tick-based. The file’s duration is displayed in Bars|Beats and the file’s native tempo is dis-played in the tempo column.
Audio Files Conform To Session Tempo Button
When the Audio Files Conform to Session Tempo button is enabled, all tick-based audio files (those with tempo detected Elastic Audio analysis, as well as REX and ACID files), con-form to match the session tempo. This lets you play back the session, and then simultaneously preview the selected files in time with the ses-sion (see “Conforming Preview to the Session Tempo” on page 36).
Elastic Audio Plug-in Selector
The Elastic Audio Plug-in selector lets you select any Elastic Audio plug-in as the default plug-in for previewing and importing Elastic Audio. Only Real-Time Elastic Audio plug-ins are avail-able.
Sample-based File icon
Tick-based File icon
Audio Files Conform to Session Tempo button
Elastic Audio Plug-in selector
Chapter 2: Elastic Audio 35

36
Elastic Audio Analysis in Browsers
You can both calculate and clear Elastic Audio analysis for selected audio files in DigiBase browsers. Only AIFF and WAV files are sup-ported for Elastic Audio analysis and processing. Any other file format (such as MP3 and SD2) must be converted to AIFF or WAV for Elastic Audio analysis and processing.
To calculate Elastic Audio analysis:
1 In a browser, select the files you want to ana-lyze.
2 Do one of the following:
• From the Browser menu, choose Calculate Elastic Analysis.
• Right-click one of the selected files and choose Calculate Elastic Analysis from the pop-up menu.
• Preview the file with the Audio Files Con-form to Session Tempo option enabled.
Analyzed files are indicated by a check mark to the left of the file name.
Analyzed files in which a regular tempo was de-tected are updated as tick-based, display their duration in Bars|Beats, and display their native tempo in the Tempo column.
Analyzed files in which no tempo was detected remain sample-based. These files typically con-tain only a single transient (such as a snare hit) or they are longer files without a readily identi-fiable regular tempo (such as entire songs).
Even though MP3 and SD2 file formats are not directly supported by Elastic Audio, you can import them into a WAV- or AIFF-based session and then use the converted files on Elastic Audio–enabled tracks. File formats that do not match the session are converted automatically on import.
What’s New in Pro Tools LE and Pro Tools M-Powered 7.4
To clear Elastic Audio analysis:
1 In a browser, select the files with Elastic Audio analysis that you want to clear.
2 Do one of the following:
• From the Browser menu, choose Clear Elas-tic Analysis.
– or –
• Right-click one of the selected files and choose Clear Elastic Analysis from the pop-up menu.
Files cleared of Elastic Audio analysis data revert to sample timebase, display their duration in minutes and seconds, and do not report a tempo.
Conforming Preview to the Session Tempo
Pro Tools lets you preview Elastic Audio ana-lyzed files at the session tempo. The selected de-fault Elastic Audio plug-in is used for previewing Elastic Audio analyzed audio files at the session tempo. Additionally, other tick-based files, such as REX and ACID files, can also be previewed at the session tempo and in time with playback.
To preview files at the session tempo:
1 In the session, place the insertion point at the location where you want to preview the file in DigiBase.
2 In a DigiBase browser, select the file you want to preview.

3 Do one of the following:
• Click the Audio Files Conform to Session Tempo button. It highlights when enabled.
• From the Browser menu, select Audio Files Conform to Session Tempo.
• Right-click the file you want to preview and select Audio Files Conform to Session Tempo from the pop-up menu.
4 Click the Preview button in the browser and the file plays at the session tempo.
Preview in Context
Pro Tools lets you preview audio files in Digi-Base browsers while playing back a Pro Tools session. Tick-based audio files (those with tempo detected Elastic Audio analysis, as well as REX and ACID files) can play back in tempo, and at the corresponding bar and beat location, with session playback. Tick-based audio files au-dition at the session tempo when the Audio Files Conform to Session Tempo option is en-abled.
Deselect the Spacebar Toggles File Preview option in the Browser menu to be able to start and stop session playback with the spacebar without starting and stopping au-ditioning in the browser. Use Control+P (Windows) or Command+P (Mac) to start and stop preview in the front-most browser during session playback.
Elastic Audio on Import
When importing any audio file by drag and drop to an Elastic Audio–enabled track, the au-dio file is imported and analyzed (if not already analyzed). If the imported audio file is tick-based, it is conformed to tempo using the track’s Elastic Audio plug-in. If it is a sample-based au-dio file, such as a single drum hit or short sound effect, it maintains its original duration. Longer audio files with no detectable tempo also re-main sample-based.
When importing tick-based audio by drag and drop from DigiBase browsers to the Track List or empty space in the Edit window, Pro Tools cre-ates a new tick-based, Elastic Audio–enabled track using the default Elastic Audio plug-in se-lected in the Processing Preferences page (see “Elastic Audio Section” on page 45).
Importing Elastic Audio from DigiBase to the Region List
With the Audio Files Conform to Session Tempo option enabled, dragging and dropping tick-based audio from DigiBase browsers to the Re-gion List (or to the Track List), creates two sepa-rate regions in the Region List. The first is a sam-ple-based whole file region and the second is the tick-based copy of the same region.
Importing REX and ACID Files
REX and ACID files are tick-based audio files and will be converted to the session file format on import. Dragging and dropping a REX or ACID file from DigiBase browsers to the Track List or empty space in the Edit window creates a new tick-based, Elastic Audio–enabled track using the Elastic Audio Default Plug-in. However, if the Import REX Files as Region Groups option is enabled in the Processing Preferences page, REX files are imported as tick-based region groups.
Chapter 2: Elastic Audio 37

38
Elastic Audio in the Region ListRegions with Elastic Audio analysis (either resid-ing on Elastic Audio–enabled tracks or imported with Elastic Audio analysis from DigiBase) can appear in the Region List as either tick-based or sample-based. Tick-based Elastic Audio regions will always have a corresponding sample-based whole-file region. Regions with Elastic Audio processing are identified with the Warp indica-tor in the Region List.
Previewing Elastic Audio in the Region List
Sample-based regions in the Region List always preview at their native tempo; no Elastic Audio processing is applied. Tick-based regions always preview at the session tempo. If a tick-based re-gion’s native tempo is different from the session tempo, Elastic Audio processing is applied and a Warp indicator appears to the left of the region’s name in the Region List. The Warp indicator lets you know that Elastic Audio processing has been applied to the region.
Real Time Elastic Audio region in a track playlist and in the Region List
Warp indicator
Region Timebase indicator
Sample-based whole-file regionTick-based region
What’s New in Pro Tools LE and Pro Tools M-Powered 7.4
Importing Elastic Audio from the Region List
Dragging and dropping tick-based audio regions from the Region List to the Track List, or to empty space in Edit window, creates new Elastic Audio–enabled tick-based audio tracks using the selected default Elastic Audio plug-in (see “Elas-tic Audio Section” on page 45).
Dragging and dropping tick-based or sample-based audio regions from the Region List to ex-isting tracks results in the same behavior as moving regions between tracks with different time bases and with or without Elastic Audio en-abled (see “Moving Elastic Audio Between Tracks” on page 30).
Quantizing AudioWith Pro Tools 7.4, you can apply Quantize and Restore Performance to audio.
Quantizing Elastic Audio
Quantize can be applied to Event and Warp markers closest to the quantize grid on Elastic Audio–enabled tracks, whether they are sample- or tick-based. Event markers closest to the quan-tize grid are promoted to Warp markers and all Warp markers closest to the quantize grid are quantized based on the Quantize settings.
Additionally, on all audio tracks, whether or not they are Elastic Audio–enabled, or sample- or tick-based, quantization can be applied to re-gion start times or sync points. This lets you quickly quantize audio regions without apply-ing TCE, and is especially useful when working with “one-shot” regions (single-event regions) such as sliced regions or region groups.

Use Restore Performance to undo quantization of audio and MIDI. See the Pro Tools Reference Guide for information on using Restore Perfor-mance.
To quantize Elastic Audio events:
1 Select the audio you want to quantize on Elas-tic Audio–enabled tracks. (Audio not on Elastic Audio–enabled tracks will not be quantized.)
2 Choose Events > Event Operations > Quan-tize.
3 In the Quantize window, select Elastic Audio Events from the What to Quantize pop-up menu.
4 Set the Quantize Grid and Options settings as desired.
5 Click Apply.
The Warp and Event markers closest to the Quantize Grid are quantized accordingly. TCE is applied between these markers and all other markers maintain their position relative to the Quantize Grid.
Selecting Elastic Audio Events for What to Quantize
Quantizing Audio Regions
Pro Tools lets you quantize audio region start times (or sync points) using the Quantize oper-ation. Audio region start times (or sync points) are quantized to the nearest quantize grid value.
To quantize audio regions:
1 Select the audio regions you want to quantize.
2 Choose Events > Event Operations > Quan-tize.
3 In the Quantize window, select Audio Regions from the What to Quantize pop-up menu.
4 Set the Quantize Grid and Options settings as desired.
Quantized Elastic Audio Events in Warp view
Quantizing region groups only adjust the lo-cation of the region group start (or sync point). To quantize the underlying sliced re-gions in a region group, you must first un-group, then quantize, and then regroup.
Before quantizing
After quantizing
Chapter 2: Elastic Audio 39

40
5 Click Apply.
The region start times (or sync points if present) are quantized according to the quantize set-tings.
Quantizing Mixed Selections
You can apply Quantize to both MIDI notes and audio regions, or both MIDI notes and Elastic Audio events at the same time. However, you cannot apply Quantize to both audio regions and Elastic Audio events at the same time.
Quantized audio regions
Before quantizing
After quantizing
What’s New in Pro Tools LE and Pro Tools M-Powered 7.4

chapter 3
Miscellaneous Pro Tools Features and Enhancements
Playback Engine EnhancementsThe Playback Engine dialog includes the follow-ing changes and new features:
Updated DAE Playback Buffer Size
In addition to levels, the DAE Playback Buffer Size shows values in milliseconds, which indi-cates the amount of audio buffered when the system reads from disk.
Playback Engine dialog (Structure plug-in not installed)
Chapter
Cache Size
The Cache Size determines the amount of mem-ory DAE allocates to pre-buffer audio for play-back and looping when using Elastic Audio.
The optimum Cache Size for most sessions is Normal.
• A Cache Size setting of Minimum reduces the amount of system memory used for disk opera-tions and frees up memory for other system tasks. However, performance when using Elastic Audio features may decrease.
• A Cache Size of Large improves performance when using Elastic Audio features, but it also de-creases the amount of memory available for other system tasks, such as RTAS processing.
To change the Cache Size:
1 Choose Setup > Playback Engine.
2 From the Cache Size pop-up menu, select a disk cache size.
3 Click OK.
Using a larger Cache Size leaves less system memory for other tasks. The default setting of Normal is recommended unless you are encountering -9500 (“Cache too small”) errors.
3: Miscellaneous Pro Tools Features and Enhancements 41

42
Plug-in Streaming Buffer Size
(Structure Plug-in Only)
This setting appears in the Playback Engine dia-log only if the Structure Professional Sampling Workstation plug-in is installed on your system. The Plug-in Streaming Buffer Size determines the amount of memory DAE allocates for streaming playback from disk with the Structure plug-in. This setting only affects playback if disk streaming is activated in the plug-in controls.
The optimum Plug-in Streaming Buffer Size for most sessions is 250 ms (Level 2).
• Plug-in Streaming Buffer Size settings lower than 250 msec (Level 2) reduce the amount of system memory used for sample playback and frees up memory for other system tasks. How-ever, reliability of sample playback may de-crease.
• Plug-in Streaming Buffer Size settings higher than 250 msec (Level 2) improve the reliability of sample playback, but they also decrease the amount of memory available for other system tasks, such as RTAS processing.
Playback Engine dialog (Structure plug-in installed)
What’s New in Pro Tools LE and Pro Tools M-Powered 7.4
To change the Plug-in Streaming Buffer Size:
1 Choose Setup > Playback Engine.
2 From the Plug-in Streaming Buffer Size pop-up menu, select a buffer size.
3 Click OK.
Optimizing the Plug-in Streaming Buffer Size
(Structure Plug-in Only)
This option appears in the Playback Engine dia-log only if the Structure Professional Sampling Workstation plug-in is installed on your system. This option is useful when you are playing sam-ples from the same drive that contains audio for the current session. When this option is se-lected, Pro Tools automatically optimizes the size of the Plug-in Streaming Buffer to facilitate disk access from both Pro Tools and Structure. The Plug-in Streaming Buffer Size pop-up menu is unavailable when this option is selected.
To set Pro Tools to automatically optimize the Plug-in Streaming Buffer Size:
1 Choose Setup > Playback Engine.
2 Select the “Optimize for Streaming Content on Audio Drives” option.
3 Click OK.
Using a larger Plug-in Streaming Buffer Size leaves less system memory for other tasks. The default setting of 250 ms (Level 2) is recommended unless you are experiencing problems with the reliability of streaming playback from disk.

System Usage Window EnhancementsIn Pro Tools 7.4, the System Usage window up-dates the CPU meter with two separate CPU meters: one for RTAS processing and one for Elastic Audio processing.
CPU (RTAS) Displays the amount of CPU pro-cessing activity for RTAS processing.
CPU (Elastic) Displays the amount of processing activity for Real-Time Elastic Audio processing.
New and Improved Preferences Options
Display Preferences
Basics Section
Language Options
Language Sets the language to use in the Pro Tools application, independently of what language version of Windows is used.
Default Automatic Naming to English Causes au-tomatically named session elements in a session to be named in English even when working with the Pro Tools application set to another lan-guage. This option is selected by default.
System Usage window (Pro Tools HD shown)
System activity meters
Chapter
Editing Preferences
Fades Section
REX Selects the default envelope shape for fades and crossfades between regions (“slices”) in im-ported REX files. Fades are only applied to im-ported REX files if the Import REX Files as Re-gion Groups option and the Automatically Create Fades option are both enabled in the Pro-cessing Preferences page. This option used to be named REX/ACID. ACID files are no longer im-ported as region groups, but are imported as tick-based Elastic Audio.
REX Auto-Crossfades preference and dialog
3: Miscellaneous Pro Tools Features and Enhancements 43

44
Zoom Toggle Section
In the Zoom Toggle section, the Track view op-tion supports Warp/Notes, and the Zoom Toggle Follows Edit Selection option has been added.
Track View Selects Waveform/Notes, Warp/Notes, Last Used, or No Change for the Zoom Toggle Track View.
Zoom Toggle Follows Edit Selection When se-lected, zoom toggle automatically follows the current edit selection. When disabled, changing the edit selection has no affect on the currently toggled-in track.
Processing Preferences
Import Section
Zoom Toggle preferences (Editing Preferences page)
Import preferences (Processing Preferences page)
What’s New in Pro Tools LE and Pro Tools M-Powered 7.4
Import REX Files as Region Groups When se-lected, REX flies are imported as region groups, all the underlying slices are imported as individ-ual regions contained within the region group. When this option is not selected, importing REX files into a session converts them to the ses-sion’s audio file format, the individual slices are consolidated, and the slice information is used for Elastic Audio analysis. These files remain tick-based after import and conversion.
Automatically Create Fades When selected, crossfades are applied automatically to the sliced regions within region groups created by importing REX files. If the Import REX Files as Region Groups option is not selected, the Auto-matically Create Fades option is not available.
To change the default fade settings for REX files, click the REX button in the Default Fade Set-tings section of the Editing Preferences page.
The Automatically Create Fades option used to be the Automatically Create Fades for Imported REX and ACID Files option located in the Edit-ing Preferences page.
ACID files are always imported as tick-based Elastic Audio if the Audio Files Con-form to Session Tempo button is enabled in DigiBase or if REX and ACID Files Only or All Files is selected for the Drag and Drop from Desktop Conforms to Session Tempo preference.

Drag and Drop From Desktop Conforms to Session Tempo
The Drag and Drop From Desktop Conforms to Session Tempo options determine whether or not REX, ACID, and audio files are imported as tick-based Elastic Audio and conformed to the session tempo.
None When enabled, REX and ACID files, and all other audio files are not conformed to the session tempo when imported by drag and drop from Windows Explorer or the Mac Finder. They are imported as sample-based files and con-verted to the sessions audio file format.
REX and ACID Files Only When enabled, only REX and ACID files are conformed to the session tempo when imported by drag and drop from Windows Explorer or the Mac Finder. REX files are imported either as tick-based Elastic Audio or, if the Import REX Files as Region Groups op-tion is enabled, as tick-based region groups.
All Files When enabled, all audio files are im-ported as tick-based Elastic Audio and conform to the session tempo.
Elastic Audio Section
Pro Tools 7.4 provides three new Processing preferences for Elastic Audio. These preferences determine which Elastic Audio plug-in is used for preview and import, and whether or not new tracks are created with Elastic Audio enabled us-ing the selected default plug-in.
Elastic Audio preferences (Processing Preferences page)
Chapter
Default Plug-in Lets you select any Real-Time Elastic Audio plug-in as the default plug-in for previewing and importing Elastic Audio. The se-lected Default Elastic Audio plug-in is also used when new tracks are created with Elastic Audio enabled. The Elastic Audio Plug-in selector in DigiBase browsers inherits the selected Default Plug-in. Likewise, changing the selected plug-in in DigiBase browsers updates the selected De-fault Plug-in in the Processing Preferences page.
Default Input Gain Lets you attenuate the signal input to Elastic Audio plug-ins by 0 to –6 dB for preview and import. If you experience clipping due to Elastic Audio processing during preview or after import, you may want to set the Default Input Gain to slightly attenuate the audio signal input for Elastic Audio processing. This prefer-ence also applies to any audio imported to an Elastic Audio–enabled track.
If you commit any regions on a track (by dis-abling Elastic Audio on the track) that were im-ported with Input Gain, their region-based In put Gain is reset to 0.
The Elastic Properties window inherits the De-fault Input Gain preference. To apply further re-gion-based Input Gain for Elastic Audio process-ing, select the region and adjust the Input Gain setting in the Elastic Properties window (see “Elastic Properties Window” on page 31).
Enable Elastic Audio on New Tracks When se-lected, new tracks are created with Elastic Audio enabled. The selected Default Plug-in is used.
If the Enable Elastic Audio on New Tracks option is selected, you may want to also se-lect the New Tracks Default to Tick Time-base option in the Editing Preferences page.
3: Miscellaneous Pro Tools Features and Enhancements 45

46
General Session and Track Features
Click Command Renamed Click/Countoff
The Click menu command has been renamed to Click/Countoff.
Event Menu Commands Renamed
The following Event menu commands have been renamed for improved clarity:
The Time command is now called Time Opera-tions. Its first submenu is now called Time Op-eration Window (instead of Time Operations Window) and all of its windows are labeled as Time Operations.
The Tempo command is now called Tempo Op-erations. Its first submenu is now called Tempo Operations Window (instead of MIDI Opera-tions Window) and all of its windows are la-beled as Tempo Operations.
The MIDI Operations command is now called Event Operations. Its first submenu is now called Event Operations Window and all of its windows are labeled as Event Operations.
The Grid/Groove Quantize command and win-dow have been renamed as Quantize.
Time Shift Plug-in Field Renamed
In the Time Shift plug-in window, the Time Shift field has been renamed to Speed.
What’s New in Pro Tools LE and Pro Tools M-Powered 7.4
Waveform Height Display Enhancements
In Pro Tools 7.4, the operation of the Zoomer tool has changed for vertical zooming of audio waveforms.
� If you zoom an individual audio track (or group of tracks), the waveform display in that track remains offset when you zoom all tracks, unless you reset waveform height by doing any of the following:
• Double-click the Zoomer tool.
• Control-Shift-click (Windows) or Com-mand-Shift-click (Mac) any of the Zoom buttons to set all audio track waveform heights to match the waveform height of the topmost audio track in the Edit win-dow.
• Start-Shift-drag (Windows) or Control-Shift-drag (Mac) in an audio track with the Zoomer tool to zoom all audio tracks.
� When you create a new track or import a track into a session, the waveform height of the new track will match the global waveform height (the waveform height of all tracks that are not individually zoomed).
� When you duplicate a track, the new track will keep the waveform height of the original track.

Vertical Zooming
To continuously zoom vertically on a single audio track (or group of tracks):
� Start-drag (Windows) or Control-drag (Mac) with the Zoomer tool up or down in the track. The waveform height of the track will be offset from other audio tracks in the session.
To continuously zoom vertically on all audio tracks, do one of the following:
� Drag up or down on the Audio Zoom In but-ton. Any waveform height offsets will be main-tained.
– or –
� Start-Shift-drag (Windows) or Control-Shift-drag (Mac) in an audio track with the Zoomer tool. All waveform height offsets will be lost.
To incrementally zoom vertically on all audio tracks, do one of the following:
� Click the Audio Vertical Zoom buttons. Any waveform height offsets will be maintained.
– or –
� Press Control+Alt+[ or Control+Alt+] (Win-dows) or Command+Option+[ or Com-mand+Option+] (Mac). Any waveform height offsets will be maintained.
To zoom all audio tracks and reset waveform display to the default height:
� Double-click the Zoomer tool.
To set all audio track waveform heights to match the waveform height of the topmost audio track in the Edit window:
• Control-Shift-click (Windows) or Com-mand-Shift-click (Mac) any of the Zoom buttons. All waveform height offsets will be lost.
Chapter
Save Session UpdatesThe Save Copy In dialog now includes options to Limit Character Set (see “Sharing Pro Tools 7.4 Sessions” on page 54) and to not copy Elastic Audio Rendered Files.
Don’t Copy Elastic Audio Rendered Files
When this option is selected, Elastic Audio Ren-dered files are not copied to the new session’s Rendered Files folder.
Pro Tools opens the session with all available media, then shows you how many files are miss-ing (if any) and asks how you want to proceed. You can choose to locate the existing render files, using Manually Find Relink or Automati-cally Find Relink, or choose to Skip All to let Pro Tools recreate the rendered files from the session document. You can also select the “Re-generate missing rendered files without search-ing” option to exclude rendered files from the relink process and regenerate them instead.
Save Copy In dialog
LimitCharacter
Set option
Don’t Copy Elastic Audio Rendered Files option
3: Miscellaneous Pro Tools Features and Enhancements 47

48
Importing Tempo From Tick-Based AudioIf there are no tracks in the session, and you im-port a tick-based audio file to the Region List, Track List, or the Timeline, you are prompted to either import the tempo from the file or use the default session tempo. To keep the default ses-sion tempo, and have the loop conform to the session tempo, click Don’t Import.
If the session already contains at least one track (regardless of track type), you are not prompted to import the tempo from the file and the file is conformed to the session tempo.
What’s New in Pro Tools LE and Pro Tools M-Powered 7.4
Missing Rendered FilesWhen opening a session with missing files, the Missing Files dialog opens. The Missing Files di-alog now includes the option to Regenerate Missing Rendered Files Without Searching.
Regenerate Missing Rendered Files Without Searching
Enable this option to exclude Elastic Audio Ren-dered files from the relinking process (rendered files are recalculated instead). This option is available when Automatically Find and Relink or Manually Find and Relink is enabled.
Missing files warning when opening a session

DigiBase EnhancementsIn Pro Tools 7.4, DigiBase browsers provide new audio preview commands, controls, and indica-tors, as well as new Right-click functionality.
Browser Menu
The Browser menu adds three new commands for Elastic Audio analysis and preview: Calculate Elastic Analysis, Clear Elastic Analysis, and Au-dio File Conform to Session Tempo.
New or enhanced controls in DigiBase browsers
You can also Right-click on any item in the Name column to access the commands in the Browser menu.
Previewbutton
VolumeMeters
Audio FilesConform to
Browsermenu
Session Tempo button
Elastic AudioPlug-in Selector
Chapter
Calculate Elastic Analysis Calculates Elastic Au-dio analysis data for all selected audio files. An-alyzed files are indicated by a check mark to the left of the file name. Analyzed files where a tempo has been detected are also updated as tick-based, display their duration in Bars|Beats, and display their native tempo in the Tempo column.
Clear Elastic Analysis Clears Elastic Audio analy-sis data for all selected audio files. Files cleared of Elastic Audio analysis data revert to sample timebase, display their duration in minutes and seconds, and do not report a tempo.
Audio Files Conform to Session Tempo Con-forms all tick-based audio files with Elastic Au-dio analysis, as well as REX and ACID files, to the session tempo. This option lets you play back the session, and then simultaneously pre-view the selected files in time with the session. This option is only available when a session is open, otherwise it is disabled and grayed out.
DigiBase Browser, Browser menu pop-up menu
3: Miscellaneous Pro Tools Features and Enhancements 49

50
When the Audio Files Conform to Session Tempo option is enabled, Pro Tools analyzes un-analyzed files on preview or import. Audio files that have been analyzed as tick-based can then be previewed at the session tempo and conform to the session tempo on import.
When the Audio Files Conform to Session Tempo option is disabled, any tick-based audio files with Elastic Audio analysis, and REX and ACID files preview and import at their native tempo.
Preview Button
The Preview button starts and stops preview of audio files selected in browsers. You can also Right-click the Preview button to change the Preview mode and set whether or not the space-bar toggles file preview.
Loop Preview Mode Previews the selected file by looping playback of the file. If multiple files are selected, only the first selected file previews. When Loop Preview mode is enabled, the Pre-view button updates to show a Loop Preview Mode icon.
For more information on working with Elastic Audio in DigiBase browsers, see “Elastic Audio in DigiBase Browsers” on page 35.
DigiBase Browser, Preview button Right-click pop-up menu
Start-click (Windows) or Control-click (Mac) the Preview button to toggle Loop Preview mode on and off.
What’s New in Pro Tools LE and Pro Tools M-Powered 7.4
Auto-Preview Enables or disables automatic pre-view of files. When this option is enabled, se-lecting a file in the browser starts preview. Addi-tionally, the Preview button updates to show an Auto-Preview icon.
Spacebar Toggles File Preview Enables or dis-ables the Spacebar for starting and stopping pre-view. When this option is disabled, use the Pre-view button to start and stop preview. In this mode, the spacebar starts and stops session play-back. This lets you play back the session and, with the Audio Files Conform to Session Tempo option enabled, preview the selected audio file in time with the session.
Split Stereo Files Preview Together
When selecting one of a pair of Split Stereo files, such as “Drums.L” and “Drums.R,” both files preview together. To preview only the selected channel of a split stereo pair, press the Shift key and start preview.
Control-click (Windows) or Command-click (Mac) the Preview button to toggle Auto-Preview mode on and off.
When a browser is front-most, Control+P (Windows) or Command+P (Mac) starts and stops preview. Also, the Esc key stops preview.

Volume
The new Volume control in DigiBase browsers lets you boost or attenuate the gain for preview-ing selected files.
To change the volume for previewing in DigiBase browsers:
1 Click the Volume field.
2 Adjust the resultant Volume fader as desired (from –INF to +12 dB).
Meters
The meters display the level of the audio and also provide clip indicators. For mono files, the mono signal is shown in both meters. For stereo files, the top and bottom meters show the left and right channels respectively. Greater than stereo multichannel files are displayed as summed mono in both meters.
The Clip LED lights when clipping occurs and clears automatically after 3 seconds.
Audio Files Conform To Session Tempo Button
The Audio Files Conform to Session Tempo but-ton mirrors the corresponding Browser menu command. When enabled, all tick-based audio files with Elastic Audio analysis, as well as REX and ACID files, conform to the session tempo. This lets you play back the session, and then si-multaneously preview the selected files in time
DigiBase Browser, Preview Volume fader
Chapter
with the session. The Audio Files Conform to Session Tempo button is only available when a session is open, otherwise it is disabled and grayed out.
When the Audio Files Conform to Session Tempo button is enabled, Pro Tools analyzes any un-analyzed files on preview or import. Tick-based audio files conform to the session tempo during preview and on import. Sample-based files, those where no tempo has been de-tected, always preview and import at their orig-inal speed and duration.
When the Audio Files Conform to Session Tempo button is disabled, any tick-based audio files with Elastic Audio analysis, and REX and ACID files preview at their native tempo.
Elastic Audio Plug-in Selector
The Elastic Audio Plug-in selector lets you select any Elastic Audio plug-in as the default plug-in for previewing and importing Elastic Audio. Only Real-Time Elastic Audio plug-ins are avail-able.
For more information on working with Elastic Audio in DigiBase browsers, see “Elastic Audio in DigiBase Browsers” on page 35.
Elastic Audio Plug-in selector
3: Miscellaneous Pro Tools Features and Enhancements 51

52
File Timebase and Elastic Audio Analysis Icons
With the addition of Elastic Audio, DigiBase browsers provide three new icons to indicate whether a file has Elastic Audio analysis and the file’s timebase.
Elastic Audio Analysis Icon Indicates that the file has Elastic Audio analysis data.
Sample-Based File Icon Indicates that the file is sample-based. The file’s duration is displayed in minutes and seconds.
Tick-Based File Icon Indicates that the file is tick-based. The file’s duration is displayed in Bars|Beats and the file’s native tempo is dis-played in the tempo column.
New timebase and analysis icons in DigiBase browsers
Elastic Audio Analysis icon
Sample-based File icon
Tick-based File icon
Tick-based
Sample-basedfile icon
Elastic AudioAnalysis icon file icon
What’s New in Pro Tools LE and Pro Tools M-Powered 7.4
Format Column Displays ReCycle and WAV (ACID)
The Format column now displays “ReCycle” for REX files and “WAV (ACID)” for ACID files. REX and ACID files are tick-based.
Look Ahead Typing
DigiBase browsers now support “look ahead typ-ing.” Type the first letter, or the first few letters, of the item you want to select in the browser. For example, if you have a folder full of drum loops, and the one you are looking for is named “Ska Loop,” just type the letters S and K on your computer keyboard and the first item that starts with “sk” will be highlighted in the list.
Language Compatibility Features
Unicode Support for Languages
Pro Tools 7.4 allows entry and display of any language characters supported in Unicode any-where in the Pro Tools application. This lets you:
• Use multiple languages in session names, and in path names, file names and region names within the same session.
• Search for terms in multiple languages in DigiBase browsers.
Pro Tools Application Language(Windows Only)
You can choose the language you want to use in the Pro Tools application, independently of what language version of Windows you are us-ing.

To select the language for Pro Tools:
1 Choose Preferences > Display.
2 Choose the language you want to use in Pro Tools from the Language pop-up menu.
Pro Tools Automatic Naming Language
When working in a language other than En-glish, you can set Pro Tools to automatically name session elements (such as regions, tracks, and I/O paths) in English. This is useful when sharing sessions with other users working in En-glish.
Default Automatic Naming to English Causes au-tomatically named session elements in a session to be named in English even when working with the Pro Tools application set to another lan-guage. This option is selected by default.
To set the Automatic Naming Language to match the language selected for the Pro Tools application:
1 Choose Preferences > Display.
2 Choose the language you want to use in Pro Tools from the Language pop-up menu.
3 Deselect the “Default Automatic Naming to English” option.
Language options in the Display Preferences page
Chapter
Importing Session Data
Importing Session Data from Sessions Created with Pro Tools 7.4
When importing data from sessions or OMF se-quences created or saved with Pro Tools 7.4, Unicode data is preserved for the imported ele-ments.
Importing Data from Sessions Created with Lower Versions of Pro Tools
When importing data from sessions or OMF se-quences created or saved with versions of Pro Tools lower than 7.4, you need to identify the language encoding used in the imported el-ements.
To choose the language encoding when importing data from a legacy Pro Tools session:
1 Choose File > Import > Session Data.
2 Choose the language used in the legacy ses-sion from the Text Encoding pop-up menu.
Text encoding options in the Import Session Data dialog
3: Miscellaneous Pro Tools Features and Enhancements 53

54
Sharing Pro Tools 7.4 Sessions
When using the Save Copy In command to share sessions between systems, you can choose the language encoding used when saving the session materials.
Sharing Pro Tools 7.4 Sessions with the Same Version of Pro Tools
When saving a copy of a session to the current session format, you can choose to limit the char-acter set to a single language by selecting the Limit Character Set option.
Sharing Pro Tools 7.4 Sessions with Lower Versions of Pro Tools
When saving a copy of a session to a lower ses-sion format, the Limit Character Set option is automatically selected.
To choose the language encoding when saving a copy of a session:
1 Choose File > Save Copy In.
2 Select the Limit Character Set option.
3 Choose the language you want to use from the Limit Character Set pop-up menu.
Limit Character Set pop-up menu in Save Copy In dialog
What’s New in Pro Tools LE and Pro Tools M-Powered 7.4
Updating DigiBase Databases
In Pro Tools 7.3 and lower, DigiBase stored data-base information in separate language folders for English, Japanese, Korean, Simplified Chi-nese, and Traditional Chinese.
In Pro Tools 7.4, DigiBase stores database infor-mation for all languages in a single Unicode folder.
Importing Databases Generated with Lower Versions of Pro Tools
When you connect a drive containing Digi-design Databases generated with versions of Pro Tools lower than 7.4, Pro Tools converts the databases as follows:
If the databases include only one language folder, they are automatically imported to the Unicode folder.
If the databases include more than one language folder, only one of those language folders can be imported to the Unicode folder. When you first connect the drive to the system and launch Pro Tools, you will be prompted to choose the language to import.

Beat Detective EnhancementBeat Detective includes the new analysis option, Enhanced Resolution, which is suitable for a wide range of audio material. Additionally, En-hanced Resolution is now the default analysis option for Beat Detective. Because of the com-plexity of the algorithm, Enhanced Resolution may take a little longer to analyze audio than the High Emphasis or Low Emphasis options.
For audio material in higher frequency ranges, the High Emphasis option may produce better results. For audio material in lower frequency ranges, Low Emphasis may produce better re-sults. However, Enhanced Resolution is likely to produce the best results for the widest variety of audio material.
Transient Resolution for Tabbing and Separating
Tab to Transients and the Separate Regions at Transients command both use the new En-hanced Resolution transient detection algo-rithm used in Beat Detective. This new algo-rithm provides the best possible and most reliable transient detection for widest variety of audio material.
For regions on Elastic Audio–enabled tracks, Tab to Transients and Separate Regions at Transients use Elastic Audio Event markers.
Beat Detective window, Analysis pop-up menu
Chapter
Tab to Transients Command Keyboard ShortcutWith Pro Tools 7.4, you can use a keyboard shortcut to toggle the Tab to Transients com-mand on and off.
To toggle the Tab to Transients command on and off:
� Press Control+Alt+Tab (Windows) or Com-mand+Option+Tab (Mac).
3: Miscellaneous Pro Tools Features and Enhancements 55

56
MIDI In with ReWirePro Tools 7.4 now supports receiving MIDI over ReWire. This lets you route the MIDI output from a ReWire client application (like Propellerhead’s Reason) to the MIDI input of a Pro Tools MIDI or In-strument track (for a diagram of MIDI and audio signal flow with ReWire, see Figure 7 on page 56). This is especially useful for recording changes to parameters in a ReWire client application, such as Reason, to a Pro Tools MIDI track. You can then play back that track in Pro Tools to control the pa-rameter changes in the ReWire client application.
What’s New in Pro Tools LE and Pro Tools M-Powered 7.4
Figure 7. Audio and MIDI signal flow between Pro Tools and a ReWire client application (Reason shown)
Audio from ReWire client (Reason) to Pro Tools
MIDI from Pro Tools to ReWire client (Reason)
MIDI from ReWire client (Reason) to Pro Tools

MIDI Automation with ReWire
You can use Pro Tools MIDI tracks to record MIDI continuous controller (CC) data from a ReWire client application, and then play back MIDI from Pro Tools to send the recorded MIDI CC data back to the ReWire client application. In this way, you can adjust parameters in the Re-Wire client application (using the mouse or an external MIDI controller) and record those changes in Pro Tools.
Recording MIDI Continuous Controller Data Over ReWire
The first step in automating a ReWire client ap-plication’s parameters is to record the CC data to a MIDI track in Pro Tools.
Chapter
To record MIDI from a ReWire client application in Pro Tools:
1
In Pro Tools, create a new MIDI track.
2
From the track’s MIDI Input selector, select the ReWire device that you want to record.
3
Record enable the MIDI track.
4 Start recording in Pro Tools.
5
Switch to the ReWire client application.
Selecting the ReWire client device to record MIDI CC data in Pro Tools
You must select the ReWire device from which you want to record MIDI controller data. Leaving the track’s MIDI Input set to All does not record any MIDI data over Re-Wire.
3: Miscellaneous Pro Tools Features and Enhancements 57

58
6 Adjust the parameter for which you want to record MIDI CC data. Parameter changes are re-corded to the Pro Tools MIDI track as CC data.
7 When you are done adjusting the parameter, return to Pro Tools and stop recording.
8 Record disable the MIDI track.
9 From the MIDI Track View selector in the Edit window, select the view for the CC data you just recorded.
Adjusting a parameter in a ReWire client application (Reason’s SubTractor shown)
If your external MIDI controller is correctly mapped to the corresponding ReWire client application’s parameters, and it is correctly routed through Pro Tools, use your MIDI controller to adjust the parameter you want to record.
MIDI CC data recorded from a ReWire client application
What’s New in Pro Tools LE and Pro Tools M-Powered 7.4
Playing Back MIDI Continuous Controller Data Over ReWire
Once you have recorded MIDI CC data from the ReWire client application to a MIDI track, con-figure the MIDI track to play the ReWire client application. You can also edit the MIDI CC data in Pro Tools until you achieve the best results.
To play back MIDI CC data over ReWire:
1
From the MIDI track’s MIDI Output selector, select the ReWire client application device you want to control (the same device from which you recorded the MIDI CC data).
2
Start playback in Pro Tools.
3
Switch to the ReWire client application. No-tice that the corresponding parameter changes according the MIDI CC data from Pro Tools.
Pro Tools LE Hardware Support Enhancement
Footswitch Support for Playback Control and Punch In/Out Control
(003, 003 Rack, Digi 002, Digi 002 Rack, Mbox 2 Pro Only)
With Pro Tools 7.4, all Pro Tools LE interfaces with a footswitch jack can be set to control ei-ther Playback Start/Stop or Recording Punch In/Out.
The default setting is Recording Punch In/Out.
To set the footswitch control:
1
Choose Setup > Hardware.
2
Select Record Punch In/Out or Playback Start/Stop.

chapter 4
Miscellaneous Pro Tools Video Enhancements and Features
Avid Mojo SDI Support for Pro Tools LE(Pro Tools LE with 003 and Mbox 2 Only)
Avid Video Support
Pro Tools LE with an Avid Mojo SDI lets you im-port, play back, and edit Avid video files in the Timeline.
For detailed information on workflows and con-necting the Avid Mojo SDI to a Pro Tools sys-tem, see the Avid Video Peripherals Guide and the Avid Mojo SDI Guide.
Check the compatibility pages of the Digi-design website (www.digidesign.com) for the most current information for Avid Mojo SDI support with additional Pro Tools LE hardware.
Chapter 4: Mis
New Video Features Supported
Pro Tools LE with an Avid Mojo SDI supports the following video features that were previ-ously supported only by Pro Tools HD and Pro Tools LE with DV Toolkit 2:
• Multiple video tracks in the Timeline
• Multiple QuickTime movies on an individ-ual video track
• Multiple playlists for video tracks
• Multiple codecs on an individual video track
• Ability to drag video files from the Region List to the Timeline
• Gaps Between Regions option, for specify-ing time between each imported video clip
• General video editing
• Video region groups
Pro Tools LE with an Avid video peripheral does not support digitizing video, the Video Universe window, or Windows Media (VC–1 AP) video.
cellaneous Pro Tools Video Enhancements and Features 59

60
Multiple Video Tracks in the Timeline
You can add multiple video tracks to the Time-line, but only one video track can be played back at a time.
Multiple QuickTime Movies on an Individual Video Track
You can add multiple QuickTime movies to any individual video track. QuickTime video data appears in the Timeline as video regions.
Multiple Playlists for Video Tracks
Playlists provide an easy way of changing be-tween alternate versions of a video track.
You can perform all of the same operations with video playlists as you can with audio playlists, including:
• Duplicating a playlist
• Assigning a playlist to another video track
• Renaming a playlist
• Deleting a playlist
Multiple Codecs on an Individual Video Track
A single video track can contain video regions compressed with different video codecs. How-ever, once the first video file has been added to a session, all additional video files added to the Timeline must have the same video engine rate as the first video file.
See the Pro Tools Reference Guide for de-tailed information on playlists.
What’s New in Pro Tools LE and Pro Tools M-Powered 7.4
Video Track Type Icons
A video track displays a QuickTime or Avid icon depending on the type of video added to it. No icon displays when the video track is empty.
You can add any supported video to an empty video track, in which case the icon will update and the video track will play back only that type of video.
Dragging Video Files from the Region List to the Timeline
You can add Avid and QuickTime video files to the Timeline by dragging and dropping directly from the Region List to a video track.
To add video files to a video track by dragging them from the Region List:
1 Select one or more video files in the Region List.
2 In any Edit mode, drag the selected video files to a blank area in the Timeline (to create a new video track) or an existing video track (to place it within that track).
Video tracks displaying QuickTime and Avid icons
Avid icon
QuickTime icon

Gaps Between Regions Video Import Option
When you import more than one video clip into Pro Tools using the Video Import Options dia-log, they are shuffled together by default. This option lets you indicate the number of seconds by which each video clip will be separated when imported into the video track.
See the Pro Tools Reference Guide for detailed in-formation on importing video using the Video Import Options dialog.
Video Import Options dialog
GapsBetween Regionsoption
Chapter 4: Mis
General Video Editing
Most editing operations that are available for audio regions can also be applied to video re-gions. This section describes all available video editing operations. Unless noted, the procedure for each video editing operation is the same as its audio editing counterpart.
Basic Video Editing Features
• Nondestructive editing
• Display of region names, region times, and other data in playlists
• Multiple video playlists
• Multiple Undo
• Video regions and video region groups in Region List
• All Edit modes
• All Edit Tools (except for Time Compres-sion Expansion and Pencil tools)
Playing and Selecting Video Track Material
• Selecting within video frame boundaries (see “Selecting within Video Frame Boundaries” on page 63)
• Selecting and editing across multiple Video and audio tracks (see “Selecting and Editing Across Multiple Audio and Video Tracks” on page 62)
• Link or unlink track and Edit selections
• Auto-scroll video tracks
• Loop playback
See the Pro Tools Reference Guide for de-tailed information on performing editing operations.
cellaneous Pro Tools Video Enhancements and Features 61

62
Working with Regions and Selections
• Capture regions
• Separate regions and Separate Grabber Tool
• Region overlap and underlap
• All trimming commands except for TCE
• Heal separated regions
• Place, align, slide, shuffle, and spot regions
• Sync points
• Nudging
• Shift command
• Quantize region to Grid (rounds to nearest video frame)
• Replace Region command
• Cut, Copy, Paste, and Clear commands
• Special Cut, Copy, Paste, and Clear com-mands:
• Repeat to fill selection
• Editing across multiple tracks
• Duplicate command
• Repeat command
• Region groups (see “Video Region Groups” on page 63)
• Region looping
Managing Regions
• Insert “silence” (see “Using the Insert Si-lence Command to Insert Space in Video Tracks” on page 63)
• Compact Selected (nothing happens to the video, and at least one audio track must be selected)
• All naming and displaying of region com-mands
What’s New in Pro Tools LE and Pro Tools M-Powered 7.4
Editing Caveats
The following caveats apply to video editing in Pro Tools:
• MPEG-2 video can play back but cannot be edited.
• When creating and enabling a track group containing audio and video—and any au-dio has region boundaries that do not line up with video frame boundaries— you can-not tab through those region boundaries.
General Editing Operations Not Applicable to Video Regions
The following editing operations are applicable to audio regions, but are not applicable to video regions:
• Fades
• Mute/unmute regions
• AudioSuite plug-ins
• Waveform Repair with the Pencil tool
• Strip silence
• Consolidate regions
Selecting and Editing Across Multiple Audio and Video Tracks
You can create a selection across multiple audio and video tracks, and cut, copy, or paste audio and video simultaneously.
Audio and video that is selected and cut, copied, or pasted follow the current Edit mode.
Cutting across multiple track types (Slip mode shown)
Before After

Selecting within Video Frame Boundaries
Pro Tools does not let you select, play back, or edit a partial video frame. The following rules apply when selecting or editing video:
• When you make a selection in a video track, the selection boundaries follow the current Grid setting but round to the nearest video frame boundary, as follows:
• If the selection includes more than half of a video frame, the video frame is included within the selection.
• If the selection includes less than half of a video frame, it is not included in a video se-lection.
• When you paste a selection containing video to a video track, the insertion point automat-ically aligns with the closest video frame boundary.
When you paste audio and video simulta-neously, this video frame re-alignment may result in the audio not being positioned ex-actly where you placed it. A warning dialog displays when this occurs.
Chapter 4: Mis
Using the Insert Silence Command to Insert Space in Video Tracks
The Insert Silence command lets you insert space into a video track.
This command allows you to make a selection on a track (or tracks) and insert precisely that amount of space. You can also select across video and audio tracks, and use the Insert Si-lence command to insert audio silence and space simultaneously.
In Shuffle mode, all video data on the track is shuffled later in the track by an amount equal to the selection. In Slip, Grid, or Spot mode, the In-sert Silence command works just like the Edit > Clear command.
To insert space into a video track:
1 Make a selection in a track or tracks. The length of the selection determines the duration of the space inserted.
2 Choose Edit > Insert Silence.
Video Region Groups
You can include video regions within region groups for the following operations:
• Creating region groups
• Creating multitrack region groups (includ-ing audio tracks)
• Editing region groups
• Creating fades and crossfades for audio files in region groups
• Importing and exporting region group files
See the Pro Tools Reference Guide for de-tailed information on working with region groups.
cellaneous Pro Tools Video Enhancements and Features 63

64
General Video-Related ImprovementsPro Tools 7.4 adds new support for general video-related improvements.
Expanded Video Resolution Support with Avid Mojo
Pro Tools with Avid Mojo includes expanded support for all video resolutions that were sup-ported by previous versions of Pro Tools with AVoption|V10 or Pro Tools HD with Avid Mojo SDI, as follows:
• All standard-definition Avid OMF and MXF video files
• Avid IMX MPEG50, MPEG40, MPEG30, and OP1a files
• DV50, DV25 and DVC Pro 25 resolutions compressed with the Avid codec, including:
• DV25 411: DV25 interlaced scan at 4:1:1 sampling (for NTSC 30i and PAL 25i projects)
• DV25 420: DV25 interlaced scan at 4:2:0 sampling (for PAL 25i projects)
• DV25p 411: DV25 progressive scan at 4:1:1 sampling (for NTSC 23.976p and NTSC 24p projects)
• DV25p 420: DV25 progressive scan at 4:2:0 sampling (for PAL 25p and PAL 24p projects)
• All standard-definition Avid Multi-Cam Resolution files (see “Avid Multi-Cam Reso-lution Files” on page 64.)
The oldest class of ABVB files (ABVB “MFM” files) are not supported in Pro Tools. These files were created with ver-sions of Media Composer lower than 7.0, and do not have the .omf extension.
What’s New in Pro Tools LE and Pro Tools M-Powered 7.4
Avid Multi-Cam Resolution Files
Pro Tools with Avid Mojo adds support to all standard-definition Avid Multi-Cam Resolution files for import and playback. Pro Tools will play the clip of an Avid Multi-Cam Resolution file that was being used as the active camera angle when the file was exported to AAF or OMF.
Support for Co-Installation of Avid Xpress Pro 5.7.x with All Pro Tools 7.4 Platforms
Pro Tools 7.4 with Avid Mojo lets you install Avid Xpress Pro 5.7.x on the same computer.
DigiTranslator Support on Pro Tools M-Powered Systems
Pro Tools M-Powered now supports the Digi-Translator™ software option. DigiTranslator lets you convert and exchange OMF and AAF se-quences and MXF files directly in the Pro Tools application. This option is purchased separately.
Support for Windows Media Video (VC-1 AP Codec) Files(Windows Vista only)
Pro Tools natively supports the import and play-back of Windows Media video files created using the VC-1 Advanced Profile codec. See your Win-dows documentation for detailed information about Windows Media video.
Though not prohibited, editing Windows Media video or adding multiple clips to the timeline can lead to irregular video output performance.

Windows Media (VC-1 AP) Caveats
The following caveats apply to working with Windows Media (VC-1 AP) video in Pro Tools.
• Pro Tools cannot open Windows Media (VC-1 AP) video files that require Windows Media File Digital Rights Management (DRM) pass-words to view.
• High-resolution Windows Media (VC-1 AP) video plays back accurately at normal speed on the desktop or an external monitor with a qualified DirectShow output device. Due to processing requirements for VC-1 Advanced Profile decompression, Digidesign cannot guarantee accurate playback of video frames when performing other transport commands (such as scrubbing, looping, and off-speed play).
• Pro Tools does not support Windows Media (VC-1 AP) playback via Avid video peripher-als.
Windows Media (VC-1 AP) Track Type Icons on Video Tracks
When you add one or more Windows Media (VC-1 AP) video files to an empty video track, it automatically displays a Windows Media icon. After Windows Media (VC-1 AP) video has been added to that track, it can only play back Win-dows Media (VC-1 AP) video until all video has been removed from the track.
Video track displaying a Windows Media (VC-1 AP) icon
Windows Media (VC-1 AP) icon
Chapter 4: Mis
Bouncing a Video Track with Windows Media (VC-1 AP) to a Windows Media (VC-1 AP) Movie
You can bounce the main video track and a mono or stereo mixdown of your session to a new Windows Media (VC-1 AP) movie.
You can choose from a variety of standard VC-1 codecs, which are fully compatible with other VC-1 applications.
To bounce video and audio in the video track to a Windows Media (VC-1 AP) movie:
1 Finalize your mix.
2 Make sure the video track you want to bounce is currently the main video track. (The track’s Video Online button must be highlighted blue.)
3 Make sure that all of the audio tracks you want to include in the bounce are audible (not muted or inactive).
4 Assign the output of each of the tracks you want to include in your bounce to the same ste-reo output or bus path.
5 Do one of the following:
• To bounce the entire session, click Return to Zero in the Transport window to go to the beginning of the session.
– or –
• To bounce a portion of the session, enable Options > Link Timeline and Edit Selec-tion, and make a selection in the Edit win-dow.
QuickTime and Avid video cannot be bounced to Windows Media (VC-1 AP) video, and vice versa.
Because all formats and codecs have not been tested, you should verify the Windows Media (VC-1 AP) movie bounced success-fully.
cellaneous Pro Tools Video Enhancements and Features 65

66
6 Choose File > Bounce to > Windows Media Movie.
The Bounce dialog appears.
7 Select your mix’s output or bus path from the Bounce Source selector.
8 Click Bounce.
9 In the VC-1 dialog, do the following:
• In the Profile pop-up menu, select the pro-file matching the desired size and data rate of the exported movie—the larger the reso-lution, the larger the resulting video file.
• To include uncompressed audio in the video file that will be exported, select Loss-less Audio Compression.
10 Select a destination for the new Windows Media (VC-1 AP) movie, enter a new name, and click Save.
Bouncing video may take quite a bit longer than real-time, depending on the format of the source video, the format of the bounced video, and processing speed.
What’s New in Pro Tools LE and Pro Tools M-Powered 7.4
Support for Windows Media (VC-1 AP) Playback on NTSC or PAL External Monitors
Pro Tools lets you output Windows Media (VC-1 AP) video to NTSC or PAL monitors via any de-vice that is compatible with standard Direct-Show output.
For a list of devices explicitly tested for Win-dows Media (VC-1 AP) output from Pro Tools, see http://www.digidesign.com/support.
Compensating for Video Monitoring Delays with Windows Media (VC-1 AP) Video
You can compensate for delays in Windows Me-dia (VC-1 AP) video output that may be intro-duced by external decoders and certain types of displays.
To compensate for delays in Windows Media (VC-1 AP) video caused by video monitoring devices:
1 Choose Setup > Video Sync Offset.
2 In the Windows Media Video Offset field, en-ter a value appropriate to compensate for the de-lay caused by your video monitor chain. When playing back Windows Media (VC-1 AP) video to the desktop, a setting of 0 (zero) is a good starting point. (Third party devices are available to help you measure this delay.)
3 Click OK.

DIGIDESIGN2001 Junipero Serra Boulevard
Daly City, CA 94014-3886 USA
Tel: 650.731.6300
Fax: 650.731.6399
TECHNICAL SUPPORT (USA)Tel: 650.731.6100
Fax: 650.731.6384
PRODUCT INFORMATION (USA)Tel: 800.333.2137
INTERNATIONAL OFFICESVisit the Digidesign websitefor contact information
www.digidesign.com