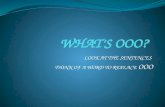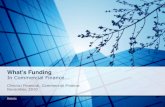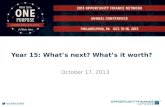Whats New in Electronic technician Caterpillar
-
Upload
jaka-gastrus -
Category
Documents
-
view
91 -
download
0
description
Transcript of Whats New in Electronic technician Caterpillar
-
What's NewSOLIDWORKS 2013
-
Contents
Legal Notices....................................................................................................................ix
1 Welcome to SolidWorks 2013......................................................................................12Highlights...............................................................................................................................................12Top Enhancements................................................................................................................................12For More Information.............................................................................................................................13
2 User Interface ..............................................................................................................15Customizing Shortcut Bars....................................................................................................................15Easier Access to Troubleshooting and Administrative Tools.................................................................15FeatureManager Design Tree................................................................................................................16
FeatureManager Design Tree Favorites..........................................................................................16FeatureManager Design Tree Views................................................................................................17Subfolders in the FeatureManager Design Tree..............................................................................18
Scrolling Through CommandManager Tabs..........................................................................................18
3 SolidWorks Fundamentals...........................................................................................19Application Programming Interface........................................................................................................19Controlling the Save Reminder..............................................................................................................20Documentation.......................................................................................................................................20
Help Navigation................................................................................................................................20Motion Studies Tutorials...................................................................................................................20SolidWorks Tutorials User Interface.................................................................................................21
Equations...............................................................................................................................................21Direct Input of Equations .................................................................................................................21Enhanced Support for Units of Measurement..................................................................................24
Manipulating Views................................................................................................................................24Orientation Dialog Box .....................................................................................................................24Updating Standard Views Without Using the Orientation Dialog Box..............................................28View Rotation...................................................................................................................................28View Selector ...................................................................................................................................29
Measure Tool ........................................................................................................................................30Measuring in Point to Point Mode....................................................................................................30Measuring the Distance Between Two Circles.................................................................................32
Opening Files - Quick Filter Buttons......................................................................................................32Opening Top-Level Assemblies.......................................................................................................33
Previous Release Interoperability .........................................................................................................33Searching SolidWorks Options..............................................................................................................35Selecting a SolidWorks Version When Opening a File..........................................................................35
ii
-
SolidWorks Sounds................................................................................................................................35Adding Sounds to Events in SolidWorks..........................................................................................36
SolidWorks Startup................................................................................................................................36Transferring Custom Properties When Inserting Configured Parts.......................................................36
4 Administration..............................................................................................................37Converting Files to SolidWorks 2013.....................................................................................................37Interoperability Between SolidWorks 2012 SP5 and SolidWorks 2013.................................................37Save and Restore User Settings...........................................................................................................37SolidWorks CAD Admin Dashboard .....................................................................................................38
The CAD Admin Dashboard Basic Workflow...................................................................................38
5 Installation....................................................................................................................41Push Install and Uninstall Method Using the Option Editor...................................................................41
6 Assemblies...................................................................................................................42Assembly Visualization..........................................................................................................................42
Additional Properties Available.........................................................................................................42Colors for Group Identical.................................................................................................................43Component Image Quality................................................................................................................43Excluding Hidden Components........................................................................................................43Import and Export of Settings...........................................................................................................43
Breaking All External References at Once............................................................................................44Deleting Components from Subassemblies...........................................................................................44Derived Components.............................................................................................................................44Envelopes .............................................................................................................................................44
Creating an Envelope from a Component........................................................................................45Creating an Envelope While Inserting a Component.......................................................................46Changing Envelope Appearance......................................................................................................47Hiding and Showing Envelopes........................................................................................................48Changing Envelopes into Regular Components..............................................................................49Other Changes for Envelopes..........................................................................................................50
Multiple Exploded Views per Configuration ..........................................................................................50Adding Multiple Exploded Views......................................................................................................50Copying Exploded Views..................................................................................................................52
Inserting Components............................................................................................................................53Improved Depth When Inserting Components.................................................................................53Inserting Multiple Components ........................................................................................................53
Interference Detection............................................................................................................................56Excluding Components.....................................................................................................................56Filtering Cosmetic Threads...............................................................................................................57
Large Assemblies..................................................................................................................................58Large Design Review.......................................................................................................................58Managing Configuration Data...........................................................................................................59Skipping Rebuild After Editing Components....................................................................................59
iii
Contents
-
SpeedPak Configurations.................................................................................................................60Mass Properties in Assemblies..............................................................................................................60
Center of Mass Point in Assemblies.................................................................................................60Custom Inertia Properties in Assemblies.........................................................................................61
Mates in Mirrored Subassemblies.........................................................................................................61Replacing Components..........................................................................................................................61Selecting Subassemblies in the Graphics Area.....................................................................................62Snapshots..............................................................................................................................................62
Snapshots in Resolved Assemblies.................................................................................................62Snapshots in Walk-throughs............................................................................................................62
Swept Cut Assembly Features...............................................................................................................62
7 CircuitWorks.................................................................................................................64Importing and Exporting ECAD File Features .......................................................................................64
Exploring Layers, Traces, Filled Areas, and Vias.............................................................................64
8 Configurations..............................................................................................................72Design Tables........................................................................................................................................72
Configuring Materials in a Design Table..........................................................................................72Data Validation in Design Tables.....................................................................................................73Simplified Selection for Display States and Configurations..............................................................73
Managing Configuration Data................................................................................................................73SpeedPak..............................................................................................................................................77
Disabling the SpeedPak Graphics Circle ........................................................................................77SpeedPak Creation from Parent Assembly .....................................................................................77SpeedPak PropertyManager............................................................................................................81Updating Subassembly SpeedPaks from Parent Assembly.............................................................81
Transferring Custom Properties When Inserting Configured Parts.......................................................81
9 SolidWorks Costing......................................................................................................82Converting Simple Drilled Holes to Milled Pockets................................................................................82Multibody Parts .....................................................................................................................................82
Examining the Costing Templates for Multibody Parts.....................................................................83Evaluating the Cost of a Multibody Part...........................................................................................84Evaluating the Cost of One Body in a Multibody Part......................................................................85
Turned Parts .........................................................................................................................................85Evaluating the Cost of a Turned Part...............................................................................................85
User Interface........................................................................................................................................88Volume Features....................................................................................................................................89
Calculating the Cost of a Volume Feature........................................................................................90
10 Drawings and Detailing..............................................................................................91Balloons.................................................................................................................................................91
Auto Balloon Functionality Works on Existing Balloons...................................................................91Auto Balloon Improvements.............................................................................................................95Balloon Text Field Options ..............................................................................................................95
iv
Contents
-
Dimensions............................................................................................................................................96Add Dimensions to Baseline Dimensions.........................................................................................96Imported Tolerance and Precision Dimensions Parametric with Model ..........................................97Improved Arrows on Radius Dimensions ........................................................................................97Improved Control of Extension and Dimension Lines......................................................................98Insert Dimensions with Tolerances................................................................................................101Radius and Diameter ISO Leader Dimensions..............................................................................102Radius, Diameter, Chamfer, and Hole Callout Bent Leader Improvements...................................103Reference Center of Mass in Drawings..........................................................................................104
Drawing Views.....................................................................................................................................105Convert Drawing View to Sketch ...................................................................................................105Multiple Exploded Views................................................................................................................107New Edge Types for Flat Pattern Views.........................................................................................107New Section Tool User Interface ...................................................................................................108Save Drawing View as DXF or DWG File .....................................................................................122SpeedPak Drawing Support...........................................................................................................122
Layers..................................................................................................................................................122Center Marks and Centerlines Assigned to Layers........................................................................122Improved Access to Layer Function...............................................................................................122
Other Annotations................................................................................................................................123Display Note Behind Sheet............................................................................................................123Dowel Pin Symbol Support.............................................................................................................124GTOL Allows Notation Below the Feature Control Frame..............................................................125JIS Weld Symbol Improvements....................................................................................................126Linking Cut List Properties to Annotations.....................................................................................127Padding Annotation Option............................................................................................................129Revision Cloud ..............................................................................................................................130Sheet Metal Bend Note Improvements..........................................................................................133SolidWorks eDrawings Markups Visible in SolidWorks..................................................................133Use Mouse Wheel to Zoom While Editing Text Field.....................................................................133View Label Custom Names............................................................................................................133
Tables..................................................................................................................................................134Improved Cell Padding in SolidWorks Tables................................................................................134Improved Sizing of Table Columns................................................................................................134
11 eDrawings...............................................................................................................135eDrawings and eDrawings Pro for iPad...............................................................................................135Exploded Views...................................................................................................................................136Saving and Sending Files in eDrawings 64-bit Installations................................................................136Stereographic Viewing.........................................................................................................................136Version Support for Mac and PowerPC...............................................................................................136
12 SolidWorks Enterprise PDM.....................................................................................137Administration Tool..............................................................................................................................137
Delayed in State Notifications .......................................................................................................137
v
Contents
-
Parallel Workflow Transitions ........................................................................................................138Recently Used List..........................................................................................................................141Workflow Editor Update .................................................................................................................142
File Explorer and SolidWorks Add-in...................................................................................................145Bill of Materials Tab Improvements................................................................................................145Close SolidWorks Files on Check In..............................................................................................146Contains and Where Used Tab Improvements..............................................................................146Full Row Selection Highlighting in Windows Explorer....................................................................147Notification Editor Update ..............................................................................................................147Quantity Specification for Manually Created File References........................................................149User Information Pop-up ...............................................................................................................150Version Free Variables ..................................................................................................................151Windows Explorer Favorites Links.................................................................................................153
13 SolidWorks Flow Simulation.....................................................................................154Compare Configuration Mode..............................................................................................................154Erosion Plot..........................................................................................................................................155Evenly Spaced Surface Streamline Algorithm.....................................................................................155Improved Feature Tree........................................................................................................................155Improved Geometry Handling..............................................................................................................156Low Temperature Condensation.........................................................................................................157Parametric Study Mode.......................................................................................................................158Improved eDrawings Plots...................................................................................................................158
14 Import/Export............................................................................................................159Import Performance Enhancements....................................................................................................159
15 Model Display...........................................................................................................160Appearances........................................................................................................................................160
Adding Appearances......................................................................................................................160Copying and Pasting Appearances................................................................................................161New and Enhanced Appearances..................................................................................................161Rounding Sharp Edges in an Appearance.....................................................................................162Scaling Textural Appearances, Surface Finishes, and Decals.......................................................162
PhotoView 360.....................................................................................................................................164Final Render Window.....................................................................................................................164PhotoView 360 Options..................................................................................................................165Using Modo Appearances in SolidWorks.......................................................................................165
16 Motion Studies.........................................................................................................166Motion Studies Tutorials......................................................................................................................166
17 Parts and Features...................................................................................................167Edge Selection Toolbar Available for Fillets........................................................................................167Enhanced Support for Mounting Bosses ............................................................................................168
Creating the Mounting Boss...........................................................................................................168
vi
Contents
-
Enhanced Support for Thin Extrudes ..................................................................................................171Selecting Multiple Contours for Thin Extrudes...............................................................................171
Enhancement for Inserting Cosmetic Threads....................................................................................173Enhancements to Part Reviewer.........................................................................................................173Highlighting Related Bodies or Surfaces in Multibody Parts................................................................173Inserting Dowel Holes with the Hole Wizard........................................................................................173Linking a Defeature Model to Original.................................................................................................174Mass Properties in Parts......................................................................................................................174
Custom Inertia Properties in Parts.................................................................................................174Mass Properties Dialog Box...........................................................................................................174Point at the Center of Mass............................................................................................................174
Modifying Geometry with the Intersect Tool .......................................................................................175Creating Geometry from Solids, Surfaces, or Planes.....................................................................176
Multibody Library Features..................................................................................................................180Selecting End Conditions for Extruded Features.................................................................................180Show Hidden Bodies............................................................................................................................181Smarter Configuration Switching.........................................................................................................181Transferring Custom Properties...........................................................................................................181Varying Dimension Patterns ...............................................................................................................181
Varying the Spacing and Dimensions of All Instances...................................................................182Modifying Dimensions of One Instance..........................................................................................182Restoring Instances to Their Original State....................................................................................183
Weldments...........................................................................................................................................183Bounding Boxes ............................................................................................................................183Creating Bounding Boxes ..............................................................................................................185
18 SolidWorks Plastics..................................................................................................187Plastics Part and Injection Mold Design Optimization.........................................................................187
19 Routing.....................................................................................................................188Auto Route Tool Supports Routing Along Existing Geometry.............................................................188Creating Drawings for Flexible Tubing Routes....................................................................................188Enhanced Pipe Penetration.................................................................................................................188Enhanced Support for Exporting Pipe and Tube Data.........................................................................189Improvements for Flattened Routes....................................................................................................189Improvements for Ribbon Cable Routes .............................................................................................189Adding Slopes for Pipe Routes ...........................................................................................................190
Adding a Slope...............................................................................................................................191Support for Tubing in P&ID Files.........................................................................................................191Validation Check for Routing Component Wizard...............................................................................191
20 Sheet Metal..............................................................................................................192Bend Notes..........................................................................................................................................192Forming Tools......................................................................................................................................193Multibody Parts....................................................................................................................................193
vii
Contents
-
21 SolidWorks Simulation.............................................................................................196Beams..................................................................................................................................................196Contact ................................................................................................................................................197
Automatic Contact Set Detection ..................................................................................................197Detecting Interfering Faces............................................................................................................197Shell Edges to Beam Bonding........................................................................................................198
Incremental Meshing............................................................................................................................198Interface...............................................................................................................................................199
Error Messages..............................................................................................................................199Materials in Design Studies ................................................................................................................200
Design Evaluation of a Knob based on Material............................................................................201Results.................................................................................................................................................203
Factor of Safety for Selected Bodies..............................................................................................203Plots on Selected Entities...............................................................................................................203Shell Results...................................................................................................................................204Storing Results...............................................................................................................................205
Sensors................................................................................................................................................205Defining a Transient Sensor...........................................................................................................205
Submodeling .......................................................................................................................................206Submodeling Principles..................................................................................................................206Submodeling Study for a Pressure Vessel.....................................................................................207
22 Sketching.................................................................................................................210Conic Curves ......................................................................................................................................210Dimensions..........................................................................................................................................213
23 Sustainability............................................................................................................216Environmental Impact of Painted Parts...............................................................................................216Exporting Settings for a SolidWorks Sustainability Study....................................................................216Financial Impact of Material Choices ..................................................................................................217
Viewing Financial Impact................................................................................................................218Using Find Similar to Reduce Costs...............................................................................................218Assigning Financial Impact to a Custom Material..........................................................................219
Improved Calculation Consistency......................................................................................................220TRACI Impact Assessment Methodology ...........................................................................................220
Units in the TRACI Methodology....................................................................................................221Using TRACI to Assess Sustainability............................................................................................222
Selecting Units in the Find Similar Dialog Box.....................................................................................222
24 SolidWorks Workgroup PDM...................................................................................223Limiting Export to Files in the Current Revision Scheme.....................................................................223Vault Service Management..................................................................................................................223
viii
Contents
-
Legal Notices
1995-2012, Dassault Systmes SolidWorks Corporation, a Dassault Systmes S.A. company,175 Wyman Street, Waltham, Mass. 02451 USA. All Rights Reserved.
The information and the software discussed in this document are subject to change withoutnotice and are not commitments by Dassault Systmes SolidWorks Corporation (DS SolidWorks).
No material may be reproduced or transmitted in any form or by any means, electronically ormanually, for any purpose without the express written permission of DS SolidWorks.
The software discussed in this document is furnished under a license and may be used orcopied only in accordance with the terms of the license. All warranties given by DS SolidWorksas to the software and documentation are set forth in the license agreement, and nothingstated in, or implied by, this document or its contents shall be considered or deemed amodification or amendment of any terms, including warranties, in the license agreement.
Patent Notices
SolidWorks3D mechanical CAD software is protected by U.S. Patents 5,815,154; 6,219,049;
6,219,055; 6,611,725; 6,844,877; 6,898,560; 6,906,712; 7,079,990; 7,477,262; 7,558,705;7,571,079; 7,590,497; 7,643,027; 7,672,822; 7,688,318; 7,694,238; 7,853,940 and foreignpatents, (e.g., EP 1,116,190 B1 and JP 3,517,643).
eDrawingssoftware is protected by U.S. Patent 7,184,044; U.S. Patent 7,502,027; and
Canadian Patent 2,318,706.
U.S. and foreign patents pending.
Trademarks and Product Names for SolidWorks Products and Services
SolidWorks, 3D PartStream.NET, 3D ContentCentral, eDrawings, and the eDrawings logo areregistered trademarks and FeatureManager is a jointly owned registered trademark of DSSolidWorks.
CircuitWorks, FloXpress, PhotoWorks, TolAnalyst, and XchangeWorks are trademarks of DSSolidWorks.
FeatureWorks is a registered trademark of Geometric Ltd.
SolidWorks 2013, SolidWorks Enterprise PDM, SolidWorks Workgroup PDM, SolidWorksSimulation, SolidWorks Flow Simulation, eDrawings, eDrawings Professional, and SolidWorksSustainability are product names of DS SolidWorks.
Other brand or product names are trademarks or registered trademarks of their respectiveholders.
COMMERCIAL COMPUTER SOFTWARE - PROPRIETARY
The Software is a commercial item as that term is defined at 48 C.F.R. 2.101 (OCT 1995),consisting of commercial computer software and commercial software documentation assuch terms are used in 48 C.F.R. 12.212 (SEPT 1995) and is provided to the U.S. Government(a) for acquisition by or on behalf of civilian agencies, consistent with the policy set forth in48 C.F.R. 12.212; or (b) for acquisition by or on behalf of units of the department of Defense,consistent with the policies set forth in 48 C.F.R. 227.7202-1 (JUN 1995) and 227.7202-4 (JUN1995).
ix
-
In the event that you receive a request from any agency of the U.S. government to provideSoftware with rights beyond those set forth above, you will notify DS SolidWorks of the scopeof the request and DS SolidWorks will have five (5) business days to, in its sole discretion,accept or reject such request. Contractor/Manufacturer: Dassault Systmes SolidWorksCorporation, 175 Wyman Street, Waltham, Massachusetts 02451 USA.
Copyright Notices for SolidWorks Standard, Premium, Professional, andEducation Products
Portions of this software 1986-2012 Siemens Product Lifecycle Management Software Inc.All rights reserved.
This work contains the following software owned by Siemens Industry Software Limited:
D-Cubed 2D DCM 2012. Siemens Industry Software Limited. All Rights Reserved.
D-Cubed 3D DCM 2012. Siemens Industry Software Limited. All Rights Reserved.
D-Cubed PGM 2012. Siemens Industry Software Limited. All Rights Reserved.
D-Cubed CDM 2012. Siemens Industry Software Limited. All Rights Reserved.
D-Cubed AEM 2012. Siemens Industry Software Limited. All Rights Reserved.
Portions of this software 1998-2012 Geometric Ltd.
Portions of this software 1996-2012 Microsoft Corporation. All rights reserved.
Portions of this software incorporate PhysX by NVIDIA 2006-2010.
Portions of this software 2001-2012 Luxology, LLC. All rights reserved, patents pending.
Portions of this software 2007-2011 DriveWorks Ltd.
Copyright 1984-2010 Adobe Systems Inc. and its licensors. All rights reserved. Protected byU.S. Patents 5,929,866; 5,943,063; 6,289,364; 6,563,502; 6,639,593; 6,754,382; PatentsPending.
Adobe, the Adobe logo, Acrobat, the Adobe PDF logo, Distiller and Reader are registeredtrademarks or trademarks of Adobe Systems Inc. in the U.S. and other countries.
For more DS SolidWorks copyright information, see Help > About SolidWorks.
Copyright Notices for SolidWorks Simulation Products
Portions of this software 2008 Solversoft Corporation.
PCGLSS 1992-2010 Computational Applications and System Integration, Inc. All rightsreserved.
Copyright Notices for SolidWorks Enterprise PDM Product
Outside InViewer Technology, 1992-2012 Oracle
2011, Microsoft Corporation. All rights reserved.
Copyright Notices for eDrawings Products
Portions of this software 2000-2012 Tech Soft 3D.
Portions of this software 1995-1998 Jean-Loup Gailly and Mark Adler.
Portions of this software 1998-2001 3Dconnexion.
x
-
Portions of this software 1998-2012 Open Design Alliance. All rights reserved.
Portions of this software 1995-2010 Spatial Corporation.
The eDrawingsfor Windows
software is based in part on the work of the Independent JPEG
Group.
Portions of eDrawingsfor iPad
copyright 1996-1999 Silicon Graphics Systems, Inc.
Portions of eDrawingsfor iPad
copyright 2003 2005 Apple Computer Inc.
xi
-
1Welcome to SolidWorks 2013
This chapter includes the following topics:
Highlights Top Enhancements For More Information
Highlights
SolidWorks 2013 includes many enhancements and improvements, most in directresponse to customer requests. This release focuses on the following themes:
Image courtesy of Fender Musical InstrumentsCorporation
More powerful designcapabilities: You can model andverify complex geometries fasterand with more control. New toolshelp you create cost effectivedesigns that meet your objectives.
More effective collaboration: There is an expanded range of collaboration for designand product development with new tools for release interoperability, manufacturingcost estimation, and technical communication.
Increased performance and productivity: Take advantage of processing powerto create and simulate models and monitor SolidWorks functionality and performance.
Top EnhancementsThe top enhancements for SolidWorks 2013 provide improvements to existing productsand innovative new functionality.
Throughout this guide, look for the symbol in these areas:
Measure Tool on page 30SolidWorksFundamentals Orientation Dialog Box on page 24
View Selector on page 29
12
-
SolidWorks CAD Admin Dashboard on page 38Administration
Previous Release Interoperability on page 33Installation
Envelopes on page 44Assemblies
Multiple Exploded Views per Configuration on page 50
Inserting Multiple Components on page 53
Importing and Exporting ECAD File Features on page 64CircuitWorks
Disabling the SpeedPak Graphics Circle on page 77Configurations
SpeedPak Creation from Parent Assembly on page 77
Turned Parts on page 85SolidWorks Costing
Convert Drawing View to Sketch on page 105Drawings andDetailing Imported Tolerance and Precision Dimensions Parametric
with Model on page 97
Revision Cloud on page 130
New Section Tool User Interface on page 108
Delayed in State Notifications on page 137SolidWorks EnterprisePDM Notification Editor Update on page 147
Parallel Workflow Transitions on page 138
User Information Pop-up on page 150
Version Free Variables on page 151
Workflow Editor Update on page 142
Bounding Boxes on page 183Parts and Features
Enhanced Support for Mounting Bosses on page 168
Enhanced Support for Thin Extrudes on page 171
Modifying Geometry with the Intersect Tool on page 175
Varying Dimension Patterns on page 181
Adding Slopes for Pipe Routes on page 190Routing
Improvements for Ribbon Cable Routes on page 189
Incremental Meshing on page 198Simulation
Submodeling on page 206
Conic Curves on page 210Sketching
TRACI Impact Assessment Methodology on page 220Sustainability
All features are available in SolidWorks Standard, SolidWorks Professional, and SolidWorksPremium unless otherwise noted.
For More InformationUse the following resources to learn about SolidWorks:
13
Welcome to SolidWorks 2013
-
This guide is available in PDF and HTML formats. Click:What's New in PDFand HTML Help > What's New > PDF
Help > What's New > HTML
In SolidWorks, click the symbol to display the section of thismanual that describes an enhancement. The symbol appears
Interactive What'sNew
next to new menu items and the titles of new and changedPropertyManagers.
To enable Interactive What's New, click Help > What's New> Interactive.
What's New Examples are updated at every major release toprovide examples of how to use most top enhancements in therelease.
To open What's New Examples click Help > What's New >What's New Examples.
What's NewExamples
Contains complete coverage of our products, including detailsabout the user interface, samples, and examples.
Online Help
Provides information about late changes to our products.Release Notes
14
Welcome to SolidWorks 2013
-
2User Interface
This chapter includes the following topics:
Customizing Shortcut Bars Easier Access to Troubleshooting and Administrative Tools FeatureManager Design Tree Scrolling Through CommandManager Tabs
Customizing Shortcut BarsThe ability to customize shortcut bars has been improved.
Shortcut bars appear when you press the S key in an open part, assembly, drawing,or sketch.
To customize a shortcut bar:
1. Click Tools > Customize or right-click the shortcut bar and click Customize.
2. In the Customize dialog box, on the Shortcut Bars tab, click one of the following:
Part
Assembly
Drawing
Sketch
The shortcut bar appears.
3. For Toolbar, select a command group and drag the desired buttons onto the shortcutbar.
To remove buttons from the shortcut bars, drag the button onto the graphics areauntil a red X appears.
Easier Access to Troubleshooting and Administrative ToolsTroubleshooting and administrative tools are available in the SolidWorks Resourcestab of the Task Pane under SolidWorks Tools.
SolidWorks Tools contains the following tools:
15
-
Opens the Property TabBuilder, a utility that you canuse to create a customizedinterface for enteringproperties into SolidWorksfiles. The tabs you createappear in the CustomProperties tab of the TaskPane.
Property Tab Builder
Analyzes your system,suggests possible solutions,and captures data that canhelp technical supportpersonnel diagnoseproblems.
SolidWorks Rx
Analyzes your systemperformance, compares it toother users, and allows youto share your score.
Performance BenchmarkTest
Reports the results of yourSolidWorks Performance Testin comparison to other users.This tool is available only forsubscription customers.
Compare My Score
The Copy Settings Wizardsaves, restores, andpropagates system settingsto users, computers, orprofiles. You can also run theCopy Settings Wizard fromthe Tools menu. See Saveand Restore User Settingson page 37.
Copy Settings Wizard
FeatureManager Design Tree
FeatureManager Design Tree FavoritesYou can add commonly used features, sketches, and reference geometry to the Favorites
folder in the FeatureManager design tree.
With the Favorites folder, you can easily access items in a part or assembly with a verylong feature tree. You can also use the Favorites folder to highlight features for otherteam members to look at during collaboration.
To add an item to the Favorites folder, right-click the item and click Add to Favorites.
You can choose whether to hide or show the Favorites folder in Tools > Options >FeatureManager.
16
User Interface
-
To remove a feature from the Favorites folder, right-click the feature and click Removefrom Favorites.
If you right-click an item in the Favorites folder and click Delete, the item ispermanently deleted from the part or assembly.
Any changes you make to an item in the Favorites folder are also made wherever theitem appears in the tree. For example, if you rename an item in Favorites, all otherinstances of that item in the FeatureManager design tree appear with the new name.
FeatureManager Design Tree ViewsIn part documents, you can set the FeatureManager design tree to show features in theorder they were created, instead of hierarchically.
Right-click in the FeatureManager design tree and click Tree Display > Show Flat TreeView. In Flat Tree View, curves, 2D sketches, and 3D sketches are not absorbed into thefeatures that reference them. Instead, they are shown in the order of creation.
Flat Tree View is only available for parts.
All regular FeatureManager design tree functionality is available in Flat Tree View, withthe exception of user-created folders. You can reorder features in Flat Tree View, changingdesign intent.
Not all items are unabsorbed in Flat Tree View. The following features continue to absorbitems in Flat Tree View:
Simple hole Hole Wizard hole Mounting boss Lip/Groove Snap hook groove Vent Snap hook Sheet metal feature Library feature Weldment structural member Sketch block
In the following example, the same part is shown in Normal View and Flat Tree View.
17
User Interface
-
Flat Tree View: Items are shown in theorder of creation, with the exception of theHole Wizard holes, which still absorb thesketches.
Normal View: Items are displayedhierarchically, with sketches absorbed intofeatures.
Subfolders in the FeatureManager Design TreeIn parts and assemblies, you can create subfolders in the FeatureManager design tree.You can use multiple layers of folders to organize long FeatureManager design trees.
To create a subfolder, select one or more items within a folder, right-click, and click Addto New Folder. You can drag additional items into the subfolder from any level in thetree.
As in previous releases, the software prevents actions that violate parent-childrelationships.
To expand or collapse a folder and all its subfolders, right-click and click Expand All orCollapse All. To retain a subfolder's expanded or collapsed state when you expand orcollapse its parent folder, right-click the parent folder and click Expand Item or CollapseItem.
Any command that can be applied to folders can be applied to subfolders. When you applya command to a folder, it is applied to that folders subfolders as well. For example, whenyou suppress a folder, all items in the folder are suppressed, including its subfolders andthe items they contain.
Scrolling Through CommandManager TabsUse Ctrl+Page Up and Ctrl+Page Down to scroll through the CommandManager tabs.
As in previous releases, you can change the shortcut keys by clicking Tools > Customizeand clicking the Keyboard tab.
18
User Interface
-
3SolidWorks Fundamentals
This chapter includes the following topics:
Application Programming Interface Controlling the Save Reminder Documentation Equations Manipulating Views Measure Tool Opening Files - Quick Filter Buttons Previous Release Interoperability Searching SolidWorks Options Selecting a SolidWorks Version When Opening a File SolidWorks Sounds SolidWorks Startup Transferring Custom Properties When Inserting Configured Parts
Application Programming InterfaceSolidWorks 2013 includes the following functionality:
Microsoft Visual Basic for Applications (VBA) programming language, one of theprogramming languages available to record, edit, and run macros in SolidWorks, hasbeen upgraded to support both 32-bit and 64-bit data types.
SolidWorks primary interop assemblies created with Microsoft .NET Framework:
Version 2.0 are in install_dir\api\redist\CLR2. This is the version of primary interopassemblies to use with SolidWorks VSTA (VB.NET and C#) macros.
Version 4.0 are in install_dir\api\redist.
Both SolidWorks Costing and SolidWorks Sustainability include APIs.
Other major enhancements include the ability to:
Insert cosmetic weld beads and access their feature data and folders. Get the direction vectors of connection points. Get or set whether to display a ruler when the drag arrow manipulator moves. Get or set whether to allow the unidirectional drag arrow manipulator to change directionwhen dragged past length = 0.
Create a forming tool feature with a point of insertion. Add display dimensions to a macro feature. Get or set whether to apply the appearance of material. Insert revision cloud annotations into drawings. Create a conic curve in the active sketch.
19
-
Get the direction of a bend in sheet metal. Get or set the background processing option and handle background processing eventsfor drawings.
Handle drawing sheet activation events. Hide Undo operations. Specify the type of numbering and whether to show the detailed cut list in indentedBOM tables.
Get or set the state of the flyout FeatureManager design tree. Make a component virtual by saving it in an assembly. Vary individual instances of linear and circular feature patterns. Get the unique name of a section view. Get or set the transparency level of unmodified components in assemblies opened inLarge Design Review mode.
Create a SpeedPak configuration that includes all faces and a specified threshold ofparts or bodies for the active configuration.
Copy appearances to the clipboard and apply them to faces, features, bodies,components, and parts.
Merge bend tags in drawings of sheet metal parts. Get or set the text format of bend notes in the drawing views of sheet metal parts. Place the selected note, located on the sheet format, behind the drawing sheet. Insert a note that contains all of the cut list item properties of a sheet metal part.
See SolidWorks 2013 API Help Release Notes for late-breaking updates.
Controlling the Save ReminderYou can control how long the save notification is displayed.
Click Tools > Options > System Options > Backup/Recover and under Savenotification, enter a value for Automatically dismiss after n seconds.
Documentation
Help NavigationHelp content has more consistent presentation and styling.
Links to Related Topics are now more accessible. They appear on the right side of thepage and remain in place and visible as you scroll the Help content.
Motion Studies TutorialsThere are two new Motion Studies tutorials: Motion Analysis Redundancies and MotionAlong a Path.
To access a tutorial:
1. Click Help > SolidWorks Tutorials.2. Click All SolidWorks Tutorials and select a tutorial from the list.
20
SolidWorks Fundamentals
-
SolidWorks Tutorials User InterfaceThe access page for SolidWorks tutorials has been redesigned for improved userexperience.
The layout and groupings of tutorials have been reorganized. All tutorials, includingSolidWorks Simulation tutorials, are available from one interface. Links for navigatingthrough the tutorials are always visible at the bottom of the page.
To open SolidWorks tutorials, click Help > SolidWorks Tutorials.
Equations
Direct Input of EquationsFor many features, you can enter and modify equations directly in PropertyManager fieldsthat allow numerical inputs. You can create equations with global variables, functions,and file properties without accessing the Equations, Global Variables and Dimensionsdialog box.
The following table lists where this capability is available:
21
SolidWorks Fundamentals
-
Assembly FeaturesPart Features
Extruded CutExtruded Boss/Base
Revolved CutExtruded Cut
FilletSimple Hole
ChamferRevolved Boss/Base
HoleRevolved Cut
Linear PatternFillet
Circular PatternChamfer
Scale
Shell
Rib
Draft
Base Flange
Edge Flange
Linear Pattern
Circular Pattern
Curve Driven Pattern
Extruded Surface
Revolved Surface
Fillet Surface
For example, in the PropertyManager for the Extruded Boss/Base feature, you can enterequations in:
Depth fields for Direction 1 and Direction 2 Draft fields for Direction 1 and Direction 2 Thickness fields for a Thin Feature with two direction types Offset Distance field
To create an equation in a numeric input field, start by entering = (equal sign). Adrop-down list displays options for global variables, functions, and file properties.
Numeric input fields that contain equations can display either the equation itself or itsevaluated value. You can toggle between the equation and the value by clicking the
Equations or Global Variable button that appears at the beginning of the field.
You cannot change an evaluated value when it is displayed in the input field, butyou can toggle to the equation and then edit or delete the equation.
Equations that you create or edit in the PropertyManager, Equations dialog box, or Modifydialog box are reflected in all that areas.
22
SolidWorks Fundamentals
-
Increment Values with Spin ArrowsYou can quickly increment or decrement values in equations using the spin arrows thatappear at the end of a numeric input field.
For example, use the following keys or key combinations:
Click the Up or Down arrow to change the value by 10. For example, if the valueis 10.00mm, click the Up arrow to increase it to 20.00mm.
Press Alt+Up or Alt+Down arrow to change the value by 1. If the value is 10.00mm,Alt+Up increases the value to 11.00mm.
Press Ctrl+Up or Ctrl+Down arrow to change the value by a 100. If the value is10.00mm, Ctrl + Up increases the value to 110.00mm
The units of the Spin Box Incrementsmay vary depending on the settings specifiedin System Options.
Using Equations in the Chamfer PropertyManagerYou can bevel the edges of a model using equations.
1. Open install_dir\samples\whatsnew\fundamentals\simple_frontplate.sldprt.
2. In the FeatureManager design tree, right-click the Equations folder, and selectManage Equations.The Equations dialog box lists two global variables and three equations.
3. Click OK to close the Equations dialog box.
4. Click Chamfer (Features toolbar), or Insert > Features > Chamfer.5. In the PropertyManager, under Chamfer Parameters, do the following:
a) In the graphics area, select the four edges of the front face for Edges and Faces
or Vertex .
b) Create a new global variable in Distance by typing =chamfer and click inthe input field.
c) Type to change the value from 10mm to 6mm.
d) Type = in Angle . Select Functions > sin() from the flyout menu. Then type
sin(90)*10 and click in the input field.
The field displays an Equations button . Click to toggle the display betweenthe equation and the value.
23
SolidWorks Fundamentals
-
6. Click .
The global variable "chamfer" and the angle equation are listed in the Equations dialogbox.
To remove either a global variable or equation from the PropertyManager, click in theinput field and press Delete.
Enhanced Support for Units of MeasurementYou can specify the units of measurement for global variables, and for the values andequations that define the global variables. You can define the units in the Equations andModify dialog boxes for dimensions, and in PropertyManagers that support equations.
Assigning units of measure in equations ensures that you do not need to edit the equationsif you change the unit of measure property of a document. It also allows you to createequations that mix values with different units of measurement.
For example, you can create a global variable Length and define it by the equation:=100in + 3mm + 5cm. The equation includes values with three different units ofmeasurement. If the unit of measurement of the document is inches, then Lengthevaluates to 102.087in. If you change the unit of measurement of the document tomillimeters, then Length automatically evaluates to the value of 2593mm. You do notneed to edit the equation, or be concerned that the size of the part will change.
In the Equation and Modify dialog boxes, type-ahead lists help you assign a valid unit ofmeasurement to each value in an equation.
Manipulating Views
Orientation Dialog BoxYou can create custom views and save them to SolidWorks, allowing you to reuse savedviews in different documents.
24
SolidWorks Fundamentals
-
You also access snapshots in the custom view list. The Orientation dialog box now sharesthe same set of buttons for standard views as the Heads-up View toolbar.
The Orientation dialog box also provides access to the View Selector .
Axonometric Views are displayed in a drop-down list. Click to select isometric,trimetric, or dimetric.
To activate the Orientation dialog box, press the spacebar or click View Orientation
(Heads-up View toolbar) and click More Options .
Using the Orientation Dialog Box and the View SelectorIn this example, you use the Orientation dialog box and the View Selector to manipulateviews, update standard views, and save a custom view to SolidWorks.
First, you use the Orientation dialog box and the View Selector:
1. Open install_dir\samples\whatsnew\fundamentals\RobotArm.sldprt.2. Press the spacebar or click View > Modify > Orientation.
The Orientation dialog box appears.
3. Click View Selector .The View Selector is activated. As you hover over the buttons in the Orientation dialogbox, the corresponding faces dynamically highlight in the View Selector.
4. Select the back view in the View Selector or click Back in the Orientation dialogbox.
The Orientation dialog box closes and the model rotates to the back view.
25
SolidWorks Fundamentals
-
5. Press Ctrl + spacebar to activate the View Selector. Select one of the diagonal views.
Updating Standard ViewsYou can use the Orientation dialog box to update standard views.
1. Press the spacebar. Click to deactivate the View Selector.
When the View Selector is active, it automatically launches when you open theOrientation dialog box.
2. Click to pin the Orientation dialog box.
3. Click Top .The model rotates to the top view.
4. Click Update Standard Views .The software prompts you to select the standard view you want to assign the currentview to.
5. Click Front .
26
SolidWorks Fundamentals
-
6. Click Yes in the warning dialog box.The standard views update, with the current view set as the front view.
Saving a Custom View to SolidWorksYou can create a custom view and save it so it is accessible other documents.
1. Rotate the model as shown.
2. Click New View .3. In the dialog box, name the view Foreshortened and click OK.
Your view appears in the Orientation dialog box. You can now toggle between any ofthe standard views and the custom view you created.
4. Mouse over Foreshortened in the Orientation dialog box. Options to save or deletethe view appear. Click Save to SolidWorks.
The image appears next to Foreshortened, indicating that it is available in otherSolidWorks documents.
5. Open the documentinstall_dir\samples\whatsnew\fundamentals\RobotLeg.sldprt
6. In the Orientation dialog box, click Saved Views and click Foreshortened.Foreshortened is added to the Orientation dialog box and the model rotates to thesaved view.
If you click only the checkbox, and not the view name, Foreshortened is addedto the list of saved views, but the model does not rotate to the view.
27
SolidWorks Fundamentals
-
Updating Standard Views Without Using the OrientationDialog BoxYou can update standard views without opening the Orientation dialog box.
To update standard views:
1. Right-click in the graphics area and click Set Current View As. Select the desiredview from the menu.
2. Click Yes in the warning dialog box.The scene floor automatically updates to be aligned with the bottom view plane,updating floor reflections and shadows.
By default, the scene floor is aligned with the bottom view plane. To align thescene floor differently, right-click the scene in the DisplayManager and click EditScene. Under Floor, make a selection in Align floor with.
View RotationYou can lock the vertical axis in relation to the front view during view rotation.This prevents the model from tipping and tilting about the horizon plane and creates theimpression that the model is on a floor.
Right-click in the graphics area and click Rotate about scene floor.
The vertical axis locks in relationship to the front view. If your model's front view doesnot match the vertical axis you want to rotate around, you can change the front view.See Updating Standard Views Without Using the Orientation Dialog Box on page28.
For example, this image shows the front view of the toy tractor.
The vertical axis of rotation locks around the Y axis and the floor is parallel to the X axis.In the following image, the dotted red arrow indicates the locked axis of rotation:
28
SolidWorks Fundamentals
-
The Y axis is the vertical axis by default. However, if you update standard views, thevertical axis might change
View SelectorYou can use the View Selector to see and select model views in context.
Press Ctrl + Spacebar or click View Selector in the Orientation dialog box.
The View Selector helps you see what right, left, front, back, top, and isometric views ofyour model will look like when selected.
The View Selector also allows you to select additional standard and isometric views. Forexample, in the image below, the bottom isometric view is highlighted.
When selected, the model rotates to the bottom isometric view:
29
SolidWorks Fundamentals
-
For a What's New Example that uses the View Selector, see Using the OrientationDialog Box and the View Selector on page 25.
Measure ToolImprovements have been made to the Measure Tool functionality and user interface.
Point-to-Point Mode
You can measure the distance between two points on your model. This mode supportssnapping to model faces and edges, as well as midpoints, quadrant points, andintersections.
Arc/Circle Measurements
You can create measurements with custom arc conditions. For example, you can measurethe distance from the center of one arc or circle to the outer edge of another. Usedrop-down menus on the Measure callouts in the graphics area to toggle between center,maximum, minimum, and custom distances.
Last Used Settings
The Measure tool retains settings from the last time it was used.
History
Click History to see measurements made during the current session of SolidWorks.
User Interface
The icon has been replaced with to indicate the option to create a sensor from thecurrent measurement.
XYZ Relative To does not appear when there is only one coordinate system.
Measuring in Point to Point ModeYou can use Point-to-Point mode to compare the distance between two faces at differentplaces on the model.
30
SolidWorks Fundamentals
-
1. Open install_dir\samples\whatsnew\fundamentals\clip.sldprt.
2. Click Measure (Tools toolbar) or Tools > Measure.
3. In the Measure dialog box, click Point-to-Point .4. Select a point near the center of one of the flat faces of the grip, and then a point
near the center of the other flat face, rotating the model if necessary.The measurement appears in the graphics area and in the Measure dialog box.
5. Click in the graphics area to clear the current measurement.6. Select the midpoint of the top edge of the flat face of the grip, and then the midpoint
of the opposite edge.
When you hover over an edge, the midpoint appears, allowing you to select it,like in a sketch.
The measurement appears in the graphics area and in the Measure dialog box.
31
SolidWorks Fundamentals
-
7. Click in the graphics area to clear the current measurement.
8. Click Point-to-Point to exit Point-to-Point mode.
Measuring the Distance Between Two CirclesYou can measure the distance between two circles using Maximum, Minimum, and CustomDistances.
1. With the Measure dialog box still open, rotate the model so you can see the bottomface.
2. Click the edges of the two holes.The measurement appears in the graphics area and in the Measure dialog box.
3. Click the down arrow on the measure callout in the graphics area to toggle betweenCenter, Maximum, and Minimum Distance.
4. To set a custom arc condition, click Arc/Circle in the Measure tool and clickCustom Distance . Set the following values:a) Under First Arc Condition, select Minimum Distance.b) Under Second Arc Condition, select Center Distance.
5. Click Measurement History to view all the measurements made during thissession of SolidWorks.
6. Close the Measure tool.
Opening Files - Quick Filter ButtonsQuick Filter buttons in the Open dialog box allow quicker access to commonly-usedSolidWorks file types.
32
SolidWorks Fundamentals
-
Click Quick Filter buttons in any combination to see the desired file type. For example,
click Filter Parts to see only parts. To see parts and assemblies, click Filter Parts
and then Filter Assemblies .
Opening Top-Level AssembliesIf you have a folder containing assemblies and subassemblies, you can use a quick filterbutton to see only top-level assemblies.
Click Filter Top-Level Assemblies to see only top-level assemblies. If you have avery large number of files in the folder, this may take a while.
Previous Release InteroperabilityYou can open SolidWorks 2013 parts and assemblies using SolidWorks 2012 Service Pack5.
From SolidWorks 2012 on, you can open a future version file in Service Pack 5 of theprevious release. For example, in SolidWorks 2013 Service Pack 5 you will be able toopen SolidWorks 2014 files. Interoperability is only supported between consecutivereleases. For example, you cannot open a SolidWorks 2014 file in SolidWorks 2012 ServicePack 5.
Future version files appear in read-only mode when opened in the previous release.However, once you upgrade to the next version of SolidWorks, all the FeatureManagerdesign tree data is available.
SolidWorks 2013 files have reduced functionality in SolidWorks 2012 Service Pack 5.SolidWorks 2013 files will not have most FeatureManager design tree data when openedin SolidWorks 2012 Service Pack 5. Any actions that require FeatureManager design treedata cannot be performed with a SolidWorks 2013 document open in SolidWorks 2012Service Pack 5.
The following table summarizes what you can and cannot do in SolidWorks 2012 ServicePack 5:
33
SolidWorks Fundamentals
-
Drawings:Assemblies:Parts and Assemblies:
You can create drawings ofSolidWorks 2013 parts andassemblies in SolidWorks2012 with some limitations.You cannot:
You can work withSolidWorks 2013 parts andsubassemblies in aSolidWorks 2012 assembly.In a SolidWorks 2012assembly, you can:
With a SolidWorks 2013 partor assembly open inSolidWorks 2012 you can:
View configurations. Use the Measure tool.
Insert model items. View Mass Properties andCustom Properties. Mate the SolidWorks 2013
component orsubassembly toSolidWorks 2012 orSolidWorks 2013components.
Access FeatureManagerdesign tree data such asweldment cut lists andweld beads.
View Materials
You cannot edit SolidWorks2013 parts or assemblies inSolidWorks 2012. You cannot open 2013
drawings in SolidWorks2012 Service Pack 5
Add a Bill of Materials thatincludes SolidWorks 2012and SolidWorks 2013components.
Suppress and unsuppressSolidWorks 2013components.
Create a drawing of theSolidWorks 2012 assemblythat includes bothSolidWorks 2012 andSolidWorks 2013components.
Use interference detectionwhen mating SolidWorks2013 and SolidWorks2012 parts.
Mirror and patterncomponents fromSolidWorks 2013.
See and reference defaultplanes and origins of theSolidWorks 2013 part orsubassembly.
You cannot edit mates orcomponents in theSolidWorks 2013subassembly.
In SolidWorks 2013, you must rebuild and save data for each configuration that youwant to be available in SolidWorks 2012 Service Pack 5. SeeManaging ConfigurationData on page 73.
34
SolidWorks Fundamentals
-
Searching SolidWorks OptionsYou can search for options and settings within Tools > Options.
In the Options dialog box, enter a term in the Search box and select a result. You cansearch for both System and Document Options.
As you type in the Search string, search results dynamically appear. Click a search resultto be taken to the appropriate Options page. Search results are highlighted in the Optionsdialog box, unless they appear in a drop-down menu.
Your search may not be visible on the Options page due to the type of model youhave open or the current settings.
Selecting a SolidWorks Version When Opening a FileIf you use Windows Explorer to open a SolidWorks file, and you have multiple versionsof SolidWorks installed on your computer, a dialog box prompts you to select which versionto use to open the file.
The Multiple Versions dialog box displays up to the three most recent versions ofSolidWorks that are installed on your computer. For example, if SolidWorks versions 2009to 2013 are installed, you can choose to open the file with version 2011, 2012 or 2013.
If you want to use the selected version to open all of your SolidWorks files, you cansuppress the dialog box by selecting Do not show this again.
You can reset files with the version of SolidWorks that last saved them from Tools >System Options > File Explorer and clicking Restore file Associations. For example,you might use this if you had SolidWorks 2012 SPO4 and the SolidWorks 2013 beta onyour machine, and then uninstalled the SolidWorks 2013 beta.
To restore file associations, you must launch SolidWorks with Run as administratorprivileges. These steps may vary per operating system. For information on how to Runas administrator, consult the Microsoft Knowledge Base.
SolidWorks SoundsYou can add sounds to SolidWorks program events using the Windows Sounds dialog box.
You can add sounds to the following SolidWorks events:
Animation Complete Collision Detected Design Study Scenario Complete Interference Detected Mesh Completed Successfully Mesh Failure Open File Complete Rebuild Complete Rebuild Error Render Complete Sensor Alert
35
SolidWorks Fundamentals
-
Adding Sounds to Events in SolidWorks
To assign sounds to events in SolidWorks:
1. Click Tools > Options > System Options > General and select Enable soundsfor SolidWorks events.
2. Click Configure Sounds.The Windows Sound dialog box opens.
3. Scroll to the bottom of the Program Events box. Under SolidWorks select the eventyou want to add a sound to.
4. Select a sound from the Sounds drop-down list.5. Click OK.
SolidWorks StartupYou can cancel the startup of SolidWorks if you launch it accidentally.Messages on the splash screen inform you of the startup progress.
SolidWorks Fast Start
To launch more quickly, SolidWorks begins loading components in the background whenyou start your computer.
To turn off SolidWorks Fast Start, from Windows click Start > Startup. Right-clickSolidWorks Fast Start and click Delete.
See SolidWorks Help:SolidWorks Fast Start.
Transferring Custom Properties When Inserting ConfiguredParts
Improvements have been made to transferring of custom properties when you insert aconfigured part into another part.
See Transferring Custom Properties on page 181.
36
SolidWorks Fundamentals
-
4Administration
This chapter includes the following topics:
Converting Files to SolidWorks 2013 Interoperability Between SolidWorks 2012 SP5 and SolidWorks 2013 Save and Restore User Settings SolidWorks CAD Admin Dashboard
Converting Files to SolidWorks 2013Opening a SolidWorks document from an earlier release might take extra time. After youopen and save a file, subsequent opening time returns to normal.
You can use SolidWorks Task Scheduler to convert multiple files from an earlier versionto the SolidWorks 2013 format. Click Windows Start, then All Programs > SolidWorks2013 > SolidWorks Tools > SolidWorks Task Scheduler.
In the Task Scheduler:
Click Convert Files and specify the files or folders to convert. For files in a SolidWorks Workgroup PDM vault, use Convert Workgroup PDM Files.
For files in a SolidWorks Enterprise PDM vault, use the utility provided with EnterprisePDM.
After you convert files to SolidWorks 2013, you cannot open them in older SolidWorksversions, with the exception of SolidWorks 2012 Service Pack 5. See PreviousRelease Interoperability on page 33 for more information.
Interoperability Between SolidWorks 2012 SP5 andSolidWorks 2013
If you have SolidWorks 2012 Service Pack 5, you can open parts and assemblies createdwith SolidWorks 2013.
However, the files open in read-only mode, and not all FeatureManager design tree datais available. See Previous Release Interoperability on page 33 for more information.
Save and Restore User SettingsYou can save and restore your keyboard shortcuts, customized menus and toolbars, andsystem options from the Tools menu. Selecting Tools > Save/Restore Settings runsthe Copy Settings Wizard in a special mode which allows the SolidWorks software toremain up and running, while you save or restore your current user settings.
37
-
SolidWorks CAD Admin DashboardWith the CAD Admin Dashboard, you can monitor the performance, hardware status, andchanges to SolidWorks System Options settings for each SolidWorks user at your company.
You can access the dashboard through the SolidWorks Customer Portal, provided youhave a SolidWorks subscription contract.
To access the SolidWorks CAD Admin Dashboard:
Link to the SolidWorks Customer Portal, select your language, and login.
Main dashboard
Dashboard toolbar
Some update to the CAD Admin Dashboard might not be reflected in thisdocumentation.
The CAD Admin Dashboard Basic WorkflowIn this example, you step through a basic workflow for overseeing SolidWorks softwareusage in your network.
Accessing the CAD Admin DashboardAs a subscription customer, you can access the CAD Admin Dashboard from the SolidWorksCustomer Portal.
To access the CAD Admin Dashboard:
38
Administration
-
1. Open the SolidWorks Customer Portal in a browser, select your language, andlogin.
2. Under Quick Links, click CAD Admin Dashboard.3. After reading the agreement, click I agree.
If you do not agree to the terms, you cannot access the CAD Admin Dashboard.
System Options AssessmentsYou can assess your network computers against a baseline of selected SolidWorks systemoptions.
You can set a baseline for the following SolidWorks system options for your network:
Performance Assemblies External References Default Templates File Locations Hole Wizard Dismissed Messages
The system options for any account on your network are tested against those of thebaseline account you select.
Assigning the System Options BaselineThe CAD Admin Dashboard compares system options of SolidWorks software users inyour network to those of a baseline machine.
To set the baseline machine for system options in the CAD Admin Dashboard:
1. Select a row for the target machine account from the main CAD Admin Dashboard.2. At the right end of the account row, click Set System Options Baseline to this
Account .
The baseline is defined by the system options that are in effect on the selectedaccount machine at the time that you select the account.
Assessing Machine DetailsYou can view information about the computers running SolidWorks in your network fromthe Machine Details column of the CAD Admin Dashboard.
To view detailed information about an account in your network, select the account underthe Machine Details column. If the machine details indicate problems, you can improvesystem performance by updating graphics drivers or adding more memory or hard diskspace according to the reported details.
For a list of supported drivers, seehttp://www.solidworks.com/sw/support/videocardtesting.html.
39
Administration
-
To view computer information for SolidWorks users in your network from the CAD AdminDashboard:
1. Scroll through the overview of computer information for your accounts in theMachineDetails column.You can view the following types of information:
Indicates an unsupported graphics card driver. You can selectthe account to view more graphics driver details.
Driverunsupported
Indicates the account machine is low on memory. You canselect the account to view the available hard disk space in theFree HDD column and the available RAM in the RAM column.
Low memory
2. When you select an account, you can view more machine details.a) Select the account row.b) In the Details section below, select the Machine Details tab.You can view details for the account machine, such as CPU, free HDD, and graphicscard information.
3. When the information is available, double-click the account row in the Historycolumn of the machine account details.The Hardware and Software History dialog box displays the version of the SolidWorkssoftware that is installed or graphics card updates when available.
40
Administration
-
5Installation
This chapter includes the following topics:
Push Install and Uninstall Method Using the Option Editor
Push Install and Uninstall Method Using the Option EditorThe Administrative Image Option Editor provides a push method for deploying theSolidWorks software remotely on Windows Vista and Windows 7 clients for users whodo not have administrative privileges.
A new Deploy Automatically page allows administrators to select systems for installing,updating or uninstalling the SolidWorks software. Operations can be scheduled for aspecific time. Custom uninstalls can also be performed. The status of each requesteddeployment is recorded and listed as Pending, Succeeded or Failed.
The installation tasks are pushed to the target machines and carried out by the MicrosoftTask Scheduler on each system, without requiring any actions by users.
To use this method, the computer serving the administrative image and the target clientmachines must be members of the same Microsoft Active Directory domain.
41
-
6Assemblies
This chapter includes the following topics:
Assembly Visualization Breaking All External References at Once Deleting Components from Subassemblies Derived Components Envelopes Multiple Exploded Views per Configuration Inserting Components Interference Detection Large Assemblies Mass Properties in Assemblies Mates in Mirrored Subassemblies Replacing Components Selecting Subassemblies in the Graphics Area Snapshots Swept Cut Assembly Features
Assembly Visualization
Additional Properties AvailableAdditional predefined properties are available for selection. New view modes are availablefor grouping and ungrouping components in the list.
You can select the following component properties from the drop-down list in the CustomColumn dialog box.
Converted to current version Excluded from BOM (instance-specific) External references Flexible subassemblies (instance-specific) Fully mated (instance-specific)
A new view mode has been added:
/ Grouped/Ungrouped View
Groups multiple instances of a component into a single line item inthe list. Grouped View is useful when listing values for propertiesthat are identical for every instance of the component.
Grouped View
42
-
Lists each instance of a component individually. Ungrouped Viewis useful when listing values for instance-specific properties, such
Ungrouped View
as Fully mated, which might be different for different instances ofthe component.
By default, instance-specific properties are displayed in Ungrouped View, and propertiesthat are not instance-specific are displayed in Grouped View. Previously, instance-specificproperties were not available, and all properties were displayed in what is now calledGrouped View.
Colors for Group IdenticalTo make the display more consistent and predictable, six colors are predefined for usewith the Group Identical command