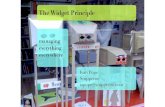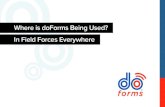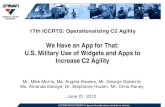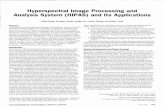What's New in doForms...2016/08/25 · 2 What's New in doForms doForms v. 4.5 (August 24, 2016)...
Transcript of What's New in doForms...2016/08/25 · 2 What's New in doForms doForms v. 4.5 (August 24, 2016)...

1
What's New in doForms doForms v. 4.5 (August 24, 2016)
Summary
Enhanced settings for controlling when data lookups are populated. (See page 7 for details.)Populating data into a drop-down can cause a form to load more slowly. Now form builders now have more control over who can view data in a data lookup field.
New text justification settings. (See page 8 for details.)When creating forms, users can now apply text justification settings to the captions, hints, and answer fields in certain widgets.
New Payment field. (See page 4 for details.)The Payment field is a new 16-digit numeric field that allows a user to manually enter a customer’s credit card number into a mobile form. The numeric digits are visible on the screen while the user enters them. However, once the user moves to a new field, each of the first 12 numeric digits is replaced with an “X” to ensure that the full credit card number remains hidden.
Extract Date/Time elements using the Calculation widget. (See page 5 for details.)1. When creating a numeric calculation using Date/Time fields, the user now has the ability to refer to a Date/Time field’s day number of the month
(e.g., 14th day of the month), or the Date/Time field’s month number (e.g., “7” for July). 2. When creating a text calculation, the user now has the ability to refer to a Date/Time field’s day name (e.g., Monday) or month name (e.g., July).
New form Preview options. (See page 3 for details.)When building a form, users can now configure the form preview to simulate the size and orientation of the intended viewing device for that form.
(continued…)
Expanded ‘Read only,’ ‘Required,’ and ‘Hide’ attributes. (See page 9 for details.)Form builders now have more control over who can view and edit certain form fields.
NEW!NEW!
NEW!NEW!
NEW!NEW!
NEW!NEW!
NEW!NEW!
NEW!NEW!

2
What's New in doForms doForms v. 4.5 (August 24, 2016)
Null value supported in Score by Category widget. (See page 12 for details.)When creating a Score by Category widget, a form builder can now add an answer with a score value of null (i.e., not applicable). Thus, the null answer will not count towards a scoring summary.
New ‘Remove border around answer’ setting. (See page 11 for details.)This new setting improves the appearance of your form by allowing you to remove the border around certain form fields.
New columns in ‘Open form’ and ‘Open special’ dialog boxes. (See page 13 for details.)The Open form and Open special dialog boxes now contain the following columns: Last modified, Modified by, and Created by. In addition, the Date column header has been changed to Create date.
Summary (cont.)
New ‘Expand table if screen size smaller than’ settings. (See page 10 for details.)New settings allow you to change the screen size percentage for smaller devices. This means that large tables will pan right versus having the fields attempt to fit within the viewable screen.
NEW!NEW!
NEW!NEW!
NEW!NEW!
NEW!NEW!

3
New Form Preview options.When building a form, users can now configure the Form Preview to simulate the size and orientation of the intended viewing device for that form. For example, if a form builder wishes to build a form that will be viewed in landscape mode on a 9” smartphone, they can configure the Form Preview to simulate a 9” smartphone in landscape mode.
What's New in doForms doForms v. 4.5 (August 24, 2016)
1. Load a form in the web portal, and then click the Preview button to open the form preview (highlighted in red, below):
To configure Form Preview options:
2. Click the Settings icon to open the preview settings dialog box (highlighted in red, below):
The images above show the same form, each previewed in Landscape orientation and in Device mode. However, the image on the left shows a diagonal screen size of 11.5 inches,
while the image on the right shows a diagonal screen size of 6 inches.
3. Choose one of the following Display mode radio buttons:
• Device mode: This emulates a mobile device screen.
• Paper mode. This emulates an 8.5” wide piece of paper on screen. Paper mode preview is useful when previewing forms that will be accessed via form links or the web client.
4. If you choose Device mode, enter a screen size in the Screen size field (this field will be hidden if you choose Paper mode). The default size is 11.5 inches diagonally. Note the following:
• The screen size is measured in inches diagonally, and may be increased/decreased in increments of as small as 0.1 inches.
• Smartphones and tablets are manufactured with screens of varying sizes and resolutions. Therefore, the Form Preview function in Device mode will closely match your target device, but may not match it precisely. It is recommended that you start by entering your device’s published diagonal screen size, and then compare the Form Preview image to your actual device’s screen form image. If it doesn’t match precisely (and you require a precise match), then increase or decrease the Form Preview screen size in increments of 0.1 inches until you arrive at a precise match.
5. Select either Portrait or Landscape orientation.
6. The settings described in Steps 3 through 5, above, are form-specific. To save these settings as default settings for all forms, select the Make these my standard settings checkbox.
7. Click the OK button to save all changes and preview the form with these new settings.
NEW!NEW!

4
New Payment field.The ‘Payment’ field is a new 16-digit numeric field that allows a user to enter a customer’s credit card number manually into a mobile form. The numeric digits are visible on the screen while the user enters them; however, once the user moves to a new field, each of the first 12 numeric digits is replaced with an “X” to ensure that the full credit card number remains hidden. When the form is submitted, the full credit card number remains hidden from everyone —except to users who have permission to edit the submitted form via either the ‘View Data’ or the ‘Dispatch’ tab. The credit card number also remains hidden when the form is converted to PDF, is sent to an email address via PDF, or is printed.
What's New in doForms doForms v. 4.5 (August 24, 2016)
1. Insert the Payment widget into a form.
2. Enter Caption text. In the sample shown in the first image, right, the caption reads, “Enter credit card number.”
2. If desired, enter a Hint. In the sample shown in the first image, right, the hint reads, “16 digits only!”
To configure the Payment field:
Payment field shows all 16 digits while the user is entering them.
Payment field replaces first 12 digits with an “X” when the user moves to a new field.
Payment field replaces first 12 digits with an “X” when the user views submitted form in View Data tab.
NEW!NEW!

5
Extract Date/Time elements using the Calculation widget.1. When creating a numeric calculation using Date/Time fields, the user now has the ability to refer to a Date/Time field’s day number of the month
(e.g., 14th day of the month), or the Date/Time field’s month number (e.g., “7” for July).2. When creating a text calculation, the user now has the ability to refer to a Date/Time field’s day name (e.g., Monday) or month name (e.g., July).
What's New in doForms doForms v. 4.5 (August 24, 2016)
A. To refer to a Date/Time field’s day number of the month (e.g., 14th day of the month) in a numeric calculation:
1) Choose Month number from the Field drop-down in the Expression.
2) Select the name of the Date/Time widget that you are referencing.
In the example below (highlighted in red), the user created an numeric calculation that subtracts the day of the month of the date_manual widget from the day of the month of the date_now widget.
New numeric calculation options to extract Month number and Day of month: 1
The example shown above would result in the form shown to the right.
The date - manual field’s day number of the month (1) has been subtracted from the date - now field’s day number of the month (14), resulting in the elapsed number of days (13).
B. To refer to a Date/Time field’s month number (e.g., “7” for July) in a numeric calculation: 1) Choose Month number from the Field drop-down in the Expression.
2) Select the name of the Date/Time widget that you are referencing.
In the example below (highlighted in red), the user created an numeric calculation that subtracts the month number of the date_manual widget from the month number of the date_now widget.
The example shown above would result in the form shown to the right.
The date - manual field’s month number (1) has been subtracted from the date - now field’s month number form (7), resulting in the elapsed number of months (6).
NEW!NEW!

6
What's New in doForms doForms v. 4.5 (August 24, 2016)
A. To refer to a Date/Time field’s day name (e.g., “Monday”) in a text calculation: 1) Choose Day name from the Field drop-down in the Expression.
2) Select the name of the Date/Time widget that you are referencing.
In the example below (highlighted in red), the user created an numeric calculation that results in the display of:[The day name of the date_manual widget] + [the constant “through”] + [the day name of the date_now widget]
New text calculation options to extract Month name and Day name:
2
The example shown above would result in the form shown to the right.
In the Your service runs from field, the date - manual field’s day name (“Sunday”) is displayed, followed by the constant (“through”), and finally the date - now field’s day name (“Thursday”).
B. To refer to a Date/Time field’s month name (e.g., “July”) in a text calculation: 1) Choose Month name from the Field drop-down in the Expression.
2) Select the name of the Date/Time widget that you are referencing.
In the example below (highlighted in red), the user created an numeric calculation that results in the display of:[The month name of the date_manual widget] + [the constant “through”] + [the month name of the date_now widget]
The example shown above would result in the form shown to the right.
In the Your service runs from field, the date - manual field’s month name (“May”) is displayed, followed by the constant (“through”), and finally the date - now field’s month name (“July”).

7
Enhanced settings for controlling when data lookups are populated.The Data Lookup widget’s new ‘Restrict Data’ settings are powerful and important new parameters that allow users to either enable or disable the loading of datasets within a data lookup field in a form. These settings help:
• Decrease load times (for web portal users) of forms with data lookups containing large datasets. The new settings can be used to restrict the loading of a large data lookup dataset during web portal access to a form, which will dramatically decrease the initial load time of the form. Restricting data can be especially helpful when dispatching and editing submitted forms.
• Limit web app users’ access to data lookup datasets within forms. Because access to datasets for the web app are downloaded in real time, we have included the ability to restrict the loading of datasets on the web app (previously, this restriction would have applied to both the mobile and the web app, with no ability to differentiate the two).
What's New in doForms doForms v. 4.5 (August 24, 2016)
1. Insert a Data Lookup widget into a form. In the sample image below, a data lookup widget has been inserted into a form and labeled “Additional Technician.”
2. Select one or more of the following Restrict Data On settings (highlighted in red, right):
– View Data Edit: Restricts the loading of the data lookup dataset when a web portal user edits a submitted form through the View data tab.
– View Data New: Restricts the loading of the data lookup dataset when a web portal user creates a new form through the View data tab.
– Dispatch Edit: Restricts the loading of the data lookup dataset when a web portal user edits a submitted form through the Dispatch tab.
– Dispatch New: Restricts the loading of the data lookup dataset when a web portal user creates a new dispatch through the Dispatch tab.
To apply Restrict Data settings to Data Lookup widget —applicable when accessing form via View Data tab or Dispatch tab:
1. Insert a Data Lookup widget into a form. In the sample below, a data lookup widget has been inserted into a form and labeled “Additional Technician.”
2. Select one or more of the following Restrict Data On settings (highlighted in red, below):– Mobile: Restricts the loading of the data lookup dataset when a mobile user accesses the form.
– Web App: Restricts the loading of the data lookup dataset when a web client user accesses the form.
To apply Restrict Data settings to Data Lookup widget — applicable when mobile users or web client users access the form:
NEW!NEW!

8
New text justification settings.When creating forms, users can now apply text justification settings to the captions, hints, and answer fields in applicable widgets.
What's New in doForms doForms v. 4.5 (August 24, 2016)
1. Insert a widget into a form. In the sample shown in the first image, right, a text widget has been inserted into a form.
2. Enter the Caption text for the widget. In the sample shown, the user has entered the caption “Enter your first name here.”
3. Enter the Hint for the widget. In the sample shown, the user has entered the hint “(Given name).”
4. Select the appropriate Justification radio button for the Caption, Hint, and Answer of the widget:
– L: Left-justifies the text.
– C: Center-justifies the text.
– R: Right-justifies the text.
To apply text justification settings to Caption, Hint, and Answer fields in a widget:
Caption (left-justified)
Hint (center-justified)
Answer (right-justified)
Based on the selections made in the sample shown in the first image, above, this second image shows what a mobile user would see for this text widget.
NEW!NEW!

9
Expanded ‘Read only,’ ‘Required,’ and ‘Hide’ attributes. Form builders now have more control over who can view and edit certain form fields.
What's New in doForms doForms v. 4.5 (August 24, 2016)
1. Insert a widget into a form. In the sample shown in the first image, right, a text widget has been inserted into a form.
2. Note that the Read only, Required, and Hide attributes (highlighted in red in first image) now have drop-down arrows.
3. Click each drop-down arrow to expand the attributes (highlighted in red in second image).
4. Select one or more of the following Read only attributes:• View data edit: Restricts a web portal user from editing this field when editing a submitted form through the View data tab.• View data new: Restricts a web portal user from entering data into this field when creating a new form through the View data tab.• Dispatch edit: Restricts a web portal user from editing this field when editing a submitted form through the Dispatch tab.• Dispatch new: Restricts a web portal user from entering data into this field when creating a new dispatch through the Dispatch tab.• Mobile: Restricts a mobile user from entering data into this field when creating a form. • Web App: Restricts a web app user from entering data into this field when creating a form.
5. Select one or more of the following Required attributes:• View data edit: Requires a web portal user to enter data into this field if editing and saving a submitted form through the View data tab.• View data new: Requires a web portal user to enter data into this field when creating a new form through the View data tab.• Dispatch edit: Requires a web portal user to enter data into this field if editing and saving a submitted form through the Dispatch tab.• Dispatch new: Requires a web portal user to enter data into this field when creating a new dispatch through the Dispatch tab.• Mobile: Requires a mobile user to enter data into this field when creating a form. • Web App: Requires a web app user to enter data into this field when creating a form.
6. Select one or more of the following Hide attributes:• View data edit: Hides this field from a web portal user when editing a submitted form through the View data tab.• View data new: Hides this field from a web portal user when creating a new form through the View data tab.• Dispatch edit: Hides this field from a web portal user when editing a submitted form through the Dispatch tab.• Dispatch new: Hides this field from a web portal user when creating a new dispatch through the Dispatch tab.• Mobile: Hides this field from a mobile user when creating a form. • Web App: Hides this field from a web app user when creating a form. • In PDF and Print: Hides this field when the form is converted to PDF or printed.
To apply new ‘Read Only,’ ‘Required,’ and ‘Hide’ attributes to form-building tools:
NEW!NEW!

10
New ‘Expand table if screen size smaller than’ settings.New settings allow you to change the screen size percentage for smaller devices. This means that large tables will pan right versus having the fields attempt to fit within the viewable screen.
What's New in doForms doForms v. 4.5 (August 24, 2016)
1. Select a table and select the Fit to screen width attribute (highlighted in red, left).
2. Select the Expand table if screen size small than checkbox, and then select a screen size from the inches diagonally drop-down list (highlighted in green, left).
3. Select a value to expand the table beyond the screen. For example, 150% would give you a table 1.5x the width of the screen.
To apply the ‘Expand table if screen size smaller than’ settings to a table:
Sometimes a table (which has the Fit to screen width attribute applied to it) that fits perfectly into a tablet screen may be squeezed too narrowly when viewed on a smartphone screen. For example, Image A, right, shows an invoice table that fits perfectly into a 10.5” tablet screen. However, Image B, right, shows the same invoice table being squeezed into a 6” smartphone screen. As you can see, the table is difficult to read.
The new Expand table if screen size small than settings allows the form builder to force the table to expand to more than 100% of the width of the screen – if the table is being viewed on a screen of a certain diagonal size.
For example, a form builder desires that – if a table is being viewed on a screen less than 8” diagonally – the table expand to 150% of the width of the screen (requiring the user to pan right to see the entire table). Image C, right shows the table with the setting applied. Notice how the table is not squeezed anymore, and requires the user to pan right to see the remainder of the table (Image D, right). Table fits perfectly in 10.5” screen.
Same table is squeezed narrowly into 6” screen,
making it difficult to read.
‘Expand table if screen size smaller than 8
inches diagonally’ has been applied.
Now, on 6” screen, table is expanded to
150% of width of screen.
User must pan right to see the remainder of
the table.
AB
C D
NEW!NEW!

11
New ‘Remove border around answer’ setting.This new setting improves the appearance of your form by allowing you to remove the border around certain form fields.
What's New in doForms doForms v. 4.5 (August 24, 2016)
1. Insert in a form a widget that allows users to enter an answer. In the example shown in the first image, right, the user has inserted an Email widget into a form.
2. Select the Remove border around answer option under Appearance (highlighted in image, right)
To remove a border around answer:
‘Automatically replenish credits’
with border around it.
‘Automatically replenish credits’
with border removed.
The images below show the same answer field, ‘Automatically replenish credits,’ with and without a border:
NEW!NEW!

12
Null value supported in Score by Category widget.When creating a Score by Category widget, a form builder can now add an answer with a score value of null (i.e., not applicable). Thus, the null answer will not count towards a scoring summary.
What's New in doForms doForms v. 4.5 (August 24, 2016)
1. Drag a Score by Category widget into a form (highlighted in red, right).
2. Create your answers for the category.
3. Create a final answer called “Not applicable” (or whatever you wish to call it), and select the NA checkbox next to it (highlighted in green, right).
4. Drag a Score summary widget into the form.
To create a null value Score by Category answer:
In the resulting mobile form (right), the user has entered answers of:
• Kitchen cleanliness > Very clean• Dining hall cleanliness > Satisfactory
Both of these answers count towards the score summary (highlighted in red, right).
In the same mobile form (right), the user has entered answers of:
• Kitchen cleanliness > Very clean• Dining hall cleanliness > Not applicable
The Kitchen answer counts towards the score summary. However, the Dining answer is not applicable, so it does not count towards the score summary and is thus hidden (highlighted in red, right).
NEW!NEW!

13
New columns in ‘Open form’ and ‘Open special’ dialog boxes.The ‘Open form’ and ‘Open special’ dialog boxes contain the following new columns (highlighted in red, below), providing more information about when forms were created, when they were last modified, and who modified them:
• Last modified: The last date the form was modified.• Modified by: The last user who modified the form.• Created by: The user who created the form.
In addition, the ‘Date’ column heading has been changed to ‘Create date.’
What's New in doForms doForms v. 4.5 (August 24, 2016)
NEW!NEW!