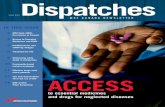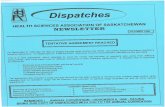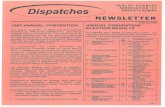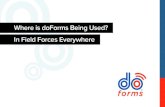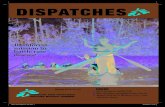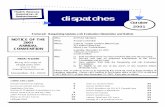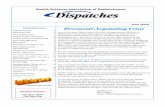doForms v. 5.0 (September 20, 2016) · 2019-09-18 · 3 What's New in doForms doForms v. 5.0...
Transcript of doForms v. 5.0 (September 20, 2016) · 2019-09-18 · 3 What's New in doForms doForms v. 5.0...

1
Dispatch to Email. (See page 7 for details.)
doForms’ new Dispatch to Email feature (part of doForms Dispatch) allows a user to pre-populate a form with data and then send it to anyone in the world with an email address. Dispatch to Email is great for sending form-based invoices, quotes, proposals, etc. to people who don’t have a doForms account or mobile license.Dispatch to Email:
• Provides real-time notification when a form is emailed, opened, or completed by the recipient. • Allows you to either send the email immediately or send it according to a set schedule. • Supports Update Status action buttons.• Supports an address book. • Is integrated with the new Dispatch Scheduler.• Uses the doForms credit plan.
Fill & Send. (See page 12 for details.)
doForms’ new Fill & Send feature (part of doForms Professional) allows a user to pre-populate a form with data and then send it to anyone in the world with an email address. Fill & Send is great for sending form-based invoices, quotes, proposals, etc. to people who don’t have a doForms account or mobile license. Fill & Send:
• Provides real-time notification when a form is opened and completed by the recipient. • Provides the ability to sign the form using a stylus, mouse or finger.• Data collected on the form can be accessed in back-end systems via Sync & Save.• Provides the ability to send automated emails to multiple recipients upon completion.• Uses the doForms credit plan.
NEW!NEW!
NEW!NEW!
Summary
What's New in doForms doForms v. 5.0 (September 20, 2016)
Dispatch Scheduler. (See page 2 for details.)
doForms’ new Dispatch Scheduler provides a convenient interface to view and create dispatches. Dispatches can be viewed all at once or according to color-coded statuses, and can be viewed per employee by day, week, or month. When creating dispatches, you may choose to send a dispatch to a mobile user, or to anyone with an email address.
NEW!NEW!
Note: Dispatch Scheduler is a new feature being offered free of charge to all Dispatch customers until October 31, 2016. All accounts that signed up for service after October 1, 2015 and pay for web portal access will continue to have access to Scheduler. All accounts established prior to October 1, 2015 that wish to use Scheduler after October 31, 2016 will be required to upgrade all web users based on the current pricing plan.

2
Dispatch SchedulerdoForms’ new Dispatch Scheduler provides a convenient interface to view and create dispatches. Dispatches can be viewed all at once or according to color-coded statuses, and can be viewed per employee by day, week, or month. When creating dispatches, you may choose to send a dispatch to a mobile user, or to anyone with an email address. Note: 1. If you don't want mobile users to have access to Dispatch Scheduler, you must modify their user permissions on the Manage Mobile Users screen. 2. Dispatches scheduled through Dispatch Scheduler will show up in the standard Dispatch tab in the doForms portal; however, dispatches scheduled through the standard Dispatch tab in the doForms portal will not appear in the Dispatch Scheduler.
What's New in doForms doForms v. 5.0 (September 20, 2016)
NEW!NEW!
Launching Dispatch Scheduler
Select Dispatch Scheduler from the Dispatch menu, and the Scheduler window will appear.
Viewing dispatches
Existing dispatches can be viewed all at once (All Jobs), or by color-coded statuses. Click a status to only show dispatches with that particular status.
Click the settings button to modify color settings.Viewing dispatches
By default, existing dispatches appear per employee, in rows categorized by the mobile unit they are a member of.
Viewing dispatches
The Dispatch Scheduler provides many different views of your existing dispatches. The All Jobs view shows you a sequential list of dispatches.
1
2
3
4
continued…
Viewing dispatches
Click an existing dispatch (either in the grid view or All Jobs view). The dispatch will open in a separate window, allowing you to view the form and dispatch heading information.
5

3
What's New in doForms doForms v. 5.0 (September 20, 2016)
Viewing dispatches (all mobile users in a single day)
To view all dispatches in a single day for all mobile users, select the Day button, and then select a day (highlighted in red). Existing dispatches will be shown by mobile user, in rows categorized by their designated mobile unit (highlighted in green).
5 Viewing dispatches (single mobile user in a week)
To view all dispatches in a week for a single mobile user, select the Week button, and then selecting the desired month (highlighted in red). Existing dispatches will be arranged in a grid form for that mobile user (highlighted in green).
6
continued…

4
What's New in doForms doForms v. 5.0 (September 20, 2016)
Viewing dispatches (single mobile user in a month)
To view all dispatches in a month for a single mobile user, select the Month button, and then selecting the desired month (highlighted in red). Existing dispatches will be arranged in a grid form for that mobile user (highlighted in green).
7 Viewing dispatches (single mobile user in a single day)
To view all dispatches in a month for a single mobile user, select the Agenda button, and then selecting the desired day (highlighted in red). Existing dispatches will be arranged in a grid form for that mobile user (highlighted in green).
8
continued…

5
What's New in doForms doForms v. 5.0 (September 20, 2016)
Creating dispatches
To create a new dispatch, either click the Dispatch button (highlighted in red), or click a dispatch starting time for the mobile user you wish to send the dispatch to (highlighted in green).
9 Creating dispatches
A dispatch form will appear and default to Send to: Mobile (highlighted in red, below). If you clicked a dispatch starting time in Step 9, your form header will pre-populate with the mobile user’s Name, Mobile Number, Date of dispatch, and Start Time (highlighted in green, below). If you clicked the Dispatch button in Step 9, these fields will not pre-populate, and you will need to manually enter this information.
10
continued…
If you select the Send to: Email option instead (highlighted in red, below), the dispatch will change to an email format. Fill in the Email to, Subject line, and Body message (highlighted in green, below).

6
What's New in doForms doForms v. 5.0 (September 20, 2016)
Creating dispatches
Select a Project and Form from their respective drop-down lists (highlighted in red), and the selected form will appear (highlighted in green).
Pre-populate any form fields if desired.
11 Creating dispatches
Click Save (highlighted in green) to save as a pending dispatch (mobile dispatch only).
Click Send to open a dialog box (highlighted in red). Click the Now button to send the dispatch immediately. Click the Scheduled button to send the dispatch on the dispatch’s scheduled Date according to a set time.
12
If you click the Scheduled button, the following dialog box will appear. Using the Time drop-downs, select the time you wish to send out the dispatch. When you are done, click the Schedule link (highlighted in red):

7
Dispatch to EmaildoForms’ new Dispatch to Email feature (part of doForms Dispatch) allows a user to pre-populate a form with data and then send it to anyone in the world with an email address. Dispatch to Email is great for sending form-based invoices, quotes, proposals, etc. to people who don’t have a doForms account or mobile license. In addition, Dispatch to Email provides real-time notification when a form is emailed, opened, or completed by the recipient. When using Dispatch to Email, you may choose to send the email immediately or according to a set schedule. Note that, if you don't want mobile users to have access to Dispatch to Email, you must modify their user permissions on the Manage Mobile Users screen.Dispatch to Email:
• Provides real-time notification when a form is emailed, opened, or completed by the recipient. • Allows you to either send the email immediately or send it according to a set schedule. • Supports Update Status action buttons.• Supports an address book. • Is integrated with the new Dispatch Scheduler.• Uses the doForms credit plan.
What's New in doForms doForms v. 5.0 (September 20, 2016)
Launching Dispatch to Email1. Launch the doForms portal and click Dispatch.
2. Select a Project and a Form.
3. Click the New button to open the form within a pop-up in the doForms portal (see “Pre-populating the selected form,” right).
Pre-populating the selected formAfter clicking the New button, the selected form will open within a pop-up in the doForms portal (shown in the image, right).
1. Click the Email radio button.
2. Enter the email of the person you want to send the form to. Note that you may only enter one email address. For information on using the address book, see “Using the Dispatch to Email address book” on the next page.
3. For information on entering the email’s subject and body text, as well as other settings, see “Modifying Dispatch to Email settings.”
4. Enter data into the form. In the sample shown to the right, the user has entered Jonathan Doe’s name, contact information, driver’s license information, etc.
continued…
1 2
NEW!NEW!

8
What's New in doForms doForms v. 5.0 (September 20, 2016)
Using the Dispatch to Email address bookThe Dispatch to Email address book allows you to search for and select an email to use for the Dispatch to Email. The address book also allows you to add, edit, and delete email addresses.
To open the Dispatch to Email address book and select an email:
1. Click the address book icon to open the Address book (highlighted in red, below). By default, all email addresses will appear.
2. To select an email for Dispatch to Email, click an email and then click Select.
3
continued…
To search for and select an email in the Dispatch to Email address book:
1. Enter a text string to search for within the existing email addresses. In the example, right, the user is searching for all emails containing the string ‘ar’.
2. Click the search button. In the example, right, the search has resulted in five email addresses, each containing the string ‘ar’.
3. To select an email for Dispatch to Email, click an email.
4. Click the Select button.
To add an email to the Dispatch to Email address book:
1. Click the Add button to open the Add email address window.
2. Enter an email address in the Email field.
3. Click the Save button.
To edit an email address in the Dispatch to Email address book:
1. Click the drop-down arrow for the email address you wish to edit.
2. Click the Edit button to open the Edit email address window.
3. Modify the email address.
4. Click the Save button.
To delete an email address from the Dispatch to Email address book:
1. Click the drop-down arrow for the email address you wish to edit.
2. Click the Edit button to open the Edit email address window.
3. Modify the email address.
4. Click the Save button.

9
What's New in doForms doForms v. 5.0 (September 20, 2016)
Modifying Dispatch to Email settingsYou can modify the default email options in the Dispatch to Email settings window, described below. Note that these settings are specific to each published form.
To modify Dispatch to Email settings for a specific form, follow the steps below and refer to the top diagram, right. Note that the bottom diagram, a sample email containing the form link, shows how each Dispatch to Email setting corresponds to its header and message fields:
1. Click the Settings icon to open the Dispatch to email settings dialog box.
2. Enter text in the Set email alias field. When the recipient receives the email from you, your email address will appear in the From field as:
nnnnn [[email protected]], where nnnnn is the text you entered.
Example: U-Drive Car Rental [[email protected]]
3. Select an Email subject. When the recipient receives the email from you, the email’s Subject will appear as one of the following:• Used form name: Select this option to use the doForms name of the form as the Subject.• Used record name: Select this option to use fields from within the form to describe the Subject (e.g., CustName,
CustAddress, JobDate, etc.).• Default: Enter text to have it appear by default as the Subject, each time this form is sent via Dispatch to Email.• Custom: Select this option to enable the sender to enter a custom Subject, each time this form is sent via Dispatch to Email.
4. Select an Email message option:• Default: Enter text to have it appear by default as the Email message, each time this form is sent via Dispatch to Email.
Note that you may use HTML tags in order to break lines, boldface or italicize content, etc.• Custom: Select this option to enable the sender to enter a custom Email message, each time this form is sent via Dispatch
to Email.
5. Select how you want to link to the form within the email:
• Link: Embeds a URL into the email. For example:
• Icon: Embeds an Open icon into the email. For example:
• Icon and link: Embeds an Open icon and a URL into the email. For example:
• Click here button: Embeds a Click here button into the email. For example:
• Click here button and link: Embeds a Click here button and a URL into the email. For example:
6. Select Other settings that will appear at the bottom of the email.
7. Click the Save button to save all changes.
4
continued…

10
What's New in doForms doForms v. 5.0 (September 20, 2016)
Sending the emailAfter you have pre-populated the form with data, entered the recipient’s email address, and entered any other email settings, you may either:
• Click the Send button (highlighted in red, right) to send the email immediately. Once you click the Send button, the email is sent, and you will see the following confirmation message:
• Click the Schedule button (highlighted in green, right) to send the email according to a set schedule (see below for information).
5
To send the email according to a set schedule:
After clicking the Schedule button, the Schedule Job window will open (see image, right).
1. Click in the Job Date field to open the calendar. Browse to the desired date and click it.
2. Select an hour, minutes, and AM/PM.
3. Click Schedule. You will see the following confirmation:
continued…

11
What's New in doForms doForms v. 5.0 (September 20, 2016)
6What the form recipient sees after clicking the form linkAfter the email is sent, the recipient receives an email containing a link to the form. The recipient clicks the link to open the form in a browser.
If the form opens in a browser in a small mobile device (e.g., smartphone, iPad mini, etc.), the form will automatically open in Full Screen mode (shown in first image, below).
If the form opens in a desktop/laptop browser, or in a large mobile device (e.g., tablet) browser, the form will automatically open in Form mode (shown in second image, below).
No matter which mode the form opens in, the recipient can toggle modes using the Full Screen/Form Mode button (highlighted in red, below).
The recipient can modify any field in the form. When they are finished entering data, they must click/tap the Submit button (highlighted in green, below) to submit the completed form back to the dispatcher.
To print the form, the recipient may click/tap the Print button (highlighted in pink, below), and then follow any on-screen printing instructions.
Full Screen mode in smartphone
browser
Form mode in laptop browser
7Checking the status of a sent email, andOpening a returned formDoForms posts each sent email into the Dispatch screen, allowing you to keep track of emails that have been sent. The Dispatch screen also shows the statuses of sent emails, letting you know which forms have been opened or completed by the recipients. Finally, the Dispatch screen allows you to open returned forms.
Note that Dispatch to Email utilizes the doForms credit plan:• 1 credit is deducted from the sender’s account each time a form is sent to an email address. • 1 credit is deducted from the sender’s account each time a form is returned to the sender from the email recipient.
Note: doForms plans are subject to change at any time.
To check the status of a sent email:
1. Launch the doForms portal and click Dispatch.
2. Select a Project and a Form.
3. The Status column shows the status of each form that has been sent via Dispatch to Email. In the example to the right, one form has been Emailed, one form has been Completed, and one form has been Opened.
To open a returned form:
1. Click the drop-down arrow for the form you wish to open.
2. Click Edit to open the form.

12
Fill & SenddoForms’ new Fill & Send feature (part of doForms Professional) allows a user to pre-populate a form with data and then send it to anyone in the world with an email address. Fill & Send is great for sending form-based invoices, quotes, proposals, etc. to people who don’t have a doForms account or mobile license. In addition, Fill & Send provides real-time notification when a form is opened and completed by the recipient. Note that, if you don't want mobile users to have access to Fill & Send, you must modify their user permissions on the Manage Mobile Users screen. Fill & Send:
• Provides real-time notification when a form is opened and completed by the recipient. • Provides the ability to sign the form using a stylus, mouse or finger.• Data collected on the form can be accessed in back-end systems via Sync & Save.• Provides the ability to send automated emails to multiple recipients upon completion.• Uses the doForms credit plan.
What's New in doForms doForms v. 5.0 (September 20, 2016)
Launching Fill & Send1. Launch the doForms portal and click View data.
2. Select a Project and a Form.
3. Click the Fill & Send button to open the form in the doForms portal (see “Pre-populating the selected form,” right).
Pre-populating the selected formAfter clicking the Fill & Send button, the selected form will open in the doForms portal (shown in the image, right).
1. Enter: A) The email of the person you want to send the form to. Note that you may only enter one email address. B) Subject of the email. C) Email body text. For information on modifying email settings, see “Modifying Fill & Send settings” on the next page.
2. Enter data into the form. In the sample shown to the right, the user has entered Jonathan Doe’s name, contact information, driver’s license information, etc.
continued…
1 2
NEW!NEW!

13
What's New in doForms doForms v. 5.0 (September 20, 2016)
Modifying Fill & Send settingsYou can modify the default email options in the Fill & Send settings window, described below. Note that these settings are specific to each published form.
To modify Fill & Send settings for a specific form, follow the steps below and refer to the top diagram, right. Note that the bottom diagram, a sample email containing the form link, shows how each Fill & Send setting corresponds to its header and message fields:
1. Click the Settings icon to open the Fill & Send settings dialog box.
2. Enter text in the Set email alias field. When the recipient receives the email from you, your email address will appear in the From field as:
nnnnn [[email protected]], where nnnnn is the text you entered.
Example: U-Drive Car Rental [[email protected]]
3. Select an Email subject. When the recipient receives the email from you, the email’s Subject will appear as one of the following:• Used form name: Select this option to use the doForms name of the form as the Subject.• Used record name: Select this option to use fields from within the form to describe the Subject (e.g., CustName,
CustAddress, JobDate, etc.).• Default: Enter text to have it appear by default as the Subject, each time this form is sent via Fill & Send.• Custom: Select this option to enable the sender to enter a custom Subject, each time this form is sent via Fill & Send.
4. Select an Email message options:• Default: Enter text to have it appear by default as the Email message, each time this form is sent via Fill & Send. Note that
you may use HTML tags in order to break lines, boldface or italicize content, etc.• Custom: Select this option to enable the sender to enter a custom Email message, each time this form is sent via Fill &
Send.
5. Select how you want to link to the form within the email:
• Link: Embeds a URL into the email. For example:
• Icon: Embeds an Open icon into the email. For example:
• Icon and link: Embeds an Open icon and a URL into the email. For example:
• Click here button: Embeds a Click here button into the email. For example:
• Click here button and link: Embeds a Click here button and a URL into the email. For example:
6. Select Other settings that will appear at the bottom of the email.
7. Click the Save button to save all changes.
3
continued…

14
What's New in doForms doForms v. 5.0 (September 20, 2016)
Sending the emailAfter you have pre-populated the form with data, entered the recipient’s email address, and entered any email settings, click the Send button at the top of the form (highlighted in image, right).
Once sent, you will see the following confirmation message:
4
5What the form recipient sees after clicking the form linkAfter the email is sent, the recipient receives an email containing a link to the form. The recipient clicks the link to open the form in a browser.
If the form opens in a browser in a small mobile device (e.g., smartphone, iPad mini, etc.), the form will automatically open in Full Screen mode (shown in first image, right).
If the form opens in a desktop/laptop browser, or in a large mobile device (e.g., tablet) browser, the form will automatically open in Form mode (shown in second image, right).
No matter which mode the form opens in, the recipient can toggle modes using the Full Screen/Form Mode button (highlighted in red, right).
The recipient can modify any field in the form. When they are finished entering data, they must click/tap the Submit button (highlighted in green, right) to submit the completed form back to the sender.
To print the form, the recipient may click/tap the Print button (highlighted in pink, right), and then follow any on-screen printing instructions.
6Checking the status of a sent email, andOpening a returned formDoForms posts each sent email into the View data screen, allowing you to keep track of emails that have been sent. The View data screen also shows the statuses of sent forms, letting you know which forms have been opened or completed by the recipients. Finally, the View data screen allows you to open returned forms.
Full Screen mode in smartphone
browser
Form mode in laptop browserNote that Fill & Send utilizes the doForms credit plan:
• 1 credit is deducted from the sender’s account each time a form is sent to an email address. • 1 credit is deducted from the sender’s account each time a form is returned to the sender from the
email recipient.
Note: doForms plans are subject to change at any time.
To check the status of a sent email:
1. Launch the doForms portal and click View data.
2. Select a Project and a Form.
3. The Status column shows the status of each form that has been sent via Fill & Send. In the example, right, one form has been Completed, and one form has been Opened.
To open a returned form:
1. Click the drop-down arrow for the form you wish to open.
2. Click Edit to open the form.