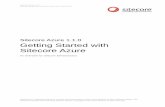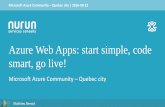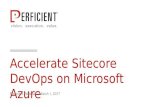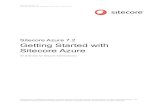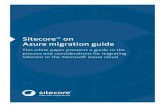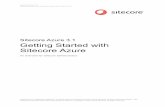what Is Microsoft Azure? - Sitecore Community · Web viewThe Sitecore Azure Module allows you to...
Transcript of what Is Microsoft Azure? - Sitecore Community · Web viewThe Sitecore Azure Module allows you to...
1. Table of ContentsWhat is Microsoft Azure?........................................................................................................................2
IaaS and PaaS.......................................................................................................................................2
Sitecore XP on Microsoft Azure:..............................................................................................................3
Platform as a Service...........................................................................................................................3
What is Azure PaaS?............................................................................................................................3
Sitecore on Azure PaaS benefits?........................................................................................................3
Sitecore Azure Module............................................................................................................................3
Key Benefits of Sitecore Azure Module...............................................................................................3
Prerequisites for Sitecore Azure:.........................................................................................................4
Deploying Sitecore to Azure................................................................................................................4
Install the Sitecore Azure installation package....................................................................................5
Deploy to the Microsoft Azure Cloud..................................................................................................7
Disable the Analytics feature.............................................................................................................10
A quick Go through:...............................................................................................................................12
2.
What is Microsoft Azure?Azure is Microsoft’s cloud computing platform, a growing collection of integrated services—analytics, computing, database, mobile, networking, storage, and web—for moving faster, achieving more, and saving money.
1. It's IaaS + PaaS (infrastructure-as-a-service and platform-as-a-service).2. It’s hybrid ready.3. It’s open and flexible: Azure supports any operating system, language, tool, and
framework—from Windows to Linux, SQL Server to Oracle, C# to Java.4. It’s always up, always on: Azure offers a 99.95% availability SLA, 24x7 tech support
and around-the-clock service health monitoring.5. It’s economical and scalable: With Azure, you can quickly increase or decrease server
capability as demand changes.
IaaS and PaaSIaaS, PaaS, (and indeed SaaS) are choices you make about the level of abstraction you require. They aren’t things or services in themselves, or something you buy. Your final setup might be (and probably will be) a combination of IaaS and PaaS elements.
Infrastructure as a Service (IaaS) means that you are handing over the responsibility of machines and network to a cloud platform. Essentially, you are opting for virtual machines over physical machines. You are still able to log in to these virtual machines and do things like configure IIS, mess around in MSSQL, and look at your web root.
Platform as a Service (PaaS) means that you are handing over the responsibility for things like SQL management to the cloud platform by making use of services. At the time of writing, the Sitecore Azure module makes use of five Azure PaaS services: Cloud Service, Storage Service, SQL Databases Service, Traffic Manager Service, and Cache Service to some extent (more on this later – caching is done in the role, but the Cache Service is used to support DistributedCacheSessionStateProvider).
Sitecore XP on Microsoft Azure:The Sitecore® Experience Platform™ on Microsoft Azure enables companies to lower TCO, deploy Sitecore faster and maintain a global presence. By outsourcing traditional IT responsibilities such as hardware, infrastructure or more to Microsoft, companies can focus on creation and execution rather than maintenance.
Platform as a Service Hosting Sitecore using Azure’s Platform as a Service has never been easier.
What is Azure PaaS?
Azure Platform as a Service is a Microsoft hosting methodology where operating systems and other standardized server configurations are managed and maintained by Microsoft, while application and data layers are managed by the client.
Sitecore on Azure PaaS benefits?
Reduced costs associated with infrastructure operations like operating system maintenance, security, databases as well as hardware investments
Faster Sitecore deployments Near instant server scalability to meet high and low demand rates Redundancy and 99.9% SLA on services and uptime
Sitecore Azure Module The Sitecore Azure Module allows you to deploy and manage Sitecore powered websites on Microsoft Azure utilizing PaaS deployment in a matter of minutes. With out-of-the-box functionality, deployment of web servers and SQL databases to the cloud are automated based on set optimization structures simplifying any deployment headaches.
Key Benefits of Sitecore Azure Module 1. Sitecore Azure provides for extreme scalability, stability and simplicity2. Sitecore Azure significantly reduces the costs and amount of time required to deploy
your solution to a new server.3. Sitecore Azure significantly reduces the costs and amount of time required to provide
geographically distributed load balancing and redundancy between geographies for performance, and disaster preparedness
4. Sitecore Azure reduces the cost and time required to adjust server capacity in order to meet expected load.
5. Sitecore Azure automates most of the process of migrating a website to Windows Azure
6. User interface designed for non-technical users 7. Quickly scale infrastructure needs up and down to meet demand.8. Project configurations and settings are stored in Sitecore and secure for reuse,
development and fast disaster recovery.9. Sitecore Azure provides a highly available infrastructure through Windows Azure’s
SLA (99.9%) up time. http://www.windowsazure.com/en-us/support/legal/sla/
Prerequisites for Sitecore Azure:You must have the following requirements in place before installing Sitecore Azure:
Microsoft Windows—64-bit. Microsoft.NET Framework v 4.0 or higher. Sitecore CMS 7 requires .NET Framework v 4.5. You must have a Microsoft Account (formerly Windows Live ID) with a valid Azure
subscription 90 days free trials are available —http://www.windowsazure.com/en-us/pricing/free-trial/).
Sitecore CMS 7.0 or later. Microsoft SQL Server 2008R2, Service Pack 1or newer. You must install the Windows Azure SDK version 2.0 in your local—on premises —
content editing environment(Web Server) Download and install the following tools from
Microsoft—http://www.microsoft.com/en-us/download/details.aspx?id=38797:- Microsoft SQL Server 2012 Shared Management Objects - Microsoft System CLR Types for Microsoft SQL Server 2012
Sitecore Azure requires that you install these tools on your local —on premises —content editing environment (Web Server).
Download and install the following tools from Microsoft —http://www.microsoft.com/en-us/download/confirmation.aspx?id=29065:
- SQLSysClrTypes.msi(X64 Package)- Shared Management Objects.msi (X64 Package)
You must request a Sitecore Azure environment file from Sitecore.
Deploying Sitecore to AzureTo deploy Sitecore to Azure, you must have a Sitecore Azure environment file. Sitecore Azure environment files are configuration files that contain information about your Microsoft Azure subscription.
If you do not have a Sitecore Azure environment file, submit a request for it before you install Sitecore Azure. It can take up to 48 hours to receive the file. However, while you wait for the environment file, you can install the Sitecore Azure package on your Sitecore installation and use the local emulator to test your deployment without incurring any costs.
To request a Sitecore Azure Environment file, in the Sitecore Azure Environment Setup dialog box, enter your contact information, a project name, and your Sitecore license file.
Install the Sitecore Azure installation package
You can download the Sitecore Azure installation package from dev.sitecore.net.
To install the Sitecore Azure installation package:
1. Log in to your on premise content editing server as an administrator and open the Sitecore Desktop.
2. On your Sitecore desktop, click Sitecore Start, Development Tools and use the Installation Wizard to install the Sitecore Azure package. When prompted, overwrite the existing components.
3. When the installation completes, on the Sitecore desktop, click Sitecore Start, Sitecore Azure. The Local Emulator environment is represented by a single grey dot.
4. To upload your Sitecore Azure environment file, click Add.5. In the Upload Environment File dialog box, click Browse and locate the
Environment.xml file, and then click Upload.
At this point, you can set up a test environment with the Microsoft Azure Emulator or select a test or production environment.
Note
If you are using your own environment file, you will receive a prompt to upload a management certificate the next time you launch Sitecore Azure. Option A is the simplest way to do this.
Deploy to the Microsoft Azure Cloud
The environment types that you can deploy to depend on the type of Microsoft Azure subscription you have, and there are many ways that you can set up Sitecore to assemble a solution to deploy. You can avoid publishing after deployment by going to web.config, <setting name="DefaultPublishingTargets" value="" />, and setting the default publishing target to Internet (the Web database) if you have not already created a Sitecore Azure farm. You can minimize deployment time by removing unnecessary files from the document root of the content editing environment.
To add and deploy a new editing farm or a delivery farm to a Microsoft Azure hosting location:
1. In Sitecore Azure, on the ribbon, in the Environment Type group, choose the environment type you want to deploy to from the drop down box and click Add.
On the map, click the relevant Microsoft Azure hosting location, and add the farm type that you want to create. Sitecore Azure supports only one Editing farm and multiple Delivery farms.
2. In the New Deployment dialog box, specify the settings for instances and web roles:o Number of instances – Specify the number of instances you want to deploy. To
ensure high availability, you should choose at least two instances. You can also change the number of instances in an environment.
o VM Size – Specify the size of the virtual machine. The default size is Medium, but if you add multiple farms, you should scale up to a larger size. Use a small size for evaluation and test deployments.
Note
Microsoft Azure does not currently support changing the web role size after a deployment is made. You should make a new deployment to the staging slot with the larger Virtual Machine size and swap when the deployment is up and running.
o Share databases for Production and Staging slot – The default database selection is to share databases between Production and Staging. If you have separate databases for production and staging, you should clear this check box.
o Publishing mode – Select this mode to use a controlled publishing environment when you create an editing farm.
o Live mode – Select this mode to make the changes in the content editing farm available on your website immediately. In live mode, the content is not automatically transferred to the delivery farms.
For additional configuration options, click More options to open the farm that you are creating in the Content Editor.
3. Click Start deployment.
Note
The deployment processing time takes can vary greatly between environments, depending on the size of the solution, network conditions, and other factors. Expect a minimum of 15 minutes. Creating storage accounts usually takes a long time so the deployment time will decrease after the first deployment to a single location. This is because deployments in the same location share storage accounts.
1. Make sure you are logged in as an administrator. Click Run.bat.
You can follow the progress of the deployment in the info bar at the bottom of the Sitecore Azure dialog box.
Important
If the error bat loader could not be found occurs, rename RunDevFabricDownloader to batdownloader (Website/sitecore/shell/Applications/Azure).
Azure deploys your site to a localhost using the next port that is available, (not port 80). In Data/AzurePackages/(0)DevFabric, you can see the files that are being deployed and the folder hierarchy. Note that with each deployment the number (0) increases incrementally.
During the deployment process of an editing farm, you can create a delivery farm on another location.
Disable the Analytics feature
To disable Analytics, go to the Config patches section of Sitecore Azure. In the Sitecore.Analytics.config file you can change the Analytics setting.
Important
If you do not have a valid subscription for Sitecore xDB Cloud, you must disable the Analytics feature before you start deployment.
To change the Analytics.Enabled setting:
1. Add an Editing or a Delivery farm.2. In the New Deployment dialog, click More Options. The relevant Azure Deployment
item appears in the Content Editor.
3. In the Config patches section, in the Custom Web Config Patch field, add the following setting patch.
<xsl:stylesheet version="1.0" xmlns:xsl="http://www.w3.org/1999/XSL/Transform" xmlns:msxsl="urn:schemas-microsoft-com:xslt" exclude-result-prefixes="msxsl"> <xsl:output method="xml" indent="yes" /> <xsl:template match="@* | node()"> <xsl:copy> <xsl:apply-templates select="@* | node()" /> </xsl:copy> </xsl:template> <xsl:template match="sitecore/settings/setting[@name='Analytics.Enabled']/@value"> <xsl:attribute name="value">false</xsl:attribute> </xsl:template></xsl:stylesheet>
4. Save the item and continue the deployment process.
A quick Go through:
1. Install Sitecore Azure using the installation wizard of Sitecore.2. Choose the Emulator. (Select Environment Type)
1. Local Emulator2. Staging Environment3. Production Environment
3. Click on the grey dot, depending upon your required Data Center.4. Select Editing / Delivery farm (there can be only on Editing Farm but multiple
Delivery Farm)5. Select/Choose the below mentioned fields:
1. Number of Instances2. Size on VM.3. Share Production/Staging Db4. Publishing Mode (Controlled way: Editing Farm)5. Live Mode (Delivery Farm)
Expect the deployment to take minimum time of 15 minutes. Run .bat file.