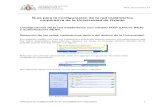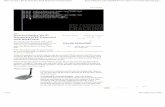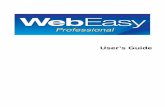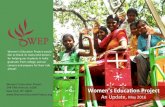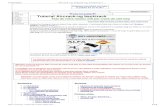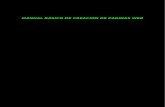Wep Manual
description
Transcript of Wep Manual

User’s Guide

CopyrightCopyright © 2003–2011 Avanquest North America Inc.
All Rights Reserved.
WebEasy is a registered trademark of Avanquest North America Inc. Avanquest and the Avanquest logo are registered trademarks of Avanquest S.A. Microsoft, Internet Explorer, Windows, Windows Vista, Verdana, and the Windows logo are either registered trademarks or trademarks of Microsoft Corporation in the United States and/or other countries. Adobe, Acrobat, Acrobat Reader, and Flash are either registered trademarks or trademarks of Adobe Systems Incorporated in the United States and/or other countries. eBay is a registered trademark of eBay, Inc. Yahoo! is a registered trademark of Yahoo! Inc. Arial and Times New Roman are trademarks of The Monotype Corporation. YouTube is a registered trademark and Google is a trademark of Google Inc. MySpace is a registered trademark of MySpace, Inc. Facebook is a registered trademark of Facebook, Inc. PhotoBucket is a registered trademark of Photobucket.com Inc. iPad, iPhone, iPod touch, and Safari are registered trademarks of Apple Inc. registered in the U.S. and other countries. All other trademarks are the property of their respective owners.
,

AVANQUEST END USER’S LICENSE AGREEMENTThe software that is subject to this End User’s License Agreement (EULA) is licensed, not sold, to you (the “Licensee”) by Avanquest North America Inc. (“Avanquest”).
Before you use the Licensed Software, please read this EULA as carefully as you would read any other legal document. Your installation or use of the Software means that you have read and agree to all of the terms and conditions of this License. Do not install or use the Software if you do not agree with all of the terms and conditions of this License. Under the Money-Back Guarantee section below you will have the right to return the Licensed Software for a refund if you should choose not to install or use the Licensed Software. Please refer to the Money-Back Guarantee section below for more details.
Installing, copying, accessing, or using the Licensed Software constitutes Licensee’s acceptance of, and promise to comply with, all of the terms and conditions of this EULA.
LICENSE TERMS
CONTENTS. The “Licensed Software” includes all of the contents of the files, disk(s), CD-ROM(s), DVDs, or other media for which this EULA is provided, including: (1) third-party computer information or software that Avanquest has licensed for inclusion in the Licensed Software; (2) written materials or files relating to the Licensed Software (“Documentation”); (3) fonts; and (4) upgrades, modified versions, updates, additions, and copies of the Licensed Software, if any (collectively, “Updates”).
INSTALLATION. Unless Licensee has purchased a Site License Agreement, Licensee may install one copy of the Licensed Software on a single computer. Licensee shall be solely responsible for all expenses incurred in Licensee's installation of the Licensed Software.
ACTIVATION. The Licensed Software contains technological measures that are designed to prevent its unlicensed or illegal use. The Licensed Software may contain enforcement technology that limits Licensee’s ability to install and uninstall the Licensed Software on a machine to no more than a finite number of times, and for a finite number of machines.
The Licensed Software may require activation as explained during installation and in the Documentation. If any such applicable activation procedure(s) is not followed, then the Licensed Software may only operate for a finite period of time. If activation is required, and not completed within the finite period of time set forth in the Documentation and explained during installation, then the Licensed Software will cease to function until activation has been completed, at which time functionality will be restored. If Licensee has any problem with the activation process, Licensee should contact Avanquest customer support.
COPIES. Licensee may only make one copy of the Licensed Software for backup or archival purposes only, except that the Documentation may not be duplicated.
TRANSFER. Licensee may not sell, assign, sublicense, rent, lease, lend or otherwise transfer the Licensed Software or the License granted by this EULA without prior written consent of Avanquest.
USE. The License granted by this EULA is non-exclusive. Licensee may not use the Licensed Software except as expressly permitted by this License.
PROHIBITED USES. (1) Licensee may not modify, alter, adapt or translate all or any portion of the Licensed Software; (2) Licensee may not create any derivative works from all or any portion of the Licensed Software; (3) Licensee may not reverse-engineer, decompile, disassemble, or otherwise attempt to discover the source code of the Licensed Software; (4) Licensee may not use a previous version of the Licensed Software after receiving a media replacement or upgraded version as a replacement to a prior version (in such case you must destroy the prior version); (5) Licensee may not use the Licensed Software in the operation of aircraft, ship, nuclear facilities, life-support machines, communication systems, or any other equipment in which the failure of the software could lead to personal injury, death, or environmental damage; (6) Licensee may not remove or

obscure Avanquest's copyright or trademark notices, or the copyright and trademark notices of third parties that Avanquest has included in the Licensed Software; (7) Licensee may not use the Licensed Software to host applications for third parties, as part of a facility management, timesharing, service provider, or service bureau arrangement; and (8) Licensee may not use the Licensed Software in any manner not authorized by this EULA.
CONTENT. Licensee may use any clipart, photographs, icons, fonts, shapes, animations, sounds, music, video clips, and all other graphic content (collectively, “Content”) included with the Licensed Software, if any, only as stated in the Documentation. If the Documentation does not permit Licensee to use the Content, then Licensee may not display, modify, reproduce, or distribute any of the Content; and even if the Documentation permits Licensee to use the Content, Licensee may not distribute the Content on a stand-alone basis such as where the Content constitutes the primary value of whatever Licensee is distributing.
Certain portions of the Content may consist of the copyrights, trademarks, service marks, trade names, or other intellectual property of third parties. These portions of the Content are provided for the convenience of certain users of the Software who are expressly authorized to use them by their owners. You may not use any third-party intellectual property without their express authorization. Furthermore: (1) Licensee may not sell, license, distribute (commercially or otherwise), or make available the Content as stand-alone images or sounds, or in catalogs, design books, compilations, collections, templates, designs, stock engravings, products, services, or the like; (2) Licensee may not sell, license, distribute (commercially or otherwise), or make available electronic copies of the Content to third parties in any manner, including without limitation, via the Internet, on any tangible media or by broadcast, that is intended or designed to enable a third party to copy the Content for its own use; (3) Licensee may not sell, license, distribute (commercially or otherwise), or make available electronic copies of the Content that includes representations of identifiable individuals, governments, logos, initials, emblems, trademarks, or entities that expresses or implies any endorsement or association with any product, service, entity, or activity; and (4) Under no circumstances may the Content be used in the production of defamatory, fraudulent, infringing, lewd, obscene, or pornographic material, or in any otherwise illegal manner.
Licensee is solely responsible for Licensee's use of the Content. Licensee may only use the Content responsibly, in a manner consistent with the exercise of good judgment. If Licensee is having difficulty deciding whether Licensee’s intended use is appropriate, or whether Licensee needs written permission, or whether other legal issues should be considered, Avanquest strongly encourages Licensee to seek competent legal counsel. Avanquest will not assist Licensee in making this determination, nor can Avanquest provide Licensee with legal advice as to intellectual property rights.
If Licensee or Licensee’s attorney determines that Licensee is required by law to obtain written permission to use portions of the Content, Licensee must request permission for reproduction, redistribution, or modification of the Content from the appropriate owner of the subject materials (as may be cited in the Licensed Software). If, on the other hand, Licensee or Licensee's attorney determines it is permissible to proceed and include Content from the Licensed Software, Avanquest requires Licensee to correctly designate Avanquest's trademark(s) when referring to the Licensed Software in the notice or copyright portion of Licensee's paper, project, or product.
Licensee shall indemnify, hold harmless, and defend Avanquest and Avanquest's suppliers and licensors from all claims, damages, losses, attorneys’ fees, costs, and lawsuits that arise from, or result from, Licensee’s use or distribution of Content, and/or from any breach by Licensee of this EULA.
SOFTWARE UPDATES. If the Licensed Software is an Update to a previous version, Licensee must possess a valid License to the previous version. Any Update provided to Licensee is made on a License-exchange basis such that Licensee agrees, as a condition for receiving an Update, that Licensee will terminate all of Licensee's rights to use any previous version of the Licensed Software. However, Licensee may continue to use the previous version only to assist in transitioning to the Updated version. Once an Update has been released, Avanquest may cease support for prior versions, without any notice to Licensee.

CONTENT UPDATES. Avanquest provides updates to the content of some of its software from time to time, including but not limited to, virus definitions, URL lists, rules, and updated vulnerability data. These types of updates are collectively referred to as “Content Updates.” Licensee may obtain any such Content Updates during the initial period provided for by the applicable software without additional charge. Licensee may purchase a separate subscription for a specified period of time to continue to receive Content Updates after the initial period expires. Avanquest reserves the right to designate specified Content Updates as requiring purchase of a separate subscription at any time, and without prior notice to Licensee, except that any such change will only become effective at the earlier of the expiration of the initial period provided for by the applicable software, or the expiration of the term of a separately paid for subscription.
SUPPORT. Avanquest is not obligated by this EULA to provide Licensee with any technical support services relating to the Licensed Software; however, Licensee may order additional support services for an additional charge as Avanquest may offer from time to time during the term of this EULA.
LIMITED WARRANTY ON MEDIA. Avanquest warrants that the media on which the Licensed Software is distributed will be free from material defects for a period of 30 days from the date the Licensed Software is delivered to Licensee. If Licensee discovers a defect in the media during this 30-day period, Licensee may return the defective media to Avanquest, and Licensee’s sole remedy is to have either the defective media replaced, or at Avanquest’s sole option, a refund of the money that Licensee paid for the Licensed Software.
NO WARRANTY ON LICENSED SOFTWARE. THE LICENSED SOFTWARE (EXLUDING THE MEDIA ON WHICH IT IS DISTRIBUTED) IS PROVIDED TO LICENSEE “AS IS.” AVANQUEST, AND AVANQUEST’S SUPPLIERS AND LICENSORS, MAKE NO WARRANTY AS TO ITS USE OR PERFORMANCE. AVANQUEST, AND AVANQUEST’S SUPPLIERS AND LICENSORS, MAKE NO WARRANTIES, CONDITIONS, REPRESENTATIONS, OR TERMS (EXPRESS OR IMPLIED WHETHER BY STATUTE, COMMON LAW, CUSTOM, USAGE, OR OTHERWISE) AS TO ANY MATTER INCLUDING WITHOUT LIMITATION NON-INFRINGEMENT OF THIRD-PARTY RIGHTS, MERCHANTABILITY, INTEGRATION, SATISFACTORY QUALITY, OR FITNESS FOR ANY PARTICULAR PURPOSE, EXCEPT FOR, AND TO THE EXTENT, THAT A WARRANTY MAY NOT BE EXCLUDED OR LIMITED BY APPLICABLE LAW IN LICENSEE’S JURISDICTION.
LIMITATION OF LIABILITY. IN NO EVENT WILL AVANQUEST, OR AVANQUEST’S SUPPLIERS OR LICENSORS, BE LIABLE TO LICENSEE FOR ANY DAMAGES, CLAIMS, OR COSTS WHATSOEVER, OR FOR ANY CONSEQUENTIAL, INDIRECT, EXEMPLARY, SPECIAL, PUNITIVE, INCIDENTAL DAMAGES, OR ANY LOST PROFITS OR LOST SAVINGS, EVEN IF A REPRESENTATIVE OF AVANQUEST OR ONE OF AVANQUEST’S SUPPLIERS OR LICENSORS HAS BEEN ADVISED OF THE POSSIBILITY OF SUCH LOSS, DAMAGES, CLAIMS, OR COSTS, OR FOR ANY CLAIM BY ANY THIRD PARTY. THESE LIMITATIONS AND EXCLUSIONS APPLY TO THE EXTENT PERMITTED BY APPLICABLE LAW IN LICENSEE’S JURISDICTION. THE AGGREGATE LIABILITY OF AVANQUEST, AND AVANQUEST’S SUPPLIERS, UNDER OR IN CONNECTION WITH THIS EULA, SHALL BE LIMITED TO THE AMOUNT PAID FOR THE LICENSED SOFTWARE.
ADDITIONAL TERMS FOR BETA SOFTWARE. If the Licensed Software that Licensee receives with this EULA is pre-commercial release or “BETA” software (“Pre-release Software”), then, to the extent that any provision in this section is in conflict with any other term or condition in this EULA, this section supersedes such conflicting term(s) and condition(s) as to the Pre-release Software, but only to the extent necessary to resolve the conflict.
Licensee acknowledges that the Pre-release Software does not represent the final product from Avanquest, and may contain bugs, errors, and other problems that could cause system or other failures and data loss. Consequently, Avanquest disclaims any warranty or liability obligations to Licensee of any kind whatsoever.

IN APPLICABLE JURISDICTIONS WHERE LIABILITY CANNOT BE SO EXCLUDED FOR PRE-RELEASE SOFTWARE, BUT MAY BE LIMITED, AVANQUEST’S LIABILITY, AND THAT OF ITS SUPPLIERS, SHALL BE LIMITED TO THE TOTAL OF FIFTY DOLLARS (U.S. $50.00).
Licensee acknowledges that Avanquest has not promised or guaranteed to Licensee that the Pre-release Software will be announced or made available to anyone in the future, and that Avanquest has no express or implied obligation to Licensee to announce or introduce the Pre-release Software. Avanquest may decide not to introduce a product similar to, or compatible with, the Pre-release Software. Accordingly, Licensee acknowledges that any research or development that Licensee performs regarding the Pre-release Software, or any product associated with the Pre-release Software, is done entirely at Licensee’s own risk.
During the term of this EULA, if requested by Avanquest, Licensee will provide feedback to Avanquest regarding testing and use of the Pre-release Software, including error or bug reports.
If Licensee has been provided the Pre-release Software pursuant to a separate written agreement, then Licensee’s use of the Pre-release Software is also governed by that agreement. Notwithstanding anything in this EULA to the contrary, if Licensee is located outside the United States, Licensee will return or destroy all unreleased versions of the Pre-release Software within 30 days of the completion of Licensee’s testing of the Pre-release Software if that date is earlier than the date scheduled for Avanquest’s first commercial shipment of the publicly released (commercial) software.
MONEY-BACK GUARANTEE. If you purchased this Licensed Software and, within 90 days of purchase, you are not completely satisfied with the Licensed Software, you may return it directly to Avanquest for your money back. This right to return the Licensed Software is in addition to your right to return the Licensed Software for a replacement under the Limited Warranty on Media. To receive a full refund from Avanquest you must return the product box with the UPC bar code still intact, disc(s), all print materials from inside product box and your original dated store receipt showing price paid for the Licensed Software (copy accepted). On a piece of paper, please provide your first and last name, address (including street, city, state and zip code), phone number, email address and a brief explanation as to why you are returning the product. Send materials via a traceable method to: Returns Department, Avanquest North America Inc., 15001 Meridian Parkway A, Riverside, CA, 92518. All returned packages are required to have a valid tracking number. In the event that a package gets lost or misplaced, Avanquest can only credit customers who have a tracking number showing proof of delivery to Avanquest. We recommend sending your package via U.S. Postal Service’s Media Mail Service and request Delivery Confirmation. A full refund will not be given if any of the aforementioned materials are not returned to Avanquest. Return requests missing any of the aforementioned materials will be destroyed. Partial refunds will not be given. Shipping and/or handling charges for returned product will not be refunded by Avanquest. Sales tax charged by retailer will not be refunded by Avanquest. Sales tax charged for Licensed Software purchased at www.avanquest.com is fully refundable. All refunds will be made via check. Nothing contained in this section will waive or limit any of the provisions of any other section of this EULA.
SURVIVAL OF DISCLAIMERS. The exclusions of warranties and liability limitations shall survive the termination of this EULA, howsoever caused; but this survival shall not imply or create any continued right to use the Licensed Software after termination of this EULA.
EXPORT RULES. Licensee shall not ship, transfer, or export Licensed Software into any country or use Licensed Software in any manner prohibited by the United States Export Administration Act or any other export laws, restrictions, or regulations (collectively the “Export Laws”). If the Licensed Software is identified as export controlled items under the Export Laws, Licensee represents and warrants that Licensee, and Licensee’s employees who will use the Licensed Software are not a citizen, or otherwise located within, an nation embargoed by the United States (including without limitation: Iran, Syria, Sudan, Cuba, Libya and North Korea), and that Licensee, and Licensee’s employees who will use the Licensed Software, are not otherwise prohibited under the Export Laws from receiving the Software.

All rights to use the Licensed Software are granted on condition that Licensee complies with the Export Laws, and all such rights are forfeited if Licensee fails to comply with the Export Laws.
GOVERNING LAW, VENUE AND JURISDICTION. This EULA is subject to, and will be governed by and construed in accordance with the substantive laws in force of the State of California. Any action arising under, relating to or connected with this EULA or the use of the Licensed Software will be filed only in an appropriate court located in Los Angeles County, California, and the parties irrevocably consent and submit to the exclusive personal jurisdiction of such courts for such purposes. This EULA will not be governed by the conflict of law rules of any jurisdiction, or the United Nations Convention on Contracts for the International Sale of Goods, the application of which is expressly excluded.
INTELLECTUAL PROPERTY OWNERSHIP. The Licensed Software and any authorized copies that Licensee makes are the intellectual property of, and are owned by, Avanquest, and by third parties whose intellectual property has been licensed by Avanquest. The structure, organization, and code of the Licensed Software are the valuable trade secrets and confidential information of Avanquest and such third parties. The Licensed Software is protected by law, including without limitation, the copyright laws of the United States and other countries, and by international treaty provisions. Except as expressly provided in this EULA, Licensee is not granted any intellectual property rights in the Licensed Software.
RESERVATION OF RIGHTS. Avanquest reserves all rights not expressly granted to Licensee by this EULA. The rights granted to Licensee are limited to Avanquest’s intellectual property rights, and to the intellectual property rights of third parties licensed by Avanquest. All rights are reserved under the copyright laws of the United States. Avanquest North America Inc.; 15001 Meridian Parkway, Suite A; Riverside, CA 92518.
COMPLETE AGREEMENT and BINDING EFFECT. This EULA constitutes the entire agreement between the Licensee and Avanquest relating to the Licensed Software, and it supersedes all prior or contemporaneous representations, discussions, undertakings, communications, agreements, arrangements, advertisements, and understandings regulating the Licensed Software. This EULA is binding on and made for the benefit of the parties and their successors and permitted assigns.
MODIFICATION. This EULA may only be modified, supplemented or amended by a writing signed by an authorized officer of Avanquest.
SEVERABILITY. If any provision of this EULA is determined by a court of competent jurisdiction to be contrary to law, that provision will be enforced to the maximum extent permissible, and the remaining provisions of this EULA will remain in full force and effect.
WAIVER. No failure or delay by Avanquest in exercising its rights or remedies shall operate as a waiver unless made by Avanquest’s specific written notice. No single or partial exercise of any right or remedy of Avanquest shall operate as a waiver or preclude any other, or further, exercise of that, or any other right, or remedy.
U.S. GOVERNMENT USERS. The Licensed Software and its Documentation qualify as “commercial items,” as that term is defined at 48 C.F.R. 2.101, consisting of “commercial computer software” and “commercial computer software documentation” as such terms are used in 48 C.F.R. 12.212. Consistent with 48 C.F.R.12.212 and 48 C.F.R. 227.7202-1 through 227.7202-4, Avanquest will provide to the Government end user, the Licensed Software and its Documentation with only those rights set forth herein that apply to non-governmental customers. Use of the Licensed Software and its Documentation constitutes agreement by the Government entity that the Licensed Software and its Documentation are commercial, and constitutes acceptance of the rights and restrictions herein. The Licensed Software Contractor/Manufacturer is Avanquest North America Inc. or its applicable licensors.

For U.S. Government End Users, Avanquest agrees to comply with all applicable equal opportunity laws including, if appropriate, the provisions of Executive Order 11246, as amended, Section 402 of the Vietnam Era Veterans Readjustment Assistance Act of 1974 (38 USC 4212), and Section 503 of the Rehabilitation Act of 1973, as amended, and the regulations at 41 CFR Parts 60-1 through 60-60, 60-250, and 60-741. The affirmative action clause and regulations contained in the preceding sentence shall be incorporated by reference in this EULA.
PROOF OF COMPLIANCE. Within 30 calendar days after request from Avanquest, or Avanquest's authorized representative, Licensee will provide full documentation, and certify under penalty of perjury, that Licensee's use of any and all Licensed Software is in conformity with this EULA.
TERMINATION. If Licensee breaches this EULA, and fails to cure any breach within 30 calendar days after request from Avanquest, or Avanquest’s authorized representative, Avanquest may terminate this EULA, whereupon all rights granted to Licensee shall immediately cease. Furthermore, upon termination, Licensee shall return to Avanquest all copies of the Licensed Software, or verify in writing that all copies of the Licensed Software have been destroyed.

Contents
Chapter 1 Welcome ........................................................................... 1
WebEasy Features ............................................................................... 2What’s New ........................................................................................... 2Getting Familiar with WebEasy........................................................... 3
1: Creating WebEasy Documents ...................................................... 32: Modifying Documents..................................................................... 4
Using Advanced Features ............................................................. 43: Previewing and Building Websites ................................................. 54: Publishing Online ........................................................................... 5
Registering WebEasy .......................................................................... 6Documentation Conventions .............................................................. 6Getting Help.......................................................................................... 7
Accessing Online Help ....................................................................... 7Viewing ToolTips................................................................................ 8Accessing the Online User’s Guide.................................................... 9Using Cue Cards................................................................................ 9Viewing WebEasy Tutorials and Samples ....................................... 10Contacting Technical Support .......................................................... 10
Chapter 2 Installing, Updating, and Uninstalling WebEasy......... 11
System Requirements ....................................................................... 12Installing WebEasy............................................................................. 12Updating WebEasy............................................................................. 13Uninstalling WebEasy........................................................................ 14

x • WebEasy
Chapter 3 Getting Started .............................................................. 15
Starting WebEasy ............................................................................... 16Using the Activity Center .................................................................. 16Learning the WebEasy Workspace................................................... 19
Using the Ribbon Tabs and Toolbars............................................... 20Working with the Media Gallery ....................................................... 21Using the Inspector .......................................................................... 22Using Assistants............................................................................... 24Using Shortcut Menus...................................................................... 25Customizing the Workspace ............................................................ 25Changing the Workspace View ........................................................ 26Customizing the Quick Access Toolbar ........................................... 26
Customizing WebEasy....................................................................... 27Quitting WebEasy............................................................................... 28
Chapter 4 Creating Documents ...................................................... 29
Understanding WebEasy Documents............................................... 30Using the Website Assistant to Create Documents ........................ 31Using Templates to Create Documents............................................ 34Starting From a Blank Document ..................................................... 36Saving Documents ............................................................................. 36
Saving Your Documents .................................................................. 36Saving as a Template ...................................................................... 37Saving Backup Archives .................................................................. 38
Chapter 5 Viewing and Editing Documents .................................. 39
Opening Documents and Viewing Pages......................................... 40Viewing Specific Pages.................................................................... 40
Adding and Changing Pages ............................................................ 41Adding Pages................................................................................... 41Adding Page Titles ........................................................................... 43Adjusting Page Backgrounds ........................................................... 44Deleting Pages................................................................................. 49Changing Page Sizes....................................................................... 49Changing the Page Order ................................................................ 50
Adding Page Navigation Links ......................................................... 51Removing Links................................................................................ 52
Previewing Documents ...................................................................... 52

WebEasy • xi
Chapter 6 Working with Items ........................................................ 55
Selecting Items ................................................................................... 56Moving Items ...................................................................................... 57Resizing Items .................................................................................... 58Grouping Items................................................................................... 58Removing Items ................................................................................. 59Copying Items .................................................................................... 59Pasting Items...................................................................................... 60
Pasting Items Normally .................................................................... 60Pasting Items with Special Functions............................................... 60Applying Formatting ......................................................................... 62
Re-ordering Items .............................................................................. 62Fitting Items on a Page...................................................................... 63Applying Shadows ............................................................................. 65Adding Borders .................................................................................. 66Coloring Items .................................................................................... 67
Adding Colored Fills ......................................................................... 68Filling Items with Gradients .............................................................. 69Applying Texture Fills....................................................................... 70Applying Patterned Fills ................................................................... 71Specifying Colors ............................................................................. 72
Chapter 7 Working with Images and Shapes................................ 75
Inserting Images................................................................................. 76Adding Images by Dragging............................................................. 76Inserting Images with a Dialog Box.................................................. 77Replacing Image Placeholders ........................................................ 78Replacing an Image with a Placeholder........................................... 78
Adjusting Images ............................................................................... 79Rotating Images ............................................................................... 79Cropping Images.............................................................................. 80Resizing Images............................................................................... 81Positioning Images Exactly .............................................................. 82
Framing Images.................................................................................. 83Adding Graphic Frames ................................................................... 83Applying Stencils to Images ............................................................. 84
Applying Image Effects ..................................................................... 86Animating Images .............................................................................. 87

xii • WebEasy
Creating Animated GIF Images........................................................ 87Creating GIF Animations from Scratch ............................................ 90Creating Rollover Images................................................................. 91Applying Paths to Images ................................................................ 91
Exporting Images ............................................................................... 91Drawing and Editing Shapes............................................................. 91
Drawing Simple Geometric Shapes ................................................. 92Drawing Lines and Polygons............................................................ 92Modifying Shapes............................................................................. 93
Chapter 8 Working with Text and Tables ...................................... 95
About Text in WebEasy...................................................................... 96About Text Frame Modes................................................................. 96Types of Text ................................................................................... 96
Inserting Text ...................................................................................... 98Inserting New Text ........................................................................... 98Adding Text with the Text Assistant ................................................. 98Inserting Exif Information ................................................................. 99
Editing and Formatting Text.............................................................. 99Adjusting Text Frames ................................................................... 100Editing Text .................................................................................... 100Formatting Text .............................................................................. 101
Making Multiple Formatting Changes ........................................ 101Changing Text Size ................................................................... 102Changing Text Color.................................................................. 102Aligning Text .............................................................................. 103Changing Rich Text ................................................................... 103
Deleting a Text Frame.................................................................... 103Adding and Editing Tables .............................................................. 104
Inserting Tables.............................................................................. 104Modifying Tables ............................................................................ 105
Chapter 9 Integrating with Other Websites ................................ 107
Getting Bookmarked on Other Websites ....................................... 108Adding Bookmarking Widgets ........................................................ 108Adding Multiple Bookmark Icons.................................................... 109
Adding a Static Multiple Bookmark Bar .................................... 109Adding a Dynamic Bookmark Bar ............................................ 110

WebEasy • xiii
Linking to Photo-Sharing Sites....................................................... 111Linking to Photos............................................................................ 111Linking to Albums........................................................................... 112
Embedding Photos or Albums........................................................ 113Embedding Photos......................................................................... 114Embedding Albums ........................................................................ 115
Embedding Videos with Widgets.................................................... 117Embedding Videos ......................................................................... 117
Adding Links to Other Accounts .................................................... 118Adding Like Buttons ........................................................................ 119Having Visitors Contact You ........................................................... 120Adding Google Information to Your Site........................................ 121Adding Yelp Review Buttons .......................................................... 122
Chapter 10 Building and Publishing Your Website.................... 123
Before You Build Your Website....................................................... 124Building Your Website ..................................................................... 125Publishing Your Website ................................................................. 128
Using the WebEasy Hosting Service ............................................. 128Opening a New Account .......................................................... 129Publishing a Website to an Existing WebEasy Hosting Account ...129Managing My Account ............................................................. 131Using the Publish Assistant ..................................................... 131Publishing with FTP Max ......................................................... 132
Using Another Web Hosting Service.............................................. 132Using the Publish Assistant............................................................ 133Publishing with FTP Max................................................................ 135Creating Connection Profiles ......................................................... 137
Viewing Your Website ...................................................................... 140Maintaining Your Website................................................................ 140
Chapter 11 Adding Enhanced Features ...................................... 141
Creating Specialized Websites ....................................................... 142Creating a Photo Album Website ................................................... 142Creating an eBay Auction Page ..................................................... 142Creating Blogs................................................................................ 143Creating Websites Compatible with Mobile Devices...................... 144
Changing Scenes ............................................................................. 144

xiv • WebEasy
Adding e-Commerce Features ........................................................ 145Recommendations ......................................................................... 145Creating an eShop ......................................................................... 146
Adding Dynamic Links .................................................................... 147Adding Advanced Objects............................................................... 148Adding Multimedia ........................................................................... 150
Adding Sound Effects or Music ...................................................... 150Adding Multimedia Objects ............................................................ 152Adding Podcasts ............................................................................ 152
Creating Animated Items ................................................................. 154Adding RSS ...................................................................................... 154Adding WebWidgets ........................................................................ 155Adding Scripts.................................................................................. 156
Chapter 12 Problem Solving......................................................... 157
Problems with Items ........................................................................ 158Problems with Text........................................................................... 160Problems with Links ........................................................................ 161Problems When Publishing............................................................. 162Problems Viewing Sites in a Browser ............................................ 163

Chapter 1
Welcome
Welcome to WebEasy® from Avanquest. WebEasy is an easy-to-use website design program. You can create your own site quickly and easily without having to learn any behind-the-scenes coding. WebEasy manages all that for you.
This chapter has the following information:
• “WebEasy Features” on page 2
• “What’s New” on page 2
• “Registering WebEasy” on page 6
• “Documentation Conventions” on page 6
• “Getting Help” on page 7

2 • WebEasy
Chapter 1: Welcome
WebEasy FeaturesWebEasy’s many features provide you with everything you need to create and manage your website easily.
• You can use the Website Assistant wizard to make a website from provided templates.
• The Media Gallery gives you quick access to provided clip art and your own media files (including audio and video files).
• With the Publish Assistant wizard you can upload your new website easily to the WebEasy hosting service or to a third-party hosting site.
• The WebEasy hosting service provides an integrated, affordable, and comprehensive hosting solution for your website.
• The e-Commerce feature gives you a secure way to sell products online.
• WebEasy creates code based on the W3C standards; therefore, the websites are compatible for modern web browsers (such as Internet Explorer®, Google Chrome®, Firefox®, and Safari®).
What’s NewWebEasy 9 has many new features to help you build and manage your website.
• A new ribbon interface where you use buttons instead of menu commands to implement features
• Improved SEO (search engine optimization) features
• New templates and an updated wizard with style selections

WebEasy • 3
Chapter 1: Welcome
• New WebWidgets, including Google Maps™ and iPhone® detection and redirection
• iPhone- and smartphone-optimized templates for viewing your site from anywhere
• Additional image effects
• Windows® 64-bit compatibility
Getting Familiar with WebEasyYou do not need technical or programming skills to create a complete website for yourself, your family, your organization, or your business. With WebEasy, you can create a professional-looking website in four steps:
1. Create a website document.
2. Adjust the design and content in the document.
3. Build the document into a website.
4. Publish the website on the Internet.
Note: Before you start a website document, determine what images and text you want to have on your website. Think about the organization that would be effective for your site.
1: Creating WebEasy DocumentsWebEasy provides hundreds of pre-designed templates that you can customize to suit your needs. Most templates have several linked pages with text and image placeholders.
The Website Assistant guides you through the process of selecting a template from the many categories and designs and then customizing the content. You can also select a template and make all changes in the workspace. For information, see Chapter 4 “Creating Documents” on page 29.

4 • WebEasy
Chapter 1: Welcome
With specialized templates, you can quickly make a page for an eBay auction, set up an online photo gallery, or create a blog. See “Creating Specialized Websites” on page 142 for details.
If you have the skills, you can create a complete website from scratch. You can build your website one page at a time. The Website Assistant has blank designs, or you can create web pages based on a page size in the New Document dialog box. See “Starting From a Blank Document” on page 36 for details.
2: Modifying DocumentsOnce you have started a WebEasy website document, you can modify it as needed. If you used a template, you can change the provided text and graphics as needed.
You can add:
• More text, graphics, and shapes (See Chapter 6 “Working with Items” on page 55, Chapter 7 “Working with Images and Shapes” on page 75, Chapter 8 “Working with Text and Tables” on page 95 for information.)
• Links to other pages, other websites, or files to download (For information, see “Adding and Changing Pages” on page 41 and “Adding Multimedia” on page 150. Also, see “Creating Links” in WebEasy Help.)
• YouTube videos, audio, other Flash files, and animations for a multimedia-rich site (For details, see Chapter 9 “Integrating with Other Websites” on page 107 and “Adding Multimedia” on page 150.)
Using Advanced FeaturesIn addition to multimedia, you can add specialized WebWidgets and other objects (such as a visitor counter). See Chapter 11 “Adding Enhanced Features” on page 141.

WebEasy • 5
Chapter 1: Welcome
WebEasy provides Search Engine Optimization (SEO) features to get your site recognized by search engines. See “SEO Assistant wizard” in WebEasy Help.
To sell products online, you can sign up with an e-commerce provider to process payments. You then add e-commerce buttons to create an online shop. See “Adding e-Commerce Features” on page 145.
If you have the skills, you can add customized code and scripts to enhance your site. See “Adding Scripts” on page 156.
3: Previewing and Building WebsitesWhen you finish creating your site in the WebEasy document, you preview it and then build it into a website. When building your document into a website, WebEasy converts the design into the code needed to view the pages online. You specify the type of coding and WebEasy does all the work for you! See “Building Your Website” on page 125.
4: Publishing OnlineThe final step of the process is to store all the files to a computer online. Avanquest provides a web hosting service, which is integrated with WebEasy to make this process easy for you. If you have a web hosting service or an account with ISP that provides space, you can upload files with WebEasy. See “Publishing Your Website” on page 128.
Note: You must have an active Internet connection and information from your web hosting service to publish your website online.

6 • WebEasy
Chapter 1: Welcome
Registering WebEasyBecoming a registered user entitles you to free technical support, upgrades, discounts on other Avanquest products, and notifications about new versions of WebEasy. If you do not register when you install WebEasy, you can register later.
To register WebEasy manually:
1. On the Help tab, click Registration.
2. In the web page, complete the form.
3. Click Submit.
Documentation ConventionsPlease become familiar with the WebEasy document conventions to help you better understand instructions.
• Bold text indicates buttons, check boxes, options, tabs, and menus or commands.
• Monospace text indicates text that you type or code examples.
• Italicized text refers to names of folders, files, disks, discs, windows, and dialog boxes.
• CAPPED TEXT indicates keys. With keyboard shortcuts hold the first key down while pressing the next key. For example, with CTRL+C, hold down the CTRL key as you press C.
• Instructions for interacting with the Microsoft® Windows® operating system are given for Windows 7. Adjust the instructions as needed for a different version of Windows.
• Click means click the left mouse button. Double-click means click the left mouse button twice in quick succession. Right-click means to click the right mouse button.

WebEasy • 7
Chapter 1: Welcome
SHIFT-click means to press the SHIFT key while clicking the left mouse button.
• A shortcut menu is the menu that appears if you right-click when the pointer is over an item or elsewhere in the window.
• Notes and warnings look like this:
Note: You should always make backups of your work.
Getting HelpWebEasy includes a variety of tools to help you find the answers you need: online help, ToolTips, online user’s guide, cue cards, tutorials with sample websites, and technical support.
Accessing Online HelpWebEasy provides help systems for the program and certain components.
To view WebEasy Help:
• Click the WebEasy button on the Help tab.
• Press the F1 key.

8 • WebEasy
Chapter 1: Welcome
• In a dialog box, click a Help button.
Note: Some dialog boxes have a special Help button for accessing information at non-Avanquest websites (such as a vendor’s website).
To view Media Gallery Help:
• Click the Gallery button on the Help tab.
To view FTP Max Help:
• In the FTP Max window, click the Help button.
• In the Connection Profile or the Connect dialog box, click the Help button.
To view Spell Checker Help:
• Click the Help button in the Check Spelling dialog box.
To view a specific topic in one of the help systems:
• On the Contents tab, click the plus (+) sign for a section. Then, click a topic to open it.
• To browse a list of keywords, click the Index tab. Either scroll through and select a keyword or type a keyword. Then, click Display.
• To search the help topics, click the Search tab. Type a word or phrase and click List Topics to find related topics. Select a topic and click Display.
Note: Spell Checker Help does not have tabs.
Viewing ToolTipsWebEasy uses ToolTips provide information about buttons. To view a ToolTip, pause the pointer over a button.

WebEasy • 9
Chapter 1: Welcome
WebEasy shows ToolTips by default, but you can turn them off.
To hide or show ToolTips:
1. Choose Options>WebEasy Settings from the WebEasy menu.
2. Clear (or select) the Show tooltips check box.
3. Click OK.
Accessing the Online User’s GuideTo view or print the online user’s guide, you must have a program that reads PDF files installed on your computer.
To access the online user’s guide:
• Choose Start > All Programs > WebEasy Professional 9 > Manual.
Using Cue CardsWebEasy has cue cards that appear in an Assistant window to provide information on the next step of a procedure. By default, cue cards do not show, but you can turn this feature on.
To show (or hide) cue cards:
1. Choose Options > WebEasy Settings from the WebEasy menu.
2. If necessary, select General on the left.
3. Select (or clear) the Show cue cards check box.

10 • WebEasy
Chapter 1: Welcome
4. Click OK.
When you see a cue card, click its close box to close it. To not see that specific cue card again, clear the Show again check box before closing the window.
Viewing WebEasy Tutorials and SamplesYou can learn about WebEasy features with the WebEasy online tutorials. You can also view samples for creative ideas.
Note: You must have an active Internet connection to view the video tutorials or the samples.
To view the tutorials and sample websites:
1. Click the Help tab.
2. In the Help Topics section, click WebEasy > Tutorials.
You can also click Online Tutorials on the Activity Center screen.
Contacting Technical SupportIf you have questions after reading the user’s guide and the help systems, our trained technical support staff is ready to help. The support section of our web site has frequently asked questions (FAQs), troubleshooting tips, and technical support options. You must have Internet access to contact technical support.
To view the support page:
• Click the Support button on the Help tab.
• Visit http://www.avanquest.com/support.
If you contact Technical Support, have your WebEasy version and serial number available. To view these numbers, click Version on the Help tab.

Chapter 2
Installing, Updating, and Uninstalling WebEasy
This chapter lists the minimum system requirements for using WebEasy on your computer and explains how to install, update, and uninstall WebEasy.
This chapter has the following information:
• “System Requirements” on page 12
• “Installing WebEasy” on page 12
• “Updating WebEasy” on page 13
• “Uninstalling WebEasy” on page 14

12 • WebEasy
Chapter 2: Installing, Updating, and Uninstalling WebEasy
System RequirementsTo use WebEasy 9 Professional, your computer must have:
• Microsoft® Windows 7 (32- or 64-bit), Windows Vista® (32- or 64-bit) or Windows XP SP2
• Intel® Pentium® III-compatible processor at 1 GHz or faster
• At least 512 MB RAM
• At least 250 MB of hard drive space
• A CD drive
• a modern web browser (such as Microsoft Internet Explorer® or Mozilla® Firefox)
• Internet access
• Microsoft DHTML Editing Control (optional, but needed with Windows Vista and Windows 7 for creating websites with DHTML effects)
• A graphics card set to 16-bit color or higher (True Color, 32-bit recommended)
Installing WebEasyIf you have a current version of WebEasy, uninstall it before installing the new version. When uninstalling the previous version, the installer does not delete any of your work.
To install WebEasy:
1. Insert the WebEasy disc into your computer’s disc drive.
If you purchased and downloaded WebEasy online, double-click the downloaded .exe file.

WebEasy • 13
Chapter 2: Installing, Updating, and Uninstalling WebEasy
If Windows does not open the disc automatically, choose Start > Computer and double-click the icon for the disc drive.
2. If the AutoPlay dialog box opens, click Run setup.exe.
3. If the User Account Control dialog box opens, click Yes.
4. In the Startup screen, click Install WebEasy Professional.
5. Follow the on-screen instructions.
6. If a message asks about installing DHTML Editing Control from Microsoft and you want to create dynamic websites, click Yes.
Note: If you are not sure, click Yes so that you have the capability. If you click No, you can download it from Microsoft later.
WebEasy also includes additional clip art that you can install from the Startup screen or download if you purchased the ESD version.
With the ESD version you can also download the PDF version of the user’s guide, which is installed automatically with the disc version.
Updating WebEasyIt is best to check for software updates immediately after you install WebEasy. WebEasy periodically checks for updates when you start the program.
To check for updates manually:
1. If necessary, connect to the Internet.
2. On the Help tab, click Updates.
3. In the message window, click OK.

14 • WebEasy
Chapter 2: Installing, Updating, and Uninstalling WebEasy
4. If you have an open project, click Yes to save it or No to discard any changes.
5. In the Avanquest LiveUpdate wizard, click Next and follow the on-screen instructions.
Uninstalling WebEasyUninstall WebEasy from your computer to properly remove all program files and settings.
To uninstall WebEasy:
1. Choose Start > Control Panel.
2. Under the Programs heading, click Uninstall a program.
3. In the Uninstall or change a program list, select WebEasy Professional 9.
Note: The actual name depends on the installed version.
4. Click the Uninstall button on the toolbar.
5. Follow the on-screen instructions.

Chapter 3
Getting Started
You create and edit your website documents in the WebEasy workspace. This chapter introduces you to the WebEasy workspace (including the Activity Center screen, tabs, toolbars, panes, palettes, and assistants).
You also learn how to start and quit WebEasy, to create a website document, and to set program options.
This chapter has the following information:
• “Starting WebEasy” on page 16
• “Using the Activity Center” on page 16
• “Learning the WebEasy Workspace” on page 19
• “Customizing WebEasy” on page 27
• “Quitting WebEasy” on page 28

16 • WebEasy
Chapter 3: Getting Started
Starting WebEasyWhen you install WebEasy, the installer places a WebEasy icon on the desktop. You can use this icon to start WebEasy, or you can use the Start menu.
To start WebEasy:
• Double-click the WebEasy icon on the desktop.
• Choose Start > All Programs > WebEasy Professional 9 > WebEasy Professional 9. (The name depends on the installed version.)
Using the Activity CenterEach time you start WebEasy, by default, or if you choose Activity Center from the WebEasy menu, the Activity Center screen shows.

WebEasy • 17
Chapter 3: Getting Started
Note: You can change the default startup behavior in the Options dialog box or in the Activity Center screen, itself.
In the Activity Center:
• Click Pick a Website Template to select a pre-designed template from a category.
• Click Use a Blank Design to select a blank project template to design your own website.
• Click Open an Existing Website to open an existing WebEasy document.
• Click Sign-Up Hosting to go online and sign up for WebEasy’s web hosting service.
• Click Upload Your Website to store all files associated with your website online.
Note: You must build the website from the website document before uploading it.
• Click Online Tutorials to see video tutorials or website samples in your default browser.
In the top-right corner, clear the Show at startup check box to not see the Activity Center screen when WebEasy starts.
Click the Close button to go directly to the WebEasy workspace.
When you start a new project from a template through the Activity Center, the Website Assistant wizard opens. In this wizard, you select a category and then specify a website design within that category. As you move through the wizard, it guides you to change text and images in the template for your purposes.

18 • WebEasy
Chapter 3: Getting Started
If you click Use a Blank Design, the New Document dialog box opens to the Blanks category for you to select a page size.

WebEasy • 19
Chapter 3: Getting Started
Note: In this dialog box, you can also select a different category and then select a pre-designed template to work on.
When you click OK, the blank page shows in the workspace.
Learning the WebEasy WorkspaceYou create and edit website documents in the workspace.
1. The WebEasy menu has submenus and commands such as New, Open, Save, Import, Export, Print, Options, and Close.
2. The ribbon’s tabs have buttons and options for applying WebEasy features.
3. The Quick Access toolbar, below the ribbon by default, has the Undo and Redo buttons, page navigation buttons, and buttons for viewing the Inspector and previewing documents. You can customize the Quick Access toolbar by adding or removing buttons or moving it above the ribbon.

20 • WebEasy
Chapter 3: Getting Started
4. The Page Navigation pane shows thumbnails for each page in the document. Click a thumbnail to show that page in the workspace. You can show or hide this pane by clicking the Page Navigation Assistant button on the Quick Access toolbar. You can also click the x button on the pane.
5. You work on your website documents in the workspace area. Each open document has a tab showing the document’s file name. Click a tab to activate a document.
6. The Media Gallery pane gives you access to provided media and media files on your computer. You can show or hide this pane in the Options dialog box.
7. The status bar at the bottom of the window shows status information and information about the currently selected item on the page. If you have not selected an item, information shows about the item underneath the pointer. The second section shows the position of the selected item (from the upper-left corner of the page in x and y coordinates) and the size of the item on the page.
8. Use the Zoom slider to adjust the view of the page. The current magnification shows to the left. Click the value to specify an exact magnification.
Using the Ribbon Tabs and ToolbarsThe ribbon tabs and toolbars replace the menus and commands in previous versions of WebEasy — except for the commands on the WebEasy menu. WebEasy has six tabs:
• The Home tab provides basic editing buttons (such as Copy, Paste, and Undo), buttons and options for inserting and modifying text, and buttons and options for inserting and modifying pages. This tab also has the Link button for

WebEasy • 21
Chapter 3: Getting Started
adding links, the Grid button for showing and adjusting the grid, and options for styling items.
• You use the Insert and Modify tab to insert items (except for text) into a document. Once you insert an item, you can modify it (including adding scripts) with the options in the Modify section. This tab also has options for styling items.
• The Layout tab provides ways to arrange content on the page. You can also show or hide, group or ungroup, and lock or unlock items for editing.
• The Review and Tools tab has various tools for helping you develop your website documents (for example, by playing audio files, searching for items, and viewing site links). You can also preview your document by creating a temporary build.
• You use the Publish tab to convert your document into a website, publish (or upload it) to storage space on the Web, and sign up for or manage your account with the WebEasy hosting service.
• The Help tab has buttons for accessing help, registering and updating WebEasy, and for viewing version information.
Working with the Media GalleryThe Media Gallery displays the contents of the currently selected folder or disk as thumbnails, and, by default it appears as a pane at the bottom of the workspace. You can drag it to the left or right side of the workspace. You can show or hide the Media Gallery in the Options dialog box or by clicking the Media Gallery button on the Insert and Modify tab.

22 • WebEasy
Chapter 3: Getting Started
The Media Gallery supports more than 150 file formats for accessing images, animations, audio files, video clips, documents, and web objects (special scripts).
To browse for media files:
• Use the buttons on the left side of the toolbar to navigate through folders. When you open a folder, its path shows in the Address box.
• Use icons on the right side of the toolbar to access shortcuts to commonly used media folders (such as Clipart or Audio).
• By default, the Tree pane is hidden. To show it, drag the divider at the left side of the Media Gallery. Use the Tree pane to browse to and open a folder with media files in a tree hierarchy.
When you open a folder with media files, thumbnails of (or details about) the files appear in the Display pane. You can then drag items to add them to documents.
The Media Gallery has its own Options dialog box and help system. To set Media Gallery options, click the Options button on its toolbar. For details, see Media Gallery Help. To view Media Gallery Help, click the Gallery button on the Help tab.
Using the InspectorThe Inspector is a palette to view and edit properties of the currently selected item or document.
• To open the Inspector, click the Inspector button on the Quick Access toolbar. (CTRL+K)

WebEasy • 23
Chapter 3: Getting Started
You can keep the Inspector palette open as you work with different items, and it updates each time you select a different item. Each type of item displays different properties. For example, for an image, you can view details about the image file.
The Inspector has three tabs:
• The Properties tab displays general properties with information about the currently selected item, page, or document. You can change the properties for the current selection, the current page, or the complete site.
• The Style tab shows the attributes for the document’s style sheet. Some of these attributes are only supported if you

24 • WebEasy
Chapter 3: Getting Started
build a CSS-based website (which uses Cascading Style Sheets). You can change the properties for the current selection, the current page, or the complete site.
• The Layers tab lists all the items on the current page. You can lock, hide, and move layers higher or lower in the view. You can change certain properties for certain items here. For example, if you have a rectangular shape, you can change its background fill properties.
Using AssistantsAssistants help you get started quickly by guiding you through an activity step-by-step.
You can use assistants to help you:
• Design websites (Website Assistant).
• Publish websites (Publish Assistant).
• Add ready-made text (Text Assistant).
• Create a rollover image (Rollover Image Assistant).
• Search for files (Search Assistant).
• View a site map (Site Map Assistant).
• Add information to improve search engine hits (SEO Assistant).
• Select a vendor for selling items (E-Commerce Vendor Assistant).
• Insert objects that have varying information (Dynamic Link Assistant).
For information about a specific Assistant, view the relevant topic in the Reference section of WebEasy Help.

WebEasy • 25
Chapter 3: Getting Started
Using Shortcut MenusThe most commonly used commands are available on shortcut menus in the WebEasy window. You can open an item’s shortcut menu by right-clicking the item or over an open space.
You use shortcut menus on the ribbon and Quick Access toolbar to customize them.
Customizing the WorkspaceYou can adjust the workspace in several ways to suit your needs.
• You can show or hide the Page Navigation pane by clicking the Page Navigation Assistant button on the Quick Access toolbar or the Review and Tools tab.
• You can ‘float’ the Page Navigation pane by dragging its title bar or by right-clicking the title bar and choosing Float. To re-dock the pane, right-click its title bar and specify where to dock the pane.
• You can show or hide the Inspector by clicking the Inspector button on the Quick Access toolbar or the Review and Tools tab. (CTRL+K)
• You can dock the Inspector by right-clicking its title bar and specifying where to dock it. You can use the same shortcut menu to float it again or hide it.

26 • WebEasy
Chapter 3: Getting Started
• You can customize the status bar to show or hide the status information, the zoom value, or the Zoom slider. Right-click the status bar and click an item to show or clear the check mark.
Changing the Workspace ViewWhen working on a large page, you may need to see details clearly. You can zoom in and out of a page to get the best view. Use the Zoom slider on the right side of the status bar to see more or less detail.
To zoom to a specific magnification:
1. Click the Zoom value on the status bar.
2. In the Zoom dialog box, select a pre-defined value or type a value in the Custom box.
3. Click OK.
To return to standard views quickly, in the Zoom dialog box select Fit or 100%.
Customizing the Quick Access ToolbarYou can customize the Quick Access toolbar to show commands that you use frequently.
• To hide (or show) a default button, click the arrow to the right of the Quick Access toolbar and click the name of the button to remove (or show) it.
• To quickly add a command to the Quick Access toolbar, right-click the button on the tab and choose Add to Quick Access Toolbar.
• To quickly remove a button from the Quick Access toolbar, right-click the button on the Quick Access toolbar and choose Remove from Quick Access Toolbar.

WebEasy • 27
Chapter 3: Getting Started
• To move the Quick Access toolbar, right-click the toolbar and choose Show Quick Access Toolbar Above the Ribbon or Show Quick Access Toolbar Below the Ribbon.
For more information, see WebEasy Help.
Customizing WebEasyWebEasy has an Options dialog box where you can customize certain settings that affect the workspace, the program, and your documents. To set WebEasy options, choose Options > WebEasy Options on the WebEasy menu.
The Options dialog box has the following pages:
General page: On this page you can show or hide ToolTips, cue cards, and the Media Gallery pane by selecting or clearing a check box. You can also specify whether or not to hear program sounds, lock or unlock the Media Gallery, monitor Media Gallery drives, and dock or undock program panes and palettes.
Documents page: The Design settings area has options for controlling how WebEasy adjusts documents and images. In the Working with Document area you can adjust the default print quality, which method to use for selecting colors, whether WebEasy alerts you about missing files or creates thumbnails.
Design Grid page: WebEasy has a grid that you can show in the workspace to help you align items. The options on this page adjust grid settings. You can also access this page by clicking Grid > Grid Settings on the Home tab.
Image page: These settings determine the default settings for images that you insert in a document.
Build HTML page: WebEasy uses the options on this page to determine how to build a website from your documents (for example, which case to use for website files).
Folders page: You can specify the location for default folders.

28 • WebEasy
Chapter 3: Getting Started
Programs page: You can specify default programs for editing images, for previewing documents in a browser, and whether to use the Publish Assistant by default.
Advanced page: On this page you can specify the maximum time for recording audio, the number of undo and backup history levels, the default URL for a third-party web host, and whether to search for inline images when importing a website.
For more information, see the Reference section of WebEasy Help.
Quitting WebEasyIf you’re finished working on WebEasy documents, you may quit the program.
To quit WebEasy:
1. Open the WebEasy menu and click Exit or click the close box in WebEasy window’s title bar.
2. In the confirmation message, click OK.
3. If you have unsaved changes in any open document and you want to save them, click Yes in the message box.

Chapter 4
Creating Documents
This chapter focuses on creating WebEasy documents, which is the first of the four steps involved in creating a website. You also learn how to save and back up your documents.
Note: WebEasy must build the website (by converting all pages and graphics into web-compatible formats) before you can publish it (transfer files to your ISP or web host provider).
This chapter has the following information:
• “Understanding WebEasy Documents” on page 30
• “Using the Website Assistant to Create Documents” on page 31
• “Using Templates to Create Documents” on page 34
• “Starting From a Blank Document” on page 36
• “Saving Documents” on page 36

30 • WebEasy
Chapter 4: Creating Documents
Understanding WebEasy DocumentsThere are four steps involved in creating a website when using WebEasy:
1. Create a website document.
2. Adjust the design and content in the document.
3. Build the document into a website.
4. Publish the website on the Internet.
In step 1, the WebEasy document is the basis for your website. There are three ways to start a new document in WebEasy:
• Use the Website Assistant. This takes you step-by-step through the stages of customizing the text and images in a WebEasy template to create your document.
• Develope a document by using one of WebEasy’s professionally designed templates in the workspace. In the workspace, replace the images and text with your own and add more items if you wish.
• Open a blank document and create your own web pages by designing them from scratch. WebEasy offers a choice of blank project templates with preset page sizes (for example, a six-page on-screen website). Add your own images and text to the document.
You can also import an existing website to create a WebEasy document. For information about importing web pages, see WebEasy Help.
Note: How well a website imports depends on the website’s design and coding. WebEasy cannot guarantee that it can import all websites correctly.

WebEasy • 31
Chapter 4: Creating Documents
With WebEasy, creating a document is similar to using a word processor. If you use a template, each page has placeholder text and graphics that you can customize as needed.
Note: After creating and designing the document, you then have WebEasy build a website from it for you to upload to the Internet.
Using the Website Assistant to Create Documents
The Website Assistant provides templates to create a WebEasy document that you then publish as your website. The Website Assistant guides you through the process for adjusting the design and, depending on the template, suggests content changes. Using this wizard is the quickest and easiest way to develop a website.
Note: The Website Assistant also has specialized templates for creating web photo albums, pages for an eBay® auction, blogs, and other specialized sites. (See “Creating Specialized Websites” on page 142 for more information.)
The templates have placeholder images and text. You may use your own images and text as you go through the Website Assistant wizard. If you don’t replace the images and text in the wizard, you can replace them in the workspace.
Note: The following procedure gives general information about using the Website Assistant. The actual steps depend on the template.
To create a document with the Website Assistant:
1. Choose New > Website Wizard from the WebEasy menu.
2. In the Website Assistant wizard, click Next.

32 • WebEasy
Chapter 4: Creating Documents
3. In the Select a template style for your Website list, select a category.
The templates with ‘wizard’ in their titles are for creating a special type of web page such as a web photo album. See “Adding Enhanced Features” on page 141 for details.
4. In the list below the category, select a template.
5. In the Preview area, click the buttons on the right to view different pages of the template.
6. Repeat steps 3-5 until you find a template that you like.
7. If available, click the Recommended Style Selection button. In the Template Style dialog box, select a style category from the list, select a thumbnail for a specific style, and click OK.
In general, recommended styles apply different colors to the design. Some styles change the layout.
8. Then click Next.
9. Type a name for your document in the Name box.

WebEasy • 33
Chapter 4: Creating Documents
10. If you wish, specify a different folder for saving your document by clicking the Browse button. In the Choose Folder dialog box, locate and select a folder, and click Open.
WebEasy normally saves documents with an ALB extension in the Documents\WebEasy\Documents folder.
11. Click Next.
12. If the template requests that you to enter information, such as personal or business details, type this information and then click Next.
You don’t have to enter the information now. You can change text when the document opens in the workspace.
Note: Depending on the template there may be several screens of text changes.
13. If the template has placeholder images, replace the placeholders in the template with your own images, and then click Next.
You can skip this step and add your images later.
To specify a different set of images, click the Browse button above the Images list. In the Browse for Folder dialog box, locate and select the folder with the images. Click OK.
Select an image and then click >. Alternatively, to load all the images, click >>. WebEasy sequentially replaces the placeholders.
14. If asked about adjusting the layout, make any needed adjustments, and click Next.
To change the color scheme, select a theme from the Color Theme list. (This changes the color boxes in the Color section.)

34 • WebEasy
Chapter 4: Creating Documents
To change the fonts, click the Font box, make changes in the Font dialog box, and click OK.
To change individual colors, click a color box, select a color in the Color palette, and then click x to close the palette.
To adjust the position of the logo, select either Left justified or Right justified. To remove the logo, select No logo.
To adjust other features in the Features area, select or clear the available check boxes.
As with the other screens, you can skip this step and change the text in the workspace.
15. On the Congratulations! screen, to see what the site looks like in your default browser, select the Preview website now check box.
16. To add an RSS feed to your site, select the Add RSS to your website check box. For information about RSS feeds, see “Adding RSS” on page 154.
17. Click Finish.
Your document appears in the WebEasy workspace, ready for editing. If you selected Preview website now, your default browser opens with the website showing.
Using Templates to Create DocumentsYou can use WebEasy templates to design professional-looking websites. Select a template that suits your style, and then customize it with your own images and text.
By using the Website command, you make all changes in the workspace (instead of in the Website Assistant).
To create a document from a template:
1. Choose New > Website from the WebEasy menu.

WebEasy • 35
Chapter 4: Creating Documents
2. In the New Document dialog box, in the category list on the left, select a design category.
3. In the area below, select a template.
4. In the Preview area, click the buttons on the right to view different pages of the template.
5. Repeat steps 2-4 until you find a template that you like.
6. If available, click the Recommended Style Selection button. In the Template Style dialog box, select a style category from the list, select a thumbnail for a specific style, and click OK.
In general, the recommended styles apply different colors to the design. Some styles change the layout.
7. Click OK.
WebEasy opens the document in the workspace for editing.
Note: In the New Document dialog box you can also import an existing website to use as a WebEasy document. How well a website imports depends on the website’s design and coding.

36 • WebEasy
Chapter 4: Creating Documents
Starting From a Blank DocumentIf you are familiar with web page design, you can design your website document from scratch. You can use the New Document dialog box and select the Blanks category for a document with several blank pages, but you can also start from a single, blank page.
To create a new document:
• Open the WebEasy menu and choose New > Blank Document.
A blank, single-page document opens in the workspace.
You can now add pages, backgrounds, insert images, and use all the WebEasy features to design your document. See subsequent chapters for information.
Saving DocumentsYou can save documents as documents, as templates, or as a backup archive.
Saving Your DocumentsYou may want to save a document immediately after creating it — particularly if you went through the Website Assistant and made changes in the wizard.
To save a document:
1. Open the WebEasy menu and choose Save.
2. If you’ve saved this document before, you are done.
If you haven’t saved this document before, then in the Save As Document dialog box, locate and open the folder where you want to save your document.
3. Type a name for the document in the File name box.

WebEasy • 37
Chapter 4: Creating Documents
4. Make sure the Save as type box shows Document (*.ALB).
5. Click Save.
To save a document in a new location or with a new name:
1. Open the WebEasy menu and choose Save As > Document.
2. In the Save As Document dialog box, to save the document in a new location, locate and open the folder where you want to save your document.
3. To give the document a different name, type a name for the document in the File name box.
4. Click Save.
Saving as a TemplateBy saving a document as a template, you create a personal template that you can use to design other documents in the same style or use to add pages to the existing website.
To save a document as a template:
1. Open the WebEasy menu and choose Save As > Template.
2. In the Save As Document dialog box, locate and open the folder where you want to save your document.
Note: If you save a the template into the WebEasy Templates folder and in a category folder, it becomes available in the Website Assistant and in the New Document dialog box.
3. Type a name for the document in the File name box.
4. In the Save as type box, verify that it shows Template (*.TPL).
5. Click Save.

38 • WebEasy
Chapter 4: Creating Documents
Saving Backup ArchivesBy saving a document as a backup archive, WebEasy copies the document and all linked files (such as graphic and audio files) to a different folder. You can then copy the entire folder to removable media or move your design to another computer.
Do not use this for normal saving because it takes up more disk space than when saving a document.
To save a backup archive:
1. Open the WebEasy menu and choose Save As > Backup Archive.
2. In the Backup Website Document dialog box, locate and open the folder for the backup. (Make sure to save the backup in a different location than the original file.)
3. Type a name for the archive in the File name box.
4. Click Save.
Note: Making an archive takes up significant disk space. Only use it when you need an extra copy of all the files included in the document.

Chapter 5
Viewing and Editing Documents
After creating a document, you can open it to make changes to it. Each page in a WebEasy document can include photos, graphics, text, and other items.
You can add, re-order, and delete pages. Also, you can adjust the background and add page-level items.
After developing your document, you may want to preview the website so you can make changes before building and uploading it.
This chapter has the following information:
• “Opening Documents and Viewing Pages” on page 40
• “Adding and Changing Pages” on page 41
• “Adding Page Navigation Links” on page 51
• “Previewing Documents” on page 52

40 • WebEasy
Chapter 5: Viewing and Editing Documents
Opening Documents and Viewing Pages
You can open documents and view their pages.
To open a document:
1. Open the WebEasy menu and choose Open.
2. In the Open Document dialog box, locate and open the folder that has the *.ALB file.
Note: You can also open a template file (*.TLP).
3. Select the file and click Open.
If you’ve worked on the document recently, you can open the WebEasy menu and click a file in the Recent Files list on the right side of the menu.
Viewing Specific PagesTo quickly view a page, you can use the navigation buttons on the Quick Access toolbar or click the Modify button in the Pages section on the Home tab.
If the document has many pages, you use the Go To dialog box to move to a specific page.
You can even open a different document to a specific page. See WebEasy Help for information.
To go to a specific page in the current document:
1. If necessary, click the Home tab.
2. In the Page section, click Modify > Go To.

WebEasy • 41
Chapter 5: Viewing and Editing Documents
3. In the Go To dialog box, scroll through the thumbnails and select one.
To go directly to a page, type the page number in the Enter page number box.
4. Click OK.
Adding and Changing PagesA page in a document can include graphics, text, shapes, and other objects. You can add pages to, delete pages from, and change each page of your document.
Adding PagesYou can add new pages to your document. Each page can have the same or different backgrounds. You can also change the viewing size of the pages.
To add a page:
1. If necessary, click the Home tab.
2. In the Page section, to add a new template page after the current page, click the Insert button.

42 • WebEasy
Chapter 5: Viewing and Editing Documents
3. In the New Page dialog box, from the Choose a template category for your new page list, select a category for the new page.
To add a blank page, select Blanks.
Note: If the current page has a background and you select a blank template for the new page, then WebEasy creates the new page with the same background as the current page.
If you used a specific template to create the document, then select the category that you used for the rest of the document.
4. In the area below the category, select a template to use. If you selected Blanks, then select either This Page or Blank Page.
5. Use the navigation buttons beside the Page preview area to locate the specific template page to use.
6. If the template has multiple styles, click the Recommended Style Selection button. In the Template Style Library dialog

WebEasy • 43
Chapter 5: Viewing and Editing Documents
box, if you wish, specify a different style from the list. In the Preview area select a template and click OK.
To import a style, click the Import from Style Library button. In the Import Style dialog box, specify a style. Then select the style in the Preview area and click OK.
7. If you wish, edit the page’s title in the Title box.
8. To have the page size match the current the page, select the Fit template to page dimensions check box.
9. Click OK.
The new page appears after the current page.
To quickly add a blank page:
1. If necessary, click the Home tab.
2. In the Page section, click Insert > Blank Page.
To add a page by duplicating the current page:
1. If necessary, click the Home tab.
2. In the Page section, click Insert > Copy Page.
Adding Page TitlesYou can give a title to every page in your document. Page titles help you to set up navigation links for a large document with many pages. After the page has a title, the title of the current page appears on the tab for the open document. When you build the website, the page title appears in the browser window. The page titles also appear in the Sort dialog box.
Note: Some search engines use page titles to locate your website. The title should be short, but relevant to the page’s content.

44 • WebEasy
Chapter 5: Viewing and Editing Documents
To add a page title:
1. Open a document.
2. If necessary, click the Home tab.
3. Click Modify > Page Title.
4. In the Page Title dialog box, if necessary, select a different page in the document.
5. In the Page Title box, type a title for the selected page.
6. If you wish, repeat steps 4-5 to add titles to other pages.
7. If asked about updating links, click OK.
8. Click OK.
Some characters and combinations are not accepted as names. Avoid using &, CR, LF and TAB.
Adjusting Page BackgroundsYou can add plain colors, gradients, textures, and patterns as backgrounds to your pages.
To add a background color to a page:
1. If necessary, click the Home tab.

WebEasy • 45
Chapter 5: Viewing and Editing Documents
2. In the Page section, click Background > Background.
3. In the Page Background Settings dialog box, on the Color tab, click a standard, pre-defined color.
To select from a larger palette, click the Full Color Palette button. Click a color and then click the x button.
If you know the hexadecimal value for the color, you can type it (preceded by a #) in the Solid Color box.
(The selected color appears in the Sample area.)
4. To apply this color to all pages, select Apply to all pages.
5. Click OK.
To apply a custom color, see “Specifying Colors” on page 72.
To add a gradient to the background:
1. In the Page section of the Home tab, click Background > Background.
2. In the Page Background Settings dialog box, click the Gradient tab.

46 • WebEasy
Chapter 5: Viewing and Editing Documents
3. To specify the starting color, click the Full color palette button to the right of the Starting Color box and select a color from the palette. Then click the x button. (You can also type a hexadecimal value in the box.)
4. To specify the ending color, click the Full color palette button to the right of the Ending Color box and select a color from the palette. Then click the x button. (You can also type a hexadecimal value in the box.)
5. Then, type a Drawing Angle or click the Angle Setting button and specify the type of gradient.
(A preview of the gradient appears in the Sample area.)
6. To apply this gradient to all pages, select Apply to all pages.
7. Click OK.
To add a texture to the background:
1. In the Page section of the Home tab, click Background > Background.
2. In the Page Background Settings dialog box, click the Texture tab.

WebEasy • 47
Chapter 5: Viewing and Editing Documents
3. To use a provided image from the Media Gallery’s Texture folder, select an image in the Image File list.
To use another image, click the Browse button. In the Choose Image dialog box, locate and select the image file and click Open.
(A preview of the texture appears in the Sample area and all images in the selected folder appear in the list.)
4. To apply this texture to all pages, select Apply to all pages.
5. Click OK.
Instead of inserting a page background with the dialog box, you can drag a texture directly into a page as a background. By using this method, you can only change the background of the current page.
To add a textured background by dragging:
1. Click Textures on the Media Gallery toolbar.
2. Select a folder.
3. Click a texture.
4. Drag the background onto the page.

48 • WebEasy
Chapter 5: Viewing and Editing Documents
To add a pattern to the background:
1. In the Page section of the Home tab, click Background > Background.
2. In the Page Background Settings dialog box, click the Pattern tab.
3. To specify the pattern’s color, click the Full color palette button to the right of the Foreground Color box and select a color from the palette. Then click the x button. (You can also type a hexadecimal value in the box.)
4. To specify the background’s color, click the Full color palette button to the right of the Background Color box and select a color from the palette. Then click the x button. (You can also type a hexadecimal value in the box.)
5. To specify the pattern, click the Pattern selection button and then select a pattern. (A preview of the pattern appears in the Sample area.)
6. To apply this pattern to all pages, select Apply to all pages.
7. Click OK.

WebEasy • 49
Chapter 5: Viewing and Editing Documents
Deleting PagesYou can only delete a page if your document has more than one page. You cannot undo deleting a page.
To delete a page:
1. Select the page to delete.
2. On the Home tab, in the Page section, click Modify > Delete Page.
3. In the confirmation box, click Yes.
Changing Page SizesYou can change the size of pages in your document.
To change the page size:
1. On the Home tab, in the Page section, click Modify > Page Size.
2. In the Page Size dialog box, specify a page size from the Existing dimensions list.
If you don’t see the dimensions you want, select User Defined and type the Width and Height in pixels.

50 • WebEasy
Chapter 5: Viewing and Editing Documents
For example, if you set the dimensions for 800 x 600, users can view the web pages without scroll bars on screens that are 800 x 600 or larger. If you set the dimensions larger, visitors with smaller screens use scroll bars to view content.
3. To rearrange the items to fit the new page size, select the Refit items check box.
4. If you select Refit items, to maintain the proportions of the objects, select the Refit proportionally check box.
5. To apply this change to all pages in the document, select Apply to all pages. To apply only to the current page, clear this check box.
6. Click OK.
Changing the Page OrderYou can change the order of the pages in your document by sorting the pages.
To change the page order:
1. On the Home tab, in the Page section, click Modify > Sort.
2. In the Sort dialog box, select the page to move in the Document pages list.

WebEasy • 51
Chapter 5: Viewing and Editing Documents
Note: It’s easier to determine the correct page if you’ve given each page a unique title.
3. Move the page in the document by clicking the Move Up or Move Down button as needed.
4. Repeat steps 2-3 for other pages.
5. Click OK.
Adding Page Navigation LinksIf you’ve selected a template for your website, that design usually includes navigation items for viewing other pages. By adding a document navigation link to an item, visitors click that item to view another page.
Note: When building a website, WebEasy creates certain types of websites with navigation links included.
To add a navigation link quickly:
1. Select the item for linking.
For example, in a template, there may be text for About Us, which is another page in the document.
2. On the Home tab in the Page section, click the arrow under the Link button and specify the type of link:
First page: Takes a visitor to the first page of the website.
Previous page: Takes a visitor to the page before the current page.
Next page: Takes a visitor to the page after the current page.
Last page: Takes a visitor to last page in the document.

52 • WebEasy
Chapter 5: Viewing and Editing Documents
Page by Title: Takes a visitor to a specific page in the website. In the Page Title dialog box, select the page and click OK.
Internet: Takes a visitor to a specific page in another website. In the Get Internet Address dialog box, type the URL and click OK.
You can add links to items in your website so that visitors can open a file (such as a PDF file or multimedia file), open a blank e-mail message, or even run a program. For details about creating special links, see “Creating Links” in WebEasy Help.
For information about adding items, such as text or graphics, see Chapter 7 “Working with Images and Shapes” on page 75 and Chapter 8 “Working with Text and Tables” on page 95.
Removing LinksIf you change your mind about having a link, you can remove it.
To remove a link quickly:
1. Select the item with the link.
2. On the Home tab, click Link > Remove.
Previewing DocumentsYou can preview your document in a browser before you build it into a website. The preview shows your document as it should appear on the Internet and you can check all your links.
When you click Preview, WebEasy creates a temporary website. It is not a substitute for building the website, which you must do before you can publish it on the Internet.
To preview your document:
1. Click the Review and Tools tab.

WebEasy • 53
Chapter 5: Viewing and Editing Documents
2. To open the document in your default browser, click the Preview button.
If you have multiple browsers installed on your computer, to specify the browser, click the Preview arrow and specify which browser to use.
3. In the Website Preview dialog box, review the options and make any needed changes.
You can specify how to build the website, layout options, whether to preview all or just the current page, the default image file type, and colors for links. If you use Internet Explorer, keep ‘Mark of the Web’ for local testing selected.
4. To make advanced changes, click Settings. In the Preview Settings dialog box make the changes and then click OK.

54 • WebEasy
Chapter 5: Viewing and Editing Documents
To make additional settings, click Advanced. You can also specify RSS settings.
For details, see Chapter 10 “Building and Publishing Your Website” on page 123.
5. Click OK.
6. Review the website and click the linked items to verify that each link works correctly.

Chapter 6
Working with Items
You can add or replace items (images, text, shapes, and other objects) in your documents. You can move items around and arrange them by grouping them, aligning them, spacing them evenly, or rearranging the order in which they are layered. You work with many items and objects in a similar manner. For item-specific features, see the following chapters.
This chapter has the following information:
• “Selecting Items” on page 56
• “Moving Items” on page 57
• “Resizing Items” on page 58
• “Grouping Items” on page 58
• “Removing Items” on page 59
• “Copying Items” on page 59
• “Pasting Items” on page 60
• “Re-ordering Items” on page 62
• “Fitting Items on a Page” on page 63
• “Applying Shadows” on page 65
• “Adding Borders” on page 66
• “Coloring Items” on page 67

56 • WebEasy
Chapter 6: Working with Items
Selecting ItemsBefore you can edit an item in your document, you must select it. When you select an item, Size handles appear on the corners and sides of the item. Images also have a Rotate handle extending to the right.
To select an item:
• Click it.
• To select a different item, click a different item or press TAB.
To cancel a selection:
• Click elsewhere on the document.
• On the Layout tab, click Deselect All.
You can select more than one item at a time and edit them simultaneously.
To select multiple items:
• To select every item on a page, on the Layout tab, click Select All. (CTRL+A)
• To select a few items, press SHIFT as you select the items.
• To select most items, press SHIFT as you select items you don’t want selected. Then, on the Layout tab, click Invert Selection.
With a multiple selection, to no longer have an item selected, press the SHIFT key as you click the item.

WebEasy • 57
Chapter 6: Working with Items
Moving ItemsYou can move an item anywhere on a page.
To move an item:
1. Select the item to move.
2. Drag the item to the new position.
An outline of the item shows as you move it.
You can position items precisely by using the Size and Position dialog box.
To position an item precisely:
1. Select the item.
2. On the Layout tab, click Fit > Size and Position. (If the selected item is a graphic, you can also click Image > Size and Position on the Insert and Modify tab.)
3. To adjust the position, specify the values (in pixels) in the Top and Left boxes (or other boxes) as needed.
Note: WebEasy positions items based on the top-left corner of the page.
4. Click OK.

58 • WebEasy
Chapter 6: Working with Items
Resizing ItemsYou can resize any item by dragging a Size handle.
• Drag a corner handle to resize the item proportionally.
• Drag a side handle to resize the height or width.
Note: When you drag a text item’s handle, you resize the text frame, not the text. To resize the text and the text frame, press the ALT key while resizing.
You can resize items by using the Size and Position dialog box.
To resize an item precisely:
1. Select the item.
2. On the Layout tab, click Fit > Size and Position. (If the selected item is a graphic, you can also click Image > Size and Position on the Insert and Modify tab.)
3. In the Size and Position dialog box, to be able to distort the item, clear the Keep aspect ratio check box.
4. To adjust the size, specify the values (in pixels) in the Width and Height boxes. (For an image, to return it to its original size, click Original Size.)
5. Click OK.
Grouping ItemsYou can group two or more items together and then adjust them simultaneously.

WebEasy • 59
Chapter 6: Working with Items
When you edit a grouped item (such as resize or rotate them), you change all items in the group.
To group items:
1. Select one or more items.
2. Click the Layout tab.
3. Click the Group button.
A grouped item shows diamond-shaped handles on the corners and sides. If you click one item in a group, the handles become the standard handles for adjusting an individual item.
To break apart a group:
1. Select the group.
2. On the Layout tab, click the Ungroup button.
Removing ItemsCutting an item removes it from its current position and places it onto the Windows Clipboard. You can then paste it elsewhere.
To cut items:
1. Select one or more items to cut.
2. On the Home tab, click the Cut button. (CTRL+X)
To remove an item without placing it on the Clipboard:
• On the Layout tab in the Arrange section, click Delete Selection.
Copying ItemsCopying an item places it onto the Clipboard without removing it. You can then paste the Clipboard contents elsewhere.

60 • WebEasy
Chapter 6: Working with Items
To copy items:
1. Select one or more items to copy.
2. On the Home tab, click the Copy button. (CTRL+C)
Pasting ItemsPasting places the contents of the Clipboard into your document. WebEasy has several special pasting features.
Pasting Items NormallyYou can use the Paste button to paste the contents of the Clipboard onto a page.
To paste an item:
1. On the Home tab, click the Paste button. (CTRL+V)
2. Move the item, as needed, on the page.
Pasting Items with Special FunctionsWith WebEasy you can also paste items in special ways by clicking the Paste arrow.
By default, when you copy and paste WebEasy items, the pasted items appear slightly offset from their original location.
To paste an item in the same position:
• Click Paste > Item at Original Position.
To paste an item at a specific location:
1. Click Paste > Item at Mouse Click.
2. Move the pointer to the page and click where you want the item positioned.

WebEasy • 61
Chapter 6: Working with Items
To paste an image at a location:
1. Click Paste > Paste Image.
2. Move the pointer to the page and click where you want the image positioned.
To paste text at a location:
1. Click Paste > Paste Text.
2. Move the pointer to the page and click where you want the text.
WebEasy keeps track of items you place on the Clipboard during a working session. Even if you’ve changed the contents of the Clipboard, you can paste items that you’ve copied or cut earlier.
To paste a non-recent item from the Clipboard:
1. Click Paste > From History.
2. In the Insert Object dialog box on the Clipboard tab, select the item to paste in the list.
WebEasy keeps track of the items by time. The Preview area on the right shows the selected object.
3. Click OK.

62 • WebEasy
Chapter 6: Working with Items
4. Move the pointer to the page and click where you want the item positioned.
Note: When you quit WebEasy, the Clipboard tab loses its contents until you start another session.
Applying FormattingYou can apply formatting from the Clipboard’s contents to a selected item instead of pasting an item. You can apply formatting from and to the same type of object. You can apply some formatting (such as color) between different items. For example, you can apply a copied shape’s color to text.
To format a selected item by pasting:
1. Select the item with the formatting you want to apply elsewhere.
2. On the Home tab, click the Copy button.
3. In your document, select the item to be formatted.
4. On the Home tab, click Format in the Clipboard section.
Re-ordering ItemsWebEasy arranges items on a page in layers. The first item you place on a page is on the bottom layer and the most recently placed item is on the top. If you drag one item over another, the one in an upper layer covers anything in a lower layer. You can rearrange the way the items are ordered.
To re-order an item:
1. Select the item to be moved forward or backward.

WebEasy • 63
Chapter 6: Working with Items
2. Click the Layout tab, click an order button in the Arrange section:
Bring to Front moves the item to the front-most layer.
Send to Back sends the item to the bottom-most layer.
Bring Forward brings the item forward one layer.
Send Backward sends the item backward one layer.
Fitting Items on a PageWebEasy has a special feature to arrange items on page. You can use the Fit dialog box:
• To fit a selected item to a graphic frame or a graphic frame to a selected item.
• To align selected items to a central point — vertically or horizontally.
• To evenly space selected items — vertically or horizontally.
• To fit selected item(s) to a page to fill the available space.
• To place selected items in the center of a page.
• To make two items identical in size.

64 • WebEasy
Chapter 6: Working with Items
To fit selected item(s):
1. Select one or more items.
2. On the Layout tab, click the Fit button, or right-click the selected item(s) and choose Fit.
3. In the Fit dialog box, to align selected items to their central point or to space them evenly, click the Selection tab. Then specify Space the selection horizontally, Space the selection vertically, Center the selection horizontally, or Center the selection vertically.
4. To fit selected items on the page, click the Page tab. Then select Fit the selection to the page, Proportionally fit the selection to the page, or Center the selection on the page.
5. To adjust the size of selected items, click the Size tab. Then select Make the same size, Make the same width, or Make the same height. To reset the sizes, select Restore original image size.
6. Click OK.
The WebEasy clipart library includes graphic frames. You add a graphic frame to surround another item. After adding the frame, you use the Fit dialog box to fit the frame to the item or vice versa.
To fit a graphic frame and another item:
1. Select the frame and the other items.
2. On the Layout tab, click the Fit button, or right-click the selected items and choose Fit.
3. In the Fit dialog box, if necessary, click the Frame tab.
4. To have the frame match the item, select Fit the frame to the selection, or to have the item fit into the frame, select Fit the selection to the frame.

WebEasy • 65
Chapter 6: Working with Items
5. Click OK.
Applying ShadowsYou can add shadows to graphics, shapes, and text. When you apply a shadow to Plain Text or Rich Text, the shadow appears around the text frame, not the text itself. To apply shadows to the characters, insert Graphic Text.
To add a shadow to an item:
1. Select an item.
2. On the Insert and Modify tab, in the Modify section, click Effects > Shadow.
3. In the Shadow dialog box, to apply a shadow, select the Display shadow check box.
To remove an existing shadow, clear the check box.
Note: The default text for Graphic Text has a shadow applied already.

66 • WebEasy
Chapter 6: Working with Items
4. If you selected text and want to convert the selected text or the text frame to an image, select the Convert text to image check box.
(To convert the image back to text, click Undo on the Quick Access toolbar immediately after clicking OK.)
5. Drag the sliders to determine the shadow’s Opacity, Blur, X Offset, and Y Offset.
6. Click a colored block to specify a color for the shadow, or click the Full color palette button select a color from the Color palette.
7. Click OK to apply the shadow.
Adding BordersYou can add a border to most items. (If you can’t add a border, the Border button is not available for the selected item.)
To add a border:
1. Select the item.
2. On the Home or the Insert and Modify tab, in the Items Style section, click the Border button.

WebEasy • 67
Chapter 6: Working with Items
3. In the Border Settings dialog box, on the Border tab, click the Border Style button and specify the type of border. To remove a border, specify None.
Note: You can also specify a style, such as Dotted or Dashed in the Border Thickness list.
4. To change the thickness of a border, type a value (in points) in the Line box or click the Border Thickness button and specify a thickness.
5. To color the border, click the Color tab. Select a pre-defined color, type a hexadecimal color, or click the Full color palette button to specify a color in the Color palette.
6. Click OK.
You can use the Border Settings dialog box to change a border.
In addition, for a text item, you can adjust padding in the Border Settings dialog box. See “Editing and Formatting Text” on page 99 for details.
Coloring ItemsYou can color an item’s background.
• For a shape, this changes the color of the shape.
• For text, this changes the background of the text frame.
• For an image, doing this does not change the image’s color.
For text or shapes, you can also apply a gradient, a texture, or a patterned fill.
Note: Coloring the foreground only affects a text item by coloring the text, itself, within the frame.

68 • WebEasy
Chapter 6: Working with Items
Adding Colored FillsYou can fill a shape with a single color or apply a background color to text. (If you apply a fill to an image that has a border, the border’s color changes.)
To add a fill:
1. Select the shape or text item.
2. On the Home or the Insert and Modify tab, in the Items Style section, click Background.
3. In the Background - Fill Settings dialog box, on the Color tab, click a standard, pre-defined color or type a hexadecimal value in the Solid Color box.
To select from a larger palette, click the Full Color Palette button. Click a color and then click the x button to close the palette.
4. Click OK.
For information about specifying a custom color, see “Specifying Colors” on page 72.

WebEasy • 69
Chapter 6: Working with Items
Filling Items with GradientsYou can fill a shape or the background of a text object with two colors, so that one color gradually fades into another. (You can’t apply a gradient to an image.)
To apply a gradient fill:
1. Select the shape or text frame to fill.
2. On the Home or the Insert and Modify tab, in the Items Style section, click Background.
3. In the Background - Fill Settings dialog box, click the Gradient tab.
4. To specify the starting color, click the Full color palette button to the right of the Starting Color box and select a color from the palette or type a hexadecimal value. Click x to close the palette.
5. To specify the starting color, click the Full color palette button to the right of the Ending Color box and select a color from the palette or type a hexadecimal value. Click x.
6. Then, type a Drawing Angle (such as 90) or click the Angle Setting button and specify the type of gradient.

70 • WebEasy
Chapter 6: Working with Items
7. Click OK.
Applying Texture FillsYou can fill a shape or the background of a text object with a textured pattern — either an image provided by WebEasy or an image of your own. (You cannot apply a texture to an image.)
To fill a shape (or text background) with a texture:
1. Select the shape (or text frame) to fill.
2. On the Home or the Insert and Modify tab, in the Items Style section, click Background.
3. In the Background - Fill Settings dialog box, click the Texture tab.
4. To use a provided image, select one in the Image File list.
To use another image, click the Browse button. In the Choose Image dialog box, locate and select the image file and click Open.
5. Click OK.

WebEasy • 71
Chapter 6: Working with Items
Applying Patterned FillsYou can fill a shape or the background of a text object with a pattern. (You cannot apply a pattern to an image.)
To fill a shape (or text background) with a pattern:
1. Select the shape (or text frame) to fill.
2. On the Home or the Insert and Modify tab, in the Items Style section, click Background.
3. In the Background - Fill Settings dialog box, click the Pattern tab.
4. To specify the color for the pattern elements, click the Full color palette button to the right of the Foreground Color box and select a color from the palette or type a hexadecimal value. Then click the x button to close the palette.
5. To specify the colored background, click the Full color palette button to the right of the Background Color box. Select a color from the palette or type a hexadecimal value, and then click the x button.

72 • WebEasy
Chapter 6: Working with Items
6. To specify the pattern, click the Pattern selection button and select a pre-defined pattern. (To remove a pattern select either Solid Background or Solid Foreground.)
7. Click OK.
Specifying ColorsIn certain dialog boxes, you can specify a color for an item (or the background of a web page). You can easily select pre-defined colors.
The Color palette shows colors that are considered “Web-safe” colors. These colors should show the same color with different operating systems and different browsers, but the actual color a visitor sees depends on the computer’s display.
To specify a custom color, you define it in the Color dialog box.
Note: By default, WebEasy shows the Color palette when you click the Full color palette button or click a color swatch. In the Options dialog box, you can have WebEasy show the Color dialog box.
To apply color with the Color palette:
1. On a tab, click a Foreground or Background color button, or in the currently open dialog box, click the Full Color Palette button.
2. On the Color palette, select a color, or if you know the hexadecimal value for the color, type it in the box at the top.
3. Click the x button to close the palette.

WebEasy • 73
Chapter 6: Working with Items
To match a color in the design with the Color palette:
1. Select an item.
2. On a tab, click a Foreground or Background color button.
3. With the Color palette open, move the pointer over the design and when the pointer is an eyedropper, click the color in the design.
4. On the Color palette, click the x button to close the palette.
To specify a custom color:
1. In the currently open dialog box, click the Full Color Palette button.
2. On the Color palette, click the Select Color button.
Note: Press SHIFT as you click the Full color palette button to open the Color dialog box directly.
3. In the Color dialog box, select a blank box in the Custom color area and then click Define Custom Color.
If you select a box with an existing color, the new color replaces by the selected color.

74 • WebEasy
Chapter 6: Working with Items
4. In the large color spectrum, click a color.
5. In the narrow color spectrum, drag the slider to adjust the color.
If you know the HSL (Hue, Saturation, Luminosity) or RGB (Red, Green, Blue) values, you can type them in the appropriate boxes.
6. When the correct color appears in the Color/Solid box, click Add to Custom Colors.
7. Click OK.
The custom color appears in the Sample area, if available, in the currently open dialog box.

Chapter 7
Working with Images and Shapes
You can add images to and delete images from your documents. Many templates have images that you can easily replace with your own. You can rotate, crop, frame, and apply effects to images.
You can draw shapes (such as rectangles, lines, and circles) directly on document pages.
This chapter has the following information:
• “Inserting Images” on page 76
• “Adjusting Images” on page 79
• “Framing Images” on page 83
• “Applying Image Effects” on page 86
• “Drawing and Editing Shapes” on page 91

76 • WebEasy
Chapter 7: Working with Images and Shapes
Inserting ImagesYou can add images to your documents or replace the placeholders in a template with your own images. To preserve the size and position, you can insert a placeholder until you find another image.
Adding Images by DraggingWebEasy provides a collection of images in the Media Gallery.You can drag an image from the Media Gallery or from any open folder into the current document page.
To add an image by dragging:
1. If the Media Gallery isn’t showing in the workspace, then on the Insert and Modify tab, click Media Gallery.
2. On the Media Gallery toolbar, click the Photos or Clipart button.
3. Then double-click a category folder to open it.
4. Scroll through the thumbnails until you find the image to insert.
5. Drag the image to your document.
6. If necessary, re-position any image.
Optionally, in Windows Explorer, open a folder on your computer or removable device that has images and then drag the image to the current page.

WebEasy • 77
Chapter 7: Working with Images and Shapes
Inserting Images with a Dialog BoxInstead of dragging images, you can insert images with the Choose Image dialog box.
To insert an image file:
1. Click the Insert and Modify tab.
2. In the Insert section, click the Picture button or click Picture > Pictures.
WebEasy opens the Choose Image dialog box to the Pictures (or My Pictures) folder.
To insert a specific type of image, click Picture > Photos, Picture > Clipart, or Picture > Animated GIF. With each, WebEasy opens a specific Media Gallery folder by default.
3. In the Choose Image dialog box, locate an image available with WebEasy or open another folder that has images.
4. Select the image.
You can insert more than one image at a time by holding down the SHIFT key while clicking adjacent file names, or by holding down the CTRL key while clicking non-adjacent files.
5. Click Open.

78 • WebEasy
Chapter 7: Working with Images and Shapes
6. Position the pointer to place the image(s), and click.
Replacing Image PlaceholdersMany WebEasy templates include image placeholders. You can replace these placeholders with your own images or images provided by WebEasy.
To replace an image placeholder:
1. Select the image placeholder to replace.
2. Click the Insert and Modify tab.
3. In the Modify section, click Image > Replace Image.
4. In the Choose Image dialog box, locate and select an image.
To limit the types of images shown, select a specific image type in the File type list.
5. Click Open.
You can also replace an image by dragging an image from the Media Gallery on top of the selected image placeholder. Make sure to select the placeholder first so that the handles appear around the edge of the placeholder.
Replacing an Image with a PlaceholderIf you no longer want to use an image, but you want to save its size and position for another image, then use the Clear Image command.
To remove an image and restore the placeholder:
1. Click the image to select it.
2. On the Insert and Modify tab, click the Modify > Clear Image.

WebEasy • 79
Chapter 7: Working with Images and Shapes
WebEasy removes the image and a placeholder remains in its place to preserve the size and position of the original image.
Adjusting ImagesWebEasy offers many image-editing features to help you enhance your photos. You can add frames, stencils, and shadows to photos. You can crop, rotate, and adjust the photo’s size or apply photo effects.
Note: You cannot re-color images in WebEasy except by applying an effect to the image.
Rotating ImagesYou can rotate images either with the mouse or by specifying a degree.
To rotate an image with the Rotate handle:
1. Select the image.
2. Position the pointer over the Rotate handle.
3. Drag the Rotate handle as needed.
To rotate an image by degrees:
1. Select the image.
2. On the Insert and Modify tab, in the Modify selection, click Image > Rotate Image.

80 • WebEasy
Chapter 7: Working with Images and Shapes
3. In the Rotate Image dialog box, select a pre-defined rotation amount or select Free Rotate and type the number of degrees to rotate the image counter-clockwise.
You can also click the image in the Sample area and drag the image to rotate it.
4. Flip the image by selecting the Horizontal Mirror or Vertical Mirror check box.
5. Click OK.
Cropping ImagesCropping an image means trimming unwanted areas. For example, if an image is imperfectly centered, you can crop the extra background so that the subject is at the center of the image.
Cropping in WebEasy does not affect the original image; therefore, you can easily restore the image.
To crop an image:
1. Select the image to crop.
2. On the Insert and Modify tab, in the Modify section, click Image > Crop Image.

WebEasy • 81
Chapter 7: Working with Images and Shapes
3. In the Crop Image dialog box, drag the handles at the corners of the image as needed to enclose the area to keep.
WebEasy removes anything in the shaded area.
4. Click OK.
You can cancel a crop by opening the Crop Image dialog box and clicking the x in the dialog box.
To crop an image on the page:
1. Select the image.
2. Move the pointer over a handle.
3. Press the CTRL key and with the Crop pointer drag the handle.
Resizing ImagesAs with other items, you can resize images by dragging their Size handles. To resize an image precisely, you can use the Size and Position dialog box.

82 • WebEasy
Chapter 7: Working with Images and Shapes
To resize an image precisely:
1. Select the image.
2. If necessary, click the Insert and Modify tab.
3. Click Image > Size and Position.
4. In the Size and Position dialog box, to maintain the image’s proportions as you resize it, select the Keep aspect ratio check box. To distort the image, clear the check box.
5. Type the Width and Height for your image in pixels.
If you selected Keep image aspect ratio, type either the width or height and WebEasy calculates the other value.
To undo any previous resizing, click the Original Size button.
6. Click OK.
Positioning Images ExactlyIn general, you position images by dragging them on the page, but you can indicate an exact location.
To position an image exactly:
1. Select the image.
2. If necessary, click the Insert and Modify tab.

WebEasy • 83
Chapter 7: Working with Images and Shapes
3. Click Image > Size and Position.
4. In the Size and Position dialog box, type values in the Position area where you want the image placed on the page, relative to the upper-left corner of the page.
Typing a number in the Left (or Right) box changes the number in the other box, based on the size of the image.
Typing a number in the Top (or Bottom) box changes the number in the other box, based on the size of the image.
Note: While changing positioning values, it is possible to have a negative value for the image’s size. Make sure the size of the image is correct before clicking OK.
5. Click OK.
Framing ImagesYou can ‘frame’ images in two ways: by adding a graphical frame or by applying a stencil to an image. You can also add a colored border to images. For information about borders, see “Adding Borders” on page 66.
Adding Graphic FramesA graphic frame around an image can enhance the look of an image. WebEasy provides a range of frames in different colors and textures.

84 • WebEasy
Chapter 7: Working with Images and Shapes
To frame an image:
1. Select the image to frame.
2. On the Insert and Modify tab, in the Modify section, click Image > Add/Replace Frame.
3. In the Choose Image dialog box, which opens to the Frames folder, double-click a folder to browse for a frame.
4. When you find the frame to use, select it.
5. Click Open.
You use the same procedure to replace a frame.
You can also add a frame by clicking Frames on the Media Gallery toolbar and then opening the various folders. When you find a frame you like, drag it on top of a selected image.
After adding a frame, you can remove it.
To remove a frame from an image:
1. Select the image with the frame.
2. On the Insert and Modify tab, in the Modify section, click Image > Clear Frame.
Applying Stencils to ImagesStencils are an effective way to apply borders or ‘wash’ effects to images. You can hide part of an image, fade out parts, place the image inside a cutout shape or border, or apply a texture or a colored wash to the image.

WebEasy • 85
Chapter 7: Working with Images and Shapes
To apply a stencil to an image:
1. Select the image to select it.
2. On the Insert and Modify tab, in the Modify section, click Image > Add/Replace Stencil.
3. In the Choose Image dialog box, which opens to the Stencils folder, double-click a folder to browse for a stencil.
4. When you find the stencil to use, select it.
5. Click Open.
You use the same procedure to replace a stencil.
You can also add a stencil by clicking Stencils on the Media Gallery toolbar and then opening the various folders. When you find a stencil you like drag it on top of a selected image.
After applying a stencil, you can remove it.
To remove a stencil from an image:
1. Select the image with the stencil.
2. On the Insert and Modify tab, in the Modify section, click Image > Clear Stencil.

86 • WebEasy
Chapter 7: Working with Images and Shapes
Applying Image EffectsImage effects are filters that you can apply to images. The effects range from adjusting the image color and quality to adding artistic effects, such as embossing or transparency.
To apply an effect:
1. Select an image.
2. On the Insert and Modify tab, in the Modify section, click Image > Image Effects.
3. In the Effects dialog box, to see the effect applied to the image on the page, select the Preview on page check box.
You may need to move the dialog box to see the image on the page. Viewing the preview doesn’t actually change the image on the page.
4. Select an effect from the Effects list.
5. Apply less or more of the effect on the samples by dragging the Fine-Coarse slider.
6. Select a sample on the right to apply to the image.

WebEasy • 87
Chapter 7: Working with Images and Shapes
7. If you wish, apply other effects to the image by repeating steps 4-6.
8. To apply the effect(s) to the image on the page, click OK.
The effects in WebEasy don’t change the original image. You can remove the effects from the image by opening the Effects dialog box and then clicking the Clear All button.
Animating ImagesWebEasy provides three ways to animate images: creating animated GIF Images, creating rollover images, and applying a path to an image.
Creating Animated GIF ImagesYou can make an animated image with WebEasy’s Animated GIF Component Assistant. You can create animated GIF images using your own images.
Note: To use your own images, you must have the GIF images available before starting the assistant.
To create an animated GIF:
1. Choose New > Animated GIF from the WebEasy menu.
2. In the Animated GIF Component Assistant wizard, click Next.

88 • WebEasy
Chapter 7: Working with Images and Shapes
3. Select a template style for the image: Commercial or Logo, and click Next.
With the Commercial style, the animation can have three states, which are all the same size. With the Logo style, the animation can have five states of increasing size.
You can preview the selected style by clicking the buttons to the right of the Preview area.

WebEasy • 89
Chapter 7: Working with Images and Shapes
4. If you wish, click the Browse button. In the Choose Folder dialog box, locate and select a folder for saving the image. Click Open.
By default, WebEasy saves animated GIF images to your Documents folder.
5. In the Name box, type a name for the image and click Next.
6. Click the Select Folder button at the top of the Images list. In the Browse for Folder dialog box, locate and select the folder that has the GIF files for the animation. Click OK.
7. In the Images list, select an image for the animation and then click the > button. (Use the arrow buttons above the Preview area to specify which placeholder to replace.)
8. Repeat step 7 for each image to add to the animation.
The Commercial style animation uses three images. The Logo style uses five. When you’ve added enough images, WebEasy beeps. If you have multiple images in the folder, you can add all the images (up to the maximum number) by clicking the >> button.

90 • WebEasy
Chapter 7: Working with Images and Shapes
9. Once you have the images added, verify them by clicking the buttons above the Preview area.
To remove an image, show it in the Preview area and click the < button. To remove all the images, click the << button.
10. Click Next.
11. Select the Build animated GIF now check box.
12. Click Finish.
13. In the Build Animated GIF dialog box, specify the options for the GIF file.
You can change the size of the GIF animation. Click the Advanced button to change the palette, the color depth, page effect, page duration, specify a color to make transparent, or make the file interleaved.
14. Select the Run now check box to see the animated file.
15. Click OK.
If you selected Run now, the animation shows in your default browser. WebEasy opens the file as a document in the workspace. You can now copy and paste the GIF animation to insert the image into a document or insert it as you would any other image.
Creating GIF Animations from ScratchYou can also create an animated GIF from scratch as a WebEasy document that you build as an animated GIF file. By using this method, you have more flexibility in creating animations. See WebEasy Help for details.

WebEasy • 91
Chapter 7: Working with Images and Shapes
Creating Rollover ImagesOften rollover images are used as links to other pages, but you can use them without links for visual appeal on your pages. The image changes when the pointer is over the image.
The Rollover Assistant provides a standard two-stage rollover image. Have the images you want to use available before opening the Rollover Assistant.
You can add additional image layers and text layers. With WebEasy, you can also add popups (usually ToolTip-like text, but you can use images) that appear next to the rollover image in its active state.
For detailed information, see WebEasy Help.
Applying Paths to ImagesYou can use the Path Animation feature to make images move on your web pages. For details, see “Creating Animated Items” on page 154.
Exporting ImagesWhen you create a GIF image, you export the document as a series of image files. You can also export images of entire pages or export a selected item to save it as an image (or in another image format). For details, see WebEasy Help.
Drawing and Editing ShapesWebEasy provides tools to draw and edit shapes and lines. You can create shapes from straight lines, curves, polygons, polylines, rectangles, and ovals.
You can edit shapes by dragging handles or adjusting the colors, line thickness, and fills. You can add shadows to the shapes.

92 • WebEasy
Chapter 7: Working with Images and Shapes
WebEasy converts any shape into an image when it builds your website.
Drawing Simple Geometric ShapesYou can draw simple geometric shapes (such as rectangles and circles) on a web page.
To draw geometric shapes:
1. Click the Insert and Modify tab.
2. In the Insert section, click Shapes > type of shape.
Click Solid Box to create a rectangle that is filled with color.
Click Box to draw an outlined rectangle.
Click Solid Oval to create an oval that is filled with color.
Click Oval to draw an outlined oval.
3. Click the pointer where you want to begin drawing and drag to create the shape.
To draw a square or circle, press the SHIFT key as you drag.
Drawing Lines and PolygonsYou can draw individual lines or connected lines on a web page. The lines can be straight or curved.
To draw lines:
1. Click the Insert and Modify tab.

WebEasy • 93
Chapter 7: Working with Images and Shapes
2. In the Insert section, click Shapes > type of line.
Click Line to draw a straight line.
Click Polygon to draw a closed shape with straight lines.
Click Polyline to draw an open shape with straight lines.
Click Solid curve to draw a closed shape with curved lines.
Click Curve to draw an open shape with curved lines.
3. To create a straight line, click once for the starting point and drag.
For all other lines, click to create each node and double-click to finish or close the shape.
Modifying ShapesYou can change shapes (such as filling a shape with color or changing the shape’s line). For information about applying colored fills, see “Coloring Items” on page 67.
To adjust a shape’s line quickly:
1. Click the Insert and Modify tab.
2. Select the shape.
3. In the Modify section, click Shapes > a line thickness or style.
If you click Solid/Outline Shape, it changes a solid shape to an outlined shape or vice versa.

94 • WebEasy
Chapter 7: Working with Images and Shapes
You can set more line options in the Border Settings dialog box on the Border tab. To open the dialog box, click Border on the Insert and Modify (or Home) tab in the Items Style section.
To make other adjustments to shapes (such as adding color or resizing), see Chapter 6 “Working with Items” on page 55

Chapter 8
Working with Text and Tables
You can insert text and edit and format the text as needed. You can have as many text frames on a page as you like.
If your website requires tabular data, you can add a table and format the text in the table.
This chapter has the following information:
• “About Text in WebEasy” on page 96
• “Inserting Text” on page 98
• “Editing and Formatting Text” on page 99
• “Adding and Editing Tables” on page 104

96 • WebEasy
Chapter 8: Working with Text and Tables
About Text in WebEasyText in WebEasy is in a text frame. After typing text, you can move the text frame around the page and treat it like other items on the page.
About Text Frame ModesA text frame has two modes: Object mode and Edit mode.
• In Object mode, the text frame appears with a transparent background and with handles. You move the frame around and can add fills, shadows, and other effects to the frame.
To select a text frame, click the text item once.
• In Edit mode, the text appears as plain black text on a white background. An insertion point indicates where you can type. In this mode, you edit the text by adding, changing, and deleting characters.
To enter Edit mode, double-click a text frame. To exit Edit mode, click outside the text frame.
In general, keep each text frame larger than the text in the frame. Some browsers might display text in a larger font, and any text that doesn’t fit into the text frame won’t appear.
Types of TextWebEasy has three types of text you can add: Plain Text, Rich Text, and Graphic Text. You can use your choice of fonts, styles, sizes, colors, and more with each of these.

WebEasy • 97
Chapter 8: Working with Text and Tables
• Plain Text uses the same style for all the text within the text frame. You can specify a different font, style, or color, but the change applies to all the text in that frame. This is the most efficient type of text for having on a page.
• With Rich Text you can apply different styles to text in the same frame. You can create links within the frame and create bullets, numbered lists, indents, tables, and other forms of text. You can select text and use standard shortcuts for creating bold (CTRL+B), italic (CTRL+I), and underlined (CTRL+U) text.
• Graphic Text is for non-standard fonts and unusual text effects such as applying gradients or textures or having shadowed text. WebEasy converts text within the text frame into a graphic on the web page. It’s best to use graphic text with larger size fonts because the text might be difficult to read at small font sizes.
You can align text within the frame to the left, center, right, or justified to the left and right edges.

98 • WebEasy
Chapter 8: Working with Text and Tables
You can convert Plain Text to Rich Text or Rich Text to Plain Text. To do so, select the text frame, and click Rich Text Formatting on the Home tab. When converting from Rich Text to Plain Text, in the confirmation message box, click Yes.
Inserting TextYou can insert your own text or pre-defined text into a page.
Inserting New TextWhen you insert new text, WebEasy creates a new text frame.
To insert text into a document:
1. If necessary, click the Home tab.
2. In the Text section, click Plain Text, Rich Text, or Graphic Text.
3. Move the pointer to the page and click where you want to place the new text.
4. Double-click the new text item.
5. Select the placeholder text and type your text.
6. After you finish, click anywhere outside the text frame.
Adding Text with the Text AssistantA quick and easy way to add text to your document is to use ready-made text items from the Text Assistant. The Text Assistant has text organized into categories for specific uses (such as Web Site or Wedding).
To add ready-made text:
1. On the Home tab, click the Text Assistant button. (CTRL+T)

WebEasy • 99
Chapter 8: Working with Text and Tables
2. In the Text Assistant palette, select a catalog from the Catalog list.
3. Select a text item from that catalog.
4. Drag the text onto the page.
If you use text of your own frequently (such as contact information), you can add it to the Text Assistant. For details, about this and creating custom catalogs, see WebEasy Help.
Inserting Exif InformationYou can insert text that has information about digital photos: Exif (Exchangeable Image File Format) information. You may want to use this in a photo gallery or as a caption for photos on your website.
To insert Exif information:
1. Click the Insert and Modify tab.
2. In the Insert section, click Picture > Photo Information.
3. In the Choose Image dialog box, locate and select the digital photo. Then click Open.
4. Click the pointer on the page to insert the text item.
After inserting the text item, you can edit the text and move and resize the text frame.
For details about extracting Exif information or inserting it on a page, see WebEasy Help.
Editing and Formatting TextText appears in WebEasy in a text frame. When selected, the text frame has handles, like other items do.

100 • WebEasy
Chapter 8: Working with Text and Tables
Adjusting Text FramesYou can move the text frame around the page like other items on your page. If you drag the handles on a text frame, you change the size of the frame but not the size of the text. To change the size of the text, press ALT as you resize the frame.
Note: Keep your text frames larger than the area taken up by the text because some browsers may display text in a larger font. Any text that does not fit into the text frame may not appear.
Editing TextThere are two ways to edit text:
• Double-click the text frame. Use the insertion point to select text to change or delete. You can add more text at the insertion point.
• Select a text frame and then click the Edit Content button on the Home tab. In the Edit Text dialog box, you edit the text as with a word processor. This dialog box also provides some ready-made text that you can easily add.
Note: If the selected text is in a Rich Text frame, HTML tags (such as <H1> and </H1>) appear with the text’s characters in the Edit Text dialog box. Unless you understand HTML coding, don’t change anything between the angle brackets (< >).
In addition, WebEasy provides a spell checker. To check spelling, click the Spelling button on the Preview and Tools tab. You can also specify Spell Checker settings and add words to your user dictionary. For details, see Spell Checker Help.

WebEasy • 101
Chapter 8: Working with Text and Tables
Formatting TextYou can select text and change the font, style, color, size, and alignment. With Plain Text and Graphic Text, you change all the text in the frame. With Rich Text you can select text to format characters differently within the frame.
Making Multiple Formatting ChangesYou can use the Font dialog box to make multiple changes quickly.
To format text:
1. Select the text.
2. On the Home tab, click the Change text font button.
3. In the Font dialog box, to change the font, select a different font in the Font list.
4. To change the style, select a different style in the Font Style list. (The available options depend on the selected font.)
5. To change the size, select a different size in the Size list.
6. To apply a text effect, select Strikeout or Underline.

102 • WebEasy
Chapter 8: Working with Text and Tables
7. To change the text’s color, click the Color arrow and select a different color from the Color list.
8. Click OK.
For Plain Text and Rich Text, it’s best to limit the fonts to Arial, Times New Roman, and Verdana. These are available on most computers. Other fonts might not be available.
Graphic text can use any font. WebEasy automatically converts the graphic text to an image when you build your website.
Changing Text SizeThere are three ways to change the font size for selected text:
• Select a point size from the Font Size list on the Home tab.
• Select a relative size from the list when you click the Change text font arrow.
• Click the Increase Font Size or Decrease Font Size button.
Changing Text ColorYou can add color to text or color the background of text.
To change text color:
1. Select the text frame, or, for Rich Text, select the characters to color.
2. Click the Font Color button.
3. In the Color palette, click a color or type a hexadecimal value.
4. Click the x button to close the palette.
To change the background color of a text frame:
1. Select the text frame.
2. Click the Text Background Color button.

WebEasy • 103
Chapter 8: Working with Text and Tables
3. In the Color palette, click a color.
4. Click the x button to close the palette.
In the Color palette, you can click the Select Color button to specify a custom color.
Aligning TextYou align text by selecting the text frame and then clicking the Left, Right, Center, or Justify button on the Home tab. WebEasy aligns text with respect to its frame.
Changing Rich TextUse the buttons and options in the Rich Text section of the Home tab to format Rich Text in special ways based on HTML code:
• Change the indentation of text.
• Create bulleted and numbered lists.
• Add a horizontal rule.
• Create a new paragraph.
• Apply standard styles to text. You use the Format button to apply HTML styles (such as Heading 1, Definition, Paragraph, or Normal) to text.
Note: The Rich Text options are not available unless you select text within a rich text frame.
If you’ve changed indentation or created a list and the Undo buttons doesn’t work, to reverse those styles, click Normal in the Format list.
Deleting a Text FrameYou can delete any text frame from your documents.

104 • WebEasy
Chapter 8: Working with Text and Tables
To delete a text frame:
1. Click once on the text frame to select it. (Don’t double-click the text frame.)
2. Press the DELETE key on your keyboard, or on the Layout tab, click Delete.
Adding and Editing TablesYou can insert a table to organize text in a grid of rows and columns. A table is a Rich Text item in the document.
Inserting TablesAlways place the table entirely inside the page of the document.
To insert a table:
1. On the Insert and Modify tab, in the Insert section, click Table.

WebEasy • 105
Chapter 8: Working with Text and Tables
2. In the Insert Table Object dialog box, select a table style from the Preformatted Style list.
When you select a style, an example appears on the right.
3. Click the Size tab and type values in the Number of the rows and Number of columns boxes.
4. If needed, select a check box and then specify dimensions, in pixels, for the Table width or Table height.
5. To further customize the table, click the Style, Text, Column Headings, and Row Headings tabs and adjust the options as needed.
6. Click the Refresh button to update the preview to match your selections.
7. Click OK.
8. Move the pointer over the page and click to insert the table.
9. Double-click the table to type information into the cells.
Use the arrow keys to move to adjacent cells.
10. When done, click outside the table.
To resize the boundary of the item to fit it to the contents, click the table.
Modifying TablesYou can use the options in the Text section on the Home tab to format the text in the table. Double-click the table and select the text to change.
To make changes to a table’s structure:
1. Double-click the table.
2. Click a cell in the tab.

106 • WebEasy
Chapter 8: Working with Text and Tables
3. In the Modify section of the Insert and Modify tab, click the Table button and then specify a command.
You can add and delete rows, add and delete columns, or align text horizontally or vertically in the cells.
To change the table’s borders, choose Table > Table Border Size. Type a whole number between 0 and 32 into the Rich Text Editing dialog box and click OK.
To change the cells’ padding, choose Table > Table Padding. Type a whole number between 0 and 32 into the Rich Text Editing dialog box and click OK.

Chapter 9
Integrating with Other Websites
Social media is a major focus of the World Wide Web. You can use several special features in WebEasy to integrate with other websites. For example, you can give visitors an easy way to bookmark your site, link to a photo or album, or show your business location on a map.
This chapter has the following information:
• “Getting Bookmarked on Other Websites” on page 108
• “Linking to Photo-Sharing Sites” on page 111
• “Embedding Photos or Albums” on page 113
• “Embedding Videos with Widgets” on page 117
• “Adding Links to Other Accounts” on page 118
• “Adding Like Buttons” on page 119
• “Having Visitors Contact You” on page 120
• “Adding Google Information to Your Site” on page 121
• “Adding Yelp Review Buttons” on page 122

108 • WebEasy
Chapter 9: Integrating with Other Websites
Getting Bookmarked on Other Websites
Some sites (such as Delicious or Digg) offer a bookmarking service where people can save bookmarks online, share them with other people, and see what other people are bookmarking. Also, people who have other social media accounts (such as Facebook) can add ‘bookmarks’ to show sites that they prefer.
Adding Bookmarking WidgetsWith WebEasy you can add icons for visitors to bookmark your site to their bookmarking or social network account.
Note: Visitors must have an account with the site for bookmarking. In many cases, clicking the icon shows a login page for the site.
To add a bookmark (general):
1. On the Insert and Modify tab in the Insert section, click the Object button.
2. In the Insert Object dialog box, click the WebWidgets tab.
3. In the list, select an object starting with Bookmark on.
4. Click OK.

WebEasy • 109
Chapter 9: Integrating with Other Websites
5. Move the pointer over the page and click to place the bookmark icon.
6. In the Object Properties dialog box, double-click the values to adjust the content as needed for the information you want to appear with the bookmark. (Not all sites use the same parameters.) See WebEasy Help for details.
Some sites have specific parameters or you may have to embed code. You may type the value directly or in a dialog box. For details, see the section about the specific service.
7. Click OK.
To verify the bookmark, preview your site and click the icon.
Note: To actually create a valid bookmark to your site, you must publish the site online.
To change the bookmark’s properties, select the object and click Script > Object Properties. Change the values as needed and click OK.
For adding specific bookmarking widgets, see WebEasy Help.
Adding Multiple Bookmark IconsWith all the bookmark WebWidgets that WebEasy provides, you could have a range of icons on your website. In general, use the individual icons if you want to provide bookmarking for a few sites. If you want a comprehensive solution, WebEasy has three WebWidgets that give your visitors access to multiple icons.
Adding a Static Multiple Bookmark Bar
In the WebWidget tab, WebEasy provides a single WebWidget that includes all twelve bookmarks. After you click to position this WebWidget, you may need to adjust the wide bar on the page.

110 • WebEasy
Chapter 9: Integrating with Other Websites
• In the list on the WebWidgets tab of the Insert Object dialog box, select Bookmarking Social Networks.
• After you click the pointer, in the Object Properties dialog box, adjust the values in the following parameters: Title, Source URL, and Button Label. Also, you can provide keywords.
Adding a Dynamic Bookmark Bar
AddThis is a bookmark sharing service that you can use to add a dynamic list of bookmark icons to your site. WebEasy provides WebWidgets for two AddThis bookmark bars.
When viewed on the web page, a small bar appears that expands when a visitor moves the pointer over it. These two bookmarks are identical except one shows BOOKMARK in the bar and the other shows SHARE. In the expanded view visitors can click one of many sites to add the bookmark (including sites that aren’t available as WebWidgets, such as LinkedIn).
To add multiple, dynamic bookmarking icons:
• In the list on the WebWidgets tab of the Insert Object dialog box, select Bookmark on AddThis (Add) or Bookmark on AddThis (Share).
• After you click the pointer, in the Object Properties dialog box, adjust the values in the following parameters: Title and Source URL.
To test an AddThis bookmark, you must publish the site online.

WebEasy • 111
Chapter 9: Integrating with Other Websites
Linking to Photo-Sharing SitesYou use WebWidgets to link to online photo-sharing sites or social media sites where you have photos. You can link to individual photos (so you don’t have to keep duplicate images with your website) or full albums on the other site.
WARNING: THE INSTRUCTIONS MAY BE BROWSER-DEPENDENT.IF YOU CANNOT FOLLOW THE GIVEN PROCEDURE IN ONEBROWSER, TRY ANOTHER ONE.
WARNING: THESE SITES ARE DYNAMIC AND THEIR FEATURESAND PROCEDURES MAY CHANGE WITHOUT WARNING. USE THEINFORMATION IN THESE TOPICS AS GUIDELINES.
Linking to PhotosYou can add a link to show individual photos on your website if the photos are available in Facebook, Flickr, MySpace, PhotoBucket, or Picasa. You need to know the relevant URLs.
To link to a photo (general):
1. On the Insert and Modify tab in the Insert section, click the Object button.
2. In the Insert Object dialog box, click the WebWidgets tab.

112 • WebEasy
Chapter 9: Integrating with Other Websites
3. In the list, select an object starting with Link to Photo on.
4. Click OK.
5. Move the pointer over the page and click to place the photo.
6. In the Object Properties dialog box, double-click the values to adjust the content as needed for linking to a specific photo. (Not all sites use the same parameters.) For details, see WebEasy Help.
7. Click OK.
To verify the link, preview your site and click the photo.
To change the photo widget’s properties, select the object and click Script > Object Properties. Change the values as needed and click OK.
For linking to photos from a specific site, see WebEasy Help.
Linking to AlbumsWith some sites you can organize photos into albums. If you’ve set up albums on Facebook, Flickr, MySpace, PhotoBucket, or Picasa, you can link to that album on your website. You need to know the relevant URLs. An image in the album shows on the web page. In some cases you can specify which photo shows.

WebEasy • 113
Chapter 9: Integrating with Other Websites
To link to an album (general):
1. On the Insert and Modify tab in the Insert section, click the Object button.
2. In the Insert Object dialog box, click the WebWidgets tab.
3. In the list, select an object starting with Link to Album on.
4. Click OK.
5. Move the pointer over the page and click to place the album.
6. In the Object Properties dialog box, double-click the values to adjust the content as needed for linking to a specific album. (Not all sites use the same parameters.) For details, see WebEasy Help.
7. Click OK.
To verify the link, preview your site and click the photo that appears on your web page.
To change the album widget’s properties, select the object and click Script > Object Properties. Change the values as needed and click OK.
For linking to albums available from a specific site, see WebEasy Help.
Embedding Photos or AlbumsInstead of linking to a photo or album, you can embed the photo or album directly on a web page from online photo-sharing sites or social media sites where you have photos (such as Flickr, MySpace, PhotoBucket, or Picasa). From some sites, you can even embed an album as a slideshow to show on your website.

114 • WebEasy
Chapter 9: Integrating with Other Websites
WARNING: THE INSTRUCTIONS MAY BE BROWSER-DEPENDENT.IF YOU CANNOT FOLLOW THE GIVEN PROCEDURE IN ONEBROWSER, TRY ANOTHER ONE.
WARNING: THESE SITES ARE DYNAMIC AND THEIR FEATURESAND PROCEDURES MAY CHANGE WITHOUT WARNING. USE THEINFORMATION IN THESE TOPICS AS GUIDELINES.
Embedding PhotosYou can embed photos into your web pages that are available online from your Flickr, MySpace, PhotoBucket, or Picasa account.
To embed a photo (general):
1. On the Insert and Modify tab in the Insert section, click the Object button.
2. In the Insert Object dialog box, click the WebWidgets tab.
3. In the list, select an object starting with Photo on.
4. Click OK.
5. Move the pointer over the page and click to place the photo.

WebEasy • 115
Chapter 9: Integrating with Other Websites
6. In the Object Properties dialog box, double-click the values to adjust the content as needed for linking to a specific photo. (Not all sites use the same parameters.) For details, see WebEasy Help.
7. Click OK.
To verify the embedded photo, preview your site.
To change the photo widget’s properties, select the object and click Script > Object Properties. Change the values as needed and click OK.
For embedding photos available from a specific site, see WebEasy Help.
Embedding AlbumsIf you’ve set up albums on Flickr, MySpace, PhotoBucket, or Picasa, you can embed that album on your website. On the web page, the album appears as a slideshow.

116 • WebEasy
Chapter 9: Integrating with Other Websites
To embed an album (general):
1. On the Insert and Modify tab in the Insert section, click the Object button.
2. In the Insert Object dialog box, click the WebWidgets tab.
3. In the list, select an album object starting with Album on.
4. Click OK.
5. Move the pointer over the page and click to place the album.
6. In the Object Properties dialog box, double-click the values to adjust the content as needed for linking to a specific album. (Not all sites use the same parameters.) For details, see WebEasy Help.
7. Click OK.
To verify that the album is on the page, preview your site.
To change the album widget’s properties, select the object and click Script > Object Properties. Change the values as needed and click OK.

WebEasy • 117
Chapter 9: Integrating with Other Websites
For embedding albums available from a specific site, see WebEasy Help.
Embedding Videos with WidgetsWebEasy has a set of WebWidgets that you can use to embed videos from online video-sharing sites or social media sites where you have videos.
WARNING: THE INSTRUCTIONS MAY BE BROWSER-DEPENDENT.IF YOU CANNOT FOLLOW THE GIVEN PROCEDURE IN ONEBROWSER, TRY ANOTHER ONE.
WARNING: THESE SITES ARE DYNAMIC AND THEIR FEATURESAND PROCEDURES MAY CHANGE WITHOUT WARNING. USE THEINFORMATION IN THESE TOPICS AS GUIDELINES.
Embedding VideosYou can use a widget to embed videos on your website if the videos are available in Facebook, Google, MetaCafe, MySpace, or YouTube. To embed a Flash video, you must know the ID for the video file. Also, it’s helpful to find out what the size is for the site’s video player and make sure you set the size correctly for the placeholder and not resize it on your site. (The size is usually in the embed code.)
To embed a video (general):
1. On the Insert and Modify tab in the Insert section, click the Object button.
2. In the Insert Object dialog box, click the WebWidgets tab.
3. In the list, select an object starting with Video on.
4. Click OK.

118 • WebEasy
Chapter 9: Integrating with Other Websites
5. Move the pointer over the page and click to place the video player.
6. Double-click the object. (For MySpace video, you don’t need to do this.)
7. In the Embedded Object Properties dialog box, double-click the values to adjust the content as needed for the video. (Not all sites use the same parameters.) For details, see WebEasy Help.
8. Click OK.
To verify the embedded video, preview your site.
To change the video widget’s properties, select the object and click Script > Object Properties. Change the values as needed and click OK.
Note: If you are familiar with the HTML code for embedding objects, you can select the object and click Script > Custom Script to make additional changes in the Custom Script Assistant.
For embedding videos available from a specific site, see WebEasy Help.
Adding Links to Other AccountsYou can add icons for visitors to click and go to your other online accounts (such as Facebook, Flickr, Twitter, or Yelp).
To go to another site with a linked icon (general):
1. On the Insert and Modify tab in the Insert section, click the Object button.
2. In the Insert Object dialog box, click the WebWidgets tab.
3. In the list, select an object starting with Go to.

WebEasy • 119
Chapter 9: Integrating with Other Websites
4. Click OK.
5. Move the pointer over the page and click to place the icon.
6. In the Object Properties dialog box, double-click the values to adjust the content as needed for linking to the other site. WebEasy provides most of the information. For details, see WebEasy Help.
7. Click OK.
To verify that the icon is on the page and is linked correctly, preview your site.
To change the widget’s properties, select the object and click Script > Object Properties. Change the values as needed and click OK.
Adding Like ButtonsYou can add buttons to your web pages for visitors to indicate that they like your page (or your site). WebEasy provides Like buttons for Digg, Facebook, StumbleUpon, and Twitter.
To add a Like button:
1. On the Insert and Modify tab in the Insert section, click the Object button.
2. In the Insert Object dialog box, click the WebWidgets tab.
3. In the list, select an object starting with Like.
4. Click OK.
5. Move the pointer over the page and click to place the ‘like’ icon.
6. For a Twitter ‘like’ button, in the Object Properties dialog box, double-click the User’s API ID value and type your Twitter ID. (Usually it is your name in your Twitter page. For

120 • WebEasy
Chapter 9: Integrating with Other Websites
example, with http://twitter.com/#!/MyName, use MyName.) Click OK.
Note: The other ‘like’ buttons do not need a specific parameter changed.
To verify that the icon is on the page and works correctly, preview your site. Your actual URL cannot be used until you publish your site.
To change the ‘like’ widget’s ID for a Twitter icon, select the object and click Script > Object Properties. Change the User’s API ID value as needed and click OK.
Having Visitors Contact YouYou can add contact information to your site as part of design, but WebEasy includes two widgets that you can use for supplying contact information. If you have a Facebook or a Flickr account, you can have visitors contact you through them.
To add a contact button:
1. On the Insert and Modify tab in the Insert section, click the Object button.
2. In the Insert Object dialog box, click the WebWidgets tab.
3. In the list, select an object starting with Contact on.
4. Click OK.
5. Move the pointer over the page and click to place the icon.

WebEasy • 121
Chapter 9: Integrating with Other Websites
6. In the Object Properties dialog box, double-click the Link to URL value and either type or paste the URL for your account in the Get Internet Address dialog box. Click OK.
To get the correct URL, go to your Facebook or Flickr account and open your Profile page. Copy the URL that shows in the browser’s address box.
7. If you wish, double-click the Button Label value and type a different label.
8. Click OK.
To verify that the button is on the page and works correctly, preview your site.
To change the ‘contact’ widget, select it and click Script > Object Properties. Change the properties as needed and click OK.
Adding Google Information to Your Site
WebEasy includes widgets to add a Google Maps object to show a specific location or to add your Google Calendar to your website. You can also see statistics from Google Analytics.
For details, see WebEasy Help.

122 • WebEasy
Chapter 9: Integrating with Other Websites
Adding Yelp Review ButtonsYou can add buttons to have visitors access Yelp (a review and local search site) to rate and review your site. In addition, you can show Yelp reviews for your business.
To add a Yelp button or reviews:
1. On the Insert and Modify tab in the Insert section, click the Object button.
2. In the Insert Object dialog box, click the WebWidgets tab.
3. In the list, select Get Yelp Feedback or Get Yelp Review.
4. Click OK.
5. Move the pointer over the page and click to place the Yelp feedback button or the Yelp review box.
6. In the Object Properties dialog box, double-click the Telephone value and type your telephone number.
7. Click OK.
To verify that the Yelp button or review panel is on the page, preview your site.
To change the Yelp widget, select it and click Script > Object Properties. Change the telephone number and click OK.

Chapter 10
Building and Publishing Your Website
Building your document requires creating a package file that lists the files to upload to the remote server. Publishing your website involves uploading all the files to the remote server so that it is accessible to visitors on the Internet.
You can preview your site before uploading it to the Internet. For information about previewing your site, see “Previewing Documents” on page 52.
This chapter has the following information:
• “Before You Build Your Website” on page 124
• “Building Your Website” on page 125
• “Publishing Your Website” on page 128
• “Maintaining Your Website” on page 140

124 • WebEasy
Chapter 10: Building and Publishing Your Website
Before You Build Your WebsiteConsider these items before you build and publish your website.
• Know the kind of website are you building. You can build your document into four types of websites:
An XHTML website with CSS has cascading style sheet support, but does not support some dynamic effects, such as scenes or page transitions found in DHTML web pages. It uses stricter coding standards than are necessary for HTML. With today’s standards, this is the preferable type to use. These sites should work as expected in all modern browsers.
An HTML website with CSS is similar to XHTML sites, but does not use the stricter XHTML standards. These sites should work as expected in all modern browsers.
A dynamic website (DHTML) has extra features, such as page transitions, scenes, and other Dynamic HTML (DHTML) effects. Even if you build a DHTML site, the DHTML features may not work in all browsers or with the settings that some visitors apply to their browsers.
A simple website (HTML) has basic features without extras, such as rollover images, page transitions, or animated text and objects. These sites should be viewable in modern and older browsers. Use this for eBay auction pages or in any situation where you cannot use CSS.
Note: For more information about HTML, XHTML, and CSS, go to the World Wide Web Consortium at www.w3.org
• Consult your Internet Service Provider (ISP) or web hosting service to get the required site hosting details before using the Publish Assistant.
• If you do not have a subscription to an ISP that includes web space or have another web host provider, consider using the

WebEasy • 125
Chapter 10: Building and Publishing Your Website
WebEasy web hosting solution. For information, click the Sign-Up button in the WebEasy Hosting section on the Publish tab.
Building Your WebsiteBefore you can publish your website, you must have WebEasy ‘build’ it by converting the WebEasy document into files that work on the Web. WebEasy creates a website package file (a TXT file) with information about which files to transfer to the remote computer.
To build your document into a website:
1. On the Publish tab, click Build, or choose Export>Website from the WebEasy menu.
2. In the Build Dynamic Website dialog box, click the Browse button for the Folder box. In the Choose Folder dialog box, locate and select a folder for storing the website files. Click Open. (You can also type the path.)

126 • WebEasy
Chapter 10: Building and Publishing Your Website
Note: WebEasy places all the files required to view the website, such as the HTML files, the graphics files, and any other necessary files (depending on the type of website) into this folder.
3. In the Package name box, change the document name, if you wish, to a name for the website package.
In general, only use lower-case letters and use the underscore (_) character to separate words. Do not use spaces or non-alphanumeric characters in the name.
4. Select the Output range:
Current page creates a website only for the current page.
All pages creates a website that includes every page in the document.
5. If necessary, change the name for the main page in the Index Page box. (The web hosting service may require the main page to be something other than index.html.)
6. If necessary, change the image file type for determining which file have transparency: JPEG, GIF, or PNG.
7. Click the Build As button and specify the type of website to build: XHTML with CSS, HTML with CSS, Dynamic HTML, or Simple HTML.
8. Click the with button and specify the type of pages for your website:
For XHTML with CSS or HTML with CSS, specify how to position the pages:
Standard Page displays the website at the top left of the browser.
Centered Full Page displays the pages in the center of the browser’s window with the any texture or gradient

WebEasy • 127
Chapter 10: Building and Publishing Your Website
background showing in the center, but the extra space is filled with a solid background color.
Centered Transparent Page displays the pages in the center of the browser’s window with any texture or gradient background filling the extra space.
For Dynamic HTML, you can specify positioning or add navigation by page numbers or icons to the pages. You can also have the pages divided into frame sets.
For Simple HTML, you can specify no additional navigation or have page numbers or icons for navigation. If this is an eBay page, specify Source for eBay sellers.
9. Specify colors for linked text.
To set or change the color of Standard, Visited, and Active links, click the appropriate color block and select a color. For details see “Specifying Colors” on page 72.
10. Click the Advanced button to personalize your website by specifying the color palette or scroll bar availability.
11. Click the RSS button to set RSS channel settings.
If you do not have RSS set up, leave this set as RSS Excluded. For information about RSS, see “Adding RSS” on page 154.
12. Select the Publish on Internet check box if you are connected to the Internet, have the relevant details from your web hosting service, and want to publish the website now.
After WebEasy creates the files, the Publish Assistant opens for you to upload the files immediately.
13. Select the Run Now check box to display the website in your browser after the HTML files have been built.

128 • WebEasy
Chapter 10: Building and Publishing Your Website
14. Select the Publish on Internet check box to open the WebEasy Hosting Services Publishing wizard after creating the website.
15. Click OK.
The build process takes a few moments, depending on the size of your website and speed of your computer.
Publishing Your WebsitePublishing a website transfers all necessary files, such as web pages, graphics or sound files, to computers connected to the Internet so that other people can view the website with their browsers.
To publish, you must have an account with a hosting service (such as the WebEasy hosting service or your ISP) that gives you space for your files on their server (their host computer, also known as the remote host). When your files are on this server, your website is accessible on the World Wide Web.
Before you can publish your website online, complete its design and build it. You then use the WebEasy hosting service or contact a third-party web hosting service (or ISP) to get connection details.
Using the WebEasy Hosting ServiceYou can publish your website with space provided by the WebEasy hosting service. You can do this by using the WebEasy Hosting Services Publishing wizard.
Note: If you don’t have an account yet from the WebEasy hosting service, click Sign-Up on the Publish tab to get an account. If you wish, you can take advantage of a free trial period.

WebEasy • 129
Chapter 10: Building and Publishing Your Website
Opening a New Account
You can open an account with the WebEasy hosting service to publish your website to space allocated with the account.
To open a new WebEasy hosting account:
1. On the Publish tab in the WebEasy Hosting section, click Sign-Up.
2. In the browser window, specify that you want to open a new account.
3. Follow the online instructions.
Publishing a Website to an Existing WebEasy Hosting Account
Once you have a WebEasy hosting account, you can publish a new site or update an existing website in your space with the WebEasy Hosting Services Publishing wizard.
Note: If you have questions when going through the wizard, click the Questions? Get help now link to get information online.

130 • WebEasy
Chapter 10: Building and Publishing Your Website
To upload your website:
1. Make sure you save your WebEasy document and build it into a website. (For details on building the site, see “Building Your Website” on page 125.)
2. On the Publish tab in the WebEasy Hosting section, click Publish. (You can also choose Start>All Programs>Web Easy Professional 9>Web Easy Site Publisher.)
3. In the WebEasy Hosting Services Publishing wizard, if necessary, type the User name and Password for your WebEasy hosting account and click Next.
Note: The first time you sign in, you must type your User name and Password. If you select Remember log-in information, the wizard automatically fills in the information the next time you open the wizard. If you forgot your password, click Forgot your password? to retrieve your password. If you don’t have an account yet, click I don’t have a user name and password to open a new account.
4. Select the website to upload. (Make sure there’s a green check mark in the correct check box.)
If the correct website does not appear in the list, click Browse Folder to locate and select the folder with the website’s files, and then click Select Folder.
Note: You can only upload one site at a time.
5. Click Next.
6. Select the domain for this website. (You can upload to more than one domain by pressing Ctrl as you select each one or press Shift for adjacent domains in the list.)

WebEasy • 131
Chapter 10: Building and Publishing Your Website
Note: To buy another domain for your account, click the Buy a Domain link.
7. Click Next.
8. After the files have been uploaded successfully, if you wish, click the site’s link to verify the website. (If you selected multiple domains, the wizard has links to each.)
9. To close the wizard, click Finish.
Note: You may need to reload the page in the browser or clear the browser’s cache to see the updated pages.
Managing My Account
You can manage your WebEasy hosting account online.
To manage your account:
1. On the Publish tab in the WebEasy Hosting section, click My Account.
2. In the browser, type your user name and your password.
3. Click Login.
4. Make any needed account changes.
5. Log out.
Note: You can also access your account by clicking Manage my account at the end of the WebEasy Hosting Services Publishing wizard.
Using the Publish Assistant
You can use Publish Assistant to publish your website.

132 • WebEasy
Chapter 10: Building and Publishing Your Website
Note: If you signed up for the WebEasy hosting service, the easiest way to upload your files is to use the WebEasy Hosting Services Publishing wizard.
For details about uploading files with the Publish Assistant, see “Using Another Web Hosting Service” on page 132.
Publishing with FTP Max
As an alternative to the WebEasy Hosting Services Publishing wizard, advanced users can publish websites by using FTP Max, an easy-to-use FTP utility. With it you can transfer files to and from your remote server and manage your remote files.
For details about uploading files with FTP Max, see “Publishing with FTP Max” on page 135 and FTP Max Help.
Using Another Web Hosting ServiceYou can publish your website to space provided by your ISP or another web hosting service.
Before publishing your site, make sure you have all the information you need from your ISP or web hosting service to upload to your account or domain.
There are two ways to publish your site to another hosting service in the 3rd Party Hosting section of the Publish tab:
• Publish: Click to use the Publish Assistant to transfer the files.
• Transfer Files: Click to transfer the files with FTP Max.
Note: Your ISP or hosting service must support the FTP protocol.

WebEasy • 133
Chapter 10: Building and Publishing Your Website
Using the Publish AssistantYou can use Publish Assistant to publish your website to the Internet.
Note: If you signed up for the WebEasy hosting service, the easiest way to upload your files is to use the WebEasy Hosting Services Publishing wizard.
To publish your site to a web hosting service with the Publish Assistant:
1. On the Publish tab in the 3rd Party Hosting section, click Publish.
2. In the Publish Assistant wizard, click Next.
3. On the left, select the website folder (created when you clicked Build) to upload.
If the folder to upload doesn’t appear in the Website packages list, click the Browse button. Locate the package and click Open.

134 • WebEasy
Chapter 10: Building and Publishing Your Website
4. Review the included files shown on the right by clicking the navigation buttons.
5. Click Next and, if you have an active Internet connection, click Connect.
6. In the Connection Profile dialog box, select the profile for your website space.
The Profile list includes standard profiles for many popular ISPs.
If your ISP isn’t in the list, create a profile for your hosting service. See “Creating Connection Profiles” on page 137 for details.
7. If you selected a standard profile, fill in the information for connecting to your account.
8. Click OK.
9. After the connection is established (which may take a few minutes), to transfer the files, click Next.

WebEasy • 135
Chapter 10: Building and Publishing Your Website
10. To remove any old files, select the Cleaning the selected website check box.
When selected, if WebEasy finds any files at the remote site that are not required for the current package, it deletes them.
If you have subfolders for this site, keep this check box clear so the subfolders are not deleted.
11. Click Next.
12. If you wish, select the check box(es) to view the website or to view a report.
13. Click Finish.
If you asked to view a report, it appears in your default browser. If you asked to view both the report and the website, the report appears first and then the website appears. To return to the report, click the browser’s Back arrow.
Publishing with FTP MaxAs an alternative to the WebEasy Hosting Services Publishing wizard or the Publish Assistant, advanced users can publish websites using FTP Max, an easy-to-use FTP utility. With it you can transfer files to and from your remote server and manage your remote files.
For detailed information about using FTP Max, click the Help button in the FTP Max window.
To run FTP Max and upload your files:
1. Click the Publish tab and in the 3rd Party Hosting section, click Transfer Files.

136 • WebEasy
Chapter 10: Building and Publishing Your Website
2. In the Connect dialog box, select the profile for your website space.
If you haven’t created a profile, select a defined profile from the list of popular ISPs.
If your ISP is not in the list and you have not created a profile, see “Creating Connection Profiles” on page 137 for information.
Note: You must have the connection details from your ISP or host to continue.
3. If you selected a standard profile, fill in the information for connecting to your account.
4. Click OK.
5. After the connection is established, to transfer the files, in the FTP Max window, specify the remote folder, if necessary, in the top area.
6. Locate the folder with the files in the Local Folder box.

WebEasy • 137
Chapter 10: Building and Publishing Your Website
7. Select the folder or open the folder and select the files in the lower panel.
8. Then click Upload.
9. After the transfer completes, click Finish.
Creating Connection ProfilesIf you use the Publish Assistant or FTP Max to upload files, you use a standard profile (available for many ISPs) and customize it or create a profile for your hosting service.
Note: To connect to a profile, you must have an active Internet connection and details from your ISP or web hosting service.
To create a profile.
1. On the Publish tab, in the 3rd Party Hosting section, click either Publish or Transfer Files.
2. In the Publish Assistant, click Next, select the folder to upload, click Next and then click Connect.

138 • WebEasy
Chapter 10: Building and Publishing Your Website
3. In the Connection Profile dialog box (from the Publish Assistant) or the Connect dialog box (from FTP Max), type a name in the Profile box.
4. On the Remote Access tab, type or confirm the Host name or IP address and the User identifier provided by your ISP.
5. If necessary, type your User password.
6. Click the General tab.
7. Type the folder for uploading the site in the Initial remote folder box (such as public or htmldocs).
The ISP or web hosting service should provide this information.
8. If necessary, type the path on your computer to the website package in the Initial local folder box.
WebEasy fills this in with the default location of C:\Users\user\Document\Web Easy\Html.
9. In general, leave the other options with their default values unless instructed to change them.
10. Click the Firewall tab.

WebEasy • 139
Chapter 10: Building and Publishing Your Website
11. Select None if your computer isn’t behind a firewall.
If your computer is behind a firewall, ask your network administrator for the details to enter.
If you use None and experience problems, select Use a passive transfer.
12. Click the WWW Site tab, type the URL for the website, and specify the Primary page.
Note: This tab is not available in the Connect dialog box.

140 • WebEasy
Chapter 10: Building and Publishing Your Website
13. Click OK.
Now you can select this profile name when using Publish Assistant or FTP Max.
For more details, click the Help button to view FTP Max Help.
Viewing Your WebsiteAfter publishing your site, you should always view it in a browser to see if everything transferred correctly.
It’s a good practice to view it in several different browsers to understand your visitors’ experience. You may need to make some adjustments if the website appears differently in browsers.
Maintaining Your WebsiteAfter you’ve published your website on the Internet, you can update it with WebEasy.
To update your website:
1. Open the website document in WebEasy.
2. Make the required changes.
3. Build new HTML files to replace the previous ones.
4. Publish your website again.
WebEasy remembers the information you entered previously, so the process is shorter the next time. When uploading, WebEasy checks the date and time of each file against those on the server. It only uploads newer files to your web space unless you specifically tell it to remove older files.

Chapter 11
Adding Enhanced Features
You can add multimedia, animations, forms, RSS feeds, and more to your website. You can also create specialized websites (such as pages to include in an eBay auction).
This chapter has the following information:
• “Creating Specialized Websites” on page 142
• “Changing Scenes” on page 144
• “Adding e-Commerce Features” on page 145
• “Adding Dynamic Links” on page 147
• “Adding Advanced Objects” on page 148
• “Adding Multimedia” on page 150
• “Creating Animated Items” on page 154
• “Adding RSS” on page 154
• “Adding WebWidgets” on page 155
• “Adding Scripts” on page 156

142 • WebEasy
Chapter 11: Adding Enhanced Features
Creating Specialized WebsitesWith WebEasy you can create specialized websites by using wizards in the WebSite Assistant. The specialized sites include:
• Photo album sites
• Pages for eBay auctions
• Blog sites
• iPhone and mobile phone sites
Creating a Photo Album WebsiteThe Website Assistant includes a Photo Album wizard for creating web pages that are professional-looking photo galleries. You can specify a page style and fill it with thumbnail images of the photos to display.
Before creating the site, you may want to place all the images for the album into a single folder on your computer.
To create a photo album website, you use the Website Assistant. Select Photo Album Wizard in the Family and Personal category. For details, see WebEasy Help.
Creating an eBay Auction PageYou can use the eBay wizard to create a personalized auction listing that you can use on eBay. You can customize the text for your auction.
Note: You must have an eBay seller account before you can create an eBay auction. Be sure that you read and understand eBay’s Terms of Service before you post any items for sale on eBay.
You can insert a photo into your auction description if you have a digital or scanned photo of your auction item that is stored on

WebEasy • 143
Chapter 11: Adding Enhanced Features
your personal website or with an online photo-hosting service somewhere on the Web. Have the URL for the photo available before going through the wizard.
Note: If your auction photo is on your own computer, you must use eBay’s standard photo hosting services to transfer photos from your computer to the eBay servers. For information, see eBay’s online help.
Read the instructions and recommendations on eBay for designing the page. Use these guidelines:
• Use Plain Text and Rich Text items only. (Do not insert Graphic Text.)
• Use only solid colors as backgrounds or foregrounds.
• In general, do not use images except for one image that is available online. Have the URL for that image available. To use other images on the page, see WebEasy Help for details.
• Do not use links to other pages or websites.
• Only have one page in your site.
• Do not have overlapping objects on your page design.
To create an eBay page, you use the Website Assistant. Select eBay Wizard in the Business category. For details, see WebEasy Help.
Creating BlogsBlogs (Web Logs) are specialized sites where a user posts regular entries for visitors to read. In addition to creating a blog site with WebEasy, you can link to a personal account from a blogging site.

144 • WebEasy
Chapter 11: Adding Enhanced Features
To create a blogging website, you use the Website Assistant. Select Blog Wizard in the Family and Personal category. For details, see WebEasy Help.
Creating Websites Compatible with Mobile DevicesYou can create websites that work with iPhones and other mobile devices. The mobile device templates are smaller, so they fit the mobile device’s screen better than a full-sized site.
To create a mobile-device website, you use the Website Assistant. Select the iPhone and Mobile photo category and then select a template. For details, see WebEasy Help.
After creating a website for mobile devices you can add a redirect script so visitors who use mobile devices see the optimized site instead of the regular site. For details, see “Redirecting to a Mobile-Optimized Site” in WebEasy Help.
Changing ScenesScenes are pages that change appearance based on the time of day, the day of the month, a season, or another factor. You can only have scenes with a DHTML site.
The Scenes Assistant helps you adjust images, text, or backgrounds on the same website page based on conditions. A visitor to your website experiences these themes. For example, the theme called Day of the Week might display different marketing slogans on Monday, Tuesday, or Sunday.
• A Theme is a collection of the scenes available based on specified factors, such as the day of the week.

WebEasy • 145
Chapter 11: Adding Enhanced Features
• A Scene is a website page design prepared for a particular instance from the theme collection, such as Monday, summer, or Mother’s Day.
For details about creating scenes, see WebEasy Help.
Adding e-Commerce FeaturesYou can add features to your website for visitors to purchase products online. To do this, you sign up with an e-commerce vendor for payment processing. With WebEasy you can select from five different vendors.
WARNING: INFORMATION ABOUT VENDORS OTHER THAN THEWEBEASY PAYMENTS SOLUTION ARE PROVIDED WITHOUTSUPPORT. WEBEASY DOES NOT GUARANTEE THE AVAILABILITYOF ESHOP BUTTONS FOR VENDORS OTHER THAN THE WEBEASYPAYMENTS SOLUTION THROUGH THE PROGRAM.
Design your website document and include the eShop buttons for the products you sell.
RecommendationsWhen setting up your e-commerce website, take care to select a vendor who suits your needs. Evaluate the vendors’ websites to determine their terms and conditions and what fees they charge. In the E-Commerce Vendor Assistant, WebEasy provides a link to each vendor’s site. You can also click E-Commerce > Vendor’s Website.
If you use an e-commerce template, the default objects won’t work properly on the Internet without the correct settings required by the vendor. Before building the site, delete or edit the e-commerce demonstration objects in the templates.

146 • WebEasy
Chapter 11: Adding Enhanced Features
If e-commerce features do not work correctly, you may need to make adjustments to the scripts. To do so, select the button on the page and click Script > Custom Script on the Insert and Modify tab. In general, do not modify scripts unless you understand HTML and the scripting language.
Creating an eShopPlease be aware of all rules and requirements your state, your country, and international law imposes on e-commerce business activities.
Note: See WebEasy Help for more information about an e-commerce vendor’s specific requirements and to learn about a vendor’s set of e-commerce objects. Some vendors may not have all objects available. Use the procedure as a guide only.
To create an eShop in a document:
1. Click the Insert and Modify tab.
2. In the Insert section, click E-Commerce > Select Vendor.
3. In the E-Commerce Vendor Assistant, click Next. Then click a tab to select the vendor that best suits your needs and follow the instructions.
4. If you haven’t already, sign up with the vendor to use their services.
5. Follow the vendor’s instructions on how to set up your e-commerce service on the Internet.
For the WebEasy and 2Checkout solutions, you must create and add items to a product database before designing your website. You can then use the values in the product database when you add the e-commerce buttons to your website.

WebEasy • 147
Chapter 11: Adding Enhanced Features
6. In your WebEasy document, create a new page dedicated to selling the products by putting product names, descriptions, photos, and prices on this page.
Note: Do not place form objects on the web page other than those listed with the vendor’s name in the Insert Object dialog box. Mixing the objects may cause conflicts and the web page may not work properly on Internet.
7. Click E-Commerce > Insert Object to insert an Add to Cart or Buy Now object for each product for sale and customize the object as needed.
Note: See relevant topics in WebEasy Help to learn more about each e-commerce object and its parameters.
8. For the WebEasy Payments Solution, click the E-Commerce > Insert Object to insert Checkout, My Account, or More Info buttons as needed to complete the eShop design.
9. Build your website and publish it on the Internet.
10. Verify and test your website with your eShop solution.
WARNING: BEFORE BUILDING YOUR WEBSITE, DELETE OR EDITANY E-COMMERCE DEMONSTRATION OBJECTS THAT ARE PARTOF A TEMPLATE. THESE OBJECTS WILL NOT WORK PROPERLY ONTHE INTERNET WITHOUT THE PROPER SETTING REQUIRED BYTHE E-COMMERCE VENDOR.
For more details about working with e-commerce sites, see WebEasy Help.
Adding Dynamic LinksWith the help of Internet vendors, you can add components to your page that are dynamically updated by third parties, such as

148 • WebEasy
Chapter 11: Adding Enhanced Features
news, weather reports, stock market prices, or advertising. By inserting a dynamic link on your site, you can also direct your visitors to e-shops and services on the Internet. To create your own eShop, see “Adding e-Commerce Features” on page 145.
You must have an account with the online service to be able to create a dynamic link.
To add a dynamic link:
1. Click the Insert and Modify tab.
2. In the Insert section, click Object > Dynamic Link.
3. In the Dynamic Link Assistant wizard, click Next and follow the on-screen instructions to insert a dynamic link.
Adding Advanced ObjectsWebEasy includes a large selection of ready-to-use objects that you can insert into your document. These range from simple design elements (such as colorful page dividers) to advanced elements (such as forms, navigation bars, VRML, 3D motion designs, and gadgets).
The iPhone Redirection object automatically detects if a visitor accesses your website with an iPhone or iPod Touch®. If you have created a site optimized for viewing on these screens, the visitor has the option of going to the optimized site.
To add an advanced object to your document:
1. Click the Insert and Modify tab.
2. In the Insert section, click the Object button.
3. In the Insert Object dialog box, click a tab to display an object group:

WebEasy • 149
Chapter 11: Adding Enhanced Features
Click Animations for objects (such as moving text that you can replace with your own text) to create a dynamic DHTML website.
Click Auto links to create links in the form of balls, bullets, or numbers. WebEasy automatically calculates the number of pages in your document and creates a link to each page.
Click Dividers to use pre-designed page dividers, some of which are animated.
Click Forms to insert complete forms or individual fields and modules.
Click Gadgets to add ready-to-use objects (such as a visitor’s counter, calculator, calendar, or a status bar clock).
Click Navigation for pre-designed navigation bars with buttons that you can link.
Click Objects to add specialized objects (such as YouTube videos) or coding (such as No Right Click).
Click Search to use a specific search engine with your site.
Click Visit Us to add a link for WebEasy or Avanquest.
Click WebWidgets to link to other websites (such as a Blogger account or your Facebook page).
Click eShop to add buttons for e-commerce.
4. Select the item and make modifications as needed.
5. Click OK.
For information about adding a counter to your site, see WebEasy Help. Other topics give specific information about adding certain objects.

150 • WebEasy
Chapter 11: Adding Enhanced Features
Adding MultimediaYou can easily insert audio, video, and other multimedia to your website.
Adding Sound Effects or MusicYou can add sound to your web page, to specific items on your web page, or both. If you add sound to a web page, the sound plays when the page opens. If you add sound to an item, such as an image, text, or shape, the sound plays when the visitor clicks the item.
WebEasy provides a collection of audio clips, including sound effects and music.
WARNING: AUDIO CLIPS PLAY DIFFERENTLY IN HTML ANDDYNAMIC HTML WEBSITES. ALSO, YOU SHOULD NOT ASSUMETHAT ALL USERS HAVE THE APPROPRIATE PLUG-INS INSTALLEDON THEIR COMPUTER — OR EVEN HAVE A SOUND CARD. USERSMAY HAVE THEIR BROWSERS SET TO NOT SUPPORT SCRIPTSTHAT ARE REQUIRED TO PLAY AUDIO FILES.
To add sound to a web page:
1. Open the page.
2. On the Insert and Modify tab, in the Modify section, click Effects > Page Audio.

WebEasy • 151
Chapter 11: Adding Enhanced Features
3. In the Background Audio dialog box, select the Enable page background audio check box.
4. To have the audio clip only play once, clear the Loop check box. (By default, the audio plays continuously.)
5. Click the Browse button. In the Browse dialog box, locate and select the audio file. Click Open.
By default, the Browse dialog box opens to the WebEasy/Audio/Effects folder.
6. To listen to the audio file, click the Play button. To stop the playback, click the Stop button.
7. Click OK.
To add sound to an item on a page:
1. Select the item for linking the sound clip.
2. On the Home tab, click the Link button in the Page section.
3. In the Link dialog box, in the Link Type list, select Audio File.

152 • WebEasy
Chapter 11: Adding Enhanced Features
4. Click the Audio Files button in the Browse area. In the Browse dialog box, locate and select the audio file and click Open.
5. To test the sound, click the Play button.
6. To stop playing the file before it ends, click the Stop button.
7. Click OK.
Adding Multimedia ObjectsYou can easily insert movies, flash video, or other multimedia files into your document.
The multimedia object won’t run in the document until it has been built. To quickly view the web page with the multimedia object, preview the website.
Note: Not all browsers support all multimedia objects.
To insert multimedia from the Media Gallery:
1. Select the item you want to use in the Media Gallery.
If the Media Gallery doesn’t appear in the WebEasy window, on the Insert and Modify tab, click Media Gallery.
2. Drag to place the file as an object in your document.
You can also insert multimedia available on other websites with a WebWidget from the Insert Object dialog box. For details, see Chapter 9 “Integrating with Other Websites” on page 107.
Adding PodcastsA podcast is a method for including multimedia files on your website, such as audio or video, that are available for playback or for downloading.

WebEasy • 153
Chapter 11: Adding Enhanced Features
Note: You can use your RSS feed to tell your site visitors about these files and then they can view or listen to them on your website.
To add multimedia files to your site, you must have already created them. For details, see the previous sections or see WebEasy Help.
Listening to Sound FilesYou can use the Multimedia Player to listen to sound files you’ve inserted onto a page before building the website.
To listen to a sound file:
1. Select the sound file or open a page with page audio.
2. Click the Review and Tools tab.
3. In the Multimedia Player section, click Play.
4. Click Pause to pause the playback or click Stop to stop playing the file.
Viewing Multimedia FilesWith the Multimedia Player you can view multimedia files (such as AVI and Quick Time movies and animated GIF images) or listen to sound files in a page while the page is still in document form. The Multimedia Player works with WAV, MID, AVI, MOV and other major multimedia formats.
To view a multimedia file:
1. Select a multimedia file.

154 • WebEasy
Chapter 11: Adding Enhanced Features
2. Click the Review and Tools tab.
3. In the Multimedia section, click the Play button.
4. Click Pause or Stop to no longer view the multimedia file.
To adjust the multimedia player or use a placeholder image on the web page, see WebEasy Help.
Creating Animated ItemsYou can add interest and excitement to web pages by animating static objects. For example, you can have text ‘fly in’ a page or have a graphic move from one location to another.
For details, see this topic in WebEasy Help.
Note: WebEasy also provides some standard animations in the Insert Object dialog box on the Animations tab.
Adding RSSUse Really Simple Syndication (RSS) to have the visitors to your website receive RSS feeds. These feeds automatically keep site visitors informed about the site’s latest news and developments. They are especially useful if you frequently change or add content.
To create RSS content in WebEasy, first create a web page for WebEasy to use for creating an XML file (the feed) with your site’s latest information. Then, you add a link to that file into one of your web pages, generally the main page.

WebEasy • 155
Chapter 11: Adding Enhanced Features
You can create a link to a single line of text, an icon, or an image. When a visitor clicks the link, the XML file opens in their browser or RSS reader and displays the RSS information.
Note: Not all browsers recognize RSS feeds. Review each browser’s documentation for further information.
For details on setting up an RSS feed, see WebEasy Help.
Adding WebWidgetsWebWidgets include tools for social networking, photo-sharing, and bookmark-sharing sites. For example, you can link to photos on your Facebook page or in your Flickr account.
You must specify parameters when you insert WebWidgets. For example, to insert the Album on Flickr® widget, you must specify your user ID and photo album location. Each widget includes different parameters for you to set.
For information about inserting WebWidgets with media or links to other sites, see Chapter 9 “Integrating with Other Websites” on page 107.
Note: You can also click Objects on the Media Gallery toolbar and double-click the WebWidgets folder. Drag the appropriate object onto the web page.
To insert a WebWidget:
1. Click the Insert and Modify tab.
2. In the Insert section, click the Object button.
3. In the Insert Object dialog box, click the WebWidgets tab.
4. Select the object to insert.
5. Click OK.

156 • WebEasy
Chapter 11: Adding Enhanced Features
6. Move the pointer over the page and click to place the object.
7. If the Object Properties (or Embedded Object Properties) dialog box opens, adjust the values as needed. For details about inserting WebWidgets, see “Integrating with Other Websites” on page 107.
8. Click OK.
For many objects, you must preview the site to see the object correctly.
Adding ScriptsJavaScript is a programming (or script) language. Generally, you add a script to add functionality of some type to your website. For example, you can have the script open a separate browser window or display a message under certain conditions. WebEasy includes some standard scripts that you can add for implementing common web design features.
Note: Some visitors may have blocked scripts from running in their browsers.
For information about using defined scripts (such as for redirecting pages) or creating custom scripts, see WebEasy Help.

Chapter 12
Problem Solving
If you experience problems with WebEasy, you can find answers to some frequently asked questions and helpful hints here.
Context-sensitive help is available for most features by clicking a Help button in a dialog box or palette. For more information, see the Reference section in WebEasy Help or “Contacting Technical Support” on page 10.
This chapter has the following information:
• “Problems with Items” on page 158
• “Problems with Text” on page 160
• “Problems with Links” on page 161
• “Problems When Publishing” on page 162
• “Problems Viewing Sites in a Browser” on page 163

158 • WebEasy
Chapter 12: Problem Solving
Problems with Items
An item on my website is hidden behind another one.
With WebEasy you can layer items from front to back.
To access the item, you can:
• If you don’t want to move the overlaying item, select that item in front and click the Hide button on the Layout tab. You should be able to see the item underneath.
• To move the overlaying item but maintain its position on the page, select it and click Send Backward or Send to Back on the Layout tab.
A graphic frame does not fit to my image.
If you drag a frame from the Media Gallery onto an image, it only fits if it is dragged directly onto a selected image. If the handles do not show, the frame and image will not fit together.
If you have an image and a frame in your document that you want to fit together, use the Fit dialog box.
To fit an image and a graphic frame:
1. Select the image and the frame.
2. Then click the Fit button on the Layout tab.
3. On the Frame tab, select Fit the frame to the selection or Fit the selection to the frame.
4. Click OK.

WebEasy • 159
Chapter 12: Problem Solving
Portrait-oriented images appear as landscape images.
Your digital camera might show all the images you take in landscape mode. In WebEasy, rotate the images by 90 degrees. For more information, see “Rotating Images” on page 79.
When I added an oval frame to my image, it did not fit.
Oval frames should be used with oval stencils. If you have dragged an oval frame onto your image, click Stencil on the Media Gallery toolbar. Open the Oval folder, and drag an oval-shaped stencil onto your image.
When I deleted my frame, my image disappeared as well.
WebEasy groups images and frames together to make it easy for you to work with them. When you select a frame, the handles show you whether you have selected just the frame or both the frame and the image. If the handles are squares, you have selected just the frame. If the handles are diamonds, you have selected both the frame and the image.
If the selection you have made is not the one you wanted, select the item again. The handles should alternate between diamond and square each time you select an item.
A better way to remove a frame from an image is click Image > Clear Frame in the Modify section of the Insert and Modify tab.

160 • WebEasy
Chapter 12: Problem Solving
Problems with Text
My text has become an image.
Text sometimes becomes an image when WebEasy builds the site because the text overlaps onto another item on the page. To prevent text from becoming an image, make sure text items do not overlap other items or build the site as a DHTML website.
Text also becomes an image when you apply a gradient or texture fill.
In websites, adding a shadow also causes text to become an image although not for DHTML websites.
I cannot see all my text.
If you enlarge text after you type it in, the text frame may be too small to display all the text. Enlarge the text frame by selecting the text item and dragging the handles.
• Use the handles on the sides of the text frame to widen it.
• Use the handles on the top and bottom of the text frame to increase the height.
• Use the handles on the corners of the text frame to increase the height and width at the same time.

WebEasy • 161
Chapter 12: Problem Solving
Problems with Links
Some of my links to other sites do not work.
WebEasy does not verify that the Internet addresses you provide are correct. You can use the Site Map Assistant (available on the Review and Tools tab) to check the internal links from and to each page. (See “Viewing Links with the Site Map Assistant” in WebEasy Help.)
• Make sure that you haven’t made any mistakes when typing the Internet addresses and that the addresses are still valid.
• Make sure that the Internet address that you entered begins with http://. This is required for links to other sites.
If you cannot find anything wrong with the addresses, see your Internet Service Provider.
Some of the links to other parts of my site are not working.
Make sure that you have not created links to pages that you have subsequently deleted. It is best to add your links after you have completely finished designing your document. Use the Site Map Assistant (available on the Review and Tools tab) to check your links from and into each page. (See “Viewing Links with the Site Map Assistant” in WebEasy Help.)

162 • WebEasy
Chapter 12: Problem Solving
Problems When Publishing
The Publish Assistant says required files have been deleted from my local folder.
This occurs when a package file is missing from the local folder on your computer. If the package file is missing, the Publish Assistant cannot compare local and remote files. You must re-publish your entire website.
If the package file for a website you want to delete is missing, the Publish Assistant cannot delete that website. Copy the package file from the HTML folder (or the folder in which you stored the HTML files for your website) into the local folder. Now when you publish, the Publish Assistant can delete the website.
There’s not enough disk space on my remote host to publish my website.
If this is the first time you’re publishing your website, check that the space your ISP has allocated to you for a website is greater than the size of the contents of your local website folder. Your local website folder is typically at:
\\My Documents\Web Easy\HTML\your_web_site_name
If the allocated space on the remote host is smaller, you can either request more space from your ISP or reduce the size of your website. You can reduce the size of your website by reducing the size of any large graphics, by removing a page, or by removing large files that are linked to the site.
If you have already published a website, you can make the one you are publishing now smaller, or you can delete the first

WebEasy • 163
Chapter 12: Problem Solving
website from your remote host. Deleting a website from your remote host does not remove your local version of it.
Problems Viewing Sites in a Browser
Some of my linked items are not visible.
If the browser does not display an item on your website that has a specific type of link (for example, an embedded object link), it doesn’t support that type of link.
Your visitors might need to upgrade to the latest version of the browser to view these linked items. The latest versions of most browsers are free to download from the Internet.
When I view my website in a browser, it does not display correctly.
Because WebEasy enables you to do so much with your website, the HTML files that you build can be quite complex. Some older browsers cannot handle that complexity.
Try altering your document design to reduce its complexity. One way of doing this is to avoid having items that overlap. If you do not want to alter your design, you can try viewing your website in other browsers or upgrading to a newer version of the browser you are using.
You should remember that even though some browsers display your website without problems, others might not — and visitors might use those other browsers. You should try to create a website that can be viewed without problems with as many different browsers as possible.

164 • WebEasy
Chapter 12: Problem Solving
When I view my website in different browsers, it looks different.
Different browsers may interpret web page coding and scripting differently. Because of this, they may display your website differently. Sometimes there is nothing you can do about the differences.
For example, some browsers use different color palettes and those browsers display colors differently. If visitors use Large Fonts in Windows, some browsers provide improper font sizes that aren’t controllable by HMTL.

Ind
Index
AActivity Center, 16adding
animation, 154borders, 66color, 67contact buttons, 120e-commerce, 145eShop, 146frames, 83Google Apps, 121images, 76Like buttons, 119multimedia, 152page background, 44pages, 41podcasts, 152RSS, 154scenes, 144shadows, 65sounds, 150tables, 104text, 98words to dictionary, 100Yelp buttons, 122
AddThis bookmark, 110
adjustinglayer positions, 62lines of shapes, 93tables, 105text frames, 100
animations, 148audio, 150, 153
Bbackgrounds
for pages, 44backups, 38blank documents, 36blogs, 143bookmarking
AddThis service, 110multiple sites, 109sites, 108
bookmarking widgets, 108borders, 66, 93
for images, 84borders of shapes, 93boxes
rectangles, 92building
websites, 125

166 • WebEasy
Index
building websites, 124
Cchanging, 93
layer positions, 62lines of shapes, 93tables, 105
circles, 92clearing
frames, 84stencils, 85
clip art, 13applying effects, 86borders, 84cropping, 80framing, 83moving, 82stencils, 84
clipartadding, 76rotating, 79
coding, 156Color dialog box, 72Color palette, 72coloring, 67
custom colors, 73matching colors, 73Web-safe colors, 72
colors, 72connection profiles, 137conventions
document, 6copying items, 59creating
backups, 38eShop, 146website, 17website from scratch, 36websites, 30, 34
cropping images, 80CSS, 124
cue cards, 9curves, 92custom colors, 73customer support, 10customizing
WebEasy, 27cutting items, 59
Ddeleting
frames, 84items, 59links, 52pages, 49stencils, 85text frame, 103
DHTML, 124DHTML Editing Control, 12, 13dividers, 148document conventions, 6documents, 30
blanks, 36building into website, 124opening, 40pages, 41previewing, 52publishing, 128saving, 36saving as template, 37templates, 34Website Assistant, 31
drawinglines, 92ovals, 92polygons, 92shapes
drawing, 92dynamic links, 147

WebEasy • 167
Index
EeBay auction page, 142e-commerce, 145editing
text, 100text mode, 96
effectsimages, 86scenes, 144
embeddingalbums, 113, 115photos, 113, 114videos, 117
eShop, 145Exif information, 99existing, 28
Ffile formats, 22fitting
items, 63flash, 152formatting
items by pasting, 62Rich Text, 103
forms, 148frames
adding, 83removing, 84
FTP Max, 132, 135, 137FTP Max Help, 8
Ggadgets, 148gradients, 45, 69graphic frames, 63, 64, 83, 158,
159Graphic Text, 96grouping items, 58
HHelp
FTP Max, 8Media Gallery, 8Spell Checker, 8
helpcue cards, 9online, 7technical support, 10tutorials, 10user’s guide, 9
help system, 7HSL values, 74HTML, 124
Iimages
adding, 76applying effects, 86borders, 84cropping, 80framing, 83moving, 82placeholders, 78rotating, 79stencils, 84
insertingpages, 41
Inspector, 22, 25installation requirements, 12installing, 12iPhone redirection, 148ISP, 128items
animating, 154borders, 66coloring, 67copying, 59cutting, 59fitting, 63formatting, 62

168 • WebEasy
Index
grouping, 58layers, 62moving, 57pasting, 60problems, 158resizing, 58, 63, 81selecting, 56shadows, 65
JJavaScript, 156
Llayers, 62lines, 92linking
albums online, 112dynamic links, 147other accounts, 118pages, 51photos online, 111problems, 161removing links, 52
Mmanaging websites, 131, 140manual, 9Media Gallery, 20, 21, 76Media Gallery Help, 8mobile device sites, 144movies, 152moving, 82moving items, 57multimedia, 152multimedia player, 153music, 150, 153
Oonline help, 7opening documents, 40
PPage Navigation pane, 20, 25page titles, 43pages
adding, 41adding links, 51adding titles, 43background, 44deleting, 49re-ordering, 50sizing, 49viewing, 40
pastingformatting, 62
pasting items, 60path animations, 154patterns, 48, 71photo album website, 142photos
Exif information, 99photo-sharing sites, 111pictures, 82
adding, 76applying effects, 86borders, 84cropping, 80framing, 83rotating, 79stencils, 84
placeholder images, 78Plain Text, 96podcasts, 152polygons, 92polylines, 92positioning
images, 82positioning items, 57previewing websites, 52programming, 156Publish Assistant, 133publishing

WebEasy • 169
Index
problems, 162to third-party hosting, 132
publishing websites, 128
QQuick Access toolbar, 19, 26quitting, 28
Rregistering, 6removing
frames, 84items, 59links, 52pages, 49stencils, 85text frame, 103
re-orderinglayers, 62
re-ordering pages, 50replacing
images, 78placeholders, 78
re-positioning, 82resizing
items, 58, 63, 81pages, 49
RGB values, 74Rich Text, 96, 103rotating images, 79RSS, 154
Ssaving
as template, 37documents, 36
scenes, 144scripts, 156selecting items, 56serial number, 10
shadows, 65shortcut menus, 25Size handles, 81sizing
items, 81pages, 49
sounds, 150, 153Spell Checker, 100
Spell Checker Help, 8squares, 92starting, 16status bar, 20, 26stencils, 84
removing, 85support, 10support, technical, 10system requirements, 12
Ttables
adding, 104changing, 105
technical support, 10templates, 31, 34
saving, 37text
adding, 98adjusting frames, 100catalogs, 99deleting frame, 103editing, 100Exif information, 99formatting, 103frames, 96modes, 96problems, 160types, 96
Text Assistant, 98textures, 46, 70titles for pages, 43ToolTips, 8

170 • WebEasy
Index
trimming images, 80tutorials, 10Twitter, 119
Uupdating WebEasy, 13uploading files, 128user’s guide, 9
Vvendors, 145version, 10videos, 153viewing
multimedia, 153pages, 40problems in browsers, 163websites, 140
VRML, 148
Wweb hosting, 128WebEasy
building sites, 125clip art, 13customizing, 27documents, 30hosting service, 128installing, 12quitting, 28starting, 16updating, 13version, 10WebEasy menu, 19Website Assistant, 31workspace, 19
WebEasy Help, 7Web-safe colors, 72Website Assistant, 31website documents, 30
websitesblogs, 143building, 124creating, 17eBay auction page, 142for mobile devices, 144maintaining, 140package file, 125photo albums, 142publishing, 128types, 124
WebWidgets, 155widgets, 148workspace, 19
XXHTML, 124
YYelp, 122
Zzooming, 20, 26