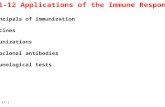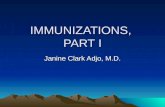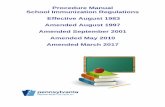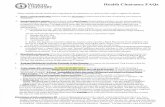Welcome to the Adding/ Editing Historical Immunizations lesson for the North Carolina Immunization...
-
Upload
clifford-hicks -
Category
Documents
-
view
213 -
download
0
Transcript of Welcome to the Adding/ Editing Historical Immunizations lesson for the North Carolina Immunization...
Welcome to the Adding/ Editing Historical Immunizations lesson for the North Carolina Immunization
Registry.
This lesson is intended for all User Roles except Reports Only
After you have clicked on Manage Client on the home page and located your client, you will be ready to enter the historical doses.
Start by clicking History/Recommend
This screen will show you the basic functions of entering historical doses. However, there are several helpful time saving shortcuts that are built into this screen to help enter multiple historical doses that were given at the same provider’s office or on the same date. Those shortcuts appear on the next slide.
Type the name of the Provider that administered the historical dose of vaccine in the open box next to the vaccine name, under the Provider Organization column.
Enter the date the shot was given in the small box next to the calendar. If needed you can enter a whole series of dates just continue across the row.
If you need to assign a trade name to a historical dose, once you have entered the Provider Organization and the date, click Tradename Details.
Once you click the Tradename Details button you will be taken to this screen where you can choose your Trade Name by clicking on the drop down box. When you are done click Save
If it is not necessary to assign a Trade Name to the vaccine, then once you are finished entering the historical doses, click Save and Submit. (To see the different save options , refer to shortcut slides)
Shortcut Rows
When you click Save and Submit (or Save
from the Tradename Details screen) you will be sent back to the main History/ Recommend screen. From here you can see the historical shot was loaded into the history.
SHORTCUTS: If there is more than one historical dose of vaccine that was given by the same provider’s office
Type in the Provider’s name that gave the historical dose, in the top left box under Provider Organization
You can use this feature for every vaccine that is given by the same provider…
Shortcut Rows
Fake Pediatrics
Fake Pediatrics
Fake Pediatrics
Click in the box to paste
Click in the box to paste
Now locate each vaccine that was administered by that provider and left click once in the open box under the Provider Organization column but next to the vaccine name- this will paste the text.
By typing in the name of the provider that administered the historical immunization in the open box under the Provider Organization column, you can copy and paste that name into subsequent boxes.
SHORTCUTS: If there is more than one date that is the same for doses of vaccine. (For Example: 2 month shots)
Shortcut Rows
Fake Pediatrics
Fake Pediatrics
Now locate each vaccine that was administered on that date and left click once in the open box next to the Provider Organization column that corresponds with the vaccine name- this will paste the text.
By typing in the dates that are repeated in their immunization history, you can use the same copy and paste function as the Provider Organization feature.There are 5 small boxes with calendars next to them located on the top row under Default Dates. (For example: MMR and Varicella were both given on 05/02/2007
Type in the date that the historical dose was given in this first small box.
05/02/2007
05/02/2007
Now locate each vaccine that was administered on that date and left click once in the open box next to the Provider Organization column that corresponds with the vaccine name- this will paste the text.
05/02/2007
Click Save and Submit when finished
Save: This feature allows you to save the historical information that you have entered, by loading it into the History portion of the screen above the entry grid, but not taking you away from the historical entry screen.
**This feature can be used when entering historical information from different provider’s offices. For example if multiple providers gave a client their series of 5 DtaP shots then you could only enter those provider name’s one at a time under the Provider Organization column, so you would want to use Save so that you would remain on this same screen after entering each provider and the corresponding shot. The same is true for the dates.
Save and Submit: This feature uploads all the historical information and returns you to the main History/Recommend screen.
** This feature can be used when you have either the same provider for all historical shots or you have completed entering the client’s history.
You stay on the same
screen where you can see the
history entered.
After you Save and Submit
you are directed back
to the main History/
Recommend screen
Click on the drop down arrow
The open drop down box at the bottom of the screen is for other immunizations that could have been given historically but are not seen on the screen. When you select a vaccine from here it will load into the entry grid in alphabetical order.
Choose the immunizationThe immunization will appear in the grid
From the Edit screen you can change the following information for a historical dose:•Date Provided•Provider Organization Name•Trade Name•Vaccine Lot Number
You are also able to add Reactions to IMMUNIZATION on this page by selecting the corresponding reaction at the bottom of the screen.
Click on the Edit button for the dose that needs to be edited