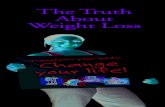Welcome to System 1...Config - State Filtering When state-based alarm set is selected during Alarm...
Transcript of Welcome to System 1...Config - State Filtering When state-based alarm set is selected during Alarm...
-
1
Welcome to System 1 “Version 20.1”
Welcome to System 1 Version 20.1 May 2020
-
2
Welcome to System 1 “Version 20.1”
WELCOME Bently Nevada is pleased to present System 1 v20.1. This release delivers major new capabilities to the OT/IT System Integration, Diagnostic HMI, and General Machinery Monitoring use cases provided by System 1. In addition, several customer-requested diagnostic and productivity enhancements have been added to other key use cases. For an overview of the System 1 platform, please refer to the System 1 Website.
OT/IT System Integration OPC UA Export – Static Data and Alarm Events
System 1 OPC UA Export has been extended to support static data (numeric) export from System 1 to OPC UA Clients. In addition, Alarm Event export has also been added. All Alarm Events are exported, with supporting details including Entered/Exited timestamps, acknowledgement information, and latch status. All other Event types are not yet supported, including:
• System Health (e.g. Device Not Communicating, TIM not responding)
• Transient (e.g. Entered Startup, Exited Shutdown)
• User Initiated (e.g. Entered Suppression, Monitor configuration updated)
OPC UA Export is supported on both Tx and Rx Servers. NOTE: OPC UA Export is not supported for Offline Databases or those licensed with the Fundamental Package.
This extension of OPC UA capabilities enables customers to interface the rich dataset of System 1 with external data stores for further analytics and enhanced asset insights.
-
3
Welcome to System 1 “Version 20.1”
OPC UA Static and Alarm Event Export is available as a new entitlement:
• Perpetual = 3071/15-AA-BB-CC-DD (CC = qty of OPC UA Static Data Servers, DD = qty of OPC UA Alarm Event Servers)
• Subscription = 3072/15-AA-BB-CC-DD-EE-FF (EE = qty of OPC UA Static Data Servers, FF = qty of OPC UA Alarm Event Servers)
Diagnostic HMI Modbus Import – Modbus import has been added as part of v20.1, enhancing System 1’s capabilities for
collecting all asset health data, including Process, Control System, and Emissions data. Customers can now avoid the extra step of converting Modbus to OPC, eliminating configuration costs and long-term infrastructure maintenance. Up to 15,000 tags can be imported into a single System 1 database and 20% of those tags can be configured to store at rates of up to 200ms!
NOTE: Modbus Import is not supported on Rx databases.
With native Modbus support, it is even easier for customers to use System 1 as a Diagnostic HMI, visually depicting Asset Health within the context of its supporting sub-systems.
Modbus is available as a new entitlement:
• Perpetual Part Number: 3071/14-AA-BB, where BB = Modbus Import license • Subscription Part Number: 3072/14-AA-BB-CC-DD where DD = Modbus Import license
General Machinery Monitoring Trendmaster SPA Import – System 1 v20.1 adds new TIM and 1900 Monitor support, enabling customers
with the most common types of Trendmaster devices to migrate to the new System 1 platform. Many customer-requested capabilities have also been added, including alarm data capture, data on-demand, and alarm setpoint download to the DSM hardware.
Trendmaster devices have been deployed globally to enable more real-time monitoring of general machinery. With native integration, customers can take advantage of all of the rich capabilities of System 1 and achieve plant-wide asset monitoring within a single platform.
Trendmaster SPA import is enabled for new customers through license (3071/13-DD) and is licensed per TIM. Existing System 1 Classic customers with an Active M&S agreement are entitled to upgrade standard procedure (3071/65).
-
4
Welcome to System 1 “Version 20.1”
Complete New Capability List Users upgrading to v20.1 will also benefit from several other improvements to the platform, as outlined in the image below.
Bently Nevada remains laser-focused on delivering the world’s premier plant-wide machinery management application with bi-annual product releases.
Thank you,
Your System 1 Leadership Team
-
5
Welcome to System 1 “Version 20.1”
TABLE OF CONTENTS
SYSTEM 1 V20.1 FEATURE OVERVIEW ............................................................................................................ 6
VERSION SUPPORT & OPERATING SYSTEM COMPATIBILITY ................................................................... 8
CONNECTIVITY ................................................................................................................................................. 9 Bently Devices ................................................................................................................................................................................ 9 3.1.1 Trendmaster DSM ...................................................................................................................................................................................................................... 9 Interfaces ......................................................................................................................................................................................... 10
3.2.1 OPC UA Static Data and Setpoint Export .......................................................................................................................................................... 10 3.2.2 OPC UA Alarm Event Export .............................................................................................................................................................................................. 11 3.2.3 Modbus Import ........................................................................................................................................................................................................................... 12 Database Management ........................................................................................................................................................ 12
3.3.1 Proficy to PostgreSQL Data Migration ................................................................................................................................................................. 12 3.3.2 User Management – Edit Rights ............................................................................................................................................................................... 16 3.3.3 Template Import/Export ..................................................................................................................................................................................................... 17 3.3.4 Replication Enhancements ........................................................................................................................................................................................... 18
ANALYTICS ....................................................................................................................................................... 19 Core Alarming ............................................................................................................................................................................... 19 4.1.1 Bulk Setpoint Import/ Export .......................................................................................................................................................................................... 19 4.1.2 Alarm Quick Configuration – Filter by State ................................................................................................................................................. 19 4.1.3 Suppressed Events List ...................................................................................................................................................................................................... 20 4.1.4 Alarm Summary Measurement ................................................................................................................................................................................ 21 Decision Support ........................................................................................................................................................................ 22
VISUALIZATION ............................................................................................................................................... 23 Plots ..................................................................................................................................................................................................... 23 5.1.1 Logarithmic Scales ................................................................................................................................................................................................................ 23 5.1.2 Plot Theming ................................................................................................................................................................................................................................ 24 5.1.3 Orbit Overlay on Shaft Centerline Plot ............................................................................................................................................................... 28 5.1.4 Polar Plot Enhancement .................................................................................................................................................................................................. 28
-
6
Welcome to System 1 “Version 20.1”
SYSTEM 1 V20.1 FEATURE OVERVIEW
Table 1: System 1 v20.1 – Connectivity Capabilities
Connectivity
Bently Devices Trendmaster DSM
Support for additional channel types from TIM family. New capabilities also include data on demand and alarm data capture.
3.1.1
Interfaces
OPC UA Static & Setpoint Export
Export Static Data, including Setpoint configuration, from the System 1 database to external systems.
3.2.1
OPC UA Alarm Event Export
Export alarm event data from the System 1 database to external systems.
3.2.2
Modbus Import Connect with Modbus devices and import data into system 1 which includes sub-second data collection & state-based storage.
3.2.3
Data Management
Proficy to Postgre Data Migration
Migrating data from Proficy to PostgreSQL for existing System 1 database 3.3.1
User Management
Edit rights assignments to the Advanced and Basic Roles. NOTE: Administrator Role has all rights.
3.3.2
Template Import/Export
Export/Import user-defined templates between Databases, enabling efficiency and consistency with configurations across sites.
3.3.3
Replication Data Repair
When data transfer from the Tx to Rx is disrupted, manually repair replication to move missing data from the Tx to Rx database.
3.3.4
-
7
Welcome to System 1 “Version 20.1”
Table 2: System 1 v20.1 – Analytics Capabilities
Analytics
Core Alarming
Bulk Setpoint Import/Export
Modify multiple condition monitoring alarm setpoints in bulk using file-based configuration (CSV).
4.1.1
Alarm Quick Config - State Filtering
When state-based alarm set is selected during Alarm Quick Configuration, only data from that state is included for statistical setpoint calculation. Only available with PostgreSQL.
4.1.2
Suppressed Events List
A new "Suppressed" tab has been added to the Events workspace, showing all events that have been suppressed at or below the active hierarchy selection.
4.1.3
Alarm Summary Measurement
Add alarm summary measurement at a database, group or machine train level to get count of un-acknowledged alarms at each Alarm Level.
4.1.4
Decision Support
Decision Support Beta
Beta with basic functionality for internal testing and targeted customers. Release 1 of Decision Support - August 2020.
4.2
Table 3: System 1 v20.1 - Visualization Capabilities
Visualization
Plots
Logarithmic Scales
Support for converting to logarithmic scales on Spectrum, Stacked Spectrum, XvsY, and Recip (PV curve) plots
5.1.1
Plot Theming Customize plot colors and styles, as per user’s choice. Includes curves, cursors, and plot foreground/background
5.1.2
Orbit on Shaft Centerline Plot
Overlay the closest orbit sample (based on cursor location) on top of the shaft centerline plot.
5.1.3
Polar Plot enhancement
Display vector cursor and keyphasor notch on Polar Plot. 5.1.4
-
8
Welcome to System 1 “Version 20.1”
VERSION SUPPORT & OPERATING SYSTEM COMPATIBILITY Release Cadence & Version Support System 1 follows a semi-annual release cadence with targeted releases in April/May and October/November of each year. Versions are fully supported for a minimum of 2 years from the published date of availability (Table 4).
New Versions of System 1 Benefit from: • Compatibility with the latest Microsoft Client & Server Operating Systems • Client backwards compatibility to previous versions under support • Database upgrade from previous versions released within last 3 years • Security patch & update testing for the latest available version • Bug fixes included in the latest available version • Standard technical support with escalation to engineering as required
Versions no longer supported:
• Standard support is provided for common FAQ type questions, but users are encouraged to update software to latest version to benefit from new features, OS compatibility, and bug fixes.
Table 4: System 1 Version Support & OS Compatibility Matrix
System 1 Versions & Support Windows Server OS Windows Client OS (64bit)
Version Available End of Support 2019 2016 2012 R2 2012 2008 R2 10** 8.1 U1 7 SP1
20.1 May 2020 Q2 2022 ü ü ü ü ü ü
19.2 Nov 2019 Nov 2021 ü ü ü ü ü ü ü ü
19.1 May 2019 May 2021 ü ü ü ü ü ü ü ü
18.2 Dec 2018 Dec 2020 ü ü ü ü ü ü ü
18.1 Jul 2018 Jul 2020 ü ü ü ü ü ü ü
17.2 Nov 2017 Nov 2019 ü ü ü ü ü ü ü
**Windows 10 version compatibility will track Microsoft’s published release and support model. The latest version of System 1 will be tested and supported on all versions of Windows 10 under support as published on their website based on the System 1 version’s published date of availability.
System 1 v20.1 (Windows 10 v1903, 1809, 1803)
System 1 v19.2 (Windows 10 v1903, 1809, 1803)
System 1 v19.1 (Windows 10 v1809, 1803)
System 1 v18.2 (Windows 10 v1803, 1709)
System 1 v18.1 (Windows 10 v1803, 1709, 1703)
-
Welcome to System 1 “Version 20.1”
Copyright 2020 Baker Hughes Company. All rights reserved. Page 9 of 30
CONNECTIVITY
Bently Devices
Trendmaster DSM video located in Bently Nevada Tech Support Training Library Valid M&S Agreement Required
3.1.1 Trendmaster DSM System 1 v20.1 adds support for new channel types from the TIM (Transducer Input Module) family and 1900 monitors (Table 5). Customers can now migrate configuration and data for supported channel types, including spectral band configuration, setpoints, and data.
In addition, System 1 v20.1 extends Trendmaster capabilities with features like data on demand, CM alarm setpoint download to hardware, and alarm data capture for DSM. The v20.1 release also includes the DSM Modbus Utility, allowing users to configure Modbus registers in the DSM hardware and export data and alarm status over Modbus protocol.
Table 5: Supported Trendmaster Channel Types (see Data Sheet for HW P/N) TIM 19.2 20.1
ProTIM
Accel to Velocity Point Low Frequency Accel to Velocity Point Rack Buffer Output ProTIM Temperature Point: 2-3 wire Platinum RTD Temperature Point: TC K Type Speed Input: Keyphasor
Displacement Point Pressure Point Process Points Accel to Velocity with AE (Acceleration Enveloping)
FlexiTIM
Accel to Velocity FlexiTIM 100 Ohm Platinum RTD FlexiTIM J Type TC FlexiTIM K Type TC FlexiTIM
TIM
Displacement Point Keyphasor Point Process Points Rack Buffered Keyphasor Point Rack Buffered Output Point Accel to Velocity Point Velocity Point Type J Thermocouple Temperature Point Type K Thermocouple Temperature Point
1900 Monitors
1900/25 Velocity Monitor 1900/55 Fan Monitor
-
Welcome to System 1 “Version 20.1”
Copyright 2020 Baker Hughes Company. All rights reserved. Page 10 of 30
Interfaces
3.2.1 OPC UA Static Data and Setpoint Export
OPC UA Static Data and Setpoint Export video located in Bently Nevada Tech Support Training Library Valid M&S Agreement Required
Static Data Export
System 1 v20.1 extends OPC UA Export to static data from all configured Trended Variables within a System 1 database. This export includes the State Variable, which tracks the Operating State information (e.g., Running, Slow Roll, Machine Off). To view static data, users can subscribe to the Trended Variables node in the System 1 OPC UA address space from any OPC UA compliant client to view static data. The measurements, along with units and subunits, are exported (Figure 1).
The fastest data export rate is the configured data historization rate within System 1.
Figure 1: System 1 Trended Variable Data in OPC UA Client
Setpoint Export
As a part of OPC UA Static Data export, configured Setpoint values can also be exported. Setpoints are visible as a part of the OPC UA address space, under the respective Trended Variable node in the System 1 Hierarchy (Figure 2). All configured setpoints are available for export, including Protection, Standard Condition Monitoring, and State-Based Condition Monitoring.
-
Welcome to System 1 “Version 20.1”
Copyright 2020 Baker Hughes Company. All rights reserved. Page 11 of 30
Figure 2: System 1 Setpoints in OPC UA Client
3.2.2 OPC UA Alarm Event Export
OPC UA Alarm Event Export video located in Bently Nevada Tech Support Training Library Valid M&S Agreement Required
In System 1 v20.1, Machine Alarms (Level 1, 2, 3, 4) and Channel Not OK Instrumentation Alarms can be exported using the System 1 OPC UA Alarm Events Server to any OPC UA compliant client. Users can subscribe to any node of the System 1 Hierarchy available in the OPC UA Client address space. Information will be updated in the OPC Client for the subscribed nodes when an Alarm Enters, Exits, is Acknowledged, Latched, or the Latch is Reset (Figure 3).
Figure 3: System 1 Alarm Event Data in OPC UA Client
-
Welcome to System 1 “Version 20.1”
Copyright 2020 Baker Hughes Company. All rights reserved. Page 12 of 30
3.2.3 Modbus Import
Modbus video located in Bently Nevada Tech Support Training Library Valid M&S Agreement Required
In System 1 v20.1, process data can be imported via the Modbus TCP protocol. To add a Modbus Device, right-click on the Devices Node in the Configuration workspace, and select Modbus. The workflow for adding Groups and Points mirrors that of OPC and leverages bulk CSV import. Up to 15,000 Modbus and/or OPC points are supported in a System 1 database.
System 1 collects data from Modbus devices at the data collection rate configured for a Modbus group. With PostgreSQL as the Historian, customers can configure up to a 200 ms collection rate for 20% of the Modbus points within the database. When Modbus tags are mapped to an asset with configured Machine States, data can also be stored at sub-second storage rates when the asset enters the defined state (Figure 4).
For points with sub-second collection rates, alarming and state triggering will occur at the sub-second rate.
Figure 4: Modbus Group and Storage Rate
Database Management
3.3.1 Proficy to PostgreSQL Data Migration
Migration video located in Bently Nevada Tech Support Training Library Valid M&S Agreement Required
In v19.2, PostgreSQL has been offered as an alternative historian technology. For new System 1 installations, Proficy will not be installed and only a System 1 license is required. For existing System 1 installations, upgrades will retain Proficy as the Historian.
In v20.1, customers with existing System 1 databases now have a tool to switch current Historian from Proficy to PostgreSQL for creating new databases with PostgreSQL as Historian and migrate Proficy data for existing System 1 database to PostgreSQL via Migration Tool.
Switch Default Historian to PostgreSQL
• Launch System 1 Database Manager as Administrator • Select File > Preferences • In Historian Tab, select PostgreSQL from Historian dropdown dialog (Figure 5) • By clicking Save, all news databases will utilize PostgreSQL • Note: Historian tab in Preferences dialog is only displayed when the default Historian is Proficy
-
Welcome to System 1 “Version 20.1”
Copyright 2020 Baker Hughes Company. All rights reserved. Page 13 of 30
Figure 5: Changing Default Historian in Database Manager
Proficy to PostgreSQL Data Migration
• Launch System 1 Database Manager as Administrator • Select Proficy Database Migration from Tools menu (Figure 6) • Browse and select the desired System 1 Database and click on Migrate (Figure 7) • After clicking on Migrate button, it shows the progress in terms of % completion (Figure 8) • Once migration is complete, a Summary screen is shown. As noted in the dialog, System 1 Services
must be restarted (Figure 9).
Figure 6: Proficy Database Migration option in System 1 Database Manager Tools
-
Welcome to System 1 “Version 20.1”
Copyright 2020 Baker Hughes Company. All rights reserved. Page 14 of 30
Figure 7: Proficy Database Migration – Browse Database
Figure 8: Migration Progress in % completion
-
Welcome to System 1 “Version 20.1”
Copyright 2020 Baker Hughes Company. All rights reserved. Page 15 of 30
Figure 9: Migration Completed
Move Proficy Database Due to Low Disk Space
• In the case of low disk space, an Insufficient Disk Space message will be shown (Figure 10) • After selecting Yes to proceed, the user can browse to an external hard disk or network drive to move
the existing Proficy data store. Click Move to initiate the database move. • Once the Move is complete, the Migrate button will be enabled to continue with the migration.
Figure 10: Move Data message when Insufficient Disk Space for Migration
-
Welcome to System 1 “Version 20.1”
Copyright 2020 Baker Hughes Company. All rights reserved. Page 16 of 30
3.3.2 User Management – Edit Rights
User Management video located in Bently Nevada Tech Support Training Library Valid M&S Agreement Required
In prior releases, users could view rights assignments to each role, but these assignments could not be modified. With the v20.1 release, rights are now customizable. Users with the Edit User Settings right can modify the assignments for the Advanced and Basic Roles. To modify rights, launch Database Manager and select Tools > Server Security. Within the Roles tab, Check/Uncheck to assign rights to the Advanced and Basic Roles (Figure 11); the Administrator Role is assigned all rights and cannot be modified.
To view assignments within opened databases, select Tools > User Management and select the Roles tab.
Figure 11 : Roles and Rights in Server Security
-
Welcome to System 1 “Version 20.1”
Copyright 2020 Baker Hughes Company. All rights reserved. Page 17 of 30
3.3.3 Template Import/Export
Template Import/Export video located in Bently Nevada Tech Support Training Library Valid M&S Agreement Required
User Defined Machine Templating has been supported within System 1 for many releases. It is important to note that two template types exist:
For machines with only Portable Points, Templates include all associated asset properties, measurements, and setpoints
For machines mapped with Online Device Points, Templates only include asset properties
With the release of v20.1, users can now export user defined templates from one System 1 Database for import into a separate Database. Template Import/Export allows users to export both template types, along with any saved User Defined plot sets.
Export Templates
To export templates:
• Launch the Tools > Custom Components dialog and select the Templates tab, which lists all user defined templates within the database (Figure 12)
• Select the templates you want to export & click on the Export Icon • In the File Browser window, select the location where you want to save the exported template file
(*.s1t) and click Save • Transfer the created file to a location accessible to other System 1 Servers
Figure 12: Import/Export Template from Custom Component Manager
-
Welcome to System 1 “Version 20.1”
Copyright 2020 Baker Hughes Company. All rights reserved. Page 18 of 30
Import Templates
To Import Templates:
• Click on the ‘Import Template’ button in the Tools > Custom Component Manager dialog when in the Templates Tab.
• Select the *.s1t file, select the desired template to import, and click ‘Import’ (Figure 13) • All selected templates, along with their plot sets, will be imported into the System 1 database • The imported templates will be displayed in the User Defined Templates section of the Configuration
workspace, as well as in Template Mode and are available to use for new machine instances.
NOTE: If a template with the same name is imported, the existing template will be overwritten and all the linked instances updated.
Figure 13: Import Templates Dialog
3.3.4 Replication Enhancements Replication Enhancement video located in Bently Nevada Tech Support Training Library
Valid M&S Agreement Required
In System 1 v20.1, PostGreSQL database users can manually repair data that failed to replicate between Tx and Rx Servers, due to network or computing unavailability that impacted the Replication Service. This feature can also be used to retransmit data, including historical data migrated from System 1 Classic to System 1 20.1 prior to replication being enabled.
In addition, two other enhancements have been made:
1. A new system health notification has been added to let users know if files are being received correctly by the Rx System 1 replication service.
2. “All Data” has been set as the default replication setting when configuring new Tx Servers. This option has been extended to Dynamic Data, ensuring all stored waveforms are transmitted to the Rx Server.
-
Welcome to System 1 “Version 20.1”
Copyright 2020 Baker Hughes Company. All rights reserved. Page 19 of 30
ANALYTICS
Core Alarming
Alarming video located in Bently Nevada Tech Support Training Library Valid M&S Agreement Required
4.1.1 Bulk Setpoint Import/ Export In System 1 v20.1, alarm setpoints can now be modified external to System 1 via File Based Configuration (FBC). To export setpoints, right-click on a hierarchy component in the Machines or Devices hierarchy and select Configure Alarm Setpoints > Export Setpoints (Figure 14). This will launch a File Browser for saving the .csv file. Opening the file with Excel allows users to leverage its rich data manipulation capabilities for bulk setpoint editing.
To import the .csv file, right-click on the same hierarchy component and select Configure Alarm Setpoints > Import Setpoints. The setpoints will be imported, with a summary provided through a log file.
Figure 14: Configure Alarm Setpoints
4.1.2 Alarm Quick Configuration – Filter by State Alarm Quick Configuration, introduced in a prior System 1 release, enables users to leverage historical asset data and simple statistics to configure Condition Monitoring setpoints that reflect the behavior of that asset. Unfortunately, when used to configure State-Based Alarms, all historical data within a time range was used in the calculation, instead of filtering to only the data from the defined state.
With the 20.1 release, when a state-based alarm set is selected in Alarm Quick Configuration, only data from the associated state is used as part of the setpoint calculation (Figure 15).
NOTE: This is only supported for databases with PostgreSQL as the data historian.
-
Welcome to System 1 “Version 20.1”
Copyright 2020 Baker Hughes Company. All rights reserved. Page 20 of 30
Figure 15: Alarm Quick Configuration, with Startup/Shutdown Selected as Alarm Set
4.1.3 Suppressed Events List Event suppression can be leveraged to reduce nuisance alarms. The ability to Suppress Events was added in v19.1. However, there was nowhere within the System 1 workspace to view events that had been suppressed. With v20.1 release, a new Suppressed tab displays all events that have been suppressed for the current hierarchy selection, providing more visibility into the status of alarms within the Condition Monitoring program (Figure 16).
Figure 16: Suppressed Events List
-
Welcome to System 1 “Version 20.1”
Copyright 2020 Baker Hughes Company. All rights reserved. Page 21 of 30
4.1.4 Alarm Summary Measurement
Alarm Summary Measurement video located in Bently Nevada Tech Support Training Library Valid M&S Agreement Required
With System 1 v20.1, users can monitor the count of un-acknowledged alarms along with their statuses (Have New alarm- True /false) for each alarm level (Level 1->Level4) via alarm summary measurements. These measurements mimic the decision support rule logic that our customers use in System 1 classic.
To add Alarm Summary Measurements, right-click in the Hierarchy at the Database, Group, or Machine Train level and select “Add Alarm Summary” (Figure 17).
Figure 17: Add Alarm Summary
An “Alarm Summary” point will be added as a child of the hierarchy node, along with 13 alarm summary measurements, which can be viewed in the Measurements > Trended Variables workspace (Figure 18). The measurements are: Count of Unacknowledged Alarms (Level 1-4), Count of Suppressed Alarms (Level 1-4), Status of Unacknowledged Alarms (Level 1-4), and overall “Status of Alarms”. The measurements are calculated every 30 seconds.
Figure 18: Alarm Summary Measurements
-
Welcome to System 1 “Version 20.1”
Copyright 2020 Baker Hughes Company. All rights reserved. Page 22 of 30
User can trend the Alarm Summary Measurements, along with their status, in List View, Bar Graphs, and the Plotting Workspace (Figure 19). These measurements can also be exported using OPC DA or UA protocols.
Figure 19: Alarm Summary in Display Workspace
Advanced settings can be configured to control the output of the Alarm Summary Measurements. Refer to System 1 Help for more details.
Decision Support Decision Support is a standalone software product designed to run on the System 1 Server and perform mathematical and logical analyses on System 1 data quickly and reliably. The first release of the newly re-platformed Decision Support will be compatible with System 1 v20.1 and available in August 2020. In this first release, it will be available to run on a Tx System 1 Server against an Online Database (Figure 20).
Figure 20: System 1 and Decision Support Integration
Decision Support provides a platform and an analytic toolset for evaluating and deriving data that can be used to enhance and automate your condition monitoring program. A graphic interface allows knowledge of common machine faults to be codified into a set of rules, thereby simplifying issue identification and decision making. Inputs and outputs are defined and mathematical and logical blocks are used to compare values, introduce constants, and calculate results. This user-friendly interface allows users to quickly program and fine tune Rules so that they suit the machinery processes and conditions at hand.
Once built, Rules can be Deployed - using the Decision Support Client - to an asset in the machinery hierarchy of System 1. The resulting trended variables are returned to System 1, where the user can leverage the rich alarming, trending, and notification capabilities to drive work items related to machine and process conditions detected by Decision Support. Rule Results can also be incorporated into System 1’s Diagnostic HMI views to visualize key metrics within operator views.
Decision Support enables customers to embed the knowledge of their experienced experts within System 1, multiplying this knowledge across the asset fleet and ensuring it is retained long-term.
-
Welcome to System 1 “Version 20.1”
Copyright 2020 Baker Hughes Company. All rights reserved. Page 23 of 30
VISUALIZATION
Plots
Plot Enhancements video located in Bently Nevada Tech Support Training Library Valid M&S Agreement Required
5.1.1 Logarithmic Scales Logarithmic (a.k.a., log) Scales within the Plots workspace is now supported! This capability is available for System 1 Client version 20.1 and is backwards compatible for System 1 Server databases up to v18.2. It is applicable for the following Plot Types: Spectrum, Stacked Spectrum, XvsY, Recip Plot (PV curves).
This capability can be applied both globally within a plot set, as well as locally on an individual plot. To apply Log scales globally, use the hotkey “L”. On pressing the hot key, the scales will toggle in the following order:
• Logarithmic Y-axis, only • Logarithmic X-axis, only • Logarithmic Y and X axes • Both axes back to linear scales
To apply log scales locally, right-click on a supported plot and select “Scales > Logarithmic Y-axis / Logarithmic X-axis”, (Figure 21). To remove log scales locally, right-click on the plot and deselect the enabled settings. Log scale settings are preserved within User Defined Plot Sets and Plot Records.
For the Reciprocating plot, there is a single option in the context menu, “Scales > Logarithmic X-Y” (Figure 22). In Reciprocating plots, log scales are only applicable to P-V curves.
Figure 21: Logarithmic Scales Options from Local Context Menu
-
Welcome to System 1 “Version 20.1”
Copyright 2020 Baker Hughes Company. All rights reserved. Page 24 of 30
Figure 22: Logarithmic Scales Option on Reciprocating Plot
5.1.2 Plot Theming With the release of System 1 20.1, Theming has been extended to the Plots Workspace. Theming can be found within the “Theme” tab of Preferences (Figure 23).
Figure 23: Theme Menu in Preferences Dialog
-
Welcome to System 1 “Version 20.1”
Copyright 2020 Baker Hughes Company. All rights reserved. Page 25 of 30
Two themes are supported in v20.1:
1. Default: This option is non-editable and reflects the System 1 default theme. 2. Custom: This is a user customizable theme. To edit, select Custom and click the Edit icon in the top
right corner of the window, which will launch the editing dialog.
Within the Plots tab, the user can customize the Primary and Secondary Curve Styling, Cursor Styling, and Overall Styling.
For Primary and Secondary Curve Styling, there are three options that can be customized (Figure 24):
1. Curve Color 2. Curve Thickness 3. Line Style
Figure 24: Editing the Primary Curve Style
For Cursor Styling, there are again three customization options (Figure 25):
1. Cursor Color 2. Cursor Width 3. Cursor Height
-
Welcome to System 1 “Version 20.1”
Copyright 2020 Baker Hughes Company. All rights reserved. Page 26 of 30
Figure 25: Editing the Cursor Style
And finally, there are three customization options within Overall Styling (Figure 26):
1. Plots Background 2. Plots Foreground 3. Grid Lines
Figure 26: Editing Overall Styling
-
Welcome to System 1 “Version 20.1”
Copyright 2020 Baker Hughes Company. All rights reserved. Page 27 of 30
In the Bar Graph tab, a single customization option, “Dark Mode”, is available (Figure 27). This option was added in a prior release and re-located to the Theming section of Preferences.
Figure 27: Dark Bar Graph Option
When finished with the theme customization, click Save to commit the settings as part of the “Custom” theme. Each theme is stored per user per machine. To apply the theme, click “Save” in the Preferences dialog. The custom theme will be reflected in the Plots workspace (Figure 28).
Figure 28: Custom Theme in Plot Workspace
-
Welcome to System 1 “Version 20.1”
Copyright 2020 Baker Hughes Company. All rights reserved. Page 28 of 30
5.1.3 Orbit Overlay on Shaft Centerline Plot
System 1 v20.1 now supports DC Orbit Overlays on Shaft Centerline plots. This capability is backwards compatible for System 1 Server databases up to v18.2.
This feature can be enabled using the global hot key “O”. When the hot key is pressed, the closest DC Orbit sample to the current cursor location will be overlaid on the Shaft Centerline plot (Figure 29). For every Orbit curve that is overlaid on the Shaft Centerline plot, a new row will be displayed in the plot header, detailing the sample information of the overlaid Orbit. From the header the user can morph the overlaid orbit curve to a filtered waveform. To remove overlaid Orbit curves, the user can press the “x” icon in the header.
All global toolbar and waveform preferences are applicable to overlaid orbit curves. In addition, overlaid curves and settings are preserved within Plot Records.
Figure 29: DC Orbit Overlaid on Shaft Centerline Plot
5.1.4 Polar Plot Enhancement System 1 v20.1 now supports Vector Cursors and visually depicting Keyphasor Position on Polar plots. These capabilities are backwards compatible for System 1 Server databases up to v18.2.
The Vector cursor is enabled from the local Context Menu or by using the global hotkey “I”. The Vector is depicted as an arrow originating from the center of the plot to the cursor position on the curve (Figure 30). As the point cursor is moved along the curve, the vector arrow will follow.
Keyphasor position mark is enabled from the local Context Menu or by using the global hotkey “K”. Keyphasor mark is depicted on the plot as a black square at the position where the Keyphasor is mounted (Figure 31).
-
Welcome to System 1 “Version 20.1”
Copyright 2020 Baker Hughes Company. All rights reserved. Page 29 of 30
Figure 30: Vector Cursors on Polar Plot
Figure 31: Keyphasor Position Mark on Polar Plot
-
Welcome to System 1 “Version 20.1”
Copyright 2020 Baker Hughes Company. All rights reserved. Page 30 of 30
Copyright 2020 Baker Hughes Company LLC. All rights reserved. The information contained in this document is company confidential and proprietary property of Baker Hughes and its affiliates. It is to be used only for the benefit of Baker Hughes and may not be distributed, transmitted, reproduced, altered, or used for any
purpose without the express written consent of Baker Hughes.
Bently Nevada, System 1 and Orbit Logo are registered trademarks of Baker Hughes in the United States and other countries. All product and company names are trademarks of their respective holders. Use of the
trademarks does not imply any affiliation with or endorsement by the respective holders.
1631 Bently Parkway South, Minden, Nevada USA 89423 Phone: 1.775.782.3611 Bently.com