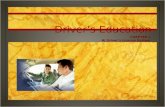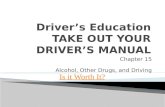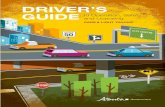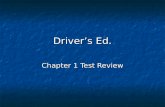Welcome to Driver’s Alert
description
Transcript of Welcome to Driver’s Alert

A Premium Safety Service
www.DriversAlert.com1
Implementation and Online Tutorial
Welcome to Driver’s Alert
A Premium Safety Service
www.DriversAlert.com

A Premium Safety Service
www.DriversAlert.com2
Delivery of Your Decals
• The decals will arrive via FedEx. If they do not arrive in 7-10 business days please call us 800/443-9600.
• The box contains the decals, a folder with the implementation information, all of the forms needed to keep your information accurate and current, and the Decal Information Entry Form.
• Fill out this form as you apply the decals and fax back to Driver’s Alert at 954/421-1707 as soon as it is completed. Or you can fill out this form online using the View/Edit Vehicle List or the Decal Information Report.
• This information is vital as it will make it easier for you to reference the vehicles involved in the report and provide our operators with an additional four points of identification to validate the call as well.

A Premium Safety Service
www.DriversAlert.com3
Application of Your Decals
• Peel away the protective backing of the decal to reveal the adhesive.
• Clean the surface of the vehicle and leave damp. Apply the decal to the rear of the vehicle according to the image below, then squeegee the decal to remove excess water.

A Premium Safety Service
www.DriversAlert.com4
Decal Information Entry Form
• Immediately after application of your decals fax this form back to Driver’s Alert at 954/421-1707
• You can also fill this form out online under the “Decal Edit” tab and it will be automatically saved into our database
• This information is used to verify and validate potential calls that come in on your company’s vehicles
• The information that is requested is: License Plate Number Vehicle or Unit Number (an exterior
vehicle # not the VIN number) Vehicle Color Type ( i.e....Pick-up, SUV, Roll-off,
Straight Truck, or a Trailer) Comments - The comments section can
be used for any miscellaneous information you may want to use to reference a vehicle
• If this form is not submitted back to Driver’s Alert within 30 days a reminder email will go out to all levels of management on the report transmission list
Decal Information Entry Form

A Premium Safety Service
www.DriversAlert.com5
How the Program Works1. Concerned Motorist Calls Driver’s Alert
2. Detailed, Recorded Interview with CSR
3. Incident Report, Audio, Driver Training Emailed to Client
4. Supervisor and Driver Review Incident
5. Driver Takes Incident-Specific Online Training
6. Manager’s Response
Entered into D.A. Database
7. Client can Access Summary Data
via D.A. Website

A Premium Safety Service
www.DriversAlert.com6
Receiving an Incident Report
Your reports will come via email. The email will contain two hyper-links and two TIF files as attachments. These are the Management Report and the Driver’s Report.
The links in the body of the email are the best way to access your reports. From the links you are able to:
View the incident report.
Listen to the audio recording.
Assign online driver training.
Click on the link to the Call Response Form to open it. This will allow you to type your response directly into our database. Each report (even compliments) MUST be responded to within 5 days.
1
2
3
4
3
2
The attachments are always there in the event the links do not work.
1
4

A Premium Safety Service
www.DriversAlert.com7
1) The Incident Call Report, otherwise known as the management report, provides a detailed accounting of the event, as well as the name and phone # of the concerned motorist who reported the driver. (NEVER GIVE THIS COPY TO THE DRIVER)
You will also be able to listen to the audio recording via the link to the online management report.
The Incident Reports
2) The Driver Report offers specific training information to the driver regarding the violation in question, along with the accounting of the event, minus the caller’s name and phone number. If your driver would like a copy of the report this one is for them.
2)
1)

A Premium Safety Service
www.DriversAlert.com8
3) Speak to your driver about the report.
• You can play the recording for the driver, and let the driver know you will call and review the report with the caller as well.
• When contacting the caller do apologize and express appreciation for them letting us know about the incident.
4) Respond to the report with the driver’s information and actions taken.
• Use the link in the email to respond to the report even compliments!
What to do when you get a report
1) Review the report
• Click the link to view and login to listen to the recording.
2) Research to find who the driver is.
• Investigate GPS (if applicable), past history, and job performance.
5) Assign the incident specific “mini” training module attached with the report.

A Premium Safety Service
www.DriversAlert.com9
Responding to an Incident Report• The preferred method of responding to
an Incident Report is using the link in the body of the email that delivers the reports. This eliminates handwriting errors and time spent confirming a fax transmission.
• Required Fields will have a red * next to them. They must be completed for the response to be accepted into the system. When available ALWAYS choose drivers name from drop down box.
• Next choose your driver’s name from the drop down box. If the driver’s name is not in the box, you should choose “driver not in list”, and type their name into that field.
• After you have completed the required and optional fields click on the SAVE button and the response is now in our system.
You will see a green check mark at the top of the form that will let you know you have completed the response successfully.

A Premium Safety Service
www.DriversAlert.com10
Delinquent Response Form Alert
•The Delinquent Response Form Alert is an auto-generated notice transmitted to all relevant contacts on the Report Transmission List if the response (with all required fields) is not completed within 5 business days of receipt of the Incident Report.
•The alert will include links that will open the Incident Report as well as the Call Response Form.
Tip! To check and see if the report has been responded to you can click on the link to Alert Report and view the report, if the response was entered you will be able to view it at the bottom of the report. Even if it was saved moments before.

A Premium Safety Service
www.DriversAlert.com11
Driver’s Alert Online Driver Training
• With each Incident Report we send, we include access to an online driver training module that is specific to the call violation (i.e. speeding, weaving, etc).
• These interactive modules average about 10 to 15 minutes in length and are ideal for corrective action on specific driver safety issues.
• See the following slides to understand how to access and use the incident associated training modules.
• Contact your account manager Joe Zingale at 803-781-2806 if you have any problems with the training assignments.

A Premium Safety Service
www.DriversAlert.com12
Assigning Incident Related Online Driver Training When you want to assign the online training for an incident report simply pull up the report via the link in the email or by logging onto the website.
Click on the “Online Training” in the upper right hand corner of the page under “Report Options”.
You will then be prompted through the process of assigning one of the four available incident specific “mini” training modules. The next slide will explain the process. They available in Spanish and light or large vehicles.

A Premium Safety Service
www.DriversAlert.com13
Driver’s Training Assignment (Step 1 of 3)
• Clicking on the Online Training link in the incident report will bring you to this Login screen.
• Log in by using the same user name and password used to access the web site.
• All location contacts should have a user name and password if not contact Driver’s Alert customer service department and we will give you one.
• 800.443.9600.
* You can also access the driver training by logging onto the website,
clicking on any call report and accessing the link for the driver training.
Continue to Step 2
1

A Premium Safety Service
www.DriversAlert.com14
• In Step 2 choose the course for your driver to take.
• The highlighted course is recommended for the specific incident type cited on the Incident Call Report.
Note: The highlighted course corresponds with the nature of the call, but you can choose the one you want to assign.You will also have some choices of LIGHT OR LARGE, English or Spanish.
If it is a compliment simply choose training not required.
• Finally click the green “Select” bar below the options.
• You will then be asked to review your assignment for accuracy,check the box for verification then simply submit.
Driver’s Training Assignment (Step 2 of 3)
Continue to Step 3
2

A Premium Safety Service
www.DriversAlert.com15
Driver’s Training Assignment (Step 3 of 3)
• At this point you have 3 options...3
1. Have the driver take the course now;
2. Email login information to driver or manager to access later. (No login required from the email. Driver just clicks the link.)
3. Print login information now.

A Premium Safety Service
www.DriversAlert.com16
Helpful Hints and Notes for the Remedial Training Modules Your driver will get a test at the end of the training modules. If driver fails the test after 3 attempts please refer to your HR policies regarding corrective actions.
If the driver fails the test the first time they will have 3 chances to try again. The final test score will be recorded. The “Call Summary” will have a column that will tell you at a glance if the driver has taken the training or not.
By clicking on the incident report # and looking in the upper right hand corner that will tell you the status of the report.
It will also tell you if the training has been started or if “no training was required”.
If the training is “completed” you can click on it and print the certificate. If your driver is having problems with the training modules, it’s freezing or won’t load you need to check the minimum requirements for your computer. You do need speakers.
You can find the “Help with Online Training” links and “check minimum requirement” links throughout the assignment process, as well as on the home page (before login) under “Our System” / Online Training (“more”…link)

A Premium Safety Service
www.DriversAlert.com17
Using the Driver’s Alert Website• The web address is www.DriversAlert.com.
• To access your account, go to Client Login.
• Signing in will take you to the secure portion of our website where you can view all of your call data, edit your vehicle/location information, or access the audio or driver training. Also known as the “Welcome” page.
• User names and passwords are set up with your enrollment. If you don’t have one or can’t remember it, please call us at 800/443-9600.

A Premium Safety Service
www.DriversAlert.com18
Menus On the Welcome Page
1) Quick Navigation Bar (Most commonly used features)
• Call Summary pulls up all calls for the past year to date with one click.
• Multiple Calls pulls up all driver’s with multiple calls for the past year to date.
• Incident Type pulls up a pie chart of your incident types for the past year to date.
• Decal Edit will pull up your account(s) and allow you to edit the information we show for your decals.
• Welcome will bring you back to the welcome page from where ever you are in the website.2) Quick Entry Menu
• Type in an incident report #
• Click “show report” or “response form”
• Read or listen to your report or fill out the response form
1
2

A Premium Safety Service
www.DriversAlert.com19
Menus On the Welcome Page
43
Continued…
4) All Reports Menu
• Click on the drop down box and you will have 20 different reports to choose from.
• This menu allows you to change dates, select certain locations from a group, and add filters to your reports.
3) Account Maintenance Menu (Forms)
• Order Decals for your fleet
• View/Edit or download decal/vehicle information
• Transfer a vehicle from one branch to another
• Change company and/or contact information.
• Request online access (user name and password) for another manager.

A Premium Safety Service
www.DriversAlert.com20
Preventative Online Premium Training Courses
These courses can be assigned to any employee without having received an incident report.
You can use these courses for new hires, or quarterly / annual safety refreshers.
You can find the full course list on the home page (before login) www.driversalert.com, in the PureSafety box under the “Review our complete course list” link.
There is a description of the course, how long it takes to complete the course and some bullet points about what the course covers.
Some of the available courses are: Distracted Driver * Road Rage * 3 Dimensions of Safe Driving * Fleet Safety * Delivery Driver Safety, and more…
As a manager you can view your Incident Type Trend report for a specific time frame and then assign all (or some) of your driver’s certain courses based on your findings. These are great tools, take advantage of them.

A Premium Safety Service
www.DriversAlert.com21
Preventative Online Driver TrainingPreventative Online Training
Link
Once you have clicked that link you will see the “Training Welcome Screen” Your options here are as follows:
• Use Advanced Training
• Go to Training Home
• View the Course Library
* Note if you are new to this training you will need to set up your drivers.
•Clicking on this link will bring you to another menu of services.
•This is where you want to go to assign the full premium training modules to your drivers, view their training history, and add driver’s to the “driver list” so they will appear in the drop down box on the response forms.

A Premium Safety Service
www.DriversAlert.com22
Training Home
There are two ways to add your drivers.
1) You can get an upload form (an Excel spread sheet called the “Driver Training Upload Form”) fill out the information and send it to DA to upload the driver info or…
2) You can add your drivers manually.
Setting Up Your Drivers List
Please note that if you have access to more than one location, you can change your view or see the different location names (company name field) you can sort by all of these columns if you want to or you can limit your search by using the “selection” and “search” field.
Also be sure to check the rows per page or what page you are looking at it may not be the full list.
If you had your drivers uploaded via the Excel spread sheet you will see your driver’s listed here.
If not you will start by adding a driver.

A Premium Safety Service
www.DriversAlert.com23
Adding a Driver to Your Driver’s ListAdding a driver to your list is a 2 or 3 step process depending on if your entry is a possible duplicate.
After you have clicked on the “Add Driver” from the driver list you will be prompted through the process below.
In step 3 you will need to:
1. Choose a home location for your driver from drop down box.
2. Add driver’s first name
3. Give the driver a password (using their employee id # as the password is highly suggested!
4. The other fields are optional, keep in mind if you do not provide a password the system will generate one for you but it is very long.
Add the driver’s last name and employee ID #, then submit the information.
*** If this is not a duplicate entry you will skip step 2 and go directly to step 3.***

A Premium Safety Service
www.DriversAlert.com24
Adding Driver’s To Driver’s List Step 2 If you add a driver’s last name and/or employee ID in step 1, and there are matching names in the system you will be directed to step 2.
The reason for this is to avoid duplicate entries.
After you have added a duplicate name or number the computer will give you a list of possible matches.
Please note that there is a column for “active” this means that particular driver appears in your “Driver Manifest”.
The others were entered but previously deactivated from the system.
Also note the computer assigned password! It’s very long.
If the driver you are adding is not on this list, simply click the check box to confirm and then the green “Continue” bar.
At any time to return to see your driver list, click the red link to “Return to Driver Manifest”.

A Premium Safety Service
www.DriversAlert.com25
Assigning Premium Training
• From the driver’s List, choose the driver(s) that you want to assign training to and check the box to the left of their name.
• Click the Assign Training (green box at top or bottom of the page) button to assign training to the driver(s) you selected.TIP ! Use the rows per page drop
down box so you can view all your driver’s from this location on one page by scrolling down instead of bouncing between pages. Or use the “search selection” feature.
From the driver list you can also edit a driver’s information by checking the box on the left of their name and clicking the edit on the right.
You can also deactivate a driver by choosing the driver(s) and clicking deactivate drivers bar at the top of the list.
Assigning the Training to Individual Drivers

A Premium Safety Service
www.DriversAlert.com26
Assigning Premium TrainingOnce you have chosen your driver(s) that
you want to assign the training to and you’ve clicked on the “Assign Training” bar, you will be given a list of courses that can be assigned.
•You simply choose the course(s) you wish to assign to the driver(s) by checking the box next to the course.
•The due date defaults to exactly two weeks, however you can change this by typing in the date you would like it completed by.
•Then submit for review.
Some courses are available for large or light vehicles.
If the course is available in Spanish, the driver will be given the choice to take it in Spanish when
he goes to take the course.
When you are looking at the “Training Assignment Review” screen, please note the check box at the bottom and the RED writing. This feature is in place to stop duplicate assignments.
If you DO want to assign the driver the same course within one year, all you need to do is UN CHECK the box!
Then “Confirm Training” if all is well.

A Premium Safety Service
www.DriversAlert.com27
Premium Training Login Instructions
After you have confirmed your training you will have the option to print out the “Driver Instruction Sheet”.
This sheet will give the driver step-by-step instructions on how to login, and their user id and password.
If you have assigned training to more than one driver the instruction sheets will print out on separate sheets so that you can hand them out at your convenience.
If you have entered an email address for your driver, the driver will receive an email with a link which will eliminate the login process completely, and take the driver straight to the courses that were assigned.
NOTE! The web address the drivers will log into for the remedial training and the premium training are not the same! Read and type carefully or email.

A Premium Safety Service
www.DriversAlert.com28
Viewing History or Editing Training Once a driver has been assigned training you
can view what you have assigned by doing the following:
1) Go to the Driver’s List
2) Check the names of the driver’s training history you wish to view.
3) Click the “Training History” bar at the top.
•Please note the status of the training in the far right column, the scores are listed as well as if the training has been completed you will be able to “view” then print the certificates.
•This training is the same as the remedial in the sense that they have 3 chances to pass the course then the score is recorded.
•If driver fails the test after 3 attempts please refer to your HR policies regarding corrective actions.
•Also from training history you can change the due dates for the courses as well.
The call history can also be downloaded to Excel for all drivers then sorted as you deem necessary.

A Premium Safety Service
www.DriversAlert.com29
For further help on anything Driver’s Alert
Please contact:
Joe Zingale
Vice President
Ph: 803-781-2806
Email: [email protected]