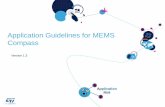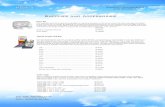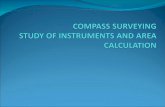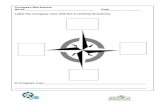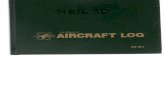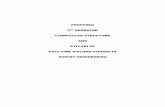Welcome to Compass, Alerton’s operator...
Transcript of Welcome to Compass, Alerton’s operator...

Compass 1.5User Guide

WELCOME TO COMPASSWelcome to Compass, Alerton’s operator workstation software for building automation systems.
Compass is your command and control center for facility operations — from HVAC equipment to irrigation, lighting, security, and more. Here, you can view and command site equipment and systems with unprecedented flexibility and power.

COMPASS 1.5 USER GUIDE
© Honeywell LT-DG-CMPSWEBUI1.5 | Revised July 2016
3
New and improved in Compass 1.5• Alarm Manager moves most of the alarm functionality to the browser interface.
• LDAP support integrates user credentials with enterprise user credential management.
• Summary pages allow you to create tabular displays that show the same points for multiple devices.

COMPASS 1.5 USER GUIDE
© Honeywell LT-DG-CMPSWEBUI1.5 | Revised July 2016
4
Compass interface basicsThe Compass interface is made up of a header, a tool bar, and the content display area.
HeaderThe header includes branding information (a dealer logo and/or a customer logo) and the user name or the user currently logged in. Clicking the user name opens a menu that allows the user to enable or disable tool tips, enable or disable automatic scaling of the content display area (Autoscaling), logging out, and change their password (non-LDAP users).
Tool barThe tool bar is a set of icons on the left side of the page. Click the icons to navigate data displays, use Compass tools, and to show or hide controls.
Navigation treeThe navigation tree presents system zones and devices in a graphical tree. You can set up the tree to reflect system configuration in different views. For example, you could list devices by floors in a building or by network number.
Access the navigation tree by clicking the Navigation icon in the left navigation panel.
The navigation tree’s appearance is configured by entering data in a spreadsheet file on the Compass workstation. See the Compass workstation documentation for more information.
Tools menuThe Tools menu gives you access to Compass features such as Device Manager, Energy Logs, Zones, and Users & Groups..
NOTE NOTE: The Tools menu is only available in a browser launched from any thick-client workstation..
Access the Tools menu by clicking the Tools icon in the left navigation panel.
Feature buttonsFeature buttons provide quick access to such Compass features as:
• Alarm Manager
• Top Display
• DataViewer
• Summary Pages
• Schedule Points/Zones
• System Activity
• User Sessions
Open the feature buttons panel by clicking the icon in the left navigation panel.
Alarm notificationAn alarm banner appears at the top of the window when an alarm is annunciated. It lists the point in alarm and the time elapsed since the occurrence. It also provides a link to Alarm Manager.

COMPASS 1.5 USER GUIDE
© Honeywell LT-DG-CMPSWEBUI1.5 | Revised July 2016
5
Content display areaThe content area is the main working area where data displays, alarms, and trendlogs are shown. You can interact with some items on data displays. When enabled, tooltips appear when the mouse hovers over an point on the display. Enable or disable point tooltips by clicking the user name in the upper right corner of the screen and then selecting Enable/Disable Point Tooltip.
To increase the viewable area, click the Show/Hide Controls icon at the bottom of the tool bar. Click the icon again to restore the controls.

COMPASS 1.5 USER GUIDE
© Honeywell LT-DG-CMPSWEBUI1.5 | Revised July 2016
6
PrintingYou can print a Compass screen by clicking the printer icon at the top right of some screens or by using the browser Print function.
1. Click the Print icon or select Print from the browser menu.
2. Check the browser print settings and ensure that printing of background colors and images is turned on. Some images and colors will not print if this is not enabled.
3. Click Print.

USING ALARM MANAGERAlarm Manager shows critical information about the alarms that have occurred in your system. You can view all alarms or specific types of alarms (for example, high limit) for the date range you specify.

COMPASS 1.5 USER GUIDE
© Honeywell LT-DG-CMPSWEBUI1.5 | Revised July 2016
8
Opening Alarm ManagerYou can open the Alarm Manager by:
• Clicking the Alarm Manager button on the Features Dashboard
• Clicking Alarms>Alarm Manager from a context menu
• Clicking View Alarms on the alarm notification banner
Using filtersClick Filter Options to expand and collapse the filter area. Filter Options lets you select alarms on these criteria:
• Alarm status (enabled, disabled, or both)
• Alarm state (in alarm, returned to normal, and so on)
• Date range
• Priority
• Alarm Description
Select or type the criteria you are using to filter and then click Update Table.
Viewing alarmsThe alarm list shows all current alarms that meet the criteria selected in Filter Options. By default, they are sorted by status, then by priority, and then by the date and time that they occurred. Sort the list by clicking the column headings.
Navigate to additional pages in the list using the page number icons at the lower right.

COMPASS 1.5 USER GUIDE
© Honeywell LT-DG-CMPSWEBUI1.5 | Revised July 2016
9
About alarmsAlarms monitor data points in the BACtalk system for conditions you specify, and then generate alarm messages when one of those conditions is met.
Three components make up a Compass alarm:
• The monitored property, which is the status or value that the alarm watches for an alarm state.
• The alarm setup (in BACnet, technically known as an event-enrollment object), which is saved in a global or building controller. It watches the monitored point to generate an alarm.
• The alarm handler (in BACnet, technically known as a notification class object), which determines what pagers and email accounts are notified when an alarm occurs.NOTE: Only the Compass primary workstation (server) MUST be defined in alarm handlers.

COMPASS 1.5 USER GUIDE
© Honeywell LT-DG-CMPSWEBUI1.5 | Revised July 2016
10
Viewing alarmsAlarm Manager helps you monitor alarm conditions across your BAS.

COMPASS 1.5 USER GUIDE
© Honeywell LT-DG-CMPSWEBUI1.5 | Revised July 2016
11
Viewing a list of alarmsUse Alarm Manager to see a list of current and past alarms.
CONTEXT
NOTE: Alarms with zero occurrences are displayed only when the Date Range starts on 01/01/1970.
1. From a Compass display, open the Feature Dashboard.
2. Click Alarm Manager.
The Alarm Manager opens, showing a list of alarms.
3. To filter the alarm list, click Filter Options, set the filter criteria, and then click Update Table.
4. Sort the list by clicking the column headings (cannot sort on Live Data). Data is sorted in thisorder:
Column Description
Status
Description Shows the text from the Description field in the alarm configuration. Clicking the description text opens a configured or default display or template.
Count The number of occurrences currently in the Alarm Manager table. Note that this is NOT the number of occurrences in the historical database.
Live Data The current value of the monitored point. Right clicking the point opens a context menu that gives you quick access to features such as trendlogs (DataViewer), schedules, and system activity.
Priority The priority assigned to the alarm. Higher priority alarms appear at the top of the list.
Most Recent Occurrence The date and time that the alarm status last changed.
Acked By The user name of the user who acknowledged the latest occurrence of the alarm.
Acked Time The date and time that the latest alarm occurrence was acknowledged.
Avg Duration Average time elapsed before the alarm returns to normal.

COMPASS 1.5 USER GUIDE
© Honeywell LT-DG-CMPSWEBUI1.5 | Revised July 2016
12
NOTE: Alarm status is sorted in this order before secondary and tertiary sorting is applied:• Off Normal, unacknowledged
• Fault, unacknowledged
• Off Normal, acknowledged
• Fault, acknowledged
• Normal, unacknowledged
• Normal, acknowledged
• No alarm
5. Right click a device description or live data value to access a context menu (does not apply to communication failure alarms).
6. (Optional) Configure alarm priority.
a. From the Alarm Manager, click the gear icon in the upper right corner.
b. Click Configure Alarm Priority.
c. To create a new priority, click Add.
d. Type a priority number in the range of 0–255. Lower numbers represent higher priorities.
e. Type a text label that describes the severity of the alarm.
Primary Sort (Selected Column) Secondary Tertiary
Status (default sort order) Priority Most Recent Occurrence
Description none none
Count Description none
Priority Status Most Recent Occurrence
Most Recent Occurrence Description none
Acked By Description none
Acked Time Description none
Avg Duration Description none

COMPASS 1.5 USER GUIDE
© Honeywell LT-DG-CMPSWEBUI1.5 | Revised July 2016
13
Alarm notificationsAn alarm banner appears at the top of the window when an alarm is annunciated. It lists the alarm description, alarm message (if configured), and the time elapsed since the occurrence. It also provides a link to Alarm Manager.
Alarm banners appear red when an alarm occurs and gray when an alarm returns to normal.

COMPASS 1.5 USER GUIDE
© Honeywell LT-DG-CMPSWEBUI1.5 | Revised July 2016
14
Alarm Manager iconsThe Alarm Manager icons and the alarm status they represent.
Binary alarms
High limit alarms
Icon Alarm Status
In alarm, unacknowledged
In alarm, acknowledged
Returned to normal, unacknowledged
Returned to normal, acknowledged
Icon Alarm Status
In alarm, unacknowledged
In alarm, acknowledged
Returned to normal, unacknowledged
Returned to normal, acknowledged

COMPASS 1.5 USER GUIDE
© Honeywell LT-DG-CMPSWEBUI1.5 | Revised July 2016
15
Low limit alarms
Communication alarms
Fault alarms
Icon Alarm Status
In alarm, unacknowledged
In alarm, acknowledged
Returned to normal, unacknowledged
Returned to normal, acknowledged
Icon Alarm Status
In alarm, unacknowledged
In alarm, acknowledged
Returned to normal, unacknowledged
Returned to normal, acknowledged
Icon Alarm Status
In alarm, unacknowledged
In alarm, acknowledged

COMPASS 1.5 USER GUIDE
© Honeywell LT-DG-CMPSWEBUI1.5 | Revised July 2016
16
No occurrence
Returned to normal, unacknowledged
Returned to normal, acknowledged
Icon Alarm Status
(no check mark) Alarm Count = 0, no occurrences in Alarm Manager table.
Icon Alarm Status

COMPASS 1.5 USER GUIDE
© Honeywell LT-DG-CMPSWEBUI1.5 | Revised July 2016
17
Viewing alarm occurrencesSee a list of occurrences for an alarm.
1. In Alarm Manager, click the arrow next to the Status column.The alarm list expands showing the five most recent occurrences.
2. To see all occurrences of the alarm, click View all x alarm occurrences.
Each instance of the alarm is listed with these data:
3. To view or add comments to an occurrence, click the yellow comment icon. The number on the icon indicates the number of comments added to that occurrence. Once saved, comments cannot be edited or deleted.
Column Description
Status
Previous Occurrences The number of times the alarm has occurred within the last archive period.
Acked By and Acked Time The user that acknowledged the alarm and the date/time it was acknowledged.
Time elapsed between occurrence and return to normal.
Time elapsed between occurrence and acknowledgement. This may read zero or empty if the alarm returns to normal before being acknowledged.
Time elapsed between acknowledgement and return to normal. This may read zero or empty if the alarm returns to normal before being acknowledged.

COMPASS 1.5 USER GUIDE
© Honeywell LT-DG-CMPSWEBUI1.5 | Revised July 2016
18
4. To clear or purge an alarm occurrence, click Action and then click Clear or Purge. Clearing an alarm removes it from the Alarm Manager table and retains it in the historical database. Purging an alarm removes it from Alarm Manager and the database.

COMPASS 1.5 USER GUIDE
© Honeywell LT-DG-CMPSWEBUI1.5 | Revised July 2016
19
Viewing and adding alarm commentsView comments appended to alarm occurrences and create comments.
1. In Alarm Manager, click the Comment icon. The numbers in the icons indicate the number of comments added for each occurrence.
The Comments dialog box appears. It shows the alarm conditions, provides space to add a comment, and lists previous comments.
2. To add a comment, click the text box and type a comment.
NOTE: Once a comment has been added, it cannot be edited or deleted.

COMPASS 1.5 USER GUIDE
© Honeywell LT-DG-CMPSWEBUI1.5 | Revised July 2016
20
Opening a device template or link from Alarm ManagerOpen a device template to view device properties.
1. From Alarm Manager, click an alarm description.If the alarm is not configured to open a link, the Device Properties template opens. It show identification, hardware/software, time, and communication information. If the alarm is config-ured to open a link, then Compass opens the configured URL, display, or template.
2. To return to Alarm Manager, click Previous or use the browser Back control.

COMPASS 1.5 USER GUIDE
© Honeywell LT-DG-CMPSWEBUI1.5 | Revised July 2016
21
Acting on alarmsThrough the Alarm Manager interface, you can respond to and act upon alarms.

COMPASS 1.5 USER GUIDE
© Honeywell LT-DG-CMPSWEBUI1.5 | Revised July 2016
22
Acknowledging alarmsSet the alarm status to Acknowledged and enter the acknowledgement in the system activity log. Acknowledging an alarm also acknowledges all other unacknowledged occurrences of that alarm.
1. In Alarm Manager, click Action on the same row as the alarm you want to acknowledge.
2. Click Acknowledge from the drop-down menu.
Action Description
Edit Opens the Edit Alarm dialog box so you can change the alarm configuration.
Live Data Opens the Reconfigure Live Data Point dialog box so you can change the point that is displayed in the Alarm Manager table.
Acknowledge Sets the status to Acknowledged.
Disable/Enable Disabling prevents the alarm from being annunciated until it is enabled. Active, unacknowledged alarms cannot be disabled, also alarms that have returned to normal but are unacknowledged must be acknowledged before they can be disabled.

COMPASS 1.5 USER GUIDE
© Honeywell LT-DG-CMPSWEBUI1.5 | Revised July 2016
23
Creating an analog (fixed limit) alarmWhen working in the web interface on a Compass workstation, you can create new alarms using the context menu.
1. From a data display, right-click the point, select Alarms and then click Configure.The Add New Alarm - Select Alarm Type dialog box appears.
2. Click ANALOG (FIXED LIMIT).
The Add Fixed Limit Alarm dialog box appears.
3. Configure the alarm and save it. Items marked with asterisks are required.
Field Description
Host Device Select a host device from the drop down list. Choosing a host device near the monitored device will conserve network bandwidth.
Alarm Description
The alarm description appears in parentheses in listings of alarms, in alarm history records, and in Compass alarm messages. The alarm description should include a pointer to the device and object where the alarm originates (for example, “Device 110114, AI 1”). In certain circumstances, the alarm description may be the only way to find the true source of the alarm.
Alarm Handler Select a device from the drop down list. An alarm handler must be configured before it will appear in the list.
Priority A number between 1 and 255 (default is 127) that Alarm Manager uses to sort alarms in the alarm list. Alarms with the lowest priority numbers are shown at the top of the list.
High Limit If the monitored point value goes above this limit, a high limit alarm occurs. If a delay is set, the alarm does not occur until the delay time has passed and only then if the alarm condition still exists.
Low Limit If the monitored point value goes below this limit, a low limit alarm occurs. If a delay is set, the alarm does not occur until the delay time has passed and only then if the alarm condition still exists.
Deadband The deadband value establishes a range in which no change occurs. The deadband value is added to the low limit equation and subtracted from the high limit equation to determine when the alarm returns to normal.
Delay The number of seconds an alarm condition must exist before an alarm occurs. Use the delay to prevent alarms from occurring too frequently due to operating anomalies.
Notifications As a general rule, leave both of these check boxes enabled. To temporarily disable an alarm, you can clear both check boxes.
Messages to Send Alarm messages appear in alarm histories, BACnet Alarm Message dialog boxes, and email alarm notifications. Use alarm messages to characterize the alarm and to indicate in plain language where the alarm is coming from.
Display a link in the alarm message
Displays a link to a URL, display, or template when the alarm is annunciated. For example, you can display a URL to a camera view of a door or zone that is in an alarm state to visually check the alarm condition.

COMPASS 1.5 USER GUIDE
© Honeywell LT-DG-CMPSWEBUI1.5 | Revised July 2016
24
Creating a floating limit alarmSet up a floating limit alarm to compare a monitored analog property to a setpoint reference property.
1. From a data display, right-click the point, select Alarms and then click Configure.The Point Alarms window appears.
2. If an alarm already exists for the point, click Add Alarm.
The Add New Alarm - Select Alarm Type dialog box appears.
3. Click FLOATING LIMIT.
The Add Floating Limit Alarm dialog box appears.
4. Configure the alarm and save it. Items marked with asterisks are required.
Field Description
Host Device Select a host device from the drop down list. Choosing a host device near the monitored device will conserve network bandwidth.
Alarm Description
The alarm description appears in parentheses in listings of alarms, in alarm history records, and in Compass alarm messages. The alarm description should include a pointer to the device and object where the alarm originates (for example, “Device 110114, AI 1”). In certain circumstances, the alarm description may be the only way to find the true source of the alarm.
Alarm Handler Select a device from the drop down list. An alarm handler must be configured before it will appear in the list.
Priority A number between 1 and 255 (default is 127) that Alarm Manager uses to sort alarms in the alarm list. Alarms with the lowest priority numbers are shown at the top of the list.
Setpoint Device, Type, and Instance
Select the setpoint-reference property you want to compare to the monitored analog property. If the monitored property varies above or below this setpoint reference by the values specified for the high limit or low limit offsets, an alarm occurs. You can specify an external device point for SP reference when the alarm host supports BACnet event-enrollment objects.
High Limit Offset
Type the value to add to the setpoint-reference property to determine if the monitored property is out of the desired range. If the monitored point value goes above this limit, a high limit alarm occurs. If a delay is set, the alarm does not occur until the delay time has passed and only then if the alarm condition still exists.
Low Limit Offset Type the value to subtract from the setpoint-reference property to determine if the monitored property is out of the desired range. If the monitored point value goes below this limit, a low limit alarm occurs. If a delay is set, the alarm does not occur until the delay time has passed and only then if the alarm condition still exists.
Deadband The deadband value establishes a range in which no change occurs. The deadband value is added to the low limit equation and subtracted from the high limit equation to determine when the alarm returns to normal.
Delay The number of seconds an alarm condition must exist before an alarm occurs. Use the delay to prevent alarms from occurring too frequently due to operating anomalies.

COMPASS 1.5 USER GUIDE
© Honeywell LT-DG-CMPSWEBUI1.5 | Revised July 2016
25
Notifications As a general rule, leave both of these check boxes enabled. To temporarily disable an alarm, you can clear both check boxes.
Messages to Send Alarm messages appear in alarm histories, BACnet Alarm Message dialog boxes, and email alarm notifications. Use alarm messages to characterize the alarm and to indicate in plain language where the alarm is coming from.
Display a link in the alarm message
Displays a link to a URL, display, or template when the alarm is annunciated. For example, you can display a URL to a camera view of a door or zone that is in an alarm state to visually check the alarm condition.
Field Description

COMPASS 1.5 USER GUIDE
© Honeywell LT-DG-CMPSWEBUI1.5 | Revised July 2016
26
Creating a binary alarmSet up a binary alarm to monitor the status of a binary point.
1. From a data display, right-click the point, select Alarms and then click Configure.The Point Alarms window appears.
2. If an alarm already exists for the point, click Add Alarm.
The Add New Alarm - Select Alarm Type dialog box appears.
3. Click BINARY (ON/OFF).
The Add Binary Alarm dialog box appears.
4. Configure the alarm and save it. Items marked with asterisks are required.
Field Description
Host Device Select a host device from the drop down list. Choosing a host device near the monitored device will conserve network bandwidth.
Alarm Description
The alarm description appears in parentheses in listings of alarms, in alarm history records, and in Compass alarm messages. The alarm description should include a pointer to the device and object where the alarm originates (for example, “Device 110114, AI 1”). In certain circumstances, the alarm description may be the only way to find the true source of the alarm.
Alarm Handler Select a device from the drop down list. An alarm handler must be configured at the primary workstation before it will appear in the list.
Priority A number between 1 and 255 (default is 127) that Alarm Manager uses to sort alarms in the alarm list. Alarms with the lowest priority numbers are shown at the top of the list.
Alarm Select off->on or on->off from the drop down list. If the monitored point value changes from the expected state, the point goes into alarm. If a delay is set, the alarm is not annunciated until the delay time has passed and only then if the alarm condition still exists.
Delay The number of seconds an alarm condition must exist before an alarm occurs. Use the delay to prevent alarms from occurring too frequently due to operating anomalies.
Notifications As a general rule, leave both of these check boxes enabled. To temporarily disable an alarm, you can clear both check boxes.
Messages to Send Alarm messages appear in alarm histories, BACnet Alarm Message dialog boxes, and email alarm notifications. Use alarm messages to characterize the alarm and to indicate in plain language where the alarm is coming from.
Display a link in the alarm message
Displays a link to a URL, display, or template when the alarm is annunciated. For example, you can display a URL to a camera view of a door or zone that is in an alarm state to visually check the alarm condition.

COMPASS 1.5 USER GUIDE
© Honeywell LT-DG-CMPSWEBUI1.5 | Revised July 2016
27
Creating a command fail alarmSet up a command fail alarm to compare the value of the monitored property (point) to a command-reference property value. If they do not match, an alarm occurs.
1. From a data display, right-click the point, select Alarms and then click Configure.The Point Alarms window appears.
2. If an alarm already exists for the point, click Add Alarm.
The Add New Alarm - Select Alarm Type dialog box appears.
3. Click COMMAND FAIL.
The Add Command Fail Alarm dialog box appears.
4. Configure the alarm and save it. Items marked with asterisks are required.
Field Description
Host Device Select a host device from the drop down list. Choosing a host device near the monitored device will conserve network bandwidth.
Alarm Description
The alarm description appears in parentheses in listings of alarms, in alarm history records, and in Compass alarm messages. The alarm description should include a pointer to the device and object where the alarm originates (for example, “Device 110114, AI 1”). In certain circumstances, the alarm description may be the only way to find the true source of the alarm.
Alarm Handler Select a device from the drop down list. An alarm handler must be configured before it will appear in the list.
Priority A number between 1 and 255 (default is 127) that Alarm Manager uses to sort alarms in the alarm list. Alarms with the lowest priority numbers are shown at the top of the list.
Cmdpoint Device, Type, and Instance
Select a device, point type, and point instance from the drop down lists. This point will be compared to the point for which the alarm is being set up.
Delay The number of seconds an alarm condition must exist before an alarm occurs. Use the delay to prevent alarms from occurring too frequently due to operating anomalies.
Notifications As a general rule, leave both of these check boxes enabled. To temporarily disable an alarm, you can clear both check boxes.
Messages to Send Alarm messages appear in alarm histories, BACnet Alarm Message dialog boxes, and email alarm notifications. Use alarm messages to characterize the alarm and to indicate in plain language where the alarm is coming from.
Display a link in the alarm message
Displays a link to a URL, display, or template when the alarm is annunciated. For example, you can display a URL to a camera view of a door or zone that is in an alarm state to visually check the alarm condition.

COMPASS 1.5 USER GUIDE
© Honeywell LT-DG-CMPSWEBUI1.5 | Revised July 2016
28
Editing alarms
1. From a data display, right-click a point and then select Alarms.The Point Alarms window appears.
2. Select an alarm and then click Edit Selected Alarm.
The Edit Alarm Configuration dialog box opens.
3. Type a description and select an alarm handler.
4. Change the alarm parameters: High Limit, Low Limit, Deadband, and Delay.
5. Select the notifications to send when an alarm occurs.
6. Type the text for High Limit, Low Limit, Off Normal, Fault, and Normal alarm messages.
7. If you want to include a link, select Display a link in the alarm message.
a. To include a URL, select URL and then type the URL.
b. To link to a display, select Workstation Display, select Display, and then select a display from the drop-down list.
c. To link to a device template, select Workstation Display, select Template, and then select a template from the drop-down list.
8. Click SAVE.

COMPASS 1.5 USER GUIDE
© Honeywell LT-DG-CMPSWEBUI1.5 | Revised July 2016
29
Clearing alarmsClear alarms from the Alarm Manager view to reduce screen clutter. Clearing does not delete the occurrence from the alarm database.
CONTEXT Alarms cannot be cleared until they return to normal.
1. In Alarm Manager, identify the occurrence that you want to clear.
2. Click Action... and then select Clear.
3. In the verification window, click OK.

COMPASS 1.5 USER GUIDE
© Honeywell LT-DG-CMPSWEBUI1.5 | Revised July 2016
30
Purging alarmsRemove alarm occurrences from the current view and from the alarm database.
CONTEXT Alarms cannot be purged until they return to normal.
1. In Alarm Manager, identify the occurrence that you want to purge.
2. Click Action... and then select Purge.
3. In the verification window, click OK.

COMPASS 1.5 USER GUIDE
© Honeywell LT-DG-CMPSWEBUI1.5 | Revised July 2016
31
Disabling an alarmDisable alarms to prevent nuisance notifications while troubleshooting.
CONTEXT Alarms cannot be disabled until they are acknowledged.
1. In Alarm Manager, click Action next to the alarm you want to disable.
2. Select Disable.
The alarm will not be annunciated until it is enabled.

COMPASS 1.5 USER GUIDE
© Honeywell LT-DG-CMPSWEBUI1.5 | Revised July 2016
32
Configuring alarmsSet up new alarms and edit the configuration of existing alarms.

COMPASS 1.5 USER GUIDE
© Honeywell LT-DG-CMPSWEBUI1.5 | Revised July 2016
33
Configuring alarm prioritiesCreate custom alarm priorities that can be assigned during alarm configuration. The most urgent alarms appear at the top of the alarms list. The default priority is 127; it cannot be edited or deleted.
1. From the Alarm Manager, click the gear icon in the upper right corner.
2. Click Configure Alarm Priority.
3. To create a new priority, click Add.
4. Type a priority number in the range of 0–255. Lower numbers represent higher priorities.
5. Type a text label that describes the severity of the alarm.
6. To delete a priority from the list, click the big red X next to it.
On the Alarm Manager table, any alarms configured with the deleted priority will show the number of the deleted priority and the word “PRIORITY”.

COMPASS 1.5 USER GUIDE
© Honeywell LT-DG-CMPSWEBUI1.5 | Revised July 2016
34
Setting the alarm archive intervalSet the archive interval to 60, 90, 120, or 180 days. Alarms older than this will be moved to an archive table and will not be displayed in Alarm Manager.
1. From Alarm Manager, click the toolbox icon in the upper right corner.
2. Select Alarm Setup.
3. Select an archive period.
Alarm occurrences older than selection will be cleared from the Alarm Manager table, but remain in the alarm historical database.

COMPASS 1.5 USER GUIDE
© Honeywell LT-DG-CMPSWEBUI1.5 | Revised July 2016
35
Re-configuring a live data point
1. In Alarm Manager, click Action on the row that lists the alarm you want to change.
2. Select Live Data from the drop-down menu.
The Reconfigure Live Data Point window appears.
3. Configure the point.
Setting Description
Device Instance Select a device from the drop down list.
Object Select the object type and instance of live data the point.
Unit text Type the unit text (degrees, cfm, and so on) that will appear to the right of the value.
Decimal Places Select the number of digits to display after the decimal.

COMPASS 1.5 USER GUIDE
© Honeywell LT-DG-CMPSWEBUI1.5 | Revised July 2016
36
Deleting an alarmPermanently remove an alarm and all occurrences from the Alarm Manager table and the historical alarm database.
1. From Alarm Manager, click Action on the row of the alarm you want to delete.
2. From the context menu, click Edit.
The Edit Alarm dialog box appears.
3. Click Delete.

COMPASS 1.5 USER GUIDE
© Honeywell LT-DG-CMPSWEBUI1.5 | Revised July 2016
37
Adding an alarm recipient
1. From a data display, right-click the point you want to add an alarm recipient for.
2. From the context menu, select Alarms and then click Configure. If an alarm has not been created for this point, you will be prompted to create a new alarm.
3. Select the alarm and then click Edit Selected Alarm.
4. Click Edit.
5. Click the + button at the top of the Recipients area.
6. Select the type of recipient - workstation, email, or pager.
NOTE: Selecting only client workstations will result in alarms not being logged because log-ging occurs on the primary workstation. The Compass primary workstation (server) is the only workstation recipient that should be defined in the alarm handler - client workstations should not be defined as a recipient.
7. Configure the recipient.

COMPASS 1.5 USER GUIDE
© Honeywell LT-DG-CMPSWEBUI1.5 | Revised July 2016
38
About alarm handlersEach alarm in Compass has an alarm handler assigned to it.
The alarm handler determines which devices are notified when an alarm occurs. These devices are called alarm recipients. Alarm recipients can include one or more of the following:
• The primary workstation (client workstations must never be defined as recipients)
• A pager
• An email account
The alarm handler maintains a list of recipient profiles. Each recipient profile determines the type (off-normal, fault, normal) of alarm the recipient accepts and the actions the recipient carries out.
When you set up an alarm handler, you can select existing recipient profiles or set up new ones. Once you create a profile, any alarm handler can use it, and multiple profiles can be set up for a single recipient. Alarm handlers are saved to the Compass server and to the host device.NOTE: Compass Essentials does not support creating or editing alarm handlers from the browser interface.

COMPASS 1.5 USER GUIDE
© Honeywell LT-DG-CMPSWEBUI1.5 | Revised July 2016
39
Creating an alarm handler
1. While creating or editing an alarm, open the Alarm Handler drop-down menu.
2. Select Create New Alarm Handler.
3. Type a description. This will appear in lists of alarm handlers.
4. Add recipients.
5. Select whether to require acknowledge for alarms, faults, and return to normal.
6. Click SAVE.

COMPASS 1.5 USER GUIDE
© Honeywell LT-DG-CMPSWEBUI1.5 | Revised July 2016
40
Editing alarm handler configuration
1. From the Compass primary workstation, right-click the point associated with the alarm.
2. Select Alarms and then click Configure.
3. On the POINT ALARMS page, select the alarm by clicking the check box next to it and then click Edit Selected Alarm.
4. Click the Edit button next to the Alarm Handler field.
Field Description
Host Device Read-only field that lists the alarm handler.
Description The name shown in lists of alarm handlers.
Recipients The workstation, pagers, and/or email addresses that will be notified when an alarm occurs.
Acknowledge Messages
The events that must be acknowledged. • Require acknowledge Alarm
• Require acknowledge Fault
• Require acknowledge Return to Normal
IMPORTANT:All three of these must be selected for alarms to be reported to Alarm Manager.

COMPASS 1.5 USER GUIDE
© Honeywell LT-DG-CMPSWEBUI1.5 | Revised July 2016
41
Configuring workstation alarm recipientsSet up a workstation to annunciate alarms.
1. From Alarm Manager, click Action and then select Edit.
2. Click the Edit button next to the Alarm Handler name.
Step Result: The Edit Alarm Handler window appears.
3. Click the recipient and then click Edit.
Field Description
Workstation Select the Compass primary workstation. Do not configure client workstations as alarm handlers.
Log into alarm history
Record the alarm in the alarm history log. This must be selected.
Annunciate if...
Require a user to acknowledge the alarm. This must be selected.
Print Send the alarm to the primary workstation’s default printer.
Handled Events
Select the events that will trigger an alarm.
IMPORTANT:All three selections must be selected to ensure that all events are notified to the Compass Primary Workstation (server).
Activity Time Period
Select the days and times that the recipient will receive alarm notifications.
IMPORTANT:This must be set to Any time (all days selected and no times entered)

COMPASS 1.5 USER GUIDE
© Honeywell LT-DG-CMPSWEBUI1.5 | Revised July 2016
42
Configuring email alarm recipients
1. From Alarm Manager, click Action and then select Edit.
2. Click the Edit button next to the Alarm Handler name.
The Edit Alarm Handler window appears.
3. Click the recipient and then click Edit.
Field Description
Email Type a label for the email recipient.
Description Type the text that appears in recipient lists.
Email address Type the email address where the alarm notification will be sent.
Email through workstation Select the Compass primary workstation. Do not select client workstations.
Handled Events Select the events that will trigger notifications to the email recipient.
Activity Time Period Select the days and times that the recipient will receive alarm notifications.

COMPASS 1.5 USER GUIDE
© Honeywell LT-DG-CMPSWEBUI1.5 | Revised July 2016
43
Configuring pager alarm recipients
1. From Alarm Manager, click Action and then select Edit.
2. Click the Edit button next to the Alarm Handler name.
The Edit Alarm Handler window appears.
3. Click the recipient and then click Edit.
Field Description
Pager Compass generates this value by appending a unique ID to the description.
Description Type a description for the pager — “Weekend Pager” for example.
Phone Number Use numbers and spaces. To specify the baud rate, add a forward slash and the baud rate at the end of the phone number. For example, “/2400”. This can help resolve connection problems.
Alphanumeric Pager When selected, Compass sends an alphanumeric alarm description to the pager.
Pager ID Type the pager identifier that the paging service uses to route the message.
Numeric Message If the pager is not alphanumeric, type a numeric message.
Dial Out Through Controller
Select the controller at the local site that will dial out the alarm. This controller must have a modem and must have Supports Alerton Process IDs selected on the Capabilities tab in Device Manager.
Handled Events Select the events that cause an alarm to be annunciated to this pager.
Activity Time Period Select the days and times that this pager will receive alarm notifications.

COMPASS 1.5 USER GUIDE
© Honeywell LT-DG-CMPSWEBUI1.5 | Revised July 2016
44
Removing an alarm recipientUse caution when removing alarm recipients that belong to multiple alarm handlers. Doing so may prevent the other handler from sending a notification.
1. Right-click the point you want to remove the alarm from.
2. From the context menu, select Alarms and then click Configure.
3. Select the alarm by clicking the box at the left.
4. Click Edit Selected Alarm.
5. In the Alarm Handler field, click Edit.
6. Select a recipient by clicking it and then click Remove.

COMPASS 1.5 USER GUIDE
© Honeywell LT-DG-CMPSWEBUI1.5 | Revised July 2016
45
About host devicesA host device supervises, stores, and runs automation features (alarms, trendlogs, schedules, and so on).
Once automation features are created in Compass, they are downloaded to a host device where they run locally. If the connection to the operator workstation is lost, or is temporary in the first place, the host device continues to run the automation features.
Ascent Control Modules (ACMs), Global controllers (BCMs), VLC-1688 controllers, and expandable controllers (VLXs) function as host devices. When selecting a host device, choose the one nearest to the device that hosts the relevant data point.

ABOUT SCHEDULESUse schedules to plan building operations based on the time of day, holidays, and special events.
Schedules can control zones and binary objects (ON or OFF) that support the priority-array property. A schedule set, which you assign to one or more points or zones, consists of three components: work week, holiday, and event.
• The work week schedule component controls day-to-day operations.
• The holiday schedule component controls days when a facility is typically unoccupied.
• The event schedule component controls time periods outside normal occupied times.
The holiday schedule overrides the work week schedule, and the event schedule overrides the holiday and work week schedules.
You can view schedules by searching or by using the context menus.

COMPASS 1.5 USER GUIDE
© Honeywell LT-DG-CMPSWEBUI1.5 | Revised July 2016
47
Creating a scheduleThe process of creating a new schedule starts from the context menu of the point you want to schedule.
1. On a graphical display, right-click the point.
2. From the context menu, select Schedules and then click Add Point Schedule or Add Zone Schedule.
3. Select, copy, or create Work Week, Holiday, and Event schedule components.

COMPASS 1.5 USER GUIDE
© Honeywell LT-DG-CMPSWEBUI1.5 | Revised July 2016
48
Editing a schedule time blockWhen viewing schedules from a Compass workstation, you can make changes to existing time blocks.
1. When viewing a schedule, click a time block label.The time block editor — Edit Work Week, Edit Event Timeblock,or Edit Holiday Timeblock — appears.
2. Type start and end times.
NOTE: Time formats are configured at the Compass primary workstation. See Compass work-station Help for details.
3. Select the days that the time block will be effective.
4. Click OK.

COMPASS 1.5 USER GUIDE
© Honeywell LT-DG-CMPSWEBUI1.5 | Revised July 2016
49
Changing schedule components for a point1. Right-click the point.
2. From the context menu, select Point Schedule.
3. Expand the Selected Schedule Components area.
4. Use the drop-down menus to select or copy schedule components for the point.
The selected schedule components are reflected in the schedule display.
5. Click Save Schedule.

COMPASS 1.5 USER GUIDE
© Honeywell LT-DG-CMPSWEBUI1.5 | Revised July 2016
50
Adding an eventYou can add events to a schedule using a web browser on a Compass workstation.
CONTEXT
NOTE: To quickly add an event, change the view to Monthly and then drag-and-drop the Event button onto desired date.
1. Right-click a point and then select Zone Schedule or Point Schedule.
2. Click Add Event or drag the button to the desired time slot.
Step Result: The Add Event Timeblock window appears.
3. Select Command ON or Command OFF.
4. Click the calendar icon and select a date for the event. If the event occurs on multiple days, select Repeat and then select an end date.
5. Select All Day or type start and end times. Type times in hh:mm AM/PM format: for example, 12:00 PM.
6. Click OK.
NOTE: If the end time field is left blank the event will have a default duration of 2 hours.

COMPASS 1.5 USER GUIDE
© Honeywell LT-DG-CMPSWEBUI1.5 | Revised July 2016
51
Adding a holidayTo set your system OFF for an entire day, add a holiday to the schedule.
CONTEXT
NOTE: To quickly add a holiday, change the view to Monthly and then drag-and-drop the Holiday button onto desired date.
1. From a display, right-click a point and then select Zone Schedule or Point Schedule.
2. Click Add Holiday or drag the button to the desired day.
The Add Holiday Timeblock window appears.
3. Click the calendar icon and select a date for the holiday. If the holiday spans multiple days, select Repeat and then select an end date.
4. Click OK.

COMPASS 1.5 USER GUIDE
© Honeywell LT-DG-CMPSWEBUI1.5 | Revised July 2016
52
Setting the default workweek for a schedule1. From a display, right-click a point and then select Zone Schedule or Point Schedule.
2. Click Add Work Week.
3. Select start and end times for a typical work week.
4. Select Repeat timeblock on other days and then select the days in a typical work week.
5. Click OK.

COMPASS 1.5 USER GUIDE
© Honeywell LT-DG-CMPSWEBUI1.5 | Revised July 2016
53
Viewing points and zones controlled by a scheduleYou can see a list of points and zones that are controlled by a schedule.
1. From a schedule page, click See controlled points and zones.
2. Click the tabs at the top of the list to see the points and zones controlled by the schedule.

COMPASS 1.5 USER GUIDE
© Honeywell LT-DG-CMPSWEBUI1.5 | Revised July 2016
54
Viewing a list of scheduled points and zonesYou can quickly view a list of scheduled points and zones.
1. From the feature button menu, select SCHEDULE POINTS/ZONES.
2. Type part of an object name or object description and then click Search. To list all scheduled points/zones, leave the field blank.
3. To view the schedule for a point or zone, select it and then click View Schedule.

COMPASS 1.5 USER GUIDE
© Honeywell LT-DG-CMPSWEBUI1.5 | Revised July 2016
55
Removing a schedule from a point1. Right-click the point.
2. From the context menu, select Schedules and then click Point Schedule.
3. Expand the Selected Schedule Components area.
4. Click Unschedule Point/Zone.

ABOUT DATAVIEWERDataViewer presents up to ten trendlogs and/or energy logs in an interactive graphical interface. Use it by setting a date and time, selecting logs, and then viewing the data in the summary and main charts.

COMPASS 1.5 USER GUIDE
© Honeywell LT-DG-CMPSWEBUI1.5 | Revised July 2016
57
Control areaUse the control area to select time frames, select logs, and load data. Once you have selected the data you want, you can collapse the control area to maximize the space available for the charts.To collapse the control area, click the arrow on the border between the areas. Click the arrow again to expand the control area.
Set Date/TimeThis is where you select the time frame for the data that is retrieved and how much of that data is displayed on the charts. When the date/time range is set to Current/Current, the DataViewer refreshes data based on the shortest sample interval of all logs in view.
Select Trendlogs and Energy LogsYou can select up to ten logs to display by clicking the selection button.

COMPASS 1.5 USER GUIDE
© Honeywell LT-DG-CMPSWEBUI1.5 | Revised July 2016
58
Load DataOnce you set a time frame and select the logs you want to view, click Load Data to retrieve data from the Compass primary workstation. Use Load Data to retrieve fresh data or when you have selected different logs.
Chart areaThe chart area is where trendlog data is displayed. It is made up of a summary chart and a main chart.
Summary chartThe summary chart shows data for the entire selected date/time range. It shows only the principal trendlog or energy log and is less detailed than the main chart.
Main chartThe main chart shows a subset of the data shown on the summary chart. It is more detailed than the summary chart and can be set to show minimum and maximum values for individual logs.

COMPASS 1.5 USER GUIDE
© Honeywell LT-DG-CMPSWEBUI1.5 | Revised July 2016
59
About trendlogs and energy logsTrendlogs and energy logs help you troubleshoot problem areas and identify critical operating trends in your system. For example, you might log the temperature in a room to see if the system is keeping it within desired setpoints. Energy logs help you analyze energy demand and consumption.
When you set up a log at the Compass operator workstation, you instruct a host device to sample values from a property at regular intervals. You can log points from a controller other than the device that hosts the trendlog/energy log, but this will increase network traffic.

COMPASS 1.5 USER GUIDE
© Honeywell LT-DG-CMPSWEBUI1.5 | Revised July 2016
60
About the DataViewer interfaceDataViewer shows data in two charts: the summary chart and the main chart. Trendlog/energy log data is represented on the charts by colored lines. The amount of data shown on the charts depends on which view you have selected. Open DataViewer by clicking the feature button in the Feature Button panel.
Using the summary chartThe summary chart shows data for the principal log retrieved from the Compass primary workstation. Only the principal log is represented on the summary chart.
Use the panning arrows to pan forward and back.
A shaded area on the summary chart indicates the time frame of the data shown in the main chart. You can click and drag this highlighted area to pan through data.
Using the main chartThe main chart shows a subset of the data shown on the summary chart in greater detail. You can zoom in on specific areas of the chart and then pan forward and backward through the data. All selected trendlogs are represented on the main chart.
Chart rangeThe chart range at the top of the main chart shows the beginning and end dates and times for the data shown.
LegendThe chart legend, located below the summary chart, shows the date/time and trendlog values based on the location of the cursor in the main chart. Log names/descriptions and values are shown in their associated colors.
The legend shows blank values until the cursor moves onto the main chart. Then it shows the date/time and values as the cursor moves across the chart. Small dots appear on the lines in the main chart to indicate the date/time being shown.
When the cursor is moved off of the main chart, the legend shows the values that were shown at the time the cursor was moved off.
Using the tabular viewClick View as Table to display log data in tabular view. The table shows one column for the time stamp and one column for each selected log. You can add or remove logs.
Click a column heading to sort the data. Click the column heading again to change the sort order (ascending versus descending).
Click View as Graph to switch to graphical view.

COMPASS 1.5 USER GUIDE
© Honeywell LT-DG-CMPSWEBUI1.5 | Revised July 2016
61
Selecting logs to viewSelect a primary trendlog/energy log and, optionally, companion logs to show in the charts. Logs for which the user does not have sufficient privileges are not listed.
CONTEXT The primary trendlog/energy log appears in the summary chart and the main chart.
1. Click the selection button.
2. Type part of a log name or description and then click Search. You can search without typing search criteria, but this will return all logs and the list might be large. If the search returns more logs than the number set in the Max Logs to Display field, a message appears. Refine your search criteria or increase the Max Logs to Display value.
3. Select companion logs.
Companion logs appear only in the main chart and can be toggled ON or OFF. Companion logs are associated with a primary log only for the duration of the DataViewer session unless you save the selection.
4. If you are using a touchscreen device, tap the selector arrow to display the list of logs. Select a log and then click OK. To add additional companion logs, click the selection button and either select a log from the list or perform another search.
5. Click Load Data. DataViewer retrieves data for the selected log(s) and displays it in the main chart.
6. To remove a companion log from the main chart, clear the selection check box next to it and then click Save Logs Selection.
NOTE: • Companion log selections are retained when you exit DataViewer. The next time you open
the primary log, the companion logs will also open
• Energy logs cannot be viewed in Compass Essentials.
• Companion logs cannot be created or deleted in Compass Essentials.

COMPASS 1.5 USER GUIDE
© Honeywell LT-DG-CMPSWEBUI1.5 | Revised July 2016
62
Setting the time frameUse the Time Frame area to set the date and time range for data to be retrieved and displayed. The range is shown just above the main chart. The view you select determines the beginning time for the range of data retrieved from the primary workstation.
Set to Current Date/Time
This button sets the End Date and End Time to the present date/time on the Compass primary workstation and then retrieves data based on the view and trendlogs or energy logs selected. When the date/time range is set to the current date and time, the fields read “Current”. When displaying the current date and time, DataViewer will automatically refresh data based on the shortest sample interval of all logs in the viewer.
Select Date and Time
You can accept the default date and time or specify a different date and/or time.
To specify a date and/or time
1. Use the date picker or type the date of the latest data you want to retrieve from the primary workstation.
2. Type an end time and then select AM or PM.
3. Click Load Data.

COMPASS 1.5 USER GUIDE
© Honeywell LT-DG-CMPSWEBUI1.5 | Revised July 2016
63
Changing the colors on DataViewer chartsSet different colors to represent logs on charts.
1. Click the colored button to the left of the log name. The Color Selection dialog box appears.
2. Select a color and then click OK.
3. Click Load Data.

COMPASS 1.5 USER GUIDE
© Honeywell LT-DG-CMPSWEBUI1.5 | Revised July 2016
64
About the secondary Y-axisIf a companion log is measured on a scale or in units different from the primary log, you can display the companion log data on a secondary Y-axis.
The secondary Y-axis appears on the right side of the main chart. To show a secondary Y-axis, select the 2nd Y Axis check box to the right of the log description and then click Load Data. When data for a log is shown on the secondary Y-axis, a corresponding color swatch appears next to the axis. This helps you know which axis a log is shown on.

COMPASS 1.5 USER GUIDE
© Honeywell LT-DG-CMPSWEBUI1.5 | Revised July 2016
65
Panning and zoomingNavigate the data by panning through the summary and main charts and by zooming in on the main chart.
PanningUse the panning arrows to move backward and forward through the data. The panning buttons on the main chart will only be enabled when the main chart is zoomed in. You can also pan through data by clicking the shaded area in the summary chart and dragging it left or right.
Main chart panningYou can only pan across the main chart after you have zoomed in. When you click a panning arrow next to the main chart, DataViewer moves the selected data by 25% of the selected date/time range. Selected data is shown as a shaded area in the summary chart. When you are zoomed in, the date/time range shown in the main chart is represented as a darker shaded area within the shaded area on the summary chart.
Summary chart panningWhen you click a panning arrow next to the summary chart, DataViewer moves the selected date/time range according to the view you have selected. Compass updates the Date and Time fields to indicate the date/time range being viewed. When you pan left across the summary chart, the date/time range is updated and auto refresh is disabled. When you pan to the far right of the summary chart, Compass sets the date/time range to current/current and enables auto refresh.
Time Frame view Summary Chart shows: Main Chart shows:
2-Hour 2–Hour 10 minutes
Day Day 2 hours

COMPASS 1.5 USER GUIDE
© Honeywell LT-DG-CMPSWEBUI1.5 | Revised July 2016
66
ZoomingSelect a subset of data to view by clicking and dragging in the main chart. The main chart will refresh to show the range of data selected. The axis labels on the chart will reflect the values of the zoomed view.
Horizontal zoomingZoom in on a date/time range by clicking and dragging in the main chart to define a new date/time range. When you zoom in horizontally, the summary chart shows the zoomed-in time frame as a dark area in the context of the currently selected view. You can zoom in multiple times. To return to the
original view, double-click the main chart or click the zoom out icon.
On a touchscreen device, use standard touchscreen actions to zoom.
Vertical zoomingZoom in on a subset of data by clicking the desired starting point and dragging your mouse up or down to the desired end point. You can zoom in multiple times. To return to the original view, double-click the main chart or click the zoom out icon. On a touchscreen device, use standard touchscreen actions to zoom.
Week Week 1 day
Month Month 1 week
Time Frame view Summary Chart shows: Main Chart shows:

COMPASS 1.5 USER GUIDE
© Honeywell LT-DG-CMPSWEBUI1.5 | Revised July 2016
67
Viewing log data in a tableSwitch to a tabular view of DataViewer data
1. Click View as Table to display log data in tabular view. The table shows one column for the time stamp and one column for each selected log. You can add or remove logs.
2. Click a column heading to sort the data. Click the column heading again to change the sort order (ascending versus descending).
3. Click View as Graph to switch to graphical view.

COMPASS 1.5 USER GUIDE
© Honeywell LT-DG-CMPSWEBUI1.5 | Revised July 2016
68
Creating a trendlog1. From a data display, right-click the point you want to log.
2. From the context menu, select DataViewer and then click Add Trendlog.
3. Accept or change the default trendlog configuration settings. The trendlog handler and trendlog instance are generated and assigned automatically when you save the trendlog.
Field Description
Log Description The text that appears in lists of trendlogs. Use a consistent naming convention for all trendlogs.
Run Trendlogs Indefinitely Clear this check box to select a time frame for the trendlog. Clear it to enter start and end times for the trendlog.
Trend Interval The number of seconds between samples. If the monitored point is not on the host device, then the minimum interval is 5 seconds. If the monitored point is on the host device, then the minimum interval is 1.
Notification Threshold The number of samples to collect before notifying the trendlog handler.
Buffer Size The amount of disc space to set aside for this trendlog.
Display Settings — Units The text that appears after the value (degrees, watts, or hours, for example).
Display Settings — Decimal Places The number of digits shown after the decimal point.
Host Information (read only) The device where the trendlog data will be stored, the device that will route trendlog notifications, and the trendlog instance assigned by Compass.
Archive Settings — Auto Archive Period Sets how often trendlog data is archived.
Archive Settings — Replace previously archived logs from the same period
Replaces (in the case of csv files) or appends (in the case of mdb files) the data from the same time period.
Archive Settings — Remove all but the most recent x periods from the log when archiving
Purges old data and defines how many periods to retain.
Archive Settings — Archive all entries in log when archiving
Archives all data in the database, not just data from the period selected in Archive period.
Archive Settings — Archive formats Sets the format of the archive file. You can select both formats.
Database Settings — Samples The maximum number of samples to store in the database. The oldest samples will be deleted as new samples are added.

COMPASS 1.5 USER GUIDE
© Honeywell LT-DG-CMPSWEBUI1.5 | Revised July 2016
69
Database Settings — Compress database samples
Stores only samples that are different from the previous sample. This helps minimize the size of the database. Samples gathered before this feature is activated will be unaffected.
Field Description

COMPASS 1.5 USER GUIDE
© Honeywell LT-DG-CMPSWEBUI1.5 | Revised July 2016
70
Viewing trendlog configuration1. From a data display, right-click the point you want to log.
2. On the context menu, select DataViewer and then click Edit Trendlog.

COMPASS 1.5 USER GUIDE
© Honeywell LT-DG-CMPSWEBUI1.5 | Revised July 2016
71
Editing a trendlog1. From a data display, right-click the point you want to log.
2. On the context menu, select DataViewer and then click Edit Trendlog.
Field Description
Log Description The text that appears in lists of trendlogs. Use a consistent naming convention for all trendlogs.
Run Trendlogs Indefinitely Clear this check box to select a time frame for the trendlog. Clear it to enter start and end times for the trendlog.
Trend Interval The number of seconds between samples. If the monitored point and the is not on the host device, then the minimum interval is 5 seconds. If the monitored point is on the host device, then the minimum interval is 1.
Notification Threshold The number of samples to collect before notifying the trendlog handler.
Buffer Size The amount of disc space to set aside for this trendlog.
Display Settings — Units The text that appears after the value (degrees, watts, or hours, for example).
Display Settings — Decimal Places
The number of digits shown after the decimal point.
Host Information (read only)
The device where the trendlog data will be stored, the device that will route trendlog notifications, and the trendlog instance assigned by Compass.
Archive Settings — Auto Archive Period
Sets how often trendlog data is archived.
Archive Settings — Replace previously archived logs from the same period
Replaces (in the case of csv files) or appends (in the case of mdb files) the data from the same time period.
Archive Settings — Remove all but the most recent x periods from the log when archiving
Purges old data and defines how many periods to retain.
Archive Settings — Archive all entries in log when archiving
Archives all data in the database, not just data from the period selected in Archive period.
Archive Settings — Archive formats
Sets the format of the archive file. You can select both formats.
Database Settings — Samples
The maximum number of samples to store in the database. The oldest samples will be deleted as new samples are added.

COMPASS 1.5 USER GUIDE
© Honeywell LT-DG-CMPSWEBUI1.5 | Revised July 2016
72
Database Settings — Compress database samples
Stores only samples that are different from the previous sample. This helps minimize the size of the database. Samples gathered before this feature is activated will be unaffected.
Field Description

COMPASS 1.5 USER GUIDE
© Honeywell LT-DG-CMPSWEBUI1.5 | Revised July 2016
73
Deleting a trendlog1. From a data display, right-click the point associated with the trendlog you want to delete.
2. On the context menu, select DataViewer and then click Edit Trendlog.
3. Click Delete.

COMPASS 1.5 USER GUIDE
© Honeywell LT-DG-CMPSWEBUI1.5 | Revised July 2016
74
DataViewer toolsUse the tools above the main chart to enable or disable min/max values, copy a URL, enable or disable tool tips and to export data.
Show Min-Max ValuesThe line that represents trendlog/energy log data on the main chart is an average value. When Show Min-Max Values is selected, the minimum and maximum values are displayed as shadows below and above the log’s line in the main chart. This is not selected by default.
Copy URL to ClipboardIf you want to link to a particular view or embed a view in a graphic display, copy the URL to your computer's clipboard. Then paste it into an email, embed it on a graphic display, or paste the URL into a web browser and bookmark it.
On devices with pointer, click the Copy URL icon, ensure the URL is highlighted, and then click OK.
On touchscreen devices, tap the URL icon, long press the edit field, and then tap Copy.
Export log dataIf you want to view log data in another program, you can export the data to a comma separated value (CSV) file that can be edited in a spreadsheet application such as Microsoft Excel. Select the logs and time frame you want to export and then click the export icon.

COMPASS 1.5 USER GUIDE
© Honeywell LT-DG-CMPSWEBUI1.5 | Revised July 2016
75
If you select a large data set that will take a long time to export, Compass asks you to confirm the operation. To reduce the time required to export data, select a view that will return less data.
NOTE: The Export function is not available on touchscreen devices.
Toggle tool tipsTool tips appear in pop-up boxes when you hover over a control. This feature is off by default. Click the icon to enable tool tips.

COMPASS 1.5 USER GUIDE
© Honeywell LT-DG-CMPSWEBUI1.5 | Revised July 2016
76
For touchscreen usersWhen viewed on a touchscreen device, the DataViewer interface has a few differences from the PC interface:
• No tooltips: Tooltips are not supported on touchscreen devices.
• No data export: data export is not supported on mobile devices.

SUMMARY PAGESView up to 20 points for multiple devices on a single display.
Summary pages present system data in a tabular view so that you can monitor a set of points for multiple devices. The points are presented horizontally and devices are listed down the left side of the page.
The allowable number of points is driven by factors such as device count and network bandwidth. In general, performance will be better than graphic displays for the same number of points. However, initial loading time and display update performance will be affected by total number of points on the summary page. Use 300 points as a guideline, although testing on pages with up to 800 points has shown acceptable update times.
Summary pages are configured by populating a spreadsheet and importing it into Compass.

COMPASS 1.5 USER GUIDE
© Honeywell LT-DG-CMPSWEBUI1.5 | Revised July 2016
78
Configuring summary pagesImport Excel files into Compass to create summary pages.
PREREQUISITE Macros must be enabled in Excel.
CONTEXT Summary pages are defined by entries in a spreadsheet. The first rows of the spreadsheet define the point and properties that will affect what is displayed. Subsequent rows list the device instances. You can add or delete columns as needed.
1. Copy the spreadsheet template (summary-page-template.xlsm) from rep/job/AppData/Summary Page to the navtree folder in your rep/job (rep/job/config/navtree).
2. Rename the template to distinguish it from other summary page templates.
3. Open the template and type a title for the summary page. This title will appear in theCompass Summary Page menu and in the navigation tree.
If the Summary Page Title is duplicated between Excel files, only the last processed sum-mary page will be available in the browser interface.
4. To add an image at the top of the summary page, type the file name of an image in the rep/job/bitmaps folder. To show an image from another rep/job, type the rep/job and the filename (generic/generic/image.jpg, for example).
5. Type up to 20 column labels in row 8 to the right of the Default Value label. Columns definewhich points and properties are displayed for each entry in the Device Instance column.
When typing column headers, use line breaks (Alt+Enter) to make labels display on multi-ple lines. Excel text wrapping will not be reflected in the summary page.
6. Configure the point and property for each column.
a. Place the cursor in a cell on the Point row and then press Ctrl+O. The Select Property window appears.
b. Select the object type.
c. Type the object instance.
d. Select a property. This is either the present value or the value being written to the priority array.
e. Select an index. This is the index that the present value writes to (if you selected Present Value as the property) or the priority index of the value that will be displayed (if you selected Priority Array as the property).

COMPASS 1.5 USER GUIDE
© Honeywell LT-DG-CMPSWEBUI1.5 | Revised July 2016
79
Step result: A numeric string is written to the cell. The string is a type of short hand for the point configuration.
7. Type default values for the decimal places and commandable parameters of each point. The other parameters are not currently used.
8. (Optional) Override default device name links. By default, device names are configured to open the device properties template (99999999.dvtx).
a. Type Link in the Parameter column. Leaving this blank will default to the device properties template.
b. Type a device template number, display number, or URL in the Default Value column. To link to templates or displays in another rep/job, type the rep/job/filename path (generic/generic/000110010.dspx, for example).
NOTE: You can truncate URLs (www.alerton.com) and shorten template/display names (850.dspx will link to 000000850.dspx in the current rep/job).
9. (Optional) Type column-specific default values for the decimal places, commandable, Polling Policy, and Link parameters in the cells where the parameter row and the point
Parameter Description
decimal places The number of characters displayed to the right of the decimal. Analog points only. For an analog point, if no value is given, the full precision value from the device is displayed.
commandable Allows the value of the point to be changed from the summary page. Valid values are "yes" and "no" or blank to use the default.
Polling Policy The frequency at which data is refreshed on the summary page. Setting this to slow can help reduce network traffic.If you leave this field blank, devices will be polled at the normal frequency.Polling frequencies: fast = once per second, normal = every five seconds, slow = every 30 secondsUse the fast setting only for devices connected over Ethernet. The fast polling rate may overwhelm an MS/TP network and reduce system performance.
Link Creates a hyperlink to a display, template, or summary page. When the user clicks the device description, Compass opens the link.

COMPASS 1.5 USER GUIDE
© Honeywell LT-DG-CMPSWEBUI1.5 | Revised July 2016
80
column intersect. These values apply to a single point on all devices unless overridden by a point-specific value.
10. Enter device instances in column B below the point configuration rows. Devices without exceptions to the default values will be listed only once.
11. (Optional) Assign point-specific values.
Point-specific values are useful if your system includes devices (perhaps from multiple man-ufacturers) that write data to different points.
a. Create a new row for the device instance.NOTE: A device instance can be listed multiple times (once to populate the summary page and once for each parameter you override).
b. Type the parameter name in the Parameter column. Only point, decimal places, commandable, Polling Policy, and Link parameters can be defined as point-specific values.
c. Type a value in the cell where the device instance row intersects the point column.

COMPASS 1.5 USER GUIDE
© Honeywell LT-DG-CMPSWEBUI1.5 | Revised July 2016
81
12. Save and close the spreadsheet.
13. Wait two minutes for Compass to scan the navtree folder and update the Summary Page menu.
14. Open the Summary Page window and check for the new summary page.
15. Open the log file (rep/job/config/navtree/summarypage.log) and scan it for errors.
NOTE: The log file will contain errors related to non-summary page files. Ignore these errors.

COMPASS 1.5 USER GUIDE
© Honeywell LT-DG-CMPSWEBUI1.5 | Revised July 2016
82
Viewing summary pagesView up to 20 points for multiple devices on a single display.
CONTEXT
NOTE: Summary pages can also be opened from the navigation tree.
1. From the Feature Dashboard, click Summary Pages.
2. Click Expand to select a summary page.
3. Click Select a Summary Page to load.
4. Click the name of the page you want to view.
5. If an image appears at the top of the summary page, use the small arrow icon at the bottom center of the image area hide or show it.
6. Click a column heading to sort the data in ascending order; click the heading again to sort it in descending order.
An icon appears in the column heading indicating the sort order.
7. Click a device description to open a device template, display, or URL. Use Ctrl+click to open a new tab. Use Shift+click to open a new window.
8. Right click a device description to access a context menu (does not apply to communication failure alarms).

COMPASS 1.5 USER GUIDE
© Honeywell LT-DG-CMPSWEBUI1.5 | Revised July 2016
83
Changing system data from summary pagesWrite new values to points displayed on a summary page.
1. To change a single data point, click the value and then type or select a new value.
2. To change multiple data points, click the pencil icon above the column header.
1. Click the selection boxes next to the points you want to change or, to select all points in the column, click the selection box in the column header.
2. Click any selected point.
3. Type or select a new value.
The new value is applied to all selected points.
4. If comments are required for system data changes, type a reason for making the change. Requiring comments is configured in General System Setup on the Preferences tab.

ABOUT DATA DISPLAYS AND
TEMPLATESData displays give general system information and help users navigate to other displays and templates.
Data displays can present specific operating data from a device. This job is typically left to device templates and object templates, primarily as a matter of saving work. Why create 50 separate displays for similar devices when you can do the same job with a single device template?
Device templates are powerful because a single device template can present operating data from any number of similar BACnet devices.
Object templates are similar to device templates. Use them when you want to view the same properties in any number of objects.

COMPASS 1.5 USER GUIDE
© Honeywell LT-DG-CMPSWEBUI1.5 | Revised July 2016
85
Editing displays and templatesCONTEXT If you started the Compass web interface from a workstation, you can initiate an editing session for the display you are currently viewing.
1. Open the display you want to edit.
2. From the Tools menu, click Edit Current Display.
3. Use the Data Display Editor to create or change displays and templates. For detailed instructions on editing displays, see the Display Developer’s Guide or, from the Data Display Editor Help menu, click Edit Mode Help.

COMPASS 1.5 USER GUIDE
© Honeywell LT-DG-CMPSWEBUI1.5 | Revised July 2016
86
Changing data on displaysWhile viewing a data display, you can change current values. Changing values requires sufficient user privileges.
1. Use the cursor to select the point value.
2. Type a new value and then press Enter.
The Change Notes window may appear. Requiring change notes is set in General System Setup on the Compass primary workstation.
3. Type the reason for the change. The comment will be logged in the User Activity Log.
NOTE: If you change a schedule point description, the new description will not appear in search results until you restart Compass or manually rebuild the search index from the primary work-station.

COMPASS 1.5 USER GUIDE
© Honeywell LT-DG-CMPSWEBUI1.5 | Revised July 2016
87
About the navigation treeThe navigation tree is the primary navigation tool in the Compass web interface. It appears at the left of the display area and gives users a road map of the system.
Navigation tree basicsThe navigation tree is created by editing spreadsheet files located in the config/navtree folder of the rep/job. A template file (navtree.xslx) is included as part of the Compass installation.
To control access to the system, you can create trees for specific users and groups. User- and group-specific trees are appended to the standard tree.
Compass loads the navigation tree on startup, so when you edit one you must restart Compass before the changes are visible in the interface.
Pinning the navigation treeClicking the pin icon in the upper right corner of the navigation tree will cause it to remain visible while you work in the display area. The display area will automatically be resized to accommodate the tree.

COMPASS 1.5 USER GUIDE
© Honeywell LT-DG-CMPSWEBUI1.5 | Revised July 2016
88
Creating a navigation treeThe navigation tree appears at the left of data displays and templates. It provides a visual aid for navigating your system. You create navigation trees by placing a spreadsheet file in a navtree folder on the primary workstation. You open the navigation tree by clicking the navigation tree icon in the left tool bar.
1. Use a spreadsheet program to open NavTree.xlsx. The file is located in the navtree folder in the rep/job (typically C:\Alerton\Compass\<version>\<rep>\<job>\config\navtree\).
2. Type labels in the Node Label column. Use descriptive terms like Admin Building, Floor 1, and so on. Do not use dollar signs in node labels. Ensure node names are unique at any given level (do not create two Room 110 entries on Floor 1, for example).
3. Type back slashes (\) in front of the node labels to assign hierarchy. A label with no backslash is a first-level node; a single backslash indicates a second-level node; two slashes indicate a third-level node; and so on. Each backslash will cause the node label to be indented on the navigation tree.
4. In the Target Display column, enter the display, template, or summary page that will open when a user clicks the navigation tree entry. Leaving this field blank makes the node a text-only label; nothing happens when a user clicks it.
a. Type file names for displays or templates. Add paths for files that are not in the current <rep>/<job>/displaysfolder.
b. Type summary page titles to link to summary pages.
c. For nodes that target templates, type device instances in the Device Instance column. When a user clicks the node, the template opens with data from the specified device.
d. Type a User Security level (0 to 10) for each node. A user must have security privileges equal to or greater than this value to open the node. For information about security levels, see the Compass Installation and Operation Guide.
e. To create a user- or group-specific navigation tree, save the file with a filename in the format navtree-user ID.xlsx or navtree-group ID.xlsx. For example to create a custom navigation tree for the Technicians group, you would save the file as navtree-technicians.xlsx. File names are not case sensitive.
Next time Compass starts up, it will add the user- and group-specific navigation trees to the standard navigation tree based on user ID. The user-specific tree is at the top, then the tree(s) for any groups that the user belongs to, and then the standard navigation tree.
f. If Compass is running, restart it.

COMPASS 1.5 USER GUIDE
© Honeywell LT-DG-CMPSWEBUI1.5 | Revised July 2016
89
Troubleshooting navigation tree issues
1. Check that the spreadsheet program has not converted a node entry to a URL. URLs in the spreadsheet may cause the navigation tree to malfunction.
2. Check the navtree.log log file for error messages. The log is created when Compass imports the spreadsheet(s) and is located in the <rep/job>/config folder.

ABOUT SYSTEM TOOLSUse system tools to perform administrative functions such as changing passwords, viewing system activity, and managing user sessions.

COMPASS 1.5 USER GUIDE
© Honeywell LT-DG-CMPSWEBUI1.5 | Revised July 2016
91
Changing your passwordChanging your password regularly helps ensure system security. Passwords are case sensitive. Use robust password policies to ensure data and systems are protected.
1. Click your user ID in the upper right corner of the screen, and then select Change Password.
2. Type your current password.
3. Type your new password twice.
Compass validates your password as you type and displays a green check mark next to the field when the password meets requirements.
4. Click SAVE.

COMPASS 1.5 USER GUIDE
© Honeywell LT-DG-CMPSWEBUI1.5 | Revised July 2016
92
Viewing system activityCONTEXT
The System Activity monitor shows events that happen in the Compass system. It shows what has changed, when it changed, and who changed it. It also shows user comments if any were entered.
1. Open the Feature Dashboard by:
a. Clicking the Feature Dashboard icon in the left navigation pane and then clicking SYSTEM ACTIVITY.
b. Selecting System Activity from a context menu on a display.
The system monitor lists the most recent events. If you opened the monitor from a context menu, the By Point field identifies the point you navigated from and only events for that point are shown.
2. If you want to see events from a particular time, enter a date/time range and then click Update. To return to default values, click Clear Filter.
You can show and hide the filter controls by clicking the Filter Options label.
3. Sort the list by clicking the column headings.

COMPASS 1.5 USER GUIDE
© Honeywell LT-DG-CMPSWEBUI1.5 | Revised July 2016
93
Managing user sessionsCONTEXT
The USER SESSION MANAGER helps you monitor user activity and end unneeded sessions. The list includes columns for: User (the user ID of each user logged in), Host (the IP address of the session), Idle Time (how long the user session has been idle), and Activity (the most recent actions taken by the user).
1. Click the Feature Dashboard icon in the left navigation pane.
2. Click the USER SESSIONSfeature button.
Compass shows a list of current user sessions.
3. Sort the list by clicking a column heading.
4. To end a user session, select it and then click Force Logout.
Compass asks you to confirm the action.
5. Click OK.

COMPASS 1.5 USER GUIDE
© Honeywell LT-DG-CMPSWEBUI1.5 | Revised July 2016
94
Monitoring wireless networksThe wireless network status page lists the AZW-5000 devices and Wireless Temperature Sensors (WTS) in your system and presents real-time data that helps you gauge the effectiveness of the wireless network. Three tabs at the top of the page allow you to view live data, view snapshots, and compare data sets side-by-side.
1. Open the Feature Dashboard.
2. Click Wireless.
The WIRELESS COMMISSIONING REPORTING TOOL opens.

COMPASS 1.5 USER GUIDE
© Honeywell LT-DG-CMPSWEBUI1.5 | Revised July 2016
95
Viewing live data and creating snapshotsThe Live Data tab lists the wireless devices connected to the system.
1. Select the Live Data tab.
2. Click Select devices to view.
3. Select All Devices or set a range of device numbers.
4. Click Update. Sort the data by clicking the column headings.
5. To create a snapshot, click Create Snapshot.

COMPASS 1.5 USER GUIDE
© Honeywell LT-DG-CMPSWEBUI1.5 | Revised July 2016
96
Comparing data setsCompare two snapshots or compare a snapshot with live date.
1. Select the Compare tab.
2. Click Data sets to compare.
3. Select snapshots or live data from the drop-down lists. Sort the list by clicking the column headings.

COMPASS 1.5 USER GUIDE
© Honeywell LT-DG-CMPSWEBUI1.5 | Revised July 2016
97
Viewing snapshots of summary page dataSnapshots capture system data at a point in time and are useful for analyzing network performance over time.
1. Select the Snapshot tab.The Snapshot Manager list the available snapshots.
2. Click the column headings to sort the list.