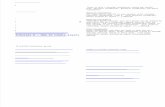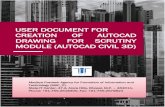Week 7 AutoCAD
-
Upload
ana-silvia-hernandez -
Category
Documents
-
view
224 -
download
0
description
Transcript of Week 7 AutoCAD


Ana Silvia Hernandez Balcazar 5/11/12
ACAD WEEK 7 Recap This week we did a recap on the different tools we’ve been using: Copy Tool, Mirror Tool, Trim Tool and Layers. Copy Tool “CO”:
Enter the copy shorcut on the Keyboard “CO”:
Select the Object

Ana Silvia Hernandez Balcazar 5/11/12
Select the base point from where you are goiong to copy.
Drag the object to the position you want.
You can copy as many times as you want in
one time.

Ana Silvia Hernandez Balcazar 5/11/12
Mirror “MI”:
Enter the copy shorcut on the Keyboard “MI”:
Select your object.
Now you have to select the first point from which you want the mirror to take place.

Ana Silvia Hernandez Balcazar 5/11/12
Now select the end point. While you are moving around the cursor you will notice where your object will take place.
You can use the mirror tool to create different figures, like the one below.

Ana Silvia Hernandez Balcazar 5/11/12
Trim Tool “T”:
The trim tool is used to eliminate what you don’t want from your drawing. We’ll use this drawing as an example.
Enter the shortcut “TR” with your keyboard.
Now select your two lines, or what you don’t want to get cut
and press the space bar.

Ana Silvia Hernandez Balcazar 5/11/12
Choose the bits you want to get cut.
Final result.

Ana Silvia Hernandez Balcazar 5/11/12
Layers: We use the layer to recognise with what part of the drawing we want to work, or are working with. On “mac” we have this window on the right hand side :
This small button gives you the option to create a new
layer
In here you can enter the name of the layer you want.
This window is located underneath the layers one. In here you can edit the properties of your layer, such as color, line wight,
etc.
Layer Properties.

Ana Silvia Hernandez Balcazar 5/11/12
Now select your object, and in the window of properties inspection will appear the options of your object and in here we will be able to change it to a layer we want.
Object Properties.
Now your object will look ike this and you will now in which layer it is, so you don’t have to worry anymore.
In the Layer option, choose the one you want.
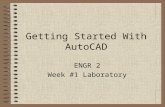

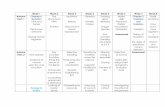







![[] 7-AutoCAD Electrical - SC(BookSee.org)](https://static.fdocuments.us/doc/165x107/5695d15c1a28ab9b02963d96/-7-autocad-electrical-scbookseeorg.jpg)