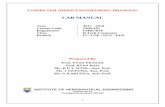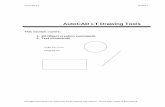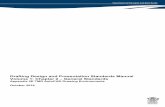USER DOCUMENT FOR CREATION OF AUTOCAD DRAWING FOR SCRUTINY MODULE (AUTOCAD CIVIL 3D) · 2021. 7....
Transcript of USER DOCUMENT FOR CREATION OF AUTOCAD DRAWING FOR SCRUTINY MODULE (AUTOCAD CIVIL 3D) · 2021. 7....

1
USER DOCUMENT FOR
CREATION OF AUTOCAD
DRAWING FOR SCRUTINY
MODULE (AUTOCAD CIVIL 3D)
Madhya Pradesh Agency for Promotion of Information and
Technology (MAP_IT)
State IT Center, 47-A, Arera Hills, Bhopal, M.P. – 462011,
Phone: +91-755-2518300, Fax: +91-755-2579824

USER MANUAL
www.mapit.gov.in
2
Contents
1. INTRODUCTION ........................................................................................ 4
2. PROJECTION INFORMATION ................................................................... 4
3. LAYER TYPES ........................................................................................... 5
4. LAYERS TABLE SCHEMA ......................................................................... 7
5. SOFTWARE REQUIRED .......................................................................... 11
6. METHODOLOGY ..................................................................................... 11
7. DELIVERABLES ....................................................................................... 33
List of Figures
Figure 1 - Coordinate system........................................................................... 12
Figure 2 - New drawing file .............................................................................. 12
Figure 3 - Template with matrix ....................................................................... 13
Figure 4 - Create points ................................................................................... 13
Figure 5 - Enter points ..................................................................................... 14
Figure 6 - Point placed..................................................................................... 14
Figure 7 - Cogo points properties .................................................................... 15
Figure 8 - Cogo point properties panel ............................................................. 15
Figure 9 - Cogo point zoom extent ................................................................... 16
Figure 10 - All cogo points ............................................................................... 16
Figure 11 - Polyline Command ........................................................................ 17
Figure 12 - Outer Boundary ............................................................................. 17
Figure 13 - Explode command ......................................................................... 18
Figure 14 - Drawing in polylines....................................................................... 18
Figure 15 - All layer off..................................................................................... 19
Figure 16 - Map clean command ..................................................................... 19
Figure 17 - Objects selection ........................................................................... 20
Figure 18 - Drawing Cleanup Option ............................................................... 22
Figure 19 - cleanup action selection ................................................................ 23
Figure 20 - cleanup method selection .............................................................. 23
Figure 21 - Error color selection ....................................................................... 24
Figure 22 - Mark all option ............................................................................... 24
Figure 23 - Fix all option .................................................................................. 25
Figure 24 - Error color selection ....................................................................... 25
Figure 25 - Completed drawing file .................................................................. 26

USER MANUAL
www.mapit.gov.in
3
Figure 26 - Define object data .......................................................................... 27
Figure 27 - New object data ............................................................................. 27
Figure 28 - Attributes selection ........................................................................ 28
Figure 29 - Attribute selection .......................................................................... 28
Figure 30 - Blank Template ............................................................................. 29
Figure 31 - Assign coordinate system .............................................................. 29
Figure 32 - Coordinate system selection .......................................................... 30
Figure 33 - Task Pane ..................................................................................... 30
Figure 34 - Define query .................................................................................. 31
Figure 35 - Define query .................................................................................. 31
Figure 36 - Export Shape file ........................................................................... 32
Figure 37 - Attribute Selection ......................................................................... 32
Figure 38 - Polygon selection .......................................................................... 33
List of Tables
Table 1 - Polygon and Line features .................................................................. 6
Table 2 - PolyData columns ............................................................................... 7
Table 3 - PolyData attribute type ....................................................................... 8
Table 4 - LineData columns ............................................................................... 9
Table 5 - LineData attribute tyoe ........................................................................ 9
Table 6 - Location plan attributes ....................................................................... 9
Table 7 - Khasra plan attributes ....................................................................... 10
Table 8 - Coordinates sample .......................................................................... 11

USER MANUAL
www.mapit.gov.in
4
1. INTRODUCTION
T&CP is converting its drawing scrutiny process from Non-GIS to GIS. In new process input
file for scrutiny module will be shapefile (.shp). User will continue to create drawing files in
AutoCAD but now projection information is mandatory. To make compatible with the GIS
system now table schema of drawing file has changed. In GIS system projection and table
schema is the most important aspect, without proper projection and table schema the
system will unable to handle drawing files.
In this new system, there will be two methods to create drawing files;
Civil 3D AutoCad based
QGIS and AutoCad based
This document will describe drawing file creation using Civil 3D AutoCad software. Procedure
to create drawing file using QGIS and AutoCad will be described in separate document.
2. PROJECTION INFORMATION
Projections are the backbone of any GIS system. Projections (Coordinate System) are a
mathematical transformation that takes spherical coordinates (latitude and longitude) and
transforms them into an XY (planar) coordinate system. This enables to create a map that
accurately shows distances, areas, or directions. With this information, we can accurately work
with the data to calculate areas and distances and measure directions. To create drawings,
user first select UTM projection and later on during export drawing file should be converted into
Geographic projection.
Users need to select UTM Northing-Easting coordinate system from AutoCAD coordinate
system library. For AutoCAD system details of UTM Northing-Easting coordinate system are as
follows;
2.1. UTM Projection Detail: Code Type – EPSG
Category – UTM, WGS84 Datum
Code – UTM84-44N
Categories – UTM, WGS84 Datum

USER MANUAL
www.mapit.gov.in
5
EPSG Code – 32644
Unit – Meter
Description – UTM-WGS 1984 datum, Zone 44 North, Meter cent. Meridian 81d E
Zone will be different as per cities; user should select zone as per below mentioned list;
Gwalior - Zone 44 North
Jabalpur - Zone 44 North
Indore - Zone 43 North
Bhopal - Zone 43 North
Rewa - Zone 43 North
Sagar - Zone 43 North
Ujjain - Zone 43 North
Datia- Zone 44 North
Bhind- Zone 44 North
Shivpuri - Zone 43 North
Dabra - Zone 44 North
2.2. GCS Projection Detail:
Code Type – EPSG
Category – World / Continental
Code – LL84
Description – WGS84 datum, Latitude-Longitude
Categories – Lat Longs; World/Continental
EPSG Code – 4326
Unit – Degree
3. LAYER TYPES
Based on scrutiny rules parameters, Features need to captured in shape file will be divided into
two types. Polygon feature and line feature. Users will need to create drawing features in a
polygon or line format.

USER MANUAL
www.mapit.gov.in
6
User should ensure to use same spelling in layer. User must ensure to draw drawing units as
per above-mentioned table. Detailed methodology will be described in methodology section.
Category wise details of polygon and line features are as follows;
Table 1 - Polygon and Line features
S.No. Polygon Feature Remarks Line Features
1 Internal Road Electric Lines
2 Outer Road Frontage
3 Railway
4 Open Space
5 Park
6 Municipality EWS-LIG
7 Panchayat EWS-LIG
8 Municipality EWS
9 Municipality LIG
10 Panchayat EWS
11 Panchayat LIG
12 Outer Boundary
13 Convenience Shop
14 Minor waterbodies
15 Major waterbodies
16 Nursery school
17 Pre-primary school
18 Creche
19 Primary School
20 Ground coverage
21 Plot Area
22 MOSF
23 MOSR
24 MOS_Side_1
25 MOS_Side_2
26 Milk booth
27 Basement Parking
28 Overground Parking
29 Openspace Parking
30 1 Floor Parking
31 2 Floor Parking
32 Road Widening
33 Narmada River
34 Pariyat River
35 Gour River

USER MANUAL
www.mapit.gov.in
7
36 Other waterbodies
37 Other Lake
38 Major Lake
39 Major Canal
40 Minor Canal
4. LAYERS TABLE SCHEMA
In the GIS system, attributes are managed in tables based on a series of simple, yet essential,
relational data concepts:
Tables contain rows.
All rows in a table have the same columns.
Each column has a data type, such as integer, decimal number, character, and date.
Tables and relationships play a key role in GIS, just as they do in traditional database
applications. Rows in tables can be used to store all the properties of geographic objects. This
includes holding and managing feature geometry in a Shape column.
As per final layout template, users need to create/upload four types of shapefile (.shp). details
are as follows;
1. PolyData
2. LineData
3. Location plan
PolyData file – This shape file contains all feature in polygon format. Features captured in this
file is shown in table-1. While creation user must ensure to capture all feature plot wise and fill
attributes as per below table structure.
Table 2 - PolyData columns
plot_no
area road_abt
height
width
length
road_nm
far
pltd_pr_nm
othr_pr_nm
unt_cnt
type
layer
Landuse
sublanduse
User should ensure to fill plot wise details. All fields must be in same format as described above

USER MANUAL
www.mapit.gov.in
8
(small letters); Details of each column are as follows
plot_no – In this column user will fill individual plot numbers. Write 0 where it is not applicable.
area – In this column user will fill an area of each polygon.
road_abt – In this column user will fill road abutting values, if applicable.
height – In this column, the user will fill in the height details wherever applicable.
width - In this column, the user will fill in the width details wherever applicable.
length - In this column, the user will fill in the length details wherever applicable.
road_nm - In this column, the user will fill in the road names wherever applicable. If not applicable then user should write N.A.
far - In this column, the user will fill in the plot wise FAR values wherever applicable.
pltd_pr_nm - In this column, the user will fill plotted premises name (category) wherever applicable. If not applicable then user should write N.A.
other_pr_nm - In this column, the user will fill other category premises name wherever applicable. If not applicable then user should write N.A.
unt_cnt - In this column, the user will fill dwelling unit count against each plot wherever applicable. In case of cinema, user will write seat count.
type - In this column, the user will fill Major / Minor wherever applicable.
layer - In this column, the user will layer/feature name, such as MOSF, Ground Coverage, Road, EWS-LIG, etc.
landuse - In this column, the user will enter landuse category.
sublanduse - In this column, the user will enter sublanduse category.
Table 3 - PolyData attribute type
Attribute Type
Attribute Type
plot_no Character
pltd_pr_nm Character
area Real
othr_pr_nm Character
road_abt Real
unt_cnt Integer
height Real
type Character
width Real
layer Character
length Real
Landuse Character
road_nm Character
Sublanduse Character
far Real
LineData file – This shapefile contains all features in line format. Features captured in this file
are shown in table-1. While creation user must ensure to capture all feature plot wise and fill

USER MANUAL
www.mapit.gov.in
9
attributes as per below table structure.
Type Field: User should ensure to fill “Inside Planning Area” or “Outside Planning Area”
under type field
Table 4 - LineData columns
elec_volts
plot_no
front_lngt layer
0 38 10 Frontage
32 0 0 Electric Lines Table 5 - LineData attribute tyoe
Attribute Type
elec_volts Real
plot_no Character
front_lngt Real
feature Character
Users should ensure to fill plot wise details. All fields must be in same format as described
above (small letters); Details of each column are as follows;
Elec_volts - In this column, the user will fill attributes (volts) against electric line. Units will
be in volts.
Plot_no - In this column user will fill individual plot numbers. Write 0 where it is not
applicable.
Front_lngt - In this column user will fill plot wise frontage length. Write 0 where it is not
applicable.
layer – In this column user will write feature name for example; Frontage / High Voltage
Electric line / Medium Voltage Electric Line etc.
Location plan- This file shows location details of site. This file will contain nearby colony
boundaries, approach roads, etc. While creation user must ensure to capture all feature and
fill attributes as per below table structure.
Table 6 - Location plan attributes
layer
Adjacent Khasra
Proposed Site
SH_20m
NH_25M Layer_nm - In this column user will fill name of individual polygons. User will capture
features like proposed site, Road name & adjacent khasra, etc.

USER MANUAL
www.mapit.gov.in
10
Khasra plan - This file shows Khasra plans of the site. This file will all adjoining khasra
boundaries with their numbers. While creation user must ensure to fill attributes as per
below table structure.
Table 7 - Khasra plan attributes
khasranum
layer
290 Khasra
315 Khasra
316 Khasra
Khasranum - In this column user will fill the khasra number.
Layer_nm – In this column user will fill the name of polygon; like khasra.
Points to remember –
1. In case of Others Category for Premises like group housing etc. Following fields must
have filled under outer boundary;
Open space area
FAR
Parking area
Frontage (Line Feature)
In case of common “open space/park area” “plot_no” field should be blank.
2. In case of “outer boundary”, user should “plot_no” as OB1, OB2……n.
3. In case of open space for individual plot, “plot_no” field should be filled.
4. In case of others category; For outer boundary frontage, user should write “OB1,OB2
…n” in plot_no column as per polygon feature.
5. For ABD area (Indore), Plot width should be mentioned under width column of outer
boundary.
6. In case of plotted category, “pltd_pr_nm” & “othr_pr_nm” should be filled with
respective categories
7. In case of area falls on AB road 60m Buffer (Indore City Case). User shall create
drawing with two outer boundaries. One outer boundary contains details as per
commercial premises (Area within 60 buffer) and another outer boundary contains
premises details as per actual Land Use (outside 60m buffer).

USER MANUAL
www.mapit.gov.in
11
5. SOFTWARE REQUIRED AutoCAD Civil 3D
6. METHODOLOGY
Before starting creation of drawing in AutoCAD, user should take coordinates from fields using
DGPS/Total Station /GPS. Minimum of four coordinates of the plot will be required. The more
coordinate points are, the greater the accuracy. Users should ensure to take sufficient
numbers of coordinates. Number of coordinates will depend upon shape of the site, if site is
irregular then user should try to take coordinates on each corner of the site. Users should take
coordinates in UTM, Northing-Easting format (UTM, WGS84 Datum, coordinate system). For
example;
Table 8 - Coordinates sample
S.No Easting Northing
1 213791.9245 2899570.855
2 213760.0462 2899588.024
3 213810.6914 2899604.012
4 213779.1875 2899621.843
6.1. Assign Coordinate System Now user will need to assign a coordinate system. To assign coordinate system user shall
use “MAPCSLIBRARY” command.

USER MANUAL
www.mapit.gov.in
12
Figure 1 - Coordinate system
First user shall select created boundary.
Then type “MAPCSLIBRARY” command in command box, a new window (Coordinate
System Library) will open.
Users will need to select Code type to EPSG and Category to UTM, WGS84 Datum.
A list of coordinate system will open.
User should select as Code - UTM84-44N, Description - UTM-WGS 1984 datum, Zone 44
North, Meter cent. Meridian 81d E, Categories – UTM, WGS84 Datum, EPSG code – 32644,
Unit-Meter
6.2. CogoPoint Creation
Users will open a new workspace with metrics. Figure 2 - New drawing file

USER MANUAL
www.mapit.gov.in
13
Figure 3 - Template with matrix
To mark the coordinate points, user shall select the layer (cogo_point). Place points using “CREATEPOINTMANUAL” command.
Figure 4 - Create points
Select miscellaneous: manual. I. Specify location for new point. II. Enter a point description e.g. 1 III. Double enter.

USER MANUAL
www.mapit.gov.in
14
Figure 5 - Enter points
Figure 6 - Point placed
To enter the values of coordinates, use properties window.
✓ Click on Cogo point.
✓ Click on properties and enter the coordinates in Geometry section.

USER MANUAL
www.mapit.gov.in
15
Figure 7 - Cogo points properties
Figure 8 - Cogo point properties panel
After entering value of latitude and longitude, Cogo point will shift to its geographical location.
To view this point, use zoom extend command. Press Z enter E enter.

USER MANUAL
www.mapit.gov.in
16
Figure 9 - Cogo point zoom extent
For next points, just copy and paste this point to other locations.
Figure 10 - All cogo points
To enter the coordinates in each point, fill values in these points individually using their properties.
To start outer boundary creation, user should use “POLYLINE” command.

USER MANUAL
www.mapit.gov.in
17
Figure 11 - Polyline Command
User will join all the coordinates points, using Polyline commands and create outer boundary, at the end user will double click to end the digitization process.
Figure 12 - Outer Boundary
Created drawing is in block form. to convert it into polyline, explode drawing using “EXPLODE” command.
1. Select drawing. 2. Type explode command.

USER MANUAL
www.mapit.gov.in
18
Figure 13 - Explode command
6.3. Drawing creation in Polylines
Now user will start to create drawings as per their layout in polylines. Figure 14 - Drawing in polylines
6.4. Drawing Cleaning Process
Drawing Cleanup actions can be used to detect map errors (for example, duplicate objects, undershoots, or zero length objects), simplify complex 2D maps, and to weed and supplement 3D polylines. Because Drawing Cleanup can alter your data, make a backup of your data before cleaning up a map.
Before start MAPCLEAN PROCESS, all layers should off, only one layer in which cleaning need to perform will be on for map clean process.

USER MANUAL
www.mapit.gov.in
19
Drawing Cleanup affects objects on layers that are OFF. It does not affect objects on layers that are FROZEN. It is recommended that user should use drawing cleanup on a layer-by-layer basis, or on selective sets of layers. Avoid using automatic cleanup for all objects on all layers
Figure 15 - All layer off
User shall type Command-: MAPCLEAN and press ENTER
Figure 16 - Map clean command
Click on Select all and press Next.

USER MANUAL
www.mapit.gov.in
20
Figure 17 - Objects selection
Now user need to select cleanup actions.
In AutoCAD, there is following options for drawing cleanup;
Delete Duplicates - Delete Duplicates locates objects that share the same start and
end points as well as all other points within the tolerance distance. User can delete one
of the objects.
Erase Short Objects - Using the Erase Short Objects cleanup action, user can locate
any objects shorter than the specified tolerance and erase them. This removes short
isolated linear objects and short linear objects that are part of a polyline.
Break Crossing Objects - Use Break Crossing Objects to locate objects that cross
each other and have no node at the crossing, break the crossing objects, and create a
node at the crossing. This action takes a complex system of lines, arcs, circles, and
polylines and breaks them at intersections into individual, unambiguous objects.
Extend Undershoots - Undershoots are often caused by inaccurate digitizing or when
converting scanned data. Using the Extend Undershoots cleanup action, user can locate
objects that come within the specified tolerance radius of each other, but do not meet. If
one object can be extended to cross the other, it will be extended (while maintaining the
same direction) and snapped to a point on the object. If no node exists, one will be

USER MANUAL
www.mapit.gov.in
21
created at the intersection.
Apparent Intersection - With Apparent Intersection, user can locate two objects that
do not intersect but that could be extended (within a specified tolerance radius) along
their natural paths to intersect at a projected point.
Snap Clustered Nodes - Use Snap Clustered Nodes to correct multiple nodes near the
same point. With Snap Clustered Nodes, user can locate nodes within a specified
tolerance radius distance of each other and snap them to a single location. Nodes at the
ends of lines and polylines are automatically included in this cleanup action. User can
also include stand-alone nodes (points and blocks).
Dissolve Pseudo-Nodes - A pseudo-node is an unnecessary node in a geometric link
that is shared by only two objects. For example, a long link might be divided
unnecessarily into many, smaller links by pseudo-nodes. Using the Dissolve Pseudo-
Nodes cleanup action, user can locate any pseudo-nodes, dissolve the node, and join
the two objects. This option removes nodes that are at the intersection of two linear
objects, but leaves the vertex in place.
Erase Dangling Objects – User can user Erase Dangling Objects to locate an object
with at least one end point that is not shared by another object, and erase the object.
The Erase Dangling Objects action searches for and deletes all line, arc, and polyline
dangling edges, and nodes. Dangling objects do not include closed polylines.
Simplify Objects - When maps are digitized, edges may be defined with more detail
than necessary. User can use Simplify Objects to reduce unnecessary complexity in
contour lines, rivers, and coastlines. Simplifying objects, also known as generalizing or
weeding, reduces the number of points on a complex line. Simplify Objects works in two
dimensions, ignoring Z-values. For information about how to add and remove vertices
from 3D polylines, see Weed Polylines.
Zero-Length Objects – User can use Zero-Length Objects to locate lines, arcs, and
polylines that have a start point and an end point but have zero-length, or are missing
an end point, and erase them. The Zero-Length Objects cleanup action does not
evaluate closed polylines. Zero-length objects can be introduced inadvertently when
importing data from other applications or when digitizing map data.

USER MANUAL
www.mapit.gov.in
22
Weed Polylines (Not useful ) – User can use Weed Polylines to add and remove
vertices on 3D polylines. This is helpful to control the drawing file size and contour
appearance, or to remove redundant information. Enter Weeding Factors and
Supplementing Factors to determine if a vertex should be added or removed from the
3D polyline.
The following table shows examples of problems that Drawing Cleanup can correct. Figure 18 - Drawing Cleanup Option
User will select required cleanup actions and press add button.
User should click on Linear objectsa and Points options at the left hand side.
Press next.

USER MANUAL
www.mapit.gov.in
23
Figure 19 - cleanup action selection
In next screen, user need to select cleanup method, in this user will select “Modify original
objects”.
Select desired options in “Convert selected Objects” and press next for further step.
Figure 20 - cleanup method selection

USER MANUAL
www.mapit.gov.in
24
User will select required shape, size and color for error markers and click on Finish button.
Figure 21 - Error color selection
On Clicking Finish button, process will start. A new window will open “Drawing Cleanup
Errors”
User shall click on “Mark all”
Figure 22 - Mark all option
All error will gets highlighted.
Now, user will click on “Fix all” button to fix error automatically.

USER MANUAL
www.mapit.gov.in
25
Figure 23 - Fix all option
Drawing cleaup error-Mark all after fix all Keep repeating this method till error become zero.
Figure 24 - Error color selection
6.5. Convert Polylines to Polygons
After creation of all features, users need to convert it into polygons.
To convert polylines to polygons. Select all features.
Set the PROXYGRAPHICS system variable to 0.

USER MANUAL
www.mapit.gov.in
26
On the command line, enter MAPPOLYLINETOPOLYGON command and press Enter.
The selected closed polylines are converted.
Each closed polyline in the selection set is converted. If the polyline belongs to a group, only
the first (outermost) polyline is converted. Other polylines in the group are copied into the
polygon as additional boundaries and the polygon is rebalanced.
Figure 25 - Completed drawing file
6.6. Adding attribute in polygon file
To create attributes as per defined schema.
Users will change workspace from civil 3D to planning and analysis and go to map set up
then define object data.

USER MANUAL
www.mapit.gov.in
27
Figure 26 - Define object data
Go to new table – define table name – add field in field name – define type of field and enter
ok.
Figure 27 - New object data
To enter the attribute in every feature, user will use “ADEATTACHDATA” command.

USER MANUAL
www.mapit.gov.in
28
Figure 28 - Attributes selection
To enter the attributes, user will open the properties of object data.
Figure 29 - Attribute selection
Now user will select single or multiple features and add their values in their respective fields
in left panel.
Now all the process is completed and export is remaining, before using export options, user

USER MANUAL
www.mapit.gov.in
29
should ensure that every polygon feature have correct attributes.
6.7. Projection conversion (UTM to Geographic)
Now Users need to change coordinate system (UTM Northing-Easting to GCS).
User should open a new empty template drawing.
Figure 30 - Blank Template
Assign the target coordinate system (command - Mapcsassign).
Figure 31 - Assign coordinate system

USER MANUAL
www.mapit.gov.in
30
Change Coordinate System as:
o Code Type – EPSG
o Category – World / Continental
o Code – LL84
o Description – WGS84 datum, Latitude-Longitude
o Categories – Lat Longs; World/Continental
o EPSG Code – 4326
o Unit – Degree Figure 32 - Coordinate system selection
Open Task Pane via command _MAPWSPACE on Tab Map Explorer.
Figure 33 - Task Pane

USER MANUAL
www.mapit.gov.in
31
Attach the drawing above with the output coordinate system using drag & drop from
Windows Explorer to Task Pane
Create a Query with settings to draw mode
Figure 34 - Define query
Execute Query
As a result, all objects will be requested as a copy to the new drawing (Geographic) and all
data are transformed to the coordinate system of the current drawing. Remove the output
drawing (UTM file) in Task Pane and save the new drawing.
Figure 35 - Define query
Drawing file will show latitude and longitude at the bottom.

USER MANUAL
www.mapit.gov.in
32
6.8. Map Export
To export drawing as shape file with same projection user will use “MAPEXPORT”
command.
System will prompt for export location; user will specify export location and defined name as
PolyData.shp.
Figure 36 - Export Shape file
After path section, select data tab and select attribute – object data
Figure 37 - Attribute Selection

USER MANUAL
www.mapit.gov.in
33
Select polygon in selection tab and press ok.
Shape file will be saved on defined path.
Figure 38 - Polygon selection
In the same way, user should draw other files (LineData, Location Plan, and Khasra Plan)
as per defined schema and export to shapefile.
7. DELIVERABLES User shall create zip files of the exported shapefiles. Details of zip files are as follows; User
should ensure to kept same nomenclature as specified in this document and export the zip
file.
Zip Folder 1 – This folder contains PolyData and LineData. Name of this folder will be LayoutPlan.
Zip Folder 2 – This folder contains Location data shapefile. Name of this folder will be LocationPlan.
Zip Folder 3 – This folder contains Khasra Plan shapefile. Name of this folder will be KhasraPlan.
******************************End of Document******************************