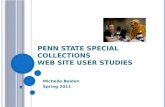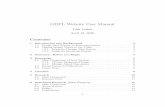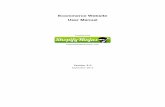Website User Manual
Transcript of Website User Manual
“Bridgeman Education is breath-taking: a beautifully rendered product at a sensible price. Obviously a labour of love and enormous creativity. The high-quality and extensive content is made easily accessible through quick search and browsing in a wealth of categories and subcategories. Unreservedly recommended for all libraries serving anyone needing art and historic images.”
Library Journal
Introduction to the new website
Searching:Quick Search Advanced SearchSubject Categories Search Tips
Viewing Images: Results View Detailed image view Zooming
Saving and Retrieving Image The Slideshow:
Creating a slideshow Viewing a slideshow Saving and editing a slideshowRetrieving a slideshowDownloading a slideshow
Other Bridgeman Services
Bridgeman Education is a complete visual resource for students, educators and academic professionals both in and out of the classroom. It has been developed on the basis of research carried out by our postdoctoral researcher for the benefit of the educational e-learning sector.
Building on the experience and feedback gathered over the years, the new site provides all the functionality of the previous version as well as enhanced and additional features such as:
• Detailed usage statistics – available on request or via Counter • Shibboleth access • Compliance to standards such as COUNTER, Z3950 and Open URL • Compliance to W3C standards for accessibility and disability • Touch-screen friendly – ideal whiteboard tool • Zoom feature and ability to capture details and store in the slideshows • Many more images added from museums, private galleries and historical societies around the world
This manual explains the many ways in which to use the site in order to get the most out of our vast resource. For all further questions, please get in touch with the Bridgeman Education team – the contact details can be found at the foot of each page.
©Bridgeman Education - Tel: +1 212 828 1238 [email protected]
SearchingBridgeman Education offers two search functions, the Quick and the Advanced search, as well as a range of indexes and Subject categories available to all subscribed members.
Quick Search
This is a 'Google' type search using keywords that will retrieve results containing one or more of the keywords you enter into the Search field. The results will be sorted by relevance, i.e. results corresponding to all search terms first then in decreasing relevance. For example, a search using the keywords “Hopper, woman and street” first will retrieve results containing all three words, then will retrieve results containing two of them, and finally will retrieve results containing all results with just one of the keywords.
You can change this option and organize your search results by ‘most recent’.
©Bridgeman Education - Tel: +1 212 828 1238 [email protected]
Advanced Search
The Advanced Search allows you to narrow the focus of the search by including details such as:
Search all fields (using keywords)
Image title
Artist's name
Medium (photograph, oil on canvas, stone, watercolor, etc.)
Location (as in where the original is kept e.g. ‘Louvre’)**
Year
Century**Location refers to the current location of the work country or institution.
©Bridgeman Education - Tel: +1 212 828 1238 [email protected]
©Bridgeman Education - Tel: +1 212 828 1238 [email protected]
The Advanced search function is particularly useful when looking for artists with a generic name such as Black, Jones, etc., or for images at a specific location such as the Prado, Washington D.C., Guggenheim, Louvre and so on.
©Bridgeman Education - Tel: +1 212 828 1238 [email protected]
Once you hit Search you can:
Search within results
Select the orientation of the image
Filter the results by color
Order the search results by
Best RelevanceMost recent imageImage numberArtist name
©Bridgeman Education - Tel: +1 212 828 1238 [email protected]
We currently have 13 subject categories live on the site organizing our collection by Movement, Period, School, Subject, Medium, etc. The subject categories are also organized according to areas of study such as Graphic Design, Geography, Medicine and many more. Additionally, we have created conceptual selections based on emotions.
We add to our subject categories regularly and are happy to hear of any gaps that you might want filled or categories that are in need of more content.
©Bridgeman Education - Tel: +1 212 828 1238 [email protected]
Each category is divided into several sub-categories, which provide more detail and specific content on each subject. Once you have opened a subject category, you will find a series of topics listed within it that in turn can be clicked on. These sub-categories will lead you to specific image selections. We recommend you take your time in exploring all of the subjects because many of these categories are several “levels” deep. Here is our Movement, Period, School category as an example.
©Bridgeman Education - Tel: +1 212 828 1238 [email protected]
©Bridgeman Education - Tel: +1 212 828 1238 [email protected]
You can try the following to narrow down your search results.
Use a negative search to exclude certain result: enter a minus sign without a space in front of your search term
Another example would be to type in "Jean-Francois Millet NOT landscape"; the search will remove all of Millet’s landscapes and narrow the results down to mainly portraits.
Use OR: add OR to your keyword searches to ensure that you retrieve all possible results around one topic
©Bridgeman Education - Tel: +1 212 828 1238 [email protected]
Spelling
In order to increase your chances of finding the correct results, try using different spellings. For example, when looking for St Mark’s Venice, also try searching SAN MARCO.
Similar examples are:Mohammad II - try Mohammed IiALIXI, ALEXEI, ALEXY, etc.
Similarly, when looking for images associated with a particular movement, style or period, try the following:• Impressionist not – ism• Expressionist not – ism• Realist not – ism
You can also refer to our Subjects page menu as you will find a lot of these subjects have been pre-selected for you.
©Bridgeman Education - Tel: +1 212 828 1238 [email protected]
Keywords
Once you find an image, be sure to look at the keywords listed on the right hand side. Clicking on these words will lead you to other related results.
Try using fewer keywords in your searches; the fewer keywords used, the broader the selection of results. Think laterally when searching. For example, if you are looking for images of an event that occurred in a certain place at a specific time, try using all related keywords in order to broaden your search, e.g. Berlin wall, 1989, Germany, photograph, reunion, celebration, cold war, etc.
You can also try searching moods, colors and forms, e.g. blue, green, colorful, conceptual, geometric, shape, jealousy, happiness, contemplation, sadness, atmospheric, spiritual, merriment, melancholy, etc. The Subjects category also contains a pre-selected conceptual index.
NB. When searching for men or women be sure to enter male/female as search term keywords as well.
Boolean SearchUsing a star (*) or ‘wildcard’ word prefix will help you find words with the same beginning and multiple endings. For instance, Kand* will bring up images of Kandinsky whether they are written with a y or an i.This feature is great for plurals, for languages like Russian, or for movements such as Romantici –st or –ism.
Bound searchUsing quotations around specific phrasing, i.e. “Tiger, Tiger Burning Bright” or “dejeuner sur l’herbe” or “word play,” will narrow down your results to that specific wording.
©Bridgeman Education - Tel: +1 212 828 1238 [email protected]
Results view:Search results will first be displayed at thumbnail size across one or more pages. The total number of results will be shown at the top of the page as well as the manner in which the results have been sorted, i.e. by best relevance, most recent, asset number, or artist name. You can change this order by using the drop down box below:
The number of page results is at the bottom of each page. You can use the arrows to move between the pages or to go straight to the last or first page of results.
In the thumbnail format, you will see partial captions:
The partial captions include the title of the work, name of the artist, and dates where known as well as the Bridgeman reference number.
The icons below the image allow you to:Add the image to a slideshowOpen the zoom windowDownload the image
©Bridgeman Education - Tel: +1 212 828 1238 [email protected]
Detailed image view:
If you want to view the larger version of the image, simply click on the image itself. This will open a new window in which you can view the complete image details and keywords that can be clicked on to take you to related results.
©Bridgeman Education - Tel: +1 212 828 1238 [email protected]
Zooming:
From the search results page, you can zoom into the image and view it in detail. Simply click on the eye icon:
©Bridgeman Education - Tel: +1 212 828 1238 [email protected]
Zooming:
This will open a new window in which you can use the magnifying glass to zoom into the image.
©Bridgeman Education - Tel: +1 212 828 1238 [email protected]
Zooming:
To exit this view, simply click on the cross
©Bridgeman Education - Tel: +1 212 828 1238 [email protected]
Not all our images have been scanned to a high enough resolution to allow for zooming. If this is the case, you will get the following message:
©Bridgeman Education - Tel: +1 212 828 1238 [email protected]
Saving imagesFrom the search results:Simply click on the Download button;the image will be saved in your downloads folder.
©Bridgeman Education - Tel: +1 212 828 1238 [email protected]
Creating a SlideshowThe Slideshow function allows you to create your own collections of images, i.e. slideshows, which you can then annotate, view and download. This is a handy way of keeping selections of images available online so that you can retrieve them from different locations and computers. You can also review your selection and save or discard it at your leisure.
To create a slideshow, simply click on the ’”Select” button found underneath every image in search results. Then click on “Create slideshow”
©Bridgeman Education - Tel: +1 212 828 1238 [email protected]
Creating a SlideshowSelect an existing option or name a new slideshow and press “Save.”
Once your slideshow is created, you will see this message in the top right corner of the screen.
©Bridgeman Education - Tel: +1 212 828 1238 [email protected]
Adding imagesTo add images to a slideshow, click on the ‘”Add to slide show‘” button found underneath every image in the search results.You can also drag and drop an image to the box on the right.
You have the option to add duplicate images to your slideshow. This can be particularly useful if you are planning to save cropped details of your images.
When you add a duplicate, a pop-up window will alert you that you are adding a duplicate.
©Bridgeman Education - Tel: +1 212 828 1238 [email protected]
Viewing a SlideshowTo open a slideshow, click on the “View slideshow” bar found in the slideshow panel to the right of the search results.
©Bridgeman Education - Tel: +1 212 828 1238 [email protected]
Assets and Slideshow optionsNow that you have opened the slideshow, you can: • Select or Deselect all assets and remove them
from the slideshow • Play the slideshow • Share the slideshow with another Bridgeman
Education user • Download the slideshow and the notes** you made
Under the assets in a PDF document. ** The Notes you save in the slideshow box will not be visualized when downloading the PDF.
©Bridgeman Education - Tel: +1 212 828 1238 [email protected]
Editing a SlideshowTo access the editing capabilities of the slideshow, click on the “Play slideshow” bar:
A viewer window will open, and images are shown in full screen by default. Click on the wheel symbol.
©Bridgeman Education - Tel: +1 212 828 1238 [email protected]
Display option of a Slideshow
The following viewing options will be available:
• Full screen view • 1 image view• 2 images view • 4 images view
By selecting or de-selecting Title, Artist and/or Caption, the corresponding information will be displayed or hidden from your slideshow.
©Bridgeman Education - Tel: +1 212 828 1238 [email protected]
Editing images in a Slideshow
Below each image you have 3 icons:
• Edit Asset• Download Image• Remove Image from Slideshow
“Download Image” and “Remove Image from Slideshow” are self-explanatory. We will concentrate on the “Edit Asset” function.
©Bridgeman Education - Tel: +1 212 828 1238 [email protected]
Editing images in a Slideshow
Clicking on the “Edit Asset” button will open the below window in which you can edit the Asset’s fields (Title, Artist and Caption) and crop the image.
To edit the text fields, simply add or remove text in the boxes beneath the headers. To Edit the image, click on “Edit Crop.”
©Bridgeman Education - Tel: +1 212 828 1238 [email protected]
Clicking on “Edit Crop” will open the window below in which you select the portion of image you want to save.Once you are satisfied with the cropped image, click on the green button and you will return to the edit Asset Window.
You now can preview your edits.To save, press “Save,” and the slideshow will update (see next slide).
©Bridgeman Education - Tel: +1 212 828 1238 [email protected]
NB: Editing an asset will override the original one.If you wish to have the original version of the image (in this case image XIR16611), simply search for the asset again and add it to the slideshow. You may also add two copies of the same image before creating a crop.
©Bridgeman Education - Tel: +1 212 828 1238 [email protected]
Deleting a Slideshow
You can access a list of your Slideshows by clicking on eitherSlideshows or My Account
Either option will open the following window. To delete the slideshow, click on the corresponding button.
©Bridgeman Education - Tel: +1 212 828 1238 [email protected]
Creating a Slideshow – Private versus PublicWhen you create a slideshow, it will automatically be made public. If you are using Bridgeman Education through a school or university, the slideshows you create are public to all other users in your school or university.
In order to make a slideshow private, you need to deselect the Make Public box and add your email address. Once a slideshow is made private or public, its status cannot be changed.
©Bridgeman Education - Tel: +1 212 828 1238 [email protected]
NB: you will receive an email with the unique, private URL of your slideshow shortly after creating it.Currently, there is no functionality to retrieve private slideshows from your account, so please keep this URL safe.
Reordering Images in a Slideshow
Simply drag and drop the images in the order you prefer:
©Bridgeman Education - Tel: +1 212 828 1238 [email protected]
Downloading a Slideshow
The slideshow is best used online through the Bridgeman Education website.It can be retrieved through any browser on any computer with your username and password if you are out of IP range.
However, if you wish to download a copy of the slideshow simply use the “Download” button to save a PDF file.
NB: Any cropping edits and/or edits to the title, artist, and/or caption will be visible in the PDF. However, any notes you save in the slideshow notes box will not be visible in the downloaded PDF.
©Bridgeman Education - Tel: +1 212 828 1238 [email protected]
Sharing a Slideshow
To share the slideshow, click on the “Share” button and add the email address of the person to whom you wish to send it.
NB: The slideshow can be shared only with Bridgeman Education Registered Users.
©Bridgeman Education - Tel: +1 212 828 1238 [email protected]
40 years experience as the world’s leader in providing Rights Managed images & Footage.
Bridgeman Contemporary artists' portal to show their work and have their work commissioned.
A leading footage service that provides film clips to TV, Documentary and Movie clients around the world.
The leading provider of educational content to teachers, colleges and universities.
Partnered with Art.com to create products with the world's leading art, photography and sculpture.
A leading footage service that provides film clips to TV, Documentary and Movie clients around the world.
A leading footage service that provides film clips to TV, Documentary and Movie clients around the world.
Our skilled researchers are here to help you source images, clear copyright, search our extensive offline archive and much more.
Don't be dictated by exis0ng images: commission your own from a Bridgeman Studio ar0st and license it exclusively.
Bridgeman will help clear copyright on behalf of prestigious Artists and Artists’ Estates or will guide you to the right copyright-holders.
Bridgeman Images – Corporate Presenta,on
Don't be limited by existing images; commission your own image from a Bridgeman Studio artist and license it exclusively.
Image Licensing
Your Bridgeman Education license covers you for all educational, non-commercial use of our images. If you would like to use one of our images in a published paper, book or paid lecture, you will need to request a new license for that one use.
This is quick and easy; simply call +1 212 828 1238, or email [email protected]. We will ask for relevant details, inform you of any applicable additional rights or restrictions, and provide a price quote.
©Bridgeman Education - Tel: +1 212 828 1238 [email protected]