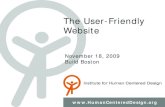ODPL Website User Manual
Transcript of ODPL Website User Manual

ODPL Website User Manual
Yash Yadati
April 18, 2020
Contents
1 Introduction and Background 31.1 Google Sites Feature vs Bootstrap Feature . . . . . . . . . . . 31.2 Making Images Visible to the Public . . . . . . . . . . . . . . 3
1.2.1 Image for Googles Sites Feature . . . . . . . . . . . . . 31.2.2 Image for Bootstrap Feature . . . . . . . . . . . . . . . 4
2 Summary: Before you Begin 5
3 Homepage 53.1 Main Component (About Section) . . . . . . . . . . . . . . . . 6
3.1.1 Change Background Image . . . . . . . . . . . . . . . . 63.1.2 Change About Description . . . . . . . . . . . . . . . . 6
3.2 Recent Research Publications . . . . . . . . . . . . . . . . . . 73.3 Latest News . . . . . . . . . . . . . . . . . . . . . . . . . . . . 8
4 Timeline 9
5 Research 105.1 Main Component . . . . . . . . . . . . . . . . . . . . . . . . . 105.2 Research Card . . . . . . . . . . . . . . . . . . . . . . . . . . . 11
6 Individual Research (New Project) 126.1 Main Component . . . . . . . . . . . . . . . . . . . . . . . . . 126.2 About Section . . . . . . . . . . . . . . . . . . . . . . . . . . . 136.3 Gallery . . . . . . . . . . . . . . . . . . . . . . . . . . . . . . . 146.4 Publications . . . . . . . . . . . . . . . . . . . . . . . . . . . . 14
1

7 People Directory 157.1 Main Component (Group Photo) . . . . . . . . . . . . . . . . 157.2 Current Member Card . . . . . . . . . . . . . . . . . . . . . . 167.3 Alumni Card . . . . . . . . . . . . . . . . . . . . . . . . . . . 19
7.3.1 Current Member Card to Alumni Card . . . . . . . . . 207.3.2 New Alumni Card . . . . . . . . . . . . . . . . . . . . 21
8 Individual Person (New Member) 238.1 Main Component . . . . . . . . . . . . . . . . . . . . . . . . . 248.2 About Section . . . . . . . . . . . . . . . . . . . . . . . . . . . 258.3 Education, Professional Experience, Relevant Publications . . 278.4 Bottom Card (Resume Card) . . . . . . . . . . . . . . . . . . 27
9 Contact Us 28
2

1 Introduction and Background
This site uses Google Sites to publish a public website on the internet.Although Google Sites is basic in the way it works and in its deploymentof features, it does however make it easy for a new user to change and addinformation without having to learn to code.
1.1 Google Sites Feature vs Bootstrap Feature
Google Sites comes with some in-built features that you can see on theright, the three tabs (i.e. Insert, Pages and Themes). If this manual does notcover parts of those features, they are extensively documented on: Sites Help.For the purpose of this Website only Insert and Pages will be used. There isonly one central theme you can have and all the web pages must follow it, sowe initially picked Modern Aristotle blue/black.
Some of the features which were slightly more complex to create on GoogleSites were created using HTML and Bootstrap. Google sites allows the userto embed code and this has helped create better pages in an aesthetic sense.These features will have code in them and the user will not need to knowhow to code, he/she will only need to change certain parts of the code thatwill be highlighted.
1.2 Making Images Visible to the Public
All images will be stored in Google Drive and can be used by bothGoogle Sites Feature and Bootstrap Feature . These images, however, needto be edited in order to be visible to the public.
1.2.1 Image for Googles Sites Feature
This is how an image can be used for a Google Sites Feature :
1. In the Google Drive, navigate to the respective page folder (eg: WebsiteDatabase - People).
2. Right Click to upload a new image and click open.
3. Right click on the Uploaded Image and click on share.
4. Click on the downward arrow under ”link sharing on” and click more.
3

5. Click ”On - Public on the Web”
This image will now be visible to the public when it is used in a Google Sitesfeature.
1.2.2 Image for Bootstrap Feature
This is how an image can be used for a Bootstrap Feature :
1. In the Google Drive, navigate to the respective page folder (eg: WebsiteDatabase - People).
2. Right Click to upload a new image and click open.
3. Right click on the Uploaded Image and click on ”Get Shareable Link”.
4. Click on ”link sharing on” and make sure it is ”On - Public on theWeb”
5. Copy the ID Number (bold in the example). Do not copy the entireaddress.(eg:https://drive.google.com/open?id=1XXV2qXL1nVp69jx7X2)
6. Replace the ID Number where needed
Usually this ID Number is good enough in order to change existing images.Further information is needed only when making new Bootstrap Features(features that are not already made).
1. Add the ID Number to the end of://drive.google.com/uc?export=view&id=
(eg: https://drive.google.com/uc?export=viewamp;id=1XXV2qXL1nVp69jx7X2)
2. This link needs to be inserted into a bootstrap feature as discussed infurther sections.
If this gets confusing there is a Youtube Video going over these steps. Thisimage will now be visible to the public when the link is used in a Bootstrapfeature.
4

2 Summary: Before you Begin
Before you begin changing and updating information on the website, re-member that the procedures can look very long (as seen below) but they arevery easy after you get the hang of it.
Google Drive: Remember the backend for the website is the googledrive. On google drive you can upload photos, documents, publications andmany more. All these have to become shareable (viewed to the public) beforeyou begin using them on Google Sites. Steps to do this will be shown below.(use ”Get Shareable Link” by right clicking on file in drive to do this)
Bootstrap features have code (that you have to copy onto a text editor)but all you would need to do is to find a particular line in the code (usuallyin color to help navigate) and change it. You will then have to embed thiscode back on the drive by double clicking on the location and pasting theentire code.
Resizing: Do not resize before you publish the Web Page. In fact mostbootstrap components on Google sites will look compressed but only onceyou preview will you know how the components actually look.
Google Sites Features are features you will need to change/update ongoogle sites itself. This is easy to do and all you would need to do in order tounderstand is to play around for a while on google sites by using the featurestab on the right and the section tab to left of a particular division.
Publishing: All updates to the page are only visible to the public oncethe page is published. You can do this by clicking publish on the top rightsection of Google Sites. Remember to preview before you publish as compo-nents can change size.
Duplicate Site: Every once in a while you can duplicate the site in orderto save changes in another location just to be sure that no one tampers withyour information (not necessary as google sites remembers previous updatesto the page). To do this go to click on the three dots icon next to publish.
3 Homepage
The Homepage has three components in it. The Main Component withthe About Section is a Bootstrap Feature while the Recent Research Publi-cations and Latest News Components are both Google Sites Features.
5

3.1 Main Component (About Section)
Bootstrap Feature
3.1.1 Change Background Image
1. Double click on the feature on Google Sites, an ”Embed from the Web”dialog box will appear, copy the code into a text editor.
ORFrom the Attached ”Bootstrap Components” Folder, navigate to ”Home-page” and open the ”HP-Main.html” file in a text editor.
2. Go to line 13 in the code (should look like this)
<section style="width: 100vw;background-image: url
("https://drive.google.com/uc?export=view&
amp;id=ECwJXjOFwZEdJjcYS2FkmmTnvmfQHAdjquot;);
background-position: center;background-size:
cover;background-repeat: no-repeat;height: 50vw
;"></section >
3. Change the ID Number (in green) to the ID Number of the New Pageon the Homepage folder in the Drive. The New ID Number can befound by following the steps 1.2.2. This will ensure that the image canbe viewed by the public.
4. Embed the updated code back onto Google Sites by double clicking themain component and replacing the code in the ”Embed from the Web”dialog box.
Preview the page before clicking on Publish to make the changes permanent.
3.1.2 Change About Description
1. Double click on the feature on Google Sites, an ”Embed from the Web”dialog box will appear, copy the code into a text editor.
ORFrom the Attached ”Bootstrap Components” Folder, navigate to ”Home-page” and open the ”HP-Main.html” file in a text editor.
2. Go to line 33 and 34 in the code (should look like this)
6

<h3 class="text-justify" style="padding-bottom: 1
vw; font-size: 22px;color: rgb (69 ,70 ,71);"> Our
work is in the general area of order-disorder
phenomena in soft-condensed matter systems.
Currently focused on the emergence of new
states of matter and organization in
far-from-equilibrium systems as well as
thermophysical properties of structured
nano-colloidal materials. Other interests
include phase transitions and critical
phenomena via experimental studies of liquid
crystals , polymers , proteins , biomaterials , and
complex composites.<br></h3>
3. Replace the description with the new description. Make sure you donot change the styles and fonts (CSS code).
4. Embed the updated code back onto Google Sites by double clicking themain component and replacing the code in the ”Embed from the Web”dialog box.
Preview the page before clicking on Publish to make the changes permanent.
3.2 Recent Research Publications
Google Sites Feature
The Recent Research Publications Section is a Google Sites Feature.Therefore updating it would need only the text box feature from GoogleSites. The set style for this feature is Normal Underlined Text for thePublication Name and Small Text for the Authors and Journal, placedunderneath.
1. Double click on the oldest publication (bottom row) in the RecentResearch Publications. The row will get highlighted.
2. Drag this row to the top (first row) of the column.
3. Replace the content with the new publication information.
7

4. Highlight the publication name and click on ”Insert Link” or press”Ctrl+K”. A dialog box will appear.
5. Copy the link for the publication and paste it in this dialog box.
6. Highlight the Author Names and Article Name and add the new infor-mation.
The Recent Research Publications is now updated. Preview the page beforeclicking on Publish to make the changes permanent.
3.3 Latest News
Google Sites Feature
Latest News includes the three latest developments from the lab. Eachcolumn includes an image, the title and a small description. Follow the stepsbelow to update/change a news column.
1. Columns can be dragged around to bring the latest up front.
2. Replace the image with the image of the new update. To do this, goto the Google Drive on a separate Tab, under the ”Website Database”folder, navigate to the ”Homepage” folder and click ”Latest News”.
3. Add the new image to this, by right clicking and uploading file.
4. Follow steps from 1.2.1 to make the image public.
5. On Latest News in Google Sites, right click on the current image and abar with a button which looks like three dots (More Editing Options),will appear.
6. Click on Replace Image and Select the New Image. The Image willchange to the new image, resize if necessary.
7. The title of the News will have a link attached to it and the text willhave a Subheading Style. To add the link, select the text and a barwith style information will appear. Click on the ”Insert link” icon here.
8. Paste the new link Address in the Dialog Box that pops up.
8

9. Lastly Change the description underneath the title. This Descriptionwill be in Normal Text except the date at the beginning which willbe in bold.
10. The date must be physically added and selected to be made bold.
Latest News will now be updated. Preview the page before clicking on Pub-lish to make the changes permanent.
4 Timeline
Google Sites Feature (using Awesome Table)
The Timeline Section has two major steps to it. The information is updatedon Google Sheets first and then the Database gets refreshed on AwesomeTable from which it is copied back onto Google Sites. To add a new entry tothe timeline follow the steps below.
1. Go to Google Drive on a separate Tab. Navigate through the ”WebsiteDatabase” folder to the ”Timeline Folder”. Open the ” TimelineData”Sheet. It will open in Google Sheets.
2. Follow the same procedure as previous entries and add the new item.If this item is a publication, under icons you will need to type ”li-brary books”. Similarly for MQPs or IQPs, it will be ”folder” and fortalks or discussions, type in ”group”.
3. Save the Timeline Sheet and go to Awesome Table. Login with thesame credentials as that of the Google Sites.
4. Once you open Awesome Table, there will be a file called ”Copy ofNewsfeed”. Click it.
5. On the Top Right Corner of the page you will see a button called”Edit”.
6. Click the ”Reload App” button (Looks like refresh button on top).
7. The New Entry should appear in the directory now.
9

8. Copy the URL Address of the website. (eg: https://awesome-table.com/-LypjV8BDA2EdeknhFEL/edit)
9. Go to the Timeline Page on Google Sites. You will need to delete theold Timeline Directory on Google Sites. Click on ”Delete Section” onthe left.
10. Click on the page, and then click on ”embed” on the Google SitesFeatures.
11. Paste the URL of Awesome Table here.
12. Click ”Insert” and resize if necessary.
If this is confusing follow the the steps here to Embed the Database.
Timeline is now updated. Preview the page before clicking on Publish tomake the changes permanent.
5 Research
The Research Page has two main sections to it. The Main Componentat the top with the background image and an individual research componentwhich has the list of all research cards.
5.1 Main Component
Bootstrap Feature
If any change is required for this section it will mostly be the backgroundimage. This is how to do it.
1. Double click on the feature on Google Sites, an ”Embed from the Web”dialog box will appear, copy the code into a text editor.
ORFrom the Attached ”Bootstrap Components” Folder, navigate to ”Re-search Page” and open the ”R-MainComp.html” file in a text editor.
2. Go to line 16 in the code (should look like this)
10

<section style="background-color: rgba
(255 ,255 ,255 ,0);background-image: url("
https://drive.google.com/uc?export=view&
id=1dnuTialJhqyEKTRFAwDY4gg5M7z8Ye0xquot;);
background-position: center;background-size:
cover;background-repeat: no-repeat;height: 580
px;"></section >
3. Change the ID Number (in green) to the ID Number of the New Imageon the Research folder in the Drive. The New ID Number can be foundby following the steps 1.2.2. This will ensure that the image can beviewed by the public.
4. Embed the updated code back onto Google Sites by double clicking themain component and replacing the code in the ”Embed from the Web”dialog box.
Preview the page before clicking on Publish to make the changes permanent.
5.2 Research Card
Google Sites Feature
A Research Card is usually a separate research project from the exist-ing ones. A Research Card includes the three latest developments from thelab. Each column includes an image, the title and a small description. Followthe steps below to update/change a research card.
1. Columns can be dragged around to bring the latest up front.
2. If new Row/Column needs to be made, duplicate the row (button onthe left of section) and delete all extra cards.
3. Replace the image with the image of the new update. To do this, goto the Google Drive on a separate Tab, under the ”Website Database”folder, navigate to the ”Research” folder and click ”Individual Research”.
4. Add the new image to this, by right clicking and uploading file.
5. Follow steps from 1.2.1 to make the image public.
11

6. On the Research Page in Google Sites, right click on the current imageand a bar with a button which looks like three dots (More EditingOptions), will appear.
7. Click on Replace Image and Select the New Image. The Image willchange to the new image, resize if necessary.
8. The title of the Research Card will have a link attached to it and thetext will have a Subheading Style.
9. On the right, in the Google Sites Features Tab, click Pages and underResearch, duplicate an existing Research Individual Page by clickingon the three dots icon. Change the name the Page (keep it short).
10. Make sure this page is not visible on the navigation bar by clicking thethree dots icon again and selecting ”Hide from Navigation”.
11. On the title of the Research Card back on the Research Page, selectthe text and a bar underneath will appear with a button that allowsyou to Edit link. Select the Name of the page you just created.
12. Lastly Change the description underneath the title. This Descriptionwill be in Normal Text.
The Research Card is now updated. Preview the page before clicking on Pub-lish to make the changes permanent. Follow Steps under Individual ResearchSection of this report to change information on the Individual Research Page.
6 Individual Research (New Project)
In order to create an individual research project, you need to first followthe steps in 5.2 and make a Research Card. Then go to pages on the GoogleSites features tab and open the page you created.
6.1 Main Component
Bootstrap Feature
If any change is required for this section it will mostly be the Title of theResearch Article and the Date. Do Not Resize before Previewing as thecomponents will look different. This is how to do it.
12

1. Double click on the feature on Google Sites, an ”Embed from the Web”dialog box will appear, copy the code into a text editor.
ORFrom the Attached ”Bootstrap Components” Folder, navigate to ”In-dividual Research page” and open the ”IR-MainComp.html” file in atext editor.
2. Go to line 27 in the code (should look like this)
<h3 class="text-left" style="padding-bottom: 1vw;
font-family:Lato , sans-serif;">Phase
Transitions and Order Disorder Phenomena in Out
of Equilibrium Systems ;)</h3>
3. Change the title of the Research Project Article to your Article Name.
4. Go to line 32 in the code (should look like this) to change the date
<h3 class="text-left" style="padding-bottom: 1vw;
font-size: 20px;color: rgb (103 ,114 ,126);">Last
Updated:Wednesday,July18,2018<br></h3>
5. Update the Date (in green) of the Research Project Article to the yourdate.
Preview the page before clicking on Publish to make the changes perma-nent.
6.2 About Section
Google Sites Feature
Since this is a Google Sites Feature everything can be changed on the GoogleSites Page itself. Therefore updating it would need only the text box featurefrom Google Sites. To change the information in this section:
1. Double Click on the description below ”About”. It will highlight.
2. Type in the new description. This is in Normal Text.
3. The side bar includes Authors, Research Areas and Achievements.Double Click to highlight and change to your information.
13

4. Highlight Author Name and click ”Insert Link” to add link to respectivepage if person has a profile page. This part’s font is also in NormalText.
Preview the page before clicking on Publish to make the changes perma-nent.
6.3 Gallery
Google Sites Feature
Gallery includes a Carousel that can be edited to have pictures and cap-tions.
1. Add images to this page. To do this, go to the Google Drive on aseparate Tab, under the ”Website Database” folder, navigate to the”Research Page” folder and click ”Individual Research”.
2. Create a new folder for your page. Add the new images to this, byright clicking and uploading files.
3. Follow steps from 1.2.1 to make the image public.
4. Back on Google Sites, double click to open carousel settings
5. items can be dragged around to bring the most important up front (ifnecessary).
6. Select the images by clicking the ”Add Image” button. Select theimages you just uploaded.
7. Click on the image, click on ”Add text” icon and select ”Add Caption”.A caption can now be seen underneath the image (not mandatory).
You can add as many as nine images. Preview the page before clicking onPublish to make the changes permanent.
6.4 Publications
Google Sites Feature
The Publications Section is a Google Sites Feature. Therefore updating
14

it would need only the text box feature from Google Sites. The set stylefor this feature is Normal Underlined Text for the Publication Nameand Small Text for the Authors and Journal, placed underneath. TheDescription/Abstract is also in Normal Text.
1. Double click on the Title of the publication.
2. Replace the content with the new publication information.
3. Highlight the publication name and click on ”Insert Link” or press”Ctrl+K”. A dialog box will appear.
4. Copy the link for the publication and paste it in this dialog box.
5. Highlight the Author Names and Article Name underneath and addthe new information.
6. Similarly change the description/abstract below.
To add/delete new publication:
1. Select the entire section by clicking outside the text, and then on the leftpane click on ”Duplicate Section”. If you need to delete a publication,there is also a ”Delete Section” option.
The Publications section is now updated. Preview the page before clickingon Publish to make the changes permanent.
7 People Directory
The People Directory Page consists of a Group Photo on the top and twosubsequent divisions: one for the current members of the lab and anotherfor alumni. All three are Bootstrap Components. Do Not Resize beforePreviewing as the components will look different.
7.1 Main Component (Group Photo)
Bootstrap Feature
If any change is required for this section it will mostly be the backgroundimage/group picture. This is how to do it.
15

1. Double click on the feature on Google Sites, an ”Embed from the Web”dialog box will appear, copy the code into a text editor.
ORFrom the Attached ”Bootstrap Components” Folder, navigate to ”Peo-ple Page” and open the ”PD-MainComp.html” file in a text editor.
2. Go to line 13 in the code (should look like this)
<div style="background-color: rgba (130 ,39 ,39 ,0);
height: 85vh;background-repeat: no-repeat;
background-size: cover;background-position:
center;background-image: url("https://
drive.google.com/uc?export=view&id=
id=1V2HxA8ixtEYPL2hcIOt-1RKso0hI23ZVquot;);"></div>
3. Change the ID Number (in green) to the ID Number of the New Imageon the People folder in the Drive. The New ID Number can be foundby following the steps 1.2.2. This will ensure that the image can beviewed by the public.
4. Embed the updated code back onto Google Sites by double clicking themain component and replacing the code in the ”Embed from the Web”dialog box. Click Next.
Preview the page before clicking on Publish to make the changes permanent.
7.2 Current Member Card
Bootstrap Feature
The people card is slightly more time consuming and tedious to do as thereare many things to replace. There are a number of things needed to bechanged. In the Current Member Card, there are nine things to be changed:Your Name, Your designation (eg: Graduate Student), Your Profile Picture,the top three research areas you work in, and links to your Google Scholar,Research Gate and Linkedin.
Before you begin you will need to:
1. Create a New Individual Profile page. To do so, go to ”Pages” on theright Google features tab.
16

2. Under People, click on an existing persons page (eg: Atanu Chatterjee)and click on the 3 buttons icon to the right of the name. Click on”Duplicate Page”.
3. Rename the Page with your name.
4. Goto Properties in the same 3 dots icon and click advanced. Insertyour wpi username here (eg: achatterjee) and click ”Done”.
5. Lastly, under the 3 dots icon again, click on ”Hide from Navigation”,this page will now not be visible on the Navigation Bar.
6. Go back to the People Directory Page to add a card on your name.
7. To create your own card, Duplicate the row of users by clicking on”Duplicate Section” on the left of the cards under ”Current Members”.Delete the other 3 cards that were made along with this. You now haveyour own card where you would need to change your information.
8. Double click on this feature on Google Sites, an ”Embed from the Web”dialog box will appear, copy the code into a text editor.
ORFrom the Attached ”Bootstrap Components” Folder, navigate to ”Peo-ple Page” and open the ”PD-CurrentMember.html” file in a text editor.
Everything from here involves changing information in the code.To Change your Name (with link):
1. Goto line 20 in the code (should look like this):
<div class="col" style="margin-top: 2vh;margin-left:
1vh;margin-bottom: 5vh;"><a href="https://sites.
google.com/view/odpl/people/achatterjee?authuser =1&
read_current =1" style="font-size: 20px;color: rgb
(4 ,74 ,103);">Atanu Chatterjee</span></a></div>
2. The first thing to change is the name to your name. This is highlightedin green above (eg: Atanu Chatterjee).
3. Go back to the Individual Person page you created (under ”Pages” tabon the right).
17

4. On top bar, there is ”Copy published site link” icon (next to the publishbutton). Click it to copy the webpage’s name.
5. Change the username ID in the link (highlighted in purple) to yourusername that you had added earlier. If this last step is creating youtrouble, you can also always replace the Webpage URL with your URLabove after you publish the page.
To Change your Profile Picture:
1. Goto line 22 in the code (should look like this):
<div class="row" style="padding: 0; margin-top: -.1vh
;"><img class="rounded-circle" style="
margin-left: 7.5vh;margin-top: -7vh;" src="https:
//drive.google.com/uc?export=view&
id=1kDxVMnXeIQkGpFG1QvceLjbfLnPM3WQw;)" height="80px">
2. Change the ID Number (in green) to the ID Number of the New Imagethat you have added on the People folder in the Drive. The New IDNumber can be found by following the steps 1.2.2. This will ensurethat the image can be viewed by the public.
To Change your Designation:
1. Goto line 25 in the code (should look like this):
<h6 style="width: 100%; height: 50%; color: rgb
(83 ,108 ,133);font-size: 12px;"><i class="icon
ion-android-person" style="padding-right: 0.5vh;"
></i>Graduate Student</h6>
2. Change your designation if required (highlighted in green).(Eg:”Undergraduate Student”)
To Change your Research Areas:
1. Goto line 34,37 and 40 in the code (should look like this):
<h6 style="font-size: 14px;"><i class="fa fa-book"
style="padding-right: 5px;"></i>Complexity Science</
h6>
18

2. In this section you will have to name your top three research areas ortopics you like to work on. If you do not add all three, your card heightwill change so for the last one you can just space it out.
To Change the links to your Scholar, Research Gate and Linkedin Pages:
1. Goto line 44 and 45 in the code (should look like this):
<div class="text-center social"><a href="https://
scholar.google.com/citations?user =43 BYlpgAAAAJ&hl
=en" style="padding-right: 10px;padding-left: 10
px;"><i class="icon ion-social-google" style="
color: rgb (190 ,194 ,198);"></i></a><a style="
padding-right: 10px;padding-left: 10px;"
2. Copy the URLs of your Google Scholar, Research Gate and Linkedinover the appropriate parts of the program. It will be in quotations.
3. If you do not wish to display any of these links, simply remove thatsection of the code. Example of Linkedin Profile link section of thecode in line 45 is shown below:
<a href="https://sites.google.com/view/odpl/people/
achatterjee?authuser =1& read_current =1" style="
padding-right: 10px;padding-left: 10px;color: rgb
(190 ,194 ,198);"><i class="fab fa-linkedin"></i></
a>
Finally embed the updated code back onto Google Sites by doubleclicking the component and replacing the code in the ”Embed fromthe Web” dialog box. Click Next. Your Card should appear, do notresize.
7.3 Alumni Card
Bootstrap Feature
An alumni card looks very similar to the current members card except, ”Re-search Areas” is replaced by a section with information about the student(when he worked at the lab and where he works now) and the thesis.
19

7.3.1 Current Member Card to Alumni Card
To change a current member card to an alumni card.
1. Double click on the Current Member card on Google Sites, an ”Embedfrom the Web” dialog box will appear, copy the code into a text editor.
2. Replace lines 28 to 41 in the text editor (current member card) withlines 28 to 38 from ”PD-Alumni.html” file in a text editor. (This htmlfile is located in the Attached ”Bootstrap Components” Folder. Navi-gate to ”People Page”)
3. At the end of Line 30 you can change the duration the member wasactive in the lab.
4. At the end of Line 34 you can change the members current position.
5. Line 37 is this member’s thesis and the link to the thesis. (shownbelow)
<div class="text-center social"><a<h6 style="
font-size: 14px;"><a href="https://en.wikipedia.
org/wiki/NASA_Institute_for_Advanced_Concepts"
style="padding-right: 8px;color: rgb (4 ,74 ,103);">
<i class="fa fa-book" style="padding-right: 5px;"
></i>Stocastic Simulations in Far-from-Equilibrium
Thermodynamics</a>
6. Change the title (highlighted in green)
7. Before the title, the link to the thesis is specified in quotations, changethe link to the new link. (after href =”)
8. Before you finish remember to go to the end of line 25 and changedesignation from Graduate Student etc to Alumni.
9. On this line you will need to class=”fas fa-user-check” from class=”iconion-android-person” to get an alumni icon.
10. This should end up looking something like this:
20

<h6 style="width: 100%; height: 50%; color: rgb
(83 ,108 ,133);font-size: 12px;"><i class="fas
fa-user-check" style="padding-right: 0.5vh;"></i>
Alumni </h6>
7.3.2 New Alumni Card
To Create a New Alumni Card (steps are similar to New Current MemberCard except member will not have his own page):
1. To create your a new alumni card, Duplicate the row of users by clickingon ”Duplicate Section” on the left of the cards under ”Alumni”. Deletethe other 3 cards that were made along with this. You now have a cardwhere you would need to change your information.
2. Double click on this feature on Google Sites, an ”Embed from the Web”dialog box will appear, copy the code into a text editor.
ORFrom the Attached ”Bootstrap Components” Folder, navigate to ”Peo-ple Page” and open the ”PD-Alumni.html” file in a text editor.
Everything from here involves changing information in the code.To Change the Name (with link):
1. Goto line 20 in the code (should look like this):
<div class="col" style="margin-top: 2vh;margin-left:
1vh;margin-bottom: 5vh;"><a href="https://sites.
google.com/view/odpl/people/?authuser =1&
read_current =1" style="font-size: 20px;color: rgb
(4 ,74 ,103);">Nicholas Meyers</span></a></div>
2. The first thing to change is the name to your name. This is highlightedin green above (eg: Nicholas Meyers).
3. The link in quotations (after href=”) can be changed to the alumni’scurrent website/Linkedin etc.
To Change the Profile Picture:
21

1. Goto line 22 in the code (should look like this):
<div class="row" style="padding: 0; margin-top: -.1vh
;"><img class="rounded-circle" style="
margin-left: 7.5vh;margin-top: -7vh;" src="https:
//drive.google.com/uc?export=view&
id=1kDxVMnXeIQkGpFG1QvceLjbfLnPM3WQw;)" height="80px">
2. Change the ID Number (in green) to the ID Number of the New Imagethat you have added on the People folder in the Drive. The New IDNumber can be found by following the steps 1.2.2. This will ensurethat the image can be viewed by the public.
To Change Alumnus’s Current whereabouts and thesis:
1. At the end of Line 30 you can change the duration the member wasactive in the lab.
2. At the end of Line 34 you can change the members current position.
3. Line 37 is this member’s thesis and the link to the thesis. (shownbelow)
<div class="text-center social"><a<h6 style="
font-size: 14px;"><a href="https://en.wikipedia.
org/wiki/NASA_Institute_for_Advanced_Concepts"
style="padding-right: 8px;color: rgb (4 ,74 ,103);">
<i class="fa fa-book" style="padding-right: 5px;"
></i>Stocastic Simulations in Far-from-Equilibrium
Thermodynamics</a>
4. Change the title (highlighted in green)
5. Before the title, the link to the thesis is specified in quotations, changethe link to the new link. (after href =”)
To Change the links to the Scholar, Research Gate and Linkedin Pages:
1. Go to line 40 and 41 in the code (should look like this):
22

<div class="text-center social"><a href="https://
scholar.google.com/citations?user =43 BYlpgAAAAJ&hl
=en" style="padding-right: 10px;padding-left: 10
px;"><i class="icon ion-social-google" style="
color: rgb (190 ,194 ,198);"></i></a><a style="
padding-right: 10px;padding-left: 10px;"
2. Copy the URLs of alumnus’s Google Scholar, Research Gate and Linkedinover the appropriate parts of the program. It will be in quotations.
3. If you do not wish to display any of these links, simply remove thatsection of the code. Example of Linkedin Profile link section of thecode in line 41 is shown below:
<a href="https://sites.google.com/view/odpl/people/
achatterjee?authuser =1& read_current =1" style="
padding-right: 10px;padding-left: 10px;color: rgb
(190 ,194 ,198);"><i class="fab fa-linkedin"></i></
a>
Finally embed the updated code back onto Google Sites by doubleclicking the component and replacing the code in the ”Embed fromthe Web” dialog box. Click Next. Your Card should appear, do notresize.
8 Individual Person (New Member)
In order to create an Individual Person Page, you need to first follow thesteps in 7.2 and make Individual Person Card. Then go to pages on theGoogle Sites features tab and open the page you created.
The Individual Person/Profile Page can be tuned to any look you like.However there are components in place to make it look structured. This willinclude a main component with a profile picture and some details, after whichan about section with information. The rest of the details below that are upto you, however you can just copy the same format as the one described hereand replace it with your information as these are only Google Sites Features.
23

8.1 Main Component
Bootstrap Feature
This component will include your profile picture, name and your researchareas. Before you begin, remember not to Resize before Previewing asthe components will look different on the published site. This is how to dochange it to your information:
1. Goto line 17 in the code (should look like this):
<div class="col-auto col-sm-auto col-md-auto
col-lg-auto col-xl-auto offset-xl-0"><img class="
rounded-circle" style="margin-top: 0px;
min-height: 155px;max-height: 200px;" src="https:
//drive.google.com/uc?export=view&
id=1kDxVMnXeIQkGpFG1QvceLjbfLnPM3WQw;)" height="200px">
</div>
2. Change the ID Number (in green) to the ID Number of the New Imagethat you have added on the People folder in the Drive. The New IDNumber can be found by following the steps 1.2.2. This will ensurethat the image can be viewed by the public.
3. Next we want to change the Name. This is highlighted in green below(eg: Atanu Chatterjee). To do this go to line 19 (should look like this):
<h1 style="padding-bottom: 13px;margin-top: 10px;">
Atanu Chatterjee</h1>
4. Finally change the research areas to the topics you work on/interestedin. The topics are listed on lines 22, 23, 26 and 27. Replace the currenttopics.
5. If there are unnecessary additional topics, you can simply delete thoselines. If you want to add more you can duplicate those lines. Makesure there are no more than a maximum of 6 (3 per column) as yourpage will then extend the normal CSS length.
Preview the page before clicking on Publish to make the changes permanent.
24

8.2 About Section
Both Bootstrap Feature and Google Sites Feature
This section has a paragraph description of you underneath the title ”About”.This part is google sites feature. However the two cards (one with contactinformation and the other with profiles) to the left and right of this arebootstrap features. To change the information in this section:
1. Double Click on the description below ”About”. It will highlight.
2. Type in the new description. This is in Normal Text.
3. This next part is to change information on the contact information card(bootstrap feature).Double click on this feature on Google Sites, an ”Embed from the Web”dialog box will appear, copy the code into a text editor.
ORFrom the Attached ”Bootstrap Components” Folder, navigate to ”Indi-vidual Person Page” and open the ”IP-ContactInfo.html” file in a texteditor.
4. At the end of: Line 21 is your building and room number in the lab,line 26 is your mobile number, line 31 is the phone number of the laband line 36 is your email ID (example below - highlighted in purple).
<div class="row" style="padding-top: 10px;width:
230px;margin-right: 0px;margin-left: 0px;
padding-bottom: 10px;">
<div class="col">
<h6 style="font-size: 16.9px;"><i
class="material-icons" style="
width: 26px;font-size: 16px;">
email</i>[email protected]</h6>
</div>
</div>
5. If you do not wish to have your mobile number in there, just removethe entire division (the code below) Lines 24-28.
<div class="row" style="padding-top: 10px;width: 230
px;margin-right: 0px;margin-left: 0px;">
25

<div class="col">
<h6 style="margin-right: -10px;"><i class="
material-icons" style="width: 25px;font-size:
16px;">phone </i><strong ></strong >508 831
5282</h6>
</div>
</div>
6. Embed the updated code back onto Google Sites by double clickingthe component and replacing the code in the ”Embed from the Web”dialog box. Click Next. Your Card should appear, do not resize.
7. Lastly change the links in your profile card (bootstrap feature). To dothis:Double click on this feature on Google Sites, an ”Embed from the Web”dialog box will appear, copy the code into a text editor.
ORFrom the Attached ”Bootstrap Components” Folder, navigate to ”In-dividual Person Page” and open the ”IP-ProfilesCard.html” file in atext editor.
8. All links begin after ’href=”’(highlighted in purple below) close to theend of the line. Line 22 is your Google Scholar URL, line 25 is yourResearch Gate Profile URL, Line 28 is your Linkedin Profile link andLine 31 is a link to your personal website. Change these to your re-spective pages. If choose to not display any of these simply remove theentire division (example in code below shows your Google Scholar link)Lines 21-23:
<div class="col">
<h6 style="margin-bottom: 1px;margin-top: 1px;">
<a class="btn btn-link" role="button" style="
padding: 10px;background-color: rgb
(255 ,255 ,255);color: rgb (25 ,25 ,25);width: 180
px;" href="https://scholar.google.com/
citations?hl=en&user =43 BYlpgAAAAJ&
view_op=list_works&sortby=pubdate"><i
class="icon ion-social-google-outline" style=
"font-size: 20px;"></i> Google Scholar </
a></h6>
26

</div>
9. Embed the updated code back onto Google Sites by double clickingthe component and replacing the code in the ”Embed from the Web”dialog box. Click Next. Your Card should appear, do not resize.
Preview the page before clicking on Publish to make the changes permanent.
8.3 Education, Professional Experience, Relevant Pub-lications
Google Sites Feature
This section can be designed to your needs. However in this examplethere are three sections: Education, Professional Experience and RelevantPublications. These Titles are in Heading Font. The details to the rightare in Normal Text.
Remember you can move sections and rows around by dragging and in-troducing links where necessary by highlighting the text and clicking on the”Insert Link” icon.
8.4 Bottom Card (Resume Card)
Bootstrap Feature
This last component on the page is changeable. However the standard featureis that you have a link to your resume here. It could very well be a link tosomething you are working on as well. Here is how you can change it.
1. Double click on this feature on Google Sites, an ”Embed from the Web”dialog box will appear, copy the code into a text editor.
ORFrom the Attached ”Bootstrap Components” Folder, navigate to ”In-dividual Person Page” and open the ”IP-BottomComp.html” file in atext editor.
2. Go to line 20 in the code (should look like this):
27

<div class="text-center buttons" style="
padding-bottom: 7vw;padding-top: 1vw;"><a
class="btn btn-primary border rounded
border-white" role="button" href="https://
drive.google.com/file/d/12
MYC6SVrLowsWZ_F7ipCAvX87e87e51z/view?usp=
sharing" style="background-color: rgba
(0 ,123 ,255 ,0);font-weight: bold;font-size: 14
px;">VIEW RESUME </a></div>
3. Go on to a separate tab, you will need to upload your resume/documenton your own google drive (to save space).
4. Right Click on the resume/document in your drive and ”Get ShareableLink”. Copy this link and paste it after ’href=”’(highlighted in purpleabove).
5. The link to your resume/document is in place and in case you want tochange the title of this link go to line 15 (should look like this):
<h2 class="text-center" style="color: rgb
(255 ,255 ,255);">Check out my Resume </h2>
6. Change ”Check out my Resume” to your new title.
Preview the page before clicking on Publish to make the changes permanent.
9 Contact Us
Google Sites and Google Forms Feature
The Contact Us page has a google form attached to it. Responses to thisform will be registered in a google sheet in the drive. However these re-sponses will also remind you via email. To check for the responses go to:Contact Us Form folder in the Drive under Website Database.
28


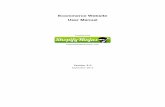
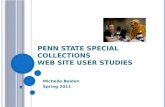



![User Manual€¦ · User Manual [Important Instructions for Applicants/Candidates filling AIIMS - MBBS Online Application Form] Open the website of All India Institute of Medical](https://static.fdocuments.us/doc/165x107/5f96028422bd7018b47b3523/user-manual-user-manual-important-instructions-for-applicantscandidates-filling.jpg)