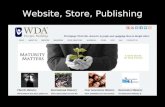Website Training Powerpoint · Microsoft PowerPoint - Website Training Powerpoint [Compatibility...
Transcript of Website Training Powerpoint · Microsoft PowerPoint - Website Training Powerpoint [Compatibility...
![Page 1: Website Training Powerpoint · Microsoft PowerPoint - Website Training Powerpoint [Compatibility Mode] Author 922604 Created Date 11/19/2009 7:46:31 AM ...](https://reader035.fdocuments.us/reader035/viewer/2022063006/5fb71c3c87148401ce25077a/html5/thumbnails/1.jpg)
11/19/2009
1
TECHNOLOGYTECHNOLOGY WORKSHOPSCHOOL WEBSITE, TEACHER PORTAL AND STUDENT PORTAL
http://matermiddlehigh.orgwww.dadeschools.net
ACCESSING YOUR WEBSITE
• First things first. In order to do anything, you must be able to access the sitemust be able to access the site.
• Log on to your website at • matermiddlehigh.org• To make changes, go to
admin.matermiddlehigh.org• You will be able to make changes to your site
and personalize your pages through this second website.
![Page 2: Website Training Powerpoint · Microsoft PowerPoint - Website Training Powerpoint [Compatibility Mode] Author 922604 Created Date 11/19/2009 7:46:31 AM ...](https://reader035.fdocuments.us/reader035/viewer/2022063006/5fb71c3c87148401ce25077a/html5/thumbnails/2.jpg)
11/19/2009
2
YOUR USERNAME AND PASSWORD
Your username and password will be provided to you nowto you now
To change your password simply click “Change your password”, enter your new password and click Save. You should receive a confirmation that the password has changed.p g
YOUR PAGES
This is the space where you will be able to enter information about yourself and anything else information about yourself and anything else you want to be viewed on the school website. Here is your opportunity to express yourself and allow your students to get to know you a little better, as well as post things like your teaching policies and rules for student reference.
![Page 3: Website Training Powerpoint · Microsoft PowerPoint - Website Training Powerpoint [Compatibility Mode] Author 922604 Created Date 11/19/2009 7:46:31 AM ...](https://reader035.fdocuments.us/reader035/viewer/2022063006/5fb71c3c87148401ce25077a/html5/thumbnails/3.jpg)
11/19/2009
3
YOUR PAGES
• The First Page
– Click on the link labeled “My pages” on the left navigation bar.– This will open a form that allows you to do several things. You will start
off with only a “Home” page. Begin to edit this page by adding text to the large box in the center of the page.
– In order to format this section, you may want to click the button labeled “Rich Formatting” above the text box. This will give you the capabilities to add some stylistic features to your message.add some stylistic features to your message.
– Also, you may want to upload an image to be shown on your Home Page. Simply click the “Browse” button and select a file to put on your page
– Don’t forget to click “Save” on the bottom of the page.
![Page 4: Website Training Powerpoint · Microsoft PowerPoint - Website Training Powerpoint [Compatibility Mode] Author 922604 Created Date 11/19/2009 7:46:31 AM ...](https://reader035.fdocuments.us/reader035/viewer/2022063006/5fb71c3c87148401ce25077a/html5/thumbnails/4.jpg)
11/19/2009
4
CREATING ADDITIONAL PAGES
• You may need additional pages for additional information In order to create more pages you information. In order to create more pages you simply click on the “Create New Page” button.
• This will prompt you to name your page. Do so and click “OK” to add page.
• You will now be able to navigate between your You will now be able to navigate between your pages by using the drop down menu and selecting the page you wish to edit.
LINKS
This section allows you to post several links to websites on your homepage. y p g– Click “Add Link” on the left side of the screen. This will
bring you to a form that lets you name, organize and describe the links you add to your homepage.
– Either crate a name for the category you wish to add a link to, or choose one from the list. This will help you organize your links into different groups.The name you give your link will appear on the school – The name you give your link will appear on the school website. Enter the URL in the designated box, and describe the link.
– Click save.
![Page 5: Website Training Powerpoint · Microsoft PowerPoint - Website Training Powerpoint [Compatibility Mode] Author 922604 Created Date 11/19/2009 7:46:31 AM ...](https://reader035.fdocuments.us/reader035/viewer/2022063006/5fb71c3c87148401ce25077a/html5/thumbnails/5.jpg)
11/19/2009
5
YOUR CLASSES
This feature will allow you to list your classes and associated informationassociated information.
To add a class, first click on “My Classes” in the left nav. Bar.
Now click the “Add Class” button.This brings up a form that allows you to add all sorts of
descriptive information about your class. You can enter the name of the class, class code, period it meets, term, a e o t e c ass, c ass code, pe od t eets, te ,location, description, and even external links, files and/or images.
Once again, don’t forget to save!You may add more classes from here by clicking “Add
Class” and repeating the steps.
HOMEWORKNow that you have a class (or classes) you will be able to create homework lists, class albums and links•To create a homework assignment click on a class from the list.•You can create a new assignment by clicking the “Add Homework” g y gbutton (or you can view past assignments by clicking “Homework List”)•Here you can write a description of the assignment and post a due date for it, as well as add web links and files such as worksheets and documents.•In case you have multiple periods or sections of the same class, you are able to assign one homework assignment to multiple classes with varying due dates.
Simply write the assignment description and then check the boxes that correspond with the class you wish to assign the work to and enter the due date for each class.
And don’t forget to save!!
![Page 6: Website Training Powerpoint · Microsoft PowerPoint - Website Training Powerpoint [Compatibility Mode] Author 922604 Created Date 11/19/2009 7:46:31 AM ...](https://reader035.fdocuments.us/reader035/viewer/2022063006/5fb71c3c87148401ce25077a/html5/thumbnails/6.jpg)
11/19/2009
6
STUDENT PORTALStudent Portal/Password Support
Students should create a Password Management account via P-Synch. This will bl h h d h i d i If h i d enable them to change or update their password at any time. If their password
has been forgotten, they will be able to use a challenge question to reset their own accounts. When the student is unable to reset their password, then please submit the following information:
Student(s) ID number Student(s) Name Student Birth Month and Year (MMYYYY)
Once the password has been reset, an email with the password information will be sent to the emplo ee ho originated the HEAT Self Ser ice incident sent to the employee who originated the HEAT Self Service incident.
User guides for parents and students are located on the Portal Login screen. Please submit any questions via Self Service at:
http://selfservice.dadeschools.netSelect "Ask ITS A Question" from the drop-down list.
STUDENT PORTALVIEW GRADES AND ATTENDANCE
![Page 7: Website Training Powerpoint · Microsoft PowerPoint - Website Training Powerpoint [Compatibility Mode] Author 922604 Created Date 11/19/2009 7:46:31 AM ...](https://reader035.fdocuments.us/reader035/viewer/2022063006/5fb71c3c87148401ce25077a/html5/thumbnails/7.jpg)
11/19/2009
7
STUDENT PORTAL STUDENT TOOLS
Reading Plus- This resource is being used in after school and Saturday tutoring sessions. It is individualized to students’ levels. Students not attending any tutoring session may use this at home as an additional resource.
Virtual Library- This resource provides our students with multiple databases to use for researchuse for research.
FCAT Explorer- This resource allows Florida students to reinforce their Math, Reading and Science skills outlined in the Sunshine State Standards.
Riverdeep- This resource allows student from K-8 to explore new skills in Math and Reading while interacting in a game setting.
STUDENT PORTALVIRTUAL LIBRARY
Secondary Resource
Authoritative, age appropriate and subject specific online database resources tailored to students, educators and parents in grades 6 through 12. Resources include Grolier Multimedia Encyclopedia, Facts On File, Choices Explorer, GALE, SIRS Knowledge Source, NewsBank and the gWorldBook Encyclopedia Online.
In order to access these databases from home or school students need to type miamidade as the username and password.
![Page 8: Website Training Powerpoint · Microsoft PowerPoint - Website Training Powerpoint [Compatibility Mode] Author 922604 Created Date 11/19/2009 7:46:31 AM ...](https://reader035.fdocuments.us/reader035/viewer/2022063006/5fb71c3c87148401ce25077a/html5/thumbnails/8.jpg)
11/19/2009
8
VIRTUAL LIBRARYSECONDARY RESOURCES
TEACHER PORTAL
The Teacher Portal is available to all M-DCPS teachers on the dadeschools.net Web site. teachers on the dadeschools.net Web site. The Teacher Portal contains pertinent employee information secured with a password logon, including Applications and Sites, Inbox, and Calendar.
![Page 9: Website Training Powerpoint · Microsoft PowerPoint - Website Training Powerpoint [Compatibility Mode] Author 922604 Created Date 11/19/2009 7:46:31 AM ...](https://reader035.fdocuments.us/reader035/viewer/2022063006/5fb71c3c87148401ce25077a/html5/thumbnails/9.jpg)
11/19/2009
9
The Employee Portal main page will display District News, Services, and Resources.
Click the blue tabs to view your Applications/Sites,
Teachers (information aboutTeachers (information about your classes), Inbox, and
Calendar.
The Teacher Portal contains personal information and should not be left open for
others to seeothers to see.
It is important to logout of the Teacher Portal correctly each time you access your
information
CLASS DETAIL PAGE
The Teacher Class Detail page, in the Teacher Portal has been re designed to allow teachers Portal, has been re-designed to allow teachers easier access to student assessment information and easy to identify indicators.
To access the Class Detail page,▼ Login to the Employee Portal▼ Select the Teacher tab▼ Select one of the courses
![Page 10: Website Training Powerpoint · Microsoft PowerPoint - Website Training Powerpoint [Compatibility Mode] Author 922604 Created Date 11/19/2009 7:46:31 AM ...](https://reader035.fdocuments.us/reader035/viewer/2022063006/5fb71c3c87148401ce25077a/html5/thumbnails/10.jpg)
11/19/2009
10
•The page will display the students in class for the course, the student’s names, ID numbers and birthdates. •The Individualized Educational P tf li t th St d t Cl Li tPortfolio report, the Student Class List, and the FCAT Reading and Math level and progress indicators are also available. •The student’s gender is identified by the graphic on the Profile column.•A cake icon will display in the Profile column; a week prior to the student’s birthdaybirthday.•The student schedule and additional demographic information is available in the Student Class List.•To view the Student Class List,
▼ Click on the student name
DEFINING INDICATORSFCAT gains (shown with the FCAT level), based on the school grade criteria
Up Arrow - Student made an FCAT gainDown Arrow - Student did not make an FCAT gain
B bbl t d t b d th d l t lBubble student, based on the developmental Scale Score and the grade level during FCAT testing
Up Arrow - Possibility of student improving an FCAT level
Down Arrow - Risk of student dropping an FCAT level
Sideway Arrow - Not a bubble studentRegression based on FCAT resultsRegression, based on FCAT results
Up Arrow - Student did not regress (made an FCAT gain)
Down Arrow - Student regressed (did not make an FACT gain)
The FCAT Levels
Red and Yellow Teacher should take note Green student is doing well
![Page 11: Website Training Powerpoint · Microsoft PowerPoint - Website Training Powerpoint [Compatibility Mode] Author 922604 Created Date 11/19/2009 7:46:31 AM ...](https://reader035.fdocuments.us/reader035/viewer/2022063006/5fb71c3c87148401ce25077a/html5/thumbnails/11.jpg)
11/19/2009
11
QUESTIONS?