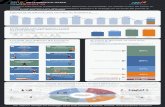WEBINAR E BIG BLUE BUTTON - self-pa.net · audio-video. Durante gli eventi, infatti, si possono...
Transcript of WEBINAR E BIG BLUE BUTTON - self-pa.net · audio-video. Durante gli eventi, infatti, si possono...

WEBINAR E BIG BLUE BUTTON
Quaderni del SELF

Il Sistema di e-learning federato per la Pubblica Amministrazione in Emilia-Romagna (SELF) http://self-pa.net è:
• Un sistema di servizi per la formazione in e-learning che la Regione Emilia-Romagna offre agli enti del proprio territorio (ambiente per la formazione, catalogo, consulenze, tutoraggio, formazione formatori);
• Una rete di enti pubblici che progettano, producono, comprano, riusano, erogano percorsi formativi in e-Learning;
• Una comunità di formatori che, all’interno degli enti pubblici emiliano-romagnoli, si occupano di e-learning e sono interessati a confrontarsi e collaborare per accrescere la propria professionalità.
La guida che segue è stata realizzata dalla comunità dei formatori del SELF tra marzo e settembre del 2016. Ne sono gli autori:
Rita Bonsi
Maria Dima
Fatima El Mouttaqi
Stefania Panini
Lauriana Sapienza
Patrizia Serranti
Simonetta Tosi
Revisione e supervisione a cura di Solaris lab - Laboratorio della conoscenza
1

INDICE
UNO SGUARDO D'INSIEME...............................................................................................................................3
COS’È GOOGLE HANGOUTS E COME FUNZIONA..............................................................................................6
BIG BLUE BUTTON: UN WEBINAR SU SELF.......................................................................................................8
IL WEBINAR INTERATTIVO: BIG BLUE BUTTON DENTRO MOODLE.................................................................16
SITOGRAFIA....................................................................................................................................................19
2

UNO SGUARDO D'INSIEMECos'è il webinarQuando parliamo di “webinar” (letteralmente viene dalla fusione delle parole web e seminario) intendiamo un evento in diretta reso disponibile attraverso il web, che consente a più utenti, anche in luoghi fisici diversi, di connettersi nello stesso momento per partecipare a un seminario, una conferenza, una lezione interattiva, un corso di formazione suddiviso in più sessioni, un workshop etc.
Il webinar abbina la comodità dell’uso in luoghi abituali, come il proprio ufficio o la propria abitazione, con le caratteristiche proprie di una sessione cui si partecipi fisicamente.
I partecipanti si trovano all’ora prefissata, possono intervenire attivamente nel corso dell’evento, porre domande e condividere idee.
Cosa ci serve per realizzare un webinarChi organizza l’evento deve disporre di una piattaforma specifica che permetta di gestirlo in tutte le sue fasi: preparazione, gestione delle iscrizioni, conduzione o regia, follow up quando previsto.
Gli utenti devono avere un dispositivo connesso a internet che consenta la fruizione di una trasmissione audio-video.
Durante gli eventi, infatti, si possono avere ruoli diversi:
• chi ha il ruolo di relatore può mostrare e illustrare slide, immagini, filmati come anche condividere la schermata del proprio pc; può organizzare la sessione proponenedo sondaggi, questionari, file e altro materiale;
• chi ha il ruolo di partecipante segue la presentazione, può porre domande tramite la chat o a voce se ha il microfono.
Le piattaforme in genere supportano l’uso di webcam per condividere le immagini di relatore e partecipanti; è fortemente consigliato che il relatore sia visibile mentre per i partecipanti è una scelta del gestore dell’evento.
In alcuni sistemi le sessioni possono essere registrate e rese disponibili per la visione successiva.
Tipologie e usiIl webinar viene utilizzato principalmente in tre ambiti: formazione (web training), conferenze (web conferencing) e riunioni online (web meeting). Si tratta di modalità di utilizzo diverse di uno stesso strumento, spesso combinate tra loro in base alle caratteristiche, al numero delle persone coinvolte e agli obiettivi individuati per il singolo evento.
Caratteristiche Webinar Web meeting
Relazione partecipanti uno a molti pochi a pochi
Interattività bassa/media alta
Modo di comunicazione sincrono - asincrono se registrato sincrono
Scopo presentazione , informazione, formazione collaborazione, relazione
Numero partecipanti molti - limite piattaforma pochi
Usi seminari- promozioni- vendita riunioni , meeting, web training
Ruoli/profili livelli diversi - gerarchia dei livelli livelli tendenzialmente paritari
La tabella è stata elaborata facendo riferimento ai contenuti della tesi di Matteo Veroni "Sistemi di Web conferencing. Caso di studio Apache OpenMeetings" Università degli studi di Camerino - Corso di laurea in Informatica a.a. 2012-2013.
3

StrumentiI principali strumenti in dotazione delle piattaforme più diffuse sono multimediali e possono essere utilizzati per consentire diverse modalità di interazione:
• comunicazione scritta (chat);• comunicazione vocale;• comunicazione video (webcam);• presentazione di slide;• condivisione di applicazioni, anche per la visione di video;• utilizzo di una lavagna condivisa;• condivisione di file, immagini e documenti;• condivisione dello schermo;• gestione di domande/risposte e sondaggi;• registrazione dell'evento.
Vantaggi e svantaggiUn webinar, se progettato e gestito correttamente, può offrire notevoli vantaggi. Il più rilevante è sicuramente quello di poter coinvolgere persone situate fisicamente in luoghi diversi, in tempi limitati e con costi di partecipazione contenuti. Alcune criticità sono i problemi tecnici che non consentano agli iscritti di partecipare agevolmente all'evento online e le resistenze che ancora si possono trovare nell’utilizzo di strumenti di rete.
I prodottiI software disponibili si suddividono in due tipologie: a pagamento e gratuiti.I prodotti a pagamento di solito sono caratterizzati da un'ampia gamma di strumenti e dalla possibilità di coinvolgere un numero elevato di partecipanti. Quasi sempre è possibile provare i prodotti gratuitamente e avere informazioni dettagliate sui costi annuali o mensili da sostenere.
Segnaliamo, tra i software più diffusi e affidabili:
4

CISCO WEBEX
CITRIX GOTOWEBINAR
ADOBE CONNECT MEETINGS
I prodotti gratuiti possono avere caratteristiche diverse tra loro. In particolare i software open source si avvalgono di una vasta community di programmatori che contribuisce a migliorare il prodotto garantendone prestazioni di buon livello.
Segnaliamo, tra i software più diffusi e affidabili:
BIGBLUE B U TTON
HANGOUTS
Quale prodotto scegliereNon esiste il prodotto perfetto per facilità d'uso, affidabilità, costo e flessibilità. Si tratta di individuare chiaramente di cosa hai bisogno e scegliere - magari consultando recensioni aggiornate e qualificate – il software con le funzionalità che rispondono alle tue esigenze.
La scelta del prodotto dipende dal tipo di evento che vuoi organizzare, i principali aspetti da considerare sono:
• costo/gratuità;• numero dei partecipanti;• strumenti multimediali a disposizione;• compatibilità con i principali sistemi operativi;• possibilità di installare il prodotto su un server dedicato;• grado di facilità/difficoltà d’uso.
In questa guida ci soffermeremo su due prodotti gratuiti: Hangouts e Big Blue Button.Hangouts è un prodotto molto diffuso e permette molteplici usi, tra i quali: chat testuale, telefonata web, videochiamata e trasmissione live sul web.Bib Blue Button mantiene alcuni usi principali di Hangouts, ai quali aggiunge la possibilità di essere integrato sulla piattaforma Moodle e quindi di essere usato attraverso Self. Ciò consente di sfruttare al meglio tutte le potenzialità del sistema.
5

COS’È GOOGLE HANGOUTS E COME FUNZIONA
Le funzioni principaliHangouts è un tool della famiglia di applicazioni Google che ha quattro funzioni principali: videochiamate; vere e proprie trasmissioni video sul web (Hangouts in diretta); telefonate; invio di messaggi tramite il web.
In questa guida ci occupiamo della funzione videochiamata e di Hangouts in diretta.
Hangouts permette di realizzare videochiamate con una o più persone contemporaneamente, fino a un massimo di 10, compreso il conduttore. Le comunicazioni tra partecipanti sono paritarie perché tutti hanno gli stessi diritti: possono partecipare con audio e video, possono condividere il proprio schermo, possono partecipare a una chat testuale. Nella vecchia versione (ancora disponibile) la videochiamata Hangouts aveva a disposizione gli stessi strumenti che attualmente si trovano nell’Hangouts on air, un po' più ricchi e adatti a meglio gestire partecipanti con diversi diritti.
Nella versione Hangouts in diretta o Hangouts on air la videochiamata può essere seguita da un pubblico anche molto vasto composto da spettatori non partecipanti che, come in una trasmissione televisiva, vedono le interazioni tra i partecipanti attivi, ma non possono interloquire né con audio video né con chat. La loro partecipazione si limita a rispondere a eventuali sondaggi gestiti dal conduttore della videochiamata. Per i partecipanti attivi, invece, sono disponibili più strumenti: una consolle di regia, la possibilità di condividere link e file, la possibilità di condividere applicazioni del mondo Google, ad esempio la visione condivisa di un filmato su Youtube. La trasmissione viene seguita sul canale Youtube del moderatore e può essere a invito o di pubblica visione.
Vediamo le due modalità in modo più approfondito.
La videochiamata HangoutsPer potere organizzare o partecipare a una videochiamata Hangouts sono necessarie alcune dotazioni:
• possedere un qualsiasi dispositivo connesso alla rete, pc, smartphone, tablet, dotato di telecamera e microfono;
• avere installato sul proprio dispositivo un browser internet. Hangouts supporta naturalmente Chrome e, inoltre, Explorer, Firefox e Safari, per i quali è necessario installare un apposito plugin hangouts;
• il soggetto che per primo apre la videochiamata deve essere registrato a Google+ e avere attivato un proprio canale Youtube.
Ci sono varie modalità per aprire una sessione di videochiamata in Hangouts, ecco le principali:
• direttamente dall’indirizzo www.hangouts.google.com;
• dalla propria casella web Gmail;
6

• dalla propria pagina di Google+ usando il menù a tendina del tasto home;
• dal box delle applicazioni di Google solitamente situato in Chrome accanto all’icona del proprio profilo in alto a destra;
• installandolo Come Estensione di Hangouts per Chrome (reperibile sul Chrome web store).
Scegli pure la modalità che preferisci. In questa guida, vedremo l’accesso a Hangouts dal link di rete.
Prima di tutto dovrai scegliere se usare Hangouts per una videochiamata, per una telefonata o per una chat. La scelta che fai non esclude le altre: potrai passare da una modalità all'altra in seguito.
Lanciando una videochiamata ti viene chiesto di accedere al tuo profilo Google e, se usi un browser diverso da Chrome, di autorizzare l’utilizzo del plugin Google Talk. Ti consigliamo di accedere comunque con Chrome e di fare il login al tuo profilo Google prima di accedere a Hangouts. Si aprirà ora un box nel quale ti si chiede di invitare persone alla videochiamata e di copiare il link diretto al tuo Hangouts. L’azione può essere immediata oppure lo si può fare successivamente.
L’invito che parte automaticamente da Hangouts invierà una notifica sulla casella Gmail del partecipante. Per essere sicuro che l’invito arrivi anche a chi non ha un indirizzo Gmail, ti consigliamo di copiare il link dal box bianco di invito e di inserirlo in una e-mail che invii ai tuoi partecipanti. Se decidi di farlo in seguito basta chiudere il box bianco facendo click sulla X in alto a destra. Sei ora al’interno del tuo Hangouts.
Puoi aggiungere persone alla videochiamata fino a 9 oltre a te e puoi condividere con loro il tuo schermo. Nella videochiamata, lo ricordiamo, tutti i partecipanti hanno diritti paritari e ognuno di essi, quindi, può condividere il proprio schermo o parte di esso con gli altri.
Hangouts in direttaNello stesso modo in cui si apre una videochiamata (Google+, link diretto, Gmail etc.) si può scegliere di aprire una trasmissione Hangouts in diretta, cioè una videochiamata che oltre ai partecipanti attivi accolga anche un numero elevato di spettatori semipassivi. Come abbiamo detto in precedenza, è fondamentale comprendere che il partecipante e lo spettatore hanno ruoli distinti.
Il partecipante attivo può essere un relatore o un testimonial e, secondo le concessioni del regista/organizzatore dell’evento, può condividere audio, video e il proprio schermo, così come può parlare in chat con gli altri partecipanti. Lo spettatore invece è sostanzialmente passivo e può solamente, se il regista lo pemette, partecipare con domande e applausi (funzione Q&A). Insomma Hangouts on air è una vera e propria trasmissione televisiva in rete.
Quando pianifichi un Hangouts in diretta, dopo esserti accertato del collegamento tra il tuo profilo Google e il tuo canale Youtube, puoi fare diverse cose:
• avviare immediatamente la trasmissione o pianificarla in anticipo, accogliere gli ospiti con un trailer linkato da youtube o lasciarli con un conto alla rovescia che terminerà all’orario di inizio della trasmissione;
• lasciare la trasmissione aperta a chiunque o consentire la visione solamente a chi ha l’invito (un link che tu avrai inviato per tempo), utilizzando le pagine evento che Google mette a disposizione;
• gestire i partecipanti alla videochiamata attuando una regia vera e propria che ti consente di aprire e chiudere video e audio dei partecipanti e di promuovere uno di loro come regista al tuo posto;
• incorporare il tuo Hangouts in un sito web e condividere link, immagini, filmati;
• vedere in modo condiviso un filmato su Youtube e commentarne la visione.
La guida di Google per aprire un Hangouts in diretta è molto dettagliata e semplice da seguire. Per il dettaglio su come utilizzare le applicazioni te ne consigliamo una lettura approfondita. Qui ne riportiamo un breve estratto che ti guida a una semplice apertura di un Hangouts on air. Eccolo:
1. visita Hangouts on air sul tuo computer;
7

2. fai clic su crea un Hangouts in diretta;
3. digita un nome e una descrizione;
4. scegli l'ora di inizio;
5. scegli il tuo pubblico;
6. fai clic su Condividi.
Hangouts quindi non è un vero e proprio sistema di webinar, ma un doppio sistema che riprende la videochiamata e la trasmissione televisiva. In questo sta la sua peculiarità.
BIG BLUE BUTTON: UN WEBINAR SU SELFSelf, il sistema di e-learning federato della Regione Emilia-Romagna, offre un proprio sistema di webinar, integrato nella piattaforma di e-learning Moodle: Big Blue Button (d'ora in poi chiamato anche BBB).
Come aprire e configurare un webinar su SelfPer aprire una sessione di BBB in Moodle sulla piattaforma regionale Self devi essere iscritto a un corso con il ruolo di tutor. Se invece vuoi aprire BBB al di fuori di Moodle Self è necessario installarlo su un server dedicato.
Dopo essere entrato nella pagina del corso in cui vuoi collocare la sessione di BBB, procedi come segue:
clicca su “Attiva Modifica” (in alto a destra) → si attivano i campi per aggiungere attività/risorse o modificare quelle esistenti -> nella posizione voluta;
clicca su “Aggiungi una attività o una risorsa” → si apre un menù di scelta delle attività -> selezionare “Big Blue Button” -> “Aggiungi”;
a questo punto si apre una pagina con diverse opzioni:
General settings
→ Virtual classroom name: scrivere il titolo del webinar.
→ Send notification: se spuntato, BBB invia una mail a tutti gli iscritti al corso con l'avviso che il webinar dal titolo scelto è stato creato.
8

I ruoli in BBB su SelfCi sono tre tipi di ruoli:
• Moderator (il moderator ha anche tutti i privilegi del partecipante)
• Conduttore (il conduttore ha anche tutti privilegi del partecipante)
• Partecipante/Viewer
9

Cosa può fare il Moderator
10

→condividere il desktop.
La condivisione del desktop è possibile se sul PC è installato il plugin JavaScript
→bloccare/sbloccare la visualizzazione con cui i partecipanti guardano il webinar (il pulsante si trova sotto la Chat in basso a destra).
Avviare la registrazione del webinar (se hai lasciato la spunta su Session can be recorded quando hai creato il webinar).
Cosa può fare il Conduttore
Il Conduttore è un Partecipante che viene promosso Conduttore dal Moderator.
Può compiere alcune azioni analoghe a quelle del Moderator e con gli stessi strumenti:
• può abbassare le mani di tutti i partecipanti;
• condividere slide, scrivere sulle slide;
• condividere lo schermo;
• partecipare alla chat in alcune visualizzazioni.
Cosa non può fare il Conduttore rispetto al Moderator
• Il Conduttore non ha la gestione dei partecipanti e non può promuovere i partecipanti a conduttori;
• non ha la gestione blocco/sblocco della visualizzazione, funzionale a fare vedere a tutti i partecipanti le cose nello stesso modo.
Questi diritti rimangono al Moderator.
11

Cosa può fare il Partecipante/Viewer
Partecipare con l'audio, partecipare con la videocamera, silenziare/non silenziare il proprio microfono.
Alzare la mano per fare una domanda. La manina in BBB sostituisce la funziona Sondaggio, ad esempio: “quanti di voi conoscono l'argomento....? C'è qualcuno che non ha capito quello che ho detto?”
Scrivere nella chat, a tutti o a una persona singola.
Cambiare la visualizzazione del webinar (se non è bloccata dal Moderator).
Come informare e accompagnare chi partecipa al webinarLa sessione di BBB è stata creata. Il tutor deve adesso informare i partecipanti iscritti al corso. I partecipanti devono sapere:
• requisiti del Pc: collegamento Adsl o fibra. Browser Chrome o Firefox. Attenzione: Internet Explorer non funziona;
• data, orario e durata del webinar (max 60 minuti);
• cosa occorre per partecipare: cuffia per ascoltare. Inoltre, cuffia con microfono se è prevista la partecipazione a voce, webcam se è prevista la visualizzazione dei partecipanti;
Queste informazioni possono essere scritte nel Welcome message (vedi sopra: Come aprire e configurare un webinar su Self).
12

Requisito fondamentale del webinar è che tutto funzioni, ti consigliamo dunque di registrare un webinar di prova per far testare le attrezzature ai partecipanti e di rendere disponibile la registrazione con un link nella pagina iniziale del corso al quale sono iscritti. Contestualmente, potrai lanciare un sondaggio per sapere se hanno visualizzato correttamente il video oppure no.
Un’altra idea per fare in modo che tutto funzioni è anticipare di un quarto d’ora l’accesso al webinar: i partecipanti possono così verificare in tempo il funzionamento dei propri strumenti.
Ti consigliamo di informare i partecipanti via email, scrivendo:
• tutte le info del Welcome message;
• email e numero di telefono da contattare per problemi tecnici;
• link alla registrazione di prova.
Ricordati di chiedere loro un feedback che tutto funzioni.
Come entrare nel webinar già creato
Dalla pagina del corso in cui si è creata la sessione di BBB, clicca sul titolo della sessione.
Clicca su “Join session”
13

Se selezioni Microfono, compare il test dell’audio.
Scegli il dispositivo audio col quale partecipare: preferisci la cuffia all’audio delle casse.
Sentirai un messaggio di benvenuto automatico in inglese e in alto a sinistra il simbolo delle cuffie avrà il flag verde.
Per partecipare con la videocamera, clicca sul simbolo della webcam (a fianco del simbolo delle cuffie).
Appare la maschera di configurazione -> clicca su “Partecipa con la videocamera”.
Avvia la registrazione
A questo punto sei pronto per partire.
Una particolarità di Big Blue Button: le visualizzazioni In Big Blue Button sono pre-configurate alcune visualizzazioni che lo rendono più adatto a un uso in forma di Webinar, di Workshop o di Videochat/videochiamata. Il moderatore può decidere di lasciare libera la scelta della visualizzazione al partecipante o di bloccare la scelta per fare in modo che tutti vedano la stessa visualizzazione. Per bloccare o sbloccare la scelta, il moderatore utilizza il pulsante in basso a destra
14

della schermata di BBB. Se non blocca la scelta della visualizzazione, anche I partecipanti possono utilizzare un analogo pulsante posto nella stessa posizione e scegliere la visualizzazione che preferiscono.
Le visualizzazioni possono avere differenti usi:
• visualizzazione Layout base: adatta all'aula virtuale, visualizza elenco e webcam dei partecipanti a sinistra, presentazione del moderatore/conduttore al centro e chat a destra. Solo il moderatore vede i comandi che gli consentono di dare e togliere il ruolo di conduttore ai partecipanti, chiudere le loro telecamere e microfoni.
• visualizzazione Video Chat: adatta alla videochiamata tra poche persone, visualizza soltanto le webcam dei partecipanti.
• visualizzazione Video Conferenza: adatta a una videochiamata tra poche persone, nella quale il moderatore/conduttore vuole anche illustrare una presentazione e ricevere commenti. Visualizza in grande a sinistra le webcam dei partecipanti, a destra la chat e la presentazione.
• visualizzazione Presentazione: adatta all'aula virtuale, quando si voglia far lavorare attivamente i partecipanti sulla presentazione. Infatti visualizza in grande a sinistra la presentazione, in piccolo a destra la chat e le webcam.
• visualizzazioni Lezione assistita e Lezione: il moderatore può attivare per sé la visualizzazione “lezione assistita”, per il docente e i partecipanti la visualizzazione “lezione”. Le visualizzazioni saranno differenti. Il docente vedrà a schermo intero solo i propri materiali, sui quali avrà diritto di gestione. Il moderatore vedrà la gestione dei partecipanti a sinistra, la chat al centro, la presentazione e le webcam a destra. Potrà così tenere sempre d'occhio domande, osservazioni e richieste di intervento degli allievi nella chat e riportarle al docente. I partecipanti vedranno la webcam del docente, presentazione e chat. Questa visualizzazione differenziata tra moderatore e docente/partecipanti è utile soprattutto in caso di webinar ad alta partecipazione. Mentre il moderatore mantiene la visibilità di materiali e chat e la possibilità di dare e togliere diritti ai partecipanti, il docente vede solo i propri materiali, gli allievi vedono i materiali e la chat. Il moderatore diviene un regista che governa il webinar e filtra i messaggi in chat verso il docente.
Come uscire da BBBPer uscire da BBB, clicca sull’icona della porta, in alto a destra di fianco ai tasti scorciatoie.
Se sei il moderatore, ricordati di fare click, una volta uscito, anche sul bottone di End session, in particolar modo se è attiva la registrazione del webinar.
Come rendere disponibile la registrazione del webinarLa registrazione del webinar che, lo ricordiamo, va impostata in fase di progettazione della attività in Moodle, comparirà sulla pagina del corso subito sotto l'icona che consente di accedere a Big Blue Button. Per poterla scaricare dal server, è necessario comunicare all'amministratore della piattaforma l'orario di inizio e fine del webinar, il corso, il titolo generale del webinar in modo che possa riconoscerlo, ed estrarlo dall'archivio delle registrazioni. In Self, la comunicazione va inviata all'help desk.
Consigli per gestire l'attenzione in un webinarIl webinar, pur essendo un’attività sincrona tra relatore e partecipanti, è pur sempre un’attività a distanza, mediata dallo strumento informatico.Il contatto esistente nelle lezioni in aula tra relatore e pertecipanti è ridotto, quindi occorre mettere in atto alcune strategie per catturare il più possibile l’attenzione e rendere il webinar più efficace possibile.
Ecco alcuni consigli:
prima del webinar15

fare attenzione alla durata: un webinar non dovrebbe superare i 60-90 minuti;
dare istruzioni chiare ai partecipanti affinché abbiano gli strumenti necessari a partecipare: cuffia, cuffia con microfono, cuffia con microfono e webcam;
prevedere un numero di partecipanti adeguato a tema e risultato atteso;
prevedere diverse attività e interventi durante il webinar;
nel webinar aprire anticipatamente la sessione per consentire prove tecniche a chi deve prendere confidenza
con lo strumento;
silenziare i microfoni dei partecipanti (salvo in caso di intervento), per evitare interferenze all'ascolto e interruzioni;
salutare all'inizio dell'intervento e spiegare tempi e modalità del webinar (spazi per domande, pause, ecc…);
fare domande ai partecipanti ogni 10 minuti circa, anche di tipo chiuso (sì/no), in modo che sia facile rispondere utilizzando la chat o l'alzata di mano. Esempio: “Vi è capitato questo caso?” oppure “In quanti sono d’accordo con questo caso?”. L’interazione continua con i partecipanti e il loro coinvolgimento è infatti un fattore strategico per la riuscita del webinar.
IL WEBINAR INTERATTIVO: BIG BLUE BUTTON DENTRO MOODLEWeb e partecipazioneCi poniamo una domanda: se la parola chiave nell’uso delle tecnologie dal web 2.0 in poi è “partecipazione”, perché non farne un cavallo di battaglia anche in ambito di formazione in rete?
Da tempo gli studi sull’andragogia, la scienza che studia come apprendono gli adulti, hanno evidenziato come la motivazione all’apprendimento sia legata alla partecipazione attiva al processo di comprensione, traduzione e applicazione della conoscenza. Diversi autori affermano che la conoscenza stessa si costruisce con la partecipazione e in modo collettivo o, per meglio dire, connettivo, soprattutto in rete.
Come apprendono gli adultiIn generale gli adulti apprendono in modo diverso dai bambini. Ricordiamo che gli adulti apprendono 1:
• se vogliono e se ne hanno bisogno;
• se collegano l’apprendimento alle esperienze passate e future;
• se usano nella pratica quello che hanno appreso;
• se ciò che hanno appreso permette loro di risolvere problemi;
• se si sentono attivi e coinvolti.
Anche nel webinar, dunque, è importante considerare fortemente bisogni, pratiche esperienze e problemi dei partecipanti e, se possibile, coinvolgerli interattivamente in discussioni ed esercizi.
Le persone apprendono meglio:
• sia in contesti formali (progettati e gestiti come processo regolato e valutato) sia in contesti informali (spontaneamente partecipati, non gerarchici, non valutabili);
1Citiamo liberamente da Malcom Knowles, Elwood F. Holton III, Richard A Swanson, Quando l'adulto impara.
Andragogia e sviluppo della persona, Franco Angeli, Milano, 2008.
16

• sia in modo individuale sia sociale, quando le tecnologie hanno un forte ruolo di sostegno allo scambio e condivisione di conoscenze;
• se l’apprendimento è significativo e fortemente legato all’esperienza personale e all’interattività.
Per rispondere a questi elementi il webinar può essere progettato e gestito con diversi gradi di interattività e formalità a seconda dell’obiettivo e del numero di partecipanti da coinvolgere.
Come gestire la comunicazione nel webinarIn determinate condizioni motivazionali il linguaggio verbale pesa veramente poco sulla comprensione del messaggio2, solamente il 7%. Il 38% resta a carico del linguaggio paraverbale, vale a dire del tono, del ritmo e in genere del valore relazionale della voce; il 55% passa attraverso elementi non verbali, quali espressione del viso, postura, gestualità prossemica e movimenti.
Per gestire la comunicazione nel webinar, dunque, bisogna prestare molta attenzione ad alcuni elementi significativi:
• elementi non verbali:
◦ quando il relatore è di fronte a un pc deve avere cura di guardare verso lo schermo, mantenersi a una distanza dalla telecamera tra i 50 cm e il metro e mezzo;
◦ deve mantenere una postura allineata, in asse con lo schermo, ed evitare i movimenti troppo veloci o troppo frequenti;
◦ nei materiali, nelle slide e nei media in generale deve curare elementi visivi, spaziali, rappresentativi, relazionali.
• qualità e colore della voce:
◦ l’oratore deve articolare correttamente le parole e non parlare troppo velocemente. Normalmente quando si parla si pronunciano circa 600-800 parole al minuto, il formatore deve pronunciarne molte meno;
◦ il relatore deve dare colore alla propria voce evitando la monotonia, il volume troppo alto o troppo basso;
◦ chi ha ruolo da relatore deve procurarsi cuffia, microfono e webcam che consentano una comunicazione chiara e pulita: consigliamo di utilizzare sempre microfono e cuffie adeguate, non integrate nel pc.
• costruzione del discorso:
◦ per farsi comprendere e facilitare la fruizione del webinar il relatore deve usare un linguaggio lineare, scorrevole, semplice e pragmatico, con un livello di formalità/informalità adeguato alla situazione;
◦ deve scegliere argomentazioni comprensibili per il livello di conoscenze dell’uditorio;
◦ deve sostenere la propria comunicazione con materiali materiali visivi, chiari, sintetici, schematici.
• qualità dell’ambiente e dell’uso delle tecnologie:
◦ chi gestisce il webinar deve predisporre un ambiente tecnologico e materiali didattici piacevoli e di facile utilizzo;
◦ chi gestisce il webinar deve sapere che il livello di attenzione cala dopo 10 minuti e che i partecipanti vanno sempre stimolati.
2Secondo Albert Mehrabian, Silent Messages: Implicit Communication of Emotions and Attitudes, Paperbacks, luglio
1972, Wadsworth Publishing Company.
17

• tempi
◦ il relatore deve prestare attenzione ai tempi: durante il webinar non parlare più di 10 minuti senza proporre un’attività, una domanda, una richiesta, un intervento nella chat, una qualsiasi forma di interazione;
◦ complessivamente: il webinar non deve durare oltre i 60 minuti. Se prevede attività da parte dei partecipanti allora può raggiungere anche i 120 minuti. Il webinar non si presta per fare sessioni di formazione di lunga durata e non può sostituire una giornata formativa di 8 ore, non ne ha le caratteristiche. Se vogliamo gestire la formazione via webinar per molte ore, meglio spezzare l’attività formativa in diverse parti, ad esempio alternare webinar, esercitazioni individuali, esercitazioni di gruppo e discussioni sul forum, alternando attività individuali ed attività collettive, attività di ascolto e di interazione con il relatore.
Progettare l’interattivitàArgomento, tipologia di partecipanti e obiettivi devono guidarci anche nello scegliere se puntare a un webinar informativo che permetta una partecipazione prevalentemente passiva, o puntare a una sessione interattiva dove i partecipanti sono coinvolti in prima persona.
Ecco alcuni consigli3:
• progettare obiettivi interattivi che favoriscano il ruolo attivo dei partecipanti;
• progettare una successione di più webinar, dove ogni webinar è un modulo formativo;
• alternare attività sincrone ad attività asincrone che permettono la maggiore partecipazione: pre-lettura di materiali, uso di questionari di autovalutazione, organizzazione di attività cooperative o collaborative;
• progettare sessioni “domande e risposte” con l’esperto;
• prevedere spazi di esercitazione e di interazione tra i partecipanti, ad esempio attività di gruppo e individuali;
• prevedere diversi modi di interazione dei partecipanti: chat, mano alzata, cessione dell’audio, cessione della videocamera, sondaggi;
• realizzare in modo guidato esercizi di problem solving, brainstorming, categorizzazione, sondaggi.
Il grado di interattività che desideriamo nel nostro webinar deve tenere conto del numero di partecipanti che vogliamo raggiungere.
Quanti partecipanti al webinar?Anche su questo punto ecco alcuni consigli:
• mini webinar: 5-10 persone. Il docente ha il ruolo di facilitatore. Il webinar ha un tono colloquiale, c’è tempo per condividere storie ed esperienze personali, si possono inserire molte interazioni face-to-face;
• webinar piccolo: 10-25. Il tempo per gli interventi dei partecipanti è presente ma limitato. Meglio usare lavagne condivise per stimolare la discussione, sondaggi, chat e condividere prima il materiale;
• webinar medio: 25-50. Le interazioni face-to-face diminuiscono, cresce il ruolo della chat che punta sulle risposte degli esperti alle domande dei partecipanti;
• webinar grande: 50-150 e Webinar molto grande: >150. L’interazione diretta è molto difficile se non del tutto impossibile. Meglio, per i relatori, scrivere i punti del discorso e i commenti dei
3Per i consigli su come progettare l’interattività citiamo liberamente uno studio di Julia Young, Designing Interactive
Webinars, © 2009 Facilitate.com – [email protected].
18

partecipanti sulla lavagna condivisa, utilizzare strumenti di sondaggio e puntare decisamente su qualità della comunicazione e dei materiali. Puntare sull’interazione asincrona.
Big Blue Button dentro MoodleBig Blue Button è una piattaforma che permette l’uso del webinar sia in forma di meeting altamente interattivo sia in forma di lezione rivolta a un vasto pubblico.
Le visualizzazioni e la consolle di regia molto facile da utilizzare, che permette rapidamente di cambiare relatore, attivare e disattivare microfoni e webcam dei partecipanti, fanno di Big Blue Button uno strumento molto promettente per la gestione interattiva del webinar.
Ma la cosa veramente interessante di Big Blue Button è che può essere integrato nella piattaforma di e-learning Moodle, diventando così una delle attività della pagina-corso.
L’alternanza Big Blue Button/Moodle è veramente usabile e facile da attuare. Mentre si accede al webinar, infatti, la pagina di Moodle resta aperta e si può passare da un ambiente all’altro senza interrompere il webinar. Così i relatori possono facilmente guidare i partecipanti all’uso della pagina Moodle, organizzare l’attività e guidarli con la propria voce anche mentre sono su Moodle. Il tutto senza uscire dal webinar.
Con un po' di pratica e avvalendosi di e-tutor si possono organizzare anche sotto-webinar, dove i partecipanti, suddivisi in gruppi, possono discutere per poi tornare al webinar principale. Ecco alcune delle attività possibili da realizzare inframezzando o alternando webinar e Moodle:
• lanciare una domanda o un compito, suddividere i partecipanti in gruppi e invitarli a discutere in chat o in forum;
• assegnare compiti individuali e chiedere la consegna di file per attuare un’immediata applicazione di ciò che il relatore sta dicendo;
• realizzare brainstorming a piccoli gruppi usando lo strumento di co-scrittura basata sul wiki;
• realizzare sondaggi e altre forme di consultazione rapida dei partecipanti;
• realizzare verifiche di gradimento e di apprendimento tramite questionari e quiz, raccogliendo pareri o attuando valutazioni.
Chat, forum, consegna di file come compito, tool di co-scrittura, sondaggi e quiz, sono tutti strumenti messi a disposizione da Moodle. La combinazione è veramente potente e garantisce efficacia, alta interattività, molteplicità di soluzioni e attività sincrone e asincrone.
Non dimentichiamo poi che Moodle permette anche di tracciare le attività degli allievi, in modo tale da certificarne la partecipazione. Nella pubblica amministrazione questo aspetto ha pur sempre la sua rilevanza.
SITOGRAFIA• Adobe Connect Meetings http://www.adobe.com/products/adobeconnect/meetings.html
• Big Blue Button http://bigbluebutton.org/
• Cisco WebEx Meetings https://www.webex.co.it/
• Citrix GoToWebinar https://www.gotomeeting.com/webinar
• Google Hangouts https://hangouts.google.com/?hl=it
• Tesi di laurea di Matteo Veroni “Sistemi di Web Conferencing” http://matteoveroni.com/wp-content/uploads/2014/07/Tesi-di-Laurea-Sistemi-di-Web-Conferencing-Caso-di-studio-Apache-OpenMeetings-Matteo-Veroni.pdf?59e8a0
19

• Webinar Italia - tutti i webinar in lingua italiana http://webinaritalia.it/cose-un-webinar/
20