Microsoftdownload.microsoft.com/download/0/7/0/07052A51-709… · Web viewUnique users Yes Unique...
Transcript of Microsoftdownload.microsoft.com/download/0/7/0/07052A51-709… · Web viewUnique users Yes Unique...

Microsoft Lync Server 2010 Guide: Using Monitoring Server Reports
Microsoft Lync Server 2010Published: July 2011

This document is provided “as-is”. Information and views expressed in this document, including URL and other Internet Web site references, may change without notice.
Some examples depicted herein are provided for illustration only and are fictitious. No real association or connection is intended or should be inferred.
This document does not provide you with any legal rights to any intellectual property in any Microsoft product. You may copy and use this document for your internal, reference purposes.
Copyright © 2011 Microsoft Corporation. All rights reserved.
Microsoft, Active Directory, ActiveSync, ActiveX, DirectX, Excel, Forefront, Groove, Hyper-V, Internet Explorer, Lync, MSDN, MSN, OneNote, Outlook, PowerPoint, RoundTable, SharePoint, Silverlight, SQL Server, Visio, Visual C++, Visual Studio, Windows, Windows Live, Windows Media, Windows PowerShell, Windows Server, and Windows Vista, are trademarks of the Microsoft group of companies. All other trademarks are property of their respective owners.

ContentsUsing Monitoring Server Reports................................................................................................1
System Usage Reports............................................................................................................3User Registration Report......................................................................................................3Peer-to-Peer Activity Summary Report.................................................................................6
Peer-to-Peer IM Report...................................................................................................10Peer-to-Peer Voice and Video Report.............................................................................12
Conference Summary Report.............................................................................................16Conference Activity Report..............................................................................................19
PSTN Conference Summary Report...................................................................................22Response Group Usage Report..........................................................................................25
Response Group Call List Report....................................................................................29IP Phone Inventory Report..................................................................................................31Call Admission Control Report............................................................................................34
Peer-to-Peer Session Detail Report................................................................................38Call Diagnostic Reports (per user).........................................................................................41
User Activity Report............................................................................................................41Call Diagnostic Reports..........................................................................................................46
Call Diagnostic Summary Report........................................................................................46Peer-to-Peer Activity Diagnostic Report..............................................................................49Conference Diagnostic Report............................................................................................53Top Failures Report............................................................................................................56Failure Distribution Report..................................................................................................59Failure List Report..............................................................................................................64Diagnostic Report...............................................................................................................65
Media Quality Diagnostic Reports..........................................................................................66Media Quality Summary Report..........................................................................................67Server Performance Report................................................................................................72Location Report.................................................................................................................. 77Device Report.....................................................................................................................81Call List Report...................................................................................................................86Call Detail Report................................................................................................................90

Using Monitoring Server ReportsMonitoring Server contains a set of standard reports that are published by Microsoft SQL Server Reporting Service. These reports, which are accessible by using a web browser, provide usage, call diagnostic information, and media quality information, all based on call detail recording (CDR) and Quality of Experience (QoE) records stored in the CDR and QoE databases.
Note that, in order to use these reports, you must install Monitoring Server reports on a computer that is running an instance of the SQL Server. For details, see Deploying Monitoring Server Reports.
In This Section System Usage Reports The System Usage Reports provide system usage information
based on CDR data collected by the Monitoring Server.
Call Diagnostic Reports (per user) The Call Diagnostic Reports provide per-user information about failed peer-to-peer and conferencing sessions.
Call Diagnostic Reports The Call Diagnostic Reports provide summary information and diagnostic data for failed peer-to-peer and conferencing sessions.
Media Quality Diagnostic Reports The Media Quality Diagnostic Reports provide information about call quality as well as diagnostic and troubleshooting information for failed calls.
Locating RecordsMonitoring Server Reports only show a limited number of records on the screen at any one time. The actual number of records displayed on a screen varies depending on the report. To view the records that are not currently shown on the screen you can use the standard forward and backward control (found on each report’s toolbar) that enable you to page through the data. You can also quickly jump to the first page or the last page of the dataset.
In addition to using the forward and backward controls, you can also jump to any page in the dataset simply by typing the page number in the Current Page box and then pressing ENTER.
In addition to providing the ability to page through the data, each report also includes the limited ability to find records. To find records based on a given value, type that value into the Find box and then click Find. The report begins searching through the data and stops on the first instance of the value that you entered in the Find box. To find the next record that meets the search criteria, click Next.As noted, the Monitoring Server Reports provide only the most basic search functions. For example, you cannot specify which field the value should be found in. The search mechanism will automatically hunt for matching values in every field in every record. You cannot use wildcards in your searches, and all searches will look for partial values. That means that if you search for 111 the search will find not only the value 111 but also the values 11100, 811, 3112, 611A5B, and any other fields that include the value 111 anywhere within that field.
1

Each report is configured to show a default set of records. For example, by default the User Registration Report shows user registration activities for the past week. In some cases, this might result in a report that returns no records. In this case, it means that no user registrations have taken place in the past week. If you see the message “No results match the report filters,” try changing the filter values (for example, change the time period to the past month rather than the past week) and rerun the query. For details, see the "Filtering Data" section later in this topic.
Filtering DataThere will likely be times when you want to look at only a subset of records. For example, only peer-to-peer sessions as opposed to both peer-to-peer sessions and conference sessions. Likewise, there will be times when you need to reduce the number of records that are returned. By default, a report can only display the first 1,000 records in a data set. To address these issues, most reports include a number of filtering options. For example, if you want to view only records for the time period January 1, 2011 through January 15, 2011 most reports allow you to enter January 1, 2011 in the From box and January 15, 2011 in the To box. If you then click View Report, the returned data will be limited to activities that took place between January 1, 2011 and January 15, 2011.
The filters available to you vary depending on the report that you are viewing. For details about a specific report, see the help topic for that report.
Exporting DataThe Monitoring Server Reports provide at least two different ways to export the data included in a report. For one, you can use the Export option in the toolbar that appears at the top of each report. To use this option, first select the desired export format from the Select a format drop-down list. The following formats are available to you:
XML file with report data
CSV (comma delimited)
Acrobat (PDF) file
MHTML (web archive)
Excel
TIFF file
Word
After selecting a format, click Export. When the File Download dialog box appears, click Save. In the Save As dialog box, select a destination folder, enter a file name, and then click Save.
If you have Microsoft OneNote installed, you can also copy the report data to OneNote. To do this, right-click the View Report button on the toolbar. In the Select Location in OneNote dialog box select the section in OneNote where you want to copy the data, and then click OK.
2

System Usage ReportsThe System Usage Reports provide system usage information based on call detail recording (CDR) data collected by the Monitoring Server.
In This Section User Registration Report The User Registration Report provides a summary of user
connectivity to the Microsoft Lync Server 2010 deployment based on registration events such as user logons. The report provides a way to view both internal and external logons, and to compare the number of users who logged on to Lync Server 2010 with the number of users who actually used the service while they were logged on.
Peer-to-Peer Activity Summary Report The Peer-to-Peer Activity Summary Report provides a summary of peer-to-peer IM, audio, video, file transfer, and application sharing sessions. Peer-to-peer sessions are sessions involving just two users.
Conference Summary Report The Conference Summary Report provides a summary of all conference activities. Conferences are sessions involving three or more people.
PSTN Conference Summary Report The PSTN Conference Summary Report provides a summary of all PSTN conferences; these are conferences in which at least one user dials in using the public switched telephone network (PSTN). In Lync Server, this is also referred to as dial-in conferencing.
Response Group Usage Report The Response Group Usage Report provides a summary of Response Group usage. The Response Group application provides a way for you to automatically route phone calls to entities such as a help desk or customer support line.
IP Phone Inventory Report The IP Phone Inventory Report provides information about the IP phones currently in use in the organization. Note that the report is based on phone registrations and logons; it should not be considered a complete inventory. For example, you might have gotten rid of phones that are still listed in the report (because they logged on at least once). Likewise, you might also have newly-purchased phones that will not show up in the report simply because they have not yet been used to log on to Lync Server.
Call Admission Control Report The Call Admission Control Report provides a list of peer-to-peer and conference activities that use call admission control. Call admission control (CAC) is a way of determining whether you should allow real-time communications sessions, such as voice or video calls, based on bandwidth constraints.
User Registration ReportThe User Registration Report provides a summary of user connectivity to the Microsoft Lync Server 2010 deployment based on registration events such as user logons. The report provides a way to view both internal and external logons, and to compare the number of users who logged on to Lync Server 2010 with the number of users who actually used Lync Server 2010 while they were logged on.
3

Microsoft Lync Server 2010 Guide: Using Monitoring Server Reports
FiltersFilters provide a way for you to return a more finely-targeted set of data or to view the returned data in different ways. For example, the User Registration Report enables you to view data for all your Registrar pool and Edge Servers or to view data for an individual pool. You can also choose how data should be grouped. In this case, registrations grouped by hour, day, week, or month.
The following table lists the filters that you can use with the User Registration Report.
User Registration Report Filters
Name Description
From Start date/time for the time range. To view data by hours, enter both the start date and time as follows:
1/1/2011 1:00 PM
If you do not enter a start time, the report automatically begins at 12:00 AM on the specified day. To view data by day, enter just the date:
1/1/2011
To view by week or by month, enter a date that falls anywhere within the week or month that you want to view (you do not have to enter the first day of the week or month):
1/3/2011
Weeks always run from Sunday through Saturday.
To End date/time for the time range. To view data by hours, enter both the end date and time as follows:
1/1/2011 1:00 PM
If you do not enter an end time, the report automatically ends at 12:00 AM on the specified day. To view data by day, enter just the date:
1/1/2011
To view by week or by month, enter a date that falls anywhere within the week or month that you want to view (you do not have to enter the first day of the week or month):
1/3/2011
Weeks always run from Sunday through Saturday.
4

Microsoft Lync Server 2010 Guide: Using Monitoring Server Reports
Name Description
Interval Time interval. Select one of the following:
Hourly (a maximum of 25 hours can be displayed)
Daily (a maximum of 31 days can be displayed)
Weekly (a maximum of 12 weeks can be displayed)
Monthly (a maximum of 12 months can be displayed)
If the start and end dates exceed the maximum number of values allowed for the selected interval, only the maximum number of values (starting from the start date) are displayed. For example, if you select the Daily interval with a start date of 1/1/2011 and an end date of 2/28/2011, data is displayed for the days 8/1/2011 12:00 AM to 9/1/2011 12:00 AM (that is, a total of 31 days' worth of data).
Pool Fully qualified domain name (FQDN) of the Registrar pool or Edge Server; you can either select an individual pool or choose [All] to view data for all the pools. This drop-down list is automatically populated for you based on the records in the database.
MetricsThe following table lists the information provided in the User Registration Report.
User Registration Report Metrics
Name Can you sort on this item? Description
HourlyDailyWeeklyMonthly
No Indicates the time interval that you selected on the filter toolbar. Where applicable, you can click a given time interval to view detailed information for that interval. For example, if you are using the Daily interval and you click 1/1/2011, you see an hourly breakdown of user registration
5

Microsoft Lync Server 2010 Guide: Using Monitoring Server Reports
Name Can you sort on this item? Description
activity for that date.
Total logons No Total number of successful logon sessions.
Internal logons No Total number of logons within the internal network.
External logons No Total number of logons from outside the internal network, using the Edge Server.
Unique logon users No Total number of users who had at least one logon session. A user who had multiple logon sessions counts as one user, the same as a person who had just a single logon session.
Unique active users No Total number of users who were involved in a peer-to-peer or conferencing session. A user who had multiple sessions counts as one user, the same as a person who had just a single session.
Peer-to-Peer Activity Summary ReportThis Peer-to-Peer Activity Summary Report provides a summary of peer-to-peer IM, audio, video, file transfer, and application sharing sessions. Peer-to-peer sessions are sessions involving just two users.
FiltersFilters provide a way for you to return a more finely-targeted set of data or to view the returned data in different ways. For example, the Peer-to-Peer Activity Summary Report enables you to choose how data should be grouped. In this case, activity grouped by hour, day, week, or month.
The following table lists the filters that you can use with the Peer-to-Peer Activity Summary Report.
Peer-to-Peer Activity Summary Report Filters
Name Description
From Start date/time for the time range. To view data by hours, enter both the start date and time as
6

Microsoft Lync Server 2010 Guide: Using Monitoring Server Reports
Name Description
follows:
1/1/2011 1:00 PM
If you do not enter a start time, the report automatically begins at 12:00 AM on the specified day. To view data by day, enter just the date:
1/1/2011
To view by week or by month, enter a date that falls anywhere within the week or month that you want to view (you do not have to enter the first day of the week or month):
1/3/2011
Weeks always run from Sunday through Saturday.
To End date/time for the time range. To view data by hours, enter both the end date and time as follows:
1/1/2011 1:00 PM
If you do not enter an end time, the report automatically ends at 12:00 AM on the specified day. To view data by day, enter just the date:
1/1/2011
To view by week or by month, enter a date that falls anywhere within the week or month that you want to view (you do not have to enter the first day of the week or month):
1/3/2011
Weeks always run from Sunday through Saturday.
Interval Time interval. Select one of the following:
Hourly (a maximum of 25 hours can be displayed)
Daily (a maximum of 31 days can be displayed)
Weekly (a maximum of 12 weeks can be displayed)
Monthly (a maximum of 12 months can be displayed)
7

Microsoft Lync Server 2010 Guide: Using Monitoring Server Reports
Name Description
If the start and end dates exceed the maximum number of values allowed for the selected interval, only the maximum number of values (starting from the start date) is displayed. For example, if you select the Daily interval with a start date of 1/1/2011 and an end date of 2/28/2011, data is displayed for the days 8/1/2011 12:00 AM to 9/1/2011 12:00 AM (that is, a total of 31 days' worth of data).
MetricsThe following table lists the information provided in the Peer-to-Peer Activity Summary Report.
Peer-to-Peer Activity Summary Report Metrics
Name Can you sort on this item? Description
HourlyDailyWeeklyMonthly
No Indicates the time interval that you selected on the filter toolbar. Where applicable, you can click a given time interval to view detailed information for that interval. For example, if you are using the Daily interval and you click 1/1/2011, you see an hourly breakdown of user registration activity for that date.
Total peer-to-peer sessions No Total number of peer-to-peer sessions conducted, regardless of session type.
Total peer-to-peer IM sessions
No Total number of peer-to-peer instant messaging sessions. When you click this item, the report shows you the Peer-to-Peer IM Report for the selected time period.
Total peer-to-peer IM messages
No Total number of instant messages sent in peer-to-peer sessions. When you click this item, the report shows you the
8

Microsoft Lync Server 2010 Guide: Using Monitoring Server Reports
Name Can you sort on this item? Description
Peer-to-Peer IM Report for the selected time period.
Total peer-to-peer audio sessions
No Total number of peer-to-peer audio calls. When you click this field, the report shows you the Peer-to-Peer Voice and Video Report for the selected time period.
Total peer-to-peer audio session minutes
No Total amount of time spent in peer-to-peer audio sessions. When you click this item, the report shows you the Peer-to-Peer Voice and Video Report for the selected time period.
Average peer-to-peer audio session minutes
No Average amount of time spent in peer-to-peer audio sessions. Calculated by dividing the total audio session time by the total number of audio sessions.
Total peer-to-peer video sessions
No Total number of peer-to-peer video calls. Note that video sessions are also counted as audio sessions: each video session is counted as one video session and one audio session. When you click this item, the report shows you the Peer-to-Peer Voice and Video Report for the selected time period.
Total peer-to-peer video session minutes
No Total amount of time spent in peer-to-peer video sessions. When you click this item, the report shows you the Peer-to-Peer Voice and Video Report for the selected time period.
Average peer-to-peer video session minutes
No Average amount of time spent in peer-to-peer video sessions. Calculated by dividing the total
9

Microsoft Lync Server 2010 Guide: Using Monitoring Server Reports
Name Can you sort on this item? Description
video session time by the total number of video sessions.
Total peer-to-peer file transfer sessions
No Total number of peer-to-peer sessions that included file transfers.
Total peer-to-peer application sharing sessions
No Total number of peer-to-peer sessions that included application sharing.
Peer-to-Peer IM ReportThe Peer-to-Peer IM Report provides a detailed look at peer-to-peer instant messaging (IM) sessions broken down by pool and by authentication type.
FiltersFilters provide a way for you to return a more finely-targeted set of data or to view the returned data in different ways. The following table lists the filters that you can use with the Peer-to-Peer IM Report.
Peer-to-Peer IM Report Filters
Name Description
From Start date/time for the time range. To view data by hours, enter both the start date and time as follows:
1/1/2011 1:00 PM
If you do not enter a start time, the report automatically begins at 12:00 AM on the specified day. To view data by day, enter just the date:
1/1/2011
To view by week or by month, enter a date that falls anywhere within the week or month (you do not have to enter the first day of the week or month):
1/3/2011
Weeks always run from Sunday through Saturday.
To End date/time for the time range. To view data by hours, enter both the end date and time as follows:
10

Microsoft Lync Server 2010 Guide: Using Monitoring Server Reports
Name Description
1/1/2011 1:00 PM
If you do not enter an end time, the report automatically ends at 12:00 AM on the specified day. To view data by day, enter just the date:
1/1/2011
To view by week or by month, enter a date that falls anywhere within the week or month that you want to view (you do not have to enter the first day of the week or month):
1/3/2011
Weeks always run from Sunday through Saturday.
Interval Time interval. Select one of the following:
Hourly (a maximum of 25 hours can be displayed)
Daily (a maximum of 31 days can be displayed)
Weekly (a maximum of 12 weeks can be displayed)
Monthly (a maximum of 12 months can be displayed)
If the start and end dates exceed the maximum number of values allowed for the selected interval then only the maximum number of values (starting from the start date) are displayed. For example, If you select the Daily interval with a start date of 1/1/2011 and an end date of 2/28/2011, data is displayed for the days 8/1/2011 12:00 AM to 9/1/2011 12:00 AM (that is, a total of 31 days' worth of data).
Report by Indicates the values to be used in the report. Select one of the following:
Session count
Message count
Metrics for Peer-to-Peer IM Session by PoolThe following table lists the information provided in the Peer-to-Peer IM Report.
11

Microsoft Lync Server 2010 Guide: Using Monitoring Server Reports
Metrics for Peer-to-Peer IM Session by Pool
Name Can you sort on this item? Description
Pool No Name of the Registrar pool or Edge Server.
Date/Time No Date and time that the sessions took place.
Total No Total number of sessions or total message count.
Metrics for Peer-to-Peer IM Session by Authentication TypeThe following table lists the information provided in the Peer-to-Peer IM Report for each type of authentication used by the participants in a peer-to-peer session.
Metrics for Peer-to-Peer IM Session by Authentication Type
Name Can you sort on this item? Description
Authentication type No Type of authentication used by the session participants. Values are typically one of the following:
Enterprise
Federated
PIC
Date/Time No Date and time that the sessions took place.
Total No Total number of sessions or total message count.
Peer-to-Peer Voice and Video ReportThe Peer-to-Peer Voice and Video Report provides a detailed look at peer-to-peer voice and video communications, broken down by pool, call type, access type, and by Mediation Server.
FiltersFilters provide a way for you to return a more finely-targeted set of data or to view the data in different ways. The following table lists the filters that you can use with the Peer-to-Peer Voice and Video Report.
12

Microsoft Lync Server 2010 Guide: Using Monitoring Server Reports
Peer-to-Peer Voice and Video Report Filters
Name Description
From Start date/time for the time range. To view data by hours, enter both the start date and time as follows:
1/1/2011 1:00 PM
If you do not enter a start time, the report automatically begins at 12:00 AM on the specified day. To view data by day, enter just the date:
1/1/2011
To view by week or by month, enter a date that falls anywhere within the week or month that you want to view (you do not have to enter the first day of the week or month):
1/3/2011
Weeks always run from Sunday through Saturday.
To End date/time for the time range. To view data by hours, enter both the end date and time as follows:
1/1/2011 1:00 PM
If you do not enter an end time, the report automatically ends at 12:00 AM on the specified day. To view data by day, enter just the date:
1/1/2011
To view by week or by month, enter a date that falls anywhere within the week or month that you want to view (you do not have to enter the first day of the week or month):
1/3/2011
Weeks always run from Sunday through Saturday.
Interval Time interval. Select one of the following:
Hourly (a maximum of 25 hours can be displayed)
Daily (a maximum of 31 days can be displayed)
13

Microsoft Lync Server 2010 Guide: Using Monitoring Server Reports
Name Description
Weekly (a maximum of 12 weeks can be displayed)
Monthly (a maximum of 12 months can be displayed)
If the start and end dates exceed the maximum number of values allowed for the selected interval, only the maximum number of values (starting from the start date) is displayed. For example, if you select the Daily interval with a start date of 1/1/2011 and an end date of 2/28/2011, data is displayed for the days 8/1/2011 12:00 AM to 9/1/2011 12:00 AM (that is, a total of 31 days' worth of data).
Media type Indicates the type of media used in the session. Select one of the following:
Both
Audio
Video
Call disposition Indicates the success or failure of the session. Select one of the following:
[All]
Success Calls
Failed Calls
Report by Indicates the values to be used in the report. Select one of the following:
Session count
Call minutes
Metrics for Peer-to-Peer Voice and Video Activity by PoolThe following table lists the information provided in the Peer-to-Peer Voice and Video Report for each pool.
Metrics for Peer-to-Peer Voice and Video Activity by Pool
Name Can you sort on this item? Description
Pool No Name of the Registrar pool or Edge Server used for the call.
Date/Time No Date/time period in which the
14

Microsoft Lync Server 2010 Guide: Using Monitoring Server Reports
Name Can you sort on this item? Description
call took place.
Total No Total number of sessions or total message count.
Metrics for Peer-to-Peer Voice and Video Activity by Call TypeThe following table lists the information provided in the Peer-to-Peer Voice and Video Report for each type of call that was made.
Metrics for Peer-to-Peer Voice and Video Activity by Call Type
Name Can you sort on this item? Description
Call type No Indicates the type of call that was made. Values are one of the following:
UC-to-UC
UC-to-PSTN
PSTN-to-UC
PSTN-to-PSTN
Date/Time No Date/time period in which the call took place.
Total No Total number of sessions or total message count.
Metrics for Peer-to-Peer Voice and Video Activity by Access TypeThe following table lists the information provided in the Peer-to-Peer Voice and Video Report for each network access type.
Metrics for Peer-to-Peer Voice and Video Activity by Access Type
Name Can you sort on this item? Description
Activity type No Indicates whether the clients were logged on to the internal network or the external network when the call was placed. Values are typically one of the following:
Internal
External
Mixed
15

Microsoft Lync Server 2010 Guide: Using Monitoring Server Reports
Name Can you sort on this item? Description
Date/Time No Date/time period in which the call took place.
Total No Total number of sessions or total message count.
Metrics for Peer-to-Peer Voice and Video Activity by Mediation ServerThe following table lists the information provided in the Peer-to-Peer Voice and Video Report for each Mediation Server.
Metrics for Peer-to-Peer Voice and Video Activity by Mediation Server
Name Can you sort on this item? Description
Mediation Server No Name of the Mediation Server.
Date/Time No Date/time period in which the call took place.
Total No Total number of sessions or total message count.
Conference Summary ReportThis report provides a summary of all conference activities. Conferences are sessions that involve three or more people.
FiltersFilters provide a way for you to return a more finely-targeted set of data or to view the returned data in different ways. For example, the Conference Summary Report enables you to choose how data should be grouped. In this case, conferences grouped by hour, day, week, or month.
The following table lists the filters that you can use with the Conference Summary Report.
Conference Summary Report Filters
Name Description
From Start date/time for the time range. To view data by hours, enter both the start date and time as follows:
1/1/2011 1:00 PM
If you do not enter a start time, the report automatically begins at 12:00 AM on the specified day. To view data by day, enter just the date:
16

Microsoft Lync Server 2010 Guide: Using Monitoring Server Reports
Name Description
1/1/2011
To view by week or by month, enter a date that falls anywhere within the week or month that you want to view (you do not have to enter the first day of the week or month):
1/3/2011
Weeks always run from Sunday through Saturday.
To End date/time for the time range. To view data by hours, enter both the end date and time as follows:
1/1/2011 1:00 PM
If you do not enter an end time, the report automatically ends at 12:00 AM on the specified day. To view data by day, enter just the date:
1/1/2011
To view by week or by month, enter a date that falls anywhere within the week or month that you want to view (you do not have to enter the first day of the week or month):
1/3/2011
Weeks always run from Sunday through Saturday.
Interval Time interval. Select one of the following:
Hourly (a maximum of 25 hours can be displayed)
Daily (a maximum of 31 days can be displayed)
Weekly (a maximum of 12 weeks can be displayed)
Monthly (a maximum of 12 months can be displayed)
If the start and end dates exceed the maximum number of values allowed for the selected interval, only the maximum number of values (starting from the start date) are displayed. For example, if you select the Daily interval with a start date of 1/1/2011 and an end date of
17

Microsoft Lync Server 2010 Guide: Using Monitoring Server Reports
Name Description
2/28/2011, data is displayed for the days 8/1/2011 12:00 AM to 9/1/2011 12:00 AM (that is, a total of 31 days' worth of data).
MetricsThe following table the information provided by the Conferences Summary Report.
Conference Summary Report Metrics
Name Can you sort on this item? Description
HourlyDailyWeeklyMonthly
No Indicates the time interval that you selected on the filter toolbar. Where applicable, you can click a given time interval to view detailed information for that interval. For example, if you are using the Daily interval and you click 1/1/2011, you see an hourly breakdown of user registration activity for that date.
Total conferences No Total number of conferences (regardless of conference type) that were held. When you click this item, the report shows you the Conference Activity Report for the selected time period.
Total participants No Total number of people who took part in the conferences. When you click this item, the report shows you the Conference Activity Report for the selected time period.
Average participants per conference
No Average number of people who took part in a given conference. Determined by dividing the total conferences by the total participants.
Total A/V conferences No Total number of conferences that included audio or video.
18

Microsoft Lync Server 2010 Guide: Using Monitoring Server Reports
Name Can you sort on this item? Description
Total A/V conference minutes No Total number of minutes devoted to audio/video conferencing.
Total A/V conference participant minutes
No Total number of participant minutes devoted to audio/video conferencing. For example, suppose one user spends 5 minutes in an audio/video conference and a second user spends 3 minutes in that same conference. That makes a total of 8 participant minutes: 5 minutes plus 3 minutes.
Average A/V conference minutes
No Average number of minutes per audio/video conference.
Total number of unique organizers of conferences
No Total number of users who organized at least one conference. Users who organized more than one conference are counted as one unique organizer, just like users who only organized a single conference.
Total conference messages No Total number of instant messages sent during the conferences.
Conference Activity ReportThe Conference Activity Report provides a detailed look at conferencing sessions, broken down by pool and by server type.
FiltersFilters provide a way for you to return a more finely-targeted set of data or to view the returned data in different ways. The following table lists the filters that you can use with the Conference Activity Report.
Conference Activity Report Filters
Name Description
From Start date/time for the time range. To view data
19

Microsoft Lync Server 2010 Guide: Using Monitoring Server Reports
Name Description
by hours, enter both the start date and time as follows:
1/1/2011 1:00 PM
If you do not enter a start time, the report automatically begins at 12:00 AM on the specified day. To view data by day, enter just the date:
1/1/2011
To view by week or by month, enter a date that falls anywhere within the week or month that you want to view (you do not have to enter the first day of the week or month):
1/3/2011
Weeks always run from Sunday through Saturday.
To End date/time for the time range. To view data by hours, enter both the end date and time as follows:
1/1/2011 1:00 PM
If you do not enter an end time, the report automatically ends at 12:00 AM on the specified day. To view data by day, enter just the date:
1/1/2011
To view by week or by month, enter a date that falls anywhere within the week or month that you want to view (you do not have to enter the first day of the week or month):
1/3/2011
Weeks always run from Sunday through Saturday.
Interval Time interval. Select any of the following:
Hourly (a maximum of 25 hours can be displayed)
Daily (a maximum of 31 days can be displayed)
Weekly (a maximum of 12 weeks can be displayed)
Monthly (a maximum of 12 months can be
20

Microsoft Lync Server 2010 Guide: Using Monitoring Server Reports
Name Description
displayed)
If the start and end dates exceed the maximum number of values allowed for the selected interval, only the maximum number of values (starting from the start date) is displayed. For example, if you select the Daily interval with a start date of 1/1/2011 and an end date of 2/28/2011, data is displayed for the days 8/1/2011 12:00 AM to 9/1/2011 12:00 AM (that is, a total of 31 days' worth of data).
Report by Indicates the values to be used in the report. You can select one of the following:
Participant Count
Participant Minutes
Conference Count
Metrics for Conferences by PoolThe following table lists the information in the Conference Activity Report for each pool.
Metrics for Conferences by Pool
Name Can you sort on this item? Description
Pool No Name of the Registrar pool or Edge Server used in the conference.
Date/Time No Date and time when the conference was held.
Total No Total participant count, total participant minutes, or total conference count.
Metrics for Conferences by Server TypeThe following table lists the information in the Conference Activity Report for each type of server.
Metrics for Conferences by Server Type
Name Can you sort on this item? Description
Conferencing server type No Type of server used in the conference, typically one of the following:
21

Microsoft Lync Server 2010 Guide: Using Monitoring Server Reports
Name Can you sort on this item? Description
Web Conferencing Server
IM Conferencing Server
Telephony Conferencing Server
AV Conferencing Server
Application Sharing
Date/Time No Date and time when the conference was held.
Total No Total participant count, total participant minutes, or total conference count.
PSTN Conference Summary ReportThis report provides a summary of all PSTN conferences; these are conferences in which at least one user dials in using the public switched telephone network (PSTN). In Microsoft Lync Server 2010, this is also referred to as dial-in conferencing.
FiltersFilters provide a way for you to return a more finely-targeted set of data or to view the returned data in different ways. For example, the PSTN Conference Summary Report enables you to choose how data should be grouped. In this case, conferences are grouped by hour, day, week, or month.
The following table lists the filters that you can use with the PSTN Conference Summary Report.
PSTN Conference Summary Report Filters
Name Description
From Start date/time for the time range. To view data by hours, enter both the start date and time as follows:
1/1/2011 1:00 PM
If you do not enter a start time, the report automatically begins at 12:00 AM on the specified day. To view data by day, enter just the date:
1/1/2011
To view by week or by month, enter a date that falls anywhere within the week or month that
22

Microsoft Lync Server 2010 Guide: Using Monitoring Server Reports
Name Description
you want to view (you do not have to enter the first day of the week or month):
1/3/2011
Weeks always run from Sunday through Saturday.
To End date/time for the time range. To view data by hours, enter both the end date and time as follows:
1/1/2011 1:00 PM
If you do not enter an end time, the report automatically ends at 12:00 AM on the specified day. To view data by day, enter just the date:
1/1/2011
To view by week or by month, enter a date that falls anywhere within the week or month that you want to view (you do not have to enter the first day of the week or month):
1/3/2011
Weeks always run from Sunday through Saturday.
Interval Time interval. Select one of the following:
Hourly (a maximum of 25 hours can be displayed)
Daily (a maximum of 31 days can be displayed)
Weekly (a maximum of 12 weeks can be displayed)
Monthly (a maximum of 12 months can be displayed)
If the start and end dates exceed the maximum number of values allowed for the selected interval, only the maximum number of values (starting from the start date) is displayed. For example, if you select the Daily interval with a start date of 1/1/2011 and an end date of 2/28/2011, data is displayed for the days 8/1/2011 12:00 AM to 9/1/2011 12:00 AM (that is, a total of 31 days' worth of data).
23

Microsoft Lync Server 2010 Guide: Using Monitoring Server Reports
MetricsThe following table lists the information in the PSTN Conference Summary Report.
PSTN Conference Summary Report Metrics
Name Can you sort on this item? Description
HourlyDailyWeeklyMonthly
No Indicates the selected time interval. Where applicable, you can click a given time interval to view detailed information for that interval. For example, if you are using the Daily interval and you click 1/1/2011, you see an hourly breakdown of user registration activity for that date.
Total PSTN conferences No Total number conferences that allowed dial-in access.
Total participants No Total number of people who participated in conferences that allowed dial-in access.
Total A/V conference minutes No Total amount of audio/visual conference time.
Total A/V conference participant minutes
No Total amount of audio/visual participant time. For example, if one participant spent five minutes in an A/V conference and another participant spent three minutes in the same conference, the total A/V conference participant time would be eight minutes.
Total PSTN participants No Total number of users who dialed in to conferences that allowed dial-in access.
Total PSTN participant minutes
No Total amount of conference time spent by dial-in users. For example, if one dial-in participant spent five minutes in a conference and another participant spent three minutes in the same conference, the
24

Microsoft Lync Server 2010 Guide: Using Monitoring Server Reports
Name Can you sort on this item? Description
total PSTN participant time would be eight minutes.
Unique conference organizers No Total number of users who organized at least one conference that allowed dial-in access. Users who organized more than one conference are counted as one unique organizer, just like users who only organized a single conference.
Response Group Usage ReportThe Response Group Usage Report provides a summary of Response Group usage. The Response Group application provides a way for you to automatically route phone calls to entities such as a help desk or customer support line.
FiltersFilters provide a way for you to return a more finely-targeted set of data or to view the returned data in different ways. For example, the Response Group Usage Report enables you to view data for all your Response Group workflows or to view data for an individual workflow. You can also choose how data should be grouped. In this case, usages are grouped by hour, day, week, or month.
The following table lists the filters that you can use with the Response Group Usage Report.
25

Microsoft Lync Server 2010 Guide: Using Monitoring Server Reports
Response Group Usage Report Filters
Name Description
From Start date/time for the time range. To view data by hours, enter both the start date and time as follows:
1/1/2011 1:00 PM
If you do not enter a start time, the report automatically begins at 12:00 AM on the specified day. To view data by day, enter just the date:
1/1/2011
To view by week or by month, enter a date that falls anywhere within the week or month that you want to view (you do not have to enter the first day of the week or month):
1/3/2011
Weeks always run from Sunday through Saturday.
To End date/time for the time range. To view data by hours, enter both the end date and time as follows:
1/1/2011 1:00 PM
If you do not enter an end time, the report automatically ends at 12:00 AM on the specified day. To view data by day, enter just the date:
1/1/2011
To view by week or by month, enter a date that falls anywhere within the week or month that you want to view (you do not have to enter the first day of the week or month):
1/3/2011
Weeks always run from Sunday through Saturday.
Interval Time interval. Select one of the following:
Hourly (a maximum of 25 hours can be displayed)
Daily (a maximum of 31 days can be displayed)
Weekly (a maximum of 12 weeks can be
26

Microsoft Lync Server 2010 Guide: Using Monitoring Server Reports
Name Description
displayed)
Monthly (a maximum of 12 months can be displayed)
If the start and end dates exceed the maximum number of values allowed for the selected interval, only the maximum number of values (starting from the start date) is displayed. For example, if you select the Daily interval with a start date of 1/1/2011 and an end date of 2/28/2011, data is displayed for the days 8/1/2011 12:00 AM to 9/1/2011 12:00 AM (that is, a total of 31 days' worth of data).
Workflow URI Enables you to limit the returned data to the specified Response Group workflow. To use this filter, enter the Workflow SIP address. For example:
MetricsThe following table lists the information provided in the Response Group Usage Report.
Response Group Usage Report Metrics
Name Can you sort on this item? Description
HourlyDailyWeeklyMonthly
No Indicates the selected time interval. Where applicable, you can click a given time interval to view detailed information for that interval. For example, if you are using the Daily interval and you click 1/1/2011, you see an hourly breakdown of user registration activity for that date.
Received calls No Total number of calls received by all instances of the Response Group application. When you click this item, the report shows you the Response Group Call List report for the selected time period.
27

Microsoft Lync Server 2010 Guide: Using Monitoring Server Reports
Name Can you sort on this item? Description
Successful calls No Total number of calls that were picked up the Response Group application. When you click this item, the report shows you the Response Group Call List report for the selected time period.
Offered calls No Total number of calls that were transferred to a Response Group agent. When you click this item, the report shows you the Response Group Call List report for the selected time period.
Answered calls No Total number of calls that were actually answered by a Response Group agent. When you click this item, the report shows you the Response Group Call List report for the selected time period.
Percentage of abandoned calls
No Total number of calls that were received by the Response Group application but were never answered by an agent. This is calculated by subtracting the Answered calls from the Received calls, and then dividing that value by the number of received calls. For example, if you have 10 received calls and seven were answered, you would subtract seven from 10, leaving three unanswered calls. That value would then be divided by 10, giving you an abandoned call percentage of 30%.
Average call minutes by agent
No Average amount of time a Response Group agent spent
28

Microsoft Lync Server 2010 Guide: Using Monitoring Server Reports
Name Can you sort on this item? Description
on a call.
Transferred calls No Total number of Response Group calls that were transferred because of a queue timeout or queue overflow. When you click this item, the report shows you the Response Group Call List report for the selected time period.
Response Group Call List ReportThe Response Group Call List Report provides a detailed look at individual calls received by the Response Group application.
FiltersFilters provide a way for you to return a more finely-targeted set of data or to view the returned data in different ways. The following table lists the filters that you can use with the Response Group Call List Report.
Response Group Call List Report Filters
Name Description
From Start date/time for the time range. To view data by hours, enter both the start date and time as follows:
1/1/2011 1:00 PM
If you do not enter a start time, the report automatically begins at 12:00 AM on the specified day. To view data by day, enter just the date:
1/1/2011
To view by week or by month, enter a date that falls anywhere within the week or month that you want to view (you do not have to enter the first day of the week or month):
1/3/2011
Weeks always run from Sunday through Saturday.
To End date/time for the time range. To view data by hours, enter both the end date and time as
29

Microsoft Lync Server 2010 Guide: Using Monitoring Server Reports
Name Description
follows:
1/1/2011 1:00 PM
If you do not enter an end time, the report automatically ends at 12:00 AM on the specified day. To view data by day, enter just the date:
1/1/2011
To view by week or by month, enter a date that falls anywhere within the week or month that you want to view (you do not have to enter the first day of the week or month):
1/3/2011
Weeks always run from Sunday through Saturday.
Workflow URI Enables you to limit the returned data to the specified Response Group workflow. To use this filter, enter the Workflow SIP address. For example:
Calls You can select one of the following call types:
Received Calls
Successful Calls
Offered Calls
Answered Calls
Transferred Calls
MetricsThe following table lists the information provided in the Response Group Call List Report for each call received by the Response Group application.
Response Group Call List Report Metrics
Name Can you sort on this item? Description
Caller No SIP address of the caller.
Workflow No SIP address of the Response Group workflow.
Start time No Date and time that the call started.
30

Microsoft Lync Server 2010 Guide: Using Monitoring Server Reports
Name Can you sort on this item? Description
End time No Date and time that the call ended.
Response code No SIP response code sent when the session failed.
Diagnostic ID No Unique identifier (in the form of an ms-diagnostics header) attached to a SIP message that often provides information useful in troubleshooting errors.
IP Phone Inventory ReportThe IP Phone Inventory Report provides information about the IP phones currently in use in the organization. The report is based on phone registrations and logons. It should not be considered a complete inventory. For example, you might have gotten rid of phones that are still listed in the report (because they logged on at least once). Likewise, phones that you recently deployed might not show up in the report because they have not yet been used to log on to Microsoft Lync Server 2010.
FiltersFilters provide a way for you to return a more finely-targeted set of data or to view the returned data in different ways. For example, the IP Phone Inventory enables you to view only the phones manufactured by a specific company, or even a specific version of those phones. You can also choose how data should be grouped. In this case, registrations are grouped by hour, day, week, or month.
The following table lists the filters that you can use with the IP Phone Inventory Report.
IP Phone Inventory Report Filters
Name Description
From Start date/time for the time range. To view data by hours, enter both the start date and time as follows:
1/1/2011 1:00 PM
If you do not enter a start time, the report automatically begins at 12:00 AM on the specified day. To view data by day, enter just the date:
1/1/2011
To view by week or by month, enter a date that
31

Microsoft Lync Server 2010 Guide: Using Monitoring Server Reports
Name Description
falls anywhere within the week or month that you want to view (you do not have to enter the first day of the week or month):
1/3/2011
Weeks always run from Sunday through Saturday.
To End date/time for the time range. To view data by hours, enter both the end date and time as follows:
1/1/2011 1:00 PM
If you do not enter an end time, the report automatically ends at 12:00 AM on the specified day. To view data by day, enter just the date:
1/1/2011
To view by week or by month, enter a date that falls anywhere within the week or month that you want to view (you do not have to enter the first day of the week or month):
1/3/2011
Weeks always run from Sunday through Saturday.
Manufacturer Name of the company that manufactured the IP phone. The values for this filter are automatically populated for you based on the IP phones that are currently in the database.
Hardware version Version number of the IP phone; by using the Manufacturer and the Hardware version filters you can uniquely identity a particular type of phone. The values for this filter are automatically populated for you based on the IP phones that are currently in the database.
User agent Identifier for the software used by the IP phone. The values for this filter are automatically populated for you based on the IP phones currently in the database.
MAC address Unique identifier for the network interface on the IP phone. The Media Access Control (MAC)
32

Microsoft Lync Server 2010 Guide: Using Monitoring Server Reports
Name Description
address is typically assigned at the time the phone is manufactured and is hard-wired into the device hardware.
To search for records pertaining to a specific MAC address simply enter that address. For example:
00-08-5D-16-16-48
You must enter the complete address. A partial address (for example 00-08-5D) does not return any data.
Last activity before days Select one of the following values:
[All]
10
20
30
Last logoff time before days Select one of the following values:
[All]
10
20
30
User URI prefix SIP address of the user who used the IP phone.
MetricsThe following table lists the information provided in the IP Phone Inventory Report.
IP Phone Inventory Report Metrics
Name Can you sort on this item? Description
Manufacturer Yes Name of the company that manufactured the IP phone.
Hardware version Yes Version number of the IP phone.
MAC address Yes Unique identifier for the network interface on the IP phone. The MAC address is typically assigned at the time the phone is manufactured and is hard-
33

Microsoft Lync Server 2010 Guide: Using Monitoring Server Reports
Name Can you sort on this item? Description
wired into the device hardware.
User URI Yes SIP address of the user who used the IP phone.
User agent Yes Identifier for the software used by the IP phone.
Last logon time Yes Date and time that the IP phone last logged on to Lync Server 2010.
Last logoff time Yes Date and time that the IP phone last logged off from Lync Server 2010.
Last activity Yes Date and time that the IP phone was last used.
Call Admission Control ReportThe Call Admission Control Report provides a list of peer-to-peer and conference activities that use call admission control (CAC). By using CAC, you can determine whether you should allow real-time communications sessions, such as voice or video calls, based on bandwidth constraints.
FiltersFilters provide a way for you to return a more finely-targeted set of data or to view the returned data in different ways. For example, the Call Admission Control Report enables you to filter calls by the user who initiated the call or by the user who was being called. You can also choose how data should be grouped. In this case, calls are grouped by hour, day, week, or month.
The following table lists the filters that you can use with the Call Admission Control Report.
Call Admission Control Report Filters
Name Description
From Start date/time for the time range. To view data by hours, enter both the start date and time as follows:
1/1/2011 1:00 PM
If you do not enter a start time, the report automatically begins at 12:00 AM on the specified day. To view data by day, enter just the date:
1/1/2011
34

Microsoft Lync Server 2010 Guide: Using Monitoring Server Reports
Name Description
To view by week or by month, enter a date that falls anywhere within the week or month that you want to view (you do not have to enter the first day of the week or month):
1/3/2011
Weeks always run from Sunday through Saturday.
To End date/time for the time range. To view data by hours, enter both the end date and time as follows:
1/1/2011 1:00 PM
If you do not enter an end time, the report automatically ends at 12:00 AM on the specified day. To view data by day, enter just the date:
1/1/2011
To view by week or by month, enter a date that falls anywhere within the week or month that you want to view (you do not have to enter the first day of the week or month):
1/3/2011
Weeks always run from Sunday through Saturday.
Pool Fully qualified domain name (FQDN) of the Registrar pool or Edge Server. You can either select an individual pool or click [All] to view data for all the pools. This drop-down list is automatically populated for you based on the records in the database.
Activity type Type of activity. Select one of the following activities:
[All]
Peer-to-Peer
Conference
Call category Indicates the reason that CAC was used for the call. Select one of the following:
[All]
Call rejected because of call admission
35

Microsoft Lync Server 2010 Guide: Using Monitoring Server Reports
Name Description
control
Calls rerouted through PSTN because of call admission control
Metrics for Peer-to-Peer SessionsThe following table lists the information provided in the Call Admission Control Report for peer-to-peer sessions (that is, sessions involving just two participants).
Metrics for Peer-to-Peer Sessions
Name Can you sort on this item? Description
Detail No When you click this item, the report shows you a Peer-to-Peer Session Detail Report for the specified session.
From user Yes SIP address of the user who initiated the session.
To user Yes SIP address of the user who was invited to join the session.
Modalities Yes Communication modalities (such as audio and video) that were used during the session.
Invite time Yes Date and time the initial session invitation was sent to the From user.
Response time Yes Date and time that the invitation acceptance was received.
End time Yes Date and time that the session ended.
Diagnostic ID Yes Unique identifier (in the form of an ms-diagnostics header) attached to a SIP message that often provides information useful in troubleshooting errors. Diagnostics headers are optional (it is possible to have SIP sessions that do not include these headers), and diagnostic
36

Microsoft Lync Server 2010 Guide: Using Monitoring Server Reports
Name Can you sort on this item? Description
IDs are reported only for sessions that experienced problems of some kind.
Metrics for Conferencing SessionsThe following table lists the information provided in the Call Admission Control Report for conferencing sessions (that is, sessions involving three or more participants).
Metrics for Conferencing Sessions
Name Can you sort on this item? Description
Conference URI Yes Unique identifier for the conference. When you click this item, the report shows the individual conference participants.
Organizer Yes SIP address of the user who organized the conference.
Pool Yes Edge Server used in the conference.
Start time Yes Date and time that the conference started.
End time Yes Date and time that the conference ended.
Metrics for Individual Conference ParticipantsThe following table lists the information provided in the Call Admission Control Report for individual conference participants.
Metrics for Individual Conference Participants
Name Can you sort on this item? Description
Role No Role (for example, Presenter) played by the conference participant.
Participant No SIP address of the conference participant.
Connectivity No Network connectivity (typically
37

Microsoft Lync Server 2010 Guide: Using Monitoring Server Reports
Name Can you sort on this item? Description
From Internal or From External) for the participant.
Modality No Conference type (for example, A/V conferencing).
Join time No Date and time that the participant joined the conference.
Leave time No Date and time that the participant left the conference.
Diagnostic ID No Unique identifier (in the form of an ms-diagnostics header) attached to a SIP message that often provides information useful in troubleshooting errors. Diagnostics headers are optional (it is possible to have SIP sessions that do not include these headers), and diagnostic IDs are reported only for sessions that experienced problems of some kind.
Peer-to-Peer Session Detail ReportThe Peer-to-Peer Session Detail report provides detailed information about peer-to-peer communications sessions, including information about the modalities (for example, instant messaging and video) used in the session and diagnostic information about failed sessions.
FiltersNone. You cannot filter the Peer-to-Peer Session Detail Report.
Session Information MetricsThe following table lists the information provided in the Peer-to-Peer Session Detail Report for each session.
Session Information Metrics
Name Description
Pool FQDN Fully qualified domain name (FQDN) of the Registrar pool or Edge Server involved in the session.
38

Microsoft Lync Server 2010 Guide: Using Monitoring Server Reports
Name Description
Invite time Date and time the session invitation was originally sent.
Response time Date and time that the invitation acceptance was received.
From user SIP address of the user who initiated the session.
From user agent Software used by the endpoint of the user who initiated the session.
Is From user internal Indicates whether the user who initiated the session was logged on to the internal network.
Is From user integrated with desk phone Indicates whether the endpoint used by the user who initiated the session is integrated with his or her desktop phone.
Session Priority Priority assigned to the session. Valid priorities are: Unknown; Non-Urgent; Normal; Urgent; and Emergency.
Response code SIP response code sent when the session failed.
Front end Name of the Front End Server used in the conference.
Capture time Date and time that the session information was recorded.
End time Date and time the session ended.
To user SIP address of the user who was invited to the session.
To user agent Software used by the endpoint of the user who was invited to the session.
Is To user internal Indicates whether the user who was invited to the session was logged on to the internal network.
Is To user integrated with desk phone Indicates whether the endpoint used by the user who was invited to the session is integrated with his or her desktop phone.
Is retried session Indicates whether the session is an attempt to retry a session that previously failed.
39

Microsoft Lync Server 2010 Guide: Using Monitoring Server Reports
Name Description
Diagnostic ID Unique identifier (in the form of an ms-diagnostics header) attached to a SIP message that often provides information useful in troubleshooting errors. Hold the mouse over the ID number to view additional information about that ID.
Metrics for ModalitiesThe following table lists the information provided in the Peer-to-Peer Session Detail Report for each session modality.
Metrics for Modalities
Name Can you sort on this item? Description
Modalities No Modalities used in the session. For example, instant messaging (IM) or file transfer.
From user messages No Number of messages sent by the user who initiated the session.
To user messages No Number of messages sent by the user who was invited to join the session.
Metrics for Diagnostic ReportsThe following table lists the information provided in the Peer-to-Peer Session Detail Report for each diagnostic report.
Metrics for Diagnostic Reports
Name Can you sort on this item? Description
Detail No When you click this item, the report shows the Diagnostic Report for the session.
Report time No Date and time the report was recorded.
Request No SIP request type. For example, INVITE or BYE.
Diagnostic ID No Unique identifier (in the form of an ms-diagnostics header)
40

Microsoft Lync Server 2010 Guide: Using Monitoring Server Reports
Name Can you sort on this item? Description
attached to a SIP message that often provides information useful in troubleshooting errors.
Content type No Type of media content used in the conference. For example, a common content type is Application/sdp. Session Description Protocol (SDP) is a standard Internet protocol used for session announcements, session invitations, and other forms of multimedia session initiation.
Reported by No Computer (that is, client or server) that reported the problem.
Call Diagnostic Reports (per user)The Call Diagnostic Reports provide per-user information about failed peer-to-peer and conferencing sessions.
In This Section User Activity Report The User Activity Report provides information about peer-to-peer and
conference activities for each of your users.
User Activity ReportThe User Activity Report provides a list of peer-to-peer and conference activities for each of your users.
FiltersFilters provide a way for you to return a more finely-targeted set of data or to view the returned data in different ways. For example, the User Activity Report enables you to filter the returned data based on such things as activity type (that is, peer-to-peer sessions or conferencing sessions) or by the user's SIP address (allowing you to view the activities for one user). You can also choose how data should be grouped. In this case, usages are grouped by hour, day, week, or month.
The following table lists the filters that you can use with the User Activity Report.
41

Microsoft Lync Server 2010 Guide: Using Monitoring Server Reports
User Activity Report Filters
Name Description
From Start date/time for the time range. To view data by hours, enter both the start date and time as follows:
1/1/2011 1:00 PM
If you do not enter a start time, the report automatically begins at 12:00 AM on the specified day. To view data by day, enter just the date:
1/1/2011
To view by week or by month, enter a date that falls anywhere within the week or month that you want to view (you do not have to enter the first day of the week or month):
1/3/2011
Weeks always run from Sunday through Saturday.
To End date/time for the time range. To view data by hours, enter both the end date and time as follows:
1/1/2011 1:00 PM
If you do not enter an end time, the report automatically ends at 12:00 AM on the specified day. To view data by day, enter just the date:
1/1/2011
To view by week or by month, enter a date that falls anywhere within the week or month that you want to view (you do not have to enter the first day of the week or month):
1/3/2011
Weeks always run from Sunday through Saturday.
Activity type Type of activity. Select one of the following:
[All]
Peer-to-peer
Conference
Modality You can only select [All], which shows information for all modalities, including audio,
42

Microsoft Lync Server 2010 Guide: Using Monitoring Server Reports
Name Description
video, instant messaging (IM), and file transfer.
Session category Indicates whether the activity in question succeeded or failed. Select one of the following:
[All]
Success
Expected failure
Unexpected failure
An "expected failure" is a failure that is expected to happen; for example, if a user has set his or her status to Do Not Disturb you would expect any call to that user to fail. An "unexpected failure" is a failure that occurs in what would appear to be an otherwise healthy system. For example, a call should not be terminated if the caller is placed on hold. If that occurs, that would be flagged as an unexpected failure.
User URI prefix SIP address for the user. To view records only for the user Ken Myer you need to enter Ken Myer's SIP address. For example:
Metrics for Peer-to-Peer SessionsThe following table lists the information provided in the User Activity Report for peer-to-peer sessions (that is, sessions involving just two participants).
Metrics for Peer-to-Peer Sessions
Name Can you sort on this item? Description
Detail No When you click this item, the report shows you the Peer-to-Peer Session Detail Report for the selected session.
From user Yes SIP address of the user who initiated the peer-to-peer session.
To user Yes SIP address of the user who joined the peer-to-peer session.
43

Microsoft Lync Server 2010 Guide: Using Monitoring Server Reports
Name Can you sort on this item? Description
Modalities Yes Type of communication used in the session. For example, IM, audio, or file transfer.
Invite time Yes Date and time the initial invitation to join the peer-to-peer session was sent.
Response time Yes Date and time that the "To" user accepted the session invitation.
End time Yes Date and time the peer-to-peer session ended.
Diagnostic ID Yes Unique identifier (in the form of an ms-diagnostics header) attached to a SIP message that often provides information useful in troubleshooting errors. Diagnostics headers are optional (it is possible to have SIP sessions that do not include these headers), and diagnostic IDs are reported only for sessions that experienced problems of some kind.
Metrics for Conferencing SessionsThe following table lists the information provided in the User Activity Report for conferencing sessions (that is, sessions involving three or more participants).
Metrics for Conferencing Sessions
Name Can you sort on this item? Description
Conference URI Yes Unique conference identifier. When you click this item, the report shows you the Conference Detail Report for the selected session. When you expand this item, the report shows you information about the conference participants. For details, see the "Metrics for Conference Participants"
44

Microsoft Lync Server 2010 Guide: Using Monitoring Server Reports
Name Can you sort on this item? Description
section later in this topic.
Organizer Yes SIP address of the user who organized the conference.
Pool Yes Name of the Edge Server (if any) used in the conference.
Start time Yes Date and time that the conference began.
End time Yes Date and time that the conference ended.
Metrics for Conference ParticipantsThe following table lists the information provided in the User Activity Report provides for each participant in a conference.
Metrics for Conference Participants
Name Can you sort on this item? Description
Role No Conference role (for example, Presenter) for the user.
Participant No SIP address of the user.
Connectivity No Network connection type. For example "From Internal" for internal connection or "From PSTN" for dial-in users.
Join time No Date and time that the user joined the conference.
Leave time No Date and time that the user left the conference.
Diagnostic ID No Unique identifier (in the form of an ms-diagnostics header) attached to a SIP message that often provides information useful in troubleshooting errors. Diagnostics headers are optional (it is possible to have SIP sessions that do not include these headers), and diagnostic
45

Microsoft Lync Server 2010 Guide: Using Monitoring Server Reports
Name Can you sort on this item? Description
IDs are reported only for sessions that experienced problems of some kind.
Call Diagnostic ReportsThe Call Diagnostic Reports provide summary information and diagnostic data for failed peer-to-peer and conferencing sessions.
In This Section Call Diagnostic Summary Report The Call Diagnostic Summary Report provides an overall
summary of failed peer-to-peer sessions and conference sessions. Peer-to-peer sessions are sessions that involve just two participants. Conferencing sessions involve three or more participants.
Peer-to-Peer Activity Diagnostic Report The Peer-to-Peer Activity Diagnostic Report provides an overall trend view of failed peer-to-peer sessions. A peer-to-peer session involves just two participants.
Conference Diagnostic Report The Conference Diagnostic Report provides an overall trend view of failed conferencing sessions and trend views for each conference modality. Conferencing sessions involve at least three participants.
Top Failures Report The Top Failures Report provides a list of the most frequent failures and their trends over time.
Failure Distribution Report The Failure Distribution Report provides an analysis of failed sessions.
Failure List Report The Failure List Report provides detailed information about the individual participants involved in a failed conference.
Diagnostic Report The Diagnostic Report provides diagnostic and troubleshooting information (including SIP response codes and diagnostic headers and IDs) for failed sessions.
Call Diagnostic Summary ReportThis report provides an overall summary of failed peer-to-peer sessions and conferencing sessions. Peer-to-peer sessions are sessions that involve just two participants. Conferencing sessions involve three or more participants.
FiltersFilters provide a way for you to return a more finely-targeted set of data or to view the returned data in different ways. For example, the Call Diagnostic Summary Report enables you to filter on such things as the Registrar pool or Edge Server used in the session. You can also choose how data should be grouped. In this case, calls are grouped by hour, day, week, or month.
46

Microsoft Lync Server 2010 Guide: Using Monitoring Server Reports
The following table lists the filters that you can use with the Call Diagnostic Summary Report.
Call Diagnostic Summary Report Filters
Name Description
From Start date/time for the time range. To view data by hours, enter both the start date and time as follows:
1/1/2011 1:00 PM
If you do not enter a start time, the report automatically begins at 12:00 AM on the specified day. To view data by day, enter just the date:
1/1/2011
To view by week or by month, enter a date that falls anywhere within the week or month that you want to view (you do not have to enter the first day of the week or month):
1/3/2011
Weeks always run from Sunday through Saturday.
To End date/time for the time range. To view data by hours, enter both the end date and time as follows:
1/1/2011 1:00 PM
If you do not enter an end time, the report automatically ends at 12:00 AM on the specified day. To view data by day, enter just the date:
1/1/2011
To view by week or by month, enter a date that falls anywhere within the week or month that you want to view (you do not have to enter the first day of the week or month):
1/3/2011
Weeks always run from Sunday through Saturday.
Interval Time interval. Select one of the following:
Hourly (a maximum of 25 hours can be displayed)
Daily (a maximum of 31 days can be
47

Microsoft Lync Server 2010 Guide: Using Monitoring Server Reports
Name Description
displayed)
Weekly (a maximum of 12 weeks can be displayed)
Monthly (a maximum of 12 months can be displayed)
If the start and end dates exceed the maximum number of values allowed for the selected interval, only the maximum number of values (starting from the start date) is displayed. For example, if you select the Daily interval with a start date of 1/1/2011 and an end date of 2/28/2011, data is displayed for the days 8/1/2011 12:00 AM to 9/1/2011 12:00 AM (that is, a total of 31 days' worth of data).
Pool Fully qualified domain name (FQDN) of the Registrar pool or Edge Server. You can either select an individual pool or click [All] to view data for all the pools. This drop-down list is automatically populated for you based on the records in the database.
Metrics for Peer-to-Peer SessionsThe following table lists the information provided in the Call Diagnostic Summary Report for peer-to-peer sessions (that is, sessions involving just two participants).
Metrics for Peer-to-Peer Sessions
Name Can you sort on this item? Description
Total sessions No Total number of peer-to-peer sessions conducted.
Failure rate No Percentage of peer-to-peer sessions that failed. When you click this item, the report shows the Peer-to-Peer Activity Diagnostic report, which displays more detailed information about the failed peer-to-peer sessions.
48

Microsoft Lync Server 2010 Guide: Using Monitoring Server Reports
Metrics for Conferencing SessionsThe following table lists the information provided in the Call Diagnostic Report for conferencing sessions (that is, sessions involving three or more participants).
Metrics for Conferencing Sessions
Name Can you sort on this item? Description
Total conferences No Total number of conferences conducted.
Total conference sessions No Total number of conferencing sessions conducted.
Overall session failure rate No Percentage of the total conferencing sessions that failed.
Focus sessions No Total number of Focus-based conferencing sessions that failed.
Focus failure rate No Percentage of the Focus-based conferencing sessions that failed.
MCU sessions No Total number of conferencing server-based (formerly known as Multipoint Control Unit or MCU) conferences that failed.
MCU failure rate No Percentage of the conferencing server-based (formerly known as Multipoint Control Unit or MCU) conferences that failed.
Peer-to-Peer Activity Diagnostic ReportThe Peer-to-Peer Activity Diagnostic Report provides an overall trend view of failed peer-to-peer sessions. A peer-to-peer session is one that involves just two participants.
FiltersFilters provide a way for you to return a more finely-targeted set of data or to view the returned data in different ways. For example, the Peer-to-Peer Activity Diagnostic Report enables you to filter on such things as the session modality (for example, instant messaging, file transfer, or application sharing). You can also choose how data should be grouped. In this case, calls are grouped by hour, day, week, or month.
49

Microsoft Lync Server 2010 Guide: Using Monitoring Server Reports
The following table lists the filters that you can use with the Peer-to-Peer Activity Diagnostic Report.
Peer-to-Peer Activity Diagnostic Report Filters
Name Description
From Start date/time for the time range. To view data by hours, enter both the start date and time as follows:
1/1/2011 1:00 PM
If you do not enter a start time, the report automatically begins at 12:00 AM on the specified day. To view data by day, enter just the date:
1/1/2011
To view by week or by month, enter a date that falls anywhere within the week or month that you want to view (you do not have to enter the first day of the week or month):
1/3/2011
Weeks always run from Sunday through Saturday.
To End date/time for the time range. To view data by hours, enter both the end date and time as follows:
1/1/2011 1:00 PM
If you do not enter an end time, the report automatically ends at 12:00 AM on the specified day. To view data by day, enter just the date:
1/1/2011
To view by week or by month, enter a date that falls anywhere within the week or month that you want to view (you do not have to enter the first day of the week or month):
1/3/2011
Weeks always run from Sunday through Saturday.
Interval Time interval. Select one of the following:
Hourly (a maximum of 25 hours can be displayed)
50

Microsoft Lync Server 2010 Guide: Using Monitoring Server Reports
Name Description
Daily (a maximum of 31 days can be displayed)
Weekly (a maximum of 12 weeks can be displayed)
Monthly (a maximum of 12 months can be displayed)
If the start and end dates exceed the maximum number of values allowed for the selected interval, only the maximum number of values (starting from the start date) is displayed. For example, if you select the Daily interval with a start date of 1/1/2011 and an end date of 2/28/2011, data is displayed for the days 8/1/2011 12:00 AM to 9/1/2011 12:00 AM (that is, a total of 31 days' worth of data).
Pool Fully qualified domain name (FQDN) of the Registrar pool or Edge Server. You can either select an individual pool or click [All] to view data for all the pools. This drop-down list is automatically populated for you based on the records in the database.
Modality Indicates the type of communication activity that took place. Select one of the following:
[All]
Instant messaging
File transfer
Application sharing
Audio
Video
Metrics (per modality)The following table lists the information provided in the Peer-to-Peer Activity Diagnostic Report for each modality.
Metrics (per modality)
Name Can you sort on this item? Description
Success volume No Total number of successful peer-to-peer sessions.
51

Microsoft Lync Server 2010 Guide: Using Monitoring Server Reports
Name Can you sort on this item? Description
Success percentage No Percentage of peer-to-peer sessions that completed with significant problems. Calculated by dividing the Success volume by the Total sessions.
Expected failure volume No Total number of sessions where an "expected failure" occurred.
An expected failure is a failure that is expected to happen. For example, if a user has set his or her status to Do Not Disturb you would expect any call to that user to fail.
Expected failure percentage No Percentage of peer-to-peer sessions that experienced an expected error. Calculated by dividing the Expected failure volume by the Total sessions.
Unexpected failure volume No Total number of sessions where an "unexpected failure" occurred.
An unexpected failure is a failure that occurs in what would appear to be an otherwise healthy system. For example, a call should not be terminated if the caller is placed on hold. If that occurs, that would be flagged as an unexpected failure.
Unexpected failure percentage
No Percentage of peer-to-peer sessions that experienced an unexpected error. Calculated by dividing the Unexpected failure volume by the Total sessions.
Total sessions No Total number of sessions, including successful sessions, failed sessions (both expected failures and unexpected
52

Microsoft Lync Server 2010 Guide: Using Monitoring Server Reports
Name Can you sort on this item? Description
failures), and uncategorized sessions.
Conference Diagnostic ReportThe Conference Diagnostic Report provides an overall trend view of failed conferencing sessions and trend views for each conference modality. Conferencing sessions are communication activities that involve at least three participants. (Activities involving two participants are referred to as peer-to-peer sessions.)
FiltersFilters provide a way for you to return a more finely-targeted set of data or to view the returned data in different ways. For example, the Conference Diagnostic Report enables you to filter on such things as the type of conference being conducted (for example, a Focus-based conference) or by the Edge Server used in the conference. You can also choose how data should be grouped. In this case, conferences are grouped by hour, day, week, or month.
The following table lists the filters that you can use with the Conference Diagnostic Report.
Conference Diagnostic Report Filters
Name Description
From Start date/time for the time range. To view data by hours, enter both the start date and time as follows:
1/1/2011 1:00 PM
If you do not enter a start time, the report automatically begins at 12:00 AM on the specified day. To view data by day, enter just the date:
1/1/2011
To view by week or by month, enter a date that falls anywhere within the week or month that you want to view (you do not have to enter the first day of the week or month):
1/3/2011
Weeks always run from Sunday through Saturday.
To End date/time for the time range. To view data by hours, enter both the end date and time as follows:
53

Microsoft Lync Server 2010 Guide: Using Monitoring Server Reports
Name Description
1/1/2011 1:00 PM
If you do not enter an end time, the report automatically ends at 12:00 AM on the specified day. To view data by day, enter just the date:
1/1/2011
To view by week or by month, enter a date that falls anywhere within the week or month that you want to view (you do not have to enter the first day of the week or month):
1/3/2011
Weeks always run from Sunday through Saturday.
Interval Time interval. Select one of the following:
Hourly (a maximum of 25 hours can be displayed)
Daily (a maximum of 31 days can be displayed)
Weekly (a maximum of 12 weeks can be displayed)
Monthly (a maximum of 12 months can be displayed)
If the start and end dates exceed the maximum number of values allowed for the selected interval, only the maximum number of values (starting from the start date) is displayed. For example, if you select the Daily interval with a start date of 1/1/2011 and an end date of 2/28/2011, data is displayed for the days 8/1/2011 12:00 AM to 9/1/2011 12:00 AM (that is, a total of 31 days' worth of data).
Pool Fully qualified domain name (FQDN) of the Registrar pool or Edge Server. You can either select an individual pool or click [All] to view data for all the pools. This drop-down list is automatically populated for you based on the records in the database.
Conference sessions Indicates the type of conferencing session. Select one of the following:
54

Microsoft Lync Server 2010 Guide: Using Monitoring Server Reports
Name Description
[All]
Focus sessions
All MCU sessions
IM conferencing
Application sharing
A/V conferencing
MetricsThe following table lists the information provided in the Conference Diagnostic Report for each type of conferencing session.
Conference Diagnostic Report Metrics
Name Can you sort on this item? Description
Success volume No Total number of successful conferences.
Success percentage No Percentage of conferences that completed with significant problems. Calculated by dividing the Success volume by the Total sessions.
Expected failure volume No Total number of conferences where an "expected failure" occurred.
An expected failure is a failure that is expected to happen. For example, if a user has set his or her status to Do Not Disturb you would expect any call to that user to fail.
Expected failure percentage No Percentage of conferences that experienced an expected error. Calculated by dividing the Expected failure volume by the Total sessions.
Unexpected failure volume No Total number of conferences where an "unexpected failure" occurred.
55

Microsoft Lync Server 2010 Guide: Using Monitoring Server Reports
Name Can you sort on this item? Description
An unexpected failure is a failure that occurs in what would appear to be an otherwise healthy system. For example, a call should not be terminated if the caller is placed on hold. If that occurs, that would be flagged as an unexpected failure.
Unexpected failure percentage
No Percentage of conferences that experienced an unexpected error. Calculated by dividing the Unexpected failure volume by the Total sessions.
Total sessions No Total number of conferences, including successful conferences, failed conferences (both expected failures and unexpected failures), and uncategorized conferences.
Top Failures ReportThe Top Failures report provides a list of the most frequent failures and their trends over time.
FiltersFilters provide a way for you to return a more finely-targeted set of data or to view the returned data in different ways. For example, the Top Failures Report enables you to filter the returned data based on such things as the activity type (peer-to-peer session or conferencing session) or by the SIP response code that accompanied the failed session. You can also choose how data should be grouped. In this case, usages are grouped by hour, day, week, or month.
The following table lists the filters that you can use with the Top Failures Report.
Top Failures Report Filters
Name Description
From Start date/time for the time range. To view data by hours, enter both the start date and time as follows:
1/1/2011 1:00 PM
If you do not enter a start time, the report
56

Microsoft Lync Server 2010 Guide: Using Monitoring Server Reports
Name Description
automatically begins at 12:00 AM on the specified day. To view data by day, enter just the date:
1/1/2011
To view by week or by month, enter a date that falls anywhere within the week or month that you want to view (you do not have to enter the first day of the week or month):
1/3/2011
Weeks always run from Sunday through Saturday.
To End date/time for the time range. To view data by hours, enter both the end date and time as follows:
1/1/2011 1:00 PM
If you do not enter an end time, the report automatically ends at 12:00 AM on the specified day. To view data by day, enter just the date:
1/1/2011
To view by week or by month, enter a date that falls anywhere within the week or month that you want to view (you do not have to enter the first day of the week or month):
1/3/2011
Weeks always run from Sunday through Saturday.
Activity type Type of activity. Select one of the following:
[All]
Peer-to-peer
Conference
Modality At this time the only option available is [All].
Pool Fully qualified domain name (FQDN) of the Registrar pool or Edge Server. You can either select an individual pool or click [All] to view data for all the pools. This drop-down list is automatically populated for you based on the records in the database.
57

Microsoft Lync Server 2010 Guide: Using Monitoring Server Reports
Name Description
Category Type of failure experienced. Select one of the following:
Both expected and unexpected failure
Unexpected failure
An "expected failure" is a failure that is expected to happen. For example, if a user has set his or her status to Do Not Disturb you would expect any call to that user to fail. An "unexpected failure" is a failure that occurs in what would appear to be an otherwise healthy system. For example, a call should not be terminated if the caller is placed on hold. If that occurs, that would be flagged as an unexpected failure.
Response code SIP response code sent when the conference failed. Enter the entire response code For example:
400
Diagnostic ID Unique identifier (in the form of an ms-diagnostics header) attached to a SIP message that often provides information useful in troubleshooting errors. Diagnostics headers are optional (it is possible to have SIP sessions that do not include these headers), and diagnostic IDs are reported only for sessions that experienced problems of some kind.
MetricsThe following table lists the information provided in the Top Failures Report.
Top Failures Report Metrics
Name Can you sort on this item? Description
Rank Yes Relative rank based on the number of reported sessions.
Reported sessions Yes Total number of failed sessions based on diagnostic ID and SIP response code.
Users impacted Yes Total number of users affected
58

Microsoft Lync Server 2010 Guide: Using Monitoring Server Reports
Name Can you sort on this item? Description
by the failed session.
Failure information No Detailed information about the failure, including diagnostic ID, SIP response code, and description of why the session failed.
Trend in the past No Graphs failed sessions over time.
Failure Distribution ReportThe Failure Distribution report provides an analysis of failed sessions.
FiltersFilters provide a way for you to return a more finely-targeted set of data or to view the returned data in different ways. For example, the Failed Distribution Report enables you to filter on such things as the activity type (peer-to-peer session or conferencing session) or by the diagnostic ID that accompanied each failed session.
The following table lists the filters that you can use with the Failure Distribution Report.
Failure Distribution Report Filters
Name Description
From Start date/time for the time range. To view data by hours, enter both the start date and time as follows:
1/1/2011 1:00 PM
If you do not enter a start time, the report automatically begins at 12:00 AM on the specified day. To view data by day, enter just the date:
1/1/2011
To view by week or by month, enter a date that falls anywhere within the week or month that you want to view (you do not have to enter the first day of the week or month):
1/3/2011
Weeks always run from Sunday through Saturday.
59

Microsoft Lync Server 2010 Guide: Using Monitoring Server Reports
Name Description
To End date/time for the time range. To view data by hours, enter both the end date and time as follows:
1/1/2011 1:00 PM
If you do not enter an end time, the report automatically ends at 12:00 AM on the specified day. To view data by day, enter just the date:
1/1/2011
To view by week or by month, enter a date that falls anywhere within the week or month that you want to view (you do not have to enter the first day of the week or month):
1/3/2011
Weeks always run from Sunday through Saturday.
Pool Fully qualified domain name (FQDN) of the Registrar pool or Edge Server. You can either select an individual pool or click [All] to view data for all the pools. This drop-down list is automatically populated for you based on the records in the database.
Activity type Type of activity to filter on. Select one of the following:
[All]
Peer-to-peer
Conference
Session category Indicates whether the activity in question succeeded or failed. Select one of the following:
[All]
Success
Expected failure
Unexpected failure
An "expected failure" is a failure that is expected to happen. For example, if a user has set his or her status to Do Not Disturb you would expect any call to that user to fail. An "unexpected failure" is a failure that occurs in what would appear to be an otherwise healthy
60

Microsoft Lync Server 2010 Guide: Using Monitoring Server Reports
Name Description
system. For example, a call should not be terminated if the caller is placed on hold. If that occurs, that would be flagged as an unexpected failure.
Diagnostic ID Unique identifier (in the form of an ms-diagnostics header) attached to a SIP message that often provides information useful in troubleshooting errors. Diagnostics headers are optional (it is possible to have SIP sessions that do not include these headers), and diagnostic IDs are reported only for sessions that experienced problems of some kind.
Metrics for Top Diagnostic ReasonsThe following table lists the information provided in the Failure Distribution Report based on the most frequently reported diagnostic ID.
Metrics for Top Diagnostic Reasons
Name Can you sort on this item? Description
Rank No Relative ranking of failed sessions based on diagnostic IDs. The diagnostic ID is a unique identifier (in the form of an ms-diagnostics header) attached to a SIP message that often provides information useful in troubleshooting errors.
Top diagnostic reasons No Diagnostic ID generated in a session.
Sessions No Total number of failed sessions where the specified diagnostic ID was generated.
Metrics for Top ModalitiesThe following table lists the information provided in the Failure Distribution Report based on the session modalities that experienced the most failures.
61

Microsoft Lync Server 2010 Guide: Using Monitoring Server Reports
Metrics for Top Modalities
Name Can you sort on this item? Description
Rank No Relative ranking based of failed session based on session type (for example, audio/video conference or peer-to-peer file transfer).
Top modalities No Session type.
Sessions No Total number of failed sessions involving the specified modality.
Metrics for Top PoolsThe following table lists the information provided in the Failure Distribution Report based on the pools that experienced the most failures.
Metrics for Top Pools
Name Can you sort on this item? Description
Rank No Relative ranking of failed sessions based on the Registrar pool or Edge Server where the session was conducted.
Top pools No Name of the Registrar pool or Edge Server.
Sessions No Total number of failed sessions per Registrar pool or Edge Server.
Metrics for Top SourcesThe following table lists the information provided in the Failure Distribution Report based on the computers that experienced the most failures.
Metrics for Top Sources
Name Can you sort on this item? Description
Rank No Relative ranking failed sessions per computer.
Top sources No Name of the computer involved in the failed session.
62

Microsoft Lync Server 2010 Guide: Using Monitoring Server Reports
Name Can you sort on this item? Description
Sessions No Total number of failed sessions per computer.
Metrics for Top ComponentsThe following table lists the information provided in the Failure Distribution Report based on the Microsoft Lync Server 2010 components that experienced the most failures.
Metrics for Top Components
Name Can you sort on this item? Description
Rank No Relative ranking of failed sessions based on Lync Server 2010 component (for example, ExumRouting, GroupChat, MediationServer,).
Top components No Name of the component involved in the failed session.
Sessions No Total number of failed sessions per component.
Metrics for Top From UsersThe following table lists the information provided in the Failure Distribution Report based on users who experienced the most failures when they tried to call someone else (known as "From" users).
Metrics for Top From Users
Name Can you sort on this item? Description
Rank No Relative ranking of failed sessions based on the user who was invited to join the session.
Top from users No SIP address of the user invited to join the session.
Sessions No Total number of failed sessions per user.
63

Microsoft Lync Server 2010 Guide: Using Monitoring Server Reports
Metrics for Top To UsersThe following table lists the information provided in the Failure Distribution Report based on the users who experienced the most failures when another user tried to call them (known as "To" users).
Name Can you sort on this item? Description
Rank No Relative ranking of failed sessions based on the user who initiated the session.
Top to users No SIP address of the user who initiated the session.
Sessions No Total number of failed sessions per user.
Metrics for Top User AgentsThe following table lists the information provided in the Failure Distribution Report based on the endpoint software that experienced the most failures.
Metrics for Top User Agents
Name Can you sort on this item? Description
Rank No Relative ranking of failed sessions based on the user agent (software) involved in the session. For example: RTCC/4.0.0.0 Inbound Routing/4.0.0.0.
Top user agents No Name of the user agent involved in the failed session.
Sessions No Total number of failed sessions per user agent.
Failure List ReportThe Failure List Information Report provides detailed information about the individual participants involved in a failed conference.
FiltersNone. You cannot filter the Failure List Report.
64

Microsoft Lync Server 2010 Guide: Using Monitoring Server Reports
MetricsThe following table lists the information provided in the Failure List Report for each failed call.
Failure List Report Metrics
Name Can you sort on this item? Description
Reported time No Date and time the report was recorded.
Request No SIP request type that failed. For example, INVITE or BYE.
Response code No SIP response code sent when the conference failed.
Diagnostic ID No Unique identifier (in the form of an ms-diagnostics header) attached to a SIP message that often provides information useful in troubleshooting errors.
From user No SIP address of the user who initiated the call.
From user agent No Software used by the endpoint of the user who initiated the call.
To user No SIP address of the user who was being called.
Diagnostic ReportThe Diagnostic Report provides diagnostic and troubleshooting information (including SIP response codes and diagnostic headers and IDs) for failed sessions.
FiltersNone. You cannot filter the Diagnostic Report.
MetricsThe following table lists the information provided in the Diagnostic Report for each session.
Diagnostic Report Metrics
Name Can you sort on this item? Description
Report time No Date and time that the report was recorded.
Response code No SIP response code sent when
65

Microsoft Lync Server 2010 Guide: Using Monitoring Server Reports
Name Can you sort on this item? Description
the session failed.
Request time No SIP request type that failed. For example, INVITE or BYE.
Source No Source of the error.
From user URI No SIP address of the user who initiated the session.
From user agent No Software used by the endpoint of the user who initiated the session.
Diagnostic header No Diagnostic ID description.
Diagnostic ID No Unique identifier (in the form of an ms-diagnostics header) attached to a SIP message that often provides information useful in troubleshooting errors.
Content type No Type of media content that failed. For example, a common content type is Application/sdp. Session Description Protocol (SDP) is a standard Internet protocol used for session announcements, session invitations, and other forms of multimedia session initiation.
Application No Application involved in the error.
To user URI No SIP address of the user who was invited to the session.
Media Quality Diagnostic ReportsThe Media Quality Diagnostic Reports provide information about call quality, and diagnostic and troubleshooting information for failed calls.
In This Section Media Quality Summary Report The Media Quality Summary Report provides overall quality
data for different endpoint types, including Enterprise Voice peer-to-peer calls, Enterprise
66

Microsoft Lync Server 2010 Guide: Using Monitoring Server Reports
Voice conference calls, and calls that rely, at least in part, on the public switched telephone network (PSTN).
Server Performance Report The Service Performance Report lists the servers that have experienced the most problems, based on measurements of such key quality metrics as degradation, packet loss, and jitter.
Location Report The Location Report provides a list of network locations and a summary of the media quality of the calls that occur at each location. For purposes of this report, locations are based on IP subnets.
Device Report This report provides a summary of devices that are used for Enterprise Voice calls and it includes the average media quality of the calls by device.
Call List Report The Call List Report provides detailed information about phone calls made or received within your organization.
Call Detail Report The Call Detail Report provides detailed information about phone calls made from or received within your organization.
Media Quality Summary ReportThe Media Quality Summary Report provides overall quality data for different endpoint types, including Enterprise Voice peer-to-peer calls,, Enterprise Voice conference calls, and calls that rely, at least in part, on the public switched telephone network (PSTN).
FiltersFilters provide a way for you to return a more finely-targeted set of data or to view the returned data in different ways. For example, the Media Quality Summary Report enables you to filter the returned data by such things as access type (that is, interval access vs. external access) or by wired/wireless network connection. You can also choose how data should be grouped. In this case, calls are grouped by hour, day, week, or month.
The following table lists the filters that you can use with the Media Quality Summary Report.
Media Quality Summary Report Filters
Name Description
To Start date/time for the time range. To view data by hours, enter both the start date and time as follows:
1/1/2011 1:00 PM
If you do not enter a start time, the report automatically begins at 12:00 AM on the specified day. To view data by day, enter just the date:
1/1/2011
To view by week or by month, enter a date that falls anywhere within the week or month that
67

Microsoft Lync Server 2010 Guide: Using Monitoring Server Reports
Name Description
you want to view (you do not have to enter the first day of the week or month):
1/3/2011
Weeks always run from Sunday through Saturday.
From End date/time for the time range. To view data by hours, enter both the end date and time as follows:
1/1/2011 1:00 PM
If you do not enter an end time, the report automatically ends at 12:00 AM on the specified day. To view data by day, enter just the date:
1/1/2011
To view by week or by month, enter a date that falls anywhere within the week or month that you want to view (you do not have to enter the first day of the week or month):
1/3/2011
Weeks always run from Sunday through Saturday.
Access type Indicates whether the client was logged on to the internal network or the external network when the call was placed. Select one of the following:
[All]
Internal
External
Network type Indicates the type of network the client was connected to when the call was placed. Select one of the following:
[All]
Wired
Wireless
VPN Indicates whether an external client was using a virtual private network (VPN) connection when the call was placed. Select one of the following:
68

Microsoft Lync Server 2010 Guide: Using Monitoring Server Reports
Name Description
[All]
VPN
Non-VPN
MetricsThe following table lists the information provided in the Media Quality Summary Report.
Media Quality Summary Report Metrics
Name Can you sort on this item? Description
Call type/Endpoint type No When you click this item, the report shows detailed information about calls based on that type. Call types include:
UC Peer-to-Peer Calls
UC Conference Sessions
PSTN Conference Sessions
PSTN Calls: Media Bypass
PSTN Calls (Non-Bypass): UC Leg
PSTN Calls (Non-Bypass): Gateway Leg
Other Call Types
Call volume No Total number of calls per call type.
Poor call percentage No Total number of calls classified as poor. A poor call is any call which at least one of the measured metrics exceeded the allowed value (for example, a call that experienced excessive jitter).
Call volume (wireless call) No Total number of calls that used a wireless connection.
Call volume (VPN call) No Total number of calls that used a VPN connection.
Call volume (external call) No Number of calls that used an
69

Microsoft Lync Server 2010 Guide: Using Monitoring Server Reports
Name Can you sort on this item? Description
external connection (that is, a connection outside the internal network).
Round trip (ms) No Average amount of (in milliseconds) required for a real-time transport protocol (RTP) packet to travel to another endpoint and then back. Round-trip times of 100 milliseconds or less are considered of acceptable quality.
High round-trip values can be caused by international call routing, a routing misconfiguration, or an overloaded media server. High round-trip times result in difficulties with two-way, real-time audio conversations.
Degradation (MOS) No Average amount of mean opinion score (MOS) degradation experienced during a call. Degradation values can range from a low of 0.0 to a high of 5.0. A value of 0.5 or less represents acceptable degradation. Historically, mean options scores were calculated by having users rate the quality of a call on a scale of 1-to-5. In Microsoft Lync Server 2010, the Monitoring Server uses a set of algorithms to predict how users would have rated a call.
High degradation values can be caused by congestion, lack of bandwidth, wireless congestion or interference, or an overloaded media server or endpoint. High degradation results in distorted or lost audio.
70

Microsoft Lync Server 2010 Guide: Using Monitoring Server Reports
Name Can you sort on this item? Description
Packet loss No Average rate of RTP packet loss. (Packet loss occurs when RTP packets, a protocol used for transmitting audio and video across the Internet, failed to reach their destination.) High loss rates are generally caused by congestion, lack of bandwidth, wireless congestion or interference, or an overloaded media server. Packet loss typically results in distorted or lost audio.
Jitter No Average jitter detected between RTP packet arrivals. (Jitter is a measure of the "shakiness" of a call.) High jitter values are typically caused by congestion or an overloaded media server, and result in distorted or lost audio.
Healer concealed ratio No Average ratio of concealed audio samples to the total to the total number of samples. (A concealed audio sample is a technique used to smooth out the abrupt transition that would usually be caused by dropped network packets.) High values indicate significant levels of loss concealment applied caused by packet loss or jitter, and results in distorted or lost audio.
Healer stretched ratio No Average ratio of stretched audio samples to the total to the total number of samples. (Stretched audio is audio that has been expanded to help maintain call quality when a dropped network packet has been detected.) High values indicate significant levels of sample stretching caused by
71

Microsoft Lync Server 2010 Guide: Using Monitoring Server Reports
Name Can you sort on this item? Description
jitter, and result in audio sounding robotic or distorted.
Healer compressed ratio No Average ratio of compressed audio samples to the total number of samples. (Compressed audio is audio that has been compressed to help maintain call quality when a dropped network packet has been detected.) High values indicate significant levels of sample compression caused by jitter, and result in audio sounding accelerated or distorted.
Server Performance ReportThe Service Performance Report lists the servers that have experienced the most problems, based on measurements of such key quality metrics as degradation, packet loss, and jitter.
FiltersFilters provide a way for you to return a more finely-targeted set of data or to view the returned data in different ways. For example, the Server Performance Report enables you to do such things as filter the returned data by server type or by network type (that is, wired or wireless). You can also choose how data should be grouped. In this case, data is grouped by hour, day, week, or month.
The following table lists the filters that you can use with the Server Performance Report.
Server Performance Report Filters
Name Description
From Start date/time for the time range. To view data by hours, enter both the start date and time as follows:
1/1/2011 1:00 PM
If you do not enter a start time, the report automatically begins at 12:00 AM on the specified day. To view data by day, enter just the date:
1/1/2011
72

Microsoft Lync Server 2010 Guide: Using Monitoring Server Reports
Name Description
To view by week or by month, enter a date that falls anywhere within the week or month that you want to view (you do not have to enter the first day of the week or month):
1/3/2011
Weeks always run from Sunday through Saturday.
To End date/time for the time range. To view data by hours, enter both the end date and time as follows:
1/1/2011 1:00 PM
If you do not enter an end time, the report automatically ends at 12:00 AM on the specified day. To view data by day, enter just the date:
1/1/2011
To view by week or by month, enter a date that falls anywhere within the week or month that you want to view (you do not have to enter the first day of the week or month):
1/3/2011
Weeks always run from Sunday through Saturday.
Server type Indicates the type of server whose performance should be reported. Select one of the following:
1. [All]
2. Mediation Server
3. A/V Conferencing Server
4. A/V Edge Server
Top N Indicates the number of servers (based on their poor call percentage) to be displayed in each category. For example, if you select 5 then the five poorest-performing servers are displayed. Select one of the following:
1. [All]
2. 5
3. 10
Activity type Indicates whether the client was logged on to
73

Microsoft Lync Server 2010 Guide: Using Monitoring Server Reports
Name Description
the internal network or the external network when the call was placed. Select one of the following:
1. [All]
2. Internal
3. External
Network type Indicates the type of network the client was connected to when the call was placed. Select one of the following:
1. [All]
2. Wired
3. Wireless
VPN Indicates whether an external client was using a virtual private network (VPN) connection when the call was placed. Select one of the following:
1. [All]
2. VPN
3. Non-VPN
MetricsThe following table lists the information provided in the Server Performance Report.
Server Performance Report Metrics
Name Can Sort On Description
Server No Name/IP address of the server.
Call volume No Total number of calls made.
Poor call percentage No Total number of calls classified as poor. A poor call is any call which at least one of the measured metrics exceeded the allowed value (for example, a call that experienced excessive jitter).
Round trip (MS) Yes Average amount of (in milliseconds) required for a real-time transport protocol (RTP)
74

Microsoft Lync Server 2010 Guide: Using Monitoring Server Reports
Name Can Sort On Description
packet to travel to another endpoint and then back. Round-trip times of 100 milliseconds or less are considered of acceptable quality.
High round-trip values can be caused by international call routing; a routing misconfiguration; or an overloaded media server. High round-trip times result in difficulties with two-way, real-time audio conversations.
Degradation (MOS) Yes Average amount of mean opinion score (MOS) degradation experienced during a call. Degradation values can range from a low of 0.0 to a high of 5.0. A value of 0.5 or less represents acceptable degradation. Historically, mean options scores were calculated by having users rate the quality of a call on a scale of 1-to-5. In Microsoft Lync Server 2010, the Monitoring Server uses a set of algorithms to predict how users would have rated a call.
High degradation values can be caused by congestion, lack of bandwidth, wireless congestion or interference, or an overloaded media server or endpoint. High degradation results in distorted or lost audio.
Packet loss Yes Average rate of real-time transport protocol (RTP) packet loss. (Packet loss occurs when RTP packets, a protocol used for transmitting audio and video across the Internet, failed to
75

Microsoft Lync Server 2010 Guide: Using Monitoring Server Reports
Name Can Sort On Description
reach their destination.) High loss rates are generally caused by congestion, lack of bandwidth, wireless congestion or interference, or an overloaded media server. Packet loss typically results in distorted or lost audio.
Jitter Yes Average jitter detected between RTP packet arrivals. (Jitter is a measure of the "shakiness" of a call.) High jitter values are typically caused by congestion or an overloaded media server, and result in distorted or lost audio.
Healer concealed ratio Yes Average ratio of concealed audio samples to the total to the total number of samples. (A concealed audio sample is a technique used to smooth out the abrupt transition that would usually be caused by dropped network packets.) High values indicate significant levels of loss concealment applied caused by packet loss or jitter, and results in distorted or lost audio.
Healer stretched ratio Yes Average ratio of stretched audio samples to the total to the total number of samples. (Stretched audio is audio that has been expanded to help maintain call quality when a dropped network packet has been detected.) High values indicate significant levels of sample stretching caused by jitter, and result in audio sounding robotic or distorted.
Healer compressed ratio Yes Average ratio of compressed audio samples to the total
76

Microsoft Lync Server 2010 Guide: Using Monitoring Server Reports
Name Can Sort On Description
number of samples. (Compressed audio is audio that has been compressed to help maintain call quality when a dropped network packet has been detected.) High values indicate significant levels of sample compression caused by jitter, and result in audio sounding accelerated or distorted.
Trend No Graphs server performance over time.
Location ReportThe Location Report provides a list of network locations and a summary of the media quality of the calls that occur at each location. For purposes of this report, locations are based on IP subnets.
FiltersFilters provide a way for you to return a more finely-targeted set of data or to view the returned data in different ways. For example, the Location Report enables you to filter on such things as the location where a call was originated or whether the call took place on a wireless or a wired connection. You can also choose how data should be grouped. In this case, calls are grouped by hour, day, week, or month.
The following table lists the filters that you can use with the Location Report.
Location Report Filters
Name Description
From Start date/time for the time range. To view data by hours, enter both the start date and time as follows:
1/1/2011 1:00 PM
If you do not enter a start time, the report automatically begins at 12:00 AM on the specified day. To view data by day, enter just the date:
1/1/2011
To view by week or by month, enter a date that falls anywhere within the week or month that
77

Microsoft Lync Server 2010 Guide: Using Monitoring Server Reports
Name Description
you want to view (you do not have to enter the first day of the week or month):
1/3/2011
Weeks always run from Sunday through Saturday.
To End date/time for the time range. To view data by hours, enter both the end date and time as follows:
1/1/2011 1:00 PM
If you do not enter an end time, the report automatically ends at 12:00 AM on the specified day. To view data by day, enter just the date:
1/1/2011
To view by week or by month, enter a date that falls anywhere within the week or month that you want to view (you do not have to enter the first day of the week or month):
1/3/2011
Weeks always run from Sunday through Saturday.
Caller location IP subnet of the user who placed the call. You can only select [All] to indicate all subnets.
Callee location IP subnet of the user who received the call. You can only select [All] to indicate all subnets.
Network type Indicates the type of network the client was connected to when the call was placed. Select one of the following:
1. [All]
2. Wired
3. Wireless
VPN Indicates whether an external client was using a virtual private network (VPN) connection when the call was placed. Select one of the following:
1. [All]
2. VPN
3. Non-VPN
78

Microsoft Lync Server 2010 Guide: Using Monitoring Server Reports
MetricsThe following table lists the information provided in the Location Report.
Location Report Metrics
Name Can you sort on this item? Description
Caller subnet No IP subnet of the user who placed the call.
Callee subnet No IP subnet of the user who received the call.
Call volume Yes Total number of calls placed.
Poor call percentage Yes Percentage of calls classified as poor calls. A poor call is any call which at least one of the measured metrics exceeded the allowed value (for example, a call that experienced excessive jitter).
Round trip (ms) Yes Average amount of (in milliseconds) required for a real-time transport protocol (RTP) packet to travel to another endpoint and then back. Round-trip times of 100 milliseconds or less are considered of acceptable quality.
High round-trip values can be caused by international call routing, a routing misconfiguration, or an overloaded media server. High round-trip times result in difficulties with two-way, real-time audio conversations.
Degradation (MOS) Yes Average amount of mean opinion score (MOS) degradation experienced during a call. Degradation values can range from a low of 0.0 to a high of 5.0. A value of 0.5 or less represents acceptable degradation. Historically, mean options scores
79

Microsoft Lync Server 2010 Guide: Using Monitoring Server Reports
Name Can you sort on this item? Description
were calculated by having users rate the quality of a call on a scale of 1-to-5. In Microsoft Lync Server 2010, the Monitoring Server uses a set of algorithms to predict how users would have rated a call.
High degradation values can be caused by congestion, lack of bandwidth, wireless congestion or interference, or an overloaded media server or endpoint. High degradation results in distorted or lost audio.
Packet loss Yes Average rate of RTP packet loss. (Packet loss occurs when RTP packets, a protocol used for transmitting audio and video across the Internet, failed to reach their destination.) High loss rates are generally caused by congestion, lack of bandwidth, wireless congestion or interference, or an overloaded media server. Packet loss typically results in distorted or lost audio.
Jitter Yes Average jitter detected between RTP packet arrivals. (Jitter is a measure of the "shakiness" of a call.) High jitter values are typically caused by congestion or an overloaded media server, and result in distorted or lost audio.
Healer concealed ratio Yes Average ratio of concealed audio samples to the total to the total number of samples. (A concealed audio sample is a technique used to smooth out the abrupt transition that would usually be caused by dropped network
80

Microsoft Lync Server 2010 Guide: Using Monitoring Server Reports
Name Can you sort on this item? Description
packets.) High values indicate significant levels of loss concealment applied caused by packet loss or jitter, and results in distorted or lost audio.
Healer stretched ratio Yes Average ratio of stretched audio samples to the total to the total number of samples. (Stretched audio is audio that has been expanded to help maintain call quality when a dropped network packet has been detected.) High values indicate significant levels of sample stretching caused by jitter, and result in audio sounding robotic or distorted.
Healer compressed ratio Yes Average ratio of compressed audio samples to the total number of samples. (Compressed audio is audio that has been compressed to help maintain call quality when a dropped network packet has been detected.) High values indicate significant levels of sample compression caused by jitter, and result in audio sounding accelerated or distorted.
Device ReportThis report provides a summary of devices that are used for Enterprise Voice calls and it includes the average media quality of the calls by device.
FiltersFilters provide a way for you to return a more finely-targeted set of data or to view the returned data in different ways. For example, the Device Report enables you to filter on such things as call type (that is, was the call a client call), a conference call, or a public switched telephone network (PSTN) call. You can also choose how data should be grouped. In this case, devices are grouped by hour, day, week, or month.
81

Microsoft Lync Server 2010 Guide: Using Monitoring Server Reports
The following table lists the filters that you can use with the Device Report.
Device Report Filters
Name Description
From Start date/time for the time range. To view data by hours, enter both the start date and time as follows:
1/1/2011 1:00 PM
If you do not enter a start time, the report automatically begins at 12:00 AM on the specified day. To view data by day, enter just the date:
1/1/2011
To view by week or by month, enter a date that falls anywhere within the week or month that you want to view (you do not have to enter the first day of the week or month):
1/3/2011
Weeks always run from Sunday through Saturday.
To End date/time for the time range. To view data by hours, enter both the end date and time as follows:
1/1/2011 1:00 PM
If you do not enter an end time, the report automatically ends at 12:00 AM on the specified day. To view data by day, enter just the date:
1/1/2011
To view by week or by month, enter a date that falls anywhere within the week or month that you want to view (you do not have to enter the first day of the week or month):
1/3/2011
Weeks always run from Sunday through Saturday.
Voice switch cause Reason why a call had to be placed into half duplex mode in order to prevent echo. In half duplex mode, communication can travel in only one direction at a time, similar to the way users take turns when communicating with a walkie-
82

Microsoft Lync Server 2010 Guide: Using Monitoring Server Reports
Name Description
talkie. Select one of the following:
[All]
None
Bad timestamp
Echo
DNLP (dynamic nonlinear processor)
Low complexity
Bad device state
Post-AEC echo (acoustic echo cancellation)
Echo cause Reason why echo above the accepted level was detected in a call. (In telecommunications, echo is a reflection of sound, the same phenomenon you will hear if you yell down to the bottom of a well.) Select one of the following:
[All]
None
Bad timestamp
Post-AEC echo (acoustic echo cancellation)
ANLP (adaptive nonlinear processor)
DNLP (dynamic nonlinear processor)
Microphone clipping
Call type Indicates the type of call that was made. Select one of the following:
[All]
Client call
PSTN call
Conference call
Access type Indicates whether the client was logged on to the internal network or the external network when the call was placed. Select one of the following:
[All]
Internal
83

Microsoft Lync Server 2010 Guide: Using Monitoring Server Reports
Name Description
External
Network type Indicates the type of network the client was connected to when the call was placed. Select one of the following:
[All]
Wired
Wireless
VPN Indicates whether an external client was using a virtual private network (VPN) connection when the call was placed. Select one of the following:
[All]
VPN
Non-VPN
Device type Indicates the type of device. Select one of the following:
Capture device
Render device
Capture/Render device pair
Device name Name of the capture or render device. You can enter the complete device name or any portion of the device name. For example, to find the device Microphone (Microsoft LifeCam VX-1000.), you can enter the complete device name as follows:
Microphone (Microsoft LifeCam VX-1000.)
Or, you can enter just a portion of the name. For example:
LifeCam
Note that the preceding filter returns any device that contains the string "LifeCam" anywhere in its name.
MetricsThe following table lists the information provided in the Device Report.
84

Microsoft Lync Server 2010 Guide: Using Monitoring Server Reports
Device Report Metrics
Name Can you sort on this item? Description
Capture device Yes Device (for example, a microphone or webcam) used for transmitting audio.
Render device Yes Device (for example, a headset or speakers) used for receiving audio.
Call volume Yes Total number of calls placed.
Poor call percentage Yes Percentage of calls that were classified as "poor." A poor call is any call which at least one of the measured metrics exceeded the allowed value (for example, a call that experienced excessive jitter).
Unique users Yes Unique users who used the device. If a user used the device 13 times he or she would count as one unique user, the same as a user who only used the device a single time.
Ratio of voice switch time Yes Percentage of the call that had to be conducted in half duplex mode in order to prevent echo. In half duplex mode, communication can travel in only one direction at a time, similar to the way users take turns when communicating with a walkie-talkie.
Ratio of microphone not functioning
Yes Percentage of the call in which the capture device was not functioning at an acceptable level. A high values suggests that quality issues with the call were primarily due to the capture device not working as expected.
Ratio of speaker not functioning
Yes Percentage of the call in which the render device was not functioning at an acceptable level. A high values suggests that quality issues
85

Microsoft Lync Server 2010 Guide: Using Monitoring Server Reports
Name Can you sort on this item? Description
with the call were primarily due to the render device not working as expected.
Calls with voice switch (%) Yes Percentage of the total calls which had to be placed into half duplex mode. In half duplex mode, communication can travel in only one direction at a time, similar to the way users take turns when communicating with a walkie-talkie.
Echo microphone in (%) Yes Percentage of echo that was present in the microphone. (In telecommunications, echo is a reflection of sound, the same phenomenon you will hear if you yell down to the bottom of a well.) Typically you will see low values for headsets or handsets, and higher values for speaker phones or stand-alone speakers.
Echo send (%) Yes Percentage of echo transmitted to other users.
Calls with echo (%) Yes Percentage of the total calls that had echo exceeding the acceptable level.
Call List ReportThe Call List Report provides detailed information about phone calls made or received within your organization.
FiltersNone. You cannot filter the Call List Report.
MetricsThe following table lists the information provided in the Call List Report for each call.
86

Microsoft Lync Server 2010 Guide: Using Monitoring Server Reports
Call List Report Metrics
Name Can you sort on this item? Description
Details No When you click this item, the report shows additional information on the call.
Caller Yes SIP address of the person who initiated the call.
Callee Yes SIP address of the person who was called.
Start time Yes Date and time that the call started.
End time Yes Date and time that the call ended.
Caller user agent Yes Software used by the endpoint of the person who initiated the call.
Callee user agent Yes Software used by the endpoint of the person who was called.
Round trip (ms) Yes Average amount of (in milliseconds) required for a real-time transport protocol (RTP) packet to travel to another endpoint and then back. Round-trip times of 100 milliseconds or less are considered of acceptable quality.
High round-trip values can be caused by international call routing, a routing misconfiguration, or an overloaded media server. High round-trip times result in difficulties with two-way, real-time audio conversations.
Degradation (MOS) Yes Average amount of mean opinion score (MOS) degradation experienced during a call. Degradation values can range from a low of 0.0 to a high of 5.0. A value of 0.5 or less represents
87

Microsoft Lync Server 2010 Guide: Using Monitoring Server Reports
Name Can you sort on this item? Description
acceptable degradation. Historically, mean options scores were calculated by having users rate the quality of a call on a scale of 1-to-5. In Microsoft Lync Server 2010, the Monitoring Server uses a set of algorithms to predict how users would have rated a call.
High degradation values can be caused by congestion, lack of bandwidth, wireless congestion or interference, or an overloaded media server or endpoint. High degradation results in distorted or lost audio.
Packet loss Yes Average rate of RTP packet loss. (Packet loss occurs when RTP packets, a protocol used for transmitting audio and video across the Internet, failed to reach their destination.) High loss rates are generally caused by congestion, lack of bandwidth, wireless congestion or interference, or an overloaded media server. Packet loss typically results in distorted or lost audio.
Jitter Yes Average jitter detected between RTP packet arrivals. (Jitter is a measure of the "shakiness" of a call.) High jitter values are typically caused by congestion or an overloaded media server, and result in distorted or lost audio.
Healer concealed ratio Yes Average ratio of concealed audio samples to the total to the total number of samples. (A concealed audio sample is a technique used to smooth out the abrupt
88

Microsoft Lync Server 2010 Guide: Using Monitoring Server Reports
Name Can you sort on this item? Description
transition that would usually be caused by dropped network packets.) High values indicate significant levels of loss concealment applied caused by packet loss or jitter, and results in distorted or lost audio.
Healer stretched ratio Yes Average ratio of stretched audio samples to the total to the total number of samples. (Stretched audio is audio that has been expanded to help maintain call quality when a dropped network packet has been detected.) High values indicate significant levels of sample stretching caused by jitter, and result in audio sounding robotic or distorted.
Healer compressed ratio Yes Average ratio of compressed audio samples to the total number of samples. (Compressed audio is audio that has been compressed to help maintain call quality when a dropped network packet has been detected.) High values indicate significant levels of sample compression caused by jitter, and result in audio sounding accelerated or distorted.
Connectivity Yes Type of wireless communication link. Typically, this is one of the following:
Relay
Direct
89

Microsoft Lync Server 2010 Guide: Using Monitoring Server Reports
Call Detail ReportThe Call Detail Report provides detailed information about phone calls made from or received within your organization.
FiltersNone. You cannot filter the Call Detail Report.
MetricsThe following table lists the information provided in the Call Detail Report for each call.
Call Detail Report Metrics
Name Can you sort on this item? Description
Caller PAI No P-Asserted-Identity of the user who initiated the call. The P-Asserted-Identity is used to convey the proven identity of a user within a trusted network.
Caller URI No SIP address of the user who initiated the call.
Caller endpoint No Device used to make the call.
Caller user agent No Software used on the device that made the call.
Call start No Date and time that the call was initially placed.
Mediation Server bypass call No Indicates whether the call connected to a PSTN voice gateway or qualified IP-PBX without passing through the Mediation Server.
Caller OS No Operating system of the caller's computer.
Caller CPU No CPU installed in the computer of the user who initiated the call.
Caller CPU core number No Processor number in the computer used by the person who initiated the call.
Caller CPU speed No Clock speed of the CPU of the computer used by the person
90

Microsoft Lync Server 2010 Guide: Using Monitoring Server Reports
Name Can you sort on this item? Description
who initiated the call.
Caller CPU virtualization No Virtualization (if any) used on the computer used by the person who initiated the call.
Callee PAI No P-Asserted-Identity of the user who was invited to join the call. The P-Asserted-Identity is used to convey the proven identity of a user within a trusted network.
Callee URI No SIP address of the user who was called.
Callee endpoint No Device used to receive the call.
Callee user agent No Software used on the device that received the call.
Duration No Length of time for the call.
Media bypass warning flag No Warning issued when the Mediation Server was bypassed.
Callee OS No Operating system of the computer for the user who was called.
Callee CPU No CPU installed in the computer of the user who was called.
Callee core number No Processor number in the computer used by the person who was called.
Callee CPU speed No Clock speed of the CPU of the computer used by the person who was called.
Callee CPU virtualization No Virtualization (if any) used on the computer used by the person who was called.
91





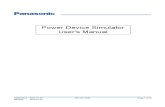







![Adding users: Unix/Linux - Florida State Universitylangley/CIS4407/06-users.pdf · Adding users: Unix/Linux ☞ Straightforward, ... [fsucs@acer1 Slides]$ ... Making a device in /dev:](https://static.fdocuments.us/doc/165x107/5adfb4347f8b9af05b8cc324/adding-users-unixlinux-florida-state-langleycis440706-userspdfadding-users.jpg)


![Adding users: Unix/Linux - Florida State Universitylangley/CNT4603-2009-Spring/06-users.pdf · Adding users: Unix/Linux + Straightforward, ... [fsucs@acer1 Slides]$ ... Making a device](https://static.fdocuments.us/doc/165x107/5adfb4347f8b9af05b8cc2fe/adding-users-unixlinux-florida-state-university-langleycnt4603-2009-spring06-userspdfadding.jpg)


