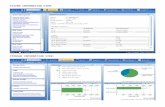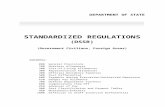chamaeleons.comchamaeleons.com/doc/downloads/system_administration… · Web viewSystem...
Transcript of chamaeleons.comchamaeleons.com/doc/downloads/system_administration… · Web viewSystem...

System AdministrationReference GuideVersion 8.7.7

System Administration Reference Guide
Disclaimer
This document is for informational purposes only and is subject to change without notice. This document and its contents, including the viewpoints, dates and functional content expressed herein are believed to be accurate as of its date of publication. However, Epicor Software Corporation makes no guarantee, representations or warranties with regard to the enclosed information and specifically disclaims any applicable implied warranties, such as fitness for a particular purpose, merchantability, satisfactory quality or reasonable skill and care. As each user of Epicor software is likely to be unique in their requirements in the use of such software and their business processes, users of this document are always advised to discuss the content of this document with their Epicor account manager. All information contained herein is subject to change without notice and changes to this document since printing and other important information about the software product are made or published in release notes, and you are urged to obtain the current release notes for the software product. We welcome user comments and reserve the right to revise this publication and/or make improvements or changes to the products or programs described in this publication at any time, without notice. The usage of any Epicor software shall be pursuant to an Epicor end user license agreement and the performance of any consulting services by Epicor personnel shall be pursuant to Epicor’s standard services terms and conditions. Usage of the solution(s) described in this document with other Epicor software or third party products may require the purchase of licenses for such other products. Where any software is expressed to be compliant with local laws or requirements in this document, such compliance is not a warranty and is based solely on Epicor’s current understanding of such laws and requirements. All laws and requirements are subject to varying interpretations as well as to change and accordingly Epicor cannot guarantee that the software will be compliant and up to date with such changes. All statements of platform and product compatibility in this document shall be considered individually in relation to the products referred to in the relevant statement, i.e., where any Epicor software is stated to be compatible with one product and also stated to be compatible with another product, it should not be interpreted that such Epicor software is compatible with both of the products running at the same time on the same platform or environment. Additionally platform or product compatibility may require the application of Epicor or third-party updates, patches and/or service packs and Epicor has no responsibility for compatibility issues which may be caused by updates, patches and/or service packs released by third parties after the date of publication of this document. Epicor® is a registered trademark and/or trademark of Epicor Software Corporation in the United States, certain other countries and/or the EU. All other trademarks mentioned are the property of their respective owners. Copyright © Epicor Software Corporation 2015. All rights reserved. No part of this publication may be reproduced in any form without the prior written consent of Epicor Software Corporation.
Document: System Administration Reference GuideFirst Edition: July 2004Latest Edition: May 2015
Epicor ii

System Administration Reference Guide
Contents
About This Guide...........................................................................................................1
System Administration Overview.................................................................................3
Understanding Dates in BVP........................................................................................4
Specifying Time Zones..................................................................................................5Setting Up Time Zone Functionality......................................................................................................5
Setting Up Code Tables.................................................................................................................. 5
Setting up Menu and Security.........................................................................................................7
Plant Time Zone Setup................................................................................................................... 7
Warehouse Time Zone Setup.........................................................................................................9
Viewing the Warehouse Time Zone and Calculated Local Time...................................................10
Switching Between Standard Time and Daylight Savings Time..........................................................12
Managing Users...........................................................................................................13Setting up Users in Linux/Unix............................................................................................................13
Setting up a User in BVP.....................................................................................................................13
Finding a User.............................................................................................................................. 14
Adding a New User.......................................................................................................................14
Copying a User............................................................................................................................. 15
Completing the User Profile Maintenance Fields..........................................................................15
Adding and Removing Plants........................................................................................................18
Adding and Removing Warehouses.............................................................................................20
Adding and Removing Branches..................................................................................................24
Setting Art and Die Defaults................................................................................................................26
Setting Estimating and Job Costing Defaults......................................................................................27
Setting Order Entry Defaults...............................................................................................................30
Setting Production Entry Defaults.......................................................................................................33
Setting Shipping Defaults....................................................................................................................36
Setting Finance Defaults..................................................................................................................... 38
Setting Roll Stock Defaults..................................................................................................................41
Setting Miscellaneous Defaults...........................................................................................................43
Changing Your User Password...........................................................................................................47
Epicor iii

System Administration Reference Guide
Expiring Users..................................................................................................................................... 48
Expiring a Single User.................................................................................................................. 48
Expiring Groups of Users and Removing Their Security...............................................................51
Managing Plants...........................................................................................................52Accessing Other Plant Information...............................................................................................56
Managing Warehouses................................................................................................57
Managing Branches.....................................................................................................60
Setting up Menus.........................................................................................................62Creating a New Menu................................................................................................................... 63
Setting the Start-up Menu for a User............................................................................................64
Adding an Item to an Existing Menu.............................................................................................65
Modifying a Menu Shortcut or Title...............................................................................................65
Deleting a Menu or Menu Item......................................................................................................65
Setting up Security......................................................................................................67Overview............................................................................................................................................. 67
Object Types................................................................................................................................. 67
Access Levels............................................................................................................................... 67
Security Classes........................................................................................................................... 68
Users............................................................................................................................................ 68
Technical Note.............................................................................................................................. 69
Using Security Maintenance................................................................................................................69
Setting up Security for Users........................................................................................................71
Setting up Security for Menus and Screens..................................................................................72
Setting up Security for User Defined Objects, Code Tables, and Customer Objects....................73
Changing Security Access............................................................................................................78
Removing Security........................................................................................................................ 79
Modifying Jobs.............................................................................................................80Default Job Definitions........................................................................................................................82
Displaying Report Names in the Viewer..............................................................................................84
Auditing.........................................................................................................................85Overview............................................................................................................................................. 85
Epicor iv

System Administration Reference Guide
Audit Process................................................................................................................................ 87
Constraints and Exceptions..........................................................................................................88
Setting up Auditing.............................................................................................................................. 89
Reviewing Code Tables................................................................................................................89
Setting up Menu and Security.......................................................................................................89
Setting Database Permissions......................................................................................................90
Enabling Auditing.......................................................................................................................... 91
Using Audit Control Maintenance........................................................................................................91
Reviewing Price Audit History.......................................................................................................97
Reviewing Order Item Audit History..............................................................................................98
Reviewing Audit History (Generic)................................................................................................99
Purging Audit Records................................................................................................................103
Using the Learning Center........................................................................................104Setting up the Learning Center.........................................................................................................104
Learning Center File................................................................................................................... 104
Setting up Code Tables..............................................................................................................104
Using the Learning Center................................................................................................................106
Opening the Learning Center......................................................................................................106
Running Background Jobs on Multiple Application Servers.................................108
Using the Background Job Watchdog.....................................................................111Setting up the Watchdog...................................................................................................................111
Setting up Code Tables..............................................................................................................111
Setting up Menu and Security.....................................................................................................114
Job Setup Technical Note...........................................................................................................117
Using the Watchdog.......................................................................................................................... 117
Starting the Background Job Watchdog......................................................................................118
Stopping the Background Job Watchdog....................................................................................120
Clearing the Watchdog Job Check Stops...................................................................................121
Reviewing Background Job Errors..............................................................................................122
Printing a Background Job Error Report.....................................................................................123
Starting All Background Jobs......................................................................................................124
Stopping All Background Jobs....................................................................................................125
Resetting Background Jobs Nightly............................................................................................126
Stopping the Resetting of Background Jobs...............................................................................128
Epicor v

System Administration Reference Guide
Setting up the Picklist Failure Notification Program..............................................129Setting up the Picklist Failure Notification.........................................................................................129
Setting up Code Tables..............................................................................................................129
Technical Note............................................................................................................................ 129
Using the Go Live Utilities.........................................................................................131Setting up the Go Live Utilities..........................................................................................................131
Setting up Code Tables..............................................................................................................131
Setting up Menu and Security.....................................................................................................132
Entering and Aging Existing Inventory...............................................................................................133
Entering Production Orders for Existing Inventory......................................................................134
Printing Load Tags for Go Live...................................................................................................138
Backdating Inventory Transactions.............................................................................................139
Aging Go Live Loaded Roll Stock...............................................................................................141
Cleaning up After Go Live...........................................................................................................142
Epicor vi

System Administration Reference Guide
List of Figures
Figure 1: Plant Time Zones [UTLM009]...................................................................................................8
Figure 2: Warehouse Time Zones [UTLM010].........................................................................................9
Figure 3: Warehouse Master Maintenance [ICIYM002].........................................................................11
Figure 4: Switch Between Standard and Daylight [UTLT024]................................................................12
Figure 5: User Profile Maintenance [USRM001]....................................................................................14
Figure 6: Add/Remove Plants [USRL004].............................................................................................18
Figure 7: Add/Remove Warehouses [USRL002]...................................................................................21
Figure 8: Add/Remove Branches [USRL003]........................................................................................24
Figure 9: Art and Die Defaults [USRM003]............................................................................................26
Figure 10: Estimating (Quote) and Job Costing Defaults [USRM002].....................................................27
Figure 11: Order Entry Defaults [USRM004]...........................................................................................30
Figure 12: Production Entry Defaults [USRM005]...................................................................................33
Figure 13: Shipping [USRM006]..............................................................................................................36
Figure 14: Finance [USRM007]...............................................................................................................38
Figure 15: Roll Stock Settings [USRM009]..............................................................................................41
Figure 16: Miscellaneous [USRM008].....................................................................................................43
Figure 17: Password Maintenance [UTLM017]........................................................................................48
Figure 18: Plant Master Maintenance [CODM010]..................................................................................53
Figure 19: Warehouse Master Maintenance [ICIYM002].........................................................................57
Figure 20: Branch Master Maintenance [CODM011]...............................................................................60
Figure 21: Menu Maintenance [MENM001].............................................................................................62
Figure 22: Security Maintenance [SECM001]..........................................................................................70
Figure 23: Job Set Up and Script Maintenance [JOBM001]....................................................................80
Figure 24: Audit Control Maintenance [AUDM001]..................................................................................91
Figure 25: Price Audit [AUDL003]............................................................................................................97
Epicor vii

System Administration Reference Guide
Figure 26: Order Item Audit [AUDL004]...................................................................................................98
Figure 27: Audit History [AUDL001].......................................................................................................100
Figure 28: Audit History Details [AUDL002]...........................................................................................101
Figure 29: Audit Purge Utility [AUDITPUR]............................................................................................103
Figure 30: Background Job Watchdog [BJ_WDOG]..............................................................................119
Figure 31: Stop Background Job Watchdog [STOPWDOG]..................................................................120
Figure 32: Clear Watchdog Job Check Stops [RESETWD]...................................................................121
Figure 33: Background Job Errors [UTLM001]......................................................................................122
Figure 34: Background Job Error Report [UTLR001].............................................................................123
Figure 35: Start All Background Jobs [STARTALL]...............................................................................124
Figure 36: Stop All Background Jobs [STOPALL].................................................................................125
Figure 37: Nightly Background Job Reset [BJ_RESET]........................................................................126
Figure 38: Stop Background Job Reset [STOPRSET]...........................................................................128
Figure 39: Old Production Orders for Go Live [PRSM001]....................................................................135
Figure 40: Print Load Tags for Go Live [PRSM002]..............................................................................138
Figure 41: Age Loaded Inventory at Go Live [IVYAGE].........................................................................139
Figure 42: Age Go-Live Loaded Roll Stock [ROLLAGE]........................................................................141
Figure 43: After Go Live Cleanup [AFTGOLIV]......................................................................................142
Epicor viii

System Administration Reference Guide
About This Guide
Purpose
The System Administration Reference Guide provides a detailed description of setting up and using the User Profiles, Menu and Security, Jobs, Auditing, the Learning Center, the Background Job Watchdog, Go Live utilities, and Time Zones within BVP.
Audience
This guide is intended for personnel setting up BVP.
Organization
Read ‘System Administration Overview’ to see a sample System Administration menu in BVP.
The following chapters provide detailed information:
Understanding Dates in BVP
Specifying Time Zones
Managing Users
Managing Plants
Managing Warehouses
Managing Branches
Setting up Menus
Setting up Security
Modifying Jobs
Auditing
Using the Learning Center
Running Background Jobs on Multiple Application Servers
Using the Background Job Watchdog
Setting up the Picklist Failure Notification Program
Using the Go Live Utilities
Epicor 1

System Administration Reference Guide
Conventions
The sample screens in this guide use imperial units of measure, but BVP can be configured to use either the imperial or metric system.
Throughout this manual, enter means to type information in a field, and then press the TAB key. For example: ‘Enter > to display a list of valid values.’ means to type the > symbol followed by TAB.
Epicor 2

System Administration Reference Guide
System Administration Overview
Here is a typical System Administration menu. Your menu may differ due to customization.
NOTE: The Security reports are documented in the Core Reports Reference Guide.
Epicor 3

System Administration Reference Guide
Understanding Dates in BVP
You must set up dates in your system for BVP to operate correctly.
All dates recorded internally in BVP include the century. (NOTE: Four digits are used to record the year). Although on many screens, two digits are used to show the year, BVP automatically adds the century using the following rules:
Any dates entered in BVP prior to 2000 begin with "19"
Any dates entered in BVP after 2000 begin with "20"
Epicor 4

System Administration Reference Guide
Specifying Time Zones
BVP includes time zone capabilities, so that transactions can be recorded in local time instead of server time. This allows users in a multi-plant installation to have plant data entered or stamped with the local plant date and time instead of with the date and time of a central server.
Setting Up Time Zone Functionality
Administrator’s Note: Whether this is a single plant or multi-plant installation, if all locations (warehouse and plants) are located within the same time zone, no setup is required.
All transactions within BVP occur according to the time on the central server.
Setting Up Code Tables
Global Constants (GCON)
The following entries in the Global Constants (GCON) code table should be set up in order to use the Time Zone functionality:
Entry Description
DAYLIGHTSAVE Enter Y if the central server switches to Daylight Savings in the spring. Enter N if it remains on Standard Time throughout the year.
TIMEZONE Enter the time zone of the central server, verified against the entries in the new ZONE (Time Zones) code table.
Note: Do not confuse this entry with the TIME_ZONE entry.
Time Zones (ZONE)
The Time Zones (ZONE) code table includes the following entries that are pre-set with the North American Time Zones and their associated difference from GMT (Greenwich Mean Time). You may wish to make any codes that are not valid for your installation obsolete:
Entry Description
NDT Newfoundland Daylight Time
-2.5
NST Newfoundland Standard Time
-3.5
ADT Atlantic Daylight Time -3
AST Atlantic Standard Time -4
EDT Eastern Daylight Time -4
Epicor 5

System Administration Reference Guide
Entry Description
EST Eastern Standard Time -5
CDT Central Daylight Time -5
CST Central Standard Time -6
MDT Mountain Daylight Time -6
MST Mountain Standard Time -7
PDT Pacific Daylight Time -7
PST Pacific Standard Time -8
AKDT Alaska Daylight Time -8
AKST Alaska Standard Time -9
HADT Hawaii-Aleutian Daylight Time
-9
HAST Hawaii-Aleutian Standard Time
-10
The following definitions have been added:
Pos Length
Label Description Table Shift
1 30 Desc Time Zone Description
31 4 +/- GMT Number of hours different from GMT
Manufacturing Plants (MPC)
Review the following definitions:
Pos Length
Label Description Table Shift
27 4 Time Zone Plant’s Time Zone ZONE U
31 1 Daylight? Does Plant switch to Daylight Savings YN U
Epicor 6

System Administration Reference Guide
Setting up Menu and Security
Use the following tables to set up menu items and screens.
To set up the menus, select Menu Maintenance from the System Administration menu, or use the MENU shortcut.
To set up security for the menu items and screens, select Security Maintenance from the System Administration menu, or use the SECU shortcut.
Configuration (CONFIGURE)
Menu Maintenance Security Maintenance
Seq Shortcut Type Title Command Type Name
(Program ID/Shortcut)
Long Name Class Access
150 TIMEZONE Menu Time Zones Menu TIMEZONE Time Zones MGR Read
Time Zones (TIMEZONE)
Menu Maintenance Security Maintenance
Seq Shortcut Type Title Command Type Name
(Program ID/Shortcut)
Long Name Class Access
10 TZPLANT Screen Plant Time Zones
utlm009 Menu TZPLANT Plant Time Zones
MGR Read
Screen utlm009 Plant Time Zones
MGR Write
20 TZWHSE Screen Warehouse Time Zones
utlm010 Menu TZWHSE Warehouse Time Zones
MGR Read
Screen utlm010 Warehouse Time Zones
MGR Write
Plant Time Zone Setup
Each plant needs to be assigned a time zone.
To enter the time zone for a plant:
1. From the Time Zones menu, select Plant Time Zones.
Epicor 7

System Administration Reference Guide
Figure 1: Plant Time Zones [UTLM009]
2. Complete or review the following fields:
Field Description
Server Time Zone Select the time zone that the central server is on, from the TIMEZONE entry in the Global Constants (GCON) code table.
(unlabeled) Displays the central server’s system date.
(unlabeled) Displays the central server’s system time.
Daylight Savings? Select if the central server goes on Daylight Savings time in the spring.
Plants
(unlabeled) Displays the plant’s code.
(unlabeled) Displays the plant’s long name.
Time Zone Select the time zone that the plant is on, verified against the Time Zones (ZONE) code table.
If is field is left blank, then the system date and time of the central server is used on all transactions for the plant.
Local Date Displays the current date at the plant.
This is calculated based on the GMT time on the Time Zones (ZONE) code table for the time zone of the server and the time zone of the plant.
Epicor 8

System Administration Reference Guide
Field Description
Time Displays the current time at the plant.
This is calculated based on the GMT time on the Time Zones (ZONE) code table for the time zone of the server and the time zone of the plant.
Daylight Savings? Select if the plant goes on Daylight Savings time in the spring.
Warehouse Time Zone Setup
Each Warehouse needs to be assigned a time zone.
To enter the time zone for a Warehouse:
1. From the Time Zones menu, select Warehouse Time Zones.
Figure 2: Warehouse Time Zones [UTLM010]
2. Complete or review the following fields:
Field Description
Server Time Zone Select the time zone that the central server is on, from the TIMEZONE entry in the Global Constants (GCON) code table.
(unlabeled) Displays the central server’s system date.
(unlabeled) Displays the central server’s system time.
Epicor 9

System Administration Reference Guide
Field Description
Daylight Savings? Select if the central server goes on Daylight Savings time in the spring.
Warehouses
(unlabeled) Displays the warehouse’s code.
(unlabeled) Displays the warehouse’s long name.
Time Zone Select the time zone that the warehouse is on, verified against the Time Zones (ZONE) code table.
If is field is left blank, then the system date and time of the central server is used on all transactions for the warehouse.
Local Date Displays the current date at the warehouse.
This is calculated based on the GMT time on the Time Zones (ZONE) code table for the time zone of the server and the time zone of the warehouse.
Time Displays the current time at the warehouse.
This is calculated based on the GMT time on the Time Zones (ZONE) code table for the time zone of the server and the time zone of the warehouse.
Daylight Savings? Select if the warehouse goes on Daylight Savings time in the spring.
Viewing the Warehouse Time Zone and Calculated Local Time
To view a warehouse’s time zone and calculated local time:
1. From the Master Files menu, select Warehouse Master Maintenance.
2. Click the Find icon and find the warehouse.
Epicor 10

System Administration Reference Guide
Figure 3: Warehouse Master Maintenance [ICIYM002]
3. Review the following fields:
Field Description
Local Time Zone
Displays the time zone and the calculated local date and time at the warehouse.
NOTE: The warehouse time zone can only be changed on the Warehouse Time Zones screen.
Server Time Zone
Displays the zone and the system date and time at the central server.
Epicor 11

System Administration Reference Guide
Switching Between Standard Time and Daylight Savings Time
BVP includes a utility to switch between Standard Time and Daylight Savings Time.
To switch between Standard and Daylight time:
1. From the Time Zones menu, select Switch Between Standard and Daylight.
Figure 4: Switch Between Standard and Daylight [UTLT024]
2. Complete the following field:
Field Description
Daylight or Standard
Enter D for Daylight Savings or S for Standard time.
3. Click Run.
Epicor 12

System Administration Reference Guide
Managing Users
A BVP user needs to be created in two places – the Linux/Unix operating system and in BVP itself.
Setting up Users in Linux/Unix
Start by creating a Linux/Unix user, using the same name that is to be used to log into BVP. The maximum size of the Username is 8 characters and the numeric UID (User ID) should be no larger than 4 digits. We recommend that only lowercase Linux/Unix usernames are used since logins are case sensitive and it’s easier for users to log in with all lowercase, and usernames are stored only in uppercase in BVP.
BVP users should be set up so they cannot log in at the operating system level by specifying a shell like /sbin/nologin. RF users should be set up using the Korn Shell (e.g. /bin/ksh) and will need modify the end of the .profile login script to initiate the BVP environment setup script, run BVP and exit.
Setting up a User in BVP
In BVP, user information and default settings are set up in a user profile using the User Profile Maintenance screen.
To set up a user:
1. From the System Administration menu, select User Profile Maintenance or enter USER in the Navigator.
Epicor 13

System Administration Reference Guide
Figure 5: User Profile Maintenance [USRM001]
Finding a User
To find a user:
1. Click Find.
2. In the Logon ID field, enter the user’s logon ID.
3. Press TAB.
Adding a New User
To add a new user:
1. Click New.
2. In the Logon ID field, enter a logon ID for the new user.
3. Complete the additional fields as appropriate.
Epicor 14

System Administration Reference Guide
Copying a User
To copy a user:
1. Click New.
2. Enter information for a new user in each field until you have completed the Windows User field.
3. Click Save. The following message is displayed:
4. Click OK.
5. Click the Copy User link. The following Information screen is displayed:
6. Enter the logon ID of the user profile you want to copy.
7. Click OK.
The settings from the existing user profile are copied to the new user profile, except the email address, which is left blank.
Completing the User Profile Maintenance Fields
To complete a user profile:
1. Complete or review the following fields:
Field Description
Logon ID Enter or modify the unique UNIX logon identifier (up to 8 characters).
Epicor 15

System Administration Reference Guide
Field Description
Name Enter or modify the user name (up to 30 characters). For display purposes only throughout BVP.
User Identifier Enter or modify the user identification code (up to 4 characters). This must be unique. This is the key to several code tables which have ‘user based’ entries.
Initials Enter or modify the user initials (up to four characters). This must be unique as it is the key to the User Identification Table (USIT) code table. This is also known as the “CSR code”, and is stamped on several records within the system to identify the creator.
User Email Address
Enter an email address for notification messages.
Expiry Enter or modify the expiry date of this user profile. This defaults to 99/12/31 (2099/12/31). Setting the expiry date to any date in the past effectively deletes the user because access to the system through the BVP menu is denied. Note that you cannot enter dates prior to 2000. If you enter 97/12/31, the system reads the date as 2097/12/31.
Machine Name Enter or modify the computer name or IP address of computers running the Report Explorer application.
Windows User Enter or modify the unique Windows user name. Used by external systems wishing to gain access to BVP data, where they are unable to retrieve security information by one of the other keys. For example, the Visual Scheduling Assistant will use the Windows network logon ID to find the list of plant codes available to the user.
This is also used by the Notify using Popup Message feature on the screen when you run utilities or reports.
Default Printer Enter or modify the user’s default printer. This is validated against the List of Printers for VPE Reports (PRTR) code table.
NOTE: Printers are generally defaulted using a combination of the user’s branch code and form code setup in the List of Printers for VPE Reports (PRTR). Often the branch that a user is assigned to in BVP does not provide the best choice of printer in the physical building. The objective of this field is to allow the setup of a default printer specific to a user that will override any branch printer settings.
NOTE: The printer value entered is stored “as is”. It’s converted to upper case for validation against List of Printers for VPE Reports (PRTR) code table. The code table lookup screen is not available for code value selection.
Starting Menu Select the menu to display in the Navigator at start up.
Viewer Select the viewer to view reports on-line. The View Area is validated against the Viewer Area Logical Names (VUEL) code table.
Language Select the user’s language. This field is populated from the Language Codes (LANG) code table, and is used for multi-language support.
Market Group Select the default Market Group. This is the user’s default market group to be used throughout the system. It is validated against the Product Marketing Group Codes (PMG) code table.
Defaults
Plant Select the default Plant code. This is the user’s default plant to be used throughout the system. If a list of plant codes has been specified above, then the default must be on the list. It is also validated against the Manufacturing Plant Code (MPC) code table.
Branch Select the default Branch code. This is the user’s default branch to be used throughout the
Epicor 16

System Administration Reference Guide
Field Description
system. If a list of branch codes has been specified above, then the default must be on the list. It is also validated against the Branch Offices (BRCH) code table.
Fin Goods Whse
Select the default Finished Goods warehouse. This is the user’s default finished goods warehouse to be used throughout the system. If a list of warehouses has been specified above, then the default must be on the list. It is also validated against the Warehouse table.
Raw Mat Whse Select the default Raw Materials warehouse. This is the user’s default raw materials warehouse to be used throughout the system. If a list of warehouses has been specified above, then the default must be on the list. It is also validated against the Warehouse table.
User Security
Plants OPTIONAL: Click the Plants link to add or remove plants. If you specify one or more plants, the user will only be able to enter, view, or modify data belonging to those plants. If you modify the list, make sure the default plant specified for the user is on the list and check that the default branch code belongs to one of the plants on the list.
Warehouses OPTIONAL: Click the Warehouses link to add or remove warehouses. If you specify one or more warehouses, the user will only be able to enter, view, or modify data belonging to those warehouses. If you modify the list, make sure the default finished goods warehouse and the default raw materials warehouse are on the list.
Branches OPTIONAL: Click the Branches link to add or remove branches. If you specify one or more branches, the user will only be able to enter, view, or modify data belonging to those branches. If you modify the list, make sure the default branch code is on the list.
Epicor 17

System Administration Reference Guide
Adding and Removing Plants
To add or remove plants:
1. Click the Plants link.
Figure 6: Add/Remove Plants [USRL004]
2. Select which plants to display on the screen so that you can easily find the plants you are looking for.
Field Description
Show Internal/Affiliate Plants?
Select this check box to hide outside manufacturing plants and display only internal/affiliate plants.
Show Outside Manufacturers?
Select this check box to hide any NON outside manufacturing plants and display only outside manufacturers. This will shorten the list of plants to view during maintenance.
Epicor 18

System Administration Reference Guide
Field Description
Include Inactive Plants?
Select this check box to include plants that have been marked obsolete in the list you are viewing. When obsolete plants are included, an “*inactive plants included” note is displayed at the top of the screen. When a plant is obsolete, you can uncheck them, but not check them. This also means that when the “Select All” check box is selected, all plants EXCEPT inactive/obsolete plants are checked.
3. Complete or review the following fields:
Field Description
Default Plant Required. The user’s default plant code.
Open Plant Security?
Select this check box to grant the user security to all plants.
Deselect this check box to remove access to all plants so you can assign specific plant security as required.
As soon as security is removed for all plants, the following warning message is displayed indicating that security should either be granted to the default plant or the default plant should be changed:
W2913: Security to the user’s Default Plant has been removed. Please select a new default.
If you attempt to uncheck a specific plant while Open Plant Security is checked, the following message is displayed:
E9438: User has open plant security. To assign specific plants, you must turn open plant security off.
Select All Shown? Select this check box to select all plants shown on the screen at the time it is selected, or deselect this check box to deselect all plants shown.
Counters (only displays when the user does not have open security)
Selected The number of plants selected for security.
Available The total number of plants defined in the system based on the selection criteria shown.
Maximum Available
The total number of plants security can be granted for. This is the total number of plants available based on the selection criteria shown, or a maximum of 66.
Plant List
(unlabeled) The plant code/name. Each plant displayed is a hotlink. If you click the link, the Add/Remove Warehouses screen opens.
By default, the screen displays all plants defined in the system, except for obsolete (inactive) plants. Selected plants have a checkmark.
The plants are sorted as follows: All NON outside manufacturing type plants appear first in blue and in Plant Code
order. All outside manufacturing type plants appear in red and in Plant Code order.NOTE: Colors are based on whether the plant is designated as an Outside Manufacturer or not on the Plant Master Maintenance screen.
Epicor 19

System Administration Reference Guide
4. Add or remove plants by selecting or deselecting the corresponding check box.
Checking a plant indicates that the user has security for the plant. Unchecking indicates the user does not have security for the plant.
Notes:
If the user currently has plant security defined and one or more additional plants are added, when you save the user, all warehouses associated with the plant, as defined on the Warehouse Master Maintenance Default Plant field (if any), are automatically added to the list of Secured Warehouses.
If the user has open plant and warehouse security, and you change their plant security to a restricted list, warehouse security will remain open. BVP does not remove open warehouse security automatically.
If the user currently has plant security defined and you remove one or more plants from security, when you save, any warehouses and/or branches associated with that plant are removed from the user’s security.
There are caching limitations on this screen. As a result, you cannot page up on this screen and you must save each page of data as you make changes.
Adding and Removing Warehouses
You can add warehouses to users in two ways:
For each user, on the User Profile Maintenance screen (as explained next).
For a group of users, using the Add Warehouses to Users utility (see the Security Core Reports reference guide for more information).
Epicor 20

System Administration Reference Guide
To add or remove warehouses:
1. Click the Warehouses link.
Figure 7: Add/Remove Warehouses [USRL002]
2. Select which warehouses to display on the screen so that you can easily find the warehouses you are looking for.
Field Description
Warehouse Enter or select a warehouse to find a specific warehouse. If a warehouse is selected, only that warehouse is displayed.
Plant Enter or select a Plant. Note that only those plants the user has security for are available. If a plant is selected, only those warehouses associated with the plant are displayed.
Warehouse Type Enter or select a Warehouse Type. If a Type is selected, only warehouses of that type are displayed.
Exclude Warehouse Type
Enter or select a Warehouse Type to exclude. If a Type is selected, all warehouses of that type are hidden from view.
Epicor 21

System Administration Reference Guide
NOTE: Certain combinations of search data are not possible. For example, if the same value is defined in both the Warehouse Type and Exclude Warehouse Type fields, the following error is displayed when you search:
E9413: The Warehouse Type and Exclude Warehouse Type values cannot be the same.
3. Complete or review the following fields:
Field Description
Default Finished Goods Warehouse
The user’s default Finished Goods Warehouse.
Default Raw Materials Warehouse
The user’s default Raw Materials Warehouse.
Open Warehouse Security?
Select this check box to grant the user security to all warehouses.
Deselect this check box to remove access to all warehouses so you can assign specific warehouse security as required.
As soon as security is removed for all warehouses, the following warning messages are displayed indicating that security should either be granted to the appropriate default warehouses or the default warehouse should be changed:
W2911: Security to the user’s Default Finished Goods Warehouse has been removed. Please select a new default.
W2912: Security to the user’s Raw Materials Warehouse has been removed. Please select a new default.
If you attempt to Uncheck a specific warehouse while Open Warehouse Security is selected, the following error is displayed:
E9439: User has open warehouse security. To assign specific warehouses, you must turn open warehouse security off.
Select all Shown? Select this check box to select all warehouses shown on the screen at the time it is selected.
Counters (only displays when the user does not have open security)
Selected The number of warehouses selected for security.
Available The total number of warehouses defined in the system based on the selection criteria shown.
Maximum Available
The total number of warehouse security that can be granted. This is the total number of warehouses available based on the selection criteria shown, or a maximum of 1000.
Epicor 22

System Administration Reference Guide
Field Description
Warehouse List
(unlabeled) The warehouse code/name.
By default, the screen displays all warehouses associated with the plants the user has security for with a check box to select and deselect them. If the user has open warehouse security, the screen displays all warehouses defined in the system, except for obsolete (inactive) plants.
Any warehouses the user currently has access to will have the check box selected.
The warehouses are sorted as follows: All NON outside manufacturing type warehouses appear first in blue and in
Warehouse Code order. All outside manufacturing type warehouses appear in red and in Warehouse Code
order. All other warehouses are displayed after that in black and in Warehouse Code order.NOTE: Colors are based on whether the warehouse has a plant defined in the Default Plant field on the Warehouse Master Maintenance screen and whether that plant is designated as an Outside Manufacturer or not on the Plant Master Maintenance screen.
4. Add or remove warehouses by selecting or deselecting the corresponding check box.
Checking a warehouse indicates that the user has security for the warehouse. Unchecking indicates the user does not have security for the warehouse.
NOTE: There are caching limitations on this screen. As a result, you cannot page up on this screen and you must save each page of data as changes are made.
Epicor 23

System Administration Reference Guide
Adding and Removing Branches
To add or remove branches:
1. Click the Branches link.
Figure 8: Add/Remove Branches [USRL003]
2. Select which branches to display on the screen so that you can easily find the branches you are looking for.
Field Description
Plant Enter or select a Plant from the Plant lookup screen. If a plant is selected, only those branches associated with the plant are displayed.
Branch Enter or select a from the Branch lookup screen. If a branch is selected, only that record is displayed.
Epicor 24

System Administration Reference Guide
Field Description
Show Inactive Branches?
Select this check box to include branches that have been marked obsolete in the list you are viewing. When obsolete branches are included, an “*inactive branches included” note is displayed at the top of the screen. When a branch is obsolete, you can Uncheck them, but not check them. This also means that when the “Select All” check box is selected, all plants EXCEPT inactive/obsolete branches are checked.
3. Complete or review the following fields:
Field Description
Default Branch Required. The user’s Default Branch.
Order Entry Branch
The user’s Order Entry Branch.
NOTE: This field only needs to be completed when the user is not generally an order entry user, but in some cases does assist in order entry. For example, a shipper whose default branch is set to shipping may assist with order entry. In this case, you do not have to change their default branch—simply define an order entry branch which overrides their default branch when they enter orders.
Open Branch Security?
Select this check box to grant the user security to all branches.
Deselect this check box to remove access to all branches so you can assign specific branch security as required.
As soon as security is removed for all branches, the following warning messages are displayed indicating that security should either be granted to the appropriate default branches or the default branch should be changed:
W2917: Security to the user’s Default Branch has been removed. Please select a new default.
W2918: Security to the user’s Default Order Entry Branch has been removed. Please select a new default.
If you attempt to Uncheck a specific branch while Open Branch Security is checked, the following error is displayed:
E9440: User has open branch security. To assign specific branches, you must turn open branch security off.
Select all Shown? Select this check box to select all branches shown on the screen at the time it is selected.
Counters (only displays when the user does not have open security)
Selected The number of branches selected for security.
Available The total number of branches defined in the system based on the selection criteria shown.
Maximum Available
The total number of branch security that can be granted. This is the total number of branches available in the system, or a maximum of 133.
Epicor 25

System Administration Reference Guide
Field Description
Branches List
(unlabeled) The branch code/name.
By default, the screen displays all branches associated with the plants the user has security for with a check box to select and deselect them. If the user has open branch security, the screen displays all branches defined in the system, except for obsolete (inactive) plants.
Any branches the user currently has access to will have the check box selected.
The branches are sorted in Branch code order.
4. Add or remove branches by selecting or deselecting the corresponding check box.
Checking a branch indicates that the user has security for the branch. Unchecking indicates the user does not have security for the branch.
NOTE: There are caching limitations on this screen. As a result, you cannot page up on this screen and you must save each page of data as changes are made.
Setting Art and Die Defaults
To set the art and die defaults:
1. On the User Profile Maintenance screen, click Art and Dies.
Figure 9: Art and Die Defaults [USRM003]
These check boxes control what a user can do within Art & Die Work Orders. If an item is selected, the activity can be completed by the user.
Epicor 26

System Administration Reference Guide
Setting Estimating and Job Costing Defaults
To set the estimating and job costing defaults:
1. On the User Profile Maintenance screen, click Estimates and Costs.
Figure 10: Estimating (Quote) and Job Costing Defaults [USRM002]
2. Complete or review the following fields:
Field Description
Estimating
Quote Printer Enter or modify the default quote printer for the user.
Cost Printer Enter or modify the default printer for the user’s estimate cost reports.
CAD System Select the CAD system used/accessed by the user.
Import CAD data?
Select this check box to import CAD data.
View CAD data?
Select this check box to view CAD data.
Cost Set Select the default ‘cost set’ used for estimating by the user. This will override the Quote Default Set Code for all users.
Epicor 27

System Administration Reference Guide
Field Description
Change Cost Set?
Lets you specify functionality of the Job Costing Set field on the Estimating Entry screen.
O – Allow Override. If a user-defined cost set has been assigned, it will be used. Otherwise it will default for the user’s plant. The cost set can be overridden, and no prompting is done when the plant changes.
P – Plant default prompt. Default. Cost set can be changed, but user is prompted if the cost set is changed or the plant is changed, and the default for the plant is different than what is on the estimate.
A - Automatic change. Cost set cannot be changed. It will always default based on the estimate cost set for the plant. If the plant changes, then the cost set will be automatically changed.
Show estimate cost details by
Select Unit to default the user’s cost details to be viewed ‘per unit’. Select Total to default the user’s cost details to be viewed as a ‘total’ for the current price break. These costs will default on the Cost Detail screen [PRQUM018].
Product Extra Pricing Price Group
Select the default ‘purchase price group’ for purchase prices when adding product extras to an estimate. This is validated against the Price Group Code (PRGR) code table.
Price by Select the default price region code:
H - Home region price
V - Vendor region price
Search for Sheets?
Select the criteria for sheet search when doing estimates with purchased sheets: Variable Sheets, Variable & Stock Sheets, Stock Sheets, or No lookup.
Display next sheet quantity break message?
Select to display the next sheet quantity break message.
Allow Recalc Costs on Box Estimate Recalc?
Select to allow user to recalculate costs on the Box Estimate Recalc & Price Increase (Recalc) utility screen.
Job Costing
Cost Set Select the user’s default cost set for job costing.
Default Cost Type
Select the default cost type for job costing. It may be set to Actual or Standard.
Epicor 28

System Administration Reference Guide
Field Description
Period End Valuation Method
Select how the costs are calculated on the Period End Inventory Valuation [IVYR017] report, excluding roll stock.
Actual Costs: Go Live costs for the production order associated with the lot if the production order
was entered on the Old Orders for Go Live screen with a manufacturing cost entered. Or Actual costs for the production order associated with the lot if the production order is
complete and no go live cost has been found. Fiscal Costs: Standard Fiscal Period costs for the specific manufacturing route on the production
order. Or Standard Fiscal Period costs for the specific plant on the production order. Or Standard Fiscal Period costs for the specific plant that currently owns the inventory.
This may be based on the order or the warehouse where the inventory currently exists. Or Standard Fiscal Period costs for the specific manufacturing plant of the product's
preferred route. Standard Order Costs: Standard Order Costs for the specific Sales Order/Production Order Item if this level of
costing is enabled at your site. Valuation Hierarchy using Actual Costs: Go Live costs for the production order associated with the lot if the production order
was entered on the Old Orders for Go Live screen with a manufacturing cost entered. Or Actual costs for the production order associated with the lot if the production order is
complete and no go live cost has been found. Or Standard Order Costs for the specific Sales Order/Production Order Item if this level
of costing is enabled at your site. Or Standard Fiscal Period costs for the specific manufacturing route on the production
order. Or Standard Fiscal Period costs for the specific plant on the production order. Or Standard Fiscal Period costs for the specific plant that currently owns the inventory.
This may be based on the order or the warehouse where the inventory currently exists. Or Standard Fiscal Period costs for the specific manufacturing plant of the product's
preferred route. Valuation Hierarchy using Standard Order Costs: Standard Order Costs for the specific Sales Order/Production Order Item if this level of
costing is enabled at your site. Or Standard Fiscal Period costs for the specific manufacturing route on the production
order. Or Standard Fiscal Period costs for the specific plant on the production order. Or Standard Fiscal Period costs for the specific plant that currently owns the inventory.
This may be based on the order or the warehouse where the inventory currently exists. Or Standard Fiscal Period costs for the specific manufacturing plant of the product's
preferred route.
Allow Review of Cost Errors?
Select to allow the user to flag costing errors as Reviewed.
Allow Override of Cost Errors?
Select to allow the user to override costing errors.
Epicor 29

System Administration Reference Guide
Setting Order Entry Defaults
To set the order entry defaults:
1. On the User Profile Maintenance screen, click Orders.
Figure 11: Order Entry Defaults [USRM004]
2. Complete or review the following fields:
Field Description
Order Entry
Duplicate PO Check?
Select to perform a duplicate purchase order number check for the purchase order number in the order header for the user during order entry.
Duplicate PO Line Check?
Select to perform a duplicate purchase order number check for the purchase order number in the order line item for the user during order entry.
Find Orders by Product?
Select to have the user see the Select Orders by Product [cscol011] screen when trying to find orders by customer on the Order Entry screen. Clear this check box to have the user see the Select Order [cscol001] selection screen.
Prevent Changes to Finished Orders?
Select to prevent the user changing finished orders.
Check for different plants?
Select to check plant codes between the order and product or the order and selected routing. If they are different an information message is issued.
Epicor 30

System Administration Reference Guide
Field Description
Suppress Complete message?
Select to suppress the order completion message during manual order completion.
Prompt for Order Type?
Select to have the user is prompted for the order type when entering a new order.
Prompt for Production fields?
Select to allow the user to change the prompts relating to production reorder status and generate production order.
Override Area on Supply Orders?
Select to allow the user to override the area on supply orders.
Override Wgt on Supply Orders?
Select to allow the user to override weight on supply orders.
Start Up Mode Select the start-up mode of the screen. The field indicates the Order Entry screen’s mode.
Adjust - Changes made at the sales order level, such as shipping location and delivery terms, will be automatically copied to all sales order items and shipping plans.
Keep - Prevents sales order-level changes from being copied to individual order items and shipping plans. The mode can be changed on the sales Order Entry screen via the Options menu.
Display Select the screen will display the Area, Pallet Qty, Warehouse or Weight for each line item.
Check inventory during entry
Y - Check Inventory
N - No Checking
I - Check based on on-hand balances
C - Check based on logistics contract
Reorder Status Select the default reorder status: New, Change or Repeat.
Default Order Type
Select the default order type for the user.
Desc/PO Line Select whether the screen will display the Product Description or the PO Line (purchase order number for the line item).
Order Entry Branch
Select the default order entry branch for the user. The order entry branch established here will override the standard branch default. This branch must be on the list of available branches specified on the main User Profile Maintenance screen if a list exists. The branch is validated against the Branch Offices (BRCH) code table.
Branch Control Select the user’s branch control functionality: Change Only Entry and Change No entry or change
Pricing & Combos
Modify by P/L Status?
Select to allow a price change based on the pick list status flag. Used in conjunction with the Modify Price flag on the Shipping Status (SHST) code table entry if the order’s shipping plan is on a pick list.
Epicor 31

System Administration Reference Guide
Field Description
Order Price Entry
Select the order price entry rules for the user: Manual entry – Allow manual prices to be entered on an order (any order except
supply orders). No manual – Only automatic prices will be used on an order, or a $0.00 price with a ‘t’
(to be announced) will appear. Select – Allow users to select prices from a list.
Price by Select whether prices are defined by their Ship Date or the Order Date.
Bill Sets? Select to define orders entered by the user as Bill Sets only.
Supply Order Price Entry
Select supply order price entry rules for the user: Manual entry – Allow manual prices to be entered on a supply order. No manual – Only automatic prices will be used on an order, or a $0.00 price with a ‘t’
(to be announced) will appear. Select – Allow users to select prices from a list.
Default Price Group
Select the default price group code for the user. The price group is validated against the Price Group Code (PRGR) code table.
Allow Combo Pricing?
Select to permit the user to use Combination Pricing.
Override Price on Release?
Select to allow the user to enter a new price for a shipment on the Release Entry or Shipping Plans for an Order Item screens
Sheet Specs
Enter Arrive Dates on Spec Screen?
Select to have the Arrive dates entered on the Specification during order entry.
Sheet Order Entry User?
Select if the user only enters sheet orders. If the order is not a Supply Order, and if the SHEETENTRY + <plant> entry of the Order Processing Defaults (ODEF) code table is set to Y, then the Sheet Item Entry screen will be called immediately after the user enters the PO#. (If the user is also set up to enter the branch code during order entry, then the Sheet Item Entry screen will be displayed after the user enters the branch code.)
Clear if the user enters other orders in addition sheet orders, or if this user will not use the new Sheet Item Entry screen.
Prompt for Imperial/Metric?
Select to have the user prompted for the Imperial / Metric type during the entry sequence on the Sheet Item Entry screen.
Clear to help reduce the number of keystrokes necessary to enter an order.
Enter Specs in Select whether to the user enters variable specification measurements in Imperial or Metric units. This does not control how the value is stored, only how it is entered.
Default Score Type
Select the default score type to be used on the variable specifications screen for the user.
Allow fast RGO receiving?
Select to allow the RGO Details screen to display automatically when the user enters an RGO.
Order Acknowledgment Sort
Select whether the default sort method for an order acknowledgement for the user is by Product or by Order (order Item).
Epicor 32

System Administration Reference Guide
Field Description
Check Inventory Upon Closure
Select an inventory checking option. Depending on the selection and the state of the inventory, one of the following messages display when orders are finished: Error – “E9999: Cannot complete item XX. There is more than XX% remaining in
inventory.” Or “E9999: Cannot complete item XX. Inventory is negative.” No – “Inventory is not checked and no messages appear.” Warning – “W9999: There is more than XX% remaining in inventory. Continue?
(Default is N.)” or “W9999: There is negative inventory for item XX. Continue? (Default is N.)”
Add to Supply Order at Receipt Time?
Select to let the user to add miscellaneous charge items to a supply order at receiving time.
Setting Production Entry Defaults
To set the production entry defaults:
1. On the User Profile Maintenance screen, click Production.
Figure 12: Production Entry Defaults [USRM005]
Epicor 33

System Administration Reference Guide
2. Complete or review the following fields:
Field Description
Scheduling
Confirm moves between WCs?
Select to display a message to confirm the movement of a production order from one work center to another.
Show future days
Enter or modify the number of days into the future to display on the Scheduling screen.
Show Select which orders will be shown on the Scheduling screen by default: Scheduled, Scheduled & Unscheduled, and Unscheduled.
Show Complete?
Select to show completed orders as well as incomplete orders on the Scheduling screen by default. Clear to exclude the complete orders on the screen (although they still exist in the database).
Display in Select whether the orders will be shown in Product Units (production units) or Machine Units.
Display Select which information to display on the Scheduling screen: Setup #, Prodn Qty or non-zero Prodn Qty or Setup #.
Shop Floor Reporting
WC Report Code
Select the work center group for which the user can report production on the Shop Floor Production Entry and Bander Entry screens. Only work centers defined within the group will be available. This field is validated against the Shop Floor Report Code (SFRC) code table. It is also checked to ensure that the plant code associated with work centers using this code are on the user’s list of available plants.
OH Crew Default
Select the default crew size method: Current – Current crew size Entered – Entered crew size Work Center – Work center’s default crew size
Show Select whether the Shop Floor Production Entry screen will display the Order Quantity or the Customer’s Product (customer’s product ID).
Default Finished = Produced?
Select to default the finished quantity to equal the produced quantity on the Bander Entry and Quick Entry screens. When the field is selected and a produced quantity is entered, inventory will be updated with the produced quantity.
Allow time overlap?
Select to allow overlapping times when the user enters production line information on the production detail or quick entry screens.
Generate Serial #?
Select to generate a serial number when production is reported. This is for non-SmarTrak installations. If selected, a unique serial number is generated to print on the production load tag. Used by the Bander and the BTU Interface.
Print Tag for each Unit?
Select to print a load tag for each unit entered on the Bander Entry screen or generated from the BTU interface. This applies to SmarTrak.
Allow WC Change During Material Consumption?
Select to allow the user to change the work center on the Material Consumption screen.
Epicor 34

System Administration Reference Guide
Field Description
Reprint All Load Tags?
If the plant allows the reprinting of load tags and the checkbox is selected, the user can reprint load tags that have a P, D,C, I, L, or S status. The checkbox is selected by default to maintain existing functionality.
If the plant does not allow the reprinting of load tags, then regardless of the setting of the checkbox, when the user click Reprint on the Print Load Tag screen, the following message displays:
“E7172: You do not have authorization to Reprint load tags.”
Shop Floor Efficiency
Calc Efficiency? Select to calculate shop floor efficiencies.
Include down time?
Select to include downtime when calculating shop floor efficiencies.
Display in Select to display shop floor efficiency in Hours or Minutes.
Based on Select whether shop floor efficiencies are displayed based on the Cumulative Mfg Qty (cumulative manufactured quantity) or for the Produced Qty.
Activity Summary
Check for errors?
Select to check for errors on the Activity Summary screen.
Show total times?
Select to show total times on the Activity Summary screen.
Environmental Reporting
Modify Ink and Coating Usage
Select to allow the user to find and/or modify existing usage transactions on the Ink/Coating Usage Maintenance screen.
Production Entry
Sales Order Item Required?
Select to prevent the user from creating a manual production order on the Production Order Entry screen if it is not linked to a sales order item.
Allow Changes to Scheduled Production Order?
Select to allow the user to modify scheduled production orders on the Production Order Entry screen.
Shop Card Documents
Shop Card Enter or modify the location of the Shop Card documents created by SPEC LINK.
Drawing Page Enter or modify the location of the CAD drawings.
Print Card Enter or modify the location of the Print Card documents.
Recipe Card Enter or modify the location of the Recipe Card documents.
Epicor 35

System Administration Reference Guide
Field Description
Action Default entries come from the following entries in the Production Defaults (PDEF) code table: SHOPCARD DRAWPAGE PRINTCARD RECIPECARDControls printing and viewing the documents. Allowable values are P (Print), V (View), B (Both) and N (Neither).
To control the action for a single user, override the default by entering P (Print), V (View), B (Both) and N (Neither).
Setting Shipping Defaults
To set the shipping defaults:
1. On the User Profile Maintenance screen, click Shipping.
Figure 13: Shipping [USRM006]
2. Complete or review the following fields:
Field Description
Show Select the option to display on the Picklist Confirmation screen: Product Description Ship-to
Default ICPL Type
Select the default Inventory Control Plan type to be displayed on the Shipping screen: Finished Goods WIP RGOs All (all of the above)
Unit quantities Select the unit quantities to display by default on the Trailer Details screen. Pieces (default) Area
Assign unscheduled ship plans to pick list?
Select to allow the user to assign unscheduled ship plans to a pick list.
Epicor 36

System Administration Reference Guide
Field Description
Sort by Customer?
Select to have the Sort by Customer check box on the Ship Plan and Pick List screen selected by default. If the Sort by Customer check box on the Ship Plan and Pick List screen is selected, then the ship plans on the screen are sorted by Customer ID, then by earliest ship date, order number, and order item number.
Clear to have the Sort by Customer check box on the Ship Plan and Pick List screen cleared by default. If the Sort by Customer check box on the Ship Plan and Pick List screen is cleared, then the ship plans on the screen are sorted by earliest ship date, order number, and order item number.
The check box is cleared initially by default.
Pallet Inventory Updates?
Select to allow the user to update pallet inventory on the Pallet Inventory Entry screen.
Allow Reopening Trips?
Select to allow the user to re-open a trip when the date falls within a closed fiscal period.
Allow RF Printer Selection?
Select to allow the user to select a printer when they use RF Picklist Finish [shpm042], Splitting Unit, or Combining Units.
Allow Carrier Override?
Select to allow the user to override a carrier on the Pick List Confirmation, Delivery Slip Maintenance, Delivery Confirmation, Finish Trailer, and RF Picklist Finish. This check box is only used by sites using the custom GPTOPS interface.
Prompt for Seal # During Pick List Finish?
Select to prompt the user for the seal number during pick list finish.
Epicor 37

System Administration Reference Guide
Setting Finance Defaults
To set the finance defaults:
1. On the User Profile Maintenance screen, click Finance.
Figure 14: Finance [USRM007]
2. Complete or review the following fields:
Field Description
Invoicing
Allow finish of CR/LP invoices?
Select to allow the user to finish CR and LP invoices.
Allow finish of UM invoices?
Select to allow the user to finish unmatched invoices.
Allow finish of invoices?
Select to allow the user to finish invoices in general.
Allow roll back of fiscal period?
Select to allow the user to roll back the fiscal period.
Allow reset Select to allow the user to reset Finished invoices to In Progress.
Epicor 38

System Administration Reference Guide
Field Description
invoice to in process?
Allow changing invoice terms code?
Select to allow the user to change the terms code on the Invoice Header Details screen:
Allow manual confirmation of AR?
Select to allow manual confirmation of AR.
Finish bundles of bank reconciliations?
Select to allow the user to finish bundles of bank reconciliations.
Allow change to invoice Price, Qty on RGO-linked items?
This option works together with the Invoice Defaults (IDEF) code table CHNGRGOITM entry to control access on the Invoice Maintenance and Invoice Item Details screens: If the CHNGRGOITM entry is Y, then the user has free access to change invoice
items linked to RGOs. There is NO additional check of the “Allow change to invoice Price, Qty on RGO-linked items?” option.
If the CHNGRGOITM entry is set to N, then access depends on configuration of the “Allow change to invoice Price, Qty on RGO-linked items?” option. If the option is selected, then users have free access to change and delete RGO-linked invoice items.
If the “Allow change to invoice Price, Qty on RGO-linked items?” option is not selected, users are not allowed to make any changes that will change the value of the credit note, and they are not allowed to change the RGO numbers on the item.
Allow resend of invoices to A/R?
Select to allow the user to use the Resend to A/R option on the Invoice Maintenance screen.
Prompt to roll back fiscal on CR/DR Invoices?
Select to prompt the user to roll back the fiscal period on manual credit and debit invoices.
Allow user to get product weight on finished invoices?
Select to allow the user to access the Get Product weight option on the Invoice Item Data screen.
Allow user to change delivery and/or frt terms on finished invoices?
Select to allow the user to change delivery freight terms on In Process and Finished invoices.
Adjust Price Select an option to allow the user to adjust prices on invoices: Both Higher and Lower Prices Higher Prices Only Lower Prices Only No Price Changes
Division Select a division for the user.
Sales Forecasting
Original Plan Select the default for the user’s sales forecasting original plan.
Revised Plan Select the default for the user’s sales forecasting revised plan.
Epicor 39

System Administration Reference Guide
Field Description
Report History Select the method for reporting the sales forecasting.
Default Units Select the default units for entering and reporting sales figures.
Default Sales Territory
Select the user’s default sales territory for sales forecasting.
Display Variances in
Select the method for displaying variances from the following: Percent Amounts
Forecast customer sales by ship-to?
Select so the Forecast sales by ship-to check box on the Sales Forecasting screen will be selected by default.
Purchasing
Buyer User Select the check boxes if the user is a buyer for internal, external or affiliate vendors.
Approval Limit $ Select an approval limit for the selected vendor types.
Plant List Enter a list of plants the user is a buyer for.
Receive Requisition Finished Notifications?
Select the check box if the user should receive notifications for finished requisitions.
Rebates
Allow Post Rebates to Invoices?
Select to allow the user to post calculated rebates against invoices, by creating accrual or actual rebate sales deductions (INVD).
Allow Post Rebate Accrual to Closed Fiscal?
Select to allow the user to post calculated accrual rebates against invoices after the fiscal period is closed.
Override Rebate Responsibility?
Select to allow the user to update both plant and national account rebates, even if they have open plant security. If the check box is not selected, users with open plant security are only allowed to update national account rebates, and users with limited plant security are only allowed to update plant specific rebates where they have security to the group responsible plant.
Customer Master
Allow changes to locked SAP fields on Customer?
Select to allow the user to manually change financial fields imported from SAP for a customer. If this check box is not selected, the user cannot change the following fields: Corporate field on Customer/Vendor Master Maintenance screen. Status field on Customer/Vendor Master Maintenance screen. Customer? or Vendor? check boxes on Customer/Vendor Master Maintenance
screen. These are locked only after the customer/vendor record has been finished. Credit Limit field on Customer Credit Data screen. Credit Check? Check box on Customer Credit Data screen.
Epicor 40

System Administration Reference Guide
Field Description
Allow changes to locked SAP fields on Vendor?
Select to allow the user to manually change financial fields imported from SAP for a vendor. If this check box is not selected, the user cannot change the following fields: Corporate field on Customer/Vendor Master Maintenance screen. Status field on Customer/Vendor Master Maintenance screen. Customer? or Vendor? check boxes on Customer/Vendor Master Maintenance
screen. These are locked only after the customer/vendor record has been finished. Credit Limit field on Customer Credit Data screen. Credit Check? Check box on Customer Credit Data screen.
Setting Roll Stock Defaults
To set the roll stock defaults:
1. On the User Profile Maintenance screen, click Roll Stock.
Figure 15: Roll Stock Settings [USRM009]
2. Complete or review the following fields:
Field Description
Receive Rolls in RF without ASNs?
Select to receive rolls in RF without advance shipping notices.
Allow Delete of In-stock Rolls?
Select if after a roll has been received into inventory, the roll can be deleted if the user has security to delete the roll.
NOTE: Users can delete in-transit rolls regardless of the Allow Delete of In-stock Rolls? Check box setting.
Allow Un-receipt of Rolls?
Select to allow the user to unreceive rolls.
Allow changes after Roll Receipt?
Select to allow a user to make changes to a roll after it has been received.
Allow value changes only after Roll Receipt?
Select to allow a user to make changes to the value of the roll, but not to any other fields.
Epicor 41

System Administration Reference Guide
Field Description
Allow specification changes only after Roll Receipt?
Select to allow a user to make changes to the specifications (size) and location of the roll, but not to any other information.
Allow Override of Global ROLLNOASN flag?
Select to allow the user to override the Global ROLLNOASN flag in the Material Defaults (MDEF) code table.
Allow Delete of In Transit Inter-plant Rolls?
Select to allow the user to logically delete and in-transit interplant roll.
Allow Roll to be flagged as Exempt?
Select to allow the user to flag a roll as Exempt.
Allow Override of Roll Consumption Rules flag?
Select to allow the user to consume a roll on the Roll Master screen without a required Production Order if the plant or installation has been configured to require one.
Epicor 42

System Administration Reference Guide
Setting Miscellaneous Defaults
To set the miscellaneous defaults:
1. On the User Profile Maintenance screen, click Misc.
Figure 16: Miscellaneous [USRM008]
Epicor 43

System Administration Reference Guide
2. Complete or review the following fields:
Field Description
Sales Order Search
Display Select a column to display by default on the Sales Order Search screen. Available columns are listed in the U801 code table.
Product Search
Sort by Customer Product?
Select to have the Sort by Customer Product? check box on the Product Lookup screen selected by default.
The Sort by Customer Product? check box on the Product Lookup screen determines whether the retrieved products are sorted by the Customer Product ID value or by BVP Product ID value.
Supply Order Search
On the Supply Order Search screen there are four variable columns. Select the columns to display by default.
Column 1 Select a column to display from the U802 code table.
Column 2 Select a column to display from the U803 code table.
Column 3 Select a column to display from the U804 code table.
Column 4 Select a column to display from the U805 code table.
Inventory Activity and Forecast
Display In Select the unit for displaying inventory activity and forecasts from the U806 code table.
Raw Material Activity and Forecast
Display In Select the unit for displaying raw material activity and forecasts from the U806 code table.
SmarTrak RF Settings
Auto Confirm Booked Units?
Select to confirm units booked by the SmarTrak RF system automatically.
Auto Confirm Roll Receipt?
Select to confirm roll receipts into the system automatically.
Allow backdating of Unit Transactions?
Select to allow a user to backdate unit transactions on the Back Date Adjustment screen.
Allow Secondary Loadtag printing?
Select to allow the user to print secondary (sticky) load tags.
Smart Screen Searching
Select one of the options from the U807 code table:
Unit - The RF Smart screen will first search the scanned serial number against the list of unit IDs in the system. If a valid unit ID is found, it is displayed on the screen. If none are found, then it will search for the scanned serial number against the list of roll IDs in the system. If a valid roll ID is found, it is displayed on the screen.
Epicor 44

System Administration Reference Guide
Field Description
Roll - The RF Smart screen will first search the scanned serial number against the list of roll IDs in the system. If a valid roll ID is found, it is displayed on the screen. If none are found, then it will search for the scanned serial number against the list of unit IDs in the system. If a valid unit ID is found, it is displayed on the screen.
Prompt - The user will be prompted with the following message when they open the RF Smart screen:
If the user presses ENTER without entering a value, or enters U and then presses ENTER, the RF Smart screen will first search the scanned serial number against the list of unit IDs in the system. If a valid unit ID is found, it is displayed on the screen. If none are found, then it will search for the scanned serial number against the list of roll IDs in the system. If a valid roll ID is found, it is displayed on the screen.
If the user enters R and then presses ENTER, the RF Smart screen will first search the scanned serial number against the list of unit IDs in the system. If a valid unit ID is found, it is displayed on the screen. If none are found, then it will search for the scanned serial number against the list of roll IDs in the system. If a valid roll ID is found, it is displayed on the screen.
The RF Smart screen will continue to be in Unit or Roll scanning mode until the user exits the screen. The user will need to reselect their scanning preference when they next enter the RF Smart screen.
Inquiry
View Routings
Select a routings view option from the U808 code table.
Show In-Transit Warehouses
Select the check box to have the Show In-Transit Warehouses check boxes on the Inventory Summary and Inventory Review screens selected by default.
Unit Status Codes
Enter the unit statuses to display on the Unit Location Inquiry screen:
P - Preprinted
D - To be deleted
I - Inventory
L - Loaded
S - Shipped
C - Consumed
Roll Status Codes
Enter the roll status that will appear for the user on the Roll Order Inquiry screen:
I – In Stock
L – Loaded
RS – Roll Scale
Epicor 45

System Administration Reference Guide
Field Description
S – Shipped
WC – Coating
WI – Rewinding
WP – Press
Hide Supply Orders?
Select to prevent the user from finding supply orders on the SPI screen. If this check box is selected and the user attempts to find a supply order on the SPI screen, they will see an error message and the supply order will not display.
Hide Prices? Select to prevent the user from viewing order prices (the Price per field for any order type) on the SPI screen. If this check box is selected, the Price per field on the SPI screen will be blank.
Production Standards
Approve Production Standards?
Select this check box to allow the user to approve new product standards and launch the update process.
Unlock Standard Routing?
Select this check box to allow the user to unlock performance parameters on standard routing records.
Other
Shop Card Printer
Enter the printer to be used for shop cards. The printer is validated against the Shop Card and Printer templates (SCPR) code table.
Notify User? Select to enable the VPSI Notify application for the user.
Ship-to Security
Select the plant code or codes associated with the ship-to are compared to the user’s default plant or the user’s security plant, depending on the setting of this field, selected from the U809 code table.
Filter (low security) - Use the plant code cross-reference to determine which ship-tos are available on lookup.
Security Plants (medium security) - Use the user’s security plant as follows: If there is only one ship-to that has a plant code belonging to one of the plants in the
user’s list of security plants, the system defaults to that ship-to. The system defaults in entry mode only on the following screens:
Invoice Maintenance (ININM001) Sales Order Entry (CSCOM001) Release Entry (OPSM056)
If there is no ship-to with a plant cross-reference belonging to one of the plants in the user’s list of security plants, or if there is more than one, then the system doesn’t default. Instead, the system displays a message requiring that the user enters a ship-to, or does a lookup and selects a ship-to.
If the user manually enters a ship-to and the ship-to entered does not have a plant code that is in the user’s list of security plants, then a message displays, stating that the user does not have authorization for that record.
If the user performs a lookup, then the lookup only displays ship-tos that have plant codes that are in the user’s list of security plants. The user can select one for use.
Default Plant (high security) - Use the user’s security plant as follows: If there is only one ship-to that has the user’s default plant code, then the system defaults
to that ship-to. The system defaults in entry mode only on the following screens: Invoice Maintenance (ININM001) Sales Order Entry (CSCOM001)
Epicor 46

System Administration Reference Guide
Field Description
Release Entry (OPSM056) If there is no ship-to with the user’s default plant code, or there is more than one, then the
system doesn't default. Instead, the system displays a message requiring that the user enters a ship-to, or does a lookup and selects a ship-to.
If the user manually enters a ship-to and the ship-to entered does not have a plant code that matches the user’s default plant, then a message displays, stating that the user does not have authorization to that record.
If the user performs a lookup, then the lookup only displays ship-tos that have a plant code that matches the user’s default plant. The user can select one for use.
NOTE: Entering D is recommended for plant clusters.
NOTE: The setting in this field applies to all non-supply order ship-to fields throughout the system. There is no check for plant security when the user does a lookup for a supply order receive-to on any screen.
External Address/Tax Systems
Override Address Verification Errors at Ship To Finish?
Select to allow the user to Finish a Ship-To even if errors are returned from the Address Verification system if one is being used.
Override Tax Calculation Errors at Order Finish?
Select to allow the user to Finish a Sales Order even if errors are returned from the External Tax system if one is being used.
Override Tax Calculation Errors at Invoice Finish?
Select to allow the user to Finish an Invoice even if errors are returned from the External Tax system if one is being used.
Changing Your User Password
Depending on the settings on your BVP server, you might be able to change your password. Check with your system administrator.
To change your password:
1. From the main Business VantagePoint menu, select Change UNIX password.
Epicor 47

System Administration Reference Guide
Figure 17: Password Maintenance [UTLM017]
2. Complete the following fields:
Field Description
Unix User Your username.
Old Password Type your current password.
New Password Type your new password.
Confirm Password Retype your new password.
3. Click Save.
Expiring Users
Expiring a Single User
If a user leaves the company, you might want to expire the user in BVP or even reassign the User Identifier Code (UIC) to another user.
To expire a user:
1. On the User Profile Maintenance screen, find the user you want to expire.
Epicor 48

System Administration Reference Guide
2. Change the date in the Expiry field.
3. Click Save.
Epicor 49

System Administration Reference Guide
To remove the User Identifier from a user profile:
1. On the User Profile Maintenance screen, find the expired user.
NOTE: If you want to reassign the User Identifier, check that the Expiry date is earlier than today’s date.
2. Click in the User Identifier field.
3. Press SPACEBAR to empty the field, and then TAB.
4. Click Save.
Epicor 50

System Administration Reference Guide
Expiring Groups of Users and Removing Their Security
When users leave the company, you might want to expire their user profiles in BVP and remove their associated user security.
To remove selected users:
1. From the System Administration menu, select Remove Selected Users.
2. Complete one of the following fields:
Field Description
List of Users Enter a list of up to 19 User Identifiers (UICs).
File of Users Enter the file name and location of a text file (.txt) containing users to remove. The file should contain a list of User Identifiers, each one on a separate line.
3. Click Run.
NOTE: To double-check that the users have been removed, on the User Profile Maintenance screen, search for a user you have removed, and check that the User Identifier field is blank.
Epicor 51

System Administration Reference Guide
Managing Plants
In Release 8.7, Epicor provided a new way to maintain plants in BVP on the new Plant Master Maintenance screen.
NOTE: No plant, branch or warehouse security checks are made on this screen. Users with write access to these screens can update all plants.
The screen overlays the following tables (if you try to modify any of the code tables, BVP automatically opens the new Plant Master Maintenance screen):
PLANT database table <new>: where the plant’s internal customer and vendor IDs are stored
MPC code table
MPCX code table
MPC2 code table
It also lets you maintain the following plant-specific entries from other code tables.
NOTE: Unlike the code tables above, you can maintain the following entries in the code table or on the new Plant Master Maintenance screen:
PGDF /CRPRODNDN + <plant>: must be one of:
pspot009 (KIWI)
pspot008 (CTI)
prst006 (OMP)
The following code tables may have plant overrides of the enterprise level settings:
GCON / IMPFRACT + <plant>: imperial fractions in 16th or 20th
GCON / WIPCUST + <plant>: internal customer ID to use for WIP orders
GCON / <plant> + PDTOL: production reporting overrun tolerance %
PDEF / PRODNTOL + <plant>: WC Activity Production Tolerance %
PDEF / PRODNWST + <plant>: Production Waste Tolerance %
Epicor 52

System Administration Reference Guide
To maintain plants:
1. From the Application Configuration menu, select Plant Master Maintenance.
Figure 18: Plant Master Maintenance [CODM010]
2. Click New to add a new plant, or Find to find an existing plant.
3. In the Plant field, enter a plant ID.
4. Press TAB.
5. Complete or review the following fields:
Field Description
Plant Unique plant ID.
If you try to enter a plant that already exists the following error is displayed:
E9401: Plant XX already exists
(unlabeled) Plant name
(unlabeled) Long description of the plant to be used when the 20 character description is too short.
Taken from the MPCD code table if an entry existed and used on the MultiWall Price List and Quote.
External Plant External system plant code (if used).
SRS Plant Plant code for the SRS (Sales Reporting System) interface (if used).
Epicor 53

System Administration Reference Guide
Field Description
Status Is the plant active or inactive (obsolete)?
Controls status on the PLANT table as well as the MPC, MPC2 and MPCX code tables.
Outside Manufacturer?
Indicates whether the plant is an outside manufacturer. (default = unchecked)
Live? Check box to indicate if the plant is live on BVP. (default = checked)
Internal Customer
Internal customer ID for the plant. Click the label to view the Customer Master record.
The customer type must be a valid internal type as defined in the CMDF code table entry INTCUSTTYPES and be flagged as a customer on the Customer/Vendor Master Maintenance screen. If it is not, the following error is displayed:
E3012: XXXXXXXX is not a valid customer code.
Lookup and keyword search available.
To create a new internal customer master for this plant, enter ‘NEW’ in the field to access the Customer/Vendor Master Maintenance in Entry mode. Upon saving and returning to the plant screen, the new customer ID automatically populates the Internal Customer field.
Vendor/Internal Vendor
External or Internal vendor ID for the plant.
If this is an outside manufacturing plant, the label displayed is “Vendor”. Otherwise, the label displayed is “Internal Vendor”.
Click the label to view the Vendor Master record.
The vendor must flagged as a vendor on the Customer/Vendor Master Maintenance screen and if the plant is not an outside manufacturer, the vendor type must be a valid internal type as defined in the CMDF code table entry INTCUSTTYPES. If it is not, the following error is displayed:
E2239: XXXXXXXX is not a valid vendor id.
Lookup and keyword search are available.
To create a new internal vendor master for this plant, enter ‘NEW’ in the field to access the Customer/Vendor Master Maintenance in Entry mode. Upon saving and returning to the plant screen, the new vendor ID automatically populates the Vendor field.
(unlabeled) Display only address. From the Internal Vendor/Vendor Master if this is an outside manufacturing plant, otherwise from the Internal Customer.
Division The company code for the plant.
Accounting Code
Product Accounting Group plant is generally associated with.
Paper Region Paper region (used for narrow roll discounts).
Time Zone Plant’s local time zone.
Daylight Savings?
Does plant switch to daylight savings? (default = checked)
Federal Tax # Federal Tax Number
Plant Currency Optional currency code for the plant. If blank, then the enterprise currency will be used (GCON / HOMECURR)
Epicor 54

System Administration Reference Guide
Field Description
Exchange Code
Optional currency exchange code (required if currency code is specified).
G/L Code: Group 1
Group 1 code
Group 2 Group 2 code
FG Warehouse Warehouse ID and name where production is first booked.
If an invalid warehouse is entered the following error is displayed:
E4806: Invalid Warehouse. Enter ‘>’ to select from a list.
Warehouse lookup displays all warehouses where the plant being viewed is defined as the default plant or the plant is blank on the Warehouse Master.
To create a new warehouse for this plant, enter ‘NEW’ in the field to access the Warehouse Master Maintenance screen in Entry mode. Upon returning to the Plant Master screen, the new warehouse ID automatically populates the FG Warehouse field.
Allow ‘I’ status units at Go-Live
When printing load tags for go-live orders, are the units “pre-printed” or “booked to inventory”?
Vendor Warehouse
Vendor warehouse
If an invalid warehouse is entered the following error is displayed:
E4806: Invalid Warehouse. Enter ‘>’ to select from a list.
Warehouse lookup displays all warehouses where the plant being viewed is defined as the default plant or the plant is blank on the Warehouse Master.
To create a new vendor warehouse for this plant, enter ‘NEW’ in the field to access the Warehouse Master Maintenance screen in Entry mode. Upon returning to the Plant Master screen, the new warehouse ID automatically populates the Vendor Warehouse field.
WIP Customer Customer ID to use for WIP orders.
Click the label to view the Customer Master record.
Lookup and keyword search available
WIP Order Type
Specify Order Type code for WIP orders.
Required if a WIP Customer has been defined.
Assoc. Corr. Plant
Associated corrugating plant
Branch Branch code of branches linked to this plant.
Lookup available.
Clicking in this field and tabbing out displays the Branch Master screen for the branch defined in the field. If a branch ID was entered, but does not yet exist, the Branch Master screen is displayed in entry mode and pass the new Branch Id to the screen.
If a branch is already associated with another plant, the following error is displayed:
E8562: Branch XX already exists and is associated with plant XX.
Description Branch name
Epicor 55

System Administration Reference Guide
Accessing Other Plant Information
Use the following links to access other plant information:
Link Description
Work Centers Access the Work Center Master Maintenance screen to display a list of work centers linked to this plant. Although plant security does not apply to the Plant Master screen, it does apply to the Work Center Master screen so work centers are only displayed if you have security to the plant.
Warehouses Access the Warehouses by Plant screen to display a list of warehouses with this plant or blank as the default.
Material Whse Access the Material Warehouse Setup screen to maintain any plant or vendor specific entries on the MTWH code table.
Mkt/Branch Xref Access the Plant / Market Group link to branch codes screen to maintain POBC (production), INBR (invoice), and SOBC (sales order) code table entries.
Estimate/Costing Access the Estimate/Cost Settings screen to maintain plant specific estimating/costing entries.
Production Access the Production Settings screen to maintain plant specific core Production entries.
Interfaces Access the Interfaces Settings screen to maintain plant specific Interface entries.
Epicor 56

System Administration Reference Guide
Managing Warehouses
To maintain warehouses:
1. From the Master Files menu, select Warehouse Master Maintenance.
Figure 19: Warehouse Master Maintenance [ICIYM002]
2. Click New to add a new warehouse, or Find to find an existing warehouse.
3. In the Warehouse field, enter a warehouse ID.
4. Press TAB.
5. Complete or review the following fields:
Field Description
Warehouse Unique warehouse ID.
Epicor 57

System Administration Reference Guide
Field Description
Note Note about the warehouse.
Warehouse Type
The type of warehouse, linked to the Warehouse Types (WHST) code table.
Inventory Type The inventory type, linked to the WHIT code table.
Operations Type
The operations type, linked to the WHOT code table.
Freight Area The freight area, linked to the WHAR code table.
Default Plant The default plant, linked to the MPC code table.
AF & PA The AF & PA code assigned to the warehouse.
GL Account Code
A GL Account code associated with the warehouse, linked to the GL Account Codes (GLAC) code table.
Address Warehouse address.
Appointment Instr
If a Carrier Appointment Instruction is entered on the Name and Address Master Maintenance screen for the Warehouse address, it will display here.
Unit Tracked? Select if this warehouse is unit tracked.
Disallow Negative Inventory?
Select if you do not want to allow negative inventory in the warehouse.
Third Party Logistics?
Select if third party logistics apply to the warehouse.
Include for Reporting?
Used by custom reports to include/exclude those warehouses that should or should not be included in query results.
Local Time Zone
Displays the time zone and the calculated local date and time at the warehouse.
NOTE: The warehouse time zone can only be changed on the Warehouse Time Zones screen.
Server Time Zone
Displays the zone and the system date and time at the central server.
Warehouse Transfer/Vendor Managed
Default Customer
The warehouse’s default customer.
Ship To The default customer’s ship to.
Epicor 58

System Administration Reference Guide
If the USERWHSE entry in the Global Constants (GCON) code table is set to Y, when you enter and save a new warehouse, the following message is displayed:
I9277: The “Add Warehouses to Users” job can be used to add this new warehouse to existing users.
Run job now? [Y/N] <Y>
If you respond Yes, the USRU002 job to update users is opened automatically and passed the warehouse and the warehouse’s default plant. If the warehouse does not have a default plant, you must enter one on the Job screen since it is required and is used to select users for update.
You can also run the job manually by selecting Add Warehouse to Users from the Options menu, or from the System Administration menu.
Epicor 59

System Administration Reference Guide
Managing Branches
In Release 8.7, Epicor provided a new way to maintain branches in BVP on the new Branch Master Maintenance screen.
NOTE: No plant, branch or warehouse security checks are made on this screen. Users who have write access to these screens can update all branches.
This screen configures the printers and other information for a branch. All possible printer entries (from the Configure Branch Offices (BRCF) code table using Branch Printer Form Codes (PRFC) code table descriptions) are listed in the detail area of the screen so that the branch printer for that printer type can be entered.
The screen overlays the following tables (if you try to modify any of these code tables BVP automatically opens the new Plant Master Maintenance screen):
BRCH code table (where plant is listed within the coded description of the table entry)
BRCF code table entry for <Branch> + “PLANT”
HOME code table entries for the <Branch>
NOTE: Any <branch>TMZONE entries that previously existed in the BRCF code table for EDI Invoicing were not included on this screen. These entries are not used by the application and do not follow the new standard for Time Zone Maintenance in BVP so have been removed.
To maintain branches:
1. From the Application Configuration menu, select Branch Master Maintenance.
Figure 20: Branch Master Maintenance [CODM011]
Epicor 60

System Administration Reference Guide
2. Click New to add a new branch, or Find to find an existing branch.
3. In the Branch field, enter a branch ID.
4. Press TAB.
5. Complete or review the following fields:
Field Description
Branch Unique branch ID.
If you try to create a duplicate entry, the following error is displayed:
E8562: Branch XX already exists and is associated with plant XX.
(unlabeled) Branch Name
Plant Plant to which the branch belongs
Status Is the branch active or inactive (obsolete)?
Address The address ID for the branch. The name, two lines of address as well as the city, state and zip code are shown.
Weight UOM Weight unit of measure (either LB or KG)
Order Ack. Pallet Display
D: Detailed by item
N: Hidden
R: Summary by report
S: Summary by order
City for Taxation
City code to use as the “source” for taxation purposes
No. of Pick List Copies
The number of pick lists to be printed
Change Frt. Terms on Pick List?
The level freight can be changed on the Pick List:
N: Cannot be changed – must use what is set on the order by CSR
T: Can be changed at the trip (pick list) level only. Applies to all items.
I: Can be changed at the item (shipping plant) level.
Printer Configuration
Used For Description from the PRFC code table for all printer specific BRCF code table entries.
Printer Printer name for this particular BRCF entry
Epicor 61

System Administration Reference Guide
Setting up Menus
BVP offers a highly flexible menu structure that you can customize to meet the needs of the various users at your site. The Menu system is closely tied to the Security system.
The Menu Maintenance screen is used for all menu-related tasks. It maintains the names and attributes of all the menus in BVP and all the items that can be accessed from a menu.
To set up a menu:
1. From the System Administration menu, select Menu Maintenance or enter MENU in the Navigator.
Figure 21: Menu Maintenance [MENM001]
2. Complete or review the following fields:
Field Description
Shortcut Enter or modify the shortcut for the item. This is the code to the right of the item name in the Navigator:
Entering this code in the Navigator takes you directly to the item, from anywhere in BVP.
Epicor 62

System Administration Reference Guide
Field Description
You can change the shortcut to an abbreviation of your choice. If you do, you must also make the corresponding change on the Security Maintenance screen.
Type Enter or modify the type of menu item:
Menu: A menu can group together other menus, screens, or jobs.
Screen: A screen is an option that you choose from a menu.
Job: A job defines a report, process, or utility. Jobs are defined in the Job Set Up and Script Maintenance screen [JOBSETUP].
Procedure: A procedure is a program that is run externally from BVP. This menu type is reserved for use by Epicor and the MIS department.
Title Enter or modify the title is the name that displays on the screen. You can change the title without affecting the security.
Command Enter or modify the name and path of the Unix file for Screen, Job, or Procedure items. This field is blank if the item is a Menu.
Menu Items
Seq Enter or modify the sequence number to indicate the sequence in which you want the menu items to appear.
Shortcut Enter or modify the shortcut for the menu item.
Type Enter or modify the type of item: Menu, Screen, Job, or Procedure.
Title Enter or modify the title of the item.
Command Enter or modify the name and path of the Unix file for Screen, Job, or Procedure items. This field is blank if the item is a Menu.
3. Click Save to save the changes.
Creating a New Menu
The easiest way to simplify BVP for a user is to create a new menu that contains only the functions required by the user. This also effectively regulates access to the system, because the user will only see the menu items on his or her menu.
NOTE: A user will still be able to access other parts of the system by entering the menu code in the Navigator, unless you specifically exclude access using the Security Maintenance screen.
To create a new menu:
1. Browse the Navigator and make a list of shortcuts to include in the new menu.
2. On the Menu Maintenance screen, click New.
3. Enter a shortcut for your new menu, up to 10 characters long. Be sure that the shortcut indicates the menu’s function. For example, use CSRMENU if the menu contains items for use by your Customer Service Representatives.
4. In the Type field, enter m. This specifies a Menu.
Epicor 63

System Administration Reference Guide
5. Enter a title for the new menu, up to 40 characters, for example, Customer Service Main Menu.
6. Using the list that you compiled earlier, enter a sequence number and shortcut for each item on the menu. You do not have to enter the Type or Title because the fields display automatically when you enter the shortcut.
For example:
Enter these fields: These fields are automatically displayed:
Seq Shortcut Type Title
10 CUSTOMER Menu Customer/Vendor Master
20 ORDER Menu Order Processing
30 PRODUCT Menu Product Master
40 CSVD Screen Customer/Vendor Master Maintenance
7. When you have finished entering menu items, click Save. The new menu is saved.
8. Set the security for the new menu.
After you define a menu, you can do one of the following:
Change the settings so that the new menu is automatically displayed for certain users when they log into BVP. Users will only see this menu; the rest of the system is not visible.
Add the new menu to an existing menu. Users will see the new menu as part of the rest of the system.
Setting the Start-up Menu for a User
To set the start-up menu for a user:
1. Open the User Profile Maintenance screen by entering USER in the Navigator.
2. Click Find.
3. Enter the user’s logon ID.
4. In the Starting Menu field select the user’s starting menu.
5. Click Save to save the changes to the User Profile, and then close the User Profile Maintenance screen.
6. Make sure that the appropriate security is set up for the menu and the user.
Epicor 64

System Administration Reference Guide
Adding an Item to an Existing Menu
To add an item to an existing menu:
1. On the Menu Maintenance screen, click Find and enter the shortcut of the menu to which you are adding the new menu item.
2. Click Insert.
3. In the Seq field, enter a sequence number for the new item.
4. In the Shortcut field, enter the shortcut of the new item. The remaining details are filled in automatically.
5. Repeat steps 1 to 4 to insert additional items, or click Save and close the screen.
Modifying a Menu Shortcut or Title
To modify a menu shortcut or title:
1. On the Menu Maintenance screen, click Find and enter the shortcut of the item that you want to change.
2. In the Shortcut field, enter the new shortcut, or in Title enter the new title. If you change the Shortcut field, you must also make the corresponding change on the Security Maintenance screen.
3. Click Save to save the changes.
Deleting a Menu or Menu Item
There are several ways to delete items, each with different results. It is important to know the effects of each.
To delete an entire menu:
1. On the Menu Maintenance screen, click Find and enter the shortcut of the menu you want to delete.
2. Click Delete. All the ID fields are blanked out and the menu and all the menu items are deleted.
3. Click Save to confirm the deletion.
4. Remove security for the deleted menu.
This deletes the menu everywhere in the system.
NOTE: Deleting an object deletes it throughout the system. For example, deleting the CSVD screen will remove it everywhere in BVP. This is not recommended, since CSVD is a pre-defined screen. If you intended only to delete CSVD from your own menu, follow the directions under “To delete a single item from a menu”.
Epicor 65

System Administration Reference Guide
To delete a single item from a menu:
1. On the Menu Maintenance screen, click Find and enter the shortcut of the menu that contains the item you want to delete.
2. Select the menu item to delete by clicking to the right of Command. Right-click and select Delete.
3. Repeat step 2 for each additional menu item that you want to delete.
4. Click Save to confirm the deletions.
This method deletes the item only from the specified menu. It does not affect any other part of the system.
Epicor 66

System Administration Reference Guide
Setting up Security
BVP provides a highly flexible Security system that can be configured many different ways to meet the needs of your site.
NOTE: The Security system works closely with the Menu system. Most changes to the menu structure also require security changes.
Overview
This section describes some key concepts. Because the Security system is so flexible, it is important to understand these concepts thoroughly in order to use the Security system effectively.
Object Types
An object is something that is protected by the Security system. BVP comes predefined with the following types of objects:
Object Description
Code Tables (CD) These are the system tables. The tables to be protected are based on the Code Table Responsibility Group Code (RESP) code table.
Customer (CU) A customer of a BVP user. This object is used only if a customer uses a terminal at their site to remotely access their data in the BVP system.
User Defined (D) The User Defined object type has specialized applications. It is most often used to regulate access to code tables and customer-specific information. The typical uses are described later in this manual.
Menu Item (M) Any item on a menu. This object type is frequently used.
Command Procedure (P)
A shell script executed by the operating system. This object type is mainly used by Epicor and the MIS department.
Screen (S) Any screen in the system that is not a menu. This object type is frequently used.
Application User (U) The Application User is someone who logs onto BVP.
Access Levels
An object can have one of three levels of access:
Access Description
Write A user can see the object and can make changes. This access is explicitly given.
Read A user can see the object but cannot make changes. This access is explicitly given.
None A user cannot see the object. This access is implicit if Write and Read access are not given.
Epicor 67

System Administration Reference Guide
Security Classes
Every item in the Security system has at least one security class. A security class can be any word or an abbreviation—it is not verified against any table. The access level is associated with the security class. Think of a security class as a “padlock”—users with the same security class have the “key” to gain access.
For example, if you created a CSRMENU menu containing frequently used items for your Customer Service department, you would apply security as follows:
Security Class Access Reason
CSR Write All members in the Customer Service department need full access.
SALES Read You want to let your Sales department view the menu items, but not make changes.
MGR Write The system administrator should have full access.
With the example security in place, only users with the security classes CSR, SALES, or MGR will see the CSRMENU. All other users will not even be aware that the menu exists.
BVP is shipped with the security class MGR as the default for all objects in the system. This means any user with the class MGR can access all parts of the system.
Users
Every user is assigned at least one security class. For a user, a security class behaves as a “key” that can unlock (give access to) objects in the system protected with the same class.
Using the example above, users with the security class CSR or MGR can access the CSRMENU and change information. Users with the SALES class can access the menu but are not permitted to make changes. Users with any other security class cannot see the menu; nor can they access it by attempting to jump to the menu code CSRMENU.
Start-up Menu for a User
By default, all users start with the BVP main menu. You can specify another menu to display instead by using the User Maintenance screen.
The combination of security classes and changing the start-up menu is a highly effective way to regulate access to BVP. But there could be security “holes” if a user has a security class that permits access to other parts of the system. For example, you add a new user SMITH. You set the default menu for SMITH to be CSRMENU. You give SMITH the security classes CSR and MGR. Now when user SMITH logs onto BVP, she will see the CSRMENU. However, she can also jump to any of the other BVP screens by virtue of the MGR class, if she knows the shortcut menu code.
NOTE: For effective security, always ensure that the menus and security are up to date and only give access to the areas of the system required by the user. Avoid giving global access.
Epicor 68

System Administration Reference Guide
Technical Note
There are three tables associated with security—SECU, SECUCL and SECUX.
The SECU record is the header record for each security object that is created. The SECUCL record is created when you enter a Class entry for a security object, and then a SECUX record is created to cross reference each user associated with the new class to the new object.
For example, each time a new screen is added to the system, you create an S type security entry for the screen. When you save the entry, a SECU record is created (there is no expiry date on this record).
You then enter the classes that can access this new object. When you enter a class and save, the SECUCL record is created. The only security type that requires an expiry date on the SECUCL record is a User class (SECU_TYPE_CODE = 'U'). For all other security classes, the expiry date is a valid '0', (zero), date in Powerhouse.
For each user that is associated with that class, a SECUX record is created. The SECUX record is a user cross-reference and always requires an expiry date. If the expiry date is less than the current system date on the UNIX server, the security is assumed to have expired and any user accessing that object will receive a message.
Using Security Maintenance
In BVP, security for users and other objects is set up using the Security Maintenance screen.
To use the Security Maintenance screen:
1. From the System Administration menu, select Security Maintenance or enter SECU in the Navigator.
Epicor 69

System Administration Reference Guide
Figure 22: Security Maintenance [SECM001]
2. Complete or review the following fields:
Field Description
Object Type Select the Object Type code from the Object Types (OBJT) code table. The description for the Object Type is displayed automatically when the code is entered.
Name Enter or modify the name of the object for which security is displayed.
(unlabeled) Enter or modify the corresponding description is displayed automatically when the name is entered.
Class Enter or modify the security classes for the object. An object can have between 1 and 30 classes.
Access Enter or modify the access level provided by the security class: Write, Read, Yes, No, or blank. When you enter a blank space, BVP grants no access for the class. Leave blank for Object Type U (Application Users).
Expires Enter or modify the security class is to expire on a certain date, enter the date here, in the format YY/MM/DD. If you do not need an expiry date, enter a blank and the default expiry date 99/12/31.
Epicor 70

System Administration Reference Guide
Setting up Security for Users
In order to access BVP, a user must have a logon ID that is registered with Security Maintenance and an entry on the User Profile Maintenance screen.
NOTE: It is highly recommended that you develop a strategy for security classes before assigning access to users.
To set up security for a new user:
1. On the Security Maintenance screen, click New.
2. In the Object Type field, select Application User.
3. In the Name field, enter the logon ID and then the user name.
4. In the Class field enter one or more security classes for the user. You must enter at least one class.
5. In the Expires field, enter an expiry date or leave blank to accept the default date of 99/12/31 (9999/12/31).
6. When you have finished entering security classes, click Save.
Epicor 71

System Administration Reference Guide
Here is an example of a user with 16 different security classes.
Setting up Security for Menus and Screens
Setting security for menus and screens is similar to setting security for users. You can add security for menus and screens before or after setting up your users—the order does not matter, as long as the security classes match up in the end.
NOTE: Both the menus and the items on the menu must carry a security class. Simply providing access to a menu does not guarantee access to all items on the menu. You can have unexpected results.
For example, if you give Write access to all menu items but fail to enter an access class for the menu itself, the menu will not be visible to anyone, but the items on the menu can be reached via the shortcut codes. Conversely, if you give Read access to the menu but not the items on the menu, that menu will not display any menu items, and so you will not be able to access any of the items, even via the shortcuts.
To set up security for a menu or screen:
1. On the Security Maintenance screen, click New.
Epicor 72

System Administration Reference Guide
2. In the Object Type field, select Menu or Screen.
3. In the Name field, enter the “name” of the object, the shortcut for a menu or the program ID for a screen.
4. In the Class field, enter a security class for the object. If you do not know which class to use, enter MGR for now, because you must enter at least one class. Users who have at least one of the classes can access the object.
5. In the Access field, enter the access level for the security class.
Valid access for menus: R (Read) or N (No).
Valid access for screens: W (Write), R (Read), or N (No).
6. When you have finished entering security classes, click Save.
Setting up Security for User Defined Objects, Code Tables, and Customer Objects
The User Defined (D) object type is used to enable access to some or all the system code tables. For sites that allow their customers to connect to BVP remotely, the User Defined object type also controls access to customer-specific data.
Overview of User Defined Objects
User Defined Code
User Defined Description More Details
APPRVPROD Product Approval M/W Controls approval of multi-wall products
CD Code Table Control Controls access to code tables
CHGFINIPROD Change a Finished Product Controls whether a user can modify a finished product
CHGFINVDELVI Change finished delivery slips Controls whether a user can modify a delivery slip line item after its invoice has been finished
CHGORDS Change Supply Orders Obsolete
CHGORDSHIPTO Change the Sales Order Ship To Controls whether a user can change the ship to code on a sales order after save or finish
CHGSHPBRCH Change Branch code on delivery slip Controls whether a user is can change the branch value on the Delivery Slip Maintenance or Delivery Confirmations screens
CHGSORDRSQTY Change Supply Order RS Received Qty Controls whether a user can change the quantity of a receiving ship plan, for roll stock supply orders using the Shipping Plans for an Order Item screen
CONSCLSPRODN Consume Completed Production Order Controls whether material can be consumed for a finished production order on the Material Consumption [PSTM007] screen
Epicor 73

System Administration Reference Guide
User Defined Code
User Defined Description More Details
COPYPAYTERMS Update Customer Payment Terms on Modify
Controls whether a user can update payment terms on a customer
CU Customer Security Controls access to customer records
CUSTINVSET Change Customer Invoice Settings Controls access to changing the following customer or ship-to invoice settings: Invoice Strategy Code, Print Assembled Quantities Only on Invoice Flag, Payment Terms Code, Invoice Address, Price Change Increase/Decrease Code, Remit Address, Invoice Mailing Instructions Flag, Invoice Inquiries Address, Invoice Copies, Invoice Item Plant Code, Customer Allowance Percent
DSCONFIG Delivery Slip Print Configuration Controls whether a user can modify values on the Delivery Slip Print Configuration [CMAM006] screen
EX External Customer Obsolete
HIDEFRT Hide Freight Values in Shipping Controls whether actual and estimated freight is visible to the user
HOLD<Type> Hold Release Access Controls whether holds of type "<Type>" (valid value from the code table "HOLD") can be released
ICPLCTRL Ship Plan Pick List/Warehouse Control Controls whether the shipping plan can be removed from a pick list if the user’s default warehouse is different from the ship from warehouse of the shipping plan
ICPLDATE Allow Changing of ICPL Ship/Arrive Dates Controls access to the Ship and Arrive Date/Time fields on the Ship Order Details [SHIYM004] screen
NOZEROTAG Allow change of extra zero tag flag Controls whether users with this security class can select the Extra Zero Tag check box on the Print Load Tag screen
OPENSORDER Reopen the Sales Order Controls whether a user can reopen a completed sales order
OPENTRIP Open Trips Controls whether a user can reopen a confirmed trip
ORDARFINI Finish Sales Orders Controls whether a user can finish a sales order
PRCBELOWTARG Allow pricing below Target Margin Controls whether a user can print a quote or export the product with prices falling below target
PROBEGM Allow change of GM in Target Pricing Controls whether a user can modify the contribution margin with the Target Pricing model of Estimating
Epicor 74

System Administration Reference Guide
User Defined Code
User Defined Description More Details
QUOTE Authorization for M/W Quotes In estimating, controls whether: a user can authorize an estimate for approval; a user can reset an estimate status to "In Process"; print the job cost detail report for a price break; override the margin
RECCOMPORD Receive Against a Completed Order Controls whether a user can enter receipts against completed supply orders
REEXPORTPROD Estimate - Create Product Security Controls whether a user can select a method when they create a product from an estimate
ROLLRESORD Rollup Reservation Orders Controls whether a user has the authority to roll up reservation orders into a primary one on the Duplicate Reservation Orders screen
SH Ship-to security Controls access to Customer/Ship-to records
SHPLSTATUS Picklist Status Change Controls whether a user can modify the status of a pick list on the Picklist Confirmation [SHIYM003] screen
Setting Security for System Code Tables
To set global security for the system code tables:
1. On the Security Maintenance screen, click New.
2. In the Object Type field, select User Defined.
3. In the Name field, enter CD, and then enter Code Table Control for the description.
4. In the Class field, enter a class that specifies open access to all code tables. A class can be any word. We suggest using CDOPEN.
5. In the Access field, enter N.
6. Enter a second class that specifies restricted access to code tables. We suggest using CDRESTRICT. Enter Y for the Access.
7. Click Save.
Using Global Security for Code Tables
Give the CDOPEN security class (or your equivalent) to users who require Write access to all the system code tables. Think of the “No” in the Access column as, “No, do not check if the user is restricted from any code tables.” If you give CDOPEN access, do not also give CDRESTRICT access.
Give the CDRESTRICT security class (or your equivalent) to users who are permitted to access only some of the code tables. Think of the “Yes” in the Access column as, “Yes, always check to see if the user is permitted to access a code table.” If you give CDRESTRICT access, do not also give CDOPEN access.
Epicor 75

System Administration Reference Guide
NOTE: Not giving a user CDOPEN access prevents that user from accessing any of the code tables (this is even more restrictive than giving CDRESTRICT access). On the other hand, not giving CDRESTRICT access does not imply CDOPEN access (this also defaults to no access to any of the tables).
To add security for specific code tables:
1. Determine which code tables you want to restrict access to. Each table is categorized by the selected value in the Responsible field in the code table header. The Responsible field provides a look-up to the Code Table Responsibility Code Group (RESP) code table:
Code Description
ACCT Accounting
ARTD Tooling
CMGR Code Table Manager
CUST Customer Related
EDI EDI - I.S.Dept.
INVY Inventory Related
JCST Job Costing
PRDN Production Related
PRIC Price Related
PROD Product Related
SHIP Shipping Related
UTIL Gen Sys Applications
2. On the Security Maintenance screen, click New.
3. In the Object Type field, select Code Tables.
4. In the Name field, enter a Responsibility code and then enter a description for the code.
5. Enter two security classes, one for Read and one for Write. Since a class can be any word, be sure to use a consistent format to make it is easier to remember when assigning the classes to your users. We suggest the following format: CDR[code] for Read and CDW[code] for Write, where [code] is the Responsibility Code.
For example, use the classes CDRCMGR and CDWCMGR for the Responsibility code CMGR. In this format, CD = code table, R or W = Read or Write access, and CMGR = the name of the Responsibility code.
6. Click Save.
7. Repeat these steps for the remaining Responsibility codes.
8. Add the appropriate security classes to your users.
Epicor 76

System Administration Reference Guide
Setting Security for Customer Data
To set global security for customer data:
1. On the Security Maintenance screen, click New.
2. In the Object Type field, select User Defined.
3. In the Name field, enter CU and then Customer Security for the description.
4. Enter a class that specifies open access to all customer records. A class can be any word. We suggest using CUOPEN. Enter N for the Access.
5. Enter a class that specifies restricted access to customer records. A class can be any word. We suggest CURESTRICT. Enter Y for the Access.
6. Click Save. The object type is saved into the system. You can now define additional objects or close the Security Maintenance screen.
Using Global Security for Customer Data
Give the security class CUOPEN to users who require write access to all customer data. Think of the “No” in the Access column as, “No, do not check if the user is restricted from any customer records.” Use this security class with caution. In general, only a few users require access to all customers’ records. If you give CUOPEN access, do not also give CURESTRICT access.
Give the security class CURESTRICT to users who are permitted to access only certain customer records. Think of the “Yes” in the Access column as, “Yes, always check to see if the user is permitted to access a customer’s records.” In general, a customer should be restricted to being able to view only its own records. If you give CURESTRICT access, do not also give CUOPEN access.
NOTE: Not giving CUOPEN access to a user prevents that user from accessing any of the customer records (this is even more restrictive than giving CURESTRICT access). On the other hand, not giving CURESTRICT access does not imply CUOPEN access (this also defaults to no access to any of the customer records).
Complete the following steps next.
To add security for customers:
1. On the Security Maintenance screen, click New.
2. In the Object Type field, select Customer.
3. In the Name field, enter the Customer ID, and then enter the customer long name.
4. Enter a class that permits access to this customer’s records. This class should be unique to the customer (for example, use the Customer ID).
5. Enter Y for the Access.
6. Repeat steps 4 and 5, this time entering MGR for the class. This enables the system administrator to view the customer records.
Epicor 77

System Administration Reference Guide
7. Click Save. The object type is saved into the system. You can now define additional objects or close the Security Maintenance screen.
8. Add the appropriate security classes to your users. For example, the logon ID for Customer 100 should have “100” as a security class. The logon ID for Customer 200 should have “200” as a security class, etc.
To set global security for customer ship-to data:
1. On the Security Maintenance screen, click New.
2. In the Object Type field, select User Defined.
3. In the Name field, enter SH and then Ship-to security for the description.
4. Enter a class that specifies open access to all customer and ship-to records. A class can be any word. We suggest using SHOPEN. Enter N for the Access.
5. Enter a class that specifies restricted access to customer records. A class can be any word. We suggest SHRESTRICT. Enter Y for the Access.
6. Click Save. The object type is saved into the system. You can now define additional objects or close the Security Maintenance screen.
To add security for customer ship-tos:
1. On the Security Maintenance screen, click New.
2. In the Object Type field, select Customer.
3. In the Name field, enter the Customer ID (full eight characters, including trailing spaces) followed by the Ship-To, and then enter the customer long name.
4. Enter a class that permits access to this customer’s ship-to records. This class should be unique to the customer ship-to (for example, use the Customer ID and Ship-To).
5. Enter Y for the Access.
6. Repeat steps 4 and 5, this time entering MGR for the class. This enables the system administrator to view the customer ship-to records.
7. Click Save. The object type is saved into the system. You can now define additional objects or close the Security Maintenance screen.
Changing Security Access
To change security access:
1. On the Security Maintenance screen, click Find.
2. Enter the Object Type and Name of the object.
3. Make the necessary changes.
Epicor 78

System Administration Reference Guide
To add a security class, click Insert and complete the appropriate fields (Class, Access, Expiry).
To delete a security class, right-click to the right of the Expires field for that class, then select Delete.
To change a security class, you must delete and re-enter the security class.
To change the Object Type or Name, you must delete and re-enter the record. Select Delete from the Edit menu to delete the current record, click Save, then click New to enter a new record.
To change the long description for the Name, click in the long description field, make the changes, then press TAB.
4. Click Save. Changes are not recognized by the system until you save. For example, if you enter a new security class and then decide to delete it, its line number is not recognized until you save.
Removing Security
You should remove security when one of the following occurs:
An item has been permanently removed from the Menu Maintenance screen. For example, you delete a menu that you created.
A user leaves your site.
Removing security only affects access to the object. It does not remove the object from the system. Also, removing security for a user does not affect the user’s ability to log onto the UNIX system.
Important: Removing security for an object makes it inaccessible to all users of BVP.
To remove security for an object:
1. On the Security Maintenance screen, click Find.
2. Select the Object Type and enter the Name of the object.
3. From the Edit menu, select Delete. The entire record is blanked out. (If you change your mind about the deletion, select Close now and confirm the prompt that is displayed.)
4. Click Save. The deletion is made permanent. You can now delete additional objects or close the Security Maintenance screen.
Epicor 79

System Administration Reference Guide
Modifying Jobs
The Job Set Up and Script Maintenance screen is used for modifying jobs.
To modify jobs:
1. From the System Administration menu, select Job Set Up and Script Maintenance or enter JOBSETUP in the Navigator.
Figure 23: Job Set Up and Script Maintenance [JOBM001]
2. Click Find, enter the job ID, and then press TAB to find the job you want to modify.
3. Complete or review the following fields:
Field Description
Job Id Enter or modify the ID of the job or report.
Epicor 80

System Administration Reference Guide
Field Description
Version Enter or modify the version number.
Job Name Enter or modify the name of the job or report.
Form Name Enter or modify the form name if a form is used.
Form Code Select the form code from the Printer Form Code (PRFC) code table.
Enter LH (Letterhead) if you want the report to use the user’s default printer from the User Profile Maintenance screen. If there is no default printer defined for the user, the report will use the <branch> LH entry in the Configure Branch Offices (BRCF) code table for the user’s branch.
Job Requires a Printer?
Select if the job requires a printer.
Notify user on completion?
Select if the job requires a message notifying that the job has been completed.
NOTE: The Samba Software Suite (version 2.07 or later) must be installed on HPUX to use this feature. Also, you must enter a user ID in the Windows User field on the main User Profile Maintenance screen.
Seq Enter or modify the sequence number to indicate the order that the item will appear on the screen.
Label Enter or modify the label for the item.
T Enter or modify the type of information that can be entered in the field:
C - Character
N - Numeric
D - Date
Size Enter or modify the maximum number of characters that can be entered.
Default Enter or modify the default value (as user would enter it).
Case U - Upshift characters to upper case.
D - Downshift characters to lower case.
blank
R Select this check box if a parameter is required.
Padding L - Left
R - Right
blank
NOTE: If you enter L or R, you must specify the amount of padding.
Pattern/Format Enter or modify the pattern for character and numeric fields. Format for date fields.
Values Enter or modify the list of valid values separated by commas.
Table Enter or modify the table against which to edit input.
# Enter or modify the maximum number of prompts for the item.
C Select if the parameter is used to choose records.
Epicor 81

System Administration Reference Guide
Field Description
@ Select if the @ symbol can be used.
E Select if the parameter is used to exclude records.
Help Message Enter or modify the help message that displays at the bottom of the screen when you click in the field.
4. When you have finished making changes, click Save.
Default Job Definitions
You can set up defaults for the core reports and other jobs using the Default field on the Job Set Up and Script Maintenance screen.
The values represented by the defaults appear when you request a core report that contains the given label. The defaults must be entered in uppercase and the number of prompts (in the # field) must be 1. If more than one value is acceptable, the default is displayed only in the first line.
To set the default job definitions:
1. On the Job Set Up and Script Maintenance screen, find the job or script you want to edit.
2. Edit the Default field.
Epicor 82

System Administration Reference Guide
The following table summarizes the defaults available:
Default Description
<YEAR> Default is replaced with the current year (YYYY).
<SYSDAYTIME> Default is replaced by SYSDATE + SYSTIME from UNIX system in YYYYMMDDHHMMSSHH format.
<BRANCH> Default is replaced by USER_BRANCH_CODE of USER_TAB record, the user's default plant.
<ALLBRCH> Default is replaced by USER_BRANCHES of USER_TAB record, the list of all branches the user has security for.
<ALLPLANT> Default is replaced by USER_PLANTS of USER_TAB record, the list of all plants the user has security for.
<ALLWHSE> Default is replaced by USER_WAREHOUSES of USER_TAB record, the list of all warehouses the user has security for.
<FINWHSE> Default is replaced by USER_WHSE_ID of USER_TAB record. The user's default finished goods warehouse.
<MATWHSE> Default is replaced by USER_DEF_MAT_WHSE of USER_TAB record. The user's
Epicor 83

System Administration Reference Guide
Default Description
default raw material warehouse.
<FISCALSTART> Default is replaced by FISC_START_DATE of FISC, the start date of the current fiscal period (YYYYMMDD). Applies only to 8-digit dates.
<FISCALEND> Default is replaced with FISC_END_DATE of FISC, the end date of the current fiscal period (YYYYMMDD). Applies only to 8-digit dates.
<FISCALPERIOD> Default is replaced by the current fiscal period from the Calendar DATE vs. Fiscal DATE (DATE) code table.
<PLANT> Default is replaced by USER_PLANT_CODE of USER_TAB, the user's default plant.
<MKTGRP> Default is replaced by USER_MKT_GROUP_CODE of USER_TAB, the user's default market group.
<SERVER> Default is replaced by the default shop card server ID, cross referenced by the user's plant code. See the Shop Card Server to Plant XREF (SCXF) code table.
<TODAY> Default is replaced with the system date.
<TOMORROW> Default is replaced with day after system date.
<TWODAYSLATER> Default is replaced with a date two days from the system date. Applies only to 8-digit dates.
<YESTERDAY> Default is replaced with the day before the system date.
<PREVWEEK> Default is replaced with the day a week before the system date.
Displaying Report Names in the Viewer
The Viewer screen displays the report name instead of the file name if there is an entry on the Job Setup and Script Maintenance screen for the program ID. For example, if the Production Orders Skipped by Complete Utility [PRSR034] report has an entry in the Job Setup and Script Maintenance screen, the Viewer screen displays the report name instead of the file name.
To ensure the Viewer screen displays the report name:
1. On the Job Setup and Script Maintenance screen, in the Job ID field, enter the report program ID.
2. In the Version field, enter the report version.
3. In the Job Name field, enter the report title. The title can be up to 40 characters.
4. Click Save.
The Viewer screen now displays the report name instead of the file name.
Epicor 84

System Administration Reference Guide
Auditing
Overview
The following section describes the BVP Audit module. Please contact your Epicor representative to obtain the feature key to implement this function.
The BVP audit feature:
Creates audit records for data structures,
Determines disk space requirements based on how you use the audit functions,
Facilitates the cleanup of audit transactions outside of a standard archival routine keeping disk space usage to a minimum, and
Provides a series of standard audit screens that are called from various maintenance screens. These allow the viewing of the database table audit information.
If auditing is turned on for a specific table and specified functions, an audit record is stored identifying what was done and by what process, when it was done, and by whom. The audit system can be configured to control which data changes are audited. This is a setup issue for each plant.
Audit lookup screens exist for each audited database table. The Options menus on the maintenance screens that control each module allow access to the audit screens. Anyone with proper security can view audits on transactions or master file records.
NOTE: Care should be used before turning on full auditing for Inventory or Estimating because of the number of records that will be created.
The database tables that have audit files are:
Table Description
Production Reporting
ACTD Production Detail
ACTM Production Materials
PRODN Production Orders
Customer Master
ADR Address Data
CSPR Customer/Product Cross-reference
CUST Customer Master
SHIP Ship To
SYSMSG Customer Notes
Epicor 85

System Administration Reference Guide
Table Description
Product Master
ASM Unassembled Set Records
CSPR Customer/Product Cross-reference
PROD Product Master
SPEC Manufacturing Specifications
STDM Standard Materials
STDR Standard Routing
STDX Standard Routing/Material Cross-Reference
SYSMSG Product Notes
Code Tables
CTD Code Table Entries
Shipping
DELV Delivery Slip Header
DELVI Delivery Slip Items
SHPL Shipping Plans
SHPQ Shipping Pallet Itemized Quantities
TRIP Trip Master
Estimating
ESTC Corrugated Estimate Component
ESTM Estimate Materials
ESTR Estimate Routing
ESTSP Corrugated Estimate Manufacturing Specs
QHDR Corrugated Estimate Header
QPQB Corrugated Estimate Prices
QPRX Corrugated Estimate Product Extras
QRUNMOD Corrugated Estimate Run Modifiers
QRUNMODI Corrugated Estimate Labor Modifiers
Order Processing
ICPL Shipping/Receipt/Reservation Plans
ORD Order Header
Epicor 86

System Administration Reference Guide
Table Description
ORDI Order Items
ORMC Order Miscellaneous Charges
RGO Returned Goods Order
SPEC Order Item Variable Specifications
SYSMSG Sales Order Notes
Invoicing
INV Invoice Header
INVD Invoice Item Sales Adjustments
INVI Invoice Items
SYSMSG Invoice Notes
Pricing
PRICE Price Book Master
PRINS Pricing Instructions
SmarTrak
LOC Location Maintenance
UNIT Unit Maintenance
Element auditing is only done for records that have been changed. Not all records have elements being audited.
Audit Process
Audits are controlled through entries in an audit control table. This table stores a list of BVP database tables and columns that the system audits. Entries in this table are accessed through a maintenance screen, which allows the site system administrator to control what tables and elements are to be audited.
NOTE: The user is not able to add any audit record names or elements to the control table, but can change a flag that says whether or not a database table or column is being audited or not.
Each Audit control record has three flags specifying if audit records are to be created for additions, changes, and/or deletions.
Database triggers execute all updates to the audit records. These triggers check the audit control database tables to check if the appropriate audit switch for that database table and column is turned on, and if so, generate an audit record.
The audit data itself is kept in two database tables: one for table audits and one for column audits.
Epicor 87

System Administration Reference Guide
The following describes the table that holds the table audit data:
Element Description
Audit Number System-generated number
Application Code The application code that the table primarily belongs to. This should be the application that creates the record initially. It is edited against the new code table defined in section 5. This is a key into the table. It can be a maximum of 3 characters.
Table Name This column holds the BVP database table name being audited. It is a maximum of 30 characters.
Transaction Code A single character code identifying the transaction: A – Add, C – Change, or D – Delete.
Audit Key This holds key values from the record being audited. It can be up to 20 characters in length
Alternate Key This stores other key information about the audited record. It is 20 characters long. It can also be used as an alternate retrieval method in combination with the application and table names
Audit Date Time The system date and time that the audit transaction was created.
Logonid The server logon id of the user who made the change.
Machine The server name where the session is logged on.
Terminal ID The terminal ID of the workstation from where the change was made.
Process The process or program ID (where available) which made the change.
The following describes the table that holds the element audit data:
Element Description
Audit Number Number generated for the related table audit record.
Element Name This can be a maximum of 30 characters. It contains the column name for the data being audited. This field is only filled in when an element is being audited. It is left blank when this is a record level audit.
Old Value This is the old value of the element being audited, if this is an element change record. Otherwise, it is left blank. It should be able to contain up to 50 characters. Numeric values must be converted to character and left justified.
New Value This is the new value of the element being audited, if this is an element change record. Otherwise, it is left blank. It should be able to contain up to 50 characters. Numeric values must be converted to character and left justified.
A routine can be used to purge the audit history records older than a specified date. It is run on user request only.
Constraints and Exceptions
BVP has some tables that are specific to Multi-wall estimates that are not audited. This would be a future enhancement if it were requested. These database tables include EST, ESTMW, ESTP, and ESTQ.
Epicor 88

System Administration Reference Guide
Setting up Auditing
Reviewing Code Tables
VPE Major Application Codes (APPL)
The VPE Major Application Codes (APPL) code table holds the codes for the main BVP modules. They are based on the BVP standard naming conventions. The codes are 3 characters long and the description can be up to 40 characters in “mixed” case. It is a system table and has been loaded with the following entries during installation.
Code Description
CMA Customer/Vendor Master and Ship To
INV Invoicing
IVY Inventory
JCO Job Costing
MPP Material Planning and Procurement
OPS Sales Order Processing and Complaint Tracking
PRI Pricing
PRM Product Master
PRS Production
QUO Quotations and Estimating
SHP Shipping
UTL Utilities
Setting up Menu and Security
Use the following tables to set up menu items and screens for the Audit module.
To set up the menus, select Menu Maintenance from the System Administration menu, or use the MENU shortcut.
To set up security for the menu items and screens, select Security Maintenance from the System Administration menu, or use the SECU shortcut.
Epicor 89

System Administration Reference Guide
System Administration (SYSADMIN)
Menu Maintenance Security Maintenance
Seq
Shortcut Type Title Command Type Name
(Program ID/Shortcut)
Long Name Class Access
130 AUDIT Menu Audit Control
Menu AUDIT Audit Control
MGR Read
Audit Control (AUDIT)
Menu Maintenance Security Maintenance
Seq
Shortcut Type Title Command Type Name
(Program ID/Shortcut)
Long Name
Class Access
10 AUDITSET Screen Application Audit Control Maintenance
$VPE_QKC/audm001
Menu AUDITSET Application Audit Control Main
MGR Read
Screen AUDM001 Application Audit Control Main
MGR Write
20 AUDITPURGE
Job Audit Purge Utility
AUDITPUR Menu AUDITPURGE
Audit Purge Utility
MGR Read
30 AUDITVIEW Screen View Audit Records
$VPE_QKC/audl001
Menu AUDITVIEW View Audit Records
MGR Read
Screen AUDL001 View Audit Records
MGR Write
Setting Database Permissions
The Audit system retrieves the UNIX login name from Oracle’s V$SESSION object. You must allow the VPEMGR database user select access to that view in order to allow the audit system to get the login name.
To set the database permissions:
1. Start SQLPLUS and sign on as the database SYS user. Enter the command:
GRANT SELECT ON V_$SESSION TO VPEMGR;
2. To enable database auditing, set the Oracle start-up parameter AUDIT_TRAIL to TRUE.
Epicor 90

System Administration Reference Guide
Enabling Auditing
The Audit system uses the Collaborative Feature Access system that controls access to certain BVP features. The Audit system will not record any information if there is no valid access key.
Contact your Epicor representative for your company’s access key to the Audit system.
Using Audit Control Maintenance
The Audit Control Maintenance screen is used to turn auditing on or off for database tables and columns. The database tables that are available for audit are loaded by Epicor, and can only be modified by them.
To turn auditing on or off for a database table:
1. From the Audit Control menu, select Application Audit Control Maintenance.
Figure 24: Audit Control Maintenance [AUDM001]
2. Click Find and select an application.
3. Enter a table name or press TAB to display all tables in the application module.
Entries in this screen that identify tables only apply to the whole table. Entries that identify a table and a column apply to that column only. Audit control can be set on tables and columns separately.
NOTE: In some cases if you delete a record you will not be able to retrieve an audit record to show the deletion. If the key value has been deleted then there is no key available to search for the deletion.
Epicor 91

System Administration Reference Guide
NOTE: In some cases, especially in estimating, if you change a record like a specification element, you will never see a change audit record. Instead, you will see a Delete for the original record and an Add for the new record.
4. Complete or review the following fields:
Field Description
Application Select the application code based on the VPE Major Application Codes (APPL) code table.
Table Displays the database table that is a candidate for auditing.
Audit – A Select to audit records that are added.
Audit – C Select to audit records that are changed.
Audit – D Select to audit records that are deleted.
Column Displays the name of the column that requires changes to be audited. It is optional. If the control record does not have a column specified, then the control applies to the table. If the control record has a column specified, then the control applies to changes to the column value.
Audit? Select to audit the column.
Date Displays the date the record was changed last.
Time Displays the time the record was changed last.
Username Displays the UNIX logon ID of the user who changed this record last.
Database Table Audit Control Maintenance Data
The table will be preloaded with the following database table and column names.
Epicor 92

System Administration Reference Guide
Application Table Name Element Name Description
Customer/Vendor Master and Ship To (CMA)
ADR No element auditing Address Data
CSPR No element auditing Customer/Product Cross Reference
CUST No element auditing Customer Master
CUST_ASM_INV_FLAG Bill Sets Only Flag
CUST_CR_CHECK_FLAG Credit Check Flag
CUST_CR_LIMIT_AMT Customer Credit Limit
CUST_INV_STRATEGY_CODE
Invoice Strategy Code
CUST_PAY_TERMS_CODE Payment Terms
CUST_STATUS_CODE Customer Status Code
SHIP No element auditing Customer Ship To
Inventory (IVY) LOC No element auditing Location
WHSE_ID Warehouse
UNIT No element auditing Unit
DELVI_ITEM_NO Delivery Slip Item Number
DELV_ID Delivery Slip Number
PRODN_ID Production Order
SHPL_ID Pick List
UNIT_LOC_ID Unit Location
UNIT_PCS_QTY Number of Pieces on the Unit
UNIT_QTY Unit Quantity
UNIT_STAUS_CODE Unit Status
WHSE_ID Warehouse
Invoicing (INV) INV No element auditing Invoice Header
INV_PAY_TERMS_CODE Payment Terms
INV_TYPE_CODE Invoice Type
INVD No element auditing Invoice Item Sales Adjustments
INVD_AMT Adjustment Amount
INVD_RATE Adjustment Rate
INVI No element auditing Invoice Items
INVI_DELV_TERMS_CODE Delivery Terms
Epicor 93

System Administration Reference Guide
Application Table Name Element Name Description
INVI_FRT_TERMS_CODE Freight Terms
INVI_QTY Invoice Item Quantity
INVI_UNIT_NET_WGT Weight per unit
INVI_UNIT_PRICE_AMT Price
Material Planning and Procurement
REQ No element auditing Requisition
PRODN_ID Production Order
PROD_ID Product ID
REQ_REF_ID Requisition Reference ID
REQ_REF_TYPE_CODE Requisition Reference Type
STDM_CODE Standard Materials
SN No element auditing Shipping Notice
SNI No element auditing Shipping Notice Item
Order Processing and Complaint Tracking(OPS)
ICPL No element auditing Shipping/Receipt/ Reservation Plans
ORD No element auditing Order Header
ORD_ARRIVE_DATE Arrival Date
ORD_DELV_TERMS_CODE Delivery Terms
ORD_FRT_TERMS_CODE Freight Terms
ORD_INV_STRATEGY_CODE
Invoice Strategy
ORD_SHIP_DATE Ship Date
ORD_STATUS_CODE Order Status Code
ORDI No element auditing Order Items
ORDI_ARRIVE_DATE Order Item Arrival Date
ORDI_QTY Order Item Quantity
ORDI_SHIP_DATE Order Item Ship Date
ORDI_STATUS_CODE Order Item Status
ORDI_UNIT_PRICE_AMT Order Item Price
ORMC No element auditing Order Miscellaneous Charges
RGO No element auditing Returned Goods Order
RGO_STATUS_CODE Returned Goods Order Status
Epicor 94

System Administration Reference Guide
Application Table Name Element Name Description
RGOD No element auditing Returned Goods Detail
RGOD_DISPOSITION_CODE Returned Goods Disposition
WHSE_ID Warehouse
RGOI No element auditing Returned Goods Order Item
RGOI_STATUS_CODE Returned Goods Order Item Status
RGOP No element auditing Returned Goods Pick Up Order
RGOPI No element auditing Returned Goods Pick Up Order Item
Pricing (PRI) PRINS No element auditing Pricing Instructions
Product Master (PRM)
ASM No element auditing Unassembled Set Records
PMSC No element auditing Miscellaneous Charge
PROD No element auditing Product Master
STDM No element auditing Standard Materials
STDR No element auditing Standard Routing
Production (PRS) ACTD No element auditing Production Detail
ACTD_ACCOUNT_NUMBER The Production Order Number or Overhead Activity Code
ACTD_ACROSS_QTY The number out
ACTD_COMPLETE_FLAG Activity Complete Flag
ACTD_DATE Start Date
ACTD_FINAL_QTY Quantity Booked to Inventory
ACTD_QTY The produced quantity
ACTD_RUN_CONVERT_FACTOR
The number on
ACTD_START_TIME Start Time
ACTD_STOP_DATE Stop Date
ACTD_STOP_TIME Stop Time
ACTD_TYPE_CODE The activity code
ACTM No element auditing Production Materials
ACTM_QTY Quantity of Material Consumed
MAT_ID Material ID
Epicor 95

System Administration Reference Guide
Application Table Name Element Name Description
ACTU No element auditing Production Detail Unit
PRODN No element auditing Production Orders
PRODN_COMPLETE_FLAG Production Complete Flag
PRODN_INVT_QTY Production Quantity booked to Inventory
PRODN_QTY Production Quantity
PRODN_REQD_DATE Production Required By Date
PRODN_SCHED_FLAG Production Scheduled Flag
SCHR No element auditing Scheduled Routing
Quotations and Estimating (QUO)
ESTC No element auditing Corrugated Estimate Component
ESTM No element auditing Estimate Materials
ESTR No element auditing Estimate Routing
ESTSP No element auditing Corrugated Estimate Manufacturing Specs
ESTSP_VALUE_TEXT The value of the spec.
QHDR No element auditing Corrugated Estimate Header
QPQB No element auditing Corrugated Estimate Prices
QPRX No element auditing Corrugated Estimate Product Extras
QRUNMOD No element auditing Corrugated Estimate Run Modifiers
QRUNMODI No element auditing Corrugated Estimate Labor Modifiers
Shipping (SHP) DELV No element auditing Delivery Slip Header
DELVI No element auditing Delivery Slip Items
DELVI_QTY Delivery Slip Quantity
DELVI_STATUS_CODE Delivery Slip Item Status (complete or backordered)
DELVI_TOT_WGT Total Weight of item on delivery slip
SHPL No element auditing Pick List
SHPQ No element auditing Shipping Pallet Itemized Quantities
TRIP No element auditing Trip Master
Utilities (UTL) CTD No element auditing Code Table Entries
CTD_CODE Code on Table
CTD_DESC_TEXT Code Translation or Description
CTD_STATUS_CODE Code Status (e.g. Obsolete)
Epicor 96

System Administration Reference Guide
Application Table Name Element Name Description
SCOM No element auditing Sales Commission
SCOMI No element auditing Sales Commission Item
SYSMSG No element auditing Notes
SYSMSG_TEXT Note text
USER_TAB No element auditing User Table
Epicor 97

System Administration Reference Guide
Reviewing Price Audit History
To view the audit history of all prices associated with a selected product:
1. On the Price Master Maintenance screen, from the Options menu, select Price Audit History.
Figure 25: Price Audit [AUDL003]
2. Review the following fields:
Field Description
Date Displays the date the price record was created.
Time Displays the time the price record was created.
Created by Displays the logon ID of the person who created the record.
Modified by Displays the login ID of the person who made the price change.
Product Displays the product related to the price record.
Grp Displays the price group.
Region Displays the price region.
Seq Displays the price sequence.
Status Displays the status of the price audit:
N - New
C - Changed
D - Deleted
Epicor 98

System Administration Reference Guide
Field Description
The first line displays the Old information and the second line displays New information for the following fields
Br Displays the price break number.
Minimum Quantity Displays the minimum quantity.
Maximum Quantity Displays the maximum quantity.
Price Displays the product’s price.
Effective Displays the effective date of the product’s price.
Expires Displays the expiry date of the product’s price.
Reviewing Order Item Audit History
To view the audit history of all order items associated with a selected order, including deletions:
1. On the Order Entry screen, from the Options menu, select Item Audit History.
Figure 26: Order Item Audit [AUDL004]
2. Review the following fields:
Field Description
Date Displays the date that the order item’s price was changed.
Epicor 99

System Administration Reference Guide
Field Description
Time Displays the time that the order item’s price was changed.
Logon ID Displays the logon ID of the person who changed the price.
Process Displays the BVP process (program ID) that was used to change the price.
Order Displays the sales order number for the price change.
Item Displays the sales order item number for the price change.
Product Displays the product that was affected by the price change.
Type Displays the type of audit record:
N - New
C - Changed
D - Deleted
The first line displays the Old information and the second line displays New information for the following fields
Quantity Displays the sales order item quantity.
Price Displays the sales order item price.
Ship Displays the sales order item ship date.
Arrive Displays the sales order item arrive date.
Reviewing Audit History (Generic)
This screen displays the audit history for a selected record.
The ID field holds the key information as prescribed for the table and the Alt ID field displays the alternate key from the audit file (e.g. production order for production statistic). Using the option “Details” or the designer command “DETA”, and entering a line number or range of line numbers, you can view the specific details of the table change.
To view the audit history for a record:
1. From the Audit Control menu, select View Audit Records.
Epicor 100

System Administration Reference Guide
Figure 27: Audit History [AUDL001]
2. Click Find.
3. Complete or review the following fields:
Field Description
Application Select the Application that comes from the VPE Major Application Codes (APPL) code table.
Table Name Enter or modify the database table name that is a candidate for auditing.
ID Enter or modify the key information as prescribed for the database table.
NOTE: You must enter any leading 0’s.
Alternate ID Enter or modify the alternate key from the audit file, for example, production order for production statistic.
Type Displays the type of audit transaction:
A: Added
C: Changed
D: Deleted
Date Displays the date the audit record was created.
Epicor 101

System Administration Reference Guide
Field Description
Time Displays the time that the audit record was created.
ID Displays the key information as prescribed for the database table.
Alternate ID Displays the alternate key from the audit file (e.g. production order for production statistic).
Logon ID Displays the NT login of the user who last changed this record. The only element that can be changed on this table by a user is the audit flag. This element is left blank when BVP creates the audit record and the flag is originally set to N.
Details? Checked if there are specific details available for the audit.
The Audit History Details screen shows the full length of column name, old and new values of any changes associated with the selected table audit record.
NOTE: If auditing is turned on for any table, you will always have access to the Audit History Details screen from the Audit History screen. However, if no columns for that table are being audited you will get a “no records found” message on the Details screen.
To view the Audit History Details screen for a record:
1. On the Audit History screen, right-click a record that has the Details check box selected, and select Details.
Figure 28: Audit History Details [AUDL002]
Epicor 102

System Administration Reference Guide
2. Review the following fields:
Field Description
Application Enter or modify the application code based on the VPE Major Application Codes code table (APPL).
Table Name Enter or modify the BVP database table name that is a candidate for auditing.
ID Enter or modify the key information as prescribed for the database table
Alternate ID Enter or modify the alternate key from the audit file, for example, production order for production statistic.
Column Displays the name of the column, which requires changes to be audited. It is optional. If the control record does not have a column specified, then the control applies to the table. If the control record has a column specified, then the control applies to changes to the column value.
Original Value Displays the original value.
New Value Displays the new value.
Epicor 103

System Administration Reference Guide
Purging Audit Records
To purge audit records:
1. From the Audit Control menu, select Audit Purge Utility.
Figure 29: Audit Purge Utility [AUDITPUR]
2. Complete the following fields:
Field Description
Purge Date Enter the purge date. All transactions up to and including this date will be purged from the system. There is no backup of these transactions.
Job Identifier Enter a unique RUNID if a re-run is necessary.
Rollback Segment Name
Enter the rollback segment name to use.
Record Sets/Transaction
Enter the number of master records to process between database commits.
NOTE: The log file includes detailed information regarding the progress of the job. The log file can be found in $VPE_TMP directory and is called AUDITPURGE_<DATETIME>.log
Epicor 104

System Administration Reference Guide
Using the Learning Center
The Learning Center is a searchable database of BVP business and user procedures. You can search the Learning Center on the Search tab by entering a USR number or keyword, or browse by release on the Contents tab.
NOTE: If you prefer to use a custom Help file or link to another file from the Learning Center icon, you can modify the LRNCTR and LRNCTR2 entries in the Global Constants (GCON) code table.
Setting up the Learning Center
Learning Center File
To set up the Learning Center:
1. Obtain the LearningCenter.zip file from your Epicor representative.
2. Extract the files to the location specified by the LRNCTR entry in the Global Constants (GCON) code table.
Setting up Code Tables
Global Constants (GCON)
Entry Description
LRNCNTR Enter the path to the mapped drive or physical location of the Learning Center.chm file.
NOTE: It is important to place a final ‘\’ at the end of the path.
NOTE: The length of the path is restricted to 40 characters.
LRNCTR2 Enter the name of the file.
NOTE: If you prefer to use a custom Help file or document instead of the default Learning Center HTML Help file, you can modify these two code table entries to point to the appropriate file. File types supported are: HTML, Word documents, Excel documents, PDF files, CHM files.
Epicor 105

System Administration Reference Guide
Here is an example:
Epicor 106

System Administration Reference Guide
Using the Learning Center
Opening the Learning Center
To open the Learning Center:
1. Click the Learning Center button.
Epicor 107

System Administration Reference Guide
The Learning Center screen opens:
You can use the Contents or Search tabs to find the procedures you are looking for.
Epicor 108

System Administration Reference Guide
Running Background Jobs on Multiple Application Servers
You can run background jobs on multiple application servers.
Administration
Code Table Setup
Background Job Defaults (BGDF)
Review the following entries in the Background Job Defaults (BGDF) code table:
Code Description
BGHOST Host name of background job server. This entry will be case sensitive.
The default value is blank.
BGREMOTECMD Command to use to start background jobs on a remote server (remsh, ssh, etc.). Use the marker “<host>” to indicate the position in the command where the remote host is to be placed and use the marker “<cmd>” to indicate the position where the remote command is to be placed.
For example “remsh <host> <cmd>”.
The default value is blank.
Epicor 109

System Administration Reference Guide
Here is an example:
Background Job Stop Methods (BGSM)
Review the following entries in the Background Job Stop Methods (BGSM) code table. These are the new stop background jobs added to the system:
Code Description
BJ_RGO S opst005
BJ_STACK J STOPSTAK
BJ_WDOG J STOPWDOG
BJ_RESET J STOPRSET
EOC J STOPEOC
WEBIMPOR J STOPECO
ECO J STOPECO
CUSTINTF J STOPCSIF
EDIU002 J STOPASNI
EDIU003 J STOPASNO
EDIASN J STOPEASN
HRMS J STOPHRMS
Epicor 110

System Administration Reference Guide
Code Description
MPCR021 J STOPFRT
CUSTAR J STOPCSAR
EDIU002 J STOPASNI
EDIU003 J STOPASNO
End User Instructions
Running a Background Job
When running a background job, the program first checks whether or not there is a remote host name specified in the Background Job Defaults (BGDF) code table. If the BGHOST entry exists and the host name is different than the current host, the program initiates the background job on the remote server. If the BGHOST entry in BGDF is blank, the program initiates the background job on the current host.
Epicor 111

System Administration Reference Guide
Using the Background Job Watchdog
The Background Job Watchdog routine watches and monitors other background jobs. If any of the other background jobs fail, the Watchdog sends a message to specified users.
NOTE: Background jobs are crucial for certain BVP functions and it is important that the Watchdog be set up correctly. Please contact your Epicor representative if you need additional information.
Setting up the Watchdog
Setting up Code Tables
Global Constants (GCON)
Check the SYSADMIN entry in the Global Constants (GCON) code table to ensure that the people who need to be notified by the Watchdog are defined for the code.
Code Description
SYSADMIN Comma delimited list of users.
These are the users who will be notified when a background job fails.
Here is an example:
Epicor 112

System Administration Reference Guide
Background Jobs (BGJB)
Check that the BJ_WDOG entry exists in the Background Jobs (BGJB) code table.
Code Description
BJ_WDOG Watchdog
Also, check that there are entries for all the background jobs that you want the Watcher to watch.
Here is an example:
Epicor 113

System Administration Reference Guide
Background Job Status Messages (BGST)
Check that the following codes exist in the Background Job Status Messages (BGST) code table. You can change the wording of the background job status messages, if necessary.
Code Description
E Contact I/S dept or Epicor immediately
F RECORD processing failure – check log
W Background job restarted
Here is an example:
Epicor 114

System Administration Reference Guide
Background Job Stop Method (BGSM)
Check that the BJ_WDOG entry exists in the Background Job Stop Method (BGSM) code table:
Code Description
BJ_WDOG J STOPWDOG
Here is an example:
Setting up Menu and Security
Use the following tables to set up menu items and screens for the Audit module.
To set up the menus, select Menu Maintenance from the System Administration menu, or use the MENU shortcut.
To set up security for the menu items and screens, select Security Maintenance from the System Administration menu, or use the SECU shortcut.
Background Jobs Maintenance (BACKGROUND)
Menu Maintenance Security Maintenance
Seq Shortcut Type Title Command
Type Name
(Program ID/Shortcut)
Long Name
Class Access
10 STARTPRO Job Start BJ_PROD Menu STARTPROD Start MGR Read
Epicor 115

System Administration Reference Guide
Menu Maintenance Security Maintenance
Seq Shortcut Type Title Command
Type Name
(Program ID/Shortcut)
Long Name
Class Access
DN Production Order Creation Job
N N Production Order Creation Job
20 STOPPRODN
Screen Stop Production Order Creation
$VPE_PHC/pspot002
Menu STOPPRODN
Stop Production Order Creation
MGR Read
Screen PSPOT002 Stop Production Order Creation
MGR Write
30 STARTINV Job Start Invoice Calculation Job
BJ_INV Menu STARTINV Start Invoice Calculation Job
MGR Read
40 STOPINV Screen Stop Invoice Calculation Job
$VPE_PHC/inint002
Menu STOPINV Stop Invoice Calculation Job
MGR Read
Screen ININT002 Stop Invoice Calculation Job
MGR Write
50 STARTJCOST
Job Start Job Costing Job
BJ_JCOST
Menu STARTJCOST
Start Job Costing Job
MGR Read
60 STOPJCOST
Screen Stop Job Costing Job
$VPE_PHC/jcpmu005
Menu STOPJCOST Stop Job Costing Job
MGR Read
Screen JCPMU005 Stop Job Costing Job
MGR Write
90 STARTEDI Job Start the EDI Interface
BJ_EDI Menu STARTEDI Start the EDI Interface
MGR Read
100 STOPEDI Screen Stop the EDI Interface
$VPE_PHC/ininu010
Menu STOPEDI Stop the EDI Interface
MGR Read
Screen ININU010 Stop the EDI Interface
MGR Write
110 CLEANUP Proced Delete Old $VPE_PH Menu CLEANUP Delete Old MGR Read
Epicor 116

System Administration Reference Guide
Menu Maintenance Security Maintenance
Seq Shortcut Type Title Command
Type Name
(Program ID/Shortcut)
Long Name
Class Access
ure VPE Files C/utcut001.sh
VPE Files
115 TCLEANUP Job Delete Old VPE Files (Thin Client)
TCLEANUP
Menu TCLEANUP Delete Old VPE Files (Thin Client)
MGR Read
120 STARTCTRIM
Job Start CorrLink Production Upload Job
BJ_CTRIM
Menu STARTCTRIM
Start CorrLink Production Upload Job
MGR Read
130 STOPCTRIM
Job Stop CorrLink Production Upload Job
BJ_CTRIF Menu STOPCTRIM Stop CorrLink Production Upload Job
MGR Read
140 STARTNOTFY
Job Start the Background Job Notifier
BJNOTIFY
Menu STARTNOTFY
Start the Background Job Notifier
MGR Read
150 STARTWDOG
Job Start Background Job Watchdog
BJ_WDOG
Menu STARTWDOG
Start Background Job Watchdog
MGR Read
160 STOPWDOG
Job Stop Background Job Watchdog
STOPWDOG
Menu STOPWDOG Stop Background Job Watchdog
MGR Read
170 RESETWD Job Clear Watchdog Job Check Stops
RESETWD
Menu RESETWD Clear Watchdog Job Check Stops
MGR Read
180 BGERR Screen Background Job Errors
$VPE_PHC/utlm001
Menu BGERR Background Job Errors
MGR Read
Screen UTLM001 Background Job Errors
MGR Write
190 UTLR001 Job Background Job Error Report
UTLR001 Menu UTLR001 Background Job Error Report
MGR Read
200 STARTALL Job Start All Background Jobs
STARTALL
Menu STARTALL Start All Background Jobs
MGR Read
Epicor 117

System Administration Reference Guide
Menu Maintenance Security Maintenance
Seq Shortcut Type Title Command
Type Name
(Program ID/Shortcut)
Long Name
Class Access
210 STOPALL Job Stop All Background Jobs
STOPALL Menu STOPALL Stop All Background Jobs
MGR Read
220 BJ_RESET Job Nightly Background Job Reset
BJ_RESET
Menu BJ_RESET Nightly Background Job Reset
MGR Read
230 STOPRESET
Job Stop Background Job Reset
STOPRSET
Menu STOPRESET Stop Background Job Reset
MGR Read
Job Setup Technical Note
JOBS001_RUN_FLAG environment variable gets set to “Y” for any job initiated that has been set up in the Job Setup and Script Maintenance screen. This could be used by anyone using job setup to check if a job has been initiated from job setup [JOBS001] and vary processing in a shell script based on that flag.
$VPE_DAT directory must have group read and write access.
Using the Watchdog
The Background Job Watchdog is a BVP program that watches the other background jobs.
The Watchdog runs on a timed basis, checking that all the specified jobs are running:
If a watched job is not running, it restarts the job.
If a watched job is terminated and restarted a specified number of times successively, then the Watchdog writes a message with a status of E to an error file. Any time during a check that a job is found running, the failure count is reset to zero for that job.
You can specify that a message be written to an error file each time a job terminates, rather than when the maximum number of failures occurs. The message status for these errors is W.
After a maximum number of failures, a message is written out and the job is no longer checked. The stop check file for the background job must be removed after the reason for background job failure is corrected, and then the job must be restarted.
All errors that have been written by the Watchdog appear on the screen only when a user selects a menu item or returns to the menu. If the screen is inactive, then no message is displayed.
You can specify the users to notify of errors in the SYSADMIN entry in the Global Constants (GCON) code table.
Epicor 118

System Administration Reference Guide
Messages display the job name as translated in the Background Jobs (BGJB) code table with a message based on the status (E or W) from the Background Job Status Messages (BGST) code table.
You can acknowledge the message or print the message (which also acknowledges the message). Printing the message sends it to the printer for the current branch specified on the Configure Branch Offices (BRCF) code table.
Acknowledging or printing a message clears the status and sets an acknowledgement date and time.
You can view messages on the Background Job Errors screen. All messages appear on the screen, whether acknowledged or not. You can delete messages (regardless of the status), but you cannot add or modify messages.
You can print a report of all messages. The report is the same format as the print option of a message, but more than one error can be reported.
If a stop check file for a background job exists ($VPE_DAT/STOP_WDOG_<job_name>, where <job_name> is the name of the background job in the Job Setup screen), then that job is not checked.
Stopping a job manually from the menu creates a stop check file for that job, which disables checking by the Watchdog. The check file is automatically removed when the job is manually restarted.
You can remove check stops for background jobs (all jobs if blank) using the Clear Watchdog Check Stops job.
To stop the Watchdog, select Stop Background Job Watchdog from the Background Jobs Maintenance menu. A file is created called $VPE_DAT/STOP_WDOG. On the Watchdog’s next check cycle, it finds that file, removes it and stops. If that file exists on start-up, it is removed and start-up continues.
The Watchdog does not find hanging jobs (jobs that are running but not doing anything).
There are no checks to see if the Watchdog process itself has terminated.
Starting the Background Job Watchdog
To start the Background Job Watchdog:
1. From the Background Jobs Maintenance menu, select Start Background Job Watchdog.
Epicor 119

System Administration Reference Guide
Figure 30: Background Job Watchdog [BJ_WDOG]
2. Complete the following fields:
Field Description
List of Background Jobs
Enter > to select the background jobs to watch from the Background Jobs (BGJB) code table. Specify up to eight jobs to watch.
Check Cycle Time Enter how often in seconds the Watchdog checks the background jobs. The default is 60 seconds.
Maximum Restarts Enter the number of successive restarts before the Watchdog reports a major error. The default is 3.
Notify all Restarts Enter Y to write a message for every background job failure. The default is N.
Remove Check Stops
Enter Y to clear out all stop files that prevent a background job check or start-up. The default is Y.
3. When you have completed the fields, click Run to start the Watchdog.
Epicor 120

System Administration Reference Guide
Stopping the Background Job Watchdog
To stop the Background Job Watchdog:
1. From the Background Jobs Maintenance menu, select Stop Background Job Watchdog.
Figure 31: Stop Background Job Watchdog [STOPWDOG]
2. Click Run to stop the Watchdog.
Epicor 121

System Administration Reference Guide
Clearing the Watchdog Job Check Stops
To clear the Watchdog job check stops:
1. From the Background Jobs Maintenance menu, select Clear Watchdog Job Check Stops.
Figure 32: Clear Watchdog Job Check Stops [RESETWD]
2. Complete the following fields:
Field Description
List of Background Jobs
Enter > to select the background jobs to watch from the Background Jobs (BGJB) code table. Specify up to eight jobs to watch.
3. When you have completed the fields, click Run.
Epicor 122

System Administration Reference Guide
Reviewing Background Job Errors
To review background job errors:
1. From the Background Jobs Maintenance menu, select Background Job Errors.
Figure 33: Background Job Errors [UTLM001]
2. Review the following fields:
Field Description
User Displays the name of the user who ran the background job.
Status Displays W or E.
Job Displays the Job ID.
Created Displays the date the job failed.
(unlabeled) Displays the time the job failed.
Acknowledged Displays the date the job was acknowledged.
Epicor 123

System Administration Reference Guide
Field Description
(unlabeled) Displays the time the job was acknowledged.
Deleting an Error Message
To delete a message:
1. On the Background Job Errors screen, right-click a message, and select Delete.
Printing a Background Job Error Report
To print a Background Job Error report:
1. From the Background Jobs Maintenance menu, select Background Job Error Report.
Figure 34: Background Job Error Report [UTLR001]
Epicor 124

System Administration Reference Guide
2. Complete the following fields:
Field Description
Create Date Enter the date the background job error occurred.
Create Time Enter the time the background job error occurred.
User Name Enter the name of the user to select error records for.
3. When you have completed the fields, click Run.
Starting All Background Jobs
To start all specified background jobs not currently running:
1. From the Background Jobs Maintenance menu, select Start All Background Jobs.
Figure 35: Start All Background Jobs [STARTALL]
Epicor 125

System Administration Reference Guide
2. Complete the following fields:
Field Description
List of Background Jobs
Enter > to select the background jobs to watch from the Background Jobs (BGJB) code table. Specify up to eight jobs to watch. All jobs are given the same priority.
Individual routines that normally start background jobs are initiated from this START job.
NOTE: If Watchdog is listed, it is started after all other jobs have started.
3. When you have completed the fields, click Run.
Stopping All Background Jobs
To stop all specified background jobs currently running:
1. From the Background Jobs Maintenance menu, select Stop All Background Jobs.
Figure 36: Stop All Background Jobs [STOPALL]
Epicor 126

System Administration Reference Guide
2. Complete the following fields:
Field Description
List of Background Jobs
Enter > to select the background jobs to watch from the Background Jobs (BGJB) code table. Specify up to eight jobs to stop.
Individual routines that normally stop background jobs are initiated from this STOP job.
3. When you have completed the fields, click Run.
NOTE: You must run this job before you shut down the database, to prevent background jobs from hanging.
Resetting Background Jobs Nightly
The Nightly Background Job Reset job stops all specified jobs that are currently running, waits a specified amount of time, and then restarts the jobs at the specified time each day.
To automatically reset all background jobs:
1. From the Background Jobs Maintenance menu, select Nightly Background Job Reset.
Figure 37: Nightly Background Job Reset [BJ_RESET]
Epicor 127

System Administration Reference Guide
2. Complete the following fields:
Field Description
List of Background Jobs
Enter > to select the background jobs to watch from the Background Jobs (BGJB) code table. Specify up to eight jobs to watch.
Run Time Enter the time of day that the job is set to run (using the 24 hour clock).
Seconds before Restart
Enter the length of time in seconds before restarting the jobs.
3. When you have completed the fields, click Run.
Technical Note
Uses UNIX “at” command to submit the job and resubmit itself each time it runs to run at a specified time each night (or day if desired). Therefore, the at.allow and at.deny files must be set up correctly for the system. Remove at.allow file and empty at.deny file to allow global access, or enter users that will be responsible for these jobs in the at.allow file. Refer to UNIX documentation for more details (i.e., which directory these files are in, etc.)
Job is stopped from menu. Writes out a file called $VPE_DAT/STOP_BJ_RESET and on next cycle, the BJ_RESET routine finds this file and stops without doing a restart. Can also remove the job from the “at” list by using the appropriate UNIX “at” command.
Epicor 128

System Administration Reference Guide
Stopping the Resetting of Background Jobs
To stop the nightly resetting of all background jobs:
1. From the Background Jobs Maintenance menu, select Stop Background Job Reset.
Figure 38: Stop Background Job Reset [STOPRSET]
2. Click Run to stop the Nightly Background Job Reset.
Epicor 129

System Administration Reference Guide
Setting up the Picklist Failure Notification Program
The Picklist Failure Notification program immediately notifies selected users should a pick list finish fail.
NOTE: The notification is sent only to users defined in the SYSADMIN code in the Global Constants (GCON) code table. The message displays only when a user selects a menu item or returns to the menu.
When a pick list finish fails, users should contact their MIS department or their Epicor representative. If necessary, a process can be run to cleanup any data. (This process should only be run by an Epicor representative.)
Setting up the Picklist Failure Notification
Setting up Code Tables
Global Constants (GCON)
Check the SYSADMIN entry in the Global Constants (GCON) code table to ensure that the people who need to be notified of pick list failures are defined for the code.
Code Description
SYSADMIN Comma delimited list of users.
These are the users who will be notified when a pick list fails.
Background Jobs (BGJB)
Check that the following entries exist in the Background Jobs (BGJB) code table.
Code Description
PICKLIST Picklist
PL_INV Picklist Inventory
Also, check that there are entries for all the background jobs that you want the Watcher to watch.
Technical Note
Notification
Users defined in the GCON table will be notified when the Picklist Finish fails. Users should contact their Epicor representative to review the situation and perform the Rerun routine.
Epicor 130

System Administration Reference Guide
Files are saved to $VPE_ERROR on any failure if this directory exists.
Existing notification by UNIX mail on inventory failure still takes place, but the error log is now written to $VPE_ERROR.
Checking for UNIX errors occurs at the end of each QTP run, after the inventory update and after the delivery slip print routine.
Data expression errors and similar errors will not be caught by the error checking.
Picklist Rerun Routine
A new routine has been created $VPE_BIN/pl_rerun.sh which is intended for Epicor use only.
The routine will start the process from the point of failure and continue the run.
Epicor 131

System Administration Reference Guide
Using the Go Live Utilities
The Go Live utilities provide a method of aging finished goods inventory at Go Live time.
Setting up the Go Live Utilities
Setting up Code Tables
Radio Frequency Defaults (RFDF)
Enter the following codes appropriate for your site in the Radio Frequency Defaults (RFDF) code table:
Code Description
UNITWC<plant> Work Center to book inventory to, for pre-printed status units.
NOTE: The work center must belong to the plant.
Here is an example:
Epicor 132

System Administration Reference Guide
Setting up Menu and Security
Use the following tables to set up menu items and security.
To set up the menus, select Menu Maintenance from the System Administration menu, or use the MENU shortcut.
To set up security for the menu items and screens, select Security Maintenance from the System Administration menu, or use the SECU shortcut.
Go Live Utilities (GOLIVE)
Menu Maintenance Security Maintenance
Seq
Shortcut Type Title Command
Type Name
(Program ID/Shortcut)
Long Name Class Access
10 GOLPRODN
Screen Old Production Orders for Go Live
$VPE_PHC/prsm001
Menu GOLPRODN Old Production Orders for Go Live
MGR Read
Screen PRSM001 Old Production Orders for Go Live
MGR Write
20 IVYAGE Job Backdate Inventory Transactions
IVYAGE Menu IVYAGE Backdate Inventory Transactions
MGR Read
30 AFTGOLIV Job After Go Live Cleanup
AFTGOLIV
Menu AFTGOLIV After Go Live Cleanup
MGR Read
Additional Security Setup
The following screens do not appear on a menu, but do require security to be set up.
Security Maintenance
Type Name
(Program ID/Shortcut)
Long Name Class Access
Screen PRSM002 Print Load Tags for Go Live MGR Write
Epicor 133

System Administration Reference Guide
Entering and Aging Existing Inventory
Complete the following steps to enter and age existing inventory at Go Live time:
1. Enter production orders for each lot of existing inventory using the new Old Production Orders for Go Live screen. The orders are assigned to the plant code shown at the top of the screen. The orders are created with a ‘Complete’ status, so no schedule routings or materials records are generated. However a load tag and planned production record are required to enable printing of load tags.
The manufacturing date must be set to a date in the past, and will be used later to back date inventory for aging purposes. The date can be any date in the past, but it must be setup correctly in the Calendar DATE vs. Fiscal DATE (DATE) code table and the FISCAL table.
If a Reservation Order is required, select the Reservation Order check box. Enter the Customer PO, Order Number from the old system, and the price. A price can be entered manually or selected. There is no automatic price lookup available.
2. Using the Load Tag Print line option from the same screen, print the required number of load tags. The warehouse shown on the screen comes from the Manufacturing Plant Code (MPC) code table for the production order’s manufacturing plant. If the product is unit-tracked in the warehouse, then “P” status (pre-printed) units will be generated based on the number of loads specified. Ensure that the load quantity correctly reflects the number of pieces on each unit. The value shown is the default pallet quantity for the product.
3. Perform a physical count in each warehouse. For unit-tracked warehouses, the “P” status units should be scanned. Inventory will be booked to the warehouse of the work center specified on the Radio Frequency Defaults (RFDF) code table entry for the UNITWC + user’s default plant code. The transactions are stamped with the current date/time and fiscal period. For lot tracked warehouses, enter the count into the BVP Physical Count screen by the production order lot numbers. Remember to POST the physical count after reviewing the Proof Lists.
4. Use the IVYAGE option on the GOLIVE menu to back date the manufacturing inventory transactions. This job must be run for each warehouse after the physical count has been posted. For unit-tracked products, it will take the manufacturing transactions (“M” source) that were generated as the pre-printed units were scanned, and change the date and fiscal period to the manufacturing date specified on the production order. For lot-tracked only products, it will take the physical count transactions (“PC” type adjustment transactions) that were generated when the physical count was posted, and change the date and fiscal period as described above. The inventory aging reports use the earliest inventory transaction date for the lot to age the inventory.
5. After all of the physical counts have been performed, use the AFTGOLIV option on the Go Live menu to perform the cleanup utility. This job must be run by Plant. It will cleanup any load tag and planned production records for the go live productions orders. It will also change the status on any unscanned unit records to “consumed”. That way, if any of these tags were placed on units in non-unit tracked warehouses, the units will be transferred correctly if they are scanned later, instead of being booked into inventory in the unit-tracked warehouse and not removed from inventory in the lot tracked warehouse.
Epicor 134

System Administration Reference Guide
Entering Production Orders for Existing Inventory
Entering Actual Costs for Production Orders before Go Live
Prior to going live with BVP, new production orders must be entered for all existing inventory in order to print load tags for all the inventoried products.
To accomplish this, a special order entry screen exists that allows for the production orders to be entered and automatically completed. The completion of these orders ensures that they are not sent to a production interface to be manufactured and do not appear on the production order backlog.
In addition, inventory data and the accompanying orders can be built using a data management script (DMS) using an input spreadsheet or entered manually and costs updated after entry. (See USR 8584).
When production orders are entered, a manufacture date is assigned that allows for the inventory transactions to be backdated to the date specified for accurate aging of inventory. Upon saving the entries on the screen, the production orders are automatically flagged as completed.
In order to value inventory by actual production order costs, these legacy orders must be assigned an actual cost value manually because there are no production statistics to allow these orders to be costed by BVP.
If the actual cost to be used to value the inventory associated with the production order is known, enter the actual cost per pricing unit (normally per thousand). If no actual cost for the order is known, leave this value set to 0. When finished goods inventory is valued, even if the value by actual cost option is chosen, these items will still be valued by standard cost.
Upon saving the data on the screen, the production order will be called complete, and the production order’s completion date will be set to the date of manufacture entered. If an actual cost value has been entered, an actual cost record for the production order will be created without any detailed breakdown. The cost quantity will be the quantity entered on the screen because the actual inventory quantity is not known at this time. However, this quantity is supposed to be the quantity in inventory for the order. The total cost will be the supplied cost per production order for the remaining quantity. The effective date of the cost record will also be the entered manufacture date of the production order.
Epicor 135

System Administration Reference Guide
To enter actual costs for completed production orders that you are entering for existing inventory at Go Live time:
1. From the Go Live menu, select Go Live Production Orders.
Figure 39: Old Production Orders for Go Live [PRSM001]
2. Complete or review the following fields:
Field Description
Plant Select the plant code. Defaults to the plant specified on your user profile. If you enter a new plant code, any orders that you have already entered will be cleared.
FG Warehouse Displays the Finished Goods Warehouse from the Manufacturing Plant Code (MPC) code table.
Product Enter or modify the Product ID.
NOTE: You cannot change the product on a go-live order after you press TAB in the Product field.
Description Displays the product description.
Prodn Order Enter or modify the production order number generated by the system.
Supply Order Enter or modify the supply order number.
Sales Order? Select is this is a sales order.
Type Select the order type.
Supply Order/Requisition?
Select to create a Supply Order and Requisition. Can be selected at any time, but it cannot be cleared after the order has been created.
Quantity Enter or modify the remaining inventory quantity, not the original order quantity.
Epicor 136

System Administration Reference Guide
Field Description
NOTE: If you change the Quantity field after entering an actual cost, BVP displays a message whether to update the actual cost.
Customer OPTIONAL: Enter or modify the customer ID and name.
Vendor OPTIONAL: Enter or modify the vendor ID and name. This field is required if the Supply Order/Requisition check box is selected.
Mfg/Recv Date Enter or modify the manufacturing/received date.
Ship To OPTIONAL: Enter or modify the ship-to number and description. This field is required if the Reservation Order check box is selected.
Receive To OPTIONAL: Enter or modify the receive-to number and description. This field is required if the Supply Order/Requisition check box is selected.
Customer PO Enter or modify the customer purchase order. The value entered here will be stored in the PO and PO Line fields on the Reservation Order and Order Detail.
Old Sales Order Enter or modify the old sales order number to find orders again by the old sales order number.
NOTE: BVP stores the old sales order number on a cross-reference table (only visible in the database). The number will continue to be stored in the second line of the additional reference on the order header if a reservation order is created.
Old Supply Order Enter or modify the supply order number.
Mfg Cost Enter or modify the manufacturing cost.
Sales Order Price Enter or modify the sales order price.
NOTE: If no price is entered, the price type indicator field at the end of the line will display ‘t’ to indicate that the order price is To Be Announced.
Supply Order Price Enter or modify the supply order price.
NOTE: If no price is entered, the price type indicator field at the end of the line will display ‘t’ to indicate that the order price is To Be Announced.
Invt Trailer? Select this check box if the order is being stored in an inventory trailer.
If you select the check box in error, you can uncheck it up until the time that inventory is booked for the order. If you try to uncheck it after inventory has been booked, the following error will be displayed:
I7532: Cannot change flag. Units have already been created.
You can find orders entered on this screen by production order number or product. Any orders entered on the screen are stamped with a Go Live type code, which will be used to identify the orders for aging and cleanup purposes.
You must enter a product ID. Note that the product cannot be an unassembled set parent. Warning messages are issued if a standard specification or raw material type product is entered. A warning message is also issued if the product is a specialty product and does not belong to the specified customer.
If the product entered is variable specification product, the item specification screen will be displayed so that the specifications can be entered. The quantity entered is assumed to be in the product’s inventory units.
Epicor 137

System Administration Reference Guide
The date entered must be in the past, and it must exist on the Calendar DATE vs. Fiscal DATE (DATE) code table. The fiscal period for that date must exist in the FISCAL table.
If the Reservation Order check box is selected, then a Reservation Order and Order Item are created to match the Production Order. The quantity on the order item matches the quantity entered for the production order.
If the Supply Order/Requisition check box is selected, then a Supply Order and a Requisition are created automatically. The quantity on the order item matches the quantity entered for the production order.
The following line options are available:
Option Description
Item Specs Enter/view item specifications for variable specification products.
Load Tag Print Access the Go Live version of the Load Tag Print screen, which allows load tags to be printed for ‘completed’ production orders.
Unit Maintenance View units generated for the production order.
Production Order View the production order on the Production Order Entry screen.
Sales Order View the sales order on the Order Entry screen.
Supply Order View the supply order on the Order Entry screen.
Undo Inventory Changes
Select this line option if you want to cancel an order that is stored in an inventory trailer. After you have selected this option, change the order quantity to 0 to cancel the order. If you try to change the order quantity to 0 after units have been booked to
inventory, the following error will be displayed:I7541: Cannot cancel. Inventory has been booked for this order. Run the ‘Undo Inventory Changes’ line option first.
You can set the order quantity to 0 to cancel the order after you select the Undo Inventory Changes line option.
The Undo Inventory Changes line option checks to see if there are any units in inventory for the order or if any have been shipped or are currently loaded. If one or more units have been shipped or loaded, the following error will be
displayed:E7586: Cannot Undo Inventory. One or more units have been shipped or loaded.
If no units have been shipped, you will be asked to confirm that they want to consume the units in inventory and back out the inventory updates.I7540: Inventory has been booked for this order. If you continue, the inventory will be removed and any units that were created will be consumed.
Do you want to continue? [Y/N] <N> ___________ If you enter N, the following message is displayed:
E1670: Option canceled at your request. If you enter Y, the status of all of the units for the production order will be
consumed and the inventory updates will be backed out. Once this process is complete, you can set the order quantity to 0 to cancel the order.
Create Requisition Select to create a requisition for a raw material. You are prompted to enter the Production Order number that the Raw Material is intended for. If a related Requisition exists it will be updated with the new Supply Order number, otherwise a new Requisition will be created, also with a link to the new Supply Order number.
Epicor 138

System Administration Reference Guide
NOTE: As of patch 8.6.26 (USR 17312) a standard cost record is created for the go live production order. The quantity used is the quantity entered on the screen and the cost date is set to the manufactured date entered on the go live order.
To review the requisition:
1. On the Requisition Maintenance screen, find the production order, right-click to the right of the item, and select Details.
For information on viewing the cost information for actual costs entered on the Old Production Orders for Go Live screen, see the Job Costing Reference Guide.
Printing Load Tags for Go Live
To print load tags for the completed production orders:
1. On the Old Orders for Go Live screen, right-click the production order and select Load Tag Print.
Figure 40: Print Load Tags for Go Live [PRSM002]
Epicor 139

System Administration Reference Guide
This screen is very similar to the Print Load Tags screen that is available from the Shop Floor Production Entry screen and Production Control menu. However, this screen allows load tags to be printed for completed production orders. Also, the work center ID has been replaced by a warehouse ID since there are no scheduled routing records for completed orders.
The Warehouse field defaults to the warehouse specified for the order’s manufacturing plant on the Manufacturing Plant Code (MPC) code table. The printer defaults to the Branch Offices (BRCH) code table entry for your default branch code + ‘LT’, but it can be changed to any valid printer in the List of Printers for VPE Reports (PRTR) code table. The Load Quantity field defaults to the standard pallet size for the product. Check that the load quantity is correct, and specify the number of loads and tags/load to print.
2. Click Print to print the load tags and pre-print status units if the product is unit-tracked in the warehouse. The screen closes after printing the tags.
Backdating Inventory Transactions
After the physical count has been performed and posted, run the Backdate Inventory Transactions utility for each warehouse.
To run the Backdate Inventory Transactions utility:
1. From the Go Live menu, select Backdate Inventory Transactions.
Figure 41: Age Loaded Inventory at Go Live [IVYAGE]
Epicor 140

System Administration Reference Guide
2. Complete the following fields:
Field Description
Warehouse Select the warehouse.
Plant Select the plant.
Earliest Entry Date If this is for entry of new inventory in a live plant, enter the first day that new orders were entered in the format YYYYMMDD.
3. Click Run.
Only transactions for lots belonging to the Go Live production orders are selected.
For unit-tracked warehouses, the manufacturing (source ‘M’) transactions are selected.
For non-unit tracked warehouses, the physical count (type ‘PC’ adjustment) transactions are selected.
The date on the transactions is changed to the manufacturing date specified on the Go Live production order. The fiscal period is adjusted accordingly. The inventory summary records are backdated as well.
When the inventory aging reports are run, the age of the inventory is determined by the oldest inventory transaction for the lot.
Epicor 141

System Administration Reference Guide
Aging Go Live Loaded Roll Stock
The roll stocks loaded from go live are stamped with transaction date equal to the current date of the loading date. The Age Go-Live Loaded Roll Stock utility finds all the roll stocks loaded from go live and resets the transaction date according to the receipt date in the Inventory Transaction (ICTR), Roll Transaction (ROLLTR), and Roll Summary (ROLLX) tables.
To age Go Live roll stock:
1. From the Go Live menu, select Age Loaded Roll Stock.
Figure 42: Age Go-Live Loaded Roll Stock [ROLLAGE]
2. Complete the following field:
Field Description
Warehouse Select the warehouse.
3. Click Run.
Epicor 142

System Administration Reference Guide
Cleaning up After Go Live
The After Go Live Cleanup utility must be run for the plant after the physical counts have been performed and posted in all warehouses.
To clean up after Go Live:
1. From the Go Live menu, select After Go Live Cleanup.
Figure 43: After Go Live Cleanup [AFTGOLIV]
2. Complete the following field:
Field Description
Plant Select the plant.
3. Click Run.
Any remaining Load Tag Print records (LOADTAG) and planned production (type P ICPL) records are deleted.
Any units with status of pre-printed (P) or deleted (D) are updated to consumed (C) so that they can be transferred back from a non-unit tracked warehouse correctly at a later date if required.
Epicor 143