fast10.vsb.czfast10.vsb.cz/zadani/ERASMUS/Word_article.docx · Web viewStyle basics in Word....
Transcript of fast10.vsb.czfast10.vsb.cz/zadani/ERASMUS/Word_article.docx · Web viewStyle basics in Word....

Style basics in WordMicrosoft Office Word 2007 makes it easy to benefit from styles without having to know much about them. However, you may want to know how styles work behind the scenes, or you may want to know what's new with styles in Office Word 2007.
This article explains how styles work to save you time and make your document look good, and it discusses the relationship between styles and two new features in Word 2007: Quick Styles and themes.
Styles save time and make your document look goodOne of the great things about using a word processor is that you can create documents that look professionally typeset.
Headings are in a font that contrasts with body text. Paragraphs are separated with just enough white space. Elements such as bulleted lists are indented. Emphasized text is in a contrasting color.
The document may even include special elements such as a table of contents.

Using direct formatting
Word provides several ways for you to achieve each of these effects in your document. For example, to format headings, you can select the text, apply bold formatting, and then apply a slightly larger font size than the size that you use for the body text.
Applying formatting in this manner is known as direct formatting. The process of applying direct formatting can be tedious. It's easy to make mistakes, and you might not get a good looking document. In the example in the previous paragraph, you must repeat the direct formatting process for each heading, and you must be careful to select the same font size every time.
If you want subheadings, you must decide how to differentiate the subheadings from the headings (smaller size? italicize?) and repeat the direct formatting process for each subheading. If you don't have expertise in design or typography, it may take some time before you create a look that you like.
Furthermore, documents that are formatted by direct formatting are difficult to update. If you want to change the look of the document, you must select each element and apply the new formatting choices.
Using styles
By contrast, when you use styles to format your document, you can quickly and easily apply a set of formatting choices consistently throughout your document.
A style is a set of formatting characteristics, such as font name, size, color, paragraph alignment and spacing. Some styles even include borders and shading.
For example, instead of taking three separate steps to format your heading as 16-point, bold, Cambria, you can achieve the same result in one step by applying the built-in Heading 1 style. You do not need to remember the characteristics of the Heading 1 style. For each heading in your document, you just click in the heading (you don't even need to select all the text), and then click Heading 1 in the gallery of styles.
If you decide that you want subheadings, you can use the built-in Heading 2 style, which was designed to look good with the Heading 1 style.

The Quick Styles that you see in the gallery of styles are designed to work together. For example, the Heading 2 Quick Style is designed to look subordinate to the Heading 1 Quick Style.
The body text of your document is automatically formatted with the Normal Quick Style. Quick Styles can be applied to paragraphs, but you can also apply them to individual words
and characters. For example, you can emphasize a phrase by applying the Emphasis Quick Style.
When you format text as part of a list, each item in the list is automatically formatted with the List Paragraph Quick Style.
If you later decide that you want headings to have a different look, you can change the Heading 1 and Heading 2 styles, and Word automatically updates all instances of them in the document. You can also apply a different Quick Style set or a different theme to change the look of the headings without making changes to the styles.
Built-in styles turn on timesaving features
The built-in styles (Heading 1, Heading 2, etc.) provide other benefits, too. If you use the built-in heading styles, Word can generate a table of contents automatically. Word also uses the built-in heading styles to make the Document Map, which is a convenient feature for moving through long documents.
Tip Try it. If you have a document that uses the built-in heading styles, open it, and on the View tab, in the Show/Hide group, select the Document Map check box. Click a heading in the document map to jump to the corresponding part of the document.
An assortment of style typesWord provides several style types:
Character and paragraph styles determine the look of most of the text in a document. Some styles work as both character and paragraph types, and these styles are known as linked styles.
List styles determine the look of lists, including characteristics such as bullet style or number scheme, indentation, and any label text.
Table styles determine the look of tables, including characteristics such as the text formatting of the header row, gridlines, and accent colors for rows and columns.
You are likely to work with different types of styles in different circumstances, so this article addresses character, paragraph, and linked styles in one section, and it covers table and list styles in separate sections.
Character, paragraph, and linked styles

Character, paragraph, and linked styles appear in the Styles group on the Home tab. You can quickly apply a style from the gallery of styles. To see more information about each style, click the Styles Dialog Box Launcher.
The Styles task pane opens.
Paragraph styles are marked with a paragraph symbol: ¶. You can see the paragraph symbol in the Quick Style gallery as well as in the Styles task pane. Click anywhere in a paragraph to apply the style to the entire paragraph.
Character styles are marked with a character symbol: a. Click anywhere in a word to apply the style to the entire word. Or you can select more than one word to apply the style to more than one word.
Linked styles are marked with both a paragraph symbol and a character symbol: ¶a. Click anywhere in a paragraph to apply the style to the entire paragraph. Or you can select one or more words to apply the style to the words that you selected.
Character styles

Character styles contain formatting characteristics that can be applied to text, such as font name, size, color, bold, italic, underline, borders, and shading.
Character styles do not include formatting that affects paragraph characteristics, such as line spacing, text alignment, indentation, and tab stops.
Word includes several built-in character styles, such as Emphasis, Subtle Emphasis, and Intense Emphasis. Each of these built-in styles combines formatting, such as bold, italic, and accent color, to provide a coordinated set of typographic designs. For example, applying the Emphasis character style formats text as bold, italic, in an accent color.
To apply a character style, you select the text that you want to format, and then you click the character style that you want.
Click in the word you want to format. Mouse over the Quick Styles to see a preview of the formatting in your document. When
you point to a character style, only the word where you clicked is formatted. When you point to a paragraph style or a linked style, the entire paragraph is formatted. Click the character style that you want to use.
The word that you selected is formatted with the characteristics of the style that you chose.
Paragraph styles
A paragraph style includes everything that a character style contains, but it also controls all aspects of a paragraph's appearance, such as text alignment, tab stops, line spacing, and borders.
For example, you can have a character style called Alert that formats text as bold and red. Additionally, you can have a paragraph style called Headline that formats text as bold and red. But the Headline paragraph style also centers the text horizontally and adds 24 points of space above the text.
In this scenario, if you select a paragraph and then apply the Alert style, all the text in the paragraph is formatted as bold and red, but nothing else about the paragraph changes. However, if you select the paragraph and then apply the Headline style, the text become bold and red, extra space is inserted before the paragraph, and the paragraph is centered between the left and right margins.

Word includes two built-in paragraph styles: Normal and List Paragraph. By default, Word automatically applies the Normal paragraph style to all text in a blank, new document. Similarly, Word automatically applies the List Paragraph paragraph style to items in a list — for example, when you use the Bullets command to create a bulleted list.
To apply a paragraph style, you select the paragraphs that you want to format, and then you click the paragraph style you want.
Note To select a single paragraph for applying a paragraph style, you can click anywhere in the paragraph. To select more than one paragraph, click anywhere in the first paragraph and drag to anywhere in the last paragraph that you want to select. You do not need to select the entire paragraph.
Linked styles
A linked style behaves as either a character style or a paragraph style, depending on what you select. If you click in a paragraph or select a paragraph and then apply a linked style, the style is applied as a paragraph style. However, if you select a word or phrase in the paragraph and then apply a linked style, the style is applied as a character style, with no effect on the paragraph as a whole.
For example, if you select (or click in) a paragraph and then apply the Heading 1 style, the whole paragraph is formatted with the Heading 1 text and paragraph characteristics. However, if you select a word or a phrase and then apply Heading 1, the text that you selected is formatted with the text characteristics of the Heading 1 style, but none of the paragraph characteristics are applied.

When you select or click in a paragraph and apply a linked style, the style is applied to the whole paragraph.
When you select a word or phrase and apply a linked style, the style is applied only to the selected text.
How is this useful? Consider the scenario above, in which an Alert character style and a Headline paragraph style each format text as bold and red. If the Headline style were a linked style instead of a paragraph style, you would not need a separate character style for formatting words and phrases. Wherever you wanted a headline in your document (bold, red, centered, with extra space above), you would select a paragraph and apply the linked style. Wherever you wanted an alert, you would select a word or phrase and apply the same linked style.
Word includes many built-in linked styles, notably the heading styles (Heading 1, Heading 2, and so on).
Tip You might want the first few words of a paragraph to coordinate with the formatting of the headings in your document. This type of formatting, known as a run-in head or a side head, is easy to apply by using linked styles. Select the first few words of a paragraph, and then apply a heading style.

Select the first few words of a paragraph and then click a heading style to create a run-in head.
Click in a paragraph and then click a heading style to create a heading.
List styles
A list style applies characteristics for formatting a list. A list can include levels of hierarchy, like an outline, that can be indicated by indentation and numbering schemes. For example, level one in a multilevel list can be aligned against the margin and can begin with an Arabic numeral followed by a period. Level two can be indented slightly from the margin and can begin with a lowercase alphabetical character followed by a closing parenthesis. Here is an example of a multilevel list that is two levels deep:
1. This is the first item at level one. a) This is the first item at level two, within the first item at level one. b) This is the second item at level two, within the first item at level one.2. This is the second item at level one. a) This is the first item at level two, within the second item at level one.3. This is the third item at level one. a) This is the first item at level two, within the third item at level one. b) This is the second item at level two, within the third item at level one. c) This is the third item at level two, within the third item at level one.
A list style can define formatting for as many as nine levels of a list. The formatting scheme can include paragraph indentation for each level of the list, any label text (such as, "Item" or "Chapter"), and the numbering or bullet characters to use in the list.
Unlike the other types of styles (paragraph, character, linked, and table), predefined list styles are not available when you first create a document in Word.
Note A document may contain list styles if you receive it from someone who created his or her own list styles. If your document contains list styles, they are listed under the List Styles heading in the gallery of multilevel lists. To see that gallery, click Multilevel List in the Paragraph group on the Home tab.

List Library: the starting point for list styles
Instead of predefined list styles, Word provides several multilevel list templates, which are displayed under the List Library heading in the gallery of multilevel lists. These preformatted designs can be applied to lists in your document, and they can also serve as a handy starting point for creating your own list styles.
Consider creating your own list style when you want to do the following:
Change list formatting consistently throughout your document After list styles are defined and applied, they can be changed. The changes affect all instances where the list style is used in the document.
Use complex list formatting that varies from one multilevel list design to another List styles provide great flexibility, and each one is named separately, which makes it easier to distinguish among them in the list of list styles.
Apply formatting to a multilevel list by using a keyboard shortcut You can assign keyboard shortcuts to list styles that you create, but not to the preformatted multilevel list templates.
Tip If you use the built-in heading styles in your document (Heading 1, Heading 2, and so on), you can use multilevel list templates to apply a numbering scheme to your headings. For example, to number headings so that top-level headings (Heading 1 paragraphs) are numbered 1, 2, 3, second-level headings (Heading 2 paragraphs) are numbered 1.1, 1.2, 1.3, and so on,

you click in the first Heading 1 paragraph, and then under List Library you click 1 Heading 1, 1.1 Heading 2, 1.1.1 Heading 3. Multilevel list templates that number headings are marked in the list gallery with Heading in gray text.
Create your own list style
The easiest way to create a list style is to start with one of the preformatted multilevel list templates.
1. Select the list that you want to format.2. On the Home tab, in the Paragraph group, click the arrow next to Multilevel List.
3. Under List Library, click the design that most closely matches how you want your list style to look.
4. Click Multilevel List again, and then click Define New List Style.5. Make any modifications you want to the preformatted design.6. In the Name box, type a name for your list style.7. If you want your list style to be available for all new documents that you create, click
New documents based on this template.
Create a table of contents in Microsoft Office Word 2007

How it worksIf you want a chapter heading, subtitle, or outline level to automatically appear in the table of contents, format it with a built-in heading style. Office Word 2007 assembles a table by searching for text with those styles. At any time, you can change headings, add or remove pages, or move content around in the document, and Office Word 2007 will reassemble the table of contents when you run the Update Table command.
For printed documents, Office Word 2007 automatically inserts page numbers next to entries in the table of contents. If you create a document for the web, you can switch from Print Layout view to Web Layout view and the entries become hyperlinks making navigation through a document much easier. Save your document as a webpage, and the table of contents links are available when you open the page in a browser.
Prepare your document for a table of contents1. Type text that you want to use as a heading, and then press Enter to place the text in its
own paragraph. You can add a heading after you have written a section or before you
start writing. 2. Click anywhere within the text, and then, on the Home tab in the Styles group, click
the Heading 1, Heading 2, or Heading 3 style. The text becomes a heading. The heading numbers correspond to outline levels: Heading 3 is a sub-level of Heading 2, which is a sub-level of Heading 1. Your choice of heading number depends on how you want to organize your document.
3. Continue writing the document and add headings using the built-in heading styles.
Create a table of contents1. Click where you want to add a table of contents. To add a page before the beginning
of your document, press Ctrl + Home, and then on the Insert tab, click Blank Page. Then, click the new page.
2. On the References tab, click Table of Contents, and then select an Automatic Table. Office Word 2007 inserts a table of contents based on your headings. At any time, you

can come back to this menu and select Insert Table of Contents to create a new table with custom settings. For example, you could add a heading level to the table or
change the table layout. 3. If you plan to distribute your document in print form, save it as an Office Word 2007
document in Print Layout view, so the table will display page numbers. If you want to be able to open the document in web browsers, save the document as a webpage, so the table will contain hyperlinks.
Update a table of contents1. Click the table, and in the toolbar at the top of the table, click Update Table, or on the
References tab, click Update Table.2. Choose whether to Update page numbers only or Update entire table, and click OK. It
can take some time to update the entire table for a large document, like a novel. But for most schoolwork, it makes sense to update the entire table so that it accurately reflects any changes you have made to the heading names.
Insert headers and footersHeaders and footers are areas in the top, bottom, and side margins of each page in a document.
You can insert or change text or graphics in headers and footers. For example, you can add page numbers, the time and date, a company logo, the document title or file name, or the author's name.
Insert the same header or footer on each page

Microsoft Office Word 2007 includes many predesigned headers or footers that you can insert into your document. Or you can create a header or footer from scratch. See information later in this article for steps to include the following popular items in the header or footer:
page number file name document title, author's name, or other document property current date
Insert a predefined header or footer
1. On the Insert tab, in the Header & Footer group, click Header or Footer.
1. Click the header or footer design that you want.
Note If you don't see a gallery of header or footer designs, there might be a problem with the Building Blocks template on your computer. See I don't see galleries of page numbers, headers and footers, cover pages, or equations for information about how to fix this problem.
The header or footer is inserted on every page of the document.
Notes
If necessary, you can format the text in the header or footer by selecting the text and using the formatting options on the Mini toolbar, which is a part of the Microsoft Office Fluent interface.
If you want to switch to a different predefined header or footer, repeat these steps, and choose a different header or footer from the gallery.
Insert a custom header or footer
1. On the Insert tab, in the Header & Footer group, click Header or Footer.
1. Click Edit Header or Edit Footer.2. Type text or insert graphics and other content by using the options in the Insert group
on the Design tab, under the Header & Footer Tools tab.

Tip To save the header or footer that you created to the gallery of header or footer options, select the text or graphics in the header or footer, and then click Save Selection as New Header or Save Selection as New Footer.
Make the first page header or footer different from the rest of the pages
1. On the first page of the document, double click the header or footer area.2. Under Header & Footer Tools, on the Design tab, in the Options group, select the
Different First Page check box.
Note If your document includes a cover page from the gallery of cover pages in Office Word 2007, the Different First Page option is already turned on. Inserting or editing a header or footer on this page does not affect the other pages in the document.
3. Create a header or footer, or make changes to the existing header or footer, on the first page.
Use no header or footer on the first page1. On the first page of the document, double click the header or footer area.2. Under Header & Footer Tools, on the Design tab, in the Options group, select the
Different First Page check box.
Note If the Different First Page check box is already checked, do not clear it. Go on to the next step.
3. In the First Page Header or First Page Footer area, delete the contents of the header or footer.
Make the header or footer different for odd and even pagesFor example, you can use the title of the document on odd-numbered pages, and the chapter title on even-numbered pages. Or, for a booklet, you can place page numbers on odd-numbered pages to be on the right side of the page and page numbers on even-numbered pages to be on the left side of the page. This way, the page numbers are always on the outside edge when the pages are printed on both sides of the paper.

Create odd and even headers or footers in a document that does not yet use headers or footers
1. Click an odd-numbered page, such as the first page of your document.2. On the Insert tab, in the Header & Footer group, click Header or Footer.
3. In the gallery of headers or footers, click a design labeled (Odd Page), such as Austere (Odd Page).
Note If you don't see a gallery of header or footer designs, there might be a problem with the Building Blocks template on your computer. See I don't see galleries of page numbers, headers and footers, cover pages, or equations for information about how to fix this problem.
4. Under Header & Footer Tools, on the Design tab, in the Options group, select the Different Odd & Even Pages check box.
5. Under Header & Footer Tools, on the Design tab, in the Navigation group, click Next Section to advance the cursor to the header or footer for even-numbered pages.
6. Under Header & Footer Tools, on the Design tab, in the Header & Footer group, click Header or Footer.
7. In the gallery of headers or footers, click a design labeled (Even Page), such as Austere (Even Page).
Notes
If necessary, you can format text in the header or footer by selecting the text and using the formatting options on the Office Fluent Mini toolbar.
If you want to switch to a different predefined header or footer, repeat these steps, and choose a different header or footer from the gallery.
Create odd and even headers or footers in a document that already has headers or footers
1. Double-click in the header or footer area.2. Under Header & Footer Tools, on the Design tab, in the Options group, select the
Different Odd & Even Pages check box.
The existing header or footer is now configured for odd-numbered pages only.
3. Under Header & Footer Tools, on the Design tab, in the Navigation group, click Next Section to advance the cursor to the header or footer for even-numbered pages, and then create the header or footer for even-numbered pages.

Make the header or footer different in each section or chapterIf your document is divided into sections, you can vary the headers and footers so that they display different content for each section. For example, if your document is divided into chapters by using section breaks, the chapter title can be displayed in the header of each chapter.
Tip If you are unsure whether your document has sections, you can search for them.
Click Drafts on the status bar. On the Home tab, in the Find group, click Go To. Click Section. Click Next to find section breaks in the document. Draft view makes it easy to see the section breaks in the document.
Add section breaks to a document
If your document is not divided into sections, you can insert section breaks where you want the header or footer to vary.
1. Starting at the beginning of the document, place the cursor at the beginning of the page where you want to start varying the header or footer.
2. On the Page Layout tab, in the Page Setup group, click Breaks, and then under Section Breaks, click Next Page.

3. Place the cursor at the beginning of the next page where you want to vary the header or footer, such as the first page of a new chapter.
4. On the Page Layout tab, in the Page Setup group, click Breaks, and then under Section Breaks, click Next Page.
5. Repeat steps 3 and 4 for every section break that you want in the document.
Use a document's section breaks to vary the header or footer
If your document is already divided into sections, you can use the section breaks to configure headers and footers.
1. Starting at the beginning of the document, click in the first section for which you want to vary the header or footer.
2. On the Insert tab, in the Header & Footer group, click Header or Footer.
3. Click Edit Header or Edit Footer.4. On the Headers & Footers tab, in the Navigation group, click Link to Previous
to break the connection between the header or footer in this section and the previous section.
5. Change the existing header or footer, or create a new header or footer for this section.6. In the Navigation group of the Design tab (Header & Footer contextual tab), click
Next Section to advance the cursor to the header or footer of the next section.7. On the Headers & Footers tab, in the Navigation group, click Link to Previous
to break the connection between the header or footer in this section and the previous section.
8. Change the existing header or footer, or create a new header or footer for this section.9. Repeat the previous three steps for all of the sections in the document.
Use the same header or footer across section boundaries
In a document where the header or footer varies by section, you can make the header or footer the same across section boundaries.
1. Double-click the header or footer that you want to preserve across section boundaries.2. On the Headers & Footers tab, in the Navigation group, click Next Section .3. Click Link to Previous .4. Office Word 2007 will ask if you want to delete the header and footer and connect to
the header and footer in the previous section. Click Yes.
Change the contents of a header or footer1. On the Insert tab, in the Header & Footer group, click Header or Footer.

1. Click Edit Header or Edit Footer.2. Make your changes to the header or footer by selecting the text and revising it or by
using the options on the Fluent Mini toolbar to format the text. For example, you can change the font, apply bold format, or apply a different font color.
Tip In Print Layout view, you can quickly switch between the header or footer and the document text. Just double-click the dimmed header or footer, or the dimmed document text.
Insert a page numberIf your document already has content in the header or footer, you can add the page number to the header or footer.
If you want to use one of the preformatted page number designs, but you want more information in the header or footer than just the page number, it is easiest to start with a page number and then add other text or graphics to the header or footer.
Note Many of the footer designs in the gallery of footers already include the page number as part of the content.
For more information about inserting page numbers, see Insert or remove page numbers.
Add a page number to an existing header or footer
1. Double-click the header or footer area.2. Position the cursor where you want to insert the page number.
Notes
You may need to press the TAB key, adjust paragraph alignment, or make other changes to the header or footer content to position the cursor where you want it.
Many header and footer designs are laid out in a table, and pressing TAB moves the cursor without inserting a tab stop. To insert a tab stop within a table cell, press CTRL+TAB. To determine whether the header or footer that you are working with is laid out in a table, look for the Table Tools contextual tab at the top of the Ribbon while the cursor is in the header or footer.
Many header and footer designs contain content controls for storing content such as the document title and the date. When you click to edit the header or footer, the cursor might automatically select the content control. To move the cursor away from the content control (so that you can insert the page number in the header or footer without deleting the content of the content control), press the LEFT ARROW or RIGHT ARROW key.
3. On the Insert tab, in the Header & Footer group, click Page Number.

4. Click Current Position.5. Choose a page number design from the gallery of designs.
Note If you don't see a gallery of page number designs, there might be a problem with the Building Blocks template on your computer. See I don't see galleries of page numbers, headers and footers, cover pages, or equations for information about how to fix this problem.
Add header or footer content to a preformatted page number design
1. On the Insert tab, in the Header & Footer group, click Page Number.
1. Click Top of Page, Bottom of Page, or Page Margins, depending on where you want page numbers to appear in your document.
2. Choose a page number design from the gallery of designs.
Choose a design that positions the page number where you want it. For example, if you want some header content aligned on the left margin and the page number aligned on the right margin, choose a right-aligned page number design.
Note If you don't see a gallery of page number designs, there might be a problem with the Building Blocks template on your computer. See I don't see galleries of page numbers, headers and footers, cover pages, or equations for information about how to fix this problem.
3. Do one of the following: To insert header or footer content before the page number, press the HOME
key, enter the content, and then press TAB to position the content. To insert header or footer content after the page number, press the END key,
press TAB, and then enter the content. If you chose a design from the Page Margins designs, click in the header or
footer, and add the content that you want.
Notes
You may need to press TAB, adjust paragraph alignment, or make other changes to the header or footer content to position the cursor where you want it.
Many header and footer designs are laid out in a table, and pressing TAB moves the cursor without inserting a tab stop. To insert a tab stop within a table cell, press CTRL+TAB. To determine whether the header or footer that you are working with is

laid out in a table, look for the Table Tools contextual tab at the top of the Ribbon while the cursor is in the header or footer.
Many header and footer designs contain content controls for storing content, such as the document title and the date. When you click to edit the header or footer, the cursor might automatically select the content control. To move the cursor away from the content control (so that you can insert the page number in the header or footer without deleting the content of the content control), press the LEFT ARROW or RIGHT ARROW key.
Insert the file name of the document1. Place the cursor where you want to insert the file name in the header or footer.2. Under Header & Footer Tools, on the Design tab, in the Insert group, click Quick
Parts, and then click Field.3. In the Field names list, click FileName. If you want to include the path as part of the
file name, select the Add path to filename check box.
Security Because field codes can be visible to anyone reading your document, be sure that the information you place in field codes is not information that you want kept private.
Insert the document title, author's name, or other document property
1. Place the cursor where you want to insert the document property in the header or footer.
2. Under Header & Footer Tools, on the Design tab, in the Insert group, click Quick Parts.
3. Point to Document Property, and then click the document property that you want.
Insert the current date1. Place the cursor where you want to insert the date in the header or footer.2. Under Header & Footer Tools, on the Design tab, in the Insert group, click Date &
Time.3. In the Available formats list, click the format in which you want the date (and time, if
you want) to appear.
Remove the header or footer1. Click anywhere in the document.2. On the Insert tab, in the Header & Footer group, click Header or Footer.

3. Click Remove Header or Remove Footer.
The headers or footers are removed from the entire document.
Important If you created different first-page or odd-and-even headers or footers, or if there are sections that aren't linked, be sure to remove the headers or footers from each different page or section.
Add and format images in professional Word 2007 documents
Microsoft Office Word 2007 Inside Out
By Katherine Murray, Mary Millhollon, and Beth Melton
Katherine Murray has authored and coauthored more than 40 computer books with several Microsoft Office titles to her credit, including Faster Smarter Microsoft Office System—2003 Edition, First Look Microsoft Office 2003, Faster Smarter Microsoft Office XP, and Microsoft Word Version 2002 Inside Out. She is also a columnist on the Microsoft Office Community site on www.microsoft.com. Katherine specializes in teaching people and businesses how to communicate effectively by using print and electronic media.
Mary Millhollon is an expert Web designer, developer, and content specialist with years of experience in the publishing industry, including books, magazines, newspapers, and courseware. She is also a writer, editor, and instructor who has authored and coauthored several popular books about Microsoft Office and the Web, including Microsoft Word Version 2002 Inside Out and Faster Smarter Web Page Creation. She is the owner of Bughouse Productions.
Beth Melton has been a computer instructor and developer since January 1995. Along with developing custom Microsoft Office solutions for a wide range of clients and instructing computer classes for local area colleges, she writes regularly on the Microsoft Office applications for Web sites including Microsoft Office Online, TechTrax Online Magazine, The Word MVP Site, and the Microsoft Knowledge Base. Beth has been a Microsoft Office MVP since 2000 and is a Microsoft Office Specialist Master Instructor.
To learn more about other books on the 2007 Microsoft Office system, visit Microsoft Press.
You've probably heard that pictures liven up your documents. That's true. You may also have heard that images help reinforce your message and give peoples' eyes a welcome rest. That's also true. But the real reason you'll want to enhance your Microsoft Office Word 2007 document by adding pictures, clip art, drawings, and more is that it's great fun and it adds life

to your pages. This article provides a brief introduction to working with images in your Word 2007 documents.
Inserting picturesPerhaps the easiest way to add images to your document is to click the Picture tool in the Illustrations group of the Insert tab. The Insert Picture dialog box appears, enabling you to navigate to the folder storing the image you want to add. Select the picture and then click Insert to add it to your document.
Enhancing picturesAfter you add your images, you may want to use the editing and enhancement tools in Word to put a professional polish on them. Whether you want to do simple tasks like correct lighting problems or crop out unnecessary elements—or stylize the images by adding shadows, frames, and more—this is where the fun of working with images in Word really begins. We'll start with the Picture Styles because they give you the most dramatic enhancements for the smallest amount of effort.
Applying Picture Styles to your images
Picture Styles work similarly to the other quick styles you'll find in strategic places throughout Word. When you select a picture in your document, the contextual Picture Tools become available on the Ribbon. The Picture Styles have their own group in the middle of the Format tab.
The Picture Style gallery shows the various styles you can apply to the selected image. You can display the entire selection of styles by clicking the More button in the lower right corner of the gallery (see Figure 1). Preview the various styles by positioning the mouse pointer over an item in the gallery; when you find one you want to use, click the mouse to select the picture style.

Figure 1 The Picture Styles gallery provides you with many different ways to display an image.
Adding a picture shape
If you want to create a unique effect, you can apply a shape to the picture so that the image appears within the body of the shape. You might do this, for example, when you want a picture to pop off the page and catch the reader's attention (see Figure 2). To add the shape to the selected image, click Picture Shape and choose the shape you want to apply from the palette that appears.
Figure 2 You can apply a shape to a picture to create a cut-out effect for the image.

Displaying a picture border
When you click Picture Border in the Picture Styles group, a color palette appears, enabling you to choose the color of the border you want to apply, as well as the weight and style of the line used to create the border. The top portion of the palette lists the colors that match the Theme that is currently applied to your document; the Standard Colors area of the palette provides primary colors. If you want to choose a color that does not appear in the palette, click More Outline Colors and then select the color from either the Standard or Custom tab. To apply it to the selected picture, click OK after you choose the color.
Adding a picture effect
Picture effects give you a huge range of special formats you can apply to the selected picture. You can choose from among a variety of shadow styles, apply a glow to the outer edges, display a reflection of the image, soften the edges, create a beveled effect, and apply 3-D effects and rotation.
To apply a picture effect, select the picture and then click Picture Effects in the Picture Styles group. A palette of choices appears. Point to the effects category you want to apply (Preset, Shadow, Reflection, Glow, Soft Edges, Bevel, and 3-D Rotation). A palette of effects opens to display your choice. Use Live Preview to see how the different effects will appear in your document (see Figure 3).

Figure 3 Use Picture Effects to enhance your pictures by adding shadows, bevel effects, 3-D effects, and more.
Editing and adjusting imagesWord includes a number of image adjustment tools you can use to bring out the best in your images. You'll find the whole set located in the Adjustment group of the contextual Picture Tools. To display the tools, click on the picture you want to change. The Picture Tools appear on the Ribbon. The Format tab is automatically selected.
The Adjustment group is located on the far left. Depending on the type of change you want to make to your picture, click one of the following tools:
BrightnessChanges the amount of light included in an image. When you click Brightness, a palette of brightness options appears, with values ranging from +40% to -40%. You can use the Live Preview feature to point to a setting and see how it will affect the selected image. When you find a brightness level you like, click it to apply it to the image.
ContrastControls the way in which items in your picture are defined. When you click Contrast, a palette of contrast options appears. Experiment with the different settings until you find the one that looks right in your picture.
RecolorEnables you to apply a color wash to your picture that may give it an old-fashioned feel (like a sepia-toned image) or enable it to blend naturally with the color scheme in the Theme applied to your document. When you click Recolor, a palette appears offering you a number of different color possibilities (see Figure 4). Again, point to the ones you're considering, and Live Preview will show you the results. Click the one you decide on, and it is applied to the image in the document.

Figure 4 Use Recolor Picture in the Adjust group to add a color wash to the image in your document.
Compress Pictures Reduces the file size of the image (not the actual size of the image in the document) so that when you save the file, it will be as compact as possible. When Word displays the Compress Pictures dialog box, click OK to compress all images in the document. If you want to compress only the selected images, click the Apply To Selected Pictures Only check box before you click OK.
Tip Click Options in the Compress Pictures dialog box to display additional choices for compression. In the Compression Settings dialog box, you can choose to compress images on save, delete image areas that have been cropped, or specify the type of compression you want depending on the desired output for your document (screen, print, or e-mail).
Change PictureDisplays the Insert Picture dialog box so that you can replace the selected photo with a new one.
Reset PictureReverses any modifications you've made to the original photo and returns it to its original size, shape, and coloring.
Cropping pictures
Cropping images is a simple process, but it can dramatically improve the look of your photo by enabling you to remove unnecessary elements from the image. For example, suppose that a diver's swim fin appears in the corner of an underwater photo you want to use for the Coral Reef Divers annual report. You can easily crop the photo to remove the unwanted fin and help your readers focus on the important part of the photo.
To crop your photo, follow these steps:
1. Insert the photo in your document and make sure it is selected. The Picture Tools appears.

2. Click Crop in the Size group. The pointer changes to a cropping tool. 3. Position the tool on the edge or corner of the image where you want to begin cropping.
Drag the side or corner of the image inward until the portion of the picture you want to remove has been cropped out (see Figure 5).
Figure 5 Crop a photo to make sure only the best part of the image is displayed.
Tip When you crop a photo, the rest of the image isn't gone; its display is merely suppressed. This means that if you decide to move the photo to another part of the document and redisplay the hidden part of the image, you can do that. Just select the Crop tool again and this time drag the corner or side outward to reveal the rest of the hidden image. Note, however, that if you have selected the Delete Cropped Areas Of Pictures check box in the Compression Settings dialog box, the cropped portions of the image will be deleted when you save the document.
Resizing pictures
An operation that goes hand-in-hand with cropping is resizing the images you import. This is one technique you'll use all the time—pictures rarely come into your documents at just the right size.
Resizing a picture in Word is similar to resizing any object. To begin, click the image. Handles appear around the edges of the object. If you want to enlarge the image, click in one corner of the picture and drag the handle outward. When the image is the size you want, release the mouse button.
If resizing your picture to a precise measurement is important, use the Size command available in the picture's options. Here's how:

1. Right-click the image in your document.2. Choose Size from the options that appear.3. In the Size dialog box, enter the Height and Width settings (see Figure 6).
Additionally, you can enter other positioning values, such as Rotation and Cropping.
Figure 6 Use the Size dialog box when entering a specific size for an image is important.
4. Click OK to save your settings, and Word resizes the image according to your specifications.
Rotating pictures
Some of your documents are likely to be fairly straightforward and won't require a lot of special picture techniques. But once in a while you will have a reason to do something fun like rotating pictures. The rotating control in Word enables you to simply drag a picture in the direction you want to rotate it—very simple and easy to use. Instead of moving the image in predesigned increments, the Rotate tool lets you be in control of how far you want the picture to rotate.
Start by clicking the picture in your document. You'll notice that a round green handle appears in the top center of your image. This is the rotate handle. Position the mouse on that handle. The pointer changes to a curved arrow, indicating that you can drag the handle in the direction you want to rotate the image.

Tip When you apply shadows or frames or other special picture effects to the image, Word automatically takes the angle into account, with no calculating required. Nice.
Adding captions to pictures
Readers like to know what your images contain, so unless you're certain that readers will understand what your images are showing, you may want to consider adding figure captions. The process is simple, and you can control the look and placement of the text by following these steps:
1. Right-click the picture you want to add the caption to.2. Click Insert Caption. The Caption dialog box appears, as Figure 7 shows.
Figure 7 You can easily add captions to the images in your document by right-clicking a picture and choosing Insert Caption.

3. In the top text box, type the caption you want to appear with the figure. You may want to customize the look of the caption by changing one of the following items:
If you want to hide the label (for example, Figure), click the Exclude Label From Caption check box.
If you want to change the way in which the captions are numbered, click the Numbering button and select your choice.
4. Click OK to save the caption settings and return to the document.
The caption is displayed in a color, font, size, and style that is controlled by the Theme selected for your document. If you change the Theme later (by clicking the Page Layout tab, selecting Themes, and choosing a new Theme from the gallery), the captions will be reformatted automatically.
If you prefer to change the format of the captions, you can do so by clicking the Home tab and choosing new settings from your choices in the Font group. Remember, however, that once you change the captions from a Theme-supported style, you'll have to reformat them automatically if you ever apply a new Theme.
Sources:
1. http://office.microsoft.com/en-us/word-help/style-basics-in-word-HA010230882.aspx 2. http://www.microsoft.com/education/en-us/teachers/how-to/Pages/create-table.aspx 3. http://office.microsoft.com/en-us/word-help/insert-headers-and-footers-
HP001226486.aspx?CTT=14. http://office.microsoft.com/en-us/word-help/add-and-format-images-in-professional-word-
2007-documents-HA010234133.aspx?CTT=1






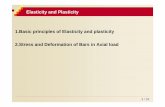





![Steel frame - vsb.czfast10.vsb.cz/kolos/file/Nexis/manuals/[eng]tutorial... · 2016-11-01 · Tutorial – Concrete frame 2 Introduction This Tutorial describes the basic functions](https://static.fdocuments.us/doc/165x107/5e81de9dd386414bbe3756be/steel-frame-vsb-engtutorial-2016-11-01-tutorial-a-concrete-frame-2.jpg)






