Steppnrp.gw.govt.nz/assets/Uploads/PNRP-GIS-Instructions.docx · Web viewClick on the map titled...
Transcript of Steppnrp.gw.govt.nz/assets/Uploads/PNRP-GIS-Instructions.docx · Web viewClick on the map titled...

Step 1Type mapping.gw.govt.nz into the address bar at the top of the screen, as shown below, then hit the ‘enter’ key. The screen will then show this website:
Step 2Click on the ‘GWRC Map Gallery’ link circled below:

This will bring up the Maps Gallery, which will look similar to the image below. Click on the map titled “Natural Resources Plan”:
Step 3The welcome screen shown below will come up. Click “OK” in the bottom right of the welcome screen.

Step 4The map will then be visible. To zoom in or out, simply use the mouse wheel. To move map, left-click and drag the mouse. Alternatively, you can use the plus and minus buttons on the left of the screen:
Step 5To see other layers, click the layer list button circled below.
Next, click the small arrow beside the tickbox for “Natural Resources Plan (2019)”, as shown below:

Schedule A is ticked by default. To see other layers or maps, simply tick the box of the layer/map you want to see:
That’s all there is to it! See below for some useful tips or tricks to make finding or comparing information easier.

To search for a property using an address, type the address in the search box in the top left of the screen:
To see changes from the 2015 version of the Plan, untick the box beside “Natural Resources Plan (2019)” and tick the box beside “Proposed Natural Resources Plan 2015 (Superseded)”. You will need to click the small arrow to the left of the tickbox to open the list of layers, and then tick the box/boxes next to those you want to check.

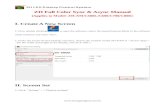

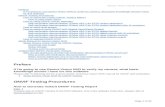

![winprotocoldoc.blob.core.windows.net... · Web viewPNRP: An implementation of the Peer Name Resolution Protocol [MS-PNRP]. PNRP Cloud Name: A string representing a PNRP cloud. MAY,](https://static.fdocuments.us/doc/165x107/5ae717317f8b9acc268e2ba9/viewpnrp-an-implementation-of-the-peer-name-resolution-protocol-ms-pnrp-pnrp.jpg)
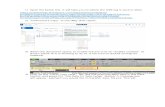












![winprotocoldoc.blob.core.windows.netMS-RAIO… · Web view[MS-RAIOP]: Remote Assistance Initiation over PNRP Protocol. Intellectual Property Rights Notice for Open Specifications](https://static.fdocuments.us/doc/165x107/5f206129191e622e4261fac3/ms-raio-web-view-ms-raiop-remote-assistance-initiation-over-pnrp-protocol.jpg)