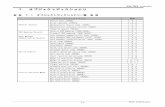Microsoftdownload.microsoft.com/download/1/F/2/1F23AFFA-7CA9-452D... · Web...
Transcript of Microsoftdownload.microsoft.com/download/1/F/2/1F23AFFA-7CA9-452D... · Web...
PAGE
Operations Manager 2007 操作ガイド
Microsoft Corporation
発行日 : 2008 年 10 月
作成者
Chris Fox、John Downing、Anat Kerry、Liza Poggemeyer、Scott Butler
一次校閲者
Dhananjay Mahajan、Joseph Chan
フィードバック
このドキュメントに関するご提案やご意見は、[email protected] までお送りください。ご意見ご感想に添えて、操作ガイド名と発行日をご記入ください。
このドキュメントに記載されている情報は、URL およびその他のインターネット Web サイトへの参照を含め、予告なしに変更される可能性があります。特に記載のある場合を除き、このドキュメントで使用している会社、組織、製品、ドメイン名、電子メール アドレス、ロゴ、人物、場所、出来事などの名称は架空のものです。実在する名称とは一切関係ありません。お客様ご自身の責任において、適用されるすべての著作権関連法規に従ったご使用を願います。このドキュメントのいかなる部分も、米国 Microsoft Corporation の書面による許諾を受けることなく、その目的を問わず、どのような形態であっても、複製または譲渡することは禁じられています。ここでいう形態とは、複写や記録など、電子的な、または物理的なすべての手段を含みます。ただしこれは、著作権法上のお客様の権利を制限するものではありません。
マイクロソフトは、このドキュメントに記載されている内容に関し、特許、特許申請、商標、著作権、またはその他の無体財産権を有する場合があります。別途マイクロソフトのライセンス契約上に明示の規定のない限り、このドキュメントはこれらの特許、商標、著作権、またはその他の無体財産権に関する権利をお客様に許諾するものではありません。
© 2008 Microsoft Corporation.All rights reserved.
Microsoft、MS-DOS、Windows、Windows Server、Windows Vista、および Active Directory は、米国 Microsoft Corporation の米国およびその他の国における登録商標または商標です。
その他の商標はすべて、それぞれの保有者の所有物です。
改訂履歴
リリース日
変更内容
2007 年 7 月 13 日
· このガイドの最初のリリース
2008 年 2 月 22 日
· いくつかの新しいトピックを含む「Operations Manager のメンテナンスとベスト プラクティス」セクションを追加。
· いくつかの新しいトピックを含む「Operations Manager 2007 の展開の更新」セクションを追加。
· ルート管理サーバーとレポート サーバーの回復に関する更新など、「Operations Manager 2007 コンポーネントのバックアップと復元」セクションを大幅に更新。
2008 年 3 月 15 日
· 「Operations Manager 2007 の展開の更新」セクションの「Operations Manager 2007 で管理サーバーをルート管理サーバーに昇格させる方法」トピックを更新。
· 「Operations Manager 2007 の展開の更新」セクションの「Operations Manager 2007 で管理サーバーをルート管理サーバーに昇格させる方法」トピックを更新。
· 「Operations Manager 2007 で OperationsManager データベースを移動する方法」トピックの書式を変更。
2008 年 4 月 11 日
· 顧客の問題に対処するように「通知の構成」セクションを更新し、オペレーターまたは高度なオペレーター向けに独自の通知受信と配信登録を作成する手順を紹介。
2008 年 9 月
· 管理パックの内容を拡張し、ライフサイクル管理、ベスト プラクティス、および手順を記載。
· 監査コレクション サービスの管理に関するセクションを追加
· 「オペレーション コンソール」トピックを更新し、表示検索に関する情報などを追加。
· Operations Manager 2007 の管理エージェントの展開に関するトピックを更新。詳細な線形展開手順や追加のエージェント管理情報を記載。
2008 年 10 月
· 最終 SP1 バージョン
目次
9Operations Manager 2007 のガイドのロードマップ
10Operations Manager 操作ガイドの概要
11Operations Manager 2007 の既定の設定
15Operations Manager を使用するための構成
34監視の開始
35Operations Manager 2007 におけるエージェントの展開
37エージェントの展開
38検出ウィザードを使用したエージェントの展開
41エージェント セットアップ ウィザードの使用
43コマンド ラインを使用したエージェントの展開
45Active Directory を使用したコンピューターの割り当て
49Operations Manager 2007 におけるエージェントの手動インストールのプロセス
52エージェントの操作
52エージェントの状態について
53Operations Manager 2007 におけるハートビートの設定およびハートビート エラーの設定
58複数の管理サーバーにレポートするようにエージェントを構成
58エージェントレス監視の使用
62管理パックの管理
63管理パックの概要
66管理パックのライフ サイクルの管理
70管理パックの使用
72Operations Manager 2007 で管理パックをインポートする方法
72インポート済みの管理パックのバージョンを確認する方法
73管理パックの依存関係を確認する方法
74管理パックを削除する方法
75パフォーマンスの収集ルールを表示する方法
77モニターのしきい値を表示する方法
79管理パックのすべてのルールを表示する方法
79管理パックの上書きを表示する方法
80管理パックのモニターを表示する方法
80管理パックの詳細を表示する方法
80管理パックのカスタマイズ
82Operations Manager 2007 で管理パックを作成する方法
83管理パックをカスタマイズする方法
84管理パックに組織ナレッジを追加する方法
85管理パックのカスタマイズをエクスポートする方法
86アラートの調査と解決
92Operations Manager 2007 におけるカスタマー エクスペリエンス向上プログラム (CEIP) の構成
93Operations Manager 2007 におけるオペレーション データ レポートの構成
95Operations Manager 2007 におけるクライアント監視の構成
99Operations Manager 2007 におけるエラー レポートの構成
102Operations Manager のメンテナンスとベスト プラクティス
103Operations Manager 2007 におけるゲートウェイ サーバーの管理
111Operations Manager 2007 におけるレポートの管理
117Operations Manager 2007 における Web コンソール サーバーの管理
119Operations Manager 2007 における接続された管理グループの管理
122Operations Manager 2007 における監査コレクション サービスの管理
133Operations Manager コマンド シェル
135Operations Manager アカウントのパスワードの変更
136Operations Manager 2007 でのルート管理サーバーの識別
137保守および監視スケジュール
139Operations Manager 2007 コンポーネントのバックアップと復元
140Operations Manager 2007 における完全バックアップと増分バックアップ
141Operations Manager 2007 におけるバックアップ ファイルの名前付け規則
141Operations Manager 2007 でのバックアップ対象
142Operations Manager データベースのバックアップをスケジュールする方法
145ルート管理サーバー暗号化キーをバックアップする方法
147IIS 6.0 メタベースをバックアップする方法
147カスタム管理パックをバックアップする方法
148ファイルをバックアップする方法
148Operations Manager 2007 における推奨バックアップ スケジュール
150Operations Manager 2007 での障害と復元
150Operations Manager 2007 での障害の影響
155ルート管理サーバーの障害回復シナリオ
157Operations Manager 2007 における高レベル復元ガイドライン
160Operations Manager 2007 データベースを復元する方法
161Operations Manager 2007 の IIS 6.0 メタベースのバックアップを復元する方法
162Operations Manager 2007 のルート管理サーバー暗号化キーを復元する方法
163Operations Manager 2007 の展開への更新
164Operations Manager 2007 で OperationsManager データベースを移動する方法
169Operations Manager 2007 で OperationsManagerDW データベースを移動する方法
174Operations Manager 2007 で OperationsManagerAC データベースを移動する方法
176Operations Manager 2007 で管理サーバーをルート管理サーバーの役割に昇格させる方法
180Operations Manager 2007 でコンピューターから管理サーバーを削除する方法
184Operations Manager 2007 で Operations Manager レポート サーバーを移動する方法
Operations Manager 2007 のガイドのロードマップ
Operations Manager 2007 を初めてご使用になる場合は、次の図に示す順序で Operations Manager 2007 のガイドを読み進むことをお勧めします。新しいガイドが発行されると、この図は更新されます。
Operations Manager 操作ガイドの概要
Operations Manager 2007 操作ガイドは、Operations Manager 2007 の実装を理解して最大限に活用するための包括的なリソースです。このガイドは、Operations Manager の実装プロジェクトにおいて『Operations Manager 2007 展開ガイド』の次に使用するものです。このガイドでは、最初に管理グループを正常に展開した後、Operations Manager 管理者が行う操作について説明しています。
このガイドについて
このガイドは次の 2 とおりの方法でご利用いただけます。
管理グループを初めて展開してこのガイドをご覧になる場合は、ガイドの最初から順に読み進めていく必要があります。
既に Operations Manager 2007 管理グループの管理経験が豊富な方は、必要なセクションをご覧ください。
最初のセクション「Operations Manager 2007 の既定の設定」は、管理パックのインポートやエージェントの展開を行う前に既に存在しているコンポーネントを紹介するツアーです。Operations Manager 2007 の既定の動作、および既定で提供されているオブジェクトについて説明します。
2 つ目のセクション「Operations Manager を使用するための構成」はオペレーション コンソールを紹介するツアーです。オペレーター ロールを付与されるスタッフが Operations Manager 2007 の実装を使用するための準備となる管理タスクの手順を示します。たとえば、Operations Manager 2007 のロールへのユーザーの追加、受信者の構成、および通知チャンネルおよび配信登録の使用について説明します。
3 つ目のセクション「監視の開始」では、環境の監視を開始する方法を説明します。ここでは、エージェントの展開、エージェントの管理、およびアラートの操作に関する情報を示します。これらのタスクが完了すると、Operations Manager 2007 の実装によってアプリケーションおよびコンピューターが監視され、対処可能なアラート、パフォーマンス データ、およびその他の情報を現在の環境から取得できます。
最後のセクション「Operations Manager のメンテナンスとベスト プラクティス」、および以降のセクションでは、継続的に実行されるタスクについて説明します。これらのセクションは、すべての Operation Manager 管理者が管理グループの管理に関する一般的なシナリオを理解するためのリファレンスとして利用できます。そこには、これらのシナリオをサポートするために必要な手順が記載されています。また、管理サーバーの管理、管理グループの管理、基本的なバックアップや復元の手順の実施、およびゲートウェイ サーバーの管理についても説明します。
Operations Manager 2007 の既定の設定
Operations Manager 2007 には、Operations Manager 2007 のインストール中に構成され有効になる設定が多数あります。これらの設定の多くは、Operations Manager 2007 のインストール中にインポートされる一連の管理パックに含まれています。これらの管理パックはオブジェクトの種類および設定の基礎を提供するものとして設計されており、他の管理パックその基礎に依存しています。
お使いの環境に追加で管理パックをインポートしたりエージェントを展開したりする前に、これらの初期設定をよく理解しておく必要があります。ここでは、これらの初期設定を確認する方法、その影響を評価する方法、および必要に応じてカスタマイズする方法について説明します。
自動的にインポートされる管理パック
Operations Manager 2007 のインストール中には、既定で 40 個の管理パックがインポートされます。それらの管理パックの大半はライブラリです。ライブラリは特殊な管理パックであり、他の管理パックが依存するオブジェクトの種類および設定の基礎を提供するものです。環境内のアプリケーション、サービス、およびデバイスを監視するためにインポートする管理パックは、これらのライブラリの 1 つまたは複数に依存しています。
管理パックの表示
Operations Manager 2007 のインストールが完了するとすぐに、自動的にインポートされた管理パックの一覧をオペレーション コンソールの管理ウィンドウで確認できます。
インポートされたすべての管理パックの一覧を表示するには、オペレーション コンソールの管理ウィンドウの [管理パック] をクリックします。インポートされた管理パックの一覧は、詳細ウィンドウに表示されます。
Operations Manager 2007 で自動的にインポートされる管理パックの一覧は次のとおりです。
アプリケーション ログ ライブラリ
基本タスク ライブラリ
クライアント監視内部ライブラリ
クライアント監視ライブラリ
クライアント監視表示ライブラリ
データ ウェアハウス内部ライブラリ
データ ウェアハウス ライブラリ
既定の管理パック
分散アプリケーション デザイナー ライブラリ
ヘルス内部ライブラリ
ヘルス ライブラリ
イメージ ライブラリ (System Center)
イメージ ライブラリ (システム)
イメージ ライブラリ (Windows)
インスタンス グループ ライブラリ
Microsoft 汎用レポート ライブラリ
Microsoft ODR レポート ライブラリ
MOM 2005 下位互換性
ネットワーク デバイス ライブラリ
通知内部ライブラリ
通知ライブラリ
Operations Manager 2007
Operations Manager エージェント管理ライブラリ
Operations Manager 内部ライブラリ
パフォーマンス ライブラリ
SNMP ライブラリ
代理トランザクション ライブラリ
System Center コア ライブラリ
System Center コア監視
System Center 内部ライブラリ
System Center ルール テンプレート
System Center タスク テンプレート
System Center UI 実行タスク
システム ハードウェア ライブラリ
システム ライブラリ
Web アプリケーション監視ライブラリ
Windows クライアント オペレーティング システム ライブラリ
Windows クラスター ライブラリ
Windows コア ライブラリ
Windows サービス ライブラリ
初期設定の評価
すべての管理パックと同様に、自動的にインポートされた管理パックがエージェントに展開されると、有効になっている設定によってすぐに監視が開始されます。オペレーション コンソールの作成ウィンドウと監視ウィンドウを使用すると、Operations Manager 2007 の初期設定を表示して評価できます。
作成ウィンドウ
オペレーション コンソールの作成ウィンドウを使用すると、現在インポートされている管理パックの監視設定を表示できます。作成ウィンドウに切り替えるには、[作成] ボタンをクリックします。次に、[管理パック オブジェクト] ノードの下の任意のノードをクリックすると、そのノードに適用されている監視設定が表示されます。たとえば [ルール] をクリックすると、現在インポートされている管理パックに含まれるすべてのルールが詳細ウィンドウに一覧表示されます。
他のすべての管理パック オブジェクトと同様に、ルールはそれが適用されるオブジェクトの種類ごとに一覧表示されます。オブジェクトの種類は、アルファベット順に昇順で一覧表示されます。詳細ウィンドウの各監視オブジェクトには管理パックなどの情報が含まれます。そこには、設定に関する情報、およびその設定が現在有効、無効のいずれであるかが表示されます。自動的にインポートされる管理パックに含まれる設定は、そのほとんどが既定で有効になっています。
注
既定では、[管理パック オブジェクト] の下のノードを最初に選択すると、監視設定が関連付けられているすべてのオブジェクトが詳細ウィンドウに表示されます。[スコープ] 機能を使用することによって、詳細ウィンドウに表示されるオブジェクトの種類を制限できます。この機能については、Operations Manager 2007 のヘルプの、スコープや検索を使って監視データを管理する方法に関するトピックで説明されています。
監視ウィンドウ
監視ウィンドウには、監視の結果が表示されます。そこには、フォルダーおよび表示のみが含まれます。監視ウィンドウのフォルダー構造は、現在インポートされている個々の管理パックによって定義されます。
自動的にインポートされるライブラリの多くは、フォルダー構造および表示を定義します。たとえば、Windows クライアント オペレーティング システム ライブラリは、Operations Manager 2007 のインストール中に自動的にインポートされます。このライブラリは、監視ウィンドウに Microsoft Windows クライアントのフォルダーを作成します。そこには、表示やその他のサブフォルダーが含まれます。これらの表示は、Windows XP 管理パック、Windows Vista 管理パック、Information Worker 管理パックなどのクライアント オペレーティング システムの管理パックによって収集される情報を表示するように設計されています。クライアント オペレーティング システム管理パックや Information Worker 管理パックをインポートしないと、これらの表示にデータは表示されません。
管理パックの削除
管理ウィンドウで [管理パック] ノードを選択している場合、詳細ウィンドウから管理パックを削除できます。削除する管理パックに他のインポートされている管理パックが依存していると、正常に削除できません。自動的にインポートされるライブラリのいくつかは、他のライブラリと依存関係にあります。削除する管理パックがいずれかの管理パックと依存関係にある場合、その依存している管理パックの一覧が表示され、削除処理は続行できません。
管理パックの初期設定の変更
自動的にインポートされた管理パックによって設定されている動作は、上書きを使用して変更できます。上書きなどの監視設定はすべて管理パックに保存する必要があります。管理パックの設定をカスタマイズする前に、まずそのカスタマイズ方法と、それらのカスタマイズをどの管理パックに保存するかを計画する必要があります。
管理パックの形式
Operations Manager 2007 の管理パック ファイルには、封印されたものと封印されていないものの 2 つの形式があります。封印された管理パックは、設定を変更できないバイナリ ファイルです。封印されていない管理パックは、編集が可能な XML ファイルです。Operations Manager 2007 のインストールでインポートされる 38 個の管理パックのうち、封印されていない管理パックは 1 つだけです。その封印されていない管理パックは既定の管理パックです。
管理パックがインポートされた後、上書きを使用して封印された管理パックの既定の設定を置き換えることができます。すべての管理設定と同様に上書きは管理パックに保存する必要がありますが、封印された管理パック ファイルの設定は変更できないため、上書きや他のカスタマイズは別の封印されていない管理パックに保存する必要があります。
既定の管理パック
既定の管理パックは、封印された管理パックに対するカスタマイズのためのリポジトリとして用意されています。これは、Operations Manager 2007 のインストールの一部としてインポートされる、唯一の封印されていない管理パックです。既定では、上書きや他の監視設定を作成した場合、これらは既定の管理パックに保存されます。上書きの作成時に、その上書きを別の封印されていない管理パックに保存することもできます。その場合は、既存の管理パックを使用するか、または [上書きのプロパティ] ページで新しい管理パックを作成します。
カスタマイズ用の管理パック
上書きを使用して管理パックに多数の調整を行う場合、すべてのカスタマイズを既定の管理パックに保存する代わりに、カスタマイズの保存を目的とした管理パックのセットを作成することもできます。
このような管理パックを作成する場合、元の設定を保持している管理パックと同じ命名規則で名前を付けることができます。たとえば、Windows コア ライブラリに定義されている設定をカスタマイズする場合は、オペレーション コンソールで管理パックを作成して、それに "Windows コア カスタマイズ" と言う名前を付けることができます。次に、この封印されていない管理パックを使用して上書きやその他のカスタマイズ (追加モニターなど) を保存できます。保存されたカスタマイズ内容は、Windows コア ライブラリの既定の設定よりも優先されます。
Operations Manager を使用するための構成
Operations Manager を展開すると、すぐに監視データの収集が開始されます。オペレーターや作成者などの Operations Manager のユーザーがこのデータを使用できるようにするために、Operations Manager の管理者はいくつかの構成タスクを完了する必要があります。これらのタスクには、Operations Manager のユーザーがどのオブジェクトに、どのアクションを実行できるかを決定するユーザー ロールの実装や、ユーザー コンソールのニーズの決定、および通知の構成が含まれます。
オペレーション コンソール
オペレーション コンソールは、Operations Manager 2007 の展開の管理に使用される主要ツールです。オペレーション コンソールでは、アラートや監視データの表示および操作、封印されていない管理パックの管理と編集、レポートの生成と表示、管理グループの設定の管理、およびニーズに応じてカスタマイズされたワークスペースの構築を行います。
オペレーション コンソールについて
オペレーション コンソールは、次のような構成となっています。
ツール バー
メニュー、検索、スコープの機能、およびアクションにアクセスできます。実際に表示されるツールは、ユーザーのアクセス権のレベルによって異なる場合があります。
ナビゲーション ウィンドウ
現在検出されているすべてのオブジェクトなど、Operations Manager 実装の状況が表示されます。ナビゲーション ツリーを使用して環境の詳細を表示できます。ツリー内の項目を選択すると、結果ウィンドウにその項目の詳細が表示されます。
ナビゲーション ボタン
オペレーション コンソールで監視や管理の表示を切り替えることができます。アクセスできるボタンは、割り当てられているセキュリティ ロールによって異なります。管理グループのメンバーはすべてのボタンにアクセスできます。オペレーターは [管理] ボタンを除くすべてのボタンにアクセスできます。
次の 5 つの領域があります。
監視
作成
レポート
管理
個人用ワークスペース
アクション ウィンドウ
選択したオブジェクトに対して実行できるアクション (オブジェクトのプロパティの表示など) へのリンク、詳細情報を参照するための追加リソース (オンライン情報へのリンク)、および製品ヘルプへのリンクが表示されます。アクション ウィンドウに表示されるリンクはコンテキスト固有であり、現在のスコープ、表示、および選択しているオブジェクトによって異なります。
結果ウィンドウ
ナビゲーション ツリーを使ったナビゲーション、または検索アクションの結果が表示されます。結果ウィンドウには、アクションのフィードバックもテキストで示されます。
詳細ウィンドウ
結果ウィンドウで選択されている項目に関する詳細情報が表示されます。
オペレーション コンソールの操作
ナビゲーション ツリーで目的の部分を表示するには、該当するナビゲーション ボタン ([管理] や [監視] など) を選択します。表示されるナビゲーション ボタンは、インストールしている Operations Manager 2007 コンポーネント (レポートなど)、およびログインしているロールによって異なります (管理者にはすべてのナビゲーション ボタンが表示されますが、オペレーターには [監視] ボタンしか表示されません)。各ナビゲーション ボタンを選択すると、別の表示が開きます。オペレーション コンソール内のナビゲーション ツリーは、使用している表示に応じて異なります。たとえば、管理の表示で作業している場合は、ナビゲーション ツリーには管理に関するさまざまな機能 (ユーザー セキュリティの構成など) が表示されます。監視の表示で作業している場合は、ナビゲーション ツリーには監視機能 (アラートの表示など) が表示されます。
以降のセクションでは、各表示と、それぞれで実行できる操作について詳しく説明します。
監視の表示
監視の表示では、アラート、パフォーマンス データ、ダイアグラムの表示など、必要な監視データをすばやく見つけることができます。この表示には、Operations Manager 2007 で収集される監視データのさまざまな側面が表示されます。監視ナビゲーション ツリーの各項目は、表示形式、または複数の表示を含むフォルダー形式になります。
監視の表示の下に一覧される表示には、現在アクティブなアラートなど、環境全体の状況が表示されます。ナビゲーション ツリーに一覧されるフォルダーは、エージェントレスの例外監視や代理トランザクションなどの Operations Manager の機能、または管理パック内に定義されている表示のコンテナーのいずれかです。機能のフォルダーは、Operations Manager のインストール時に作成されます。フォルダーには、インポートされた管理パックにちなんだ名前が付けられ、それらの管理パックの表示が含まれます。
Operations Manager のインストール時、または管理パックのインポート時に作成されるフォルダーや表示は削除できません。ただし、監視ウィンドウの [表示の個人用設定] オプションを使用してこれらの表示をカスタマイズすることはできます。また、ナビゲーション ボタンの上にある [表示の表示または非表示] をクリックし、[表示の表示または非表示] ウィンドウの該当するチェック ボックスをオフにすることで、任意のフォルダーを非表示にすることもできます。
オペレーション コンソール上の [検索]、[検索]、および [スコープ] ボタンを使用すると、監視の表示内の監視データに簡単にアクセスできます。[検索]、[検索]、および [スコープ] の使用については、「オペレーション コンソールでのデータ表示」を参照してください。
作成の表示
作成の表示では、現在インポートされている管理パックの監視設定を表示できます。[管理パック オブジェクト] ノードの下の任意のノードをクリックすると、そのノードに適用されている監視設定が表示されます。たとえば [ルール] をクリックすると、現在インポートされている管理パックに含まれるすべてのルールが詳細ウィンドウに一覧表示されます。他のすべての管理パック オブジェクトと同様に、ルールはそれが適用されるオブジェクトの種類ごとに一覧表示されます。オブジェクトの種類は、アルファベット順に昇順で一覧表示されます。詳細ウィンドウの各監視オブジェクトには管理パックなどの情報が含まれます。そこには、設定に関する情報、およびその設定が現在有効、無効のいずれであるかが表示されます。自動的にインポートされる管理パックに含まれる設定は、そのほとんどが既定で有効になっています。
また、作成の表示を使用して追加のモニター、分散アプリケーション、およびグループを作成したり、構成したりすることもできます。
製品 (アプリケーション、サービス、またはデバイス) 向けの管理パックの作成方法については、『管理パック作成ガイド』を参照してください。
レポートの表示
レポートの表示では、Operations Manager のレポート機能にアクセスできます。レポート機能を使用すると、Operations Manager によって収集されたデータに基づいてレポートを作成できます。レポートでは、集計されたデータ、特定の期間および特定のソースからのデータ、および監視環境の長期間にわたる情報のデータを表示できます。たとえば、アラートが生成されてから Operations Manager データベースに書き込まれるまでにかかる時間を示すレポートを作成できます。このレポートは、ネットワーク遅延を特定し、問題のある場所を分離するために役立ちます。その後、このレポートのデータに基づいて修正を加えることができます。
レポートの表示は、レポート コンポーネントがインストールされており、それらのコンポーネントへのアクセス権が与えられている場合のみ使用できます。レポート機能のインストールおよび展開の詳細については、Operations Manager の展開ガイドを参照してください。また、レポート インターフェイスの使用に関する詳細は、レポート作成ガイドや Operations Manager のヘルプにも記載されています。
管理の表示
管理の表示では、監視環境のあらゆる要素を展開および構成できます。たとえば、通知 (アラートの発生時に送信されるメッセージ) を設定する場合は、管理の表示でそれを行います。また、Operations Manager のほとんどの管理作業もこの表示で行います。管理グループおよびユーザーの構成と管理、ユーザー ロールによるユーザー セキュリティの設定、コネクタ (Operations Manager 2007 に監視データを提供する Microsoft 以外のデバイス) の管理が可能です。
個人用ワークスペースの表示
カスタム ワークスペースと検索を作成および保存するには、個人用ワークスペースの表示を使用します。個人用ワークスペースの表示では、関心のある項目のみが表示されるように作業環境をカスタマイズできます。
オペレーション コンソールでのデータ表示
適切な管理パックをインポートした Operations Manager 2007 では、監視対象のアプリケーション、ハードウェア、およびプロセスの状態が包括的に表示されます。そのため、オペレーション コンソールに膨大な量のデータが表示されることがあります。コンソールで効率的に作業するためには、必要なデータをすみやかに見つける方法を習得することが重要です。オペレーション コンソールのツール バーの [スコープ]、[検索]、および [検索] ボタンを使用すると、監視データの表示をフィルター処理して、監視オブジェクトやオブジェクトのグループをすぐに見つけることができます。また、表示するデータを時間や日数でフィルター処理することもできます。
[スコープ]、[検索]、[検索]、および [Time] の各ツールでは、コンソールに表示されているデータに対して一時的なフィルターが適用されます。[検索] または [検索] では特定のオブジェクトを見つけることができます。[スコープ] または [Time] では一連の条件を満たす一連のオブジェクトを表示できます。次の表は、各種フィルター処理の違いを示しています。
フィルター
使用する状況
スコープ
表示内のデータを、条件を満たすオブジェクトのみに制限するために使用します。スコープはクリアされるまでその効果が維持されます。
検索
条件を満たすオブジェクトの一覧を表示するために使用します。表示されたオブジェクトは操作できます。ただし、この一覧から別の場所に移動すると、フィルターは削除され、検索条件に一致したものだけではなくすべてのオブジェクトが表示されます。
検索
既知の 1 個のオブジェクトを表示するために使用します。
Time
表示されるデータ (アラートなど) を、定義した時間枠内で生成されたデータのみに制限するために使用します。
同じ監視データ セットを表示する必要がある場合は、個人用の表示を設定して、コンソールでその表示を開くときにはデータに対して常に同じフィルターが適用されるようにすることができます。また、検索を保存して後から使用することもできます。
スコープの変更
監視の表示のスコープを変更することで、管理サーバーなど、特定の条件を満たすオブジェクトのみを表示することができます。たとえば、環境内で Windows XP を実行しているコンピューターのみを表示したい場合、条件に "Windows XP" を使用したスコープを適用することによって、それ以外のコンピューターは表示されなくなります。
オペレーション コンソール内で使用されるスコープは、セキュリティ ロールで使用されるものとは異なる点に注意してください。セキュリティ上の意味では、"スコープ" は責任の領域を指します (たとえば Microsoft Exchange を実行している Northwest のすべてのコンピューターに対する責任など)。セキュリティ ロールは、スコープとプロファイルで構成されています。
スコープを変更するには
1.オペレーション コンソールで [監視] ボタンをクリックして、監視環境内のオブジェクトを表示します。
2.Operations Manager のツール バーの [スコープ] をクリックします。このボタンが表示されていない場合は、監視ウィンドウでフォルダーではなくオブジェクトが選択されていることを確認してください。
3.[表示スコープの変更] ダイアログ ボックスに既存のグループおよび分散アプリケーションの一覧が表示されます。この一覧が長すぎる場合は、[検索対象] ボックスに単語や語句を入力することで、特定のグループまたは分散アプリケーションを見つけることができます。選択が完了したら、[OK] をクリックします。
結果ウィンドウにスコープ条件を満たすオブジェクトのみが表示されます。
[検索] および [検索] の使用
結果ウィンドウのオブジェクト一覧が長すぎる場合、特定のオブジェクトをすばやく見つけるには [検索] ボタンを使用します。特定の条件を満たすオブジェクトをすべて検索するには、[検索] ボタンを使用します。
[検索] ボタンを使用して一覧内でオブジェクトを見つけるには
1.オペレーション コンソールで [監視] ボタンをクリックします。
2.監視ウィンドウで、利用可能な表示をクリックして選択します。オブジェクトの一覧が表示されます。
3.[検索対象] ボックスが結果ウィンドウの最上部に表示されているかどうかを確認します。[検索対象] ボックスが表示されていない場合は、Operations Manager のツール バーの [検索] ボタンをクリックします。一覧から見つけたいオブジェクトの名前などの語句を [検索対象] に入力して、[検索] をクリックします。
目的のオブジェクトが表示されます。
4.[クリア] をクリックすると、元のオブジェクトの一覧に戻ります。
検索機能を使用してオブジェクトの一覧を作成するには
1.オペレーション コンソールで [監視] ボタンをクリックします。
2.Operations Manager のツール バーの [検索] をクリックします。
3.[検索] ウィンドウで、検索したいオブジェクトのセットを説明した単語や語句を入力します。条件を満たすオブジェクトの一覧が表示されます。一覧はオブジェクトの種類ごとに並べられます。
時間条件の変更
監視の表示の時間条件を変更することで、"過去 12 時間" など、特定の条件を満たすオブジェクトのみを表示することができます。時間条件を変更すると、その時間帯に発生したデータのみが表示されます。たとえば、先週のデータを表示する場合は、時間条件を過去 1 週間に変更します。
時間条件を変更するには
1.オペレーション コンソールで [監視] ボタンをクリックして、監視環境内のオブジェクトを表示します。
2.Operations Manager のツール バーの [Calendar] をクリックします。このボタンが表示されていない場合は、監視ウィンドウでフォルダーではなくオブジェクトが選択されていることを確認してください。
3.目的の時間条件を選択します。
結果ウィンドウに時間条件を満たすオブジェクトのみが表示されます。
ユーザー ロールの実装
Operations Manager 2007 では、監視データにアクセスしてアクションを実行するために必要な権限をユーザー ロールによって割り当てます。ユーザー ロールは、同じ管理対象オブジェクトのグループにアクセスしてアクションを実行する必要のあるユーザー グループに適用されるように設計されています。既定では、Operations Manager 管理者のアカウントのみが監視データを表示、操作する権限を持ちます。その他のユーザーが監視データを表示または操作できるようにするには、そのユーザーにユーザー ロールを割り当てる必要があります。
ユーザー ロールは、ユーザー ロールの作成ウィザードを使用して作成します。このウィザードでは、ユーザー ロールに割り当てられる Active Directory セキュリティ グループ、ユーザーがアクセスできる監視対象オブジェクトの Operations Manager グループ、およびユーザー ロールがアクセスできるタスクと表示を構成します。
プロファイルの選択
ユーザー ロールの作成ウィザードを開始する前に、作成するユーザー ロールに適用するプロファイルを 1 つ選択する必要があります。プロファイルによって、Operations Manager のユーザーが実行できるアクションが決まります。プロファイルには定義済みの一連の権限があり、これらの割り当て済みの権限を追加または削除することはできません。プロファイルの完全な一覧、および各プロファイルに割り当てられている権利の完全な一覧については、Operations Manager 2007 のオンライン ヘルプで、ユーザー ロールに関する記述を参照してください。オペレーターやその他の Operations Manager ユーザーのユーザー ロールを作成する場合は、Operations Manager 2007 の展開においてそのユーザー グループの責任に最も近いプロファイルを選択してください。
Operations Manager グループを使用したスコープの定義
Operations Manager 2007 で表示およびアクションの実行が可能なオブジェクトは、スコープによって決定されます。スコープは 1 つ以上の Operations Manager グループで構成され、ユーザー ロールの作成ウィザードの一部としてユーザー ロールを作成する際に定義されます。ユーザー ロールの作成ウィザードの [グループのスコープ] ページには、既存の Operations Manager グループすべての一覧が表示されます。作成するユーザー ロールのスコープとしてすべてのグループを選択することも、一部だけ選択することもできます。
他の Operations Manager オブジェクトと同様に、グループは管理パックで定義されます。Operations Manager 2007 では、グループとはオブジェクトの論理的なコレクション (Windows ベースのコンピューター、ハード ディスク、Microsoft SQL Server のインスタンスなど) です。いくつかのグループは、Operations Manager のインストール時に自動的にインポートされる管理パックによって作成されます。これらのグループがスコープに必要な監視対象オブジェクトを含んでいない場合、それらのオブジェクトを含むグループを作成できます。これを行うには、ユーザー ロールの作成ウィザードを終了して監視ウィンドウに切り替えた後、グループの作成ウィザードを使用してニーズに合ったグループを作成する必要があります。
タスクおよび表示の割り当て
ユーザー ロールの作成ウィザードには、作成するユーザー ロールで実行できるタスクを定義するページ、および作成するユーザー ロールで開いて使用できる表示を指定するページがあります。既定の設定では、ユーザー ロールを割り当てられているすべてのユーザーは、自身のプロファイルとスコープで許可されている限り、すべてのタスクを実行でき、すべての表示を開くことができます。ただし、これらのウィザードのページを利用して、作成するユーザー ロールがアクセスできる特定のタスクまたは表示を指定できます。
コンソールのニーズの決定
Operations Manager のユーザーには、グラフィカル インターフェイスによって監視対象オブジェクトにアクセスするためのコンソールが必要です。ユーザーが利用できるコンソールは、オペレーション コンソールと Web コンソールです。オペレーション コンソールでは、自分のユーザー ロールで可能なアクションをすべて実行できます。Web コンソールでは、監視ウィンドウと個人用ワークスペース ウィンドウのみが表示されます。
作成者または高度なオペレーターのプロファイルに基づいてユーザー ロールを作成している場合、そのユーザーがプロファイルで許可されているすべてのタスクを実行するには、オペレーション コンソールが必要です。
よって、管理者は System Center Operations Manager 2007 セットアップ ウィザードを使用して、オペレーション コンソールを各ユーザーのコンピューターに展開する必要があります。オペレーション コンソールは、Windows XP および Windows Vista の 2 つのクライアント オペレーティング システムで実行できます。実行するための要件として、1 ギガバイト (GB) 以上の RAM、1 ギガヘルツ (GHz) 以上のプロセッサなどがあります。オペレーション コンソールをインストールするためのハードウェアおよびソフトウェア コンポーネントの完全な一覧については、Operations Manager 2007 がサポートする構成に関するドキュメントを参照してください。
Web コンソールは、オペレーター プロファイルまたは読み取り専用オペレーター プロファイルに基づいたユーザー ロールを持つユーザー向けに設計されています。Web コンソールでは、監視ウィンドウと個人用ワークスペース ウィンドウのみ利用できます。Web コンソールは、オペレーターが監視データの表示、タスクの実行、およびアラートの解決を行うために設計されています。ただし、Web コンソールからは "別のユーザーとして実行" 機能は使用できません。タスクはすべてエージェント アクション アカウントの資格情報を使用してエージェント上で実行されます。
Web コンソールには、特殊なハードウェアやオペレーティング システムは必要ありません。ユーザーは、Internet Explorer 6.0 以降を使用して Web コンソール サーバーにアクセスします。監視設定の作成や既定の設定の上書きを実行するユーザーには、オペレーション コンソールが必要です。
通知の構成
通知は、監視対象システムでアラートが発生した場合に、メッセージの生成、または自動的なコマンドの実行を行います。既定では、アラートの通知は構成されていません。アラートが発生したらすぐに Operations Manager のユーザーに通知されるようにする場合は、通知を構成して、通知を受け取るために必要な手順をユーザーに知らせる必要があります。
通知を構成するには、Operations Manager の管理者が次の手順を実行する必要があります。
通知チャンネルの構成
通知アクション アカウントの構成
上記の手順が完了すると、管理者、オペレーター、または高度なオペレーターは以下を実行できるようになります。
通知の受信者の構成
通知配信登録の作成
アラートを受信するには、Operations Manager のユーザーは通知配信登録を行う必要があります。通知配信登録を行うには、オペレーター ユーザー ロールに割り当てられた権限が必要です。
通知メッセージの内容
Operations Manager の管理者は、通知のメッセージ内容を構成できます。Operations Manager の既定のメッセージ形式には、短い形式のものと、詳細な形式のものとがあります。既定の短い形式には件名のみが含まれ、インスタント メッセージやポケットベルなどの帯域幅の狭いチャンネルやデバイスに適してします。既定の詳細な形式には件名とメッセージ本文があり、電子メールなど、より多くの帯域幅を利用できる通知チャンネル向けです。管理者はこれらの既定の短いメッセージおよび詳細なメッセージを使用できますが、通知メッセージの件名および内容を編集することもできます。
Operations Manager では、アラート パラメーター変数を使用して通知メッセージの件名および本文の内容を定義します。Operations Manager 2007 の変数は、ドル記号 ($) で囲まれます。たとえば、$Data/Context/DataItem/AlertName$ のように変数を指定します。この例では、変数テキストは通知をトリガーするアラートの名前で置き換えられます。データ変数は、Operations Manager の外部のソースからデータを読み取ります。
通知チャンネルを有効にする方法
Operations Manager 2007 では、電子メール、インスタント メッセージ、ショート メッセージ サービス、ポケベルなど、さまざまなメカニズムを利用して通知を送信できます。通知の配信メカニズムを選択することを、通知チャンネルを有効にすると言います。メッセージの長さや形式は、通知を受け取るメディアによって異なります。利用できる通知チャンネルには、電子メール、インスタント メッセージ、ショート メッセージ サービス、およびコマンドがあります。コマンド チャンネルでは、スクリプトや実行可能ファイルを実行できます。
Operations Manager は、さまざまな配信プロトコルや形式を備えた各種のチャンネルおよびエンドポイントに対応できます。たとえば、通知をポケベルで受け取るようにしたいオペレーターもいれば、電子メールで受け取るようにしたいオペレーターもいます。Operations Manager は、インスタント メッセージを介してメッセージの伝送をサポートするセッション開始プロトコル (SIP)、および携帯電話やその他のデバイス間での短いテキスト メッセージの伝送をサポートするショート メッセージ サービス (SMS) に対応しています。さらに、通知メッセージを送信するのではなくコマンドを実行するように通知を構成できます。通知メッセージの送信とコマンドの実行の両方を行うように構成することもできます。コマンドでは、基本的な機能を実行するアプリケーションやスクリプトへのパスを指定できます。また、コマンドを使用することによって、Operations Manager の初期状態ではサポートされていないカスタム配信チャンネル (ポケベルなど) を統合することもできます。
通知アクション アカウントの作成方法および構成方法
通知の作成と送信では、通知アクション アカウントの資格情報が使用されます。このアカウントの資格情報には、電子メール通知に使用される SMTP サーバーや、インスタント メッセージング サーバーなど、通知を送信するためのサーバーに対する適切な権限が必要です。
通知アクション アカウントを作成して構成するには
1.Operations Manager 2007 管理グループの Operations Manager 管理者ロールのメンバーであるアカウントでコンピューターにログオンします。
注
管理サーバーではないコンピューターでオペレーション コンソールを実行すると、[サーバーに接続] ダイアログ ボックスが表示されます。[サーバー名] ボックスにオペレーション コンソールの接続先の Operations Manager 2007 管理サーバーの名前を入力します。
2.オペレーション コンソールで [管理] をクリックします。
3.管理ウィンドウで、[セキュリティ] を右クリックして [実行アカウントの作成] をクリックします。実行アカウントの作成ウィザードを使用して、通知アクション アカウントとして使用するアカウントを作成します。このアカウントは通知の送信に使用されます。
[全般] ページで、[実行アカウントの種類] ドロップダウン リストから [Windows] をクリックして選択し、[表示名] に通知アクション アカウントを入力します。
[アカウント] ページで、作成するユーザー アカウントのユーザー名、パスワード、およびドメインに関する情報を入力します。
注
実行アカウントの作成ウィザードの詳細については、Operations Manager 2007 の実行アカウントの作成方法に関するドキュメント (http://go.microsoft.com/fwlink/?LinkId=95283) を参照してください。
4.管理ウィンドウで、[実行プロファイル] をクリックします。
5.詳細ウィンドウで、[Notification Account] を右クリックして [プロパティ] をクリックします。
6.[実行プロファイルのプロパティ] で、[実行アカウント] タブをクリックします。
7.[New] をクリックし、[実行アカウント] の一覧を展開して、[Notification Action Account] をクリックします。
8.[一致するコンピューター] の一覧で、ルート管理サーバー (RMS) をダブルクリックします。セカンダリ通知サーバーとして使用する他のすべてのセカンダリ管理サーバーに対して同じ手順を繰り返します。RMS に障害が発生した場合、セカンダリ サーバーが通知を送信します。すべての通知サーバーを一覧に追加したら、[OK] を 2 回クリックします。
電子メール通知チャンネルを有効にする方法
Operations Manager 2007 の通知は、簡易メール転送プロトコル (SMTP) による電子メールの送信をサポートしています。
開始する前に、以下の情報を収集してください。
SMTP サーバー情報 (SMTP 管理者から)
SMTP サーバーの完全修飾ドメイン名
SMTP サーバーのポート番号
認証方法。匿名と Windows 統合の 2 つから選択できます。
返信先電子メール アドレス。このアドレスは通知に対する返信を受信するものであり、すべての電子メール通知で使用されます。
電子メールの件名テキストと本文テキスト。これらは、アラート固有の情報を電子メールの件名と本文に設定するために使用される変数です。
電子メール通知チャンネルを有効にする方法
1.Operations Manager 2007 管理グループの Operations Manager 管理者ロールのメンバーであるユーザー アカウントでコンピューターにログオンします。
注
管理サーバーではないコンピューターでオペレーション コンソールを実行すると、[サーバーに接続] ダイアログ ボックスが表示されます。[サーバー名] ボックスにオペレーション コンソールの接続先の Operations Manager 2007 管理サーバーの名前を入力します。
2.オペレーション コンソールで [管理] をクリックします。
3.管理ウィンドウで [設定] をクリックします。設定ウィンドウで、[通知] を右クリックして [プロパティ] をクリックします。
4.[電子メール] タブをクリックして、[電子メールによる通知を有効にする] チェック ボックスをオンにします。
注
インスタント メッセージング、ショート メッセージング サービス、コマンドなど、さまざまな種類の通知チャンネルを有効にできます。チャンネルを選択するには、通知のプロパティのダイアログ ボックスで、有効にするチャンネルの名前のタブをクリックします。
5.[SMTP サーバー] 領域で、[追加] をクリックして [SMTP サーバーの追加] ダイアログ ボックスを表示します。
6.簡易メール転送プロトコル (SMTP) サーバーの完全修飾ドメイン名 (FQDN) およびポート番号を入力し、SMTP サーバーが使用する認証方法を選択して [OK] をクリックします。
注
バックアップ サーバーとして使用するサーバーを 1 つ以上追加できます。プライマリ SMTP サーバーが使用できない場合、通知はセカンダリ サーバーを介して送信されます。
7.電子メール通知に表示される [返信先アドレス] を入力します。次に、[プライマリの試行] の一覧で、プライマリ SMTP サーバーに通知を再送信するまでの時間 (分) を選択します。
8.[電子メールによる通知の既定の形式] 領域で、[電子メールの件名] および [電子メール メッセージ] を指定します。$Alert Source$ や $Alert Description$ などのワイルドカード パラメーターを使用できます。次に、エンコードの種類を指定します。[Placeholder] をクリックすると、使用できる変数の完全な一覧を確認できます。
受け取った通知の件名の行が空白、または件名のテキストが正しく表示されていない場合は、[エンコードせずに件名を生成する (形式の正しくない件名が通知電子メールに含まれる場合に使用)] を選択します。このオプションを選択すると、件名の行のエンコードは送信されず、代わりに SMTP サーバーが指定するエンコードが使用されます。
9.[OK] をクリックして、オペレーション コンソールに戻ります。
インスタント メッセージ通知チャンネルを有効にする方法
インスタント メッセージ チャンネルを有効にする場合、送信するメッセージのテキストも指定できます。既定のメッセージはあらかじめ作成されています。既定のメッセージはテキストとデータ変数の両方を含みます。ドル記号 ($) で囲まれたテキストの行はすべてアラート パラメーターであり、通知を生成したアラートから得られた実際のデータと置き換えられます。ドル記号で囲まれていないテキストはすべてそのまま表示されます。
アラートで送信される既定のインスタント メッセージは次のとおりです。
アラート : $Data/Context/DataItem/AlertName$
優先度 : $Data/Context/DataItem/Priority$
重要度 : $Data/Context/DataItem/Severity$
パス : $Data/Context/DataItem/ManagedEntityPath$
解決状態 : $Data/Context/DataItem/ResolutionStateName$
最後に変更したソース : $Data/Context/DataItem/LastModifiedBy$
開始する前に、インスタント メッセージ サーバー (Live Communications Server) から以下の情報を収集してください。
完全修飾ドメイン名
メッセージの送信に使用するプロトコル。TCP とトランスポート層セキュリティ (TLS) の 2 つから選択できます。
インスタント メッセージに使用するポート。既定は 5060 です。
インスタント メッセージ サーバーおよび通知配信登録を行ったユーザーが使用するエンコード。既定は UTF-8 です。
インスタント メッセージで使用する返信先アドレス
インスタント メッセージ通知チャンネルを有効にする方法
1.Operations Manager 2007 管理グループの Operations Manager 管理者ロールのメンバーであるユーザー アカウントでコンピューターにログオンします。
注
管理サーバーではないコンピューターでオペレーション コンソールを実行すると、[サーバーに接続] ダイアログ ボックスが表示されます。[サーバー名] ボックスに Operations Manager 2007 管理サーバーの名前を入力します。
2.オペレーション コンソールで [管理] をクリックします。
3.管理ウィンドウで [設定] をクリックします。設定ウィンドウで、[通知] を右クリックして [プロパティ] をクリックします。
4.[インスタント メッセージング] タブをクリックして、[インスタント メッセージング通知を有効にする] チェック ボックスをオンにします。
5.[IM サーバー] ボックスにインスタント メッセージング サーバーの完全修飾ドメイン名 (FQDN) を入力します。
6.インスタント メッセージ通知に表示される [返信先アドレス] を入力します。アドレスの前には「SIP:」を付加します。[プロトコル オプション] の一覧で、インスタント メッセージを送信するために使用するプロトコルとして TCP または TLS (トランスポート層セキュリティ) のいずれかを選択します。[認証方法] の一覧で、ユーザーの認証方法として NTLM または Kerberos のいずれかを選択します。[IM ポート] ボックスには、インスタント メッセージングの既定のポートとして 5060 が入力されています。インスタント メッセージの送信に使用するポート番号を入力します。
注
返信先アドレスは、Systems Center Operations Manager の通知のみで使用する専用アドレスにする必要があります。
7.[インスタント メッセージング通知の既定の形式] 領域の [IM メッセージ] ボックスで、通知配信登録を行ったユーザーに送信するテキストを指定します。[IM メッセージ] ボックスには、テキストと変数を含む既定のメッセージが表示されています。この既定のメッセージは編集できます。または削除して別のメッセージと置き換えることもできます。
注
[IM メッセージ] ボックスの隣の右矢印をクリックすると、メッセージに追加できる変数の一覧が表示されます。変数を選択すると、その変数は現在の IM メッセージの最後に、スペースや説明文なしで追加されます。
8.[エンコード] ボックスで、IM サーバーおよび通知配信登録を行ったユーザーが伝送に使用するテキスト形式を選択します。既定では、Unicode (UTF-8) が使用されています。使用可能な形式の一覧全体を表示するには、矢印をクリックします。
9.[OK] をクリックして、オペレーション コンソールに戻ります。
SMS 通知を有効にする方法
SMS チャンネルを有効にする場合、送信するメッセージのテキストも指定できます。既定のメッセージはあらかじめ作成されています。既定のメッセージはテキストとデータ変数の両方を含みます。ドル記号 ($) で囲まれたテキストの行はすべてアラート パラメーターであり、通知を生成したアラートから得られた実際のデータと置き換えられます。ドル記号で囲まれていないテキストはすべてそのまま表示されます。
注
SMS に使用するモデムは、PDU モードに対応している必要があります。サポートされているハードウェアの詳細については、Operations Manager 2007 がサポートする構成に関するドキュメントを参照してください。
アラートで送信される既定のショート メッセージ サービス (SMS) は次のとおりです。
アラート : $Data/Context/DataItem/AlertName$
優先度 : $Data/Context/DataItem/Priority$
重要度 : $Data/Context/DataItem/Severity$
パス : $Data/Context/DataItem/ManagedEntityPath$
解決状態 : $Data/Context/DataItem/ResolutionStateName$
最後に変更したソース : $Data/Context/DataItem/LastModifiedBy$
SMS 通知チャンネルを有効にする方法
1.Operations Manager 2007 管理グループの Operations Manager 管理者ロールのメンバーであるユーザー アカウントでコンピューターにログオンします。
注
管理サーバーではないコンピューターでオペレーション コンソールを実行すると、[サーバーに接続] ダイアログ ボックスが表示されます。[サーバー名] ボックスに Operations Manager 2007 管理サーバーの名前を入力します。
2.オペレーション コンソールで [管理] をクリックします。
3.管理ウィンドウで [設定] をクリックします。設定ウィンドウで、[通知] を右クリックして [プロパティ] をクリックします。
4.[ショート メッセージ サービス] タブをクリックして、[ショート メッセージ サービス通知を有効にする] チェック ボックスをオンにします。
5.[SMS メッセージ] ボックスで、SMS 通知配信登録を行ったユーザーに送信されるテキストを指定します。[SMS メッセージ] ボックスには、テキストと変数を含む既定のメッセージが表示されています。この既定のメッセージは編集できます。または削除して別のメッセージと置き換えることもできます。
注
[SMS メッセージ] ボックスの隣の右矢印をクリックすると、メッセージに追加できる変数の一覧が表示されます。変数を選択すると、その変数は現在の IM メッセージの最後に、スペースや説明文なしで追加されます。
6.[エンコード] ボックスで、SMS メッセージのテキスト形式を選択します。
7.[OK] をクリックして、オペレーション コンソールに戻ります。
コマンド通知を有効にする方法
コマンド通知は、他の通知チャンネルとは異なります。コマンド通知では、アラートに応じて実行可能プログラムを自動的に実行できます。アラートに応じて複数のコマンドを実行できるため、作成するコマンド通知にはそれぞれ一意の名前を割り当てる必要があります。
コマンド通知を有効にする方法
1.Operations Manager 2007 管理グループの Operations Manager 管理者ロールのメンバーであるユーザー アカウントでコンピューターにログオンします。
注
管理サーバーではないコンピューターでオペレーション コンソールを実行すると、[サーバーに接続] ダイアログ ボックスが表示されます。[サーバー名] ボックスに Operations Manager 2007 管理サーバーの名前を入力します。
2.オペレーション コンソールで [管理] をクリックします。
3.管理ウィンドウで [設定] をクリックします。設定ウィンドウで、[通知] を右クリックして [プロパティ] をクリックします。
4.[コマンド] タブをクリックし、[追加] をクリックします。[通知コマンド チャンネル] ダイアログ ボックスが表示されます。
5.[通知コマンド チャンネル名] ボックスにこのコマンド チャンネルの一意の名前を入力し、[説明] ボックスに簡単な説明を入力します。
6.通知コマンドの構成領域の [ファイルへの完全パス] ボックスに、実行する実行可能ファイルへのパスを入力します。たとえば、「%systemroot%\cmd.exe」または「c:\winnt\system32\cscript.exe」と入力します。[コマンド ライン パラメーター] ボックスに、このコマンドの実行で使用するパラメーターを入力します。[初期ディレクトリ] ボックスに、このコマンドの出力で使用するディレクトリのパスを入力します。
7.[OK] を 2 回クリックして、オペレーション コンソールに戻ります。
通知の受信者の作成方法
受信者とは、通知メッセージを受け取るユーザーです。Operations Manager 2007 では、一覧、メンバーシップ、または配信登録による 3 とおりの方法で受信者を定義できます。
通知の受信者を定義する最もシンプルな方法は、一覧を手動で作成するというものです。受信者の一覧が変更されない場合はこのアプローチを使用してください。これよりも手間がかからない方法がグループ メンバーシップです。グループ メンバーシップを使用して通知メッセージの受信者を指定できます。また、Active Directory アカウントには、電子メール アドレス、電話番号、ポケベル情報など、すべての連絡先情報を格納できます。Active Directory との統合により、アカウントの連絡先情報への変更が自動的に Operations Manager 2007 に通知されます。
以下の手順では、管理者が電子メール通知の受信者を構成する方法を説明します。通知の受信者では、いつ、どのデバイスから通知を送信できるかを定義します。この手順を実行する前に、まず通知チャンネルを有効にする必要があります。この手順が完了したら、通知メッセージの形式やフィルター (アラートの有効期間や重要度など) を定義する通知配信登録を作成する必要があります。
通知の受信者を作成するには (管理者の場合)
1.Operations Manager 2007 管理グループの Operations Manager 管理者ロールのメンバーであるアカウントでコンピューターにログオンします。
注
管理サーバーではないコンピューターでオペレーション コンソールを実行すると、[サーバーに接続] ダイアログ ボックスが表示されます。[サーバー名] ボックスにオペレーション コンソールの接続先の Operations Manager 2007 管理サーバーの名前を入力します。
2.オペレーション コンソールで [管理] をクリックします。
3.管理ウィンドウで、[通知] を展開して [受信者] を右クリックし、[通知の新しい受信者] をクリックします。
4.[全般] タブで、この受信者の表示名を入力します。通知送信のスケジュールを設定する場合は、[指定した期間のみに通知を送信する] をクリックして日付の範囲を作成します。
5.[通知デバイス] タブをクリックします。
6.[追加] ボタンをクリックして通知デバイスの作成ウィザードを開始します。
7.[通知チャンネル] ドロップダウン リストを展開して、[電子メール] をクリックします。
8.[Your address for the selected channel] ボックスに電子メール アドレスを入力します。たとえば、「[email protected]」と入力します。この電子メール アドレスは、通知の受信者に送信された各電子メール メッセージの [差出人] ボックスに表示されるものです。
9.[スケジュール] ページで、既定のスケジュールをそのまま使用するか、またはこの通知のみに適用されるスケジュールを設定して、[次へ] をクリックします。
10.[全般] ページでこの通知デバイスの名前を入力して、[完了] をクリックします。
11.[追加] をクリックして別の通知デバイスを定義します。定義しない場合は、[OK] をクリックします。
12.受信者ウィンドウに新しい受信者が表示されます。
以下の手順では、オペレーターや高度なオペレーター (管理者以外) が電子メール通知の受信者を構成する方法を示します。ここでは、アカウントを作成するオペレーターや高度なオペレーター本人が受信者となります。
通知の受信者を作成するには (管理者以外の場合)
1.Operations Manager 2007 管理グループのオペレーターまたは高度なオペレーター ロールのメンバーであるユーザー アカウントでコンピューターにログオンします。
注
管理サーバーではないコンピューターでオペレーション コンソールを実行すると、[サーバーに接続] ダイアログ ボックスが表示されます。[サーバー名] ボックスにオペレーション コンソールの接続先の Operations Manager 2007 管理サーバーの名前を入力します。
2.オペレーション コンソールで、上部のメニュー バーの [ツール] をクリックし、[個人用受信者情報] をクリックします。
3.[全般] タブに現在のログイン名が表示されます。通知送信のスケジュールを設定する場合は、[指定した期間のみに通知を送信する] をクリックして日付の範囲を作成します。
4.[通知デバイス] タブをクリックします。
5.[追加] ボタンをクリックして通知デバイスの作成ウィザードを開始します。
6.[通知チャンネル] ドロップダウン リストを展開して、[電子メール] をクリックします。
7.[Your address for the selected channel] ボックスに電子メール アドレスを入力します。たとえば、「[email protected]」と入力します。この電子メール アドレスは、通知の受信者に送信された各電子メール メッセージの [差出人] ボックスに表示されるものです。
8.[スケジュール] ページで、既定のスケジュールをそのまま使用するか、またはこの通知のみに適用されるスケジュールを設定して、[次へ] をクリックします。
9.[全般] ページでこの通知デバイスの名前を入力して、[完了] をクリックします。
10.[OK] をクリックします。
通知配信登録の作成方法
配信登録は、通知の構成およびメンテナンスのオーバーヘッドを減らすことを目的としています。Operations Manager 2007 の管理者やユーザーは、最初に通知の配信登録を作成します。配信登録では、管理者やユーザーは通知を送信するすべての形式とデバイスを指定します。その後、ユーザーはこの通知に登録できます。配信登録に登録する際、オペレーターは電子メールやインスタント メッセージなど、使用可能な通知チャンネルから通知を受信する方法を指定できます。また、長いメッセージと短いメッセージのどちらで受信するかも指定できます。
以下の手順では、オペレーター ロールを割り当てられたユーザーが指定されたアラートに登録できるようにするために、管理者が配信登録を構成する手順について詳しく説明します。受信者は個々のユーザー アカウントで指定することも、配布リストで指定することもできます。この手順を開始する前に、まず通信チャンネルを有効にして、通知の受信者を作成する必要があります。
通知配信登録を作成するには (管理者の場合)
1.Operations Manager 2007 管理グループの Operations Manager 管理者ロールのメンバーであるアカウントでコンピューターにログオンします。
注
管理サーバーではないコンピューターでオペレーション コンソールを実行すると、[サーバーに接続] ダイアログ ボックスが表示されます。[サーバー名] ボックスにオペレーション コンソールの接続先の Operations Manager 2007 管理サーバーの名前を入力します。
2.オペレーション コンソールで [管理] をクリックします。
3.管理ウィンドウで、[通知] を展開して [配信登録] を右クリックし、[通知の新しい配信登録] をクリックします。通知配信登録の作成ウィザードが開始されます。
4.[はじめに] ページで [次へ] をクリックします。
5.[全般] ページで、[配信登録名] に配信登録のわかりやすい名前を入力し、簡単な説明を入力して [追加] をクリックします。
6.[通知の受信者の追加] ダイアログ ボックスに、既に作成されている通知の受信者がすべて表示されます。この配信登録に含めるすべての受信者をクリックして [OK] をクリックします。次に、[次へ] をクリックします。
7.[ユーザー ロール フィルター] ページで、この配信登録に登録できるユーザーを制限する場合は、[ユーザー ロールでフィルター処理された使用可能なグループとクラス] を選択してユーザーのロールを選択します。[次へ] をクリックします。
8.[グループ] ページでは、通知の受信者としてすべてのグループが既定で選択されています。通知を受信するグループを制限する場合は、最上位のグループをクリックして選択解除した後、目的のグループをクリックして選択します。制限しない場合は、[次へ] をクリックします。
9.選択したオブジェクトの種類の通知のみが送信されるように通知をフィルター処理する場合は、[明示的に [承認されたクラス] ボックスに追加されたクラスのみを承認する] をクリックし、[追加] をクリックしてオブジェクトの種類の一覧を作成します。[次へ] をクリックします。
10.[アラートの条件] ページで、通知の重要度、優先度、および解決状態が正しく選択されているか確認します。また、カテゴリが正しく選択されているかを確認して、[次へ] をクリックします。
11.[アラートの継続状態] ページで、アラートの継続状態を使用する場合は [通知条件にアラートの継続状態を使用する] をクリックします。使用しない場合は [次へ] をクリックします。
12.[形式] ページで、通知で送信される電子メールの形式をカスタマイズする場合は、[このカスタムの電子メール形式を使用する] をクリックして、カスタムの電子メール形式を定義します。カスタマイズしない場合は、[完了] をクリックします。
以下の手順では、オペレーターや高度なオペレーター (管理者以外) が通知配信登録を設定する方法を示します。
通知配信登録を作成するには (管理者以外の場合)
1.Operations Manager 2007 管理グループの Operations Manager オペレーターまたは高度なオペレーター ロールのメンバーであるアカウントでコンピューターにログオンします。
2.オペレーション コンソールで、[ツール] をクリックして [個人用通知] をクリックします。
3.[はじめに] ページで [次へ] をクリックします。
4.[グループ] ページで、通知を受信するグループを制限する場合は、そのグループを選択します。制限しない場合は、[次へ] をクリックします。
5.選択したオブジェクトの種類の通知のみが送信されるように通知をフィルター処理する場合は、[明示的に [承認されたクラス] ボックスに追加されたクラスのみを承認する] をクリックし、[追加] をクリックしてオブジェクトの種類の一覧を作成します。[次へ] をクリックします。
6.[アラートの条件] ページで、通知の重要度、優先度、および解決状態が正しく選択されているか確認します。また、カテゴリが正しく選択されているかを確認して、[次へ] をクリックします。
7.[アラートの継続状態] ページで、アラートの継続状態を使用する場合は [通知条件にアラートの継続状態を使用する] をクリックします。使用しない場合は [次へ] をクリックします。
8.[形式] ページで、通知で送信される電子メールの形式をカスタマイズする場合は、[このカスタムの電子メール形式を使用する] をクリックして、カスタムの電子メール形式を定義します。カスタマイズしない場合は、[完了] をクリックします。
監視の開始
ここでは、エージェントの展開、管理パックの操作、およびアラートの操作に関するプロセスを説明します。これらのタスクが完了すると、管理グループによって適切な管理パックが適切なコンピューターに自動的に展開され、監視が開始されます。
また、カスタマー エクスペリエンス向上プログラム (CEIP) の構成、クライアント監視オプション、およびエラー レポートについても説明します。
Operations Manager 2007 におけるエージェントの展開
環境の監視を開始するには、監視の対象となるアプリケーションおよびデバイスを決定する必要があります。その後、これらのアプリケーションをサポートするコンピューターを特定できます。Operations Manager 2007 では、Windows ベースのコンピューターを監視する場合、エージェントで管理する方法、エージェントレスで管理する方法の 2 つの方法があります。
エージェントで管理
エージェントで管理されるコンピューターには、Operations Manager サービスをインストールします。このサービスは、Operations Manager エージェントの [コンピューターの管理] の [サービス] 一覧に "HealthService" として表示されます。エージェントを介してコンピューターを監視することで、Operations Manager のすべてのオプションおよび機能にアクセスできるため、ほとんどの監視がこの方法で実行されます。また、エージェントはエージェントレス管理の重要なコンポーネントでもあります。
エージェントレスで管理
エージェントをインストールできない Windows ベースのコンピューターでは、エージェントを介さない監視を選択できます。エージェントは、管理グループとエージェントレス方式で管理されているコンピューターとの間の通信をプロキシ化することによってコンピューターを管理します。
ネットワーク デバイスの管理
Windows を実行していないネットワーク デバイスとシステムは、エージェントなしで対応できます。
環境の監視は、まずエー�














![140730Zend Server6製品説明.ppt [互換モード]• 1つのサーバで、1つのサービスを提供するのは稀です。複 数のWeb アプリが稼働する場合、個々のWeb](https://static.fdocuments.us/doc/165x107/5f818cead1943e0191532b87/140730zend-server6eeppt-fff-a-1ff1ffce.jpg)