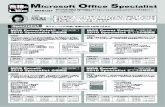ワープロ (Word2010)...
Transcript of ワープロ (Word2010)...
Word2010 基本操作 P.1
- 目 次 -
1. Wordの起動画面 .................................................... 2
2. 文字の入力と変換キー .............................................. 2
3. 文書の保存と読み込み .............................................. 4
4. 文字のコピーと移動 ................................................ 5
5. 文書の装飾(書式設定) ............................................ 6
6. ビジネス文書のスタイル ............................................ 8
7. ページの設定と文書の印刷 .......................................... 9
8. 図形描画機能 ..................................................... 10
9. 画像・クリップアート・ワードアートの利用 ......................... 13
10. 表の作成(罫線機能) ........................................... 14
11. 長文作成機能 ................................................... 16
文教大学 健康栄養学部
ワープロ (Word2010) 基本操作
Word2010 基本操作 P.2
1.Word の起動画面
[Word]のアイコン をクリックする。
◆起動画面
2.文字の入力と変換キー
◆日本語入力のON/OFFを切り替え ◆IMEパッドの利用(記号入力・手書き入力など)
半角/全角キーを押す
(または)
IMEツールバーのあのボタン
IMEツールバー
文字の変換に使うキー
(ローマ字で入力して変換する)
スペース → 漢字変換
F6 → ひらがな
F7 → カタカナ
F8 → 半角カタカナ
F9 → 無変換(全角)
F10 → 無変換(半角)
その他のキー
Enter 変換文字の確定 または 改行
Delete 1文字削除(カーソルより後ろの文字)
Backspace 1文字削除(カーソルの前の文字)
Esc 変換文字を取り消す
→ 隣の文節に移動する
Shift + → 文節の区切りを広げる
Shift + ← 文節の区切りを狭くする
クイックアクセス ツールバー リボン(機能別ツールバー)
カーソルスクロールバー
文字一覧
手書き入力
IMEパッド
リボン切り替えタブ
水平ルーラー
垂直ルーラー
Word2010 基本操作 P.3
◆文字入力の練習 ( 『情報リテラシー基礎』同友館より )
[練習1 同音異義語]
さくら 桜
保証 補償 保障
特徴 特長
図る 測る 諮る 計る 量る
[練習2 文章の入力]
公園の桜が満開だ。
公園のサクラが満開だ。
私は医者へ行きます。
私歯医者へ行きます。
ここで履物を脱ぐ。
ここでは着物を脱ぐ。
彼は走っている。
枯れ葉は知っている。
[練習3 全角・半角・ローマ字]
あいうえお アイウエオ アイウエオ aiueo AIUEO
UGANDA ウガンダ タンゴ Tango タンゴ
America アメリカ U.S.A U.S.A
AクラスとEクラス A-CLASS E-class
パソコン ワープロ マルチメディア コーヒーカップ シャーベット
ファイル Eメール フォント フォーマット ジャバ テンプレート
アールヌーヴォー アンドゥ ヒェヒェ テューリング レッツ・ゴーッ!
[練習5 文章の入力2]
林檎の皮をむく。
試験の勉強をする。
病院内は、禁煙です。
暖かい日が続きました。
裏山で、カッコウが鳴く。
シンドバッドの冒険を読む。
エリツィン大統領が来日する。
明日は、眼科へ行くつもりです。
めっきりと春の景色になりました。
移動・コピーを文書作成に利用する。
会議の時間は、午後1時~3時だ。
この再変換の機能は大変便利だ。
1-Aクラスの案内板を見る。
アイコンを、クリックする。
成績を降順にソートする。
カードを昇順に並べる。
この再開発は成功だ。
この際開発しよう。
[練習4 記号]
電話 Tel 郵便 〒
アルファ α ベータ β
かけ算 × 割り算 ÷
星 ☆ ★ ※
丸 ○ ● ◎
四角 □ ◇ ■ ◆
三角 △ ▽ ▲ ▼
矢印 → ↓ ← ↑
カッコ ( ) 「 」 『 』 【 】
全角記号 & ¥ * ~
半角記号 & \ * ~ [ ]
① ② ③ ④ ⑤
⑥ ⑦ ⑧ ⑨ ⑩
Ⅰ Ⅱ Ⅲ Ⅳ Ⅴ
Ⅵ Ⅶ Ⅷ Ⅸ Ⅹ
Word2010 基本操作 P.4
3.文書の保存と読み込み
(1)名前を付けて保存(作成した文書を初めて保存するときに行う)
ファイル-名前を付けて保存をクリックする。
(2)上書き保存(すでに作成済みの文書ファイルに対して、同一名称で保存し直すこと)
ファイル-上書き保存をクリックする。
(この場合、保存用のダイヤログ画面は表示されない)
(3)ファイルの読み込み(過去に保存した文書ファイルを画面に表示する(開く)こと)
ファイル-開くをクリックする。
①保存先のフォルダを選ぶ
②ファイル名を入力
③ 後に[保存]をクリック
①ファイルの場所を選択し、保存されている文書の
中から、読み込みたいファイル名をクリック
②[開く]をクリック
[ファイルの種類]で[Word 97-2003文書]を選ぶと旧形式で保存できる
(図形オブジェクトを含む文書の場合は、こちらの方が操作しやすい) Wordのオプションを設定できる
・オートコレクト
・画面表示/リボンの設定 など
Word2010 基本操作 P.5
4.文字のコピーと移動
文書内にある文字列を別の場所にコピーする
<操作方法>
①コピー元の文字をマウスで範囲選択する(ドラッグする)。
②コピーボタンをクリックする。
③コピー先の場所に位置を合わせる(コピー先をクリックする)。
④貼り付けボタンをクリックする。
(②の部分を切り取り に替えて上記の操作を行うと、コピーではなく移動になる)
◆知っていると便利な機能
(1)行全体の選択/文字の部分的な選択(文字列の選択)
(2)選択した文字の上でマウスを右クリック
(3)マウスのドラッグ&ドロップによるコピーと移動
文教大学健康栄養学部
湘南キャンパス
文教大学健康栄養学部
湘南キャンパス
文字列のコピー
行の左端(右斜め矢印が出るところ)
をクリックすると行全体を選択できる
文字の上を直接ドラッグすると、文字
列を選択できる
選択領域をドラッグすると文字を移動できる ※Ctrl キーを押しながら、選択領域を
ドラッグするとコピーになる。
貼り付け(Ctrl+V)
切り取り(Ctrl+X)
コピー(Ctrl+C)
書式コピー/貼り付け(Ctrl+Shift+C)
ミニツールバーの表示
右クリックメニューの表示
※ Alt キーを押しながらドラッグすると、矩形(くけい)選択ができる
Word2010 基本操作 P.6
5.文書の装飾(書式設定)
◆フォントの設定
ホームタブのボタン、またはフォントダイヤログボックスを開いて書式を指定する
<文字飾りの例>
日本語用のフォント 青い空と白い雲 MS明朝
青い空と白い雲 MSゴシック
スタイル 青い空と白い雲 斜体
青い空と白い雲 太字
下線 青い空と白い雲 下線(一重線)
文字飾り
青い空と白い雲 取り消し線
青い空と白い雲 二重取り消し線
青い空と白い雲 影付き
青い空と白い雲 中抜き
青い空と白い雲 浮き出し
青い空と白い雲 浮き彫り
青い空と白い雲 上付き
青い空と白い雲 下付き
文字サイズ
青い空と白い雲 10.5ポイント
(標準)
青い空と白い雲 16ポイント
青い空と白い雲 8ポイント
網掛け、文字色、
ルビ、囲み線
青い空と白い雲 網掛け/文字色
青いあ お い
空そら
と白いし ろ い
雲くも
ルビ
青い空と白い雲 囲み線
フォント サイズ 拡大 縮小 文字種変換 書式クリア ルビ 囲み線
情報リテラシー基礎(同友館)より
太字 斜線 下線 取り消し線 下付き/上付き 効果 蛍光ペン 文字色 網掛け 囲い文字
[フォント]ダイヤログボックスを開く
Word2010 基本操作 P.7
◆書式と段落の設定
ホームタブのボタン、または段落ダイヤログボックスを開いて書式を指定する
<書式と段落の例>
◆書式のコピー(文字を変えずに「書式だけ」を別の場所にコピーすることができる)
<操作方法>
①コピー元の文字をマウスで範囲選択(ドラッグする)
②書式のコピーをクリック(カーソルがブラシ付きのポインタに変わる)
③コピー先の文字をドラッグ
※ボタンをダブルクリックすると連続して書式のコピーができる(Esc で終了)
◆水平ルーラーによるインデントの設定(4種類のインデントマークがある)
(左揃え) 青い空と白い雲
(中央揃え)
青い空と白い雲
(右揃え)
青い空と白い雲
(均等割り付け)
青 い 空 と 白 い 雲
■ワープロ基本操作
1.いろいろな書式の設定
(1)フォントの指定
(2)書式の指定 インデント(字下げ)の設定
(3)色の指定
2.編集の操作
(1)コピーと貼り付け
(2)・・・
箇条書き アウトライン インデント 拡張書式 並べ替え 編集記号表示
左詰め 中央揃え 右揃え 両端揃え 均等割り付け 行間隔 塗りつぶし 罫線
[段落]ダイヤログボックスを開く
1行目のインデント(段落の1行目の左端位置を指定する)
ぶら下げインデント(段落の2行目以降の左端位置を指定する)
左インデント(段落全体の左端位置を指定する)
右インデント(段落全体の右端位置を指定する)
Word2010 基本操作 P.8
6.ビジネス文書のスタイル
発信年月日
受信者名
○○部○○課
発信者名
タ イ ト ル
(前文) あいさつ文があれば入れる
(主文) 本文を入れる
(末文) 締めくくりの文があれば入れる
記
以上
*1 相手先の名称
受信者 敬称のつけ方 記入例
会社、団体など 御中 文教株式会社御中 ○○営業部御中
個人 殿、様 営業部長殿 文教花子様
複数の相手 各位 ○○委員各位 お得意様各位
肩書きを入れる
1.
2. 具体的な連絡事項などを入れる
3. (箇条書きにするとよい)
:
(追伸) 追伸が必要な場合はここに入れる
*1 相手先
やや大き目の文字で書く
Word2010 基本操作 P.9
7.ページの設定と文書の印刷
ページレイアウトのボタン、またはページ設定ダイヤログボックスを開いて指定する
(1)ページの設定
(設定できる主な項目)
・文字方向(縦書きor横書き)
・1ページの文字数と行数
・余白の設定
・印刷用紙の向き(縦or横)
・用紙サイズの指定
(A4、B5、ハガキなど)
(2)印刷プレビュー
(印刷の前に画面上で印刷結果を確認する)
ファイル-印刷
(3)文書の印刷
(設定できる主な項目)
・プリンタの選択
・印刷ページの指定
・すべてのページ
・現在のページなど
・任意のページ
(たとえば 2-5 など)
・部数の指定
印刷ボタンで印刷開始
[ページ設定]ダイヤログボックスを開く
印刷プレビュー画面
部数の指定
印刷ページ
の指定
プリンタの選択
Word2010 基本操作 P.10
8.図形描画機能
(直線、矢印、円、四角形、吹き出しなどいろいろな図形を描くことができる)
挿入-図形
情報リテラシー基礎(同友館)より
図形機能を用いた
地図の作成例
環八通り
高井戸駅
〒
公
園 ここ
西口
直線、矢印、曲線、フリーハンド
四角形
基本図形
(テキストボックス・円・三角形・四角形など)
ブロック矢印
フローチャート
星とリボン
吹き出し
Word2010 基本操作 P.11
◆図形描画に関する操作 描画ツール-書式
(1)図形の塗りつぶし
(2)枠線と輪郭の設定
(3)図形の変形・いろいろなスタイル
あらかじめ、対象となる図形を
選択しておく
色やグラデーションを選ぶ
図形の枠線の種類、色、太さを設定する 図形の効果(スタイル・影・光彩など)を設定する
元の図形
ハンドルマーク
でサイズの変更
黄色のマークで
図形の変形
緑のマークで
図形の回転
光沢
グラデーション
3-D回転
Word2010 基本操作 P.12
(4)図形に文字を入力する
(5)図形の重なり順序の変更
(6)複数図形の選択とグループ化
テキストボックス/縦書きテキストボックスの利用
右クリックメニュー
[テキストの追加]
図形の内部に文字を入力する
右クリックメニューで図形の重なり順序を変更できる
(例)右上のひし形を「 前面」に移動
【グループ化の手順】
① Ctrl キーを押しながら、複数の図形を選択
② 右クリックメニューの[グループ化]をクリック
③ グループ化後は1個の図形として操作できる
描画キャンパスの利用
(図形や画像を描くための専用の領域)
挿入-図形-新しい描画キャンパス
描画キャンパス上では、複数の図形
や画像をまとめて操作できる
(ドラッグによる選択も可能)
※旧バージョン(Word2003)では描画キャンパス
を使わなくても、ドラッグ選択ができる。
Word2010 基本操作 P.13
9.画像・クリップアート・ワードアートの利用
(1)画像の選択と加工
(2)クリップアートの利用
クリップアートは種類が多いので、キーワードを入力して「検索」
すると効率的
(3)ワードアートの利用
画像や図をファイルから挿入 クリップアートの挿入 ワードアートの挿入
画像を任意の位置に移動させる
書式-文字列の折り返し-前面
フレーム影付き ぼかし
いろいろな
画像の加工
挿入-ワードアートをクリック
① この文字を消して入力する
(例)「引っ越しました」
② 書式タブでデザイン
を変更する
Word2010 基本操作 P.14
10.表の作成(罫線機能)
◇表の作成
挿入-表をクリックし、表のサイズ(行と列の数)をドラッグして指定する。
◇表とセルの選択
① 行の選択
(左側の余白をクリック)
② 列の選択
(1行目の線上をクリック)
③ セルの選択
(セル内の左端をクリック)
◇表のサイズ、列の幅、行の高さの設定
◇表のレイアウト設定
表ツール-レイアウト
【行や列を等間隔に揃える方法】
複数の行または列を選択し、高さを揃える または 幅を揃える をクリックする。
このマークをドラッグする
いずれの場合も、ドラッグすると
まとめて選択できる
・上部のルーラーまたは左側のルーラー
にあるマークをドラッグする
(または)
・直接、罫線の上をドラッグする
行や列の削除 行や列の挿入 セルの結合と分割 高さ・幅を揃える 文字の配置
Word2010 基本操作 P.15
◇線の引き方と削除、線の種類、網かけ
表ツール-デザイン
◇罫線削除の意味
①消しゴムで削除する場合
→ 線そのものが削除される(表の形が変わる)
②線の種類を罫線なしにして、マウスをドラッグする場合
→ 線が見えなくなるだけで、表の形は変化しない
◇表全体の削除
表全体を削除する場合は、表のすべての行を選択した状態で、切り取りをクリックする。
◇表の作成例
品 名 型 番 単 価 数量 金 額
パーソナルコンピュータ PCBOOK-CDR1 320,000 一式 320,000
プリンタ PRT-COLOR-1 48,000 1 48,000
ハードディスク HDD-3000SC 52,000 1 52,000
消 費 税 21,000
合 計 金 額 441,000
①
罫線を引く
・マウスをドラッグして線を引く
・対角線に引くと、斜め線になる
罫線の削除
・消しゴムで消したい線をドラッグする
線の種類、太さ、色の設定
網かけの設定
情報リテラシー基礎(同友館)より
6行×5列の表
②
Word2010 基本操作 P.16
11.長文作成機能 全体の構成(アウトライン)を組み立てながら、レポートや論文などの長文作成を行うことができる。
(長文の構成例)
(1)見出しスタイルの設定
文書の「表題」・「章」・「節」などにレベルの異なる見出し(1~9)をつける。
(章番号などを付けない状態で、見出しや本文などをあらかじめ入力しておく)
①見出しとして設定したい行をクリックする。
②ホーム-スタイルから任意の見出し○をクリックする。
(見出しの設定をやめるときは書式のクリアをクリックする)
(2)アウトライン機能
見出し1~9のスタイルを指定した段落には、自動的にアウトラインレベルが設定される。
①画面表示の切り替え(アウトラインモードの表示)
表示-アウトライン ←→ 表示-印刷レイアウト (画面下部のアイコンでも切り替え可)
②アウトラインタブの利用
③アウトラインモードのアイコンの意味
→ 見出しを表す(下位レベルを持つ)
→ 見出しを表す(下位レベルを持たない)
→ 本文を表す
[アイコンのクリック] → その項目から下位のレベルまでをすべて選択
[アイコンのダブルクリック] → 下位レベルの表示/非表示の切り替え
④アウトライン番号の設定(見出しレベルに対応した通し番号)
(設定前) (設定後)
【表題】
第1章 はじめに
第 2章 ○○○
(1) ・・・
(2) ・・・
ホームページの基礎知識 (見出し1)
はじめに (見出し2)
HTMLの書き方 (見出し2)
タグとは (見出し3)
文字と画像の表示 (見出し3)
第 1 章 ホームページの基礎知識
第 1 節 はじめに
第 2 節 HTML の書き方
(1) タグとは
(2) 文字と画像の表示
レベルの上げ/下げ レベルの表示
上/下のレベルに移動 下位レベルの表示/非表示 1行目のみ表示
Word2010 基本操作 P.17
[アウトライン番号の設定方法]
①見出し○の行(たとえば先頭行)にカーソルを置く。
② ホーム-段落-アウトラインボタンをクリックする。
③設定したいアウトライン番号の種類を選択する。
(3)ページ番号の設定(各ページにページ番号を入れる)
① 挿入-ページ番号をクリックする。
②番号を入れる位置を指定して、OKをクリックする。
(細かく設定をする場合はページ番号の書式設定を選ぶ)
(4)参考資料タブを利用した目次、脚注、図表番号の設定
・見出しスタイル1~9を設定してある場合は、
[見出し]という文字を含む種類を選択する。
・希望するものがない場合は、[新しいアウトライ
ンの定義]をクリックする。(右図へ)
・アウトラインレベルごとに、番号の書式、
種類、配置などを指定できる。
・ページ番号の削除や編集を行う場合は
挿入-ヘッダーの編集/フッターの編集 をクリックする
・またはページ番号(数字自体)をダブルクリックする
ヘッダー・フッターとは
ページの上下にある余白領域のことで、
文書全体に共通する文字やページ番号
などを入れることができる。
目次の挿入 脚注・文末脚注の挿入 図表番号と相互参照
Word2010 基本操作 P.18
① 初に、挿入したい本文の
位置をクリックしておく
②参照先を選ぶ
③ 後にクリック
(5)脚注の設定
ページの下部や文書の末尾に付加した、補足/コメント/参考文献などの説明を脚注という。
①文書中で、脚注を入れたい場所にカーソルを置く。
② 参考資料-脚注の挿入をクリックする。
③脚注の内容(説明文など)を入力する。
脚注 :説明を同じページの下部に入れたもの
文末脚注 :説明を文書の末尾( 終ページ)に入れたもの
(6)図表番号の設定
文書中の図や表に対して連続番号を付加する機能である。(表1、表2、表3・・・のような番号のこと)
①番号を付加したい図や表を選択する。
② 参考資料-図表番号の挿入 をクリックする。
③ラベルを指定してOKをクリックする。(ラベルとは「表」や「図」のような文字のことである)
◇図表番号の更新
・新規に番号を挿入したときは、番号が自動的に更新される。
・図表の削除や移動をしたときは、自動的に更新されないが、
文書の印刷や印刷プレビューを行うと、番号は更新される。
◇図表番号の相互参照
本文中で図表の説明を入れている箇所に、
「相互参照」を挿入することができる。
(操作例)
①相互参照を挿入したい位置を指定しておく。
② 参考資料-相互参照をクリックする。
③表または図を指定して挿入をクリックする。
番号付けをクリックすると書式を
細かく設定できる
(例) 表 1-1、表1-2など
脚注の例
Word2010 基本操作 P.19
(7)目次の作成
見出しスタイル(見出し1~9)を設定した項目を利用して、自動的に目次を作成することができる。
①目次を作成したい場所(たとえばページの先頭)にカーソルを置く。
② 参考資料-目次 を開き、自動作成の目次○をクリックする。
◇図表目次の作成
図表目次を作成する場合は、参考資料-図表目次の挿入 をクリックする。
◇目次の更新
目次に変更が生じた場合は、参考資料-目次の更新 を選び、
目次をすべて更新するをクリックする。
目次の挿入 を選ぶと、目次の詳細設定ができる
・アウトラインレベルの変更
・書式の変更
・スタイルの変更 など
変更で目次の書式設定ができる



















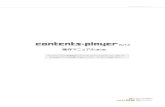
![cover[1-2]...2 基 本 操 作 操作4 中央の消音切替ペダルを踏んで左にスライドして固定し、アコースティックピアノの音を消します。2. 基本操作](https://static.fdocuments.us/doc/165x107/5ecaa8429031ce04eb540469/cover1-2-2-oe-oe-oe4-efffeffffffffe2.jpg)