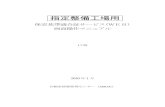操作マニュアルsupport.onelife-net.com/document/16/cpmanualVer1.0s.pdfcontents...
Transcript of 操作マニュアルsupport.onelife-net.com/document/16/cpmanualVer1.0s.pdfcontents...
-
contents player 操作マニュアル
操作マニュアル(第1版)
※contents playerの管理画面は、Internet Explorer7.0又はFirefox2.0以上対応です。 それ以前のブラウザをお使いの方は、アップグレードしてからご利用ください。
インターネットで生活を応援する
one life [ワンライフ] 株式会社
Ver1.0
-
contents player 操作マニュアル
目次
目次
ログイン
管理画面の見方について
サイトを管理する・サイトを編集する
サイトのアカウント設定を編集する
サイトの認証設定を編集する
サイト内のグループ設定を編集する
サイドメニューのバナーを編集する
サイトのフッダーを編集する
サイトの基本属性を編集する
サイトのヘッダーを編集する
サイトのページ構成を編集する
ページ情報
BOXについて
mainBOXの編集について
listBOXの編集について
albumBOXの編集について
formBOXの編集について
[見出 ]の編集について
[画像]の編集について
[本文]の編集について
[表組]の編集について
[セル]の編集について
[自動 ]の編集について
[タグ]の編集について
1
2
3
4
5
6
7
8
9
10
11
12
13
14
15
16
17
18
19
20
21
22
23
24
-
contents player 操作マニュアル
ログイン
ログイン
1
1 ログイン名 ,ログイン ID, パスワードを入力して [ログイン ]ボタンを押してください。「ログイン名」ドメイン名「ログイン ID」設定書類参照「パスワード」設定書類参照
ログイン情報はお客様自身で厳重に管理してください。情報が漏れますと、Webサイトが不正に改ざんされる恐れがありますのでご注意ください。
ログイン情報の管理について注意!!
1
-
contents player 操作マニュアル
管理画面の見方について
管理画面の見方について1 2
53 46 7
8
9
10
11
12345678910
11
ログインユーザー名が表示されます。
押すとログアウトできます。
ドメイン名が表示されます。
グループの切り替えをすることができます。
画面を簡単に移動できるボタンです。
画面で操作できる内容が表示されます。
実際のWEBサイトが表示できます。
サイトのプレビューが表示できます。
編集エリアです。編集項目が表示されます。
機能追加等サポートセンターからのお知らせが表示されます。
オプション、説明文の表示を切り替えます。
「サイトを管理する」サイト全体の認証やアカウントなどを設定できます。管理者機能。(P.3)「サイトを編集する」サイトのヘッダー、フッター、サイドバナーなどを設定できます。管理者・編集者機能。(P.3)「サイト構成図ヘ」ページの編集ができます。管理者・編集者機能。(P.11)
画面移動ボタンについて5
[OPTION]の表示・非表示の切り替えをします。※[OPTION]のみで編集できる項目もありますので、必要な場合はボタンを表示させて編集してください。
補足や注意事項などの表示・非表示の切り替えをします。※押すとオレンジ色や※印の補足内容が表示されます。編集するの注意事項などが表示されますので必要に応じて切り替えてください。
管理画面の背景を変えることができます。
オプションや説明文の表示変更方法について11
a
a
b
b
c c
a b c
abc
2
-
contents player 操作マニュアル
サイトを管理する・サイトを編集する
サイトを管理する・サイトを編集する
1
2
5
3
4
6
12345
6
サイト編集画面に移動します。
アカウントの設定をすることができます。(P.4)
サイトの認証設定をすることができます。(P.5)
contents playerサポートページへ移動します。
アクセス解析を見ることができます。アクセス解析を見るためには別のアカウントが必要になります。必要な方は担当者にお問い合わせください。
サイトのグループの編集ができます。(P.6)
1
2
5
3
4
6
123456
サイト構成図に移動します。(P.11)
サイドメニューバナーを編集できます。(P.7)
サイトのフッターを編集できます。(P.8)
サイトの基本属性を編集できます。(P.9)
contents playerサポートページへ移動します。
サイトのヘッダーを編集できます。(P.10)
サイトを管理する
サイトを編集する
3
-
contents player 操作マニュアル
サイトを管理する
サイトのアカウント設定を編集する
1
2 53 4
123
45
新規のアカウントを追加します。
アカウントの上下位置を移動できます。
アカウント名、ユーザ ID、パスワード、権限の種別、更新できるグループが表示されます。※アカウント名をクリックすると編集画面が表示されます。
アカウントを複製できます。
アカウントを削除できます。※ボタンをクリックすると、削除の確認画面が表示されます。[OK] を押すとアカウントが削除されます。※[OK] を押してしまうと元には戻せませんのでご注意ください。
「アカウント名」画面上部のLOGIN USERの欄に表示される名前です。「ユーザー ID」ログイン時に入力するログイン IDになります。※半角英数字4~12文字「パスワード」ログイン時に入力するパスワードになります。※半角英数字4~12文字。ユーザーIDと同一にしないでください。「権限の種別」管理者、グループ編集者、ページ更新者から選択できます。※権限の種別によって管理画面で編集できる内容が異なります。
※ページ更新者はポータルパックの申し込みをされた方のみ表示されます。
「グループの選択」権限の種別でグループ編集者を選択すると表示されます。編集グループが選択できます。「ページの選択」権限の種別でページ更新者を選択すると表示されます。編集ページが選択できます。
アカウント編集方法について1
権限の種別によって管理画面にて編集できる内容が異なります。「管理者」 サイトに関するすべての機能を編集することができます。「グループ編集者」 1グループ内のすべての機能を編集することができます。「ページ編集者」 1ページのみ編集することができます。
権限の種別について注意!!
4
-
contents player 操作マニュアル
サイトを管理する
サイトの認証設定を編集する
12 53 4
123
45
新規の認証設定を追加します。
認証の有効⇔無効の切り替えをします。
認証ユーザー名、ユーザ ID、パスワード、認証するドメイン/グループ名が表示されます。※認証ユーザー名をクリックすると編集画面が表示されます。
認証設定を複製できます。
認証設定を削除できます。※ボタンをクリックすると、削除の確認画面が表示されます。[OK] を押すと認証設定が削除されます。※[OK] を押してしまうと元には戻せませんのでご注意ください。
「認証ユーザー名」認証対象者を表示する名称になります。「ユーザー ID」認証時に入力するログイン IDになります。※半角英数字4~12文字「パスワード」認証時に入力するパスワードになります。※半角英数字4~12文字。ユーザーIDと同一にしないでください。「グループの選択」認証設定するグループを選択します。
認証編集方法について1
5
-
contents player 操作マニュアル
サイトを管理する
サイト内のグループ設定を編集する
1
2 3 4
1
23
4
新規のグループ設定を追加します。※ポータルパックをお申し込みの方のみ表示されます。
グループの上下位置を移動できます。
グループ名、ドメイン名、フォルダ名、が表示されます。※グループ名をクリックすると編集画面が表示されます。
グループを削除できます。※ポータルパックをお申し込みの方のみ有効になります。※ボタンをクリックすると、削除の確認画面が表示されます。[OK] を押すとグループが削除されます。※[OK] を押してしまうと元には戻せませんのでご注意ください。
「グループ名」グループ切り替えで表示されるグループ名になります。「フォルダ名」フォルダ名になります。(http://xxx.co.jp/フォルダ名 /)※半角英数字4~12文字「グループタイプ」編集はできません。「グループ内ページ制限」グループ内のページ制限を設定することができます。※ポータルパックをお申し込みの方のみ有効になります。
グループの編集方法について1
6
-
contents player 操作マニュアル
サイトを編集する
サイドメニューのバナーを編集する
12 3 5 6
7
8
4
1234
56
78
新規のバナーを追加します。
バナーの公開⇔非公開を切り替えます。
バナーの位置を上下移動できます。
登録されているバナーが表示されます。※押すと編集画面が表示されます。
バナーの複製ができます。
バナーを削除できます。※ボタンをクリックすると、削除の確認画面が表示されます。[OK] を押すとバナーが削除されます。※[OK] を押してしまうと元には戻せませんのでご注意ください。
ローカルナビゲーションの位置になります。
ローカルメニューの装飾を変更することができます。
バナーの画像を登録することができます。※初回登録時のみ画像サイズを[サイズそのまま][幅176px( 枠無)][ 幅160px(枠有)]に変更できます。
ONマウス用バナーの画像を登録することができます。※初回登録時のみ画像サイズを[サイズそのまま][幅176px( 枠無)][ 幅160px(枠有)]に変更できます。
画像の代わりにテキストを入れることができます。※画像とテキストが両方入っていると画像のテキストは画像の説明になり表示されません。
画像にリンクを設定することができます。
バナーの編集方法について1
a a
b
c
d
bc
dOPTIONOPTION[OPTION]ボタンを押すとバナーの位置及び装飾の変更をプルダウンから選択することができます。
管理画面上部にあるグループ切り替えは通常 [ROOT]になっています。サイト全体に対して設定したい場合はグループ切り替えから[ALL]を選択してから登録、編集をしてください。グループが選択された状態で設定した場合は、選択されたグループのみに適応され、[ALL]で設定した情報は表示されなくなります。
グループ切り替えについて注意!!
7
-
contents player 操作マニュアル
サイトを編集する
サイトのフッダーを編集する
1 2
1
2
左右各3つまでフッダーに内容を登録することができます。※登録されている内容又は、[ 内容がありませんので編集してください ]を押すと編集画面が表示されます。
登録されている内容を削除することができます。※ボタンをクリックすると、削除の確認画面が表示されます。[OK] を押すと内容が削除されます。※[OK] を押してしまうと元には戻せませんのでご注意ください。
フッダーの画像を登録することができます。※初回登録時のみ画像サイズを[サイズそのまま][幅120px(左用)][幅240px(右用)][幅364px(左右用)]に変更できます。
ONマウス用フッダーの画像を登録することができます。※初回登録時のみ画像サイズを[サイズそのまま][幅120px(左用)][幅240px(右用)][幅364px(左右用)]に変更できます。
画像の代わりにテキストを入れることができます。※画像とテキストが両方入っていると画像のテキストは画像の説明になり表示されません。
画像にリンクを設定することができます。
フッダーの編集方法について1
aa
b
c
d
bc
dOPTIONOPTION[OPTION]ボタンを押すとフッダーの位置及び装飾の変更をプルダウンから選択することができます。画像の並び方指定を[回り込みをしない (初期設定 )]にすると縦に、[画像を左(右 )に表示 ]にすると横に並びます。
管理画面上部にあるグループ切り替えは通常 [ROOT]になっています。サイト全体に対して設定したい場合はグループ切り替えから[ALL]を選択してから登録、編集をしてください。グループが選択された状態で設定した場合は、選択されたグループのみに適応され、[ALL]で設定した情報は表示されなくなります。
グループ切り替えについて注意!!
8
-
contents player 操作マニュアル
サイトを編集する
サイトの基本属性を編集する
21
12サイトの基本属性を編集することができます。
登録されている基本属性が表示されます。※押すと編集画面が表示されます。
サイトのタイトルを編集することができます。※ブラウザの上部に表示されるタイトルになります。(業種又はキーワード+社名が一般的です。)
検索用コメントを編集することができます。※100文字程度で業務内容や地域、特徴、キーワードが入った文章を入れてください。
サイトのキーワードを編集することができます。※最大12個まで入れることができます。上から重要度、関連度が高いキーワードを入れると効果的です。
基本属性の編集方法について1
aa
b
c
bc
OPTION
OPTION
[OPTION]ボタンを押すと属性の初期化をすることができます。初期化とは、サイト又はグループにすでに作られているすべてのページに対して「タイトル」「検索用コメント」「キーワード」を置き換えることです。※上部グループ切り替えが [ALL] になっていた場合はサイト全体に、[ROOT]などグループになっていた場合は選択されたグループに適応されます。初期化チェックボックスにチェックが入っていない場合は、属性を変更した後に作成されたページに対して変更後の属性が適応されます。
9
-
contents player 操作マニュアル
サイトを編集する
サイトのヘッダーを編集する
1 2
1
2
左右各3つまでヘッダーに内容を登録することができます。※登録されている内容又は、[ 内容がありませんので編集してください ]を押すと編集画面が表示されます。
登録されている内容を削除することができます。※ボタンをクリックすると、削除の確認画面が表示されます。[OK] を押すと内容が削除されます。※[OK] を押してしまうと元には戻せませんのでご注意ください。
ヘッダーの画像を登録することができます。※初回登録時のみ画像サイズを[サイズそのまま][幅120px(左用)][幅240px(右用)][幅364px(左右用)]に変更できます。
ONマウス用ヘッダーの画像を登録することができます。※初回登録時のみ画像サイズを[サイズそのまま][幅120px(左用)][幅240px(右用)][幅364px(左右用)]に変更できます。
画像の代わりにテキストを入れることができます。※画像とテキストが両方入っていると画像のテキストは画像の説明になり表示されません。
画像にリンクを設定することができます。
ヘッダーの編集方法について1
aa
b
c
d
bc
dOPTIONOPTION[OPTION]ボタンを押すとヘッダーの位置及び装飾の変更をプルダウンから選択することができます。画像の並び方指定を[回り込みをしない (初期設定 )]にすると縦に、[画像を左(右 )に表示 ]にすると横に並びます。
管理画面上部にあるグループ切り替えは通常 [ROOT]になっています。サイト全体に対して設定したい場合はグループ切り替えから[ALL]を選択してから登録、編集をしてください。グループが選択された状態で設定した場合は、選択されたグループのみに適応され、[ALL]で設定した情報は表示されなくなります。
グループ切り替えについて注意!!
10
-
contents player 操作マニュアル
サイトのページ構成を編集する
サイトのページ構成を編集する
1
2 3 4 5 6 7
8
12
34
5
6
78
新規ページを追加します。
ページの承認状態、公開状態を変更できます。※[承認待]→[非公開]→[公開中]の順に変更します。
ページを複製することができます。
ページの順番 ( )、階層の変更 ( ) をすることができます。
ページのラベルが表示されます。※押すと編集画面に移動します。
紐付けしてあるリストページが表示されます。※押すとリストページの編集画面に移動します。
ページのプレビューが表示されます。
ページをチェックし[チェックしたページをすべて削除する]を選択し、[内容を反映し実行する]を押すと選択されたページが削除されます。※ボタンをクリックすると、削除の確認画面が表示されます。[OK] を押すとページ自身が削除されます。※[OK]を押してしまうと元には戻せませんのでご注意ください。
ページタイプを選択できます。 [トップページタイプ]グループに1つあり、トップページになります。 [通常ページタイプ]一般的なページタイプ。4つのmainBOXで構成されています。 [リストタイプ]一覧表示に適したページタイプ。1つのlistBOXと3つのmainBOXで構成されています。 [アルバムタイプ]写真などを並べるのに適したページタイプ。1つのalbumBOXと3つのmaiBOXで構成されています。 [フォームタイプ]お問い合わせページに適したページタイプ。1つのformBOXと3つのmaiBOXで構成されています。
レイアウトを選択してください。ページのラベルを入力してください。※BOXのレイアウトとページのラベルは後から変更することができます。
新規ページの編集方法について(ページのタイプ・レイアウトとは)1
aa
bc
b
c
ページの順番を変更するには上下に移動、ページの階層を変更するには左右に移動します。[第1階層(グローバルナビゲーション)] 上部にあるグローバルナビゲーションには、いわゆる大きなくくりを表すメニューで、一般的に会社概要や製品紹介、採用情報、実績紹介等中に入るとさらに細分化されたページを持つ特徴を持っています。[第2階層(ローカルナビゲーション)] 左サイトにあるローカルナビゲーションはグローバルナビゲーションのメニューに対して細分化されたメニューが表示されます。会社概要というグローバルナビゲーションに対して社長挨拶・会社沿革・ご案内図・業務案内等のメニューがローカルナビゲーションにあたります。[第3階層(リンクなし)] どこからもリンクされないページになります。一行リンクなどからリンクは設定できます。※ページの順番を変更する際、第1階層にあるページを上下移動すると、直下の第2階層、第3階層のページも一緒に移動します。第1階層のページのみを移動したい場合は、ページを第2階層に移動してから上下移動を行い、第1階層に戻してください。
ページの階層について4 5
→
第1階層(グローバルナビゲーション)第2階層(ローカルナビゲーション)第3階層(リンクなし)
ヘッダー
フッター
ページ
Global Navグローバルナビゲーション(大メニュー)に表示
Local Navローカルナビゲーション(中メニュー)に表示
WEBサイト管理画面
会社概要
社長挨拶
会社沿革
業務案内
ご案内図
※第1階層の直下に関連する第2階層ページを置いておくとローカルナビゲーションに関連ページが表示されます。
11
-
contents player 操作マニュアル
ページ情報を編集する
ページ情報
12 7
8
5
3 4
6
1
234
56
78
ページの承認状態の切り替えを行います。※ページ更新者は切り替えはできません。
ページの公開状態の切り替えを行います。
ページの属性の変更を行います。
別ウインドウでページのプレビューを見ることができます。
ページのレイアウトの変更を行います。
ページの削除ができます。※ボタンをクリックすると、削除の確認画面が表示されます。[OK] を押すとページ自身が削除されます。※[OK] を押してしまうと元には戻せませんのでご注意ください。
ページのタイトルの編集を行います。
ページの紐付けの編集を行います。
「非公開」を選択すると、ページが一般の人から見ることができなくなります。「公開にする」を選択すると、ページ一般に公開されます。
ページの公開状態の切り替えについて2
OPTION[OPTION]ボタンを押すと自動公開、自動非公開の設定ができます。自動公開をしたい場合は公開年月日と時間をプルダウンから選択してください。自動終了をしたい場合は、終了年月日と時間をプルダウンから選択してください。公開、終了を両方とも設定したい場合は両方選択してください。
[検索エンジン対策に必要な基本属性を編集する]を選択すると、編集画面が表示されます。「サイトのタイトル」ページのタイトル名を入力してください。「検索用コメント」ページの説明文を入力してください。「検索用キーワード」ページのキーワードを入力してください。※初回はサイト全体共通のページ属性が設定されていますが、ここではページ毎に属性を設定することができます。
ページ属性の変更方法について3
「ページのラベル」サイトのタイトルの後に続くページの名前になります。「BOXのレイアウト」内容に応じてレイアウトを3つから選択できます。
BOXのレイアウトの変更について ページのラベルの編集について5 7
「ページの紐付け先」からリストページを選択して一覧表示させることができます。※紐付け先にはリストページのみが表示されます。※紐付け設定をされたリストページには、一番上のmainBOXの情報が表示されます。※表示項目(本文・画像など )は紐付け先のリストページで設定をすることができます。
ページの紐付け設定について8
12
-
contents player 操作マニュアル
BOXの編集について
BOXについて
1
2
3
4
1
2
3
4
1ページ毎に5BOXの編集ができます。※それぞれBOXには特徴がありますので、ないように応じて使い分けることができます。
内容が入っているBOXは「内容 [ 有 ]」に表示が変わります。
BOXを上下入れ替えることができます。※subBOXは入れ替えはできません。
オプションや説明文の表示設定ができます。
「mainBOX」汎用的なBOXです。画像や文章などを並べて通常のページを作る場合にご使用ください。「subBOX」ページの一番上にあるBOXです。編集できる内容はmainBOXと同様です。「listBOX」複数のページを一覧表示ができるBOXです。新着情報や製品紹介一覧などでご使用ください。「albumBOX」画像を登録してアルバムのように表示できるBOXです。ギャラリーなどでご使用ください。「formBOX」フォームをなどを表示できるBOXです。お問い合わせフォームなどでご使用ください。
BOXの種類と特徴について1
[OPTION]の表示・非表示の切り替えをします。※[OPTION]のみで編集できる項目もありますので、必要な場合はボタンを表示させて編集してください。
補足や注意事項などの表示・非表示の切り替えをします。※押すとオレンジ色や※印の補足内容が表示されます。編集するの注意事項などが表示されますので必要に応じて切り替えてください。
管理画面の背景を変えることができます。
オプションや説明文の表示変更方法について4
a
a
b
b
c c
13
-
contents player 操作マニュアル
BOXの編集について
mainBOXの編集について
341
2
5
12
3
4
5
BOXの最下に部位の追加ができます。
BOXの内容をクリアすることができます。※押すと「BOXをカラにします。よろしいですか?」がでます。[OK] を選択するとBOX が初期状態になります。[キャンセル]を選択するとクリアを取り消します。
BOXの初期状態では[見出][画像][本文][表組]が入っています。
部位を削除できます。※ボタンをクリックすると、削除の確認画面が表示されます。[OK] を押すと部位が削除されます。※[OK]を押してしまうと元には戻せませんのでご注意ください。
BOXの装飾(背景スタイル)を[OPTION]から変更することができます。
「部位 [見出 ]」見出し部位を最下に追加します。(P.18)「部位 [画像 ]」画像部位を最下に追加します。(P.19)「部位 [本文 ]」本文部位を最下に追加します。(P.20)「部位 [表組]」表組部位を最下に追加します。(P.21)「部位 [自動 ]」自動部位を最下に追加します。(P.23)「部位[タグ]上級者向き」タグ部位を最下に追加します。(P.24)
部位の追加方法について1
「部位 [見出 ]」ページや記事のタイトルを入れることができます。(P.18)「部位 [画像 ]」画像を入れることができます(Flashも登録できます )。(P.19)「部位 [本文 ]」文章を入れることができます。(P.20)「部位 [表組]」表に画像や文章を入れることができます(レイアウト用にも使用できます )。(P.21)「部位 [自動 ]」リストページの一覧表を表示させることができます。(P.23)「部位[タグ]上級者向き」タグを入れることができます。(P.24)
部位の種類について3
BOXの背景設定からBOXの装飾を選択します。※選択できる装飾は「丸い角の枠 01」から「丸い角の枠 06」と「余白無しの枠 07」から「余白無しの枠12」のいずれかを選択し、[内容を反映し実行する]を押すと変更できます。
BOXの装飾(背景スタイル)の変更方法について5
14
-
contents player 操作マニュアル
BOXの編集について
listBOXの編集について
1
4 5 6 7 8 9
23
1110
1
234
56789
11
10
listBOXの初期状態は「見出」「リスト」部位が設定されています。
リストの表示方法を設定できます。
リストの並替を設定できます。
紐付けされているページの公開状態が表示されています。
公開日を設定している場合は表示されます。
リストの表示順を上下移動することができます。
紐付けされているページのラベルが表示されます。
紐付けの解除ができます。
紐付け先ページプレビューが別ウインドウで表示されます。
BOXの装飾(背景スタイル)を[OPTION]から変更することができます。
部位の追加ができます。( 部位についてはP.14参照)
「リストの表示設定」リストに表示させる項目を選択することができます。■[紐付け先より画像を表示 ] チェックボックスにチェックをし、[サムネイル横サイズ 32px][サムネイル横サイズ48px][サムネイル横サイズ64px][サムネイル横サイズ80px][サムネイル横サイズ96px][サムネイル横サイズ112px][サムネイル横サイズ128px][サムネイル横サイズ176px][サムネイル横サイズ 276px] から選択してください。
■[紐付け先より本文を表示(文字数)]チェックボックスにチェックをし、[文字数50文字表示][ 文字数100文字表示 ][ 文字数 200文字表示 ][文字数300文字表示][ すべてを表示 ]から選択してください。
■[紐付け先より一行リンクを表示 ]チェックボックスにチェックをしてください。
「リストの表示装飾」リスト表示の装飾が選択できます。※「初期設定されたリスト装飾 (derault)」から「リスト装飾 06」のいずれかを選択し、[内容を反映し実行する]を押すと変更できます。
リストの表示設定方法について2
「リストの並替設定」リストの並替を選択することができます。■[手動]並替をする (初期設定 )管理画面に表示されている順で表示されます。■[自動]ラベル名で並替「50音昇順で並替します」「50円降順で並替します」「公開日昇順で並替します」「公開日降順で並替します」
リストの並替方法について3
aa
b
b
cc
15
-
contents player 操作マニュアル
BOXの編集について
albumBOXの編集について
1
4
5 6 7 823
11
9
10
12
1
23456
78
9
11
12
10
albumBOXの初期状態は「見出」「アルバム」部位が設定されています。
アルバムの画像を追加できます。
アルバムの表示方法を設定できます。
画像の公開⇔非公開の切り替えができます。
画像を直下に複製できます。
画像を上下左右に移動できます。※画像を右に移動すると、画像一覧には表示されず、拡大時のみに表示されるようになります。
「画像」「画像の説明」が表示されます。
画像を削除できます。※ボタンをクリックすると、削除の確認画面が表示されます。[OK] を押すと画像が削除されます。※[OK]を押してしまうと元には戻せませんのでご注意ください。
画像が別ウインドウで表示されます。
画像をチェックし[チェックした画像をすべて削除する]を選択し、[内容を反映し実行する]を押すと選択された画像が削除されます。※ボタンをクリックすると、削除の確認画面が表示されます。[OK] を押すとページ自身が削除されます。※[OK]を押してしまうと元には戻せませんのでご注意ください。
BOXの装飾(背景スタイル)を[OPTION]から変更することができます。
部位の追加ができます。( 部位についてはP.14参照)
「画像の選択」参照から画像を選択してください。※サイズが大きすぎる画像は登録ができない可能性があります。登録できない場合は1Mくらいまでに縮小してから再登録してください。※jpg,gifファイルが登録できます。
「画像の説明」画像の説明文を入れることができます。
アルバムの画像の追加について2
「サムネイルサイズ」ページに表示されるサムネイルサイズが選択できます。※「サムネイルサイズ 最小」「サムネイルサイズ 小」「サムネイルサイズ 中 (初期設定 )」「サムネイルサイズ 大」「サムネイルサイズ 最大」から選択できます。
「サムネイルの装飾」サムネイルの装飾が選択できます。※「初期設定されたサムネイル装飾 (derault)」から「サムネイル装飾 06」のいずれかを選択し、[内容を反映し実行する]を押すと変更できます。
アルバムの表示方法について3
aa
bb
cd
c
d
16
-
contents player 操作マニュアル
BOXの編集について
formBOXの編集について
1
4 5
9
6 7 823
1011
1
2345678
9
11
10
formBOXの初期状態は「見出」「フォーム」部位が設定されています。
フォームの項目を追加できます。
フォームが送信されるメールの設定ができます。
項目の公開⇔非公開の切り替えができます。
項目を直下に複製できます。
項目を上下に移動できます。
「必須」「項目名」「フォームタイプ」が表示されます。
項目を削除できます。※ボタンをクリックすると、削除の確認画面が表示されます。[OK] を押すと項目が削除されます。※[OK]を押してしまうと元には戻せませんのでご注意ください。
項目をチェックし[チェックした項目をすべて削除する]を選択し、[内容を反映し実行する]を押すと選択された項目が削除されます。※ボタンをクリックすると、削除の確認画面が表示されます。[OK] を押すとページ自身が削除されます。※[OK]を押してしまうと元には戻せませんのでご注意ください。
BOXの装飾(背景スタイル)を[OPTION]から変更することができます。
部位の追加ができます。( 部位についてはP.14参照)
「項目名」フォームの項目名を記入します。
「項目の補足」項目の補足を記入します。
「必須の有無」必須項目の有無を選択します。
「項目タイプ」項目タイプを選択します。■[単一入力]テキスト(全角)改行なし(default) 名前など一行で入力できる項目時に使用します。■[単一入力]テキスト(全角)改行あり(複数行) お問い合わせ内容など入力内容が多い場合に使用します。■[単一入力]数値(半角)改行なし 電話番号など数字のみ入力の場合に使用します。■[単一入力]メールアドレス (半角英数字) メールアドレスを入力してもらう場合に使用します。■[選択入力]複数項目から一つを選択 複数項目から1つ選択してもらう場合に使用します。※■[選択入力]複数項目から一つを選択(プルダウン) 複数項目から1つを選択してもらう場合に使用します。※■[選択入力]複数項目複数を選択 複数項目から複数選択してもら場合に使用します。※■[入力枠無 ]注釈・解説の表示 項目を使わない場合に使用します。■[ライブラリ]都道府県(プルダウン) 都道府県を選択してもらう場合に使用します。■[ライブラリ]年月日 (プルダウン) 年月日を選択してもらう場合に使用します。■[ライブラリ]郵便番号 (〒□-□) 郵便番号を入力してもら場合に使用します。■[ライブラリ]性別(◎男◎女) 性別を選択してもらう場合に使用します。
フォーム部位の追加について2
「送信先アドレス」フォームが送信されるアドレスを入力してください。※複数設定したい場合は改行して入力してください。
「メールタイトル」フォームが送信されるメールのタイトルを入力してください。
「メールのヘッダー」メールのヘッダー(フォーム内容の上側)を入力してください。
「メールのフッター」メールのフッター (フォーム内容の下側)を入力してください。
「サンクス文」フォームが送信された後のページに表示される文章です。
メールの設定方法について3
※印がついている項目時に表示されます
a abcd
cb
d
efghi
efghi
17
-
contents player 操作マニュアル
BOXの編集について
[見出]の編集について
3
1
2
45 6
12
3456
見出しになるテキストを入れます。
見出しの装飾を選択することができます。※「初期設定された見出装飾 (default)」から「見出装飾 06」の中から選択できます。
文章の代わりに画像を入れることができます。
画像のサイズを変更することができます。
ONマウス用の画像を入れることができます。
画像のサイズを変更することができます。
画像を選択してプルダウンからサイズを変更することができます。※登録済みの画像のサイズは変更できません。「サイズそのまま」登録画像サイズそのままで表示されます。「幅108px(枠無)」横幅108pxに縦横比固定で縮小・拡大します。 「幅138px(枠無)」横幅138pxに縦横比固定で縮小・拡大します。「幅276px(枠無)」横幅276pxに縦横比固定で縮小・拡大します。 「幅576px(枠無)」横幅576pxに縦横比固定で縮小・拡大します。「幅776px(枠無)」横幅776pxに縦横比固定で縮小・拡大します。 「幅824px(枠無)」横幅824pxに縦横比固定で縮小・拡大します。「幅260px(枠有)」横幅260pxに縦横比固定で縮小・拡大します。 「幅560px(枠有)」横幅560pxに縦横比固定で縮小・拡大します。「幅760px(枠有)」横幅760pxに縦横比固定で縮小・拡大します。※ON用画像のサイズは、変更しても上の画像サイズに統一されます。上の画像と同じサイズを選択することによりファイルサイズを小さくすることができます。
画像のサイズの変更方法について4 6
18
-
contents player 操作マニュアル
BOXの編集について
[画像]の編集について
31 2
5
4
6
7
8
9
12345
6
789
画像を選択します。
画像のサイズを変更することができます。
ONマウス用画像を入れることができます。
画像のサイズを変更することができます。
画像の説明を入れることができます。※「キャプションあり(画像の下に文章が表示されます)」を選択すると画像の下に画像の説明が表示されます。
画像の装飾を選択することができます。※「初期設定された画像装飾 (default)」から「画像装飾 06」の中から選択できます。※「画像を右に表示」を選択すると、画像が右に表示され、その後の部位が左に表示されます。「画像を左に表示」を選択すると、画像が左に表示され、その後の部位が右に表示されます。
画像にリンクを設定することができます。
リンク先の開き方を選択することができます。
画像に文章を追加することができます。
画像を選択してプルダウンからサイズを変更することができます。※登録済みの画像のサイズは変更できません。「サイズそのまま」登録画像サイズそのままで表示されます。「幅108px(枠無)」横幅108pxに縦横比固定で縮小・拡大します。 「幅138px(枠無)」横幅138pxに縦横比固定で縮小・拡大します。「幅276px(枠無)」横幅276pxに縦横比固定で縮小・拡大します。 「幅576px(枠無)」横幅576pxに縦横比固定で縮小・拡大します。「幅776px(枠無)」横幅776pxに縦横比固定で縮小・拡大します。 「幅824px(枠無)」横幅824pxに縦横比固定で縮小・拡大します。「幅260px(枠有)」横幅260pxに縦横比固定で縮小・拡大します。 「幅560px(枠有)」横幅560pxに縦横比固定で縮小・拡大します。「幅760px(枠有)」横幅760pxに縦横比固定で縮小・拡大します。※ON用画像のサイズは、変更しても上の画像サイズに統一されます。上の画像と同じサイズを選択することによりファイルサイズを小さくすることができます。
画像のサイズの変更方法について2 4
一行リンクは、文字設定にリンクになる文字を入力後、「サイト内リンク」「外部リンク」「ファイル指定」からリンク先を選択すると設定できます。「サイト内リンク」 同サイト内のグループとページを選択することができます。「外部リンク」 同サイト以外のサイトにリンクしたい場合に入力してください (httpから始まるURLを入力 )。「ファイル指定」 参照よりリンクしたいファイル (Word,Excel,PDF等 )を選択するとファイルへリンクすることができます。※ファイル指定では、半角英数字のファイル名のみ選択できます。
一行リンクの設定方法について7
本文では下記のタグを使用することができます。※タグは半角英字で入力してください。「強調用(strong)タグ」強調したい文字の前に、後ろにを入力してください。。「装飾用 ( span)タグ」装飾を変えたい文字の前に、後ろにを入力してください。「上付き文字用(sup)タグ」上付きにしたい文字の前に、後ろにを入力してください。「下付き文字用(sub)タグ」下付きにしたい文字の前に、後ろにを入力してください。「リンク用 (a)タグ」リンクしたい文字 を入力してください。
文章で使用できるタグについて9
19
-
contents playerマニュアル
BOXの編集について
[本文]の編集について
3
1
2
4
12
34
本文を入力できます。
本文の装飾を選択することができます。※「初期設定された本文装飾 (default)」から「本文装飾 06」の中から選択できます。※「続けて部位を表示する」を選択すると、次に続く部位の回り込みを設定をすることができます。
一行リンクを設定することができます。
リンク先の開き方を選択することができます。
本文では下記のタグを使用することができます。※タグは半角英字で入力してください。「強調用(strong)タグ」強調したい文字の前に、後ろにを入力してください。。「装飾用 ( span)タグ」装飾を変えたい文字の前に、後ろにを入力してください。「上付き文字用(sup)タグ」上付きにしたい文字の前に、後ろにを入力してください。「下付き文字用(sub)タグ」下付きにしたい文字の前に、後ろにを入力してください。「リンク用 (a)タグ」リンクしたい文字 を入力してください。
本文で使用できるタグについて1
一行リンクは、文字設定にリンクになる文字を入力後、「サイト内リンク」「外部リンク」「ファイル指定」からリンク先を選択すると設定できます。「サイト内リンク」 同サイト内のグループとページを選択することができます。「外部リンク」 同サイト以外のサイトにリンクしたい場合に入力してください (httpから始まるURLを入力 )。「ファイル指定」 参照よりリンクしたいファイル (Word,Excel,PDF等 )を選択するとファイルへリンクすることができます。※ファイル指定では、半角英数字のファイル名のみ選択できます。
一行リンクの設定方法について3
20
-
contents player 操作マニュアル
BOXの編集について
[表組]の編集について
3
1
2
4
5
12
2
3
45
表組のタイトルを入力します。
表組の行列の数を選択します。※縦(列)は 31、横 (行) は 12まで選択できます。※行列のいずれかを 0にすると表組が削除されます。
表組の装飾を選択することができます。※「初期設定された画像装飾 (default)」から「画像装飾 06」の中から選択できます。※表のボーダーの有無を選択できます。
表組の下に文章を入れることができます。
で行列を選択し、「内容を反映し実行する」を押すと、表組のセルが表示されます。
を押すと行全体が上に移動します。 を押すと行全体が下に移動します。 を押すと列全体が右に移動します。 を押すと列全体が左に移動します。
を押すと行列を1追加します。 を押すと行列を1削除します。
「編集」を押すとセルを編集することができます。(P.22)
画像のサイズの変更方法について5
a
a
bc
c b
+ -
21
-
contents player 操作マニュアル
BOXの編集について
[セル]の編集について
24
3
1
5 6
7
89
123456789
セルに文章を入れます。
セルに画像を選択できます。
画像のサイズを変更することができます。
画像の説明文を入れることができます。
ONマウス用画像を入れることができます。
画像のサイズを変更することができます。
一行リンクを設定することができます。
リンク先の開き方を選択することができます。
セルの中の位置を選択することができます。
セルに登録した画像にリンクを設定したい場合は下記の設定をしてください。「画像を登録」したのち、一行リンクの文字を入れずにリンク先の設定をすると画像にリンク先を設定することができます。※文字を入力すると一行リンクに変更になります。
画像リンクの設定方法について注意!!
画像を選択してプルダウンからサイズを変更することができます。※登録済みの画像のサイズは変更できません。「サイズそのまま」登録画像サイズそのままで表示されます。「幅108px(枠無)」横幅108pxに縦横比固定で縮小・拡大します。 「幅138px(枠無)」横幅138pxに縦横比固定で縮小・拡大します。「幅176px(枠無)」横幅176pxに縦横比固定で縮小・拡大します。 「幅276px(枠無)」横幅276pxに縦横比固定で縮小・拡大します。「幅576px(枠無)」横幅576pxに縦横比固定で縮小・拡大します。 「幅724px(枠無)」横幅724pxに縦横比固定で縮小・拡大します。「幅824px(枠無)」横幅824pxに縦横比固定で縮小・拡大します。※ON用画像のサイズは、変更しても上の画像サイズに統一されます。上の画像と同じサイズを選択することによりファイルサイズを小さくすることができます。
画像のサイズの変更方法について3 5
22
-
contents player 操作マニュアル
BOXの編集について
[自動 ]の編集について
3
1
2
4
123
4
自動表示リストのタイトルを入力します。
表示件数と表示するリストページを選択します。
リストの装飾を選択することができます。※「初期設定されたリスト装飾 (default)」から「リスト装飾 06」の中から選択できます。
リストにマークをつけることができます。
リストにマークのつけ方は下記から選択できます。[マークをつけない] マークがつきません。[1週間以内の公開日ページに付ける] 公開日が本日より過去1週間以内のページにマークがつきます。[1ヶ月以内の公開日ページに付ける] 公開日が本日より過去1ヶ月以内のページにマークがつきます。[2ヶ月以内の公開日ページに付ける] 公開日が本日より過去2ヶ月以内のページにマークがつきます。[3ヶ月以内の公開日ページに付ける] 公開日が本日より過去3ヶ月以内のページにマークがつきます。[6ヶ月以内の公開日ページに付ける] 公開日が本日より過去 6ヶ月以内のページにマークがつきます。[ 常に付ける] すべてのページにマークがつきます。※ページの公開日は、「ページ情報について」の「ページの公開情報の切り替えについて」を参照してください。
マークのつけ方について4
23
-
contents player 操作マニュアル
BOXの編集について
[タグ]の編集について
2
3
1 123
タグのタイトルを入れます。
タグを入力することができます。
ファイルのアップロードができます。※ファイル指定では、半角英数字のファイル名のみ選択できます。
タグ部位ではhtmlを直接書くことができます。入力にはhtmlやcssの知識が必要になりますのでご注意ください。
タグ部位の利用について注意!!
24
-
最後に
最後に最後に、この度は、contents player をご購入いただき誠にありがとうございました。弊社株式会社ワンライフはWebを活用したビジネスシーンのご提案をさせていただきます。お客様の悩みや相談をお聞かせください。お客様の立場に立って、問題解決から更なるひらめきをご提供していきたい、そう考えております。サポート体制として下記の3つをご用意しております。ご都合や緊急度に合わせて選択してください。
お電話からのお問い合わせ
0584-83-7757 (平日9時~18時)
メールでのお問い合わせ
[email protected](24時間受付)
来社でのお問い合わせ
要予約※1社2時間程度まで
表示がおかしくなってしまったなど、急ぎでお問い合わせをしたい、そんな方は…
質問したいことがいくつかあるけれど、電話や訪問する時間はない、そんな方は…
操作方法がよくわからない、一緒にサイトを作ってほしい、そんな方は…
〒503-0807 岐阜県大垣市今宿6-52-16 ソフトピアジャパン・ドリームコア310TEL : 0584-83-7757 FAX : 0584-83-7758 MAIL:[email protected]
インターネットで生活を応援する
one life [ワンライフ] 株式会社
25
0表紙.ai.pdf1.ログイン2.管理画面の見方について3.サイトを管理する・サイトを編集する4.サイトのアカウント設定を編集する5.サイトの認証設定を編集する6.サイト内のグループ設定を編集する7.サイドメニューのバナーを編集する8.サイトのフッダーを編集する9.サイトの基本属性を編集する10.サイトのヘッダーを編集する11.サイトのページ構成を編集する12.ページ情報13. BOXについて14.mainBOXの編集について15.listBOXの編集について16.albumBOXの編集について17.formBOXの編集について18.[見出]の編集について19.[画像]の編集について20.[本文]の編集について21.[表組]の編集について22.[セル]の編集について23.[自動]の編集について24.[タグ]の編集について25.最後に