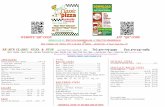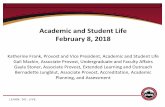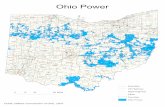WEB RESOURCE 9: CREATING QR CODES FOR YOUR DATA WALL · 2018-12-25 · This QR Code will then be...
Transcript of WEB RESOURCE 9: CREATING QR CODES FOR YOUR DATA WALL · 2018-12-25 · This QR Code will then be...

Retrieved from the companion website for CLARITY: What Matters MOST in Learning, Teaching, and Leading by Lyn Sharratt. Thousand Oaks, CA: Corwin, www.corwin .com. Copyright © 2019 by Corwin. All rights reserved. Reproduction authorized only for the local school site or nonprofit organization that has purchased this book.
WEB RESOURCE 9: CREATING QR CODES FOR YOUR DATA WALL
QR Codes are an amazing way to add a Google document or folder for every student to your Data Wall. A folder would be recommended as it can be modified and subfolders can be added that are already linked to the Student QR Code. NOTE from Lyn Sharratt: What looks complex because of the many steps involved is rendered easy to do by going slowly through the steps.
1. Open your Google Drive and create a new folder. Name this folder “QR Codes (date).”
2. In this folder, create a subfolder for each student in your class.
3. Once all students have a folder, open this document, make a copy, name it “Student QR Codes,” and add your students’ names to the table.
4. Go back to your “QR Codes (date)” folder, right click on the first student folder, and choose “Get shareable link.”
(Continued)

Retrieved from the companion website for CLARITY: What Matters MOST in Learning, Teaching, and Leading by Lyn Sharratt. Thousand Oaks, CA: Corwin, www.corwin .com. Copyright © 2019 by Corwin. All rights reserved. Reproduction authorized only for the local school site or nonprofit organization that has purchased this book.
5. Paste this link into the table in your Google Doc in the column “QR Code URL.”
(Continued)

Retrieved from the companion website for CLARITY: What Matters MOST in Learning, Teaching, and Leading by Lyn Sharratt. Thousand Oaks, CA: Corwin, www.corwin .com. Copyright © 2019 by Corwin. All rights reserved. Reproduction authorized only for the local school site or nonprofit organization that has purchased this book.
6. Continue pasting a shareable link for each student’s folder into your Google Doc.
7. There are many QR generators on the Internet. One website recom-mended is https://www.qrstuff.com
8. Working with qrstuff.com, create a QR Code by copying the student folder URL from the Google Doc into this website.
9. Once the QR Code appears, right click on the preview and choose “Copy image.”

Retrieved from the companion website for CLARITY: What Matters MOST in Learning, Teaching, and Leading by Lyn Sharratt. Thousand Oaks, CA: Corwin, www.corwin .com. Copyright © 2019 by Corwin. All rights reserved. Reproduction authorized only for the local school site or nonprofit organization that has purchased this book.
10. Go back to your Google Doc and paste the image into the “QR Code Image” column. You can make the QR image smaller by drag-ging one corner, if you want.
11. Once you have completed all the QR Codes, right click on each QR Code image, copy, and paste onto the student Data Wall card (a sample is shown below and in Figure 7.14 in Chapter 7 of CLARITY: What Matters MOST in Learning, Teaching and Leading). This QR Code will then be assigned to that student while he or she is enrolled. Keep the Google Doc with student names, URLs, and Codes in a central folder for all staff to access if needed.
12. Download an appropriate QR Code reader for your Apple or Android device. Once the QR Code is scanned, the student folder will appear on your phone and you can select the document you would like to view.
13. Staff can add to and modify documents in the student folder in Google Drive. Change the editing and viewing permissions for the class folders to match your school context.

Retrieved from the companion website for CLARITY: What Matters MOST in Learning, Teaching, and Leading by Lyn Sharratt. Thousand Oaks, CA: Corwin, www.corwin .com. Copyright © 2019 by Corwin. All rights reserved. Reproduction authorized only for the local school site or nonprofit organization that has purchased this book.
Source: Brett Henderson, principal, Diocese of Wilcannia-Forbes, Australia.