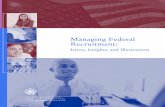Web Recruitment System Managing Offers · Web Recruitment System – Managing Offers 1....
Transcript of Web Recruitment System Managing Offers · Web Recruitment System – Managing Offers 1....


Copyright © 2015 University of Cambridge Last Modified: February 2015 Page 1
Web Recruitment System – Managing Offers
Contents
1. INTRODUCTION ............................................................................................................................................................ 2
1.1 OVERVIEW OF RECRUITMENT-RELATED SYSTEMS AND WEB RECRUITMENT RELEASES 1 -3 .............................................................. 2
1.2 RELEASE 4 OVERVIEW........................................................................................................................................................ 3
1.3 HR SYSTEM LINKAGES ........................................................................................................................................................ 4
1.4 SYSTEM SUPPORT ............................................................................................................................................................. 4
2. WEB RECRUITMENT – AVAILABLE DOCUMENTATION .................................................................................................. 5
3. SELECTING A SUCCESSFUL CANDIDATE TO MOVE TO OFFER STAGE ............................................................................. 6
4. STEP ONE - CONFIRMING THE OFFER POSITION ........................................................................................................... 9
5. STEP TWO - RECORDING OFFER DETAILS .................................................................................................................... 14
5.1 ENTERING KEY DATES FOR THE OFFER .................................................................................................................................. 15
5.2 ENTERING HOURS AND WORK PATTERNS ............................................................................................................................. 21
5.3 ENTERING PAY AND OTHER REMUNERATION DETAILS ............................................................................................................. 25
5.4 RECORDING THE PRINCIPAL PLACE OF WORK ........................................................................................................................ 34
5.5 ENTERING/CONFIRMING SCREENING CHECKS ........................................................................................................................ 35
5.6 CONFIRMING OFFER DETAILS............................................................................................................................................. 38
6 STEP THREE - MANAGE OFFER LETTER ........................................................................................................................ 41
6.1 CHOOSING THE TYPE OF OFFER LETTER ................................................................................................................................ 41
6.2 CREATING A SYSTEM-GENERATED LETTER ............................................................................................................................ 41
6.2.1 ENTERING APPLICANT AND POSITION DETAILS................................................................................................................... 42
6.2.2 ENTERING UNIVERSITY CONTACT DETAILS ........................................................................................................................ 43
6.2.3 ENTERING EXTRA CLAUSES ............................................................................................................................................ 45
6.2.4 SENDING THE SYSTEM-GENERATED OFFER LETTER ............................................................................................................. 47
6.3 RECORDING THAT A MANUALLY CONSTRUCTED OFFER LETTER HAS BEEN SENT ............................................................................. 52
7. STEP FOUR - RECORDING THE OUTCOME OF THE OFFER ............................................................................................ 55
8. STEP FIVE - CONFIRMING THE COS DETAILS ............................................................................................................... 57
9. STEP SIX - APPOINTMENT REQUEST ........................................................................................................................... 59
9.1 ENTERING THE POSITION DETAILS ....................................................................................................................................... 59
9.2 ENTERING CLINICAL ROLE DETAILS ...................................................................................................................................... 62
9.3 ENTERING COSTING DETAILS ............................................................................................................................................. 65
9.4 ADDING DETAILS OF SUPPORTING DOCUMENTS..................................................................................................................... 68
9.5 SUBMITTING AN APPOINTMENT REQUEST ........................................................................................................................... 73
10. VIEWING OFFER HISTORY ...................................................................................................................................... 81
11. SEARCHING FOR AN OFFER .................................................................................................................................... 82
12. EXCEPTIONS TO THE ‘STANDARD’ PROCESS ........................................................................................................... 84
12.1 UNDER-APPOINTMENTS: RESEARCH ASSISTANT/RESEARCH ASSOCIATE ..................................................................................... 84
12.2 APPOINTMENTS STILL REQUIRING A CHRIS/10 OR CHRIS/10A APPOINTMENT FORM ................................................................ 85
12.3 SITUATIONS REQUIRING A MANUAL OFFER LETTER ................................................................................................................. 85

Copyright © 2015 University of Cambridge Last Modified: February 2015 Page 2
Web Recruitment System – Managing Offers
1. Introduction
1.1 Overview of recruitment-related systems and Web Recruitment Releases 1 -3
The recruitment process begins with the identification and definition of a vacancy. This includes developing or updating the PD33 or role description and, for new academic-related and assistant staff vacancies, the grading of the post. Posts which are graded are set up in CHRIS (the HR and Payroll System) by the Grading team in the HR Division. The new Recruitment Administration System (RAS) is then used to:
Find the details of a vacancy which exists in CHRIS (posts which have been graded or are being refilled); or
Enter the vacancy details for a new academic or research post (these are not individually graded so have not already been set up in CHRIS at this point).
Permission to fill a vacancy is then requested and granted in RAS. In most cases, the vacancy should be advertised. Once all required permissions for a vacancy have been obtained, RAS can be used to place an advert on the University’s Job Opportunities pages and to send to external media for publication. In RAS, a department/institution records whether or not they will be inviting online job applications via the Web Recruitment System. Where the Web Recruitment System is to be used, RAS will:
Insert an ‘Apply online’ button on the advert for the vacancy on the Job Opportunities pages;
Insert a URL in external adverts for the vacancy, which routes to the relevant advert on Job Opportunities.
The Web Recruitment System can then be used to receive and process applications received. The first release of the Web Recruitment System focused on:
Allowing applicants to apply online via the University Job Opportunities pages;
Automatically acknowledging applications;
Allowing recruiters to view, email and print applications;
Allowing recruiters/administrators to manage and record the results of the selection process; and
Transferring the successful applicant(s) into the CHRIS Recruitment Module. The second release of the Web Recruitment System focused on:
Allowing applicants to copy personal details, qualifications and employment history from a previous application;
Allowing recruiters to generate rejection emails and letters to applicants;
Allowing recruiters to generate reference request emails and letters;
Allowing referees to upload their reference into the system after a reference request email has been sent to them.
The third release of the Web Recruitment System focused on:
Allowing recruiters to generate an email to the successful applicant where they need to provide information for a Tier 2 Certificate of Sponsorship;

Copyright © 2015 University of Cambridge Last Modified: February 2015 Page 3
Web Recruitment System – Managing Offers
Allowing applicants to log back into their Web Recruitment account to enter the additional Tier 2 CoS information and upload supporting documents;
Allowing recruiters to download the applicant details required for a Tier 2 CoS so that it can be attached to the rest of the CoS application for submission to HR;
Automated marking of an application as eligible for purging 12 months after the vacancy closes (including extended deletion dates for those vacancies where CoS retention policies apply);
Allowing super-users to mark a vacancy as a purging exception;
Automated deletion of unsubmitted applications two months after the vacancy closing date;
Retaining anonymised data for future trend analysis and management reporting;
Allowing applicants to enter basic disclosure information when a vacancy has a basic disclosure check selected within new RAS;
Generating reports of applicant information from within Web Recruitment and export results to Excel; and
Adding bookmarks to the application pack PDF, allowing recruiters to navigate around more easily between applicants and documents.
1.2 Release 4 overview
Release 4 focuses on:
Removing the need for vacancy administrators in departments/institutions to use the CHRIS Recruitment Module and CHRIS/10A form for the majority of appointments and replacing these with the following actions doing the following within Web Recruitment:
o Recording details about the offer and appointment within a new Offers section;
o Uploading supporting documents for an appointment (and Tier 2 Certificate of
Sponsorship application, if required); and
o Submitting an electronic Appointment Request to the HR New Appointment team.
Pre-filling the Offers section with details about the applicant (from their online application form) and the position (from CHRIS);
Allowing vacancy administrators to generate an offer letter to the successful candidate using details that they have entered into the system or upload an offer letter they have created outside of the system;
Allowing vacancy administrators to download a cover sheet for any supporting documents being sent to the HR New Appointment Team outside of the system;
Recording details of how and when offer letters were sent to the successful candidate;
Storing and accessing offer letter history;
Allowing the New Appointment Team to receive and view appointment requests online within a new HR Processing section of the system; and
Allowing the New Appointments team to transfer details of the applicant and appointment into the CHRIS Recruitment Module.
Departments/institutions should request appointments via Web Recruitment wherever possible and the New Appointment team will transfer successful applicants to CHRIS using their screens within the system. The supporting documents cover sheet can then be downloaded and attached to supporting documents and returned to the HR New Appointment Team for processing.

Copyright © 2015 University of Cambridge Last Modified: February 2015 Page 4
Web Recruitment System – Managing Offers
1.3 HR system linkages
Diagram 1 below shows how the different HR systems link together in the recruitment process.
Diagram 1: HR systems linkages in the recruitment process
New RAS
CHRIS
Web Recruitment
New academic/research post or amended existing post information
Existing post information
Job Opportunities pages
Job advert information
Recruits click link
New appointee information
New functionality
1.4 System support
Technical queries relating to the Web Recruitment System should be directed to the CHRIS Helpdesk by emailing [email protected]. The New Appointment Team should be contacted for advice about making appointments via [email protected].

Copyright © 2015 University of Cambridge Last Modified: February 2015 Page 5
Web Recruitment System – Managing Offers
2. Web Recruitment – Available Documentation
This manual (shaded in grey below) forms part of the wider set of documentation for Web Recruitment summarised in the table. These documents can be found on the HR Systems Web Pages (found at http://www.hrsystems.admin.cam.ac.uk/systems/systems-overview/web-recruitment-system), along with additional supporting information (including links to videos and release notifications).
Title Document Type Description
Guide for Selectors User guide A guide designed for selectors that describes the process of logging on to Web Recruitment, viewing and downloading application packs.
Managing Vacancies User guide This is the main user guide, which explains how to find vacancies in the system, grant other access, download application forms, record outcomes at each stage of selection and complete recruitment so that the appropriate retention policy is applied to the details of the vacancy.
Tier 2 Certificate of Sponsorship – Requesting Applicant Details
Quick reference This is a two page pictorial overview of the end-to-end process for requesting information from a successful applicant for a Tier 2 Certificate of Sponsorship (CoS) application. It is intended for users who do not require the level of detail in the step-by-step instructions in the guide below.
Tier 2 Certificate of Sponsorship – Requesting Applicant Details
User guide This guide provides detailed step-by-step instructions on how to request that a successful applicant logs back into their Web Recruitment account to provide information and supporting documents needed for a Tier 2 CoS application.
Generating Correspondence
User guide This guide explains how to generate rejection emails/letters and reference request emails/letters within the system. It also details how to view references uploaded directly into the system by referees and how to upload references received by post/email.
Generating Reports User guide The Web Recruitment system provides standard vacancy reports for applicant and referee details (for example, for use in mail merges or for email lists). This document describes the standard reports and how to generate them. It also describes how to use the custom reporting tool built into the application.
Managing Offers Quick reference This is a two page pictorial overview of the end-to-end offer and appointment process. It is intended for users who do not require the level of detail provided by the step-by-step instructions in the user guide below.
Managing Offers User guide This guide describes the process of making an offer, generating an offer letter, recording offer outcomes and entering additional information so that an electronic appointment request can be made to the HR New Appointment team. This process replaces the need for departments/institutions to use the CHRIS Recruitment Module and CHRIS 10(A) form for most appointments. The guide also provides a summary of how to request Tier 2 CoS information; full details are in the CoS guide.
Overview of the Applicant Process
User guide A guide for internal users of the Web Recruitment System that describes the process of making an online application from the applicant’s perspective.
Applicant Frequently Asked Questions (FAQs)
FAQs This document details common queries from applicants that have been reported through the CHRIS Helpdesk, in the applicant survey and to vacancy contacts within departments/institutions.
Administrator Frequently Asked Questions (FAQs)
FAQs This document details common queries from recruiters, selectors and vacancy administrators reported through the CHRIS Helpdesk, in the department/institution benefits survey and system demonstrations.
Processing Appointment Requests
User guide This guide is for the HR New Appointment team and describes how to find, check and process Appointment Requests from departments/institutions.

Copyright © 2015 University of Cambridge Last Modified: February 2015 Page 6
Web Recruitment System – Managing Offers
3. Selecting a Successful Candidate to Move to Offer Stage
When the selection process for the vacancy has been completed and a preferred candidate has been selected, you must move him/her (or them, if you have more than one preferred candidate) to the Offer in Progress stage.
1. Tick the successful candidate(s), select the Offer in progress status and click on the Apply button.
2. The following Confirm Offer dialog box will then appear:
The confirmation window will indicate whether a CoS may be needed by the successful applicant based on his/her responses to right to work questions in his/her application form. However, you must double-check the successful applicant’s right to work status with him/her once he/she has been selected and establish if he/she needs a Tier 2 CoS.

Copyright © 2015 University of Cambridge Last Modified: February 2015 Page 7
Web Recruitment System – Managing Offers
3. As required, you can amend the default option by selecting from the drop-down list. Once you have
made any changes and you wish to move the successful applicant to the Offer stage, click on the
Yes, update applicants button.
Please note: you must state that a CoS is required even if you do not intend to use the Web Recruitment system to ask the applicant for additional information required for a Tier 2 CoS. When you select CoS Required the applicant will NOT be contacted unless you later confirm the request. You will have the opportunity to confirm or change your mind during Offers Step 5 which will take you through the CoS process.
4. You will then be taken directly into the Offer overview screen for the applicant you selected.
This page guides you through the six main steps in the offer and appointment process. The steps
are shown within the main section of the screen and in the left-hand menu. You can click on the step
you need to work on in either place.
The colour key next to each step provides a quick summary of your progress, showing you which
step you are on, which you have completed and which you have left to do.
You will be routed back to the Offer overview screen every time you complete a step to help you
keep track of where you are in the process.

Copyright © 2015 University of Cambridge Last Modified: February 2015 Page 8
Web Recruitment System – Managing Offers
The following sections of this guide describe each of the six steps in the offers process in detail.

Copyright © 2015 University of Cambridge Last Modified: February 2015 Page 9
Web Recruitment System – Managing Offers
4. Step One - Confirming the Offer Position
1. Click on the Confirm position for this offer button on the Offer overview screen.
2. The following screen will be displayed:
In most cases there will only be one position associated with the vacancy. Where this is the case, this position will already be selected and shown on-screen. In some cases, for example, if you were seeking permission to fill multiple identical vacancies and used the ‘Number of vacancies’ field on Step 1 in the Recruitment Administration System (RAS), there will be a corresponding number of positions for the vacancy in CHRIS and Web

Copyright © 2015 University of Cambridge Last Modified: February 2015 Page 10
Web Recruitment System – Managing Offers
Recruitment. In these situations, you will need to select the correct position from the drop down list.
4. The position details for the selected position will now be displayed on the screen.
Position basis will be defaulted based on information held in CHRIS.
Valid options for basis are shown in the table below:
Staff Group(s) Basis
Assistant Assistant
Research Unestablished
Unestablished academic and unestablished academic-related
Unestablished
Established academic and established academic-related
Established – one tenure
OR
Established permanent
Please note: You should not make any change to basis in Web Recruitment without seeking advice from the New Appointment Team first as a change may invalidate your permission to fill, cause errors in your offer letter, or delay the processing of your appointment.
Where it is possible to under-appoint a person to a Research Assistant position pending award of their PhD and appointment to Research Associate, there will be an option on-screen for you to be able to confirm whether or not you will be making an under-appointment. Full details are found in section 12.1.

Copyright © 2015 University of Cambridge Last Modified: February 2015 Page 11
Web Recruitment System – Managing Offers
5. Once you have checked that you have selected the right position and you are satisfied that the
details are correct, click on the Confirm Offer Position button.
Please note: speak with the New Appointment Team if you believe any of the position details
are incorrect.
6. After confirming the position, you will be routed back to the Offer overview screen, ready for you
to commence Step 2 (by clicking on the Record offer details button) when you are ready.
7. Before you have submitted an Appointment Request to the New Appointment Team, you can go back and modify the offer details, including switching to a different position.
a) You can change the position for the offer by going back to the Offer overview screen. Click on Step 1 Confirm offer position.
b) Click on the Change Position Details button and you will be asked to select a new position.

Copyright © 2015 University of Cambridge Last Modified: February 2015 Page 12
Web Recruitment System – Managing Offers
c) Select the position that you require and then click on Confirm offer position.
d) The offer will be attached to the new position.

Copyright © 2015 University of Cambridge Last Modified: February 2015 Page 13
Web Recruitment System – Managing Offers
The previous position will now be detached from the offer and will appear on the list of available
positions for any future offers for the vacancy.

Copyright © 2015 University of Cambridge Last Modified: February 2015 Page 14
Web Recruitment System – Managing Offers
5. Step Two - Recording Offer Details
Once you have clicked on Step 2 Record offer details, you will see the below screen for the
applicant and position that you have selected.
The vacancy reference, description and applicant are displayed at the top of the tab.
Underneath this is a ‘breadcrumb’ trail of the data that needs to be checked, entered or confirmed in this step of the process:

Copyright © 2015 University of Cambridge Last Modified: February 2015 Page 15
Web Recruitment System – Managing Offers
5.1 Entering key dates for the offer
The first tab that will be displayed is the Dates tab:
1. Click on ‘Specific start date’ if one has been agreed or ‘Start date to be agreed’ if not.

Copyright © 2015 University of Cambridge Last Modified: February 2015 Page 16
Web Recruitment System – Managing Offers
2. If a specific date has been agreed, or if you have a latest date by which you require the
successful applicant to commence work, you can enter this in the Start date or To start no later
than field using the date picker.
Please note: if you do enter a select a date in the To start no later than field, this will be included in any system-generated offer letter that you create (it will say ‘To be agreed, but no later than [date]’ in the start date section).
3. Provide information about the successful applicant’s University employment/work history, using
the drop-down provided.
Please note: it is important that you provide accurate information in response to this question and that you check the applicant’s job application form or CV if you are not sure. If you answer incorrectly, other aspects of the offer process may not work correctly and the New Appointment team may inadvertently create a new person record in CHRIS where one already exists.
4. The probation period will have been defaulted from the position in CHRIS (where this is
available).

Copyright © 2015 University of Cambridge Last Modified: February 2015 Page 17
Web Recruitment System – Managing Offers
If you need to enter or change the value (in accordance with the University’s Probationary Arrangements), type in a numeric value (e.g. ‘6’) then select a period from the drop list.
Alternatively, in exceptional cases where there is no probation period, you can indicate this by
ticking the check box.
Please note that you can also click on the blue hyperlink on screen to open the University’s Probationary Arrangements in a new window.
5. You will then need to provide details about the type of contract being offered.
First, indicate the type of contract in the drop down box:
1. If you select Permanent/ open-ended, you will then need to indicate whether the funding for
the position is limited or not.

Copyright © 2015 University of Cambridge Last Modified: February 2015 Page 18
Web Recruitment System – Managing Offers
If you select that the funding is limited, you will then need to enter a funding end date or duration.
2. If you select Fixed-term, you will then need to indicate an expected end date or duration for
the contract of employment.
You will then also need to select a Reason for fixed term contract (this is your objective justification for offering the appointment on a fixed-term basis; please see the University’s Guidance on Fixed-Term Contracts at http://www.admin.cam.ac.uk/offices/hr/policy/fixed/ for further details) from the drop-down list.

Copyright © 2015 University of Cambridge Last Modified: February 2015 Page 19
Web Recruitment System – Managing Offers
The value selected in this field will have a corresponding effect on the wording in any system-generated offer letter that you create:
Reason Paragraph used in offer letter
All
Your employment will end on [end date], unless previously terminated in accordance with your contract of employment. This end date is because…[followed by the wording for the relevant reason below]
Limited funding for a specific purpose
…your employment relies on the availability of finite funds for a specific purpose that are not part of the University’s general revenues.
Pending permanent appointment …you have been appointed temporarily pending the recruitment of a permanent member of staff.
Rotating appointments …this is a rotating appointment with a maximum duration defined by the University’s Statutes and Ordinances.
Specific project with defined timeframe
…you have been appointed to undertake a specific project of finite duration.
Temporary cover (maternity) …you have been appointed to provide temporary cover during the absence of another member of staff on maternity leave.
Temporary cover (sickness) …you have been appointed to provide temporary cover during the absence of another member of staff.
Temporary cover (not sickness or maternity)
…you have been appointed to provide temporary cover during the absence of another member of staff.
Training …you have been appointed to a traineeship.
Transitional duties pending a reorganisation
…you have been appointed to undertake transitional duties pending a reorganisation.
SOSR - MRC Only; SOSR - CRI
…you have been appointed to a three year training programme.

Copyright © 2015 University of Cambridge Last Modified: February 2015 Page 20
Web Recruitment System – Managing Offers
Please note that for secondments you should indicate the reason a secondment is taking place. The secondment itself is not a reason but rather a general term covering an appointment arrangement that can be used for a variety of reasons. For example, if you are offering a secondment to a current University employee in order to cover the Maternity Leave of the substantive role-holder, the reason you should use is Maternity Cover.
6. Once you are satisfied that the values displayed on screen within the Dates tab accurately reflect
the offer you intend to make, tick the check box to the left of ‘The preceding details are now
complete and correct’ to indicate that you have finished making changes.
7. Click on Save and next when you are ready to move to the next tab in the process.
You can click on save at any point and the system will save the details you have entered so far.
If you wish to save and then return to the Offers process later, you will be able to navigate back to where you need to be via the Offer overview page. The colours on-screen will remind you which step you need to click back into.

Copyright © 2015 University of Cambridge Last Modified: February 2015 Page 21
Web Recruitment System – Managing Offers
5.2 Entering hours and work patterns
The next tab in the Record offer details section is Hours. Here you will enter, update or confirm the required working hours and patterns for the position.
If there is a standard working pattern for the position held in CHRIS, this will be defaulted on screen. Contractual hours and whether the position is term time only will also be defaulted from CHRIS (reflecting any entries that were made for the vacancy in RAS when permission to fill was sought).
If you need to change any of the default values on the tab, you should (as applicable):
Click on the drop-down list to the right of each field and select the correct value; or
Overtype the values shown with the correct ones.
Further details are provided below.

Copyright © 2015 University of Cambridge Last Modified: February 2015 Page 22
Web Recruitment System – Managing Offers
1. If the working pattern is NOT a standard Monday to Friday pattern, select No from the drop down
list. You will then be able to use the text box to describe the working pattern.
For assistant staff positions, the text entered here will be displayed as part of a sentence in the working hours section of any system-generated offer letter. See the assistant staff section of the table found at http://www.hr.admin.cam.ac.uk/policies-procedures/hours-work for an example.
2. Check the details regarding whether the position is full-time or part-time and the hours per week,
amending these as required in accordance with the offer you plan to make.
Please note that in the Hours per week field you will need to enter 37 hours for full-time academic, academic-related and research staff, although in some cases there are no defined contractual hours. This will still be reflected correctly in the system-generated offer letter.
Full-time hours for assistant staff are 36.5 hours. You should enter 0 in Hours per week if there are no fixed hours of work and the employee will be paid by timesheet. A link to the HR pages is provided on screen for more guidance in this area.
3. Check the default response to ‘Is this position term-time only?’. If it is not correct then use the
drop down list (selecting Yes or No) to modify it.

Copyright © 2015 University of Cambridge Last Modified: February 2015 Page 23
Web Recruitment System – Managing Offers
4. If the position is term-time only then you will also need to check and update three more fields.
a) For ‘Which weeks are worked?’, choose the required type of term from the drop-down list.
b) For Weeks worked per year, enter the number of weeks that you will require the successful
applicant to work.
The school term is normally 39 weeks per year and the University full term is normally
26 weeks per year.
c) Select a response from the drop-down list after ‘Can annual leave be booked in term
time?’ field, based on whether the successful applicant will be permitted to take leave
during the weeks that he/she works or if he/she will be expected to receive pay in lieu for
accrued leave. Seek advice from the New Appointment Team if you are not sure.

Copyright © 2015 University of Cambridge Last Modified: February 2015 Page 24
Web Recruitment System – Managing Offers
Please note that if you select No from the drop-down then the following wording will be inserted into holiday entitlement section of any system-generated offer letter that you create.
“As you will work only during term, you cannot book holiday within this time. However, you will receive payment in lieu for the holiday that you accrue. Further details will be provided in your contract of employment.”
5. Once you are satisfied that the values displayed on screen within the Hours tab accurately
reflect the offer that you intend to make, tick the check box to the left of ‘The preceding details
are now complete and correct’:
6. Click on Save and Next. You will be routed to the next tab in the Record offer details section.
You can click on save at any point and the system will save the details you have entered so far.
If you wish to save and then return to the Offers process later, you will be able to navigate back to where you need to be via the Offer overview page. The colours on-screen will remind you which step you need to click back into.

Copyright © 2015 University of Cambridge Last Modified: February 2015 Page 25
Web Recruitment System – Managing Offers
5.3 Entering pay and other remuneration details
The next tab in the Record offer details section is Pay. Here you will enter, update or confirm the pay and other remuneration details for the position.
1. The salary type will be defaulted to salary spine or spot salary (normally the former), based on
the position details held in CHRIS (and any entries made when requesting permission to fill in RAS).
If required, you can change the default. However, please note that University appointments should
always be made to a point on the single salary spine, unless there are exceptional circumstances
which mean that this is not possible. Please see the Determine the starting salary section of the
Recruitment Guidance for full details.

Copyright © 2015 University of Cambridge Last Modified: February 2015 Page 26
Web Recruitment System – Managing Offers
2. If Salary Spine is selected (as a default or by you), you will also need to check:
a) Grade – a grade will normally already be selected, based on the position details held
in CHRIS (and the details entered into RAS when permission to fill was requested).
You should ensure that the correct grade is selected but note that making a change to
the grade may invalidate your permission to fill and delay the appointment. Seek
advice from the New Appointment Team if you are unsure what to do.
Please note that if you select a clinical grade then you will be required to enter clinical-related HESA data in Step 6 of the offers process.
b) If you intend to offer a salary in the contribution points for the grade, tick the check
box to the left of ‘Are you offering a salary in the contribution range?’.
Please note that you should not tick the box unless you have gained approval to offer a salary in the contribution range from your HR Business Manager/Adviser via the HR4 Salary Case for Approval process. You will be required to provide an approved HR4 later in the process when requesting an appointment. Please see the Determine the starting salary section of the Recruitment Guidance for full details.
c) Select the Grade point from the drop down list of appropriate salary spine
points/amounts for the relevant grade.

Copyright © 2015 University of Cambridge Last Modified: February 2015 Page 27
Web Recruitment System – Managing Offers
Please note that the screen also includes a link to the Determine the starting salary section of the Recruitment Guidance, which opens in a new window when clicked.
If you are entering a grade point above the first three points within the salary scale for the grade, you will need to indicate how this was authorised by selecting a value from the drop down list. This may be because:
- Your HR Business Manager/Adviser has approved an HR4 Salary Case for
Approval; or
- The successful applicant is a current University employee already employed
above the first three points for the same grade or is being promoted and is
entitled to two increments; or
- You are appointing a Reader of Principal Research Associate at point 63, which
is the required salary point for such appointments although it is in the
contribution range for Grade 11.
Please note that when an HR4 has been approved, you will be asked to provide a copy of this later in the process when requesting the appointment.

Copyright © 2015 University of Cambridge Last Modified: February 2015 Page 28
Web Recruitment System – Managing Offers
3. If Spot salary is selected (by default or by you) you will need to enter the spot salary amount.
Spot salaries are only approved in exceptional circumstances so you will also need to enter details of the approval for this. This will either be because the position is a type of appointment which is always made on a spot salary (please see the Determine the starting salary section of the Recruitment Guidance for a list of permitted spot salary positions), or because you have had an HR4 agreed by your HR Business Manager/Adviser.
4. Check (and amend as required) the default pension scheme for the position.

Copyright © 2015 University of Cambridge Last Modified: February 2015 Page 29
Web Recruitment System – Managing Offers
Please note that at this point, you need only enter the relevant overarching pension scheme from the drop-down list. The particular part of the pension scheme to which the employee will be added (e.g. CPS Revalued Benefits or CPS Hybrid) will be handled by the New Appointment Team as part of the appointment process.
5. Add any allowances and supplements for the position.
There are two panels. The first panel (‘standard’) is for the following:
Advance contribution supplement;
Market pay; and
Recruitment incentive payments.
The second panel (‘custom’) is for any other supplements to salary.
a) For a ‘standard’ allowance/supplement, select the type from the drop down list.

Copyright © 2015 University of Cambridge Last Modified: February 2015 Page 30
Web Recruitment System – Managing Offers
Then, enter the Start Date and optional End Date using the date pickers.
Enter the Amount and click on the Add Supplement button.

Copyright © 2015 University of Cambridge Last Modified: February 2015 Page 31
Web Recruitment System – Managing Offers
Details of the supplement will be displayed on the screen.
A confirmation pop-up message will also be displayed.
Please note that the Remove button can be used to delete an allowance or supplement entered in error.
b) To enter a ‘custom’ allowance or supplement, click on the Custom tab.
Enter a text description of the supplement (this will be used later in the process as an instruction to the New Appointment Team) and how you would like the details of the allowance/supplement to appear in any system-generated offer letter that you create.

Copyright © 2015 University of Cambridge Last Modified: February 2015 Page 32
Web Recruitment System – Managing Offers
Click on the Add Supplement button.

Copyright © 2015 University of Cambridge Last Modified: February 2015 Page 33
Web Recruitment System – Managing Offers
Details of the supplement will be displayed on the screen.
A confirmation pop-up message will also be displayed.
Please note that the remove button can be used to delete an allowance or supplement entered in error.
6. Once you are satisfied that the values displayed on screen within the Pay tab accurately reflect the
offer that you intend to make, tick the check box to the left of ‘The preceding details are now
complete and correct’:
7. Click on Save and Next. You will be routed to the next tab in the Record offer details section.
You can click on save at any point and the system will save the details you have entered so far.
If you wish to save and then return to the Offers process later, you will be able to navigate back to where you need to be via the Offer overview page. The colours on-screen will remind you which step you need to click back into.

Copyright © 2015 University of Cambridge Last Modified: February 2015 Page 34
Web Recruitment System – Managing Offers
5.4 Recording the principal place of work
The next tab in the Record offer details section is Place of work. Here you will review (and update, if required) the address details displayed initially. These reflect those held against the position in CHRIS.
1. Overtype any of the fields that you wish to change. You can also update the country using the drop down list.
Note that if you do decide to change the address details, you should normally have the department/ institution name as line 1.
You may also wish to change the Town to sentence case as these details will be used later in any system-generated offer letter that you create.
2. Once you are satisfied that the details displayed on-screen in the Place of work tab are correct,
tick the check box to the left of ‘The preceding details are now complete and correct’:

Copyright © 2015 University of Cambridge Last Modified: February 2015 Page 35
Web Recruitment System – Managing Offers
3. Click on Save and Next. You will be routed to the next tab in the Record offer details section.
You can click on save at any point and the system will save the details you have entered so far.
If you wish to save and then return to the Offers process later, you will be able to navigate back to where you need to be via the Offer overview page. The colours on-screen will remind you which step you need to click back into.
5.5 Entering/confirming screening checks
The next tab in the Record offer details section is Screening. Here you will review (and update, if required) the screening checks required for the appointment, which are pre-filled based on the required checks held in CHRIS (and entered into RAS when permission to fill was requested).

Copyright © 2015 University of Cambridge Last Modified: February 2015 Page 36
Web Recruitment System – Managing Offers
It is vital that you identify and record the all of required screening checks accurately so that any system-generated offer letter that you create (as shown in the table below) contains the correct check-related conditions, ensuring that it will be possible for the University to withdraw an offer of employment, if required, in the event that a screening check result is not satisfactory to us.
Check Paragraph used in offer letter
All types This offer is conditional upon: [wording that follows is dependent on the check type(s) required]
Basic disclosure (criminal records check).
The satisfactory outcome of a basic disclosure (criminal records check). Whether an outcome is satisfactory will be determined by the University.
DBS – enhanced only
The satisfactory outcome of an enhanced Disclosure and Barring Service check. Whether an outcome is satisfactory will be determined by the University.
DBS – enhanced with adults’ barred list
The satisfactory outcome of a Disclosure and Barring Service check (enhanced with adults’ barred list). Whether an outcome is satisfactory will be determined by the University.
DBS - enhanced with children’s barred list
The satisfactory outcome of a Disclosure and Barring Service check (enhanced with children’s barred list). Whether an outcome is satisfactory will be determined by the University.
DBS - enhanced with children and adults’ barred lists)
The satisfactory outcome of a Disclosure and Barring Service check (enhanced with children and adults’ barred lists). Whether an outcome is satisfactory will be determined by the University.
DBS - standard The satisfactory outcome of a standard Disclosure and Barring Service check. Whether an outcome is satisfactory will be determined by the University.
Honorary Clinical Contract
You acquiring an Honorary Clinical Contract.
NMC Registration [None]
OH Medical Clearance (also known as a Health Assessment)
[None – offers are never conditional upon a health assessment]
Security check The satisfactory outcome of a security screening check. Whether an outcome is satisfactory will be determined by the University.
Research Passport (any type)
You acquiring a Research Passport.
Please note that where multiple appropriate checks are selected, they will all be listed in the system-generated offer letter using an appropriate sentence structure.
Please note that OH Medical Clearance/Health Assessment only applies to a limited number of roles, as explained in the Health Assessment pages in the Screening checks section of the Recruitment Guidance. This is not the same as the OHF30 Work Health Declaration, which is a health questionnaire that must be sent with the offer letter for every appointment.
If you are not familiar with the University’s requirements for screening checks, or you have any uncertainty about the checks needed for a particular position, please review the Screening checks

Copyright © 2015 University of Cambridge Last Modified: February 2015 Page 37
Web Recruitment System – Managing Offers
section of the Recruitment Guidance. If you need any further assistance, please contact the Compliance Team ([email protected]).
1. If any of the required screening checks listed in the table are incorrect then click the Remove button (this is a rubbish bin icon, shown in yellow below) next to the check in question.
This check will then be struck through.
A pop-up confirmation message will also be displayed.
The check will then be removed when you click on the ‘Save’ or ‘Save and next’ button.
2. To add a new check requirement, select the type you need from the drop-down list and then click on Add this check.

Copyright © 2015 University of Cambridge Last Modified: February 2015 Page 38
Web Recruitment System – Managing Offers
3. The selected check will appear on the screen.
If it is essential that the check is completed before the successful applicant starts work in the position, the check must be marked as Essential before start by ticking the check box in the relevant column in the table.
Please see the Identify screening checks section of the Recruitment Guidance if you are not sure if a check should be treated as Essential Before Start.
Please note: you will also need to add any Occupational Health and DBS checks required as part of a Research Passport separately; the system does not do this automatically based on the type of Research Passport that you select. The individual check(s) must be specified for the correct details to be included in any system-generated offer letter that you create, in the Appointment Request and in CHRIS.
4. Once you are satisfied that the details displayed on-screen in the Screening tab are correct, tick
the check box to the left of ‘The preceding details are now complete and correct’:
5. Click on Save and Next. You will be routed to the next tab in the Record offer details section.
You can click on save at any point and the system will save the details you have entered so far.
If you wish to save and then return to the Offers process later, you will be able to navigate back to where you need to be via the Offer overview page. The colours on-screen will remind you which step you need to click back into.
5.6 Confirming offer details
The final step in the Record offer details process is the Confirm tab. This requires you to confirm the details you have entered in the other tabs before proceeding, helping you to ensure that the details in

Copyright © 2015 University of Cambridge Last Modified: February 2015 Page 39
Web Recruitment System – Managing Offers
any system-generated offer letter you create (and the Appointment Request you send later in the process) are accurate and complete.
1. If any of the tabs on the progress bar on the Confirm screen are shown in red, you will need to
go back to the relevant tab and complete the missing details.
If it looks as though all required details have been entered onto an incomplete tab, ensure that you have ticked the check box to confirm that the tab is complete and correct and press Save.
2. Once all tabs are green and you are satisfied that you have provided all required details on
them, click on Proceed to send offer.

Copyright © 2015 University of Cambridge Last Modified: February 2015 Page 40
Web Recruitment System – Managing Offers
You will then be taken to Step 3 Manage offer letter, where you can choose to create and send a system-generated offer letter or upload a manual version prepared outside of the system (using the HR18 Conditional Offer Letter template).

Copyright © 2015 University of Cambridge Last Modified: February 2015 Page 41
Web Recruitment System – Managing Offers
6 Step Three - Manage Offer Letter
6.1 Choosing the type of offer letter
Your first task in Manage offer letter is to select whether you will be creating a system-generated offer letter or writing your own offer letter manually (i.e. outside the system using the HR18 Conditional Offer Letter template).
Click on the relevant button to indicate your chosen option.
If you select a manually-generated letter, you will be asked to upload a copy later on.
You can change your mind about the type of offer letter you will be creating at any time in this step by clicking at the link at the top of the page. For example:
If you have chosen a system-generated offer letter please refer to section 6.2 immediately below.
If you have chosen to construct the letter manually please see section 6.3 below.
6.2 Creating a system-generated letter
If you would like the Web Recruitment System to generate an offer letter for you, you will need to add extra details in addition to those provided in Steps 1 and 2.
Additional information is needed regarding:

Copyright © 2015 University of Cambridge Last Modified: February 2015 Page 42
Web Recruitment System – Managing Offers
The applicant and the position being offered;
The contact details to be shown on the letter;
Any additional conditions to be inserted into the letter; and
Any additional paragraphs to be added at the bottom of the letter.
This additional information is arranged into four tabs and these are shown as breadcrumbs along the top of the screen:
6.2.1 Entering applicant and position details
If you chose to create a system-generated letter you will automatically be directed to the first tab in the Manage offer letter process, which is Applicant & position.
1. The applicant’s name and address will be displayed, reflecting what the applicant entered into their online application form. Please review these details and edit if required (for example, if the successful applicant has informed you that they have moved house since their applied for the position).
2. The Department/Institution reflects what is held in CHRIS. Please edit if required.
3. Once you are satisfied that the details displayed on-screen in the Screening tab are complete
and correct, tick the check box to the left of ‘The preceding details are now complete and
correct’:

Copyright © 2015 University of Cambridge Last Modified: February 2015 Page 43
Web Recruitment System – Managing Offers
4. Click on Save and Next. You will be routed to the next tab in the Manage offer letter section.
You can click on save at any point and the system will save the details you have entered so far.
If you wish to save and then return to the Offers process later, you will be able to navigate back to where you need to be via the Offer overview page. The colours on-screen will remind you which step you need to click back into.
6.2.2 Entering University contact details
The next tab in the Manage offer letter process allows you to enter the University contact details that will appear in the sender’s name and address sections of the offer letter.

Copyright © 2015 University of Cambridge Last Modified: February 2015 Page 44
Web Recruitment System – Managing Offers
The fields on the screen will be blank. Either you can complete the details manually or you can chose to pull through details from a previous offer you have made or from the vacancy contact details.
1. If you wish to copy details from within the system:
a) Click on the Pull details from another offer or vacancy button.
The following options will be displayed:
b) Select whether to retrieve previous details from an offer or a vacancy, and select the contact
details to be copied from the choices in the drop down list.
c) Click on the Copy Details to Offer button. The selected details will then be copied into the
University contact details screen for you to review and update as required.
2. Once you have copied or entered the contact details for the offer letter and you are satisfied that
the details are complete and correct, tick the check box to the left of ‘The preceding details are
now complete and correct’:

Copyright © 2015 University of Cambridge Last Modified: February 2015 Page 45
Web Recruitment System – Managing Offers
3. Click on Save and Next. You will be routed to the next tab in the Manage offer letter section.
You can click on save at any point and the system will save the details you have entered so far.
If you wish to save and then return to the Offers process later, you will be able to navigate back to where you need to be via the Offer overview page. The colours on-screen will remind you which step you need to click back into.
6.2.3 Entering extra clauses
The tab in the Manage offer letter process is Extra clauses. Here you can customise your system-generated offer letter by:
Entering any other terms and conditions of employment not covered elsewhere (add these in ‘Any other conditions’; they will display in the ‘Any other conditions’ paragraph of the offer letter).
You can also additional paragraphs that will appear within the main body of the letter (add these in ‘Extra paragraphs; they will be inserted as the penultimate paragraph(s) in the letter).

Copyright © 2015 University of Cambridge Last Modified: February 2015 Page 46
Web Recruitment System – Managing Offers
You may wish to use the other condition facility to inform the successful applicant about any terms and conditions which are specific to your department/institution (such as any mandatory office closure periods) or to the position (such as the opportunity for overtime at certain times of the year).
You may wish to use the extra paragraph facility to inform the successful applicant about any additional health screening arrangements for the role (beyond the OHF30 Heath Declaration) or about the arrangements for their first day (if you choose not to use the HR23 Welcome Letter).
1. Add another condition or extra paragraph by clicking on the appropriate tab and typing in the text
as it will appear on the offer letter, then click on the Save this condition of employment or
Save this paragraph button.
The condition or paragraph entered will be displayed on the screen:
A pop up confirmation message will also be displayed.
Please note that the Remove button can be used to delete an extra condition or paragraph entered in error.

Copyright © 2015 University of Cambridge Last Modified: February 2015 Page 47
Web Recruitment System – Managing Offers
You can also amend the text for an extra condition or paragraph and click on the Save amendments button.
To alter the order in which the extra conditions or paragraphs appear in the letter you can use the up and down arrows to the left of the Remove button.
2. Once you are satisfied that the details displayed on-screen on both pages of the Extra clauses
tab are complete and correct, tick the check box to the left of ‘The preceding details are now
complete and correct’:
3. Click on Save and Next. You will be routed to the final tab in the Manage offer letter section.
You can click on save at any point and the system will save the details you have entered so far.
If you wish to save and then return to the Offers process later, you will be able to navigate back to where you need to be via the Offer overview page. The colours on-screen will remind you which step you need to click back into.
6.2.4 Sending the system-generated offer letter
The final tab in the Manage offer letter process is Send letter. It involves you checking the system-generated offer letter, downloading it to send to the successful applicant and recording who sent it and when.

Copyright © 2015 University of Cambridge Last Modified: February 2015 Page 48
Web Recruitment System – Managing Offers
1. To review the system-generated offer letter, click on the Download Offer Letter button.
2. Click on Open on the dialog box.
A PDF of the offer letter will open.

Copyright © 2015 University of Cambridge Last Modified: February 2015 Page 49
Web Recruitment System – Managing Offers
The offer letter includes appropriate text depending on what has been entered during the offer process. The content is consistent with that of the HR18 Conditional Offer Letter template. If you require further information regarding precisely how the entered information affects the letter content, please contact the CHRIS Helpdesk at [email protected].
3. Once you are satisfied that the letter is complete and correct, you can use the standard functions within Adobe Reader (or other PDF reading software) to print and post the letter or attach it to an email and send it electronically.
Please note: both methods of sending the letter are outside of the system. This is because of the importance of managing the issuing of an offer letter carefully, the likelihood that a number of successful applicants will want a hard, signed copy of the letter, and the fact that recruiters are likely to want to send a personalised covering email to an offer letter that is sent electronically.
4. Click on the Confirm button to verify that the offer letter is complete and correct.

Copyright © 2015 University of Cambridge Last Modified: February 2015 Page 50
Web Recruitment System – Managing Offers
Please note: an offer of employment, whether verbal or in writing, is legally binding once accepted. Therefore, it is important that you ensure that the offer letter is accurate before you issue it. Please see the Make an offer section of the Recruitment Guidance for key matters to consider before making an offer.
5. You now need to:
a. Print and post the letter to the successful applicant; and/or
b. Attach the letter to an email and send it electronically to the successful applicant.
Please note: you must remember to send the required enclosures with the offer letter (listed at the end of the letter). You can find links to all possible enclosures, or information on where to obtain them, on the HR18 Conditional Offer Letter home page.
6. Once you have (or someone else has) sent the offer letter by post or email, enter the date that this was done and who sent the letter so that there is an audit trail within the system. Click on Confirm offer sent.
A pop up confirmation message will confirm that the details were recorded and a copy of the letter will be added to the offer letter history:

Copyright © 2015 University of Cambridge Last Modified: February 2015 Page 51
Web Recruitment System – Managing Offers
You will then be taken back to the offer overview page, which will show the stage of progress of the offer.

Copyright © 2015 University of Cambridge Last Modified: February 2015 Page 52
Web Recruitment System – Managing Offers
6.3 Recording that a manually constructed offer letter has been sent
Where you have already chosen (see section 6.1) to create an offer letter manually (i.e. outside of the Web Recruitment System and using the HR18 Conditional Offer Letter template), you will need to upload a copy of the letter to store it against the vacancy in Web Recruitment.
The offer letter is required by the New Appointment Team when processing the appointment. Uploading it also ensures that there is an audit trail of the recruitment process for your vacancy.
1. Click on the Choose button.

Copyright © 2015 University of Cambridge Last Modified: February 2015 Page 53
Web Recruitment System – Managing Offers
2. Select the offer letter file to be uploaded from your file directory.
3. Double-click on the file or click on Open and the offer letter file will be uploaded.
A pop up confirmation will also be displayed.
Please note that if you have accidentally uploaded an incorrect file you can select the Delete file action:

Copyright © 2015 University of Cambridge Last Modified: February 2015 Page 54
Web Recruitment System – Managing Offers
The system will then allow you to select and upload a replacement file.
4. Enter details of when the offer was sent, who sent it and the method used.
Please also add details of why you opted to send a manual letter to help us identify any possible improvements to the Web Recruitment System.
You can look at the current offer letter and the offer letter history at any time by clicking on the Offer History menu tab.
See the section on Viewing Offer History for more details

Copyright © 2015 University of Cambridge Last Modified: February 2015 Page 55
Web Recruitment System – Managing Offers
7. Step Four - Recording the Outcome of the Offer
Once you have received a response to the offer from the successful applicant, use the Record Offer Outcome tab to document this.
1. Select the relevant outcome from the drop down list.
2. Click on the Record Offer Outcome button.
If the offer has been rejected by the successful applicant, you can then revisit the offer details that you recorded in Step 2, making changes to any required details (e.g. selecting a different salary). You can then generate a new version of the letter to the applicant. The different versions of the letter that you send will be recorded in the Offer history.
You do not need to produce a new offer letter for a change in start date unless you have specific reasons for doing so (for example, the successful applicant requests a letter reflecting the change).

Copyright © 2015 University of Cambridge Last Modified: February 2015 Page 56
Web Recruitment System – Managing Offers
If you select ‘Conditional offer withdrawn by us’ then you will not be able to make further changes and the offer process will end. You should only select this option where you no longer intend to appoint the individual concerned. Offers of employment are legally binding once accepted so please ensure that you seek advice from your HR Business Manager/Adviser before withdrawing any offer of employment.
3. In most cases, it is expected that you will record a response of Conditional offer accepted.
Once you have done so, you will be routed to Step 5 of the offers process, where you will be asked to confirm and record the CoS details.

Copyright © 2015 University of Cambridge Last Modified: February 2015 Page 57
Web Recruitment System – Managing Offers
8. Step Five - Confirming the CoS Details
The next tab in the Manage offer letter is CoS details. Here you will confirm whether or not the successful applicant requires a Tier 2 Certificate of Sponsorship in order to obtain right to work in the UK.
1. Select the applicable value from the drop-down list following the question ‘Does the applicant require a Tier 2 CoS?’ and click on the Confirm button.
The drop-down menu shown above provides two options where the successful applicant does require a Tier 2 CoS. Either you will confirm that they need a CoS and that:
You will be emailing them via the system to request that they log back in to their account to provide the information and supporting documents required for their CoS application; or
You will contact the applicant outside of the system for the details and documents that you require for their CoS application.

Copyright © 2015 University of Cambridge Last Modified: February 2015 Page 58
Web Recruitment System – Managing Offers
It is very important that you record accurately whether or not the successful applicant will be applying for a Tier 2 CoS. There are longer retention periods for recruitment documentation where a CoS is needed and the purging function within the system is based on your response in this step of the process.
2.
a) If the response to the question was No then you will be directed to the next tab in the offer process, which will allow you to submit an online Appointment Request to the New Appointment Team.
b) If the response to the CoS question was either of the Yes options, you will need to complete additional information related to the CoS.
There are on-screen instructions within Step 5 to guide you through the CoS aspects of the process. If you require further guidance, the Requesting Tier 2 CoS Information user guide on the HR Systems web pages describes the process in detail for both CoS options (i.e. where the CoS details and supporting documents are collected online and where the communication with the applicant takes place outside of the Web Recruitment System).
The HR Systems web pages also contain a two page quick reference guide to the online Tier 2 CoS information request process.
3. Once you have completed Step 5, you will be able to proceed to the final part of the process –
Step 6 Appointment Request.

Copyright © 2015 University of Cambridge Last Modified: February 2015 Page 59
Web Recruitment System – Managing Offers
9. Step Six - Appointment Request
The next and final step in the offer process enables you to make an online Appointment Request to the New Appointment Team without the need to enter the details into the CHRIS Recruitment Module or to complete a CHRIS/10(A) New Appointment Form. In order for the New Appointment Team to be able to process the appointment correctly, a small number of additional details are needed that have not been captured yet. As with all of the other steps in the offer process, wherever information is available for the position in CHRIS, the values are defaulted on the screen so that you can check and confirm them. There are five tabs to be completed for an Appointment Request:
9.1 Entering the position details
The first tab that will be displayed when you click on the Appointment Request menu item is the Position details tab.

Copyright © 2015 University of Cambridge Last Modified: February 2015 Page 60
Web Recruitment System – Managing Offers
1. Enter details of the start date that has been agreed with the successful applicant using the date picker. This will be defaulted with any start date that you entered in Step 2.
Please note: if you are refilling an existing position, please ensure that any agreed start date you enter into the system is after the last day of the current/previous occupant’s employment (unless you have already made arrangements with the New Appointment Team for an overlap position to be created). If you do not do this, you will see the following warning message:
2. Review the details of the reporting manager for the position (as held in CHRIS).
If the details are incorrect, they will need to be corrected in CHRIS. The user guide for amending a reporting manager is found on the HR Systems web pages.
3.

Copyright © 2015 University of Cambridge Last Modified: February 2015 Page 61
Web Recruitment System – Managing Offers
a) If HESA (Higher Education Statistics Agency) research information is not required to be collected for the position, a message is displayed as follows:
b) If HESA research information is required, then further fields will be displayed. Please complete these (as applicable).
Please note that it is very important that this information is provided and that this is done so accurately, wherever applicable. The University is required to report to HESA annually on this data and it affects the funding that we receive.
4. Once you are satisfied that the details displayed on-screen are complete and correct, tick the
check box to the left of ‘The preceding details are now complete and correct’:
5. Click on Save and Next. You will be routed to the next tab in the Appointment Request section.

Copyright © 2015 University of Cambridge Last Modified: February 2015 Page 62
Web Recruitment System – Managing Offers
You can click on save at any point and the system will save the details you have entered so far.
If you wish to save and then return to the Offers process later, you will be able to navigate back to where you need to be via the Offer overview page. The colours on-screen will remind you which step you need to click back into.
9.2 Entering clinical role details
Where a role has clinical duties, there is additional information that is required for the appointment.
1. Confirm whether or not you are appointing to a clinical role, using the drop-down menu.

Copyright © 2015 University of Cambridge Last Modified: February 2015 Page 63
Web Recruitment System – Managing Offers
If a clinical grade was selected on the Remuneration tab in Record offer details (or defaulted to a clinical grade from CHRIS) then the default for the ‘Is this a clinical role?’ field will be set to Yes. Please amend the default as required.
a) If No is selected, no further information is required on this tab.
b) If Yes is selected then the following screen will be displayed so that you can enter the details that the University is required to collect for HESA:
4. Enter details of the type of clinical contract from the drop-down menu.
Please note that you must complete select that an Honorary Clinical Contract is required here in addition to this being listed as a required screening check in Step 2.
5. Enter the Healthcare professional speciality and Clinical sub speciality from the drop-down lists.

Copyright © 2015 University of Cambridge Last Modified: February 2015 Page 64
Web Recruitment System – Managing Offers
Note that the values listed are those supplied by HESA. If you find that the sub-speciality
that you require is not in the list then please contact the HR Analytics team for advice.
6. Use the drop-down list to indicate whether the successful applicant is required to be registered with the Nursing and Midwifery Council, that is, whether NMC registration is required.
Please note that you must record this requirement (as applicable) in addition to specifying NMC Registration as a screening check.
7. Enter the successful applicant’s medical registration number.
8. Enter details of the successful applicant’s Regulatory body from the drop-down list.

Copyright © 2015 University of Cambridge Last Modified: February 2015 Page 65
Web Recruitment System – Managing Offers
Note that the values listed are those supplied by HESA. If you find that the value that you
require is not in the list, please contact the HR Analytics team for advice.
9. Once you are satisfied that the details displayed on-screen are complete and correct, tick the
check box to the left of ‘The preceding details are now complete and correct’:
10. Click on Save and Next. You will be routed to the next tab in the Appointment Request section.
You can click on save at any point and the system will save the details you have entered so far.
If you wish to save and then return to the Offers process later, you will be able to navigate back to where you need to be via the Offer overview page. The colours on-screen will remind you which step you need to click back into.
9.3 Entering costing details
The next tab in the Appointment Request process is Costing. Here you will check and update the funding details for the appointment.

Copyright © 2015 University of Cambridge Last Modified: February 2015 Page 66
Web Recruitment System – Managing Offers
The funding displayed initially will reflect that held for the position in CHRIS and any details that were entered when permission to fill was requested in RAS.
1. If any of the funding details are incorrect then you can:
a) Click in the fields showing the Code or the Percent to edit them.
Update the details and then click on the tick next to the field in order to save the changes.

Copyright © 2015 University of Cambridge Last Modified: February 2015 Page 67
Web Recruitment System – Managing Offers
b) Click the remove button next to the check in question:
The funding entry will then be removed from the list.
2. To add new funding details, select the Funding type, enter the Account code and the percent that this accounts for and click on Add Funding.
The new details will be displayed on the right hand side of the screen.
Please note that the funding details must total 100% or you will not be able to select ‘save and next’.
Please also note that the funding details should reflect the funding that applies at the start of employment. Future funding details are not required.

Copyright © 2015 University of Cambridge Last Modified: February 2015 Page 68
Web Recruitment System – Managing Offers
If you make a significant change to funding details already listed (for example, from a grant account code to a centrally-funded account code) this may invalidate the permission to fill granted for your vacancy and delay the processing of the appointment. Please consult your School Finance Manager for advice if you are unsure whether to proceed with a funding change.
3. Once you are satisfied that the details displayed on-screen are complete and correct, tick the
check box to the left of ‘The preceding details are now complete and correct’:
4. Click on Save and Next. You will be routed to the next tab in the Appointment Request section.
You can click on save at any point and the system will save the details you have entered so far.
If you wish to save and then return to the Offers process later, you will be able to navigate back to where you need to be via the Offer overview page. The colours on-screen will remind you which step you need to click back into.
9.4 Adding details of supporting documents
The next tab in the Appointment Request process allows you to upload the required supporting documents or confirm that you have posted them to the New Appointment Team.

Copyright © 2015 University of Cambridge Last Modified: February 2015 Page 69
Web Recruitment System – Managing Offers
1. Based upon the details you have entered in the Web Recruitment System during the offer
process up to this point, the system displays a variable list of the supporting documents needed
for the appointment.
Each of the documents listed on screen is mandatory for the appointment.

Copyright © 2015 University of Cambridge Last Modified: February 2015 Page 70
Web Recruitment System – Managing Offers
Further supporting documents that you may need to provide in certain circumstances are found
in the drop-down list.
1. For each of the mandatory supporting documents, select the document from the drop-down list.
a) If you wish to upload an electronic copy of the document, click on Upload a document and
then the Choose button.

Copyright © 2015 University of Cambridge Last Modified: February 2015 Page 71
Web Recruitment System – Managing Offers
Select the required document from your file directory.
Double-click on the file or click on Open. The document will be added to the appointment request and this will be displayed on the screen.

Copyright © 2015 University of Cambridge Last Modified: February 2015 Page 72
Web Recruitment System – Managing Offers
b) To record that you are posting the document to HR, click on Add as document being
posted to the New Appointment team and then click on the Add button.
Details of the document being posted will be added to the Appointment Request and this will be displayed on the screen.
Note that any documents listed as being posted will also appear on a downloadable cover sheet that can be printed off when the request is confirmed and sent to the New Appointment Team along with the posted documents.
Note that where there is no Appointment Committee, other accepted records of approval to appoint can be used for established positions.
Other accepted authorisations for salary determination (e.g. from the Vice-Chancellor for a Professorship) can be used in place of an HR4. Please see the Determine the starting salary of the Recruitment Guidance for information.
2. Once you are satisfied that the details displayed on-screen are complete and correct, tick the
check box to the left of ‘The preceding details are now complete and correct’:

Copyright © 2015 University of Cambridge Last Modified: February 2015 Page 73
Web Recruitment System – Managing Offers
3. Click on Save and Next. You will be routed to the next tab in the Appointment Request section.
You can click on save at any point and the system will save the details you have entered so far.
If you wish to save and then return to the Offers process later, you will be able to navigate back to where you need to be via the Offer overview page. The colours on-screen will remind you which step you need to click back into.
9.5 Submitting an Appointment Request
The final tab in the Appointment Request is Submit. Here you submit an electronic request for an appointment to the New Appointment team. This replaces the need for you to record details in the CHRIS Recruitment Module and return a CHRIS/10A New Appointment form.

Copyright © 2015 University of Cambridge Last Modified: February 2015 Page 74
Web Recruitment System – Managing Offers
1. If you indicated on the previous tab that you are posting one or more supporting documents to the New Appointment Team, click on the Download cover sheet button. You will not need to do there are no supporting documents that you need to post.
2. Click on Open in the dialog box.
A cover sheet for your supporting documents will be downloaded.

Copyright © 2015 University of Cambridge Last Modified: February 2015 Page 75
Web Recruitment System – Managing Offers
3. You can then use the standard functions within Adobe Reader (or other PDF reader) in order to print the document:
Once you have completed the rest of the steps in this part of the process, you will need to post the cover sheet with the supporting documents to the New Appointment Team. Failure to do so may result in a delay in the processing of the appointment.
4. Check that all of the Appointment Request details have been added and that all of the tab statuses are green, otherwise you will not be able to submit the Appointment Request.
If any tab is red, click on it and enter the missing details (and/or confirm that the relevant screen is complete and correct by ticking the check box).
5. Add any Additional Comments which you believe that the New Appointment Team will require in order to process the appointment effectively. For example, you may need to specify if one of the allowances/supplements to salary needs to be charged to a different cost code.
6. Once you are satisfied that you have provided all of the details required for the appointment, click on the Submit appointment request button.

Copyright © 2015 University of Cambridge Last Modified: February 2015 Page 76
Web Recruitment System – Managing Offers
7. A message box will be displayed so that you can confirm the submission.
Click on the Yes, submit appointment request button. Your request will appear immediately in HR’s section of the Web Recruitment System for the New Appointment Team to receive and action (as shown in the screen shot below).
Please remember: you no longer need to transfer the successful applicant to the CHRIS Recruitment Module, record offer details there or return a CHRIS/10A form where you have followed Steps 1-6 of the offer and appointment process in Web Recruitment.
If your appointment requires any of the following, don’t forget to follow the relevant HR processes outside of Web Recruitment that are separate from the Appointment Request process:
Occupational Heath checks (beyond the OHF30 Work Health Declaration);
Research Passport; and
Honorary Clinical Contract.

Copyright © 2015 University of Cambridge Last Modified: February 2015 Page 77
Web Recruitment System – Managing Offers
8. A pop-up will appear on your screen asking if you wish to complete recruitment for the vacancy.
‘Completing recruitment’ means confirming to the system that you will be not taking any further action in Web Recruitment for the vacancy that you have been working on. It has the effect of making the vacancy read-only and applying the appropriate part of the University’s retention policy for recruitment documents to it.
Once you confirm to the system that you have ‘completed recruitment’, it will purge any data which identifies unsuccessful applicants one year after the closing date for the vacancy (except where the successful applicant required a Tier 2 CoS when longer retention periods apply).
You must ‘complete recruitment’ when you know that you:
Will not be making any further offers or Appointment Requests for the vacancy (e.g. because you have made all of those you intend to make or because the vacancy has been withdrawn after an unsuccessful process); and
Have no other actions to perform in the system (e.g. you have recorded outcomes for all stages of the process, sent all rejection correspondence and received references that you have requested using the system).
The system will warn you if it looks like you may have other actions to take before completing recruitment yet by including relevant messages in the pop-up window. In the example below, the message is informing you that you have other positions attached to the vacancy that have not been filled yet.
9.
a) When you are satisfied that you are ready to ‘complete recruitment’, tick the check box in the pop-up window and then click on Yes, complete recruitment.

Copyright © 2015 University of Cambridge Last Modified: February 2015 Page 78
Web Recruitment System – Managing Offers
You will be returned to the Vacancies screen.
b) If you are not yet ready to ‘complete recruitment’, click on the Cancel button in the pop-up window.
You will be routed back to the Offer overview screen.

Copyright © 2015 University of Cambridge Last Modified: February 2015 Page 79
Web Recruitment System – Managing Offers
Here, you will notice that the applicant’s status will confirm the appointment request has been made:
You will also see that you can ‘complete recruitment’ from the Offer overview screen by clicking the Complete Vacancy button at the bottom right-hand side of the screen. You must do this as soon as you have finished your work on the vacancy.

Copyright © 2015 University of Cambridge Last Modified: February 2015 Page 80
Web Recruitment System – Managing Offers
It is very important that you do this so that the system can apply the correct purging process for the information and documents held by the vacancy. This drives compliance with data protection legislation and immigration requirements in relation to record-keeping. Please see the ‘Managing vacancies and applicants’ guide on the HR Systems pages for more details on completing recruitment.
10. If you navigate to a vacancy after you have completed recruitment, there will be an on-screen message to remind you that recruitment is complete.
If after completing recruitment you find that there is an unexpected action that you do need to take in relation to the vacancy, please contact the CHRIS Helpdesk.

Copyright © 2015 University of Cambridge Last Modified: February 2015 Page 81
Web Recruitment System – Managing Offers
10. Viewing Offer History
A record is kept for each system-generated or manually uploaded offer letter that is recorded as sent. Changes made during the progress of one particular letter are not saved. The Offer history records only offers actually recorded as being made to the successful applicant. To view the Offer History:
1. Click on the Offer history menu item on the left hand side of the screen.
2. A list of the offer letters recorded as having been sent to the successful applicant will be displayed.
The details recorded are whether the letter was system-generated or manual, who sent it, when and a copy of the letter.

Copyright © 2015 University of Cambridge Last Modified: February 2015 Page 82
Web Recruitment System – Managing Offers
11. Searching for an Offer
Follow the instructions below if you wish to search for an offer that you have started and then saved part-way through the process to return to later (for example, because of a natural pause between an offer being made and the outcome being known).
1. Click on the Offers tab at the top of the screen.
The Offers tab lists all of the offers for the vacancies to which you have access.

Copyright © 2015 University of Cambridge Last Modified: February 2015 Page 83
Web Recruitment System – Managing Offers
2. By default, only offers where an Appointment Request has not yet been made are shown. If you
would like these to show, tick the check box shown below:
3. Identify the offer you require by seeing it in the list or by applying a filter (i.e. type in the Applicant
Name or Job Title field but do not press enter).
4. Click on the Manage Offer button.
You will then be directed to the Offer overview for the selected Offer:

Copyright © 2015 University of Cambridge Last Modified: February 2015 Page 84
Web Recruitment System – Managing Offers
12. Exceptions to the ‘Standard’ Process
12.1 Under-appointments: Research Assistant/Research Associate
Where a job has been advertised as a “Research Assistant/Research Associate”, departments/ institutions often wish to appoint a candidate as a Research Assistant pending award of their PhD, when he/she will become a Research Associate. The system provides facilities to generate an appropriate offer letter and make an Appointment Request in these circumstances.
You should read the section of the Recruitment Guidance on Research under-appointments before making such an appointment.
1. On Step 1 Confirm offer position, you should tick the box under “Appointment to be made as a Research Assistant, pending award of PhD”.
2. On Step 2 Record offer details, you should enter a starting salary of Grade 5, point 38 on the Pay tab. The offer letter will automatically include the appropriate wording about the salary changing to Grade 7, point 39 upon award of PhD.

Copyright © 2015 University of Cambridge Last Modified: February 2015 Page 85
Web Recruitment System – Managing Offers
3. On Step 3 Manage offer letter, you may wish to add other conditions to the offer letter in the “Extra Clauses” section to reflect any requirement that the person must obtain their PhD within a certain period of time.
12.2 Appointments still requiring a CHRIS/10 or CHRIS/10A Appointment Form
In some cases, it will not be possible for you to use the Web Recruitment System to generate an offer or an Appointment Request. This will normally be because:
1) You (or a colleague) used new RAS to request permission to fill but did not advertise the vacancy (for example, because an agency is being used as the sole means for sourcing candidates) or the vacancy was advertised but a decision was made not to invite online applications through the Web Recruitment System. As a result, there are no vacancy or applicant details within Web Recruitment for you to use in the offer and appointment process
AND/OR
2) The position being appointed to is one which has particular complexities that cannot currently be handled by the Web Recruitment System. These are as follows:
Munby Fellows;
Marie Curie Fellows;
Herschel Smith Fellows;
Library Invigilators;
Wellcome Trust Fellows;
UBSS technicians;
Cambridge Archaeological Unit;
Appointments where advertising is by a different department or institution; and
Ceremonial Offices.
Where scenario (1) described above applies, a CHRIS/10A will still be generated and issued to you by the New Appointment Team. You will still need to create an applicant record manually in the CHRIS Recruitment Module as described in the Leavers and Recruitment Process user guide. Where only scenario (2) applies (i.e. Web Recruitment has been used for receiving online applications but the vacancy is one of those listed above) then you will need to use the CHRIS/10 form, which is still available on the HR Forms pages.
Please note that you can no longer transfer applicant details to the CHRIS Recruitment module from Web Recruitment.
12.3 Situations requiring a manual offer letter
There will be circumstances where the system-generated offer letter is not appropriate for an appointment. For example:

Copyright © 2015 University of Cambridge Last Modified: February 2015 Page 86
Web Recruitment System – Managing Offers
If full-time assistant staff in your department/institution work additional hours in return for a higher holiday entitlement;
There are non-standard full time hours (e.g. 37 hours for assistant staff instead of the standard 36.5);
Where the person receiving the offer will be in receipt of salary protection; and
Appointments to a zero hours contract where the salary will not be shown properly.
In such cases, you will need to create an offer letter manually.