Meet the Buy Accessible Wizard and Data Center: Web-based ...
Web Poster Wizard
-
Upload
sherriroman -
Category
Education
-
view
304 -
download
1
description
Transcript of Web Poster Wizard

WEB POSTER WIZARDStudent Guide

CREATING YOUR POSTER
On the home page of Web Poster Wizard, go to the Student Login section and click the Create a New Poster link.
Read the directions and click the Next button.
Enter your name, your teacher’s name and your class code 234210.

CREATING YOUR POSTER
Next, select the background you would like to use. You may select either plain or color. If you select a color background, you will have several choices.
Click the Next button.

CREATING YOUR POSTER
Enter a Project Title, Subtitle, and Project Text.
Click the Next button. You may enter up to 10
links. Be sure to enter both a Label and URL. We have already provided the http://.

CREATING YOUR POSTER
This is the URL address

SAVING A PICTURE
To save a picture to your computer, first create a folder and name it My Pictures.
Select the picture you want to save. Right click on picture. Select Save image from drop down menu. A new window opens
Select folder you want to save your picture in Give your picture a name
Click Save

CREATING YOUR POSTER
You may also upload a picture for your poster by clicking the Browse button and selecting the picture on your computer that you would like to upload.
The picture must be saved in a document file.

CREATING YOUR POSTER
Enter an image title and the source of the image in the text fields.
Click the Next button. Click the Finish button. The resulting page will list your Poster ID
number, the URL of your Poster, and a link to view it.
You will want to copy the ID number for future use. The ID number is very important for locating and editing your poster.

EDITING YOUR POSTER
To edit your Poster, go to the home page of Web Poster Wizard.
In the Student Login box, enter your Poster ID number and your Password.
Click the Log In button.

EDITING YOUR POSTER
On the following page, there are many options to help you edit your Poster.
You can use the various links on the left side of the page to update your user information, update the layout of your Poster, update the content of your Poster, and update your links and image.
The links under the thumbnail of your Poster allow you to either view your Poster or delete it.

LOCATING YOUR POSTER To retrieve a Poster, go to the Web Poster
Wizard home page. In the bottom right-hand corner there is a Search for Posters and Worksheets section.
Use the drop-down menu to select by which item you would like to search. Then enter the corresponding information in the text field. Click the Search button to retrieve the results.
If you have forgotten your Poster ID and need it to edit your Poster, you can search by your teacher’s last name or by the Class Code.

LOCATING YOUR POSTER
On the results page you can find your Poster and its ID number.

UPDATE YOUR POSTER Changes can be made to your Project Poster
by clicking the appropriate link below to make desired changes:
UpdateUser Information
UpdatePoster Layout
UpdateContent
UpdateLinks and Image

NOW ITS YOUR TURN!













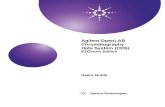


![10 Strategies [4color WEB] v2006.indd - Research Wizard](https://static.fdocuments.us/doc/165x107/62038e61da24ad121e4ac9c6/10-strategies-4color-web-v2006indd-research-wizard.jpg)


