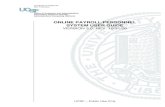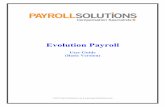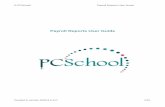Web Payroll System User Guide Table of Contents Topic Pageapdcares.org/cdcplus/docs/Secure Web-based...
Transcript of Web Payroll System User Guide Table of Contents Topic Pageapdcares.org/cdcplus/docs/Secure Web-based...

Rev. February 20, 2012 Secure Web Timesheet User Guide – v.5
1
Web Payroll System User Guide Table of Contents
Topic Page
Employee Timesheets – General Information 2
Vendor/Independent contractor Invoices – General Information 3
Reimbursement Requests – General Information 4
Preparation for entering payroll 5
Web-based System – Getting Started 8
Main Menu Screen 9
Employee Timesheets – How to enter 10
Employee Timesheets – Getting your tracking number 13
Agency/Vendor or Independent Contractor Invoices – How to enter 15
Consumer or Representative Reimbursement Request Screen 20
Viewing and Printing Consumer Statements 26
Tracking Status of your Submission 29

2 Revised: August 3, 2018 Secure Web Timesheet User Guide – v6
Web Payroll System User Guide
The Agency for Persons with Disabilities (APD) Consumer Directed Care Plus Program (CDC+) developed the following instructions to assist you in entering your timesheets, vendor or independent contractor invoices, and requests for reimbursements through the CDC+ Secure Web-based Payroll System. Consumers and their authorized representatives are assigned secure usernames and passwords which must be used to access this system. If you have any questions, please call CDC+ Customer Service toll-free at 866-761-7043.
YOU MUST HAVE ALL DOCUMENTS (TIMESHEETS, INVOICES, PAID INVOICES OR RECEIPTS) IN FRONT OF YOU. WHEN MAKING PAYROLL SUBMISSIONS Payment requests entered after p a y r o l l d e a d l i n e Tuesday at 5:00 p.m. Eastern Time after the 2-week pay period has ended and will pay out on the following bi-weekly payroll.
Employee Timesheets – General Information Your Directly Hired Employee(s) are paid bi-weekly based on a weekly timesheet which coincides with the CDC+ workweek. A paper timesheet must be completed by your employee(s) showing each service provided, the time in and out each day, signed and submitted to you by your employee(s) after finishing work each week. You wi l l rev iew the submit ted t imesheet and s ign to approve the hours showing on the t imesheet . The s igned t imesheet ver i f ies the hours be ing submi t ted fo r payment to be t rue, accurate , and complete . This is the official documentation that represents the Medicaid funding paid to your employee(s). Copies of all timesheets must be maintained in your file for six years.
You may enter your employee's weekly timesheet(s) at the end of each work week if you wish to do so. As soon as the work week is over on Sunday at 11:59 p.m., and you have a completed and signed timesheet for the work week, you can enter that weeks’ time worked until Tuesday at 5:00 p.m. ET after the end of the pay period. CDC+ suggests, don’t wait until the last minute to submit payroll., You can verify the dates of each pay period by reviewing the official CDC+ bi-weekly pay schedule provided on the CDC+ webpage at http://apd.myflorida.com/cdcplus.
If you choose to enter your employee’s time each week or every other week for the entire 2- week pay period, h o w e ve r the paper timesheets must be completed by your employees on a weekly basis.
You will receive a tracking number for each timesheet that you submit. Please print the page that displays your tracking number, or if you do not have a printer, please carefully write down the number.

3 Revised: August 3, 2018 Secure Web Timesheet User Guide – v6
Vendor and Independent Contractor Invoices - General Information
Agencies, Vendors, and Independent Contractors may bill on a monthly or bi-weekly basis. Typically, this is determined at the time of the Agencies, Vendors, and Independent Contractors hiring. Agencies, vendors, and independent contractors must submit invoices, not timesheets, to the participant or Representative. There is no specific format for the invoices that must be followed; however, every invoice you receive must contain: Provider’s Name, Service or Supply provided, Date(s) of Service or Date(s) Supply was provided, and Amount of Service or Supply provided, and the Amount owed. You must confirm the goods or services billed on the invoice(s) received, by writing on the invoices(s): “Goods/services received as shown”, and the participants ID number on the invoice(s). You must sign the invoice(s) and write the date signed next to the signature. Whoever (participant or Representative) signed the invoice should print his or her name under the signature.
Agency, vendor, and independent contractor invoices should reflect all services/supports they provided to you during the period of time shown on the invoice. All services for the time period included in the invoice must have been delivered prior to the provider submitting the invoice to you. The invoice will be paid on the pay date that immediately follows the Tuesday deadline of the payroll in which you submitted the invoice. If monthly invoices are submitted, the participant should submit the invoice soon as possible so that the provider will be paid on the next regular pay date. If bi-weekly invoices are submitted, the participant should submit the payment request according to the timesheet submission schedule for directly hired employees to ensure prompt payment of providers.
Please advise your Agency/Vendors and Independent Contractors of the pay schedule dates to eliminate any misunderstanding that could arise when payment is not received as quickly as they might anticipate. If you fail to receive an invoice from a vendor, call them to make sure they send it to you. If your agencies, vendors and independent contractors’ do not have direct deposit, their checks will be mailed to the participant or to the participant’s representative for distribution to each provider. Before distributing the checks to your providers, write the invoice numbers that the check will be paying on the check stub or attach a copy of the invoice or invoices to ensure that the checks are properly credited to your account. If they have requested direct deposit, you will receive a non-negotiable direct deposit “check stub” describing the payment that was made and deposited directly into their account. You will need to provide each provider that receives a direct deposit with a copy of this non-negotiable direct deposit “check stub”, before sending them a copy write the invoice numbers or attach a copy of the invoice or invoices to ensure your account is properly credited. Your vendor or independent contractor invoices are your only documentation for the Medicaid funds spent for the services provided. All invoices received from your vendors and independent contractors that were used to submit the request for payment must be maintained for six years.
You will receive a tracking number for each invoice that you submit. Please print the page that displays your tracking number, or if you do not have a printer, please carefully write down the number.

4 Revised: August 3, 2018 Secure Web Timesheet User Guide – v6
Consumer/ Representative Reimbursements – General Information
Reimbursement(s) can be made to participant or representative when purchasing items from local vendors and requesting reimbursement ONLY for services approved in the Savings or OTE/STE sections of the Purchasing Plan. Reimbursements cannot be made for the following: • Services or supports listed in Section C, Services, of your approved Purchasing Plan.
• Services provided by Independent Contractors or Directly Hired Employees in any section of the Purchasing Plan. The type of items you might request a reimbursement for are items purchased at point of sale, such as from a retail business, paying the dentist, etc. When completing your Purchasing Plan, the items you will be requesting a reimbursement for must be identified with the vendor name, followed by “Con/Rep reimbursement” in the Provider column. The Provider Type must be identified as “A/V.” The invoice you use to request a reimbursement must be a “PAID” invoice or receipt. The “PAID” invoice or receipt must either show a ZERO balance or the vendor must enter the following information on the invoice(s): “Paid in Full”, date, participant’s name, vendor’s signature, printed name and title. You must also confirm the goods or services billed on the invoice(s) were received, by writing on the invoices(s): “Goods/services received as shown.” Write the participant’s ID number on the invoice(s). Sign the invoice(s) or receipt(s) and write the date signed next to the signature. Whoever signed the invoice should print his or her name under the signature. Requests for reimbursements may be submitted any time after you have made the purchase. Reimbursements can be paid on a monthly or bi-weekly basis; however, bi-weekly submission will result in more prompt payment. If you have requested direct deposit, you will receive a non-negotiable direct deposit “check stub” describing the payment that was made and deposited directly into your account. If direct deposit was not chosen, all checks will be mailed to the participant or to the representative if a representative has been selected. Your paid-in-full invoice(s) or receipt(s) are your only documentation for the Medicaid funds used for reimbursements. All documentation used to request a reimbursement must be maintained in your file for six years. CDC+ require that documentation be sent in for requests submitted for reimbursement requests of $100 or more to ensure that receipts and documentation match the claims submitted for payment. Your paid-in-full Invoice(s) or receipt(s) shall be faxed, emailed or mailed to: FAX: 850-487-1903 – Use Fax Coversheet available at http://apd.myflorida.com/cdcplus/submissions/docs/FAX%20Cover%20Sheet-Reimbursements.17-04-28.pdf EMAIL: [email protected] PHONE: calling CDC+ Customer Service at 1-866-761-7043.
Consumer Directed Care Plus 4030 Esplanade Way Suite 215 Tallahassee, Fl 32399-0950

5 Revised: August 3, 2018 Secure Web Timesheet User Guide – v6
Tips for submitting payroll: Payment requests entered after p a y r o l l d e a d l i n e Tuesday at 5:00 p.m. Eastern Time after the 2-week pay period has ended will pay out on the following bi-weekly payroll.
When entering your Directly Hired Employees timesheets for payment, you will select from drop-down menus the appropriate workweek and the Employee ID#, name that you are entering the timesheet for. The dropdown menus will only list the Directly Hired Employees that are authorized to provide services based on your approved purchasing plan for the workweek selected.
When entering your vendor or independent contractor invoices for payment, you will ente r the date o f the Invo ice sen t to you, select from drop-down menus the appropriate year, the appropriate month services were provided in, the vendor or independent contractor ID#, name, and you will enter the Invoice # of the Invoice you are requesting payment for. The drop-down menus will only list the vendors or independent contractors that are authorized to provide services based on your approved purchasing plan for the year and month selected.
When entering your request for reimbursement, you will select the appropriate person (either the consumer or the representative) to be reimbursed, the month and the year for which the reimbursement is being requested. The screen will only list the items or services that are authorized for consumer/representative reimbursement based on your approved purchasing plan for the time period selected.
If at any time you do not see a provider or a service code that you believe should be showing on the screen, please call the CDC+ Customer Service Center and they will assist you with your payroll entry.

6 Revised: August 3, 2018 Secure Web Timesheet User Guide – v6
Preparation for Entering Payroll System
Instructions for Processing Timesheets, Invoices, and Requests for Reimbursement
YOU MUST HAVE ALL DOCUMENTS (TIMESHEETS, INVOICES, PAID
INVOICES OR RECEIPTS) IN FRONT OF YOU. WHEN MAKING PAYROLL
SUBMISSIONS Have all your employees’ timesheets signed and fully completed with
the column entitled “Total Hrs. Worked” completed for each service provided and each day worked AND the totals for each service provided at the bottom of the timesheet.
Have your Vendor and Independent Contractor Invoices fully completed. o If the original invoice does not have an invoice number printed on it, please make up
a number and write that number on it. (HINT: If your vendor or independent contractor does not put numbers on their invoices, make the number meaningful, such as the initials of the vendor and the date, and be consistent each month as you put that number on the invoice so you can always find it if called upon to do so in an audit.)
o You will also need the invoice date. This is the date the invoice was created by your
Vendor or Independent Contractor. If there is no invoice date, use the last day the
service was provided.
Web-based System
Go to APD’s Secure Web-based Payroll System at https://cdcplus.apd.myflorida.com/securetimesheet/.

7 Revised: August 3, 2018 Secure Web Timesheet User Guide – v6
On this page is also a Warning. Since you (the consumer or the consumer’s representative) are an authorized user, you will enter your assigned Username and Password for the Secure Web-based Payroll System. If you do not have an assigned Username and/or password, you will have to obtain one. You will not be able to proceed without these credentials.
o Note: The Username format for use by Consumers is CONSUMERLASTNAME+C+Consumer ID. For use by Representatives, the format is REPRESENTATIVE+R+Representative ID. Each consumer will be issued a unique password. Each representative, of consumers who have selected a representative, will also be issued a unique password. The usernames and passwords should not be shared or given out.
▪ Enter Username ▪ Enter Password ▪ Select “Login” button after UserID and password have been entered.

8 Revised: August 3, 2018 Secure Web Timesheet User Guide – v6
Please note that employees, vendors, and family members who provide paid services to the consumer or who are listed on the approved purchasing plan as emergency backups are not authorized users of this payroll system.
The consumer (or consumer’s representative, if one has been selected) is responsible for every payroll item entered via the web. This responsibility is serious, as web claims authorize use of Medicaid funds. If entries are made by non-authorized users, it could constitute Medicaid fraud for which the consumer (or consumer’s representative, if one has been selected) would be responsible.
(Please Note: This also applies to telephoned-in entries)

9 Revised: August 3, 2018 Secure Web Timesheet User Guide – v6
Main Menu Screen
On the Main Menu, you can select the type of payroll document you want to enter for payment (i.e.: Timesheet, Invoice, Reimbursement.)
If you will be entering an employee’s weekly timesheet(s), click on Employee Weekly
Timesheet.

10 Revised: August 3, 2018 Secure Web Timesheet User Guide – v6
Employee Timesheet Screen
The Employee Timesheet screen will give you general instructions.
Select the desired work week from the “Work Week” drop-down menu. NOTE: You cannot submit timesheets greater than (6) six weeks thru the Web system, you must call Customer Service 1-866-761-7043.
Select the employee for whom you are entering time in the “Employee ID” menu.
o Note: The drop-down menus will only list the employees authorized to provide services based on your approved purchasing plan for the time period selected.
Note: If you do not see an employee you believe is authorized to provide services during the selected work week, please contact Customer Service 1-866-761-7043.

11 Revised: August 3, 2018 Secure Web Timesheet User Guide – v6
All the Services authorized to be provided as a primary or as an Emergency Backup (EBU) by the employee you selected will be displayed on the screen for each section of the Purchasing Plan, Services, Savings and STE/OTE according to your current approved Purchasing Plan.
If you do not see an authorization for a Service Code for a type of work that the employee has performed during the selected workweek, please contact Customer Service.
Enter the number of hours and minutes (to the nearest 15 minutes) worked in the “Hours” and “Minutes” box for each Service Code.
Hit the “Add” button.
The hours you have entered will be shown in the column titled “Unsubmitted Units”. Confirm the hours and minutes what you have entered are correct.

12 Revised: August 3, 2018 Secure Web Timesheet User Guide – v6
Note: If you enter more hours than are authorized in the Services section, you will receive the following error message. This error message is telling you that you have billed more hours than are authorized and you may need to update your Purchasing Plan if your needs have changed. All this message is telling you is to check your current approved Purchasing Plan to ensure that the hours authorized are sufficient to meet the needs and goals of the consumer. It is not telling you that the hours cannot be submitted.
Once you are sure the timesheet entry is correct, hit “Submit Timesheet.”
Please note that after you hit the “Submit Timesheet” button, you cannot make any changes.

13 Revised: August 3, 2018 Secure Web Timesheet User Guide – v6
Employee Timesheets - Getting your Tracking Number
The next screen that appears will give you a tracking number. Make a note of this tracking number and return to this site after a few hours to find out the status of this timesheet. It is strongly recommended that you print this page by clicking on “Print Timesheet” and staple it to the paper timesheet. If you cannot print the page for some reason, please write the tracking number on the paper timesheet you just entered. This is the ONLY way you will be able to find out the status of this timesheet. If you need to contact Customer Service to find out about this timesheet, they cannot help you if you do not have this number.
If you need to enter another employee’s timesheet, click on “Enter New Timesheet.”
If you do not have any more timesheets to enter, go to the top right of your screen and
o click on “Main Menu” to enter invoices or reimbursement requests, or o click on “Log Off” to exit.

14 Revised: August 3, 2018 Secure Web Timesheet User Guide – v6
If you have returned to the Main Menu and you still have invoices from vendors and independent contractors to enter, click on Agency/Vendor or Independent Contractor Invoice.

15 Revised: August 3, 2018 Secure Web Timesheet User Guide – v6
Agency/Vendor or Independent Contractor Invoice Screen - How to Enter
The Invoice screen will give you general instructions.
Move from left to right on screen.
Enter the date of the Invoice. This is the date the vendor invoiced you. NOTE: You cannot submit invoices dated greater than (6) six weeks thru the Web system, you must call customer service.
Select the correct year in which the service(s) were provided from the “Year” drop-down menu.
Select the correct month in which the services were provided from the “Month” drop- down menu. You cannot enter an invoice for a future date.
The “Provider ID” drop-down menu will only list the vendors and independent contractors approved and authorized to provide services based on the approved purchasing plan for the time-period selected.
If the invoice does not have an invoice number, create a unique number, write it on the paper invoice, and enter that number. If you make up your invoice numbers, please be sure you do not duplicate the numbers.
If you do not see the provider you are trying to pay in the drop-down menu for the time period selected, please contact Customer Service 866-761-7043..

16 Revised: August 3, 2018 Secure Web Timesheet User Guide – v6
All the Services authorized to be provided as a primary or as an Emergency Backup (EBU) by the vendor you selected will be displayed on the screen for each section of the Purchasing Plan, Services, Savings and STE/OTE according to your current approved Purchasing Plan.
If you do not see an authorization for a Service Code for a type of work that the vendor has performed during the days of services shown on the invoice, please contact Customer Service.
Enter the amount being billed on the invoice to submit the request for payment to your vendor.
Hit the “Add” button.

17 Revised: August 3, 2018 Secure Web Timesheet User Guide – v6
Once you are sure the invoice entry is correct, hit “Submit Payment.”

18 Revised: August 3, 2018 Secure Web Timesheet User Guide – v6
Please note that after you hit the “Submit Payment” button, you cannot make any changes.
The next screen that appears will give you a tracking number. Make a note of this tracking number and return to this site after a few hours to find out the status of this timesheet. It is strongly recommended that you print this page by clicking on “Print Invoice” and staple it to the paper timesheet. If you cannot print the page for some reason, please write the tracking number on the invoice(s) you just entered. This is the ONLY way you will be able to find out the status of this invoice. If you need to contact Customer Service to find out about this invoice, they cannot help you if you do not have this number.
If you need to enter another Provider’s invoice, click on “Enter New Invoice.”
If you do not have any more invoices to enter, go to the top right of your screen and click on “Main Menu” to enter reimbursement requests, or click on “Log Off” to exit.

19 Revised: August 3, 2018 Secure Web Timesheet User Guide – v6
If you have gone back to the Main Menu and you have copies of PAID invoices or receipts for purchases you have paid out of pocket for services provided or items purchased during the month, click on Consumer or Representative Reimbursement Request. NOTE: A paid invoice or receipt is documented as follows:
▪ It was paid by cash or credit card and shows a zero balance, or ▪ The word “paid” is written on the invoice by the vendor, along with the vendor’s
name and signature, or ▪ Stapled to the invoice or receipt is a copy of a cashed check made out to the
vendor in the amount of the invoice or receipt or copy of credit card statement; some tangible proof that the payment was made by the consumer or representative.

20 Revised: August 3, 2018 Secure Web Timesheet User Guide – v6
Consumer or Representative Reimbursement Request Screen:
The Consumer or Representative Reimbursement Request screen will give you instructions on what to do.
Select whether the consumer or the representative is to be reimbursed (from drop-down
menu).
If you select consumer, the check will be made out to the consumer; if you select representative, the check will be made out to the representative on record with CDC+.
Select the month in which the service was provided or item purchased from the dropdown menu.
Select the year from the dropdown menu.

21 Revised: August 3, 2018 Secure Web Timesheet User Guide – v6
All the Services or special purchases authorized to be reimbursed will be displayed on the screen. The only sections where con/rep reimbursement can be authorized on the Purchasing Plan is the Savings and STE/OTE in accordance with your current approved Purchasing Plan.
Select the first day and the last day of the month that the purchase or service was provided.
. NOTE: You cannot submit paid invoice or receipts dated greater than (6) six weeks thru the Web system, you must call customer service.

22 Revised: August 3, 2018 Secure Web Timesheet User Guide – v6
Enter the amount of the PAID invoice or receipt for which you are requesting reimbursement.
If you have multiple reimbursements to request for the same month for the authorizations showing on the screen, you can enter them all at the same screen.
Note: If you are requesting reimbursement for an item that you purchased at, for example, a local retail store, you will enter the date of the receipt or invoice in both the first and last day of service boxes
If everything you just entered is correct, hit the “Add” button. If not, you can make changes before hitting “Add.” You can also edit or delete the line after hitting “Add,” so you will have another chance to make corrections before submitting it for payment.

23 Revised: August 3, 2018 Secure Web Timesheet User Guide – v6
Once you are sure the entry is correct, hit “Submit Reimbursement Request.”
Please note that after you hit the “Submit Reimbursement Request” button, you cannot make any changes.

24 Revised: August 3, 2018 Secure Web Timesheet User Guide – v6
The next screen that appears will give you a tracking number. Make a note of this tracking number and return to this site after a few hours to find out the status of this timesheet. It is strongly recommended that you print this page by clicking on “Print Invoice” and staple it to the “PAID” invoice or receipts. If you cannot print the page for some reason, please write the tracking number on the documentation you used to enter the reimbursement. This is the ONLY way you will be able to find out the status of this invoice. If you need to contact Customer Service to find out about this invoice, they cannot help you if you do not have the transaction number.

25 Revised: August 3, 2018 Secure Web Timesheet User Guide – v6
If you forgot to enter a paid invoice or receipt for the same month you just entered, or if you
need to enter an invoice or receipt that was paid the Representative now in a different month, then click on, “Enter New Reimbursement.”
If you do not have any more receipts or paid invoices for reimbursement to enter, click on
“Main Menu” to enter timesheets or vendor invoices, or click on “Log Off” to exit.

26 Revised: August 3, 2018 Secure Web Timesheet User Guide – v6
Viewing and Printing Consumer Statements
Return to the Main Menu.
Click on the bar at the bottom, labeled “Consumer Statement.”

27 Revised: August 3, 2018 Secure Web Timesheet User Guide – v6
Select the month’s report you wish to view. Click on the bar labeled “Consumer Statement.”
If you desire to print this statement, click on the printer icon at the top of your screen.

28 Revised: August 3, 2018 Secure Web Timesheet User Guide – v6
Tracking Status of your Submission
Return to the Main Menu.
Click on the bar at the bottom, labeled “Check Transaction Status.”
Enter the tracking number that you were given.
Click on “Search.”
The screen will come back to tell you the status of every line that you entered on the payroll form you submitted. The possible status options are:
In Process Processing, Please check back for an Updated Status
Denied Call CDC+ Help Desk at 1-866-761-7043 Toll Free
Failed Call CDC+ Help Desk at 1-866-761-7043 Toll Free
Error APD Staff will contact you if your assistance is needed to correct
Submitted Submitted Duplicate Call CDC+ Help Desk at 1-866-761-7043 Toll Free

29 Revised: August 3, 2018 Secure Web Timesheet User Guide – v6
Please follow the instructions you are given. Call only if requested to do so. If you do not receive a call by 5 p.m. on the day after you entered the item when the instruction says you will receive a call, please call the toll free number.
Miscellaneous Information:
The toll free number to call is 1-866-761-7043. Customer Service Representatives will be available to receive calls to help answer questions at the following times:
Monday - Friday 8 a.m. – 5 p.m. Eastern Time
A NOTE ABOUT EMPLOYEE AND VENDOR ID NUMBERS: Employee and vendor ID numbers are always six digits. Prior to July 2007, all ID numbers assigned to employees and vendors were numeric (no letters). ID numbers assigned while PPL was the fiscal/employer agent began with the letter P, followed by five numbers. ID numbers assigned under APD as the fiscal/employer agent begin with the letter A followed by five numbers. If the digit following the first letter is “0”, please be sure to enter that as a ZERO from the numbers across the top of your keyboard or on the number pad; do not use a “capital o (O).”