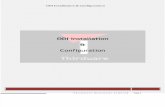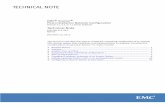Web Enablement Installation and Configuration Guide...Web Enablement Installation and Configuration...
Transcript of Web Enablement Installation and Configuration Guide...Web Enablement Installation and Configuration...

JD Edwards World Web Enablement Installation and Configuration Guide Version A9.1 Revised – May 8 , 2008

JD Edwards World
Copyright © 2007, Oracle. All rights reserved.
The Programs (which include both the software and documentation) contain proprietary information; they are provided under a license agreement containing restrictions on use and disclosure and are also protected by copyright, patent, and other intellectual and industrial property laws. Reverse engineering, disassembly, or decompilation of the Programs, except to the extent required to obtain interoperability with other independently created software or as specified by law, is prohibited.
The information contained in this document is subject to change without notice. If you find any problems in the documentation, please report them to us in writing. This document is not warranted to be error-free. Except as may be expressly permitted in your license agreement for these Programs, no part of these Programs may be reproduced or transmitted in any form or by any means, electronic or mechanical, for any purpose.
If the Programs are delivered to the United States Government or anyone licensing or using the Programs on behalf of the United States Government, the following notice is applicable:
U.S. GOVERNMENT RIGHTS Programs, software, databases, and related documentation and technical data delivered to U.S. Government customers are “commercial computer software” or “commercial technical data” pursuant to the applicable Federal Acquisition Regulation and agency-specific supplemental regulations. As such, use, duplication, disclosure, modification, and adaptation of the Programs, including documentation and technical data, shall be subject to the licensing restrictions set forth in the applicable Oracle license agreement, and, to the extent applicable, the additional rights set forth in FAR 52.227-19, Commercial Computer Software--Restricted Rights (June 1987). Oracle Corporation, 500 Oracle Parkway, Redwood City, CA 94065.
The Programs are not intended for use in any nuclear, aviation, mass transit, medical, or other inherently dangerous applications. It shall be the licensee's responsibility to take all appropriate fail-safe, backup, redundancy and other measures to ensure the safe use of such applications if the Programs are used for such purposes, and we disclaim liability for any damages caused by such use of the Programs.
The Programs may provide links to Web sites and access to content, products, and services from third parties. Oracle is not responsible for the availability of, or any content provided on, third-party Web sites. You bear all risks associated with the use of such content. If you choose to purchase any products or services from a third party, the relationship is directly between you and the third party. Oracle is not responsible for: (a) the quality of third-party products or services; or (b) fulfilling any of the terms of the agreement with the third party, including delivery of products or services and warranty obligations related to purchased products or services. Oracle is not responsible for any loss or damage of any sort that you may incur from dealing with any third party.
Oracle, JD Edwards, PeopleSoft, and Retek are registered trademarks of Oracle Corporation and/or its affiliates. Other names may be trademarks of their respective owners.
Open Source Disclosure
Oracle takes no responsibility for its use or distribution of any open source or shareware software or documentation and disclaims any and all liability or damages resulting from use of said software or documentation. The following open source software may be used in Oracle's PeopleSoft products and the following disclaimers are provided.
This product includes software developed by the Apache Software Foundation (http://www.apache.org/). Copyright (c) 1999-2000 by The Apache Software Foundation. All rights reserved. THIS SOFTWARE IS PROVIDED “AS IS’’ AND ANY EXPRESSED OR IMPLIED WARRANTIES, INCLUDING, BUT NOT LIMITED TO, THE IMPLIED WARRANTIES OF MERCHANTABILITY AND FITNESS FOR A PARTICULAR PURPOSE ARE DISCLAIMED. IN NO EVENT SHALL THE APACHE SOFTWARE FOUNDATION OR ITS CONTRIBUTORS BE LIABLE FOR ANY DIRECT, INDIRECT, INCIDENTAL, SPECIAL, EXEMPLARY, OR CONSEQUENTIAL DAMAGES (INCLUDING, BUT NOT LIMITED TO, PROCUREMENT OF SUBSTITUTE GOODS OR SERVICES; LOSS OF USE, DATA, OR PROFITS; OR BUSINESS INTERRUPTION) HOWEVER CAUSED AND ON ANY THEORY OF LIABILITY, WHETHER IN CONTRACT, STRICT LIABILITY, OR TORT (INCLUDING NEGLIGENCE OR OTHERWISE) ARISING IN ANY WAY OUT OF THE USE OF THIS SOFTWARE, EVEN IF ADVISED OF THE POSSIBILITY OF SUCH DAMAGE.

Web Enablement Installation and Configuration Guide (Revised - May 8, 2008) 1
Table of Contents
Overview ................................................................................................ 3
Pre-Installation Conditions................................................................... 4
Deployment Option 1 - Install the J Walk Server on iSeries .............. 5
Step 1 – Install the Seagull J Walk Server ......................................................................... 5 Step 2 – Install the JD Edwards World Components for iSeries.................................. 11 Step 3 – Upload the Seagull J Walk Server and JDE Components to the iSeries....... 13 Step 4 – Verify the Seagull J Walk Server on iSeries ..................................................... 14 Step 5 – Verify Seagull License and Message Server on iSeries .................................. 14 Step 6 – Connect the Client Browser ............................................................................... 15
Deployment Option 2 - Install the J Walk Server on Windows ........ 16
Step 1 – Install the Seagull J Walk Server ....................................................................... 16 Step 2 – Install the JD Edwards World Components for Windows ............................ 22 Step 3 – Verify the Seagull J Walk Server on Windows................................................ 23 Step 4 – Verify Seagull License and Message Server on iSeries .................................. 24 Step 5 – Connect the Client Browser ............................................................................... 24
Deployment Option 3 - Install the J Walk Client on Windows ......... 25
Step 1 – Install the Seagull J Walk Client ........................................................................ 25 Step 2 – Install the JD Edwards World Components for Windows ............................ 31
Install or Upgrade the Seagull License and Message Server .......... 36
Before you Begin ................................................................................................................ 36 Step 1 - Install or Upgrade the Seagull License and Message Server ......................... 36 Step 2 - Obtain Authorization Codes .............................................................................. 37 Step 3 - Enter Authorization Codes................................................................................. 38
Set up Delivery of Reports Using E-mail ........................................... 39
Step 1 - Verify User ID is set up on the iSeries............................................................... 39 Step 2 - Set up E-mail Messages from the iSeries .......................................................... 39 Step 3 - Set up the “From” Address for E-mail Messages ............................................ 40

Overview
Step 4 – Finish Set up ........................................................................................................ 40
Appendices............................................................................... 43
Appendix A - Troubleshooting............................................................ 44
L03 Error ............................................................................................................................. 44 425 NOT ABLE TO OPEN DATA CONNECTION ...................................................... 44 Window 2000 Server Timeout Issue ............................................................................... 44 Wrong Images Displayed................................................................................................. 44
Appendix B - Alternate Language Special Install Instructions ........ 46
Appendix C – Package Files ............................................................... 47
Controlling the Order in which .AWR and .JWR Files are Accessed......................... 47 Adding or Replacing Custom Images ............................................................................ 48
Appendix D – WRKSPLF Printing....................................................... 49
Appendix E – Document Access ........................................................ 50
Appendix F – Calculator Access ........................................................ 51
Appendix G – Double byte .................................................................. 52
For the Windows Server Install ....................................................................................... 52 For the iSeries Server Install............................................................................................. 52
Appendix H – Customized Signon...................................................... 53
Appendix I – Registration Wizard ....................................................... 54
Appendix J – Activating Sign off Button on Menu Panels ............... 58
2 JD Edwards World, A9.1

Overview
Overview
Thank you for ordering JD Edwards World Web Enablement. This web-based user interface is a statement of Oracle's continued commitment to the JD Edwards World product family. Web Enablement allows you to extend the advantages realized within your enterprise to anywhere in the world, at any time, through a simple Internet browser.
This guide explains installation and configuration options and steps for JD Edwards World Web Enablement and the Windows Client. This includes the LegaSuite GUI product from Seagull Software, formerly named J Walk. To match the version of the product JD Edwards World is using, the name J Walk is going to be used throughout this guide.
To use JD Edwards World Web Enablement, you must first decide whether you to run the Seagull J Walk Server on the iSeries (Deployment Option 1) or on a Windows/NT server (Deployment Option 2). Both options are explained in this guide.
This installation process includes the install for Employee, Customer, and Supplier Self-Service. To complete the setup process for any Self-Service applications, refer to the A9.1 Self-Service Configuration guide. In addition, check Customer Connection for updated versions of both of these guides.
Web Enablement Installation and Configuration Guide (Revised - May 8, 2008) 3

Pre-Installation Conditions
Pre-Installation Conditions
Before you install JD Edwards World Web Enablement, be sure you meet the following conditions:
You have obtained an RTS authorization code. This licensed key is required to run a web application. If an RTS authorization code was not provided with the installation shipment, contact JD Edwards World Global Support Center
If you have any WorldVision products previously installed, ensure you have a backup of your JWALK.INI file and HTML files (JWALK.HTML, JWALKFRAMES.HTML, and JWALKCACHED.HTML). This new JD Edwards World client install replaces your current settings files with new versions
If you are installing the J Walk Server on a Windows server, you need to have Windows Internet Information Services (IIS) up and running on that server
Note: Refer to the JD Edwards World A9.1 Minimum Technical Requirements document for hardware and software, which must be installed prior to this installation. In addition, check Customer Connection for updated versions of this guide.
4 JD Edwards World, A9.1

Deployment Option 1 - Install the J Walk Server on iSeries
Deployment Option 1 - Install the J Walk Server on iSeries
Step 1 – Install the Seagull J Walk Server
1. From a PC, unzip the file A91WEB.ZIP file into a temporary folder.
2. From the temporary folder, double-click the file named SETUP.EXE. SETUP.EXE starts the Options Menu where you can launch the following installations.
3. From the Setup screen, Installations Options menu, select the J Walk Servers link.
4. From the Setup screen, J Walk Servers menu, select the Seagull iSeries Server link. The InstallShield setup program launches.
Web Enablement Installation and Configuration Guide (Revised - May 8, 2008) 5

Deployment Option 1 - Install the J Walk Server on iSeries
5. From the Welcome screen, click Next.
6. From the Software License Agreement screen, accept the license agreement and then click Yes.
6 JD Edwards World, A9.1

Deployment Option 1 - Install the J Walk Server on iSeries
7. Complete the Customer Information screen. Click Next.
8. Complete the Address, Port, and Domain information on the Configuration screen.
Web Enablement Installation and Configuration Guide (Revised - May 8, 2008) 7

Deployment Option 1 - Install the J Walk Server on iSeries
9. From the Setup Type screen, choose the Custom option. Click Next.
10. From the Destination Folder screen, click Next.
8 JD Edwards World, A9.1

Deployment Option 1 - Install the J Walk Server on iSeries
11. From the Custom Setup screen, deselect the HTML Client for Java option and click Next.
12. From the Java client installation screen, click Next.
13. From the ActiveX client installation screen, click Next.
Web Enablement Installation and Configuration Guide (Revised - May 8, 2008) 9

Deployment Option 1 - Install the J Walk Server on iSeries
14. From the Ready to Install the Program screen, click Install.
15. From the InstallShield Wizard Completed screen, click Registration Wizard and follow the steps in Appendix I - Registration Wizard.
10 JD Edwards World, A9.1

Deployment Option 1 - Install the J Walk Server on iSeries
Step 2 – Install the JD Edwards World Components for iSeries
1. From the Setup screen, J Walk Servers Menu that you launched in the previous section, click on the JDE World iSeries Components link.
2. From the License Agreement screen, click Yes to accept the license agreement.
Web Enablement Installation and Configuration Guide (Revised - May 8, 2008) 11

Deployment Option 1 - Install the J Walk Server on iSeries
3. From the Choose Destination Location screen, click Next.
4. From the InstallShield Wizard Complete screen, click Finish.
12 JD Edwards World, A9.1

Deployment Option 1 - Install the J Walk Server on iSeries
Step 3 – Upload the Seagull J Walk Server and JDE Components to the iSeries
The first part of the iSeries installation is complete. Now you need to upload the Seagull J Walk Server and the JDE Components to your AS/400/iSeries/i5 using the Seagull FTP Wizard.
1. If the FTP Connection settings screen does not start automatically, run the following program:
C:\Program Files\SEAGULL\J Walk Server for iSeries V5Rx\4.1xxx.x.xxx\bin\INSTFTP.EXE
2. From the FTP Connection settings screen, ensure you have QSECOFR authority to start the iSeries install. Click OK.
Note: Depending on your network connections, the install can take longer than 20 minutes to FTP all the objects to the iSeries.
3. From the J Walk Server for iSeries 400 installation screen, click OK to complete the installation.
Note: If you experience difficulty transferring the objects, contact Oracle Customer Support for assistance.
Note: If you receive the following error message during installation:
425 NOT ABLE TO OPEN DATA CONNECTION
Web Enablement Installation and Configuration Guide (Revised - May 8, 2008) 13

Deployment Option 1 - Install the J Walk Server on iSeries
Refer to Appendix A - Troubleshooting for instructions on how to resolve this issue.
Step 4 – Verify the Seagull J Walk Server on iSeries
1. Ensure the following servers are running on your iSeries, by typing:
WRKACTJOB
Subsystem Server Description
QHTTPSVR ADMIN HTTP Server
QHTTPSVR WEBSERVER The HTTP Server
QSYSWRK SEAJWKSVR J Walk Server
If the HTTP server is not running, start it by typing the following on a command
line:
STRTCPSVR SERVER(*HTTP)
If the J Walk Server is not running, start it by typing the following on a command line:
SEAJWK/STRJWKSVR
Step 5 – Verify Seagull License and Message Server on iSeries
Note: This step assumes you have previously installed the Seagull License and Message server. If you have not, follow the instructions in the section Install or Upgrade the Seagull License and Message Server.
1. Ensure the following servers are running on your iSeries, by typing the following on the iSeries command line:
WRKACTJOB
Subsystem Server Description
QSYSWRK SEALMSDMN License Message Server
QSYSWRK SEALMSSVR License Message Server
If the License Message Server is not running, start it by typing the following on
the iSeries command line:
SEALMS/STRLMSTCP
14 JD Edwards World, A9.1

Deployment Option 1 - Install the J Walk Server on iSeries
Step 6 – Connect the Client Browser
1. Start the J Walk Server before you connect a web browser to the Java application.
2. Type the following URL in the web browser and press Enter.
http://your_iSeries/jwalk/JWALK.HTML
Note: Ensure you replace the text your_iSeries with the name used for your iSeries, as specified during the install.
Web Enablement Installation and Configuration Guide (Revised - May 8, 2008) 15

Deployment Option 2 - Install the J Walk Server on Windows
Deployment Option 2 - Install the J Walk Server on Windows
Step 1 – Install the Seagull J Walk Server
1. From a PC, unzip the file A91WEB.ZIP file into a temporary folder.
2. From the temporary folder, double-click the file named SETUP.EXE. SETUP.EXE starts the Options Menu where you can launch the following installations.
3. From the Setup screen, Installations Options menu, select the J Walk Servers link.
4. From the Setup screen, J Walk Servers menu, select the Seagull Windows Server link.
16 JD Edwards World, A9.1

Deployment Option 2 - Install the J Walk Server on Windows
5. From the Welcome screen, click Next
6. From the Software License Agreement screen, accept the license agreement and click Yes.
Web Enablement Installation and Configuration Guide (Revised - May 8, 2008) 17

Deployment Option 2 - Install the J Walk Server on Windows
7. From the Customer Information screen, complete the information.
8. From the Configuration screen, complete Address, Port, and Domain.
18 JD Edwards World, A9.1

Deployment Option 2 - Install the J Walk Server on Windows
9. From the Setup Type screen, choose Custom.
10. From the Destination Folder screen, ensure the Install J Walk Server to: path is:
C:\Program Files\SEAGULL\J Walk Server\4.1xxx.x.xxx\
And the path to start Menu Folder is:
LegaSuite\J Walk Server\4.1xxx.x.xxx
11. Configure your selections to match the ones on the following graphic. Click next.
Web Enablement Installation and Configuration Guide (Revised - May 8, 2008) 19

Deployment Option 2 - Install the J Walk Server on Windows
12. From the Java Client Installation screen, ensure the path points to your web server folder.
13. From the Ready to Install the Program screen, click Install.
20 JD Edwards World, A9.1

Deployment Option 2 - Install the J Walk Server on Windows
14. From the InstallShield Wizard Completed screen, click Registration Wizard and follow the steps in Appendix I - Registration Wizard.
Note: If you miss step 14, you can access the same Registration Wizard through the LegaSuite Registration Wizard link from
START>ALL PROGRAMS>LEGASUITE>J WALK SERVER FOR ISERIES V5RX>4.1xxx.x.xxx \J WALK SERVER REGISTRATION.
Web Enablement Installation and Configuration Guide (Revised - May 8, 2008) 21

Deployment Option 2 - Install the J Walk Server on Windows
Step 2 – Install the JD Edwards World Components for Windows
1. From the J Walk Servers menu that you launched in the previous section, click the JDE World Windows Components link.
2. From the InstallShield Wizard screen, License Agreement menu, click Yes.
3. From the InstallShield Wizard screen, Choose Destination Location menu, ensure the Destination Folder path is:
C:\Inetpub\wwwroot
Click Next
22 JD Edwards World, A9.1

Deployment Option 2 - Install the J Walk Server on Windows
4. From the Installation Wizard screen, Installation Wizard Complete menu, click Finish.
Step 3 – Verify the Seagull J Walk Server on Windows
1. From the Windows server, when the J Walk Server is running, the following icon must display on your icon tray at the bottom right-hand corner of your screen:
If the icon above does not display, start the J Walk Sever:
Start\Programs\LegaSuite\J Walk Server\4.1xxx.x.xxx\Start A9.1 Web Enablement Employee Server.
Web Enablement Installation and Configuration Guide (Revised - May 8, 2008) 23

Deployment Option 2 - Install the J Walk Server on Windows
Step 4 – Verify Seagull License and Message Server on iSeries
Note: This step assumes you have previously installed the Seagull License and Message server. If you have not, follow the instructions in the section Install or Upgrade the Seagull License and Message Server.
Ensure the following servers are running on your iSeries, by typing on the iSeries command line:
WRKACTJOB
Subsystem Server Description
QSYSWRK SEALMSDMN License Message Server
QSYSWRK SEALMSSVR License Message Server
If the License Message Server is not running, start it by typing the following on the iSeries command line:
SEALMS/STRLMSTCP
Step 5 – Connect the Client Browser
1. Start the J Walk Server before you connect a web browser to the Java application.
2. Type the following URL in the web browser and press Enter.
http://your_Windows_server/JWALK.HTML
Note: Ensure you replace the text your_Windows_server with the name used for your Windows server, as specified during the install.
24 JD Edwards World, A9.1

Deployment Option 3 - Install the J Walk Client on Windows
Deployment Option 3 - Install the J Walk Client on Windows
This is a client install provided for both single and double-byte installs. JD Edwards World recommends this solution for double-byte until the double-byte Java install is available.
Step 1 – Install the Seagull J Walk Client
1. From a PC, unzip the file A91WEB file into a temporary folder.
2. From the temporary folder, double-click the file named SETUP.EXE. SETUP.EXE starts the Options Menu where you can launch the following installations.
3. From the Setup screen, Installations Options menu, select the J Walk Servers link.
4. From the Setup screen, J Walk Servers menu, select the Seagull Windows Server link.
Web Enablement Installation and Configuration Guide (Revised - May 8, 2008) 25

Deployment Option 3 - Install the J Walk Client on Windows
5. From the Welcome screen, click Next.
6. From the Software License Agreement screen, accept the license agreement and click Next.
26 JD Edwards World, A9.1

Deployment Option 3 - Install the J Walk Client on Windows
7. Complete the information on the Customer Information screen. Click Next.
8. Complete the Address, Port, and Domain, on the Configuration screen. Click Next.
Web Enablement Installation and Configuration Guide (Revised - May 8, 2008) 27

Deployment Option 3 - Install the J Walk Client on Windows
9. From the Setup Type screen, choose Custom. Click Next.
10. From the Destination Folder screen, ensure the Install J Walk Server to: path is:
C:\Program Files\SEAGULL\J Walk Server\4.1xxx.x.xxx\
And the path to start Menu Folder is:
LegaSuite\J Walk Server\4.1xxx.x.xxx
Click Next.
28 JD Edwards World, A9.1

Deployment Option 3 - Install the J Walk Client on Windows
11. Configure your selections to match the ones on the following screen. Click Next.
12. From the Java Client Installation screen, ensure the path points to your web server folder. Click Next.
Web Enablement Installation and Configuration Guide (Revised - May 8, 2008) 29

Deployment Option 3 - Install the J Walk Client on Windows
13. Click Install from the Ready to Install the Program screen.
14. From the InstallShield Wizard Completed screen, click Registration Wizard and follow the steps in Appendix I - Registration Wizard.
30 JD Edwards World, A9.1

Deployment Option 3 - Install the J Walk Client on Windows
Note: If you miss step 14, you can access the same Registration Wizard through the LegaSuite Registration Wizard link from
START>ALL PROGRAMS>LEGASUITE>J WALK SERVER FOR ISERIES V5RX>4.1xxx.x.xxx \J WALK SERVER REGISTRATION.
Step 2 – Install the JD Edwards World Components for Windows
1. From the J Walk Servers menu you launched in the previous section, click the JDE World Windows Components link.
Web Enablement Installation and Configuration Guide (Revised - May 8, 2008) 31

Deployment Option 3 - Install the J Walk Client on Windows
2. From the InstallShield Wizard screen, License Agreement, click Yes.
3. From the InstallShield Wizard screen, Choose Destination Location menu, ensure the Destination Folder path is:
C:\Inetpub\wwwroot
Click Next
32 JD Edwards World, A9.1

Deployment Option 3 - Install the J Walk Client on Windows
4. From the Installation Wizard screen, Installation Wizard Complete, click Finish.
5. Once the process finishes, Exit the Install Shield process.
6. Explore the PC and open the Folder that contains the Seagull executables. The default location is:
C:\Program Files\SEAGULL\J Walk Server\4.1xxx.x.xxx\
7. Find the JW9C.EXE (program type application) and right-click to display options.
Select Send To, and then select Desktop create shortcut.
Web Enablement Installation and Configuration Guide (Revised - May 8, 2008) 33

Deployment Option 3 - Install the J Walk Client on Windows
8. A new icon is created on the Desktop; right-click the new icon to access the Properties.
34 JD Edwards World, A9.1

Deployment Option 3 - Install the J Walk Client on Windows
9. Enter a space and the text /eA91App in the Target input field after the last character on the line. Click OK to save your changes.
10. Double-click the new icon to access the A91 Web Enablement client installation.
Note: To upgrade the A91 Web Enablement Client for Windows, contact your local Oracle Support Center prior to altering the current configuration.
Web Enablement Installation and Configuration Guide (Revised - May 8, 2008) 35

Install or Upgrade the Seagull License and Message Server
Install or Upgrade the Seagull License and Message Server
Ensure you complete the following procedures included in this section. The Seagull License and Message Server (LMS) must be installed for all deployment options. If the LMS is already installed, upgrade it to the current level.
Before you Begin Ensure the Seagull License and Message Server is not running by typing the
following on the command line:
SEALMS/ENDLMSTCP
If this is an upgrade of an existing Seagull License and Message Server skip the following sections:
Obtain Authorization Codes
Enter Authorization Codes
Ensure you have a TCP/IP connection to the iSeries on which you are installing the server, as well as QSECOFR authority.
From the iSeries command line (cmd), type SEALMS as an entry to the Service Table using the following command:
ADDSRVTBLE SERVICE(SEALMS) PORT(1025) PROTOCOL(TCP)
Step 1 - Install or Upgrade the Seagull License and Message Server
1. From a PC, double-click the file named SETUP.EXE from the JD Edwards World J Walk Web Enablement download or CD.
2. From the Web Enablement options menu choose License Server.
3. Type the TCP/IP Address or iSeries Name in the TCP/IP Address field and type the QSECOFR password in the Password field. Click OK.
The system automatically uploads and starts the Seagull License and Message Server.
Note: To start the Seagull License and Message Server manually, type the following on the iSeries command line:
SEALMS/STRLMSTCP
36 JD Edwards World, A9.1

Install or Upgrade the Seagull License and Message Server
Note: To end the Seagull License and Message Server manually, type the following on the iSeries command line:
SEALMS/ENDLMSTCP
Note: If you receive the following error message during installation:
425 NOT ABLE TO OPEN DATA CONNECTION
Refer to Appendix A - Troubleshooting for instructions on how to resolve this issue. Ensure to re-run the License and Message Server Installation after resolving this issue.
Step 2 - Obtain Authorization Codes
1. To obtain authorization codes, contact the JD Edwards World Technical Customer Support Center and provide the following information:
Company name
Customer number
iSeries serial number
Number of licenses
Contact name
Contact phone number
Contact e-mail address
Logical Partition Number (LPAR)
2. You receive your authorization codes within 48 hours.
Note: You can retrieve the partition number (LPAR) by generating a LISTLIC report on the iSeries.
From the iSeries command line type:
SEALMS/REPORTLIC, press Enter.
WRKSPLF, press Enter.
Display the LISTLIC spooled file.
Make note of the number in the Partition field.
Web Enablement Installation and Configuration Guide (Revised - May 8, 2008) 37

Install or Upgrade the Seagull License and Message Server
Step 3 - Enter Authorization Codes
1. Connect to the iSeries using the J Walk connection through a browser.
2. Signon to the iSeries as QSECOFR.
3. Enter SEALMS/WRKSEALIC on the command line.
4. Select Change Option on the Client Package Type.
5. Enter the Authorization Code.
Note: You are now ready to access your iSeries applications through the Web using Seagull J Walk.
38 JD Edwards World, A9.1

Set up Delivery of Reports Using E-mail
Set up Delivery of Reports Using E-mail
A set up is required to ensure the successful delivery of reports through e-mail. Appropriate iSeries authority is required to set up e-mail availability.
Step 1 - Verify User ID is set up on the iSeries
1. From the iSeries command line, type the following command:
WRKDIRE USER (Web Enablement User ID)
Where Web Enablement User ID is the User ID of the user you wish to set up on iSeries e-mail.
2. Press Enter.
If the following error message displays:
User not enrolled in system distribution directory.
Proceed to Step 2 - Set up E-mail Messages from the iSeries.
If no error message displays, then proceed to Step 3 - Set up the “From” Address for E-mail Messages.
Step 2 - Set up E-mail Messages from the iSeries
1. Create authority for the Web Enablement User ID on the iSeries. From the iSeries command line, type the following commands:
ADDDIRE USRID(E-mail User ID My_iSeries) USRD('User Name') USER(User ID)
Where My_iSeries is the iSeries machine name and E-Mail User ID is the new E-mail directory User ID and User ID is the Web Enablement User ID.
2. Execute the following two statements, once, on the iSeries:
ADDDIRE USRID(INTERNET GATEWAY) USRD('Allow OS/400 to send INTERNET Mail') SYSNAME(INTERNET) MSFSRVLVL(*USRIDX) PREFADR(NETUSRID *IBM ATCONTXT)
CHGDSTA SMTPRTE(INTERNET GATEWAY)
Web Enablement Installation and Configuration Guide (Revised - May 8, 2008) 39

Set up Delivery of Reports Using E-mail
Step 3 - Set up the “From” Address for E-mail Messages The following steps set up the “From” address for e-mail messages sent from Web Enablement. Ensure the “From” address is set to a valid address that gets through the firewall issues when sending e-mail message to outbound source.
1. If a User ID existed from the verification above, proceed to Step 4 – Finish set up to continue with setup. Otherwise, on the iSeries command line, type the following command:
WRKDIRE USRID (E-mail User ID My_iSeries)
Where My_iSeries is the iSeries machine name and E-mail User ID is the new E-mail directory User ID.
2. Press Enter.
3. Type 2 on the line that has the user profile set up for Web Enablement. Press Enter.
4. Press F19 and then press Enter.
5. Complete the following fields with the respective portions of the e-mail address.
SMTP User ID…………..John_Doe
SMTP Domain………….companyname.com
Example of From e-mail address:
6. Press Enter until return to main menu.
Step 4 – Finish Set up
1. If you have a firewall and/or a mail proxy, type the following on the OS/400 command line:
40 JD Edwards World, A9.1

Set up Delivery of Reports Using E-mail
CHGSMTPA MAILROUTER(MAIL.ROUTER.NAME) FIREWALL(*YES)
2. Ensure that MAIL.ROUTER.NAME is in the AS/400 Host Table (CFGTCP, Option 10) or can be resolved via your Name Server (DNS).
After all configurations are complete, proceed to step 3 below.
3. From the iSeries command line, type the following:
ENDTCPSVR *SMTP
Press Enter.
4. From the iSeries command line, type the following:
ENDMSF
Press Enter.
5. On the iSeries command line, type the following:
STRTCPSVR *SMTP
Press Enter.
6. On the iSeries command line, type the following:
STRMSF
Press Enter.
7. On the iSeries command line, type the following:
WRKACTJOB SBS(QSYSWRK)
Press Enter.
8. Verify the following results:
3 jobs named QMSF running
A job named QTSMTPBRCL running
A job named QTSMTPBRSR running
A job named QTSMTPCLNT running
A job named QTSMTPSRVR running
Note: If e-mail does not work after following the above instructions above, you can do some preliminary troubleshooting by looking at the job logs for QMSF and for QTSMTPBRSR, QTSMTPBRCL, QTSMTPCLNT, and QTSMTPSRVR. If any of these jobs is not running, check the job logs.
Most error messages found in those logs have a workable recovery procedure or lead to a PTF.
9. Create a folder on the iSeries. Type in the following command on the iSeries:
CRTFLR FLR(My_Folder) TEXT(‘Folder_Description’)
Web Enablement Installation and Configuration Guide (Revised - May 8, 2008) 41

Set up Delivery of Reports Using E-mail
Where My_Folder is the iSeries IFS Folder Name and Folder_Description is the description of the folder.
To return to the User Options menu, press Enter.
10. To grant authority for your folder, type the following on a command line on the iSeries:
WRKFLR My_Folder
Option 14 for authority. Change Public to *ALL.
11. Verify the appropriate text file entry is set accordingly on the WV9100.JWM and DYNBLD9100.JWM:
SNDDSTFLR set to name of My_Folder
42 JD Edwards World, A9.1

Set up Delivery of Reports Using E-mail
Appendices
Web Enablement Installation and Configuration Guide (Revised - May 8, 2008) 43

Appendix A - Troubleshooting
Appendix A - Troubleshooting
L03 Error Solution – Start the License and Message Server on the iSeries.
From a command line, type SEALMS/STRLMSTCP to start the LMS. If you have not installed LMS then refer to the Installing the License and Message Server section in this guide.
425 NOT ABLE TO OPEN DATA CONNECTION If you receive the error above during installation, open the file INSTFTP.txt and add a semicolon ‘;’ in front of the following two lines. The following example displays the lines with the semicolon added:
; LIT=RCMD DLTF FILE(QTEMP/QREXSRC)
; LIT=RCMD DLTF FILE(QTEMP/JWKTEMP)
Window 2000 Server Timeout Issue The session is timing out when the screen is inactive over a short period of time.
Solution – Change the timeout settings by going to Start | Control Panel | Administration | Internet Service Manager and then from the Internet Information Services screen right-click Default Web Site for properties.
To select properties:
From the Default Web Site Properties screen, select the Home Directory tab and then select Configuration.
From the Application Configuration screen, select the App Options tab where the Session timeout value can be adjusted.
Wrong Images Displayed If the system displays wrong images, such as old PeopleSoft images instead of Oracle images, you need to delete cached files from Microsoft Internet Explorer.
To delete cached files:
Open a new session of Internet Explorer.
Click Tools from the menu bar.
Select Internet Options…
44 JD Edwards World, A9.1

Appendix A - Troubleshooting
Click Delete Files… on the General Tab.
Click OK.
Web Enablement Installation and Configuration Guide (Revised - May 8, 2008) 45

Appendix B - Alternate Language Special Install Instructions
Appendix B - Alternate Language Special Install Instructions
Several J Walk components, such as button text and hover help text, can be translated to other languages. The translation does not require that you have the J Walk Developer. The WV9100.JWM and DYNBLD9100.JWM text files have different language translations. These two translated text files are available in the deployed client environment under:
JWALKAPP/A9100APP/Translation Text Files
To reference the WV9100.JWM and DYNBLD9100.JWM text files, you need to set up a new instance of the J Walk Server and then copy the text files WV9100_ccc.JWM and DYNBLD9100_ccc.JWM to the new J Walk Server instance located with the JWR and JWX files.
The ccc is the three character name for the respective language. Delete the existing WV9100.JWM and DYNBLD9100.JWM files and rename the _ccc files without the _ccc.
In addition, based on the language you want to display, you might need to change the CCSID parameter for that group in the JWALK.INI file. In addition, you need to edit the value of a parameter in JWALK.HTML file. Contact the Oracle Global Support Center for more information.
Users who need the translated text, must sign in using a URL, which points to this instance of the J Walk Server.
46 JD Edwards World, A9.1

Appendix C – Package Files
Appendix C – Package Files
The following is a list of package files to be installed on either a Windows NT Server or the iSeries:
.JWR or .AWR
Compiled panel file (or package file) that contains all the GUI panels that display at runtime.
.JWM or .AWM
External text file that contains text references that are referenced from compiled application panels.
.JWC or .AWC
Control file used to handle .JWR sequencing and automatically update .JWR files based on date stamp.
Graphics files (.BMP, .ICO, .JPG, .GIF, .WIN)
Graphics used in GUI panels, either referenced individually or as part of a .WIN file. Must include .WIN file if used.
.INI
Configuration settings such as host session address, router, emulator, automatic signon, dynamic transformation. They are edited when you run the Configuration Assistant and referenced using the / parameter in the Target field of the Client shortcut properties.
Controlling the Order in which .AWR and .JWR Files are Accessed If you have created your own custom .JWR panel files, you can use a control file(.JWC) to control the order in which these files are accessed.
If you deploy more than one .JWR panel file, they are accessed in reverse-alphabetical order. For example, if you have three files (apples.JWR, bananas.JWR, and oranges.JWR) in your A91APP directory, Self-Service applications accesses oranges first, then bananas, then apples. If you want to have more control over the order in which these files are accessed:
Use a control file (.JWC or .AWC) to manage your compiled panel files. Use the Runtime= parameter to specify runtime package files that must be accessed at runtime to display GUI panels instead of host screens. For example:
Runtime=APPLES.JWR
Runtime=ORANGES.JWR
Runtime=BANANAS.JWR
Web Enablement Installation and Configuration Guide (Revised - May 8, 2008) 47

Appendix C – Package Files
In this example, the APPLES.JWR is searched first for the panel that matches the current host screen. If a matching panel is found, it is displayed. If not, the next file, ORANGES.JWR, is searched and so forth.
Adding or Replacing Custom Images If you have any custom images to add or replace, copy the images to the following folder. For the BKGRD2.jpg and BKGRD3.jpg images, the size is 784 by 550 pixels.
For the iSeries-i5 Installation prior to uploading, copy your custom images into the following path on the installation PC:
C:\Program Files\SEAGULL\J Walk Server for iSeries V5Rx\4.1xxx.x.xxx\bin\jwalk\JWALKAPP\A9100App\Images
For the iSeries-i5 Installation after uploading, copy your custom images into the following path on the iSeries-i5:
/Your iSeries-i5 Web Server root folder/JWALK/JWALKAPP/A9100App/Images
For the Windows NT-2000-2003 Server Installation, copy to the following folder:
C:\Inetpub\wwwroot\JWALKAPP\A9100App\Images
For the J Walk Client on Windows NT-2000-2003 Installation, copy to the following folder:
C:\Inetpub\wwwroot\JWALKAPP\A9100App\Images
48 JD Edwards World, A9.1

Appendix D – WRKSPLF Printing
Appendix D – WRKSPLF Printing
The ability to print a WRKSPLF entry was added to JD Edwards World Web Enablement. To have this process work correctly when you click print icon on the WRKSPLF or WRKSBMJOB panels, some setup is required.
To print WRKSPLF entries, the administrator installing the JD Edwards World Web Enablement needs to verify that the appropriate text file entry is set accordingly on the WV9100.JWM and DYNBLD9100.JWM files
MASTSSURL set to the appropriate path for the type of install:
If NT Java Client, http://<PC server name>
If Native Java Client install, http://iSeries machine name
If J Walk Client on Windows install, http://<PC Server name>
ERMURL set to the appropriate path for the type of install for ERM Self-Service:
If NT Java Client, http://<PC server name>
If Native Java Client install, http://iSeries machine name
If J Walk Client on Windows install, http://<PC Server name>
INSTALL and ERMPRTURL default is WAS for a Native Java Client. If NT Java Client, this value must be changed to NT. If J Walk Client on Windows, this value must be changed to WIN.
Note: When you attach a WRKSPLF (work spool file) to an electronic message (e-mail), there are size limitations for the WRKSPLF.
The system uses the iSeries e-mail messaging process to include the WRKSPLF as an attachment to the e-mail.
When the WRKSPLF is converted to a .TXT file, there is a size limitation. The iSeries e-mail messaging works for reports less than 30 pages.
In addition, if the WRKSPLF report to be printed is more than 132 characters wide, the user needs to change the Scaling before printing to print at less than 100% and to print as a landscape display. This applies to the NT Java Client, J Walk Client for Windows, and Native Java Client WRKSPLF print.
Web Enablement Installation and Configuration Guide (Revised - May 8, 2008) 49

Appendix E – Document Access
Appendix E – Document Access
The ability to access a Default document on the document icon at the top of each panel was added to JD Edwards World Web Enablement. To have this process work correctly when you click the document icon on a panel, some setup is required.
To access this Default Document entry, the administrator installing the JD Edwards World Web Enablement needs to verify that the appropriate text file entry is set accordingly on the WV9100.JWM and DYNBLD9100.JWM files.
DYNBLDURL and ERMSSURL set to the appropriate path for the type of install:
ANNOUNCEMENT.PDF
Note: The document, ANNOUNCEMENT.PDF, must be included in the Docs folder within your install.
If NT Java Client, http://<PC server name>/Docs/
If Native Java Client install, http://iSeries machine name/Docs/
If J Walk Client for Windows, http://<PC servername>/Docs/
INSTALL and ERMPRTURL default is WAS for a Native Java Client. If NT Java Client, change this value to NT. If J Walk Client for Windows, change this value to WIN.
50 JD Edwards World, A9.1

Appendix F – Calculator Access
Appendix F – Calculator Access
To use the calculator within JD Edwards World Web Enablement, CALC.EXE must be retrieved from any PC and be placed within the Deployment area of the J Walk Server or Client. The executable file, CALC.EXE, is retrieved from any PC in either C:\WINNT\system32 or C:\WINDOWS\system32 or wherever your Windows Operating System files are. Copy this file into the following folder.
For the iSeries-i5 Installation:
www/<HTTP server>, such as apachedft/htdocs/Docs/
For the Windows NT-2000-2003 Server Installation, copy to the following folder:
C:\Inetpub\wwwroot\Docs\
For the J Walk Client for Windows Installation, copy to the following folder:
C:\Inetpub\wwwroot\Docs\
Users can access any input capable field on a panel display, right-click and choose Calculator from the drop-down menu.
Web Enablement Installation and Configuration Guide (Revised - May 8, 2008) 51

Appendix G – Double byte
Appendix G – Double byte
For the Windows Server Install
1. Stop J Walk server if it is running. Use a text editor tool such as MS Notepad or MS WordPad to open the JWALK.INI file, located in the following folder:
C:\Program Files\SEAGULL\J Walk Server\4.1038.1.200
2. In [A91APP] section, change the value of CCSID parameter from 500 to the appropriate values (i.e. 930 for Japanese, 933 for Korean, 927 for Traditional Chinese, or 926 for Simplified Chinese). Apply same change to the self-service sections if you use self-service applications.
3. Use a text editor tool, such as MS Notepad or MS WordPad to open JWALK.HTML file, located in the following folder:
C:\Inetpub\wwwroot
4. Change the value of the parameter for ‘FontUsage’ from 2 to 0. Example of the value of the parameter after you change it:
“theApplet.addParameter('FontUsage', '0')”
For the iSeries Server Install
1. Stop J Walk server if it is running. Open JWALK.INI file located in the following IFS directory path:
\root\seajwk
2. In [A91APP] section, change the value of CCSID parameter from 500 to the appropriate values (i.e. 930 for Japanese, 933 for Korean, 927 for Traditional Chinese, or 926 for Simplified Chinese). Apply the same changes to the self-service sections if you use self-service applications.
3. Use a text editor tool, such as MS Notepad or MS WordPad, to open JWALK.HTML file, located in the following directory path:
Your_webserver_root/jwalk/ (/www/apachedft/htdocs/JWALK if you use Apache web server)
4. Change the value of the parameter for ‘FontUsage’ from 2 to 0. Example of the value of the parameter after you change it:
“theApplet.addParameter('FontUsage', '0')”
52 JD Edwards World, A9.1

Appendix H – Customized Signon
Appendix H – Customized Signon
If you have a customized Signon screen and want to use it with the A9.1 Web Enablement, you need to add one entry to the Signon screen DDS so that the J Walk product can:
Uniquely identify this client customized Signon screen
Display this panel correctly
Allow the user to continue to navigate through Web Enablement
The change is to display three periods on Line 1 of the screen, starting in Column 2. In the following DDS example, line 49 displays the three periods on Line 01, Column 02:
The following is an example of a Signon screen with the … added in the upper left corner, row 1, columns 2, 3, and 4:
Web Enablement Installation and Configuration Guide (Revised - May 8, 2008) 53

Appendix I – Registration Wizard
Appendix I – Registration Wizard
1. From the Welcome to SEAGULL Registration Wizard screen, click Next.
2. From the Select installation machine screen, select Host machine (iSeries, zSeries, Solaris, HP-UX, AIX, Linux). Click Next.
3. From the Host system serial number screen, enter your host system serial number with partition; for example 102ABCD/3 would indicate serial number 102ABCD and partition 3. Click Next.
54 JD Edwards World, A9.1

Appendix I – Registration Wizard
4. From the Registration information screen, complete your information and enter the Installation key C276BE1D52014B5BEBEE. Click Next
5. From the Activation Request submit screen, select Via Web (requires direct Internet connection). Click Next.
Web Enablement Installation and Configuration Guide (Revised - May 8, 2008) 55

Appendix I – Registration Wizard
6. From the Submit by Web screen, click Next.
Note: The registration key SEAGULL.SAF is stored in the following folder:
C:\Documents and Settings\All Users\Application Data\SEAGULL\Registration Wizard\
7. From the Successfully downloaded Activation File screen, click Next.
56 JD Edwards World, A9.1

Appendix I – Registration Wizard
8. From the Success screen, click Finish.
9. Copy the file SEAGULL.SAF from the following folder:
C:\Documents and Settings\All Users\Application Data\SEAGULL\Registration Wizard\
To the following folder:
C:\Program Files\SEAGULL\J Walk Server for iSeries V5Rx\4.1xxx.x.xxx\bin\seajwk
Web Enablement Installation and Configuration Guide (Revised - May 8, 2008) 57

Appendix J – Activating Sign off Button on Menu Panels
Appendix J – Activating Sign off Button on Menu Panels
To have the Sign off push button display on a Menu panel, the administrator installing the JD Edwards World Web Enablement needs to verify that the appropriate text file entry is set accordingly on the WV9100.JWM and DYNBLD9100.JWM files.
MENUCPYR1 set to the exact character text on row 23, columns 46-51 of the menu screen.
58 JD Edwards World, A9.1