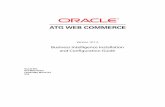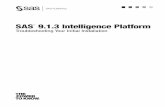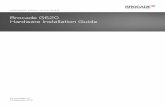Installation & Initial Configuration
-
Upload
syam-software -
Category
Technology
-
view
146 -
download
3
description
Transcript of Installation & Initial Configuration

System Area Manager
Installation & Initial Configuration

2
Requirements
• System Requirements– 1GB Disk space– 2GB Memory (Recommend 4GB)
• Browser Requirements
– Internet Explorer 9,10,11– Mozilla Firefox– Google Chrome
• Software Compatibility – Windows 7 Professional/Enterprise – Windows 8 Professional/Enterprise– Windows 2008R2 Server – Windows 2012 Server– Windows 2012R2 Server

3
Firewall
• The following ports must be opened if you are using a firewall on your Linux system. They are automatically opened on Windows operating systems during the installation.
• 3894 – Used for Agent management service • 3895 – Used for Central management service• 3930 – Used for Web server service• 5800 – Used for Remote Console access from System Area Manager• 5900 – Used for Remote Console access from System Area Manager• 58900 – AMT SOL – Session #1• 58901 – AMT SOL – Session #2• 58902 – AMT SOL – Session #3

Logging In
Open a supported web browser on any system and access the SyAM user interface on any system with the System Area Manager installed, then enter
• http://IPADDRESS or the MACHINENAME:3930
• Example: http://192.168.1.19:3930
• Example: http://FILESEVER:3930
• https is required if SSL was enabled during installation
4

5
Log In – Authentication
• System Area Manager utilizes existing Operating System user name and password schemas for user validation.
• The first user logging into a newly installed System Area Manager is added to the Users list as a member of the Administrators group, with all privileges. This user can add more users, and change user privileges through the option Managing Users and Groups.
• For Standalone Systems (not in a Windows Domain)- The User name and Password must be valid on the system you are logging into.
• For Systems within a Windows Domain- The User name and Password must be valid in the Domain.
- A Valid Domain Name for the system must be entered in the Domain field.
• For Linux systems- The User name and Password must be valid on the system you are logging into

License Management
• System Area Manager provides the ability to manage up to 2000 systems from a single user interface. The number of systems that can be managed is controlled through a Client Access License (CAL).
• The software ships with a 15 day evaluation license that enables full System Area Manager capabilities to a limited number of systems.
• Note: If the evaluation period expires, you will no longer be able to manage systems, but you will still be able to access the License Management screen and enter the Client Access License number.
• If you remove a system from the management tree it will free up the license from the current count, allowing you to add a new system
6

7
Licensing
• Enter your Client Access License Number in the box and click Upload CAL
• This will automatically populate how many Server and Desktop/Notebook/Tablet licensing you have left to use.

8
System Area Manager Interface
Function Buttons-Screen refresh-Log out-Online Help
Central Management Options:-Add Managed Systems-Central Alert Matrix -Event Log-Reports-License Management-Data Center Management-Site Manager RegistrationSystem sections provide detailed information
- System / Hardware / Network / Storage / Software
Filtering, Grouping and Sorting options for viewing managed systems list
Color coded health indicators
Icons representing Server, Desktop, Notebook and Tablet agents

Adding Managed Systems
• Systems must be added to the Management Tree before they can be managed centrally through the System Area Manager software.
• You can only add systems that are running SyAM software, and may only add those systems up to the limit set by your license key.
• Once a system is added it will automatically unlock the System Client software running on that system, which will now send event messages to the System Area Manager software.
• Systems can be discovered and added by typing in the IP Address Range
9

Removing Managed Systems
• If you wish to remove a single managed system from the System Area Manager Tree:
– Click on the <X> next to the name of the system
– You will be prompted to confirm the deletion of this system
10

Removing Groups of Systems
• If you wish to remove a group of systems choose the Add Managed Systems option from the drop down menu, then click the Remove Managed Systems tab.
• Here you can choose to remove systems by an IP Address range, Function, or Location. You can also remove inactive systems based on how long they’ve been inactive.
• Click on the removal choice.
11

12