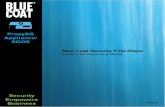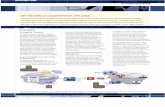ProxySG SWG Initial Configuration Guide
-
Upload
claudiusima -
Category
Documents
-
view
368 -
download
9
description
Transcript of ProxySG SWG Initial Configuration Guide

Blue Coat® Systems
Secure Web GatewayVirtual Appliance Initial Configuration Guide
For SGOS 6.4.1 or later Platform: VMware vSphere Hypervisor

Secure Web Gateway Virtual Appliance Guide
ii
Copyright© 1999-2012 Blue Coat Systems, Inc. All rights reserved worldwide. No part of this document may be reproduced by any means nor modified, decompiled, disassembled, published or distributed, in whole or in part, or translated to any electronic medium or other means without the written consent of Blue Coat Systems, Inc. All right, title and interest in and to the Software and documentation are and shall remain the exclusive property of Blue Coat Systems, Inc. and its licensors. ProxyAV™, ProxyOne™, CacheOS™, SGOS™, SG™, Spyware Interceptor™, Scope™, ProxyRA Connector™, ProxyRA Manager™, Remote Access™ and MACH5™ are trademarks of Blue Coat Systems, Inc. and CacheFlow®, Blue Coat®, Accelerating The Internet®, ProxySG®, WinProxy®, PacketShaper®, PacketShaper Xpress®, PolicyCenter®, PacketWise®, AccessNow®, Ositis®, Powering Internet Management®, The Ultimate Internet Sharing Solution®, Cerberian®, Permeo®, Permeo Technologies, Inc.®, and the Cerberian and Permeo logos are registered trademarks of Blue Coat Systems, Inc. All other trademarks contained in this document and in the Software are the property of their respective owners.
BLUE COAT SYSTEMS, INC. AND BLUE COAT SYSTEMS INTERNATIONAL SARL (COLLECTIVELY “BLUE COAT”) DISCLAIM ALL WARRANTIES, CONDITIONS OR OTHER TERMS, EXPRESS OR IMPLIED, STATUTORY OR OTHERWISE, ON SOFTWARE AND DOCUMENTATION FURNISHED HEREUNDER INCLUDING WITHOUT LIMITATION THE WARRANTIES OF DESIGN, MERCHANTABILITY OR FITNESS FOR A PARTICULAR PURPOSE AND NONINFRINGEMENT. IN NO EVENT SHALL BLUE COAT, ITS SUPPLIERS OR ITS LICENSORS BE LIABLE FOR ANY DAMAGES, WHETHER ARISING IN TORT, CONTRACT OR ANY OTHER LEGAL THEORY EVEN IF BLUE COAT SYSTEMS, INC. HAS BEEN ADVISED OF THE POSSIBILITY OF SUCH DAMAGES.
Americas: Rest of the World:Blue Coat Systems, Inc. Blue Coat Systems International SARL420 N. Mary Ave. 3a Route des ArsenauxSunnyvale, CA 94085 1700 Fribourg, Switzerland
Document Number: 231-03049 Document Revision: SGOS 6.4.1, October 2012, Rev. A

Contents
iii
Contents
Chapter 1: Overview
About This Guide ............................................................................................................................... 5Conventions Used in This Guide ..................................................................................................... 6Terminology ........................................................................................................................................ 6
Chapter 2: Before You Begin
Verify Support for VMware Products ............................................................................................. 9Verify System Requirements............................................................................................................. 9
Disk Requirements for a RAID Deployment ......................................................................... 11Recommended IOPS for an iSCSI SAN Deployment ........................................................... 11
Verify Resource Availability ........................................................................................................... 11Retrieve Appliance Serial Numbers............................................................................................... 12
User Limits .................................................................................................................................. 13Create a Virtual Switch .................................................................................................................... 13
Chapter 3: Create the SWG Virtual Appliance
Download the Virtual Appliance Package.................................................................................... 15Import a SWG VA............................................................................................................................. 16
Migrate a Virtual Disk to a Different Physical Disk.............................................................. 17Reserve Resources for the SWG VA............................................................................................... 18Power on the SWG VA..................................................................................................................... 19
Chapter 4: Configure the SWG Virtual Appliance
Prepare for Initial Configuration.................................................................................................... 21Complete Initial Configuration ...................................................................................................... 22Deploying the SWG VA in a Proxy Chain .................................................................................... 24Verify Your Configuration .............................................................................................................. 24
Verify Network Connectivity................................................................................................... 24Verify Management Console Access ....................................................................................... 24
Retrieve and Install the SWG VA License..................................................................................... 25Prevent Licensing Issues ........................................................................................................... 25
When to Power Off the SWG VA ................................................................................................... 26Powering off the SWG VA........................................................................................................ 26
Monitor the SWG VA....................................................................................................................... 26Licensing Metrics for the SWG VA.......................................................................................... 27
Additional Information.................................................................................................................... 28

Secure Web Gateway Virtual Appliance Initial Configuration Guide
iv
Appendix A: Frequently Asked Questions
Features and Performance............................................................................................................... 29What are the Differences Between Proxy Edition, ProxySG VA MACH5 Edition, and
SWG VA? .............................................................................................................................. 29Can I Manage SWG VA Using Blue Coat Sky?...................................................................... 30How Can I Ensure Optimal Performance of the SWG VA?................................................. 30
Blue Coat WebFilter ......................................................................................................................... 30How Do I Download the Blue Coat WebFilter Database? ................................................... 31Why Can’t I Download the Blue Coat WebFilter Database/Why isn’t the SWG VA
Filtering Web Traffic? ......................................................................................................... 31SWG VA Deployment in a Proxy Chain ....................................................................................... 31Upgrading SGOS .............................................................................................................................. 33Serial Numbers and Licensing........................................................................................................ 33
How Can I Prevent Duplicate Serial Numbers? .................................................................... 33I Don't Have Duplicate Serial Numbers. Why is My License Suspended? ....................... 34How Do I Renew my Subscription for the SWG VA? .......................................................... 34How Do I Upgrade the User Limit for the SWG VA? .......................................................... 34How Do I Update the License Key? ........................................................................................ 35

5
Chapter 1: Overview
The Secure Web Gateway Virtual Appliance (SWG VA) is a software solution that can be installed and deployed on a server running VMware vSphere Hypervisor. SWG VA facilitates server consolidation in that the SWG VA can co-exist with other virtual machines on a single hardware platform, including ProxySG Virtual Appliance MACH5 Edition. With the SWG VA providing security, the other virtual machines can provide branch office services (such as Domain Controller, print, DNS, and DHCP), as well as any VMware-certified software application.
Blue Coat is VMWare Ready™, having worked closely with VMware to ensure that the SWG VA runs efficiently in the virtual environment and meets all technical criteria and specifications.
Note: VMware Ready is a validation program designed to provide the best possible user experience among virtual appliances deployed in production. This status indicates that Blue Coat has followed best practices and that the SWG VA is optimized for VMware vSphere, helping to ensure “ready-to-run” reliability and security.
About This GuideThis guide is intended for users who are deploying and running a SWG VA on VMware’s vSphere Hypervisor. It provides information on the minimum system requirements and instructions for creating and configuring a virtual ProxySG appliance.
The following topics are covered in this guide:
❐ "Before You Begin" on page 9
❐ "Create the SWG Virtual Appliance" on page 15
❐ "Configure the SWG Virtual Appliance" on page 21
❐ "Frequently Asked Questions" on page 29
Note: BlueTouch Online (https://bto.bluecoat.com) has the most up-to-date version of this guide.

Secure Web Gateway Virtual Appliance Initial Configuration Guide
6
Conventions Used in This GuideThis guide uses the following typographical conventions:
Enter https://<ProxySG_IP_address>:8082/mgmt
TerminologyThe following table lists the terms used in this guide.
Convention Example
Terms that identify buttons, fields, menus, or options on the user are shown in Palatino font.
1. Select Maintenance > Licensing > Install.
2. Click Retrieve.
Text that you must type exactly is denoted using bold, Courier New font.
Information that is variable and specific to your environment is denoted in angle brackets and in italics.
<ProxySG_IP_address> in https://<ProxySG_IP_address>:8082/mgmt
Term Definition
Appliance Serial Number
A string of numbers that uniquely identify a virtual appliance. On the first bootup, you must enter the appliance serial number to begin initial configuration on the SWG VA.
BCLP Blue Coat Licensing Portal, for licensing your SWG VA.https://services.bluecoat.com/eservice_enu/licensing/register.cgi
Datastore Storage defined in VMware vSphere Hypervisor, made up of one or more physical disks.
Director The Blue Coat Director is the centralized management platform for managing ProxySG configurations and policies. It allows you to manage multiple ProxySG appliances in your deployment.
Enable Mode A mode that allows administrative privileges on the Command Line (CLI) of the ProxySG appliance. You can make changes to the configuration in this mode.
Enable Password A password used to enter enable mode so that you can configure an appliance. Enable mode is for administrators who are authorized to configure an appliance.
VMware vSphere Hypervisor
The physical computer (host server) on which VMware’s virtualization product is installed. The vSphere Hypervisor provides CPU and memory resources, access to storage, and network connectivity to multiple virtual machines.

Chapter 1: Overview
7
Management Console
The Web interface for configuration of the SWG VA. Enter the following URL in the Web browser for directly accessing the Management Console:
https://<ProxySG_IP_address>:8082
<ProxySG_IP_address> is the IP address of your SWG VA.
OVF Open Virtualization Format. A format for packaging and distributing virtual machines. The OVF file in the Virtual Appliance Package (VAP) is an XML text file that defines the attributes of a specific virtual machine package.
SWG VA A ProxySG with a SWG license running as a virtual appliance on VMware’s vSphere Hypervisor.
SGOS The ProxySG operating system.
VAP The Virtual Appliance Package is the zip file that contains the OVF file and the virtual disk files (.vmdk) required for creating the SWG VA. It also includes this guide, the Secure Web Gateway Virtual Appliance Initial Configuration Guide.
Virtual Machine An instance of an operating system and one or more applications that run in an isolated partition of a VMware vSphere Hypervisor. SWG VA is a virtual machine.
VLAN Virtual Local Area Network. A local area network (LAN) that is created with software. It maps clients (hosts) logically rather than physically, and extends across LAN segments instead of remaining in one physical LAN.
WCCP Web Cache Communication Protocol. Allows you to redirect the traffic that flows through routers.
Term Definition

Secure Web Gateway Virtual Appliance Initial Configuration Guide
8

9
Chapter 2: Before You Begin
This chapter assumes that you have configured your hardware platform as a VMware vSphere Hypervisor, created datastores, and configured the vSphere Hypervisor for network access. For information on setting up your vSphere Hypervisor, refer to VMware documentation.
Before you proceed with creating the Secure Web Gateway Virtual Appliance (SWG VA), perform the following tasks:
❐ "Verify Support for VMware Products" on page 9
❐ "Verify System Requirements" on page 9
❐ "Verify Resource Availability" on page 11
❐ "Retrieve Appliance Serial Numbers" on page 12
❐ "Create a Virtual Switch" on page 13
Note: The instructions in this document are for vSphere Client version 5.0.
Verify Support for VMware ProductsThe SWG VA is a VMware Ready™ virtual appliance and is compatible with the vSphere Hypervisor 4.x and 5.x.
Note: VMotion, Distributed Resource Scheduling (DRS), High Availability (HA), clustering, and resource pools are not supported in this release.
Verify System RequirementsTo achieve the best performance on the SWG VA, it is important that you install the software on a system that meets the specified requirements. Follow these guidelines to guarantee satisfactory performance and operation of the SWG VA.
The host server must be on VMware’s Hardware Compatibility List (see the list at http://www.vmware.com/resources/compatibility/search.php). The server must have sufficient virtual resources to run SWG VA, as described in Table 2–1.
Note: The following requirements reflect Blue Coat’s test environment. Using the same or a similar configuration should achieve satisfactory performance of the SWG VA; however, you should expect different performance results if your resources or virtual drive configuration are different from the configuration described in Table 2–1.

Secure Web Gateway Virtual Appliance Initial Configuration Guide
10
Table 2–1 General system requirements
Note: Using two nearline 7200 RPM serial attached SCSI (SAS) drives achieves the disk performance described in Table 2–1. If you have a RAID or iSCSI SAN deployment, see the following sections for specific requirements.
Resource Requirement
Virtual CPU
Note: You must reserve at least the minimum CPU. See "Reserve Resources for the SWG VA" on page 18.
1 GHz (minimum); 2.6 GHz (recommended)
Virtual memory 4 GB
Number of virtual drivesNote: For optimal performance, configure each virtual drive to be on a separate spindle. The boot disk -disk1.vmdk can be shared from either spindle.Ensure that datastores are on different physical disks. See "Migrate a Virtual Disk to a Different Physical Disk" on page 17.
2
Minimum storage space per drive 200 GB
Minimum number of physical drivesNote: The storage partition in which a SWG VA is installed must include the recommended minimum number of physical drives. This requirement ensures that adequate disk input/output (I/O) bandwidth is available to support the throughput for which the model is rated. If you have a RAID deployment, see "Disk Requirements for a RAID Deployment" on page 11. If you have an iSCSI SAN deployment, see "Recommended IOPS for an iSCSI SAN Deployment" on page 11.
2Note: On some platforms with RAID controllers, the storage setup utility might allow a single drive to be configured as a RAID 0. Although a single drive is not technically a RAID configuration, it is acceptable.
Disk read/write throughput 300Mbps (ICAP enabled) or 150Mbps (ICAP disabled)
Input/Output Operations Per Second (IOPS)Note: IOPS is a performance measurement used for storage devices such as hard disks.
250

Chapter 2: Before You Begin
11
Disk Requirements for a RAID DeploymentRAID (Redundant Array of Independent Disks) technology is a data storage scheme that provides storage reliability and increased performance by dividing and replicating data among multiple hard disk drives. You can install the SWG VA on a vSphere Hypervisor that implements RAID level 0 or RAID level 5 architecture.
RAID 0 configurations provide the best possible performance for the SWG VA. RAID 5 configurations, though commonly used, add significant overhead when writing data to disk and might reduce the overall performance of the SWG VA.
If you plan to install SWG VA in a RAID deployment, Blue Coat recommends the following physical disk drives requirements:
Note: Blue Coat does not recommend using RAID 5 because it significantly reduces the number of IOPS.
Recommended IOPS for an iSCSI SAN DeploymentAn iSCSI storage area network (SAN) transmits storage data between host servers and storage subsystems using the iSCSI protocol over an existing Ethernet connection.
If you plan to install SWG VA in an iSCSI SAN deployment, Blue Coat recommends 350 IOPS per virtual machine in order to maintain throughput.
Verify Resource AvailabilityBecause all virtual appliances use a hardware resource pool that can be shared and assigned as needed, you must verify that the vSphere Hypervisor meets the minimum hardware requirements for the SWG VA model that you have purchased.
The following instructions describe how to verify system resources on the vSphere Hypervisor using a VMware client. The client is used to connect directly to a vSphere Hypervisor or indirectly to a vSphere Hypervisor through vCenter Server.
To verify resource availability:
1. Access the vSphere Hypervisor using your VMware client by entering the IP address of the vSphere Hypervisor into the login screen of your VMware client.
2. To display the summary of the vSphere Hypervisor’s resources, select the virtual machine and click the Summary tab.
RAID Configuration Version Minimum Number of Physical Drives
RAID 0 2
RAID 5 3

Secure Web Gateway Virtual Appliance Initial Configuration Guide
12
3. Verify adequate resource availability. For SWG VA resource requirements, see Table 2–1 on page 10.
a. In the General panel, confirm that the Processor speed meets or exceeds requirements.
b. In the Resources panel, beside Memory Usage, confirm that the memory Capacity meets or exceeds requirements.
c. In the Resources panel, in the Capacity column, confirm that there is adequate free space on a local datastore on the vSphere Hypervisor.
Retrieve Appliance Serial NumbersThe Blue Coat eFulfillment email you received after placing your order for SWG VA appliances contains activation codes for retrieving appliance serial numbers from the Blue Coat Licensing Portal (BCLP).
Note: Be sure to use the correct serial number for your SWG VA. It helps ensure that your license is valid, and it is also used in Blue Coat Web Filter (BCWF) authentication.
To retrieve appliance serial numbers:
1. Make sure you have a BlueTouch Online (BTO) username and password. In addition to retrieving appliance serial numbers, these credentials are required for obtaining your license and downloading software upgrades.
If you do not have a BTO account, contact [email protected].
For additional contact information, see https://bto.bluecoat.com.
2. Locate the email you received from Blue Coat Systems. This email contains the software activation codes as well as a link to the BCLP.
3. Log in to BCLP.
a. Click the link embedded in the email (https://support.bluecoat.com/eservice_enu/licensing/register.cgi).The BCLP page displays in the web browser.
b. On the BCLP login screen, enter your BTO username and password, and then click Login.A Home page displays.
4. In the Enter Activation Code field, enter any activation code that is listed in your email; the system retrieves all serial numbers from the same purchase order.
a. Type the code as it appears in the email, or copy and paste it into the Enter Activation Code field.
b. Click Next.The License Agreement page displays.
5. Read and accept the License Agreement.
a. Read the license agreement.

Chapter 2: Before You Begin
13
b. Select I accept at the bottom of the page.
c. Click Next.A serial numbers page displays.
6. Record the appliance serial number(s). You will refer to the serial number when you perform initial configuration on the SWG VA.
Perform one of the following tasks to note the appliance serial number:
• Write down the serial number(s) listed on the screen.
• Download a comma-separated values (CSV) file containing all of the serial numbers. Click the link beside Download as CSV file and save the file to disk.
For future reference, record the location and name of the SWG VA with the serial number.
Note: Each appliance serial number is unique. When performing initial configuration on the SWG VA, make sure that you use a dedicated serial number for each instance of a SWG VA. If you reuse a serial number, the SWG VA license could be suspended. See "Serial Numbers and Licensing" on page 33 for more information.
User LimitsThe SWG VA supports a maximum number of users and enforces this by limiting the number of unique clients. You can purchase the SWG VA for 25, 50, 100, 250, 500, and 1000 users.
To upgrade the user limit for your SWG VA, see "How Do I Upgrade the User Limit for the SWG VA?" on page 34.
Create a Virtual SwitchA virtual machine has virtual network interfaces that are not physically cabled to a network interface card (NIC) on the vSphere Hypervisor host. To provide network access, a virtual switch (vSwitch) is required to logically connect the virtual network interfaces on the virtual machine to a physical NIC on the vSphere Hypervisor host.
By default, the vSphere Hypervisor creates a vSwitch that is connected to a physical NIC. You can use this default vSwitch, use a vSwitch created for an existing deployment, or create a new vSwitch for the SWG VA.
The SWG VA can include up to four virtual network interfaces—Interface0, Interface1, Interface2, and Interface3. If your network topology requires additional interfaces for handling management traffic to the SWG VA, you can create vSwitches for the interfaces or use an existing vSwitch that provides the connectivity you require.

Secure Web Gateway Virtual Appliance Initial Configuration Guide
14
Note: If you use VLANs for segregating traffic within the vSphere Hypervisor or across your network, you must enable VLAN trunking on all interconnecting devices such as switches or routers. This guide does not include information on VLAN configurations.
To create a virtual switch:
1. In your VMware client, select the virtual machine that will host the SWG VA.
2. Click the Configuration tab and select Hardware > Networking.
3. Click Add Networking.
4. In the wizard that appears, select Virtual Machine in the Connection Types dialog box. Click Next.
5. Select the switch and the NIC to manage the traffic to and from the SWG VA. Create a new switch if necessary. The physical NIC will be mapped to the virtual switch. Click Next.
6. Specify the Network Label. The default label is VM Network.
7. Make sure that the VLAN ID menu has None (0) selected.
Note: This guide assumes that you do not use VLANs. If you use VLANs, select All (4095) to enable VLAN trunking. This value enables Virtual Guest Machine Tagging mode on the switch, and allows the virtual switch to preserve VLAN tags between the virtual machine and the external switch/router.
8. Click Next.
9. Verify the details and click Finish.

15
Chapter 3: Create the SWG Virtual Appliance
This chapter describes how to import a virtual appliance in to the vSphere Hypervisor, enable performance monitoring on the virtual appliance, and ensure that the Secure Web Gateway Virtual Appliance (SWG VA) has the resources available for optimal performance.
To create the SWG VA, you must have administrator privileges on the vSphere Hypervisor.
This chapter covers the following topics:
❐ "Download the Virtual Appliance Package" on page 15
❐ "Import a SWG VA" on page 16
❐ "Reserve Resources for the SWG VA" on page 18
❐ "Power on the SWG VA" on page 19
Note: The instructions in this document are for vSphere Client version 5.0.
Download the Virtual Appliance PackageThe Virtual Appliance Package (VAP) is a zip file that contains the following files:
❐ Open Virtualized Format (OVF) file.
❐ Virtual Machine Disk Format (VMDK) files, one for the boot disk and one for each virtual disk required on the model. For example, the ProxySG V100 has three.vmdk files.
❐ A PDF of this document, the Secure Web Gateway Virtual Appliance Initial Configuration Guide.
Note: If you have already downloaded the VAP, skip this procedure and proceed to "Import a SWG VA" on page 16.
To download the VAP:
1. Log in to BlueTouch Online (BTO).
a. In a Web browser, go to https://bto.bluecoat.com/download
b. Enter your BTO username and password when prompted.
2. Download the files.
a. In BTO, click the Downloads tab.
b. Select ProxySG.
c. Click SGOS 6.4.

Secure Web Gateway Virtual Appliance Initial Configuration Guide
16
d. In the Virtual Appliance Installer section, click the link for the VAP file for your SWG VA model, e.g., SWG-V100. Then, follow the instructions to save the file locally.
e. Extract the contents of the VAP file.
The files should be extracted to a location that can be accessed from the system running the VMware client or vCenter Server.
Note: Because the .ovf file includes a pointer to the .vmdk files, you must extract and store the contents of the .zip file within the same folder. Do not rename the files.
Import a SWG VATo import a SWG VA:
1. Create the SWG VA on your host vSphere Hypervisor.
Note: In vSphere Hypervisor 4.0, you cannot deploy the OVF from vSphere Server; you must use the vSphere Client to import OVF templates.
a. In your VMware client, select your host vSphere Hypervisor.
b. Select File > Deploy OVF Template.
Note: The equivalent command in VI Client is File > Virtual Appliance > Import.
c. In the Deploy from a file or URL field, browse to the location of the OVF file.Alternatively, copy and paste the URL of an OVF file.Click Next.
d. Verify the OVF template details and click Next.
e. Enter a name for the SWG VA, such as “SGVA_Sydney”. (The default name is “ProxySG Model SWG-V100”). You should enter a name that is unique within your vSphere Hypervisor host. Click Next.
f. In the Storage dialog box, select a datastore with sufficient free space. See "Verify System Requirements" on page 9 for disk space requirements. Click Next.
g. Select a thick provisioning type, and then click Next.
h. Specify the interfaces for the template to use, and then select the vSwitch to be used.
i. (If necessary) Connect additional interfaces to different virtual switches on the vSphere Hypervisor host.
j. Click Next.

Chapter 3: Create the SWG Virtual Appliance
17
k. Review the deployment settings and click Finish to begin creating the SWG VA. See the Recent Tasks panel located at the bottom of your VMware client screen for the progress bar indicating the percentage complete.
2. (Required only if you plan to use the third and fourth interfaces) Enable the vSwitch for the third and fourth interfaces.
a. Select the SWG VA on the vSphere Hypervisor Server.
b. Right click and select Edit Settings.
c. Select Hardware > Network Adapter 3.
d. In the Device Status panel, mark the Connect at power on check box.If necessary, repeat these steps for the fourth interface.
e. Click OK.
Migrate a Virtual Disk to a Different Physical DiskThe SWG VA contains two 200 GB virtual disks. For optimal performance of the SWG VA, these virtual disks should be on different physical disks. If they are both on the same physical disk, migrate one of them to another disk.
Note: Blue Coat recommends dedicating the entire physical disk to this virtual machine in order to achieve optimal performance from theSWG VA.
To migrate a virtual disk to a different physical disk:
1. Using VSphere client, connect to your VCenter server or directly to the ESX server that hosts the SWG V100 machine.
2. Locate the virtual machine that you named in "Import a SWG VA" on page 16. If you did not rename it, it is labeled "ProxySG Model SWG-V100". Then, select the virtual machine and right-click.
3. Select Migrate.
4. Mark the Change datastore option and click Next.A Select Datastore dialog box displays.
5. (If applicable) If an Advanced >> button is displayed, click it.
6. In the list of Datastores, look for the row that displays ‘Hard disk 2 (200.00 GB)’ in the File column. In that row, click [Current Location]. A drop-down list appears.
7. From the drop-down list, select a datastore that is on a physical disk other than the Current Location disk.
8. Click Next.
9. Select Same format as source.
10. Click Next.

Secure Web Gateway Virtual Appliance Initial Configuration Guide
18
11. In the summary, verify that Hard disk 1 and Hard disk 2 are located on datastores on different physical disks.
12. Click Finish.
Reserve Resources for the SWG VABlue Coat recommends reserving memory and a CPU core for the SWG VA. If resource allocation is not accurate for the SWG VA, the virtual appliance might not perform optimally.
If the vSphere Hypervisor host does not have the available resources to satisfy the resource reservations, the SWG VA will not power on.
To reserve resources:
1. Determine the appropriate value for the CPU reservation. The reservation should be the full CPU frequency of one core.
a. In your VMware client, select the vSphere Hypervisor host.
b. Click the Summary tab.
c. Under Resources, note the value next to Capacity (for example, 2.26 GHz).
d. Multiply this number by 1,000 to obtain the value in MHz. For example, 1000 x 2.26 = 2260 MHz.
2. Specify the CPU reservation value for the SWG VA.
a. Select the SWG VA on the vSphere Hypervisor host.
b. Right click and select Edit Settings. The Virtual Machine Properties window displays.
c. On the Resources tab, select CPU.
d. Specify the Reservation value for the CPU that you determined in Step 1d. Ensure this value is larger than the minimum specified in Table 2–1 on page 10; for example, change the Reservation value to 2260 MHz.Retain the default values for the other options.
3. Specify the memory reservation for the SWG VA.
a. On the Resources tab, select Memory.
b. Specify the Reservation value for memory allotted to the SWG VA. Input the value recommended; see "Verify System Requirements" on page 9. Retain the default values for the other options.
4. Give the virtual disks on the SWG VA a higher priority access to the physical disks on the vSphere Hypervisor Server. (This is recommended if the SWG VA’s datastore is shared by other virtual machines on the vSphere Hypervisor Server.)
a. On the Resources tab, select Disk.

Chapter 3: Create the SWG Virtual Appliance
19
b. For each of the disks on the SWG VA, change the value to High in the Shares field. Setting this value to high ensures that the SWG VA gains higher priority access to disk resources, as compared to other virtual machines that use the same physical disks.
c. Click OK to save your settings.
Power on the SWG VATo power on the SWG VA:
1. Log in to the vSphere Hypervisor Server using your VMware client.
2. Select the SWG VA.
3. Right click and select Power On. When the SWG VA is powered on, a green arrow appears next to its virtual machine name.

Secure Web Gateway Virtual Appliance Initial Configuration Guide
20

21
Chapter 4: Configure the SWG Virtual Appliance
This chapter describes how to perform the initial setup and configuration of the Secure Web Gateway Virtual Appliance (SWG VA) for transparent redirection of traffic. The following topics are covered in this chapter:
❐ "Prepare for Initial Configuration" on page 21
❐ "Complete Initial Configuration" on page 22
❐ "Verify Your Configuration" on page 24
❐ "Retrieve and Install the SWG VA License" on page 25
❐ "When to Power Off the SWG VA" on page 26
❐ "Monitor the SWG VA" on page 26
❐ "Additional Information" on page 28
Note: The instructions in this document are for vSphere Client version 5.0.
Prepare for Initial ConfigurationUse the Console tab on your VMware client to access the SWG VA for initial configuration. The set-up script prompts you to configure basic network settings, including adding an interface IP address, and setting up administrative credentials for console access.
The following table summarizes the prompts in the setup wizard. Before you launch the setup wizard, obtain and record the information specific to your deployment in this table. After you have recorded your settings in the table, see "Complete Initial Configuration" on page 22.
Description Value My Values
Appliance Serial Number
Refer to the appliance serial number that you recorded in "Retrieve Appliance Serial Numbers" on page 12.

Secure Web Gateway Virtual Appliance Initial Configuration Guide
22
Complete Initial ConfigurationComplete initial configuration of the SWG VA:
1. Verify that your SWG VA is powered on.
a. Log in to the vSphere Hypervisor Server using your VMware client.
b. Check for power on status. If the SWG VA is powered on, a green arrow appears next to its virtual machine name.
2. Access the virtual console of the SWG VA on the vSphere Hypervisor Server.
a. Select the SWG VA on the vSphere Hypervisor Server.
Manual set-up or use Director
If using Director, you must configure a registration password or shared secret on the Director. The same password must be entered while performing the initial configuration. The shared secret is required because the SWG VA does not have an appliance certificate at this point.Note: When you install a license from BlueTouch Online (BTO), an appliance certificate is also installed. After you install the license, you can change your configuration to use Director subjugation. The appliance certificate is used instead of the shared secret when subjugating with Director.
Interface configuration
Identify the IP addresses and subnet masks for the interfaces.You also have an option to assign a VLAN ID to each interface. If you use VLANs for segregating traffic within the vSphere Hypervisor Server or across your network, you must enable VLAN trunking on all interconnecting devices such as switches or routers. This guide does not include information on VLAN configurations.
Default gateway Provide the IP address for the default gateway.
Primary DNS server Provide the IP address for the primary DNS server.
Administrator username (ID) and password
The password you assign here will also be used for accessing enable mode in the command line interface (CLI). Enable mode allows you to make configuration changes.The default enable username is admin.
Description Value My Values

Chapter 4: Configure the SWG Virtual Appliance
23
b. Select the Console tab and click inside the console window to activate your mouse.
3. The appliance serial number is unique for each appliance and must be used on only one SWG VA. For more information, see "Retrieve Appliance Serial Numbers" on page 12.
a. Enter the appliance serial number at the prompt.
Note: The leading zeroes are significant for serial numbers. Enter all 10 digits at the prompt.
b. Press Enter.
4. Follow the prompts and enter the details in the setup script.
a. Press Enter three times to activate the serial console.
Note: To release the mouse from the VMware client’s Console tab, press Ctrl+Alt.
b. When asked How do you plan to configure this appliance? specify your preference for either configuring the SWG VA manually or using Director.If you are using Director, assign a registration password on Director and enter the password in the setup console when prompted. For information on setting up a registration password, refer to the Blue Coat Director Configuration and Management Guide.
c. At the Enter interface number to configure prompt, specify an interface.
d. You are prompted Is the IP address to be configured on a non-native VLAN? Specify Y or N.Note that if you use VLANs for segregating traffic within the vSphere Hypervisor Server or across your network, you must enable VLAN trunking on all interconnecting devices such as switches or routers. This guide does not include information on VLAN configurations.
e. Specify the IP address and subnet mask for the selected interface.
f. Specify the IP address for the default gateway.
g. Specify the IP address for the DNS server.
h. Change the username for administrative access on the SWG VA. The default username is admin.
i. Add a password for allowing administrative access privilege.
j. When prompted, enter your Enable password.
k. At the Do you want to secure the serial port? prompt, specify Y or N.
l. When asked Restrict access to authorized workstations? specify Y or N to indicate whether you allow non-authorized workstations to access the Management Console.

Secure Web Gateway Virtual Appliance Initial Configuration Guide
24
5. Press Enter three times to activate the serial console.
6. (If necessary) Repeat the previous steps to configure more interfaces.
7. Close the Console:
a. Press Ctrl+Alt to release the mouse from the Console.
b. Click an area outside of the Console tab.
Deploying the SWG VA in a Proxy ChainIf you are deploying the SWG VA in a proxy chain, you must configure the SWG VA to foward traffic to an upsteam proxy that can access Blue Coat servers. See "SWG VA Deployment in a Proxy Chain" on page 31 for instructions.
Verify Your ConfigurationDo the following to verify your configuration.
Verify Network ConnectivityTo verify that the traffic in your network is being intercepted as required, use the ping, traceroute, or test CLI command. See the Command Line Interface Reference for more information.
Verify Management Console AccessThe Management Console is a graphical Web interface that allows you to manage, configure and monitor the SWG VAfrom any location. The Management Console requires a supported browser and version of Java Runtime Environment (JRE); refer to the SGOS 6.4.x Release Notes to identify the browsers and and JRE version supported for your operating system.
To log in to the Management Console:
1. In a web browser, go to the following URL:
https://<IP_address>:8082The default management port is 8082. <IP_address> is the IP address you configured in "Complete Initial Configuration" on page 22.
Note: When you enter the URL for the Management Console, the browser may display an error about an untrusted connection or security certificate. Depending on the browser you use, you must proceed with the connection to access the Management Console or add an exception to allow access to the web site. For specific instructions, refer to the documentation for the browser.
2. In the prompt that appears, enter the user name and password that you created in "Complete Initial Configuration" on page 22. The Management Console displays.

Chapter 4: Configure the SWG Virtual Appliance
25
Retrieve and Install the SWG VA LicenseTo retrieve and install the SWG VA license for the first time, the SWG VA appliance must be allowed access to the following Blue Coat servers:
❐ https://download.bluecoat.com
❐ https://services.bluecoat.com
Note: If the SWG VA is a downstream proxy and cannot access these servers directly, make sure you have performed the additional configuration steps in "SWG VA Deployment in a Proxy Chain" on page 31 before completing the procedure below.
The SWG VA license contains data that is used to uniquely identify the SWG VA as a Blue Coat appliance.
Note: If a license is not installed, after you power on the appliance, users who open a browser window will see an exception page indicating that the device is not licensed.
To retrieve and install the SWG VA license:
1. In the Management Console, select Maintenance > Licensing > Install.
2. Click Retrieve.
3. In the dialog box that displays, do the following:
a. Enter your BTO account login information.
b. Click Request License. The Confirm License Install dialog box displays.
c. Click OK to begin license retrieval.
4. (Optional) Click Show results to verify a successful retrieval. If any errors occur, verify that you are connected to the Internet.
5. Click Close.
After you complete the license installation, you do not have to reboot or shut down the appliance.
Prevent Licensing IssuesTo prevent licensing issues, ensure the SWG VA is allowed network access to the license validation server at https://validation.es.bluecoat.com. If communication with the server fails, the license may be suspended; thus, a constant internet connection is required for the SWG VA to communicate regularly with the license validation server to confirm that the serial number is not being used on another SWG VA.
If the license validation server detects duplicate serial numbers, your license is invalidated. See "Serial Numbers and Licensing" on page 33 for more information.

Secure Web Gateway Virtual Appliance Initial Configuration Guide
26
When to Power Off the SWG VASome tasks that you perform on the SWG VA require a shutdown. When you do any of the following, save all of your configuration changes and then power off the SWG VA:
❐ Backing up the SGOS configuration
❐ Upgrading the server software
❐ Taking the server offline for maintenance
❐ Migrating the SWG VA to a different server
❐ Installing additional or higher-capacity drives on the vSphere Hypervisor host
❐ Adding a serial port to the SWG VA
Powering off the SWG VATo power off the SWG VA, in the command line interface (CLI), enter the enable password to go into privileged mode. Then, issue the shutdown command.
Alternatively, you can power off the SWG VA in the VMWare client:
1. In the VMWare client, select the SWG VA.
2. Right click and select Power Off.
Note: Blue Coat recommends that you use the shutdown command instead of powering off the SWG VA using the vSphere client to avoid losing recent configuration changes.
Monitor the SWG VAIt is important to keep tabs on the health of your SWG VA. If a component does not function correctly, learning of it in a timely manner allows you to take action before it fails or causes other problems.
The SWG VA monitors the health of a variety of components and determines the state of each component at one-minute intervals. The state indicates the condition of the monitored component:
❐ OK—The monitored component is behaving within normal operating parameters.
❐ WARNING—The monitored component is outside typical operating parameters and may require attention.
❐ CRITICAL—The monitored component is failing or has exceeded its critical threshold.
The health state displays at the top right corner of the Management Console and in the State field (Statistics > Health Monitoring > Licensing).

Chapter 4: Configure the SWG Virtual Appliance
27
The current state of a component is determined by the relationship between its current value and its monitoring thresholds. The Warning and Critical states have thresholds associated with them.
Each component’s health state begins at OK. If the value exceeds the Warning threshold and remains there for the threshold’s specified interval, the component’s health transitions to the Warning state and the SWG VA issues a warning alert.
When a component is in the Warning state and the Critical threshold is exceeded for the specified interval, the component health transitions to the Critical state and an error alert is issued.
If the problem is resolved, the value returns below the Warning threshold. If the value stays below the Warning threshold longer than the specified interval, the state returns to OK.
To edit the thresholds, click Set Thresholds at the bottom of the Maintenance > Health
Monitoring tab. For more information on thresholds, see the SGOS Administration Guide.
Licensing Metrics for the SWG VAIf there is a problem with the SWG VA license, the health state displays Warning or Critical.
Two metrics on the Maintenance > Health Monitoring tab can help you determine if there is a licensing issue and what you can do to resolve it. These metrics are specific to the SWG VA:
❐ License Server Communication Status—Monitors the connection to the license validation server.
If the connection to the license validation server is lost, the State field (Statistics
> Health Monitoring > Licensing) displays the health state and the Value field displays the number of days remaining until the license is suspended. The health state depends on the threshold that is set:
• Warning—Default interval is six days before license suspension.
• Critical—Default interval is 0 days before license suspension.
If there is an error with the communication status, re-establish connection to the license validation server. The state returns to OK if connection is successful. If you do not re-establish the connection within seven days, the SWG VA license is suspended. The SWG VA must communicate successfully with the license validation server to restore proxy functionality.
❐ License Validation Status—Monitors the validity of the SWG VA license, ensuring no duplicate serial numbers are in use.
If the license validation server detects a duplicate serial number, the State field (Statistics > Health Monitoring > Licensing) displays the health state and the Value field displays the number of days remaining until the license is suspended. The health state depends on the threshold that is set:
• Warning—Default interval is 30 days before license suspension.

Secure Web Gateway Virtual Appliance Initial Configuration Guide
28
• Critical—Default interval is 0 days before license suspension.
If the license validation server detects a duplicate license and the license is not disabled before the grace period expires, the license is suspended. You must delete the SWG VA with the duplicate license to restore proxy functionality. See "Serial Numbers and Licensing" on page 33 for more information.
Additional InformationYou have completed configuring and verifying your initial configuration on the SWG VA. For further information, use the context-sensitive online help in the Management Console. You can also refer to the following documents at:
https://bto.bluecoat.com/documentation/sgos-64
❐ SGOS Administration Guide for complete product documentation on SGOS.
• “Section C: Configuring Blue Coat WebFilter and WebPulse” in the “Filtering Web Content” chapter in the SGOS Administration Guide for information on configuring Blue Coat Web Filter (BCWF) rules.
❐ WCCP Reference Guide for comprehensive information on WCCP concepts and configuration tasks.

29
Appendix A: Frequently Asked Questions
This appendix answers some questions you may have about the following topics and the SWG VA:
❐ "Features and Performance" on page 29
❐ "Blue Coat WebFilter" on page 30
❐ "SWG VA Deployment in a Proxy Chain" on page 31
❐ "Upgrading SGOS" on page 33
❐ "Serial Numbers and Licensing" on page 33
Features and PerformanceThis section covers the following topics about features and performance:
❐ "What are the Differences Between Proxy Edition, ProxySG VA MACH5 Edition, and SWG VA?" on page 29
❐ "Can I Manage SWG VA Using Blue Coat Sky?" on page 30
❐ "How Can I Ensure Optimal Performance of the SWG VA?" on page 30
What are the Differences Between Proxy Edition, ProxySG VA MACH5 Edition, and SWG VA?
The table below shows a high-level comparison of features available in the full Proxy Edition appliance, ProxySG VA MACH5 Edition, and SWG VA.
Feature Proxy Edition ProxySG VA MACH5 Edition
SWG VA
Authentication Full LDAP and IWA used for the Web Security Module of the Blue Coat Cloud Service
Full
Web Filtering (Blue Coat WebFilter) Yes No Yes
SSL Proxy Yes Yes Yes
HTTP Proxy Yes Yes Yes
CIFS Proxy Yes Yes No
MAPI Proxy Yes Yes No
Streaming Proxy Yes Yes Yes

Secure Web Gateway Virtual Appliance Initial Configuration Guide
30
Can I Manage SWG VA Using Blue Coat Sky?Blue Coat Sky and its features are not available in the SWG VA.
How Can I Ensure Optimal Performance of the SWG VA?For optimal performance of the SWG VA, follow these guidelines:
❐ When you back up your system configuration, use the archiving feature in the SWG VA; do not take snapshots of the SWG VA configuration. Snapshots are detrimental to the performance of the SWG VA, and they also occupy a lot of disk space.
❐ Suspending the SWG VA suspends all traffic going through it. It may result in dropped connections, depending on when the suspension occurs and the protocols in use. Clients must reconnect when the SWG VA becomes available again; however, suspending and resuming traffic creates a poor performance experience for users.
❐ Refer to the Sizing Guide for hardware specifications, and ensure that your hardware meets or exceeds the guidelines for best performance.
Blue Coat WebFilterThis section covers the following topics about Blue Coat WebFilter (BCWF) Web :
❐ "How Do I Download the Blue Coat WebFilter Database?" on page 31
❐ "Why Can’t I Download the Blue Coat WebFilter Database/Why isn’t the SWG VA Filtering Web Traffic?" on page 31
ICAP Support Yes No Yes
Object Caching Yes Yes Yes
Video Caching Yes Yes Yes
Byte Caching Yes Yes No
Central Management Director Director Director
Reporting Available via Reporter and ThreatPulse
Available via Reporter and ThreatPulse
Available via Reporter and ThreatPulse
ProxyClient Management Full Acceleration only Security only
Feature Proxy Edition ProxySG VA MACH5 Edition
SWG VA

Appendix A: Frequently Asked Questions
31
How Do I Download the Blue Coat WebFilter Database?Blue Coat WebFilter is a content filtering database that protects data and users from network attacks
To download the BCWF database, refer to “Section B: Setting up a Web Content Filter” in the “Filtering Web Content” chapter in the SGOS Administration Guide.
Note: For the SWG VA, do not enter credentials (username and password) to download the database.
Why Can’t I Download the Blue Coat WebFilter Database/Why isn’t the SWG VA Filtering Web Traffic?
You may experience one of the following issues with BCWF:
❐ You are unable to download the BCWF database.
❐ Even though you have configured filtering rules in the Management Console, you may notice that the SWG VA is allowing URLs that belong to categories you blocked.
It takes up to 24 hours after you receive the Blue Coat eFulfillment email for BCWF activation to occur. If you are unable to download the BCWF database or you notice that the SWG VA is not filtering traffic as expected 24 hours after you receive the email, verify that your settings are correct. Refer to “Section C: Configuring Blue Coat WebFilter and WebPulse” in the “Filtering Web Content” chapter in the SGOS Administration Guide.
SWG VA Deployment in a Proxy ChainIf you have a forward proxy deployment where the SWG VA is installed as the downstream proxy and cannot connect directly to the following Blue Coat servers, you must configure the SWG VA to forward this traffic to an upstream proxy that has access to the Blue Coat servers:
❐ https://download.bluecoat.com
❐ https://services.bluecoat.com
❐ https://validation.es.bluecoat.com
To allow the SWG VA to communicate with Blue Coat servers, create an HTTP forwarding host on the SWG VA and ensure that download-via-forwarding is enabled (it is enabled by default). You can add the host to the default forwarding sequence, but if you do not want to forward all traffic through the default sequence, you must install policy to allow forwarding to Blue Coat servers.
Note: If you have this type of deployment and do not perform these steps, the SWG VA will be unable to connect to the server and the license may be suspended.
To configure the SWG VA:

Secure Web Gateway Virtual Appliance Initial Configuration Guide
32
1. Select the SWG VA on the vSphere Hypervisor Server to Access the virtual console.
2. Select the Console tab and click inside the console window to activate your mouse.
3. Press Enter three times to activate the serial console.
4. Select the CLI option and enter your credentials.
5. Enter enable to go into Enable mode, and then enter your Enable password when prompted.
6. Enter the following commands:
Note: If you do not want to forward all client HTTP requests to the hosts specified in the sequence, do not enter the default-sequence add <host_alias> command shown below. Instead, you will configure policy to use the forwarding host. For more information on forwarding and proxy chaining, refer to the SGOS Administration Guide.
#conf t
Enter configuration commands, one per line. End with CTRL-Z.
#(config)forwarding
#(config forwarding)create host <host_alias> <host_name> http proxy
ok
#(config forwarding)default-sequence add <host_alias>
ok
#(config forwarding)download-via-forwarding enable
ok
In the commands above:
• <host_alias> is a name that you specify for this host
• <host_name> is the name of the host domain, such www.mysite.com, or its IP address
7. Close the Console:
a. Press Ctrl+Alt to release the mouse from the Console.
b. Click an area outside of the Console tab.
8. (If necessary) If you did not add the host to the default forwarding sequence, install the following policy:<Forward>
condition=bluecoat_services forward(<host_alias>)
define url.domain condition bluecoat_services
validation.es.bluecoat.com
services.bluecoat.com
download.bluecoat.com

Appendix A: Frequently Asked Questions
33
end
❐ In the policy above, <host_alias> is the forwarding host you configured in the CLI.
Upgrading SGOSAs new SGOS versions are released, you may want to upgrade the SGOS version for the SWG VA. Keep the following in mind:
• You must have a valid, unexpired license to upgrade your virtual appliance software. If your license has expired, you must renew your subscription with Blue Coat before you can upgrade the software.
• The procedure for upgrading the software on a virtual appliance is the same as for upgrading a physical appliance. See the Blue Coat SGOS 6.4.x Release Notes for details.
• When upgrading the software, you do not need to download and install a Virtual Appliance Package (VAP). VAPs are used for initial configuration only.
Serial Numbers and LicensingThis section covers the following topics about serial numbers and licensing:
❐ "How Can I Prevent Duplicate Serial Numbers?" on page 33
❐ "I Don't Have Duplicate Serial Numbers. Why is My License Suspended?" on page 34
❐ "How Do I Renew my Subscription for the SWG VA?" on page 34
❐ "How Do I Upgrade the User Limit for the SWG VA?" on page 34
How Can I Prevent Duplicate Serial Numbers?Do not reuse serial numbers.
The SWG VA periodically connects to the license validation server to confirm that the license is still valid. If the license validation server detects a duplicate serial number, the SWG VA displays a warning beside License Validation Status on the Health Monitoring tab (Maintenance > Health Monitoring). When the license is in this state, you have a specified number of days to determine which SWG VAs have duplicate serial numbers and then delete the duplicates (the default time window is 30 days). If you do not delete the duplicates within the specified time window, the license is suspended.
License suspension disables proxy functionality and the Management Console displays the Duplicate serial number detected error message. If you receive this error message, follow the steps in KB5173 to resolve the issue:
https://kb.bluecoat.com/index?page=content&id=KB5173

Secure Web Gateway Virtual Appliance Initial Configuration Guide
34
I Don't Have Duplicate Serial Numbers. Why is My License Suspended?
After you have verified that you do not have duplicate serial numbers (see "Serial Numbers and Licensing" on page 33), your license should no longer be suspended; however, if the license validation status still has a warning, the SWG VA may be unable to connect to the Internet.
If the SWG VA has not been able to contact the license validation server, the license will not be reactivated until connectivity to the internet is restored. To fix this problem, troubleshoot network connection problems within your deployment.
If the SWG VA is a downstream proxy in a forward proxy deployment and cannot access Blue Coat web sites directly, make sure that you have created and configured an HTTP forwarding host according to instructions in "SWG VA Deployment in a Proxy Chain" on page 31.
How Do I Renew my Subscription for the SWG VA?Your original Blue Coat eFulfillment email contains details about the subscription, including the Start Date and End Date for the subscription.
To renew your subscription for the SWG VA:
1. Contact [email protected].
2. After Customer Care renews your subscription, update the license key through the Management Console. See "How Do I Update the License Key?" on page 35.
3. To verify that the subscription has been updated, click the View tab and confirm that the licensed components have new expiration dates.
Note: You cannot request a user limit upgrade and renew a subscription on a single order; the upgrade and renewal must be on separate orders.
How Do I Upgrade the User Limit for the SWG VA?To increase the user limit for your SWG VA, contact [email protected]. After your order is processed, you receive a Blue Coat eFulfillment email with the upgrade activation code. Then, log in to the Blue Coat Licensing Portal (BCLP) to upgrade.
You will need the following information to upgrade:
❐ the serial number of the SWG VA that you want to upgrade
❐ the upgrade activation code that you received in your Blue Coat eFulfillment email
To upgrade the user limit for the SWG VA:
1. Go to the Blue Coat Licensing Portal (BCLP):
https://support.bluecoat.com/eservice_enu/licensing/register.cgi

Appendix A: Frequently Asked Questions
35
2. Log in with your BTO username and password.
3. Select ProxySG > SG Upgrades.
4. In the Appliance Serial Number field, enter the serial number for the SWG VA that you want to upgrade.
5. In the Activation Code field, enter the upgrade activation code that you received in your Blue Coat eFulfillment email.
6. Click Submit.
7. Update the license file. Follow the instructions in "How Do I Update the License Key?" on page 35.
8. To verify that the user limit for the SWG VA has been upgraded, click the View tab and confirm that the number of concurrent users has increased.
Note: You cannot request a user limit upgrade and renew a subscription on a single order; the upgrade and renewal must be on separate orders.
How Do I Update the License Key?Install the license key file through the SWG VA Management Console.
1. Launch the SWG VA Management Console.
2. Select Maintenance > Licensing > Install.
3. In the License Key Automatic Installation section, click Update. A Confirm License Install dialog displays.
4. Click OK.

Secure Web Gateway Virtual Appliance Initial Configuration Guide
36