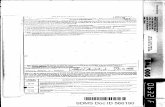Implementation of Green Procurement in the Swedish Procurement System
Web-EDI Procurement System Manual · Web-EDI Procurement System Manual. 2 Table of Contents Chapter...
Transcript of Web-EDI Procurement System Manual · Web-EDI Procurement System Manual. 2 Table of Contents Chapter...

1
Sumitomo Heavy Industries, Ltd.
Power Transmission Control Division
Plastic Machinery Division
Industrial Equipment Division
Precision Equipment Division
Equipment Systems Division
Mechatronics Division
Materials room
Sumitomo Heavy Industries FineTech
Seisa
November 1, 2016
Electronic files are regarded as official and printed copy right.
Web-EDI Procurement System Manual

2
Table of Contents
Chapter 1 SHI Web-EDI System Overview
1-1 System Overview 4
1-2 Use Recommendation Environment of the System 4
1-3 About Security of the System 5
Chapter 2 Explanation of Basic Operations
2-1 Explanation of Screen Structure 6
2-2 Explanation of Common Operations 6
2-3 Workflow 8
Chapter 3 Explanation of Detailed Operations
3-1 Login Screen 10
3-2 Change Password Screen 11
3-3 Main Menu 11
3-4 Order Accept Screen 12
3-5 Order Alteration Screen 14
3-6 Order Cancel Screen 16
3-7 Delivery Date Reply Screen 18
3-8 Provisional Price Reply Screen 20
3-9 Order Cancellation Screen 22
3-10 Order Info Screen 24
3-11 Order Inquiry Screen(Past Data) 26
3-12 Order Inquiry Detail Screen 28
3-13 BM List Detail Screen 29
3-14 Blanket Purchase Detail Screen 30
3-15 Acceptance Info Screen 31
3-16 Amount of Money Compensation Check Screen 32
3-17 Design Spec Request screen 33
3-18 Delivery Directions Screen 34
3-19 Order Forecast Screen 35

3
3-20 Collective Slip Output Screen 36
3-21 Slip Output Screen 39
3-22 Order Number Designation Output Screen 41
3-23 Acceptance Slip Output Screen 44
3-24 Provision Report Screen 45
3-25 Receipt Status Confirmation Screen 46
3-26 Receiving Inspection Status Confirmation Screen 47
3-27 Register Change E-Mail Screen 48
Chapter 4 Operational Precautions
4-1 About Service time of SHI Web-EDI 50
4-2 Handling in case of Failure 50
4-3 About Cost Related to SHI Web-EDI 50
4-4 Help desk・Support System 51
4-5 Change of Agreement Content 51

4
Chapter 1 SHI Web-EDI System Overview
1-1 System Overview
Web-EDI is a system that aims at improving the information transmission speed and operational
efficiency by using the Internet for ordering and responding tasks that were carried out on paper
forms and by using electronic information as a medium.
The use of Web-EDI has advantages like "labor saving", "reliability" and "speed up".
1-2 Use Recommendation Environment of
the System
With SHI Web-EDI, you can use any PC connected to the Internet without requiring special software,
tools, etc.
For comfortable use, we recommend the following environment.
■Recommended OS
Windows Vista
Windows 7 (32bit version、64bit version both are acceptable)
Windows 8 (32bit version、64bit version both are acceptable)
Windows 10 (32bit version、64bit version both are acceptable)
※If you use Windows other than Japanese version, display problems or garbage characters may occur.
※If you use an OS other than Windows, malfunctions or garbage characters may occur.
■Recommended Browser (Internet browser software)
Internet Explorer 7.0 ~ Internet Explorer 11.0
※Although not recommended InternetExplorer version can be used, possible problems and garbage character
may occur
※Browsers other than InternetExplorer(Microsoft Edge、Google Chrome等)is not verified.
□ About JavaScript
Partly, SHI Web-EDI uses screens that are using JavaScript.
Normally, browser is set to use JavaScript as a standard. In order to use all SHI Web-EDI menus, it is
recommended to set browser that can use JavaScript.
□ About PDF File
SHI Web-EDI will provide data as PDF files.
In order to print / view the PDF file, Adobe Reader is required. Download (free) Abode Reader from
the website and install it.

5
1-3 About Security of the System
In SHI Web-EDI, data transmission and reception are hidden using cryptographic communication
technology called "SSL (Secure Sockets Layer)" so that you can use it with confidence.
SSL is a mechanism to protect communication over the Internet by mutual authentication adopting
digital signature and encrypted communication. When the inputted transaction information in the
screen is sent, communication is encrypted. It cannot be read by third parties.
When “key” is attached at the bottom of the browser, that means SSL is on-mode. No need to make
special settings on the browser to use the SSL.

6
Chapter 2 Explanation of Basic Operations This chapter describes the basic operations of the SHI Web - EDI system. This will describe about the
common screen structure、explanation of operation and the whole business flow in SHI Web-EDI
system.
Please refer to Chapter 3 for the detailed operation method of each screen.
2-1 Explanation of Screen Structure
In the SHI Web - EDI system, it consists of a part for entering the search and sort condition at the
top of the screen and a part for displaying the list of the data searched at the bottom of the screen.
Every time each menu is displayed, only input part of the search condition is initially displayed. By
clicking the [Search] button, you can search for data that meets the conditions. If necessary, narrow
the search using search condition, and it is also possible to sort display.
The retrieved data is displayed in list form on the display part at the bottom of the screen. Check the
displayed data and input replys. One line of displayed data corresponds to one order.
In addition, by clicking the [Download] button, it is possible to download data that meets the
conditions in a format that can be used with Excel. Please use it for importing into total data and
in-house system.
This where the search result
displays
This where the search condition
is entered

7
2-2 Explanation of Common Operations
This is a description about operations on the screen commonly used in the SHI Web-EDI system. It
describes the parts that can supplement which input is available to use with common operations in
any screen.
[Pull-down Menu]
You can select one item from the displayed options.
Please click the item you want to select.
Items marked with "-" (hyphen symbol) are used when you do
not want to select anything from the list or do not specify
them.
[Input Item]
It is an item for entering search conditions and
response contents.
Please use half-width alphanumeric characters for input.
(Message field is full-width characters only) Required
items are colored in the background and displayed.
[Radio button]
You can select one item from the displayed options. Please
click on the circle of your chosen item. The chosen item will be
filled with circle.
To cancel the selected item, double click on the
circle.
[Checkbox]
You can select multiple items from the displayed
choices. Please click the square on the side of
the item you want to choose. The selected item
will have check in the box.
To cancel the selected item, click on the square.
[Link]
It is displayed in blue letters with underline. By clicking on the
letter, it will move to a different screen or a different screen
will be displayed.

8
[Page Guide]
The transistion relation from the main menu
to the current screen is displayed at the
top of the screen.
The name of the screen being displayed is indicated in black letters. The part displayed in blue
letters with the underline is a link. Clicking it will move to previous screen.
[Check All/ Cancel All] button
This button is used to select / cancel all radio buttons and check boxes
of all displayed lines.
[Batch input button]
It is the button that input collective values into input fields of all displayed lines. There are two
types, one for inputting the appropriate data by just clicking the button and one for entering all the
characters entered in the input item at once.
[Search/ Refresh button]
It is the button used in updating the searched and displayed data to its latest state.
[Download button]
It is the button to download the result of searched data displayed on the PC as an Excel file instead
of the screen display. It is prepared for each screen. Even in the case of the number of data items
exceeding the screen display upper limit, there is no limit on the number of downloading functions in
Excel. However, please take note that when downloading a large amount of data, processing may
take time. The extension of the downloaded data is ".xls", but the content of the file is
Tab-delimited CSV text file. It is possible to use it for system acquisition etc.
[Unknow Search]
Except for specific screens, SHI Web - EDI system supports "Unknown Search". Search can still be
possible even if it does not exactly match the search term. It is possible to search when input
search phrase and prefix match.

9
2-3 Workflow
This is an explanation of the flow of work using the SHI Web-EDI System. For details on how to
operate each screen, refer to Chapter 3.
Major tasks to be done using SHI Web-EDI are roughly divided into the following two types.
In addition, as the information provided menu from SHI, there is a menu that allows users to display
information such as check and delivery status to complete the work efficiently.
1. Confirm and reply order information from SHI ⇒ 3-4 ~ 3-9
Confirm the sent order data from SHI in the screen, then send a respond to SHI. This is to accept or
reject the order data. It is an intention to accept or reject the received order data.
By replying the intention of consent, an official contract is established. It becomes possible to reply
orders and invoices and various kinds of information, and the order form · invoice will be printable.
2. Print necessary slips (order form / delivery note) ⇒ 3-20,3-22
Print orders and invoices. It is divided into a [Batch Output] screen that prints unprinted vouchers in
batch, and an [Output] screen which specifies and prints data separately.
Please use properly according to the purpose. [Output] 3-21
Search the order data, specify the data to be printed and print it. When reprinting slip, use it when
outputting delivery note for supplies. Specify conditions such as form type, status, with or without
remarks, printed/ not printed search and print data.
[Order number designation output] 3-22
For each type of slip, search and print the documents of the specified order number at once is possible.
Regardless of the form type・status・with or without remark・printed/not printed, the specified order
number (multiple order number is possible) is searched/ printed.
[Batch output] 3-20
It is possible to print all the data in the unprinted state at once for each type of slip. Unprinted vouchers
can be processed at one time without having to search for data individually.

10
Chapter 3 Explanation of Detailed Operations This chapter describes the operation of each screen of the SHI Web - EDI system. It describes
detailed operation and advance operation.
See Chapter 2 for common operations and overall system procedures.
.
3-1 Login Screen
This is the first screen displayed when entering the URL in the browser and accessing the Web-EDI
system.
It has features like [Login] [Change password] [Send mail when forgetting password] [Notification
function]
https://edi.shi.co.jp/webedi/login_view.do
Add this screen to the browser’s [Favorite] or [Bookmark] when registering.
【Basic Operation】
1.Input ID and Password
In [User ID] [Password]、input user id and
password. Click the [Login] button. Use
half-width alphanumeric characters for
inputs.
2.Click Login button
Click Login button. When the password is
correct, screen will move to main menu.
【Advanced Operations】
・ What to do when password is not known?
If password is forgotten, input the [User ID], then click [Send] button. A password notification e-mail
is automatically sent to the e-mail address registered in the user ID. (E-mail address can be
registered / changed on 【Change registered e-mail address】 screen after login.)
・ What to do to change password?
In [UserID] and [Password]、input user id and password then click [Change Password] button. It will
move to 【Change Password】screen.
・ Does password have an expiration date?
No expiration date is set, but it is recommended to change it periodically.

11
3 - 2 Change Password
Screen
This is the screen that appears when you click
the [Change Password] button on the [Login]
screen. After changing the password, it will
move to 【Main Menu】 screen.
【Basic Operation】
1.Input Password
Enter the current password in [Old Password],
enter the password to be changed in the [New
Password] and [Retype Password] field. Use
half-width alphanumeric characters for input
2.Click Change Password button
Click Change Password button. If the old password is correct and there is no problem with the new
password, it will move to the main menu screen.
3-3 Main Menu
After login, it is the first screen to be displayed. It has a link function for moving to each screen and a
function to display the number of new
entries / unoperated cases.
【Basic Operation】
1 . Confirmation of New entries/
unoperated cases
Number of new entries/ unoperated
cases is displayed. From the pull-down
of [Company / Business Unit], select
the desired department. By clicking the
[Update the latest state] button. Display
of the number of new arrivals /
unoperated items in a specific
department is possible.
2.Move to each Screen
Click the link of menu then check and
operate each screen

12
【Advance Operation】
・ Check the number of new entries/ unoperated cases without logging in?
Once every day, new entries/ unoperated cases is sent as notification to registered email address. By
this the number of new entries/ unoperated cases can be known without logging in.
E-mail address can be registered / changed on 【Change registered e-mail address】 screen.
3-4 Order Accept Screen This is screen is displayed when you click the [New] link in the confirmation / reply column of order
information from 【Main Menu】. It is the screen to check the new received order data, respond and
submitting the intention to accept or reject the order. By responding to the order acceptance of this
screen, the order sheet and invoice can be printed.
At the same time, with an acceptance order or deny reply, it is possible to send delivery date and
message.
【Basis Operation】
1.Input search condition・Execute search
Initially, only the input part of the screen is displayed.
When [Search] button is clicked, new unanswered state of order data will be searched. If necessary,
search conditions like [company / business unit] [order number] [delivery date] can be inputted to
perform refine search
2.Display of Search result
If data exist, it will be displayed in list
If the number of search result exceeds 1000, an error message will show and no data will be displayed.
Change search
condition then
search again.
When the search
result is 100 to
1000, only the
top 100 are

13
displayed on the screen.
3.Check the Consent/ Refusal radio button
Check the displayed data and click the "accept" or "deny"
radio button for each item.
Please select [Accept] to accept the order, [Deny] to refuse
the order. Do not select the radio buttons that should not be
answered yet. Data not selected will not be included in the
response. Radio buttons accidentally clicked can be
un-selected individually by double clicking. To process a large
amount of data, please use the [Check All] button [Cancel All]
button
4 . Input of Appointed date of
delivery/ Remarks
It is possible to send delivery date and
message simultaneously with the order
of accepted or denied reply. (Both are
optional inputs)
For the reply delivery date, input
YYYYMMDD format in half size
numbers。(Example: 20090131)
When processing a large amount of
data, please utilize the batch input function of reply delivery date. Please use only double-byte
characters for the message. Up to 100 characters can be entered.
5.Send Consent/Refusal Reply
After completing the inputs for appointed date of delivery / remarks, click "Send Reply" button then
check Consent/Refusal radio buttons. Confirmation message will display whether the reply for the
checked data is Accepted or Denied. After sending is finished, re-search can be executed then the
remaining data will be displayed.
For order data, order sheets and invoices can be printed. For print operation of order sheet・invoice,
refer to the explanation of [3-19] [3-20] [3-21]
【Advance Operation】
・ How to search data which are already Consented or Refused?
When data which are already consented or refused needs it to
re-search or reprocess due to update by mistake, after selecting

14
“Accepted/Rejected” from the “Sent Categories” click on the pull-down list to choose from the
search condition then search again. Searched data can be reprocessed.
However, it cannot return to the unanswered state.
・ How to display more detailed order
contents?
It is possible to display more detailed
information that cannot be displayed on the
screen.
Click the link part displayed in the blue
letter of the data displayed in the list, the
order inquiry details screen will be
displayed.
・ Does Delivery data or Comment need
to be inputted?
It is optional. Just leave it blank when it will not be inputted.

15
3-5 Order Alteration Screen
This is the screen that will be displayed when you click the [Change] link in the confirmation / Reply
column of order information from 【Main Menu】. This is where the received order data is changed.
Screen is used to reply and send the intention to accept or deny order changes. By replying order
acceptance on this screen, order sheet and invoice can be printed.
At the same time, with an acceptance order or deny reply, it is possible to send delivery date and
message.
【Basic Operation】
1.Input Search Condition ・ Search Execution
Initially, only the input part of the search condition is displayed.
When [Search] button is clicked, the order change data in the unanswered state will be retrieved. If
necessary, search conditions like [company / business unit] [order number] [delivery date] can be
inputted to perform refine search
2.Display of Search Result
If data exist, it will be
displayed in list
If the number of search
result exceeds 1000, an
error message will show
and no data will be
displayed. Change
search condition then
search again.
When the search result
is 100 to 1000, only the top 100 are displayed on the screen.
Compared with the previous data, items that changed are displayed in red.

16
3.Check the Consent/ Refusal radio button
Check the displayed data and click the "Yes" or
"No" radio button for each item.
Please select "Yes" to accept the order, "No" to
refuse the order.
Do not select the radio buttons that should not be answered yet. Data not selected will not be
included in the response. Radio buttons accidentally clicked can be un-selected individually by double
clicking.
To process a large amount of data, please use the [Check All] button [Cancel All] button.
4.Input of Appointed Date of Delivery / Remarks
It is possible to send delivery date and message simultaneously with the order of accepted or denied
reply. (Both are optional inputs)
For the reply delivery date, input
YYYYMMDD format in half size
numbers。(Example: 20090131)
When processing a large amount of
data, please utilize the batch input
function of reply delivery date. Please use only double-byte characters for the message. Up to 100
characters can be entered
5.Send Consent/ Refusal Reply
After completing the inputs for delivery date / message, click "Send Reply" button then check
Consent/ Refusal radio buttons. Confirmation message will display whether the reply for the checked
data is Accepted or Denied. After sending is finished, re-search can be executed then the remaining
data will be displayed.
For order data, orders and invoices can be printed. For print operation of order sheet・invoice, refer to
the explanation of [3-19] [3-20] [3-21]
【Basic Operation】
・ How to search data which are already Approved or Denied?
When data which are already accepted/ denied needs it to re-search
or reprocess due to update by mistake, after selecting
“Accepted/Rejected” from the “Sent Categories” click on the
pull-down list to choose from the search condition then search again.
Searched data can be reprocessed.
However, it cannot return to the unanswered state.

17
・ How to display more detailed order contents?
It is possible to display more detailed information
that cannot be displayed on the screen.
Click the link part displayed in the blue letter of the
data displayed in the list, the order inquiry details
screen will be displayed.
Checking the history of order change is also
possible
・ Is it possible to display only the changed data of the
delivery date?
It is possible to narrow down search for each content of order
change. Select from the pull-down list of [Change Content] the
search condition that needs to be display, then search.

18
3-6 Order Cancel Screen This screen is displayed when you click the [Cancel] link in the confirmation / reply column of order
information from 【Main Menu】. This is a screen for checking the contents of cancellation of order for
received order data. Even if reply in this screen is not sent, at the time the cancellation data is
received the order has been canceled. Please be careful. In this screen, by confirming the cancellation
of the order, the cancellation order sheet becomes printable.
【Basic Operation】
1.Input Search Condition ・ Execute Search
Initially, only the input part of the search condition is displayed.
Click the [Search] button to search for unverified order cancellation data. If necessary, search
conditions like [company / business unit] [order number] [delivery date] can be inputted to perform
refine search
2.Display of Search Result
If data exist, it will be displayed in list
If the number of search result exceeds 1000,
an error message will show and no data will
be displayed. Change search condition then
search again.
When the search result is 100 to 1000, only
the top 100 are displayed on the screen.
3.Checking of the Checkbox
Check the displayed order cancellation data and click the
checkbox for each check.
Please do not select the item that should not be
answered yet. Item that is not checked will not be

19
sent.
To process a large amount of data, please use the [Check All] button [Cancel All] button.
4.Sending Confirmation
Click [Cancel Confirm Send] button after checking the confirmation check box is finished. A
confirmation message is displayed and the checked data is confirmed and sent. After sending is
finished, re-search can be executed then the remaining data will be displayed.
For confirmed sent data, cancellation order sheet can be printed. For print operation of order sheet・
invoice, refer to the explanation of [3-19] [3-20] [3-21]
【Advance Operation】
・ How to search data which are already confirmed?
When data which are already confirmed needs it to re-search or reprocess due to update by mistake,
after selecting “Confirmed” from the “Sent Categories” click on the pull-down list to choose from
the search condition then search again.
・ How to display more detailed order contents?
It is possible to display more detailed information that
cannot be displayed on the screen.
Click the link part displayed in the blue letter of the
data displayed in the list, the order inquiry details
screen will be displayed.

20
3-7 Delivery Date Reply Screen
It is the screen that is displayed when you click the [Delivery Date] link in the confirmation / reply
column of order information from 【Main Menu】.
Delivery time reply will be made to the data when there is a demand for reply.
(It is also possible to respond to data not requested for delivery date)
【Basic Operation】
1.Input Search Condition ・ Execute Search
Initially, only the input part of the search condition is displayed.
When [Search] button is clicked, the order data for which the delivery date in the unanswered state is
demanded will be searched. If necessary, search conditions like [company / business unit] [order
number] [delivery date] can be inputted to perform refine search
2.Display of Search Result
If data exist, it will be displayed in list
If the number of search result exceeds 1000, an error message will show and no data will be displayed.
Change search condition then search again.
When the search result is 100 to 1000, only the top 100 are displayed on the screen.
3.Check the Send Reply checkbox
Please click the checkbox of sending
confirmation for each item of data that is
needed to reply, then confirmed that the
delivery date demanded data is displayed.
Do not select the checkbox that should not
be answered yet.
Data not selected will not be included in the response.
To process a large amount of data, please use the [Check All] button [Cancel All] button.

21
4.Delivery data/ Message Input
For the reply delivery date, input
YYYYMMDD format in half size numbers。
(Example: 20090131)
When processing a large amount of data,
please utilize the batch input function of
reply delivery date.
Please use only double-byte characters for the message. Up to 100 characters can be entered
5.Send Reply
Click [Send Reply] button after checking the reply checkbox and
delivery date/ message input is finished.
A confirmation message is displayed and the checked data is confirmed and sent.
After sending is finished, re-search can be executed then the remaining data will be displayed
【Advance Operation】
・ How to search data which are already confirmed?
In case delivery schedule changes due to mistake in the updating, after [Answered] search condition
is selected from the [Sent Category] pull-down data which are already confirmed can be searched/
processed again. However, it cannot return to the unanswered state.
・ How to display more detailed order contents?
It is possible to display more detailed information that
cannot be displayed on the screen.
Click the link part displayed in the blue letter of the data
displayed in the list, the order inquiry details screen will
be displayed.
・ How to reply data which is not demanded for delivery date?
When searching for delivery date data that are not demanded,
uncheck [Display only Not demanded Delivery date] checkbox then
search.
・ When there is a data which cannot be displayed on the screen.
Data cannot be displayed on the screen if order data is not accepted. Please refer to [3-4, 3-5] for
the explanation of order data acceptance operation. In addition, if the order data has been cancelled
(if it is not displayed as cancelled data), the delivery answered date cannot be used.

22
・ Does order sheet cannot be printed when delivery date is not answered?
Even if the reply is not executed for the demanded delivery date reply, printing of order sheet is still
possible.
3-8 Provisional Price Reply Screen
This screen displays when [Estimation Reply] link in the confirmation/ reply column from the [Main
Menu] is clicked. It is possible to do a reply for the order data of the temporary unit price state.
In addition, printing of purchase orders and invoices can still be executed even in the temporary unit
price state.
【Basic Operation】
1.Input Search Condition ・ Execute Search
Initially, only the input part of the search condition is displayed.
When [Search] button is clicked, the order data for which the delivery date in the unanswered state is
demanded will be searched. If necessary, search conditions like [company / business unit] [order
number] [delivery date] can be inputted to perform refine search
2.Display of Search Result
If data exist, it will be displayed in list
If the number of search result exceeds 1000, an error message will show and no data will be displayed.
Change search condition then search again.
When the search result is 100 to 1000, only the top 100 are displayed on the screen.
3.Check the Send Reply checkbox
Please click the checkbox of sending confirmation for each item of data that is needed to reply, then
confirmed that the estimated unit price data is displayed.
Do not select the checkbox that should not be answered yet.
Data not selected will not be included in the response.
To process a large amount of data, please use the [Check All] button [Cancel All] button.

23
4.Input reply unit price / message
Input the reply unit price and reply compensation in
half-width numbers. If only compensation will be
answered, please input zero (0) in unit price.
If unit price is not set and please in zero (0) in reply
unit price then input any amount (in yen) for the
reply compensation.
It is possible to reply the breakdown of the unit
price of response (material cost / processing cost).
(For optional reply item.) When processing large amounts of data, please utilize the batch input
function of the reply unit price.
Please use only double-byte characters for the message. Up to 100 characters can be entered.
5.Sending confirmation
Please click [Send Unit Price Reply] button after the input for the checkbox of the unit price/
message is finished. A confirmation message is displayed and the checked data is confirmed and sent.
After sending is finished, re-search can be executed then the remaining data will be displayed
【Advance Operation】
・ How to search data which are already answered?
In case there is a mistake in update, please select [Answered]
search condition from the [Sent Category] pull-down data. Then answered data can be searched/
processed again. However, it cannot return to the unanswered state.
・ How to display more detailed order contents?
It is possible to display more detailed information that
cannot be displayed on the screen.
Click the link part displayed in the blue letter of the
data displayed in the list, the order inquiry details
screen will be displayed. It is also possible to check
the history of order change.
・ How to print simple quotation of unit price reply?
When sending a reply, it is possible to print simple quotation. In unit price reply, instead of [Send Unit
price Reply], please click [Send Unit Price Reply (Print)] button. A simple quotation will be printed
after the reply is sent.

24
・ When there is a data which cannot be displayed on the screen.
Data cannot be displayed on the screen if order data is not accepted or is not an order by tentative
price.
Please refer to [3-4, 3-5] for the explanation of order data acceptance operation. In addition, if the
order data has been cancelled (if it is not displayed as cancelled data), the delivery answered date
cannot be used. In addition, if the order data has been cancelled (if it is not displayed as cancelled
data), the estimated unit price reply cannot be used.
・ Does purchase order sheet cannot be printed without unit price reply?
Even if unit price is not answered, printing of the order sheet is executable.
3-9 Order Cancellation Screen
This screen displays when [Cancellation Inquiry] link in the confirmation/ reply column from the [Main
Menu] is clicked. Data which had order cancellation inquiry from Sumitomo Heavy Industries will be
given
【Basic Operation】
1.Input Search Condition ・ Execute Search
Initially, only the input part of the search condition is displayed.
When [Search] button is clicked, the order data for which the delivery date in the unanswered state is
demanded will be searched. If necessary, search conditions like [company / business unit] [order
number] [delivery date] can be inputted to perform refine search
2.Display of Search Result
If data exist, it will be displayed in list
If the number of search result exceeds 1000, an
error message will show and no data will be
displayed. Change search condition then search
again.

25
When the search result is 100 to 1000, only the top 100 are displayed on the screen.
3.Check Reply (Y/N) radio button
Check the displayed data and click the
"Accept" or "Compensation" or "Refuse"
radio button for each case.
Please select [Accept] to accept the order
cancellation request, [Refuse] to refuse the
order
If cancellation inquiries is accepted, amount
compensation is needed, please select
"Compensation". ( Depending on the
contract type, "compensation required"
may not be available.)
Do not select the checkbox that should not be answered yet. Data not selected will not be included in
the response.
Radio buttons accidentally clicked can be un-selected individually by double clicking.
4.Input of Close compensation Amount of money (Circle) / Remarks/ Reply Message
Enter the discontinuation compensation
amount in half-width numbers. If there is any
other radio button selected other than
[Required Compensation], even if it is
inputted, it will be ignored.
Please use only double-byte characters for the message. Up to 100 characters can be entered.
5.Sending confirmation
Click [Send Reply] button after checking the reply (Y/N) checkbox and Close compensation Amount
of money (Circle) / Remarks/ Reply Message input is finished.
A confirmation message is displayed and the checked data is confirmed and sent. After sending is
finished, re-search can be executed then the remaining data will be displayed
【Advance Operation】
・ How to search data which are already confirmed?
In case there is a mistake in update, please select [Accept] or
[Refuse] or [Compensation] search condition from the [Sent
Category] pull-down data. Then answered data can be searched/
processed again. However, it cannot return to the unanswered

26
state.
・ How to display more detailed order
contents?
It is possible to display more detailed
information that cannot be displayed on the
screen.
Click the link part displayed in the blue letter of the data displayed in the list, the order inquiry details
screen will be displayed. It is also possible to check the history of order change.
3-10 Order Info Screen This screen displays when [Order Inquiry] link in the various inquiries confirmation/ reply column from
the [Main Menu] is clicked. This screen confirms the received order data. Data after the project is
completed can be displayed in [Order inquiry (past data)].
【Basic Operation】
1.Input Search Condition ・ Execute Search
Initially, only the input part of the search condition is displayed.
When [Search] button to search order data. If necessary, search conditions like [company / business
unit] [order number] [delivery date] can be inputted to perform refine search.
2.Display of Search Result
If data exist, it will be displayed in list If
the number of search result exceeds 1000,
an error message will show and no data
will be displayed. Change search condition
then search again.
When the search result is 100 to 1000,
only the top 100 are displayed on the
screen.

27
【Advance Operation】
・ How to search data ( No order left ) which are already
confirmed?
If receiving data is needed to search/ display, from the [Order
Remaining Category] pull-down search condition, please select [Purchase Bal. Clsftcn] then
re-search.
・ How search already cancelled data?
If already cancelled data is needed to search/ display, from the
[Cancelled Order] pull-down search condition, please select
[Purchase Bal. Clsftcn] then re-search.
・ How to display more detailed order contents?
It is possible to display more detailed information
that cannot be displayed on the screen.
Click the link part displayed in the blue letter of the
data displayed in the list, the order inquiry details
screen will be displayed.
・ When there is a data which cannot be displayed on the screen.
It is possible to display more detailed information that cannot be displayed on the screen.
Click the link part displayed in the blue letter of the data displayed in the list, the order inquiry details
screen will be displayed. It is also possible to check the history of order change.
3-11 Order Inquiry Screen(Past Data)
This screen is displayed when you click the [Order inquiry (past data)]
This screen displays when [Order inquiry (past data)] link in the confirmation/ reply column from the
[Main Menu] is clicked. This is a screen for confirming the order data that has been completed.
After acceptance, two years since the project is complete, it is possible to inquire on this screen.
Data before the project is complete, can be inquired at [Order Inquiry].

28
【Basic Operation】
1.Input search condition・Execute search
Initially, only the input part of the screen is displayed.
When [Search] button is clicked, new unanswered state of order data will be searched. If necessary,
search conditions like [company / business unit] [order number] [delivery date] can be inputted to
perform refine search
2.Display of Search result
If data exist, it will be displayed in list
If the number of search result exceeds
1000, an error message will show and no
data will be displayed. Change search
condition then search again. When the
search result is 100 to 1000, only the top
100 are displayed on the screen.
【Advance operation】
・ How to search data which are already Inspected?
Please select [Purchase Bal. Clsftcn] from the pull-down search
condition of "Remaining Order Category" to search/ display the completed acceptance data then
search again.
・ How to search for canceled order data?
Please select [Purchase Ba. Clsftcn] from the pull-down search
condition of "Cancelled Order" to search/ display data that has
been cancelled then search again.

29
・ How to inquire more detailed order contents?
It is possible to display more detailed information
that cannot be displayed on the screen.
Click the link part displayed in the blue letter of the
data displayed in the list, the order inquiry details
screen will be displayed.
・ There is no data that can be displayed in the screen.
Receiving data that has not yet been completed cannot be displayed on this screen. Since the timing
of project completion differs for each business department, please contact the ordering department.
In addition, data that has passed two years will not displayed on this screen. The period of inquiries on
this screen is just two years.

30
3-12 Order Inquiry Detail Screen When order number link is clicked in each
screen, this screen will display. It is a
screen for confirming detailed order
data which could not be displayed in list
form.
In this screen check of detailed
information, confirm order change
history, print single-order order sheet,
etc. can be performed here.
【Basic Operation】
1.Display of Search Result
Initially, if there is data a list will be
displayed. Please check the data.
At the bottom of the screen, a list of
change history for the displayed order
data is shown for each change Rev.
【Advance Operation】
・ How to print a single order sheet?
It is possible to print the order sheet
for each change Rev when [Print]
button is clicked at the bottom of the
screen.
(Invoice cannot be printed from this
screen)
・ How to display contents of batch purchase items?
In the case of batch purchase items ordered for multiple items with one order, display of detailed
items is possible. Please click [Batch purchase inquiry] at the top of the screen. [Batch purchase
inquiry] screen will display.
・ How to go back to the previous screen?
Since this screen is independent of the original screen, please close it with the ‘X’button at the top
right of the browser when no longer in use.
There will be no problem operating this screen if it is open with the previous screen. There is no problem
even if you are viewing multiple order inquiry details screen.

31
3-13 BM List Detail Screen When the link of process code in each screen is clicked, this screen will display. This is a screen for
checking the process expansion list which could not be displayed in list form.
【Basic Operation】
【BM List Detail】screen is displayed. Please check the contents。
【Advance Operation】
・ The link to this screen is not displayed.
Only the order data with the process expansion list link will be displayed to this screen. Regarding the
handling of sending the process expansion list information to Web-EDI, please contact the ordering
department in-charge since this is depend on each division.
・ How long can the data be inquired?
The period during which inquiries can be made on the [Order inquiry] can display the process
expansion list on this screen. Since the timing of the project completion differs from each division,
please contact the ordering department.
In addition, with regard to the data that has passed 2 years after the project completion, it can be
inquired by displaying from [Order inquiry (past data)] screen. The period during which inquiries can be
made is two years after the data is displayed on the [Order inquiry (past data)] screen.

32
3-14 Blanket Purchase Detail Screen
When [Batch Ref. Purchase] button is clicked in [Order Info Detail] screen, this screen will display. It
is where the screen for batch purchased items that could not be displayed is checked.
【Basic Operation】
[Blanket Purchase Detail] screen is displayed. Please check the content.
【Advance Operation】
・ The link to this screen is not displayed.
Only the batch purchase item format is displayed in this screen. In case order data is excluded, a
message stating that there is no data is displayed.
・ How long can the data be inquired?
The period during which inquiries can be made on the [Order inquiry] can display the process
expansion list on this screen. Since the timing of the project completion differs from each division,
please contact the ordering department.
In addition, with regard to the data that has passed 2 years after the project completion, it can be
inquired by displaying from [Order inquiry (past data)] screen. The period during which inquiries can be
made is two years after the data is displayed on the [Order inquiry (past data)] screen.

33
3-15 Acceptance Info Screen When [Check Inquiry (Last: ----/--)] link is clicked in the various reference of the [Main Menu], this
screen will display.
This is screen is for checking the received inspection detailed data.
After the inspection is completed, it is still possible to check data of at least 2 years in this screen.
【Basic Operation】
1.Input Search Condition ・ Execute Search
Initially, only the input part of the search condition is displayed.
Click the [Search] button to search for unverified order cancellation data. If necessary, search
conditions like [company / business unit] [order number] [delivery date] can be inputted to perform
refine search
2.Display of Search Result
If data exist, it will be displayed in list
If the number of search result exceeds
1000, an error message will show and
no data will be displayed. Change
search condition then search again.
When the search result is 100 to 1000,
only the top 100 are displayed on the
screen

34
3-16 Amount of Money Compensation Check Screen When [Money Compensation] link is clicked in the various inquiry column of the [Main Menu], this
screen will display.
This is screen is for checking the received money compensation data.
【Basic Operation】
1.Input Search Condition ・ Execute Search
Initially, only the input part of the search condition is displayed.
Click the [Search] button to search for money compensation data. If necessary, search conditions like
[company / business unit] [order number] [delivery date] can be inputted to perform refine search
2.Display of Search Result
If data exist, it will be displayed in list
If the number of search result exceeds 1000, an
error message will show and no data will be
displayed. Change search condition then search
again.
When the search result is 100 to 1000, only the
top 100 are displayed on the screen
3.Checking of Confirmed Send Checkbox
Check the money compensation that has been displayed, then click the checkbox in each item.
Please do not select the item which should not be answered yet. Item that is not checked will not be
sent.
To process a large amount of data, please use the [Check All] button [Cancel All] button.
4.Sending Confirmation
Click [Cancel Confirm Send] button after checking the confirmation check box is finished. A
confirmation message is displayed and the checked data is confirmed and sent.

35
3-17 Design Spec Request screen
This screen will display when you click the [Fabrication Drawing] link on the [Main Menu] screen.
【Basic Operation】
【 Design Spec Request】screen will display。
1.Input search condition・Execute search
Initially, only the input part of the screen is displayed.
When [Search] button is clicked, amount compensation data will be searched. If necessary, search
conditions like [company / business unit] [order number] [delivery date] can be inputted to perform
refine search
【Advance Operation】
・ Data will not be displayed even if this screen is displayed.
Only the order data corresponding to drawing transmission will be displayed on this screen. In case
order data is excluded, a message indicating that there is no data is displayed. For handling the
drawing data transmission since it depends on each division, please contact the ordering department.

36
3-18 Delivery Directions Screen
This screen is displayed when you click the [Delivery directions] link on the 【Main Menu】 screen.
【Basic Operation】
1.Input Search Condition ・ Execute Search
Initially, only the input part of the search condition is displayed.
Click the [Search] button to search the data. It is also possible to narrow down by entering search
condition as necessary.
【Advance Operation】
・ Data will not be displayed even if this screen is displayed.
Data is displayed on this screen only when there is data corresponding to the delivery directions. If
target data don’t exist, a message stating no data will be displayed.
Regarding the handling of send delivery directions data, since it differs in each division, please contact
the ordering department.

37
3-19 Order Forecast Screen
This is the screen that will be displayed when you click the [order Forecast] link on the [Main Menu]
screen.
【Basic Operation】
1.Input Search Condition ・ Execute Search
Initially, only the input part of the search condition is displayed.
Click the [Search] button to search the data. It is possible to input search conditions as necessary
and perform search by switching information classification (only fixed order, only advance notice, no
designation) or display unit (total summary period: month ⇔ week).
2.Display of Search Result
If data exist, it will be displayed in list.
The item information of the fixed order in the
upper row and the item information of the
preliminary order in the lower row are tabulated
as the total order quantity per display unit (total
summary period).
If the number of search results exceeds 1000, an
error message is displayed and no data is
displayed. Please change search condition then search again.
3.Forecast detail screen (time series details for each item)
On the search result list screen, click the figure
number / item number link in blue letters to
opens the detailed information inquiry screen in
chronological order on a separate screen.
Information on selected items can be displayed in
chronological order.

38
3-20 Collective Slip Output Screen
This is the screen that will be displayed when you click the [Order sheet/Invoice] link in the print
column on the [Main Menu] screen. This screen is for printing accepted order data in corresponding
order sheet/ invoice.
In this screen, it is possible to print all data in the unprinted state at once for each type of slip.
This is a screen that processes unprinted slips all at once without searching the data one-by-one.
When reprinting printed data, searching and printing data individually, it is possible to print on the [Slip
Output] screen. Executing printing in [Slip Output] screen becomes a basic operation.
If the order number is known and need to print it, it can be printed on the [Order number designation
output] screen. Regardless of the state of order data, whether it is unprinted/printed/ new/ change/
cancel it is possible to search/print it on [Order number designation output].
【Basic Operation】
1.Input Search Condition ・ Execute Search
Initially, only the input part of
the search condition is
displayed. Slip names that
unprinted data is highlighted in
blue letters.
If necessary, search conditions
like [company / business unit]
[order number] [delivery date]
can be inputted to perform
refine search.
Click on the name of a blue
letter to go to 【 Output 】
screen.
If not all the data in the
unprinted state will be printed ,
click on the name of the
document displayed in blue and
go to the 【Output】 screen.
Please also go to the 【Slip Output】 screen when reprinting or executing printing with detailed
specification.
To specify the order number and execute printing, please go to the [Order number designation output]
screen.

39
2.Radio button check
Check the radio button of the slip that needs to be printed in batch. Only one type of slip can be
checked at a time
3.Batch Print
After checking the radio button, please click [Batch Print] button.
4.File Download Screen
After printing process, file download screen will display.
Please click [Open] button.
5.Printing・Saving of PDFfile
The slip will display in PDF file. Check the content then print. If necessary, please name the file before
saving.
【Advance Operation】
・ How to print already printed data on the screen?
Once the data is already printed, the batch output function cannot be used. When reprinting a printed
data, please select the link of the document then execute on the [Slip Output] screen.
・ Do not print not needed document.
Just to confirm even without printing the order sheet like cancellation, in case the document does not
interfere with the business, it is possible to cancel the unprinted state. Note that this process cannot
be executed for slips that are required for business such as invoices. Select the item which is needed
to be cleared (number of unprinted items) then click [Clear numbers of unprinted items] button.
Items will be cleared. Even if the process is executed, reprinting is possible on [Output] screen.
・ Change of [Number of Delivery], [Delivery date].
The [Number of Delivery] and [Delivery date] cannot be set in Output screen. To print a purchase
order · delivery invoice for schedule, click the link of the name of the item that needs to be printed
then execute on the 【Output】 screen.
When printing from the batch output screen, [Number of delivery = Number of remaining orders], [Delivery
date = Order delivery date] will be printed.
・ Specify Order number or delivery data to retrieve or print data
To print after specifying search conditions such as order number and delivery date, click the link of

40
the name of the document to print and execute on the 【Output】 screen. Search conditions cannot
be specified on the batch output screen. If order number is known, it can also be printed on 【Order
number specification output】 screen.

41
・ Download screen is not displayed when order sheet is printed
Even if the operation in [3.] is executed, download screen of the file in [4.] will not display.
Depending on the Windows security function, the information bar may be displayed and be blocked.
The following display may appear at the top of Internet Explorer.
Download the PDF file by clicking on the information bar or by following these settings:
On the Internet Explorer toolbar, click Tools (T) → Internet Options (O) → Security tab →
[Customize Level] button.
■ In [ActiveX controls and plugins]
category
Automatically turn on the radio button
[Enable] for displaying the dialog for the
ActiveX control
■ In [Download] Category
Turn on the radio buttons of [Download
file] and [Automatic display of
downloading of file] to ON [Enable]

42
3-21 Slip Output Screen When the link from 【Collective Slip Output】 screen is clicked, this screen displays. Search order data
which needed to be printed can be specified and printed. This is the basic screen for printing orders
and invoices.
It is also possible to print with detailed specifications that cannot be executed on the [Collective Slip
Output] screen, or reprint data already in the printed state.
【Basic Operation】
1.Input Search Condition ・ Execute Search
Initially, only the input part of the search condition is displayed. The corresponding search condition of
the type of slip in [Collective Slip Output] (previous screen) is selected.
When [Search] button is clicked, corresponding search condition of order data will be searched。If
necessary, search conditions like [company / business unit] [order number] [delivery date] can be
inputted to perform refine search
2.Display of Search Result
If data exist, it will be displayed in list
If the number of search result exceeds 1000, an error
message will show and no data will be displayed.
Change search condition then search again.
When the search result is 100 to 1000, only the top
100 are displayed on the screen.
3.Checkbox check
Please check the displayed order data and
select check box the each item for printing.
Not selected data will be printed.
To process a large amount of data, please
use the [Check All] button [Cancel All]
button.

43
4.Input Delivery date/ Delivered quantity
It is possible to input "Delivery number" and "Delivery date"
described on the invoice to be printed on the screen. For the
delivery date, input YYYYMMDD format in half size numbers。
(Example: 20090131), for the delivered quantity, please input
half-width numbers.
When processing a large amount of data, please utilize the batch
input function of reply delivery date.
If not inputted, since it will be printed blank, fill it up by hand if necessary.
5.Print Purchase order・Invoice
After checking the checkbox, click [Purchase order・
Invoice] button.
6.File download screen
After printing process, file download screen will display.
Please click [Open] button.
7.Printing・Saving of PDFfile
The slip will display in PDF file. Check the content then print. If necessary, please name the file before
saving.
【Advance Operation】
・ How to print already printed data on the screen?
When searching and processing once printed data,Cancel the checkbox
"Display only unprinted" in the search condition field then search.
When delivery / inspection has been completed and there is no order
quantity left, please search the [Remaining Order category] pull down
without the order quantity remaining.
・ How to print a purchase order after completion?
After the acceptance, processing/ searching already completed data on this screen is not possible.
Please search the data on the [Order inquiry (past data)] screen and use the [Order inquiry details]
screen.
・ How to display more detailed order contents?
It is possible to display more detailed information that cannot be displayed on the screen.

44
Click the link part displayed in the blue letter of the data displayed in the list, the order inquiry details
screen will be displayed.
It is also possible to check the history of order change.

45
3-22 Order Number Designation Output Screen From the [Collective Slip Output] screen, when you click the link in the order number specification
output screen, this screen is displayed. Specified order number can be searched and printed.
If the order number is known and need to print it, it can be printed on the [Order number designation
output] screen. Regardless of the state of order data, whether it is unprinted/printed/ new/ change/
cancel it is possible to search/print it on [Order number designation output].
It is also possible to print with detailed specifications that cannot be executed on the [Batch Output]
screen, or reprint data already in the printed state.
【Basic Operation】
1.Input Search Condition ・ Execute Search
Initially, only the input part of the search condition is displayed. After inputting the [Order number],
click the [Search] button to search the order data corresponding to the condition.
Please be sure to input [order number] on this screen. Moreover, [order number] input on this screen
does not correspond to unknown search. Please enter so it will match desired data.
2.Display of Search Result
If data exist, it will be displayed in list
If the number of search result exceeds
1000, an error message will show and no
data will be displayed. Change search
condition then search again.
When the search result is 100 to 1000, only
the top 100 are displayed on the screen.

46
3.Check checkbox
Please check the displayed order data and select check box the each item for printing. Not selected
data will be printed.
To process a large amount of data, please use
the [Check All] button [Cancel All] button.
4.Input Delivery date/ Delivered quantity
It is possible to input "Delivery number" and
"Delivery date" described on the invoice to be
printed on the screen. For the delivery date,
input YYYYMMDD format in half size numbers。
(Example: 20090131), for the delivered quantity, please input half-width numbers.
When processing a large amount of data, please utilize the batch input function of reply delivery date.
If not inputted, since it will be printed blank, fill it up by hand if
necessary
5.Print Purchase order・Invoice
After checking the checkbox, click [Purchase order・
Invoice] button.
6.File download screen
After printing process, file download screen will display.
Please click [Open] button.
7.Printing・Saving of PDFfile
The slip will display in PDF file. Check the content then print. If necessary, please name the file before
saving.

47
【Advance Operation】
・ How to print already printed data on the screen?
Searching and processing once printed data, search / print data can be done even without being
conscious in this screen. Please specify the order number as usual and search.
Even if the delivery / inspection has been completed and there is no remaining order quantity left,
data can be searched / printed being conscious.
・ How to print a purchase order after completion?
It is not possible to execute on this screen when searching and processing the completed data after
the acceptance.
Please search the data on the [Order inquiry (past data)] screen and use the [Order inquiry details]
screen.
・ How to display more detailed order contents?
It is possible to display more detailed information that cannot be displayed on the screen.
Click the link part displayed in the blue letter of the data displayed in the list, the order inquiry details
screen will be displayed.
It is also possible to check the history of order change.
・ Increase the maximum number of data displayed
Normally, when the search result exceeds 100, only the top 100 are
displayed on the screen, but by changing [maximum display number] in the search condition column,
more data can be displayed on the screen
・ Specify multiple order numbers as search condition
In this screen, it is possible to
specify multiple order
numbers as search conditions.
By line for each order number,
you can specify more than one order number in the search conditions.
It is possible to copy and paste columns such as Excel data.

48
3-23 Acceptance Slip Output Screen
This is the screen that will be displayed when you click the [Check Details] link on the [Main Menu]
screen. By specifying the printed year/month of the acceptance schedule, data can be printed.
1.Input search condition・Execute search
Initially, only the input part of the screen is displayed.
When [Search] button is clicked, order data will be searched. Input of the acceptance date is required.
If necessary, search conditions like [company / business unit] [order number] [delivery date] can be
inputted to perform refine search
2.Display of Search result
If data exist, it will be displayed in list
Inspection date・Company/Business Unit, detailed
inspections rows, total price, etc. will be displayed.
3.Checking of checkbox
Check the displayed order data then select the
checkbox of each item that needs to be printed.
Not selected items will not be printed.
(Double click on the radio button to remove the
selection)
4.Print Purchase order ・ Invoice
After checking the checkbox, click [Print Detail Inspection] button.
5.File Download Screen
After the printing process is completed, the file download
screen will be displayed.
Please click the [Open] button.
6. Print / save PDF file
The document is displayed in the PDF file. Check the contents then execute print. Input the name
of the file then save it.

49
3-24 Provision Report Screen When clicking the [Supplies] link in the confirmation column of the delivery status from the [Main
Menu], this screen will display.
1.Input search condition・Execute search
Initially, only the input part of the screen is displayed.
When [Search] button is clicked, unprinted supply order data will be searched. If necessary, search
conditions like [company / business unit] [order number] [delivery date] can be inputted to perform
refine search
2.Display of Search result
If data exist, it will be displayed in list
If the number of search result exceeds 1000, an error message will show and no data will be displayed.
Change search condition then search again. When the search result is 100 to 1000, only the top 100
are displayed on the screen.
3.Check the Confirmation checkbox
Check the displayed supply data then select the checkbox of each item that needs to be confirmed.
Do not select the item that should not be confirmed yet. Data not selected will not be included in the
reply.
4.Sending confirmation
After clicking the checkbox, click [Confirm Send] button. After checking
the checkbox, please click [Confirm send] button. A confirmation
message will display then the checked data will be confirmed and sent.
【Advance Operation】
・ How to search data which are already Confirmed?
When data already confirmed needs to be re-searched or re-display due to update by mistake, select
[Confirmed] from the [Sent Categories] click on the pull-down list search condition then search again

50
3-25 Receipt Status Confirmation Screen
When clicking the [Receipt] link in the confirmation column of the delivery status from the [Main
Menu] this screen will display
1.Input search condition・Execute search
Initially, only the input part of the screen is displayed.
When [Search] button is clicked, unprinted supply data will be searched. If necessary, search
conditions like [company / business unit] [order number] [delivery date] can be inputted to perform
refine search
2.Display of Search result
If data exist, it will be displayed in list
If the number of search result exceeds 1000, an error message will show and no data will be displayed.
Change search condition then search again. When the search result is 100 to 1000, only the top 100
are displayed on the screen.
3.Check the Confirmation checkbox
Check the displayed receipt data, then click the checkbox of each item that needs to confirmed.
Do not select the item that should not be confirmed yet. Data not selected will not be included in the
reply.
To process a large amount of data, please use the [Check All] button [Cancel All] button
4.Sending confirmation
After clicking the checkbox, click [Confirm Send] button. After checking the checkbox, please click
[Confirm send] button. A confirmation message will display then the checked data will be confirmed
and sent.

51
【Advance Operation】
・ How to search data which are already Confirmed?
When data already confirmed needs to be re-searched or re-display due to
update by mistake, select “Confirmed” from the “Sent Categories” click on
the pull-down list search condition then search again
3-26 Receiving Inspection Status Confirmation Screen
This screen displays when the [Receiving Inspection] link in the confirmation column of delivery status
from the [Main Menu] is clicked.
1. Input search condition・Execute search
Initially, only the input part of the screen is displayed.
When [Search] button is clicked, unprinted supply data will be searched. If necessary, search
conditions like [company / business unit] [order number] [delivery date] can be inputted to perform
refine search
2.Display of Search result
If data exist, it will be displayed in list
If the number of search result exceeds 1000, an error message will show and no data will be displayed.
Change search condition then search again. When the search result is 100 to 1000, only the top 100
are displayed on the screen.
3.Check the Confirmation checkbox
Select the checkbox of each item which needs to be sent then confirm the displayed receiving
inspection status data.
Please do not select the item which should not be confirmed yet. Data not selected will not be
included in the reply.
Click [Confirm Send] button after checking is completed. A confirmation message will be displayed
and the checked data will be updated and confirmed.

52
4.Sending confirmation
After checking the checkbox, please click [Confirm send] button. A confirmation message will display
then the checked data will be confirmed and sent.
【Advanced Operation】
・ How to display more detailed order contents?
When data already confirmed needs to be re-searched or re-display due
to update by mistake, select [Confirmed] from the [Sent Categories]
click on the pull-down list search condition then search again.
3-27 Register Change E-Mail Screen
When you click [Change E-Mail] of the Change Registered Information from the [Main Menu], this
screen will display.
【Basic Operation】
When displaying [Register Change E-Mail] screen, only the input part of the search condition is
displayed.
1.Changing Registered Contents
When there are changes, please input then check the registered contents. After inputs are done, click
[OK(Register E-Mail)]button. A confirmation message will display confirming the update made in the

53
checked data.
【Advance Operation】
・ How to delete a registered email?
If there is a need to delete a registered email address due to change of in-charge person for example,
just change the displayed email address to blank then click OK button.
・ When email was not received, what should be checked?
Is the registered email address correct? Please check whether the domain set-up is done.
Check whether an email will be received from [email protected].
Mail receiving condition setup is [Only when there un-operated cases], no mail will be received when
un-operated cases is 0.
・ Is it OK to register mobile phone’s email address?
No problem. Please set-up so email can be received from [email protected]
・ Is there a need to reply to the received mail?
No reply is required for mail sent from SHI Web-EDI. The address [email protected] used for sending
mail from SHI Web-EDI is for sending only. There will be no reply even if there is an inquiry. If is
inquiry, please contact the ordering department.
・ What is mail receiving condition?
It is a setting whether to receive everyday new notification e-mail even if the number of new arrival /
un-operated data is 0.
・ What is the registered e-mail address used for?
It will be used in such cases like when there is an emergency to send notification email of new
arrived/ un-operated data cases, notification about forgotten password, password is changed, system
trouble, etc.

54
Chapter 4 Operational Precautions
4-1 About Service time of SHI Web-EDI The service time of SHI Web - EDI is as follows:
■ Mon~Sun 8:00 ~ 24:00
During the period from 18:00 to 19:30, services may be temporarily disconnected due to scheduled
system maintenance. In the case of work involving a system shut-down for a long time, it will be
posted on the [Notification] page after logging in or in the notice field on the [Login] screen.
However, it may not be possible to announce in advance in case of trouble such as urgent work.
Please take note.
4-2 Handling in case of Failure
When a malfunction of the SHI Web - EDI server or data failure occurs, the sender will investigate the
cause and take action to remove the cause of the failure. System failure means that there are
obvious troubles in the system (including failure of internet line and trouble of PC) occurred.
If a problem is confirmed, "System failure notice" will be posted on the SHI Web - EDI login screen.
Basically, when failure occurs in the company, individual will not be informed by email, telephone, etc.
Please take note.
However, in case of emergency when the content of the failure or status in which the connection
itself to the SHI Web-EDI cannot be performed this is not limited to this.
In the case of long-term failure, transactions by the system may be suspended, and transactions may
be carried out according to the method determined separately.
4-3 About Cost Related to SHI Web-EDI The cost the company’s contribution in using this system is as follows:
■Management cost of database and EDI server
Sumitomo Heavy Industries will bear the burden
■Costs associated with connection terminals and printers
Please bear with the suppliers
■Internet connection fee
Please bear with the suppliers
■Cost associated with order sheet · invoice form
Handling paper costs varies from business department to department.
Please contact the ordering department.

55
4-4 Help desk・Support System
For system operation inquiries and reporting of system malfunction, please contact the ordering
department. For items that are difficult to reply from the department in charge of ordering, the
ordering department in-charge will contact the administrator and will give investigation instructions
and will reply again from the ordering department.
For inquiries about the transaction itself (order specification, delivery date, price etc.), please contact
the ordering department.
4-5 Change of Agreement Content
If it is necessary to change the agreed contents and other matters not described in this manual,
decision will be made after negotiating between the two parties as needed and deliver it in writing if
necessary.