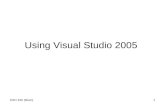Web Development in Microsoft Visual Studio 2012
description
Transcript of Web Development in Microsoft Visual Studio 2012

Web Development in Microsoft Visual
Studio 2013

Slide 2
Lecture Overview Introduce Visual Studio 2015 Create a first ASP.NET application

Slide 3
Introduction to Visual Studio 2013 All ASP.NET development and testing
can take place inside of Visual Studio 2015
A local Web server is provided for testing purposes It’s part of Visual Studio 2015
Intellisense works for server code and JavaScript, XHTML, and HTML5
It works similarly to what you saw in IS350 and IS360

Slide 4
Visual Studio Windows The Toolbox contains HTML controls and
ASP.NET controls Drag control instances using Design or
Source view The Solution Explorer lists the
application’s files The Properties window is used to set
object properties Other windows work as you would
expect

Slide 5
Creating an ASP.NET Application (Web Site) You create a Web site in much the same
way as you create a desktop project Click File / New / Web Site In the New Web Site dialog box
Select ASP.NET Web site Select the desired folder (The folder
should be empty or not already exist) Note that different framework versions are
supported

Slide 6
New Web Site Dialog Box (Illustration)

Slide 7
Solution Explorer Files (1) Web forms (.aspx) make up the visual
forms They are HTML5 documents There is a code behind file (.aspx.cs)
Web.config contains configuration information It’s an XML document

Slide 8
Solution Explorer Files (2) If you select a Web Forms site,
jQuery is included in the default template in the folder Scripts
Site.master contains the application menu Styles contain cascading style sheets
(.css)

Slide 9
Solution Explorer Files (Illustration)

Slide 10
Parts of the Designer Surface Most windows work as you expect but
the contents differ from those you see in desktop applications Solution Explorer contains project files but
these files are very different from desktop files
Toolbox controls look like desktop controls but they are not desktop controls
The visual designers work differently too

Slide 11
Adding a Web Form Every .aspx file corresponds to a Web
page Click Website / Add New Item
Select Web Form Select the master page, if desired Set the name as desired

Slide 12
Adding a Web Form

Slide 13
The Web Form Editor The Web Form editor allows you to
Create HTML5 Create ASP.NET server side tags Create the “code behind” the form in a
language such as Visual Basic or C# The Web form editor has three views
Design / Split / Source

Slide 14
The Web Form Editor

Slide 15
Default Web Page Code (HTML) A Web Form contains a @Page directive
More later but it’s this directive that makes the page a Web form
The remaining HTML should look familiar to you
Note there is exactly one <form> tag ASP.NET controls must appear in the <form>

Slide 16
Default Web Page (HTML)

Slide 17
The Code Editor An ASP.NET Web page is made up of two
files The .aspx file contains the HTML The .aspx.cs file contains the VB or C#
code It works the same way as the Code
Editor for desktop applications The event names differ a bit Page_Load instead of Form_Load for
example

Slide 18
The Code Editor

Slide 19
Toolbox Controls They are different controls than those
used for desktop applications HTML controls are standard HTML
controls that will work with any browser Other controls are server side controls
that only work with IIS and ASP

Slide 20
Using Controls Using the Toolbox, drag the desired
control to the design surface You can drag to the design surface or the
HTML editor Set properties using the Properties
window Create event handlers using the
Properties window

Slide 21
ASP.NET Controls ASP controls have an <asp:> prefix.
These are actually XML namespaces

Slide 22
Creating Event Handlers (1) ASP.NET control events vary
significantly from desktop events There are no server side focus events
(Why?)

Slide 23
Creating Event Handlers (2) There are a couple of ways to do this The easiest way is to select Design
View Then double-click the control to create the
“default” event handler Or use the event tab on the Properties
window Or create it by hand

Slide 24
Event Handler Example

Slide 25
Page Inspector On the server ASP writes HTML5 code
All of the ASP stuff is stripped away Use the Page Inspector to see the
emitted code In the Solution Explorer, right click the
Web Site and select View in Page Inspector

Slide 26
Setting the Start Page Every Web site has exactly one page
designated as the start (default) page To set the start page, right-click the
page in the Solution Explorer Click Set as Start Page

Slide 27
Setting the Start Page

Slide 28
Running the Application It’s possible to run an ASP.NET
application from Visual Studio There is a “test” Web server built in
Just press F5 to run the application It appears in the default Web browser
You will see a message to enable debugging when the application is run the first time

Slide 29
Running the Application

Slide 30
Debugging Debugging windows work the same way
in desktop and ASP.NET applications Set breakpoints on executable code lines Print values to the Immediate window Use Watch windows to interrogate the
values of variables It’s possible to debug client-side Java
script Note that script debugging must be
enabled

Slide 31
Introduction to Error Handling Just like desktop applications,
exceptions are thrown in various cases Divide by 0, IO, Database, etc.
Unhandled, we call these the yellow page of death
What happens depends on the following Web.config setting:
<compilation debug="false">

Slide 32
Error Message (Debug=true)

Slide 33
Error Message (Debug=false)

Slide 34
Error Message – Enabling Debugging

Slide 35
Error Message – Enabling Script Debugging

Slide 36
Tracing (Introduction) It’s possible to trace execution by
enabling tracing in the Web.config file @Page directives can also be used Example
<trace enabled="true" pageOutput="true"/>

Slide 37
Tracing (Output)