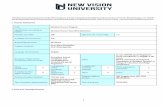Web Design in Nvu Workbook 1 - Technocamps · 2019-02-10 · Web Design in Nvu 1 The demand for Web...
Transcript of Web Design in Nvu Workbook 1 - Technocamps · 2019-02-10 · Web Design in Nvu 1 The demand for Web...

Web Design in NvuWorkbook 1
Inspiring | Creative | FunYsbrydoledig | Creadigol | Hwyl

Web Design in Nvu
1
The demand for Web Development skills is at an all time high due to the growing demand for businesses and individuals to provide an online presence. This document will guide the users through the process of designing and developing your own website using the Nvu software, HTML and CSS.
When designing a web site there are several elements to consider:
• Who is your targeted audience?• What is the purpose of your website?• What is the functionality of the website?• What does the website look like?• What is the content?• Is it useable?
1) Designing a website
Take a look at some examples of websites and begin drafting how you wish your website to look like. How many pages will your website have? Once you have decided this, begin designing a flow chart of the layout of your website similar to below:
Home Page
Resources Contact UsAbout Events
Once you have successfully designed your website you can begin implementing it, but first you need to become familiar with the Nvu interface.
Nvu is a WYSIWYG editor which means “What you see is what you get”. This means the way the pages are displayed when you develop the website on Nvu, will be very similar to the way in which it will be displayed as a complete product on the web browser.
Nvu can be downloaded onto either Mac, Windows or Linux operating systems.

2
Web Design in Nvu
When using the Nvu software, there are tabs towards the bottom of the screen that are used during development. The first tab is “Normal”, using the WYSIWYG editor mode. When you type and add content to your webpage, it converts it to a HTML document behind the scenes. To see this code you can click on “Source” tab. The “HTML Tags” tab will show the breakdown of the HTML tags, within the “Normal” interface, this will greatly assist beginners with the introduction to HTML. “Preview” will display what the site will look like on your browser, this tends to be very similar to the option of “Normal”.
2) Saving
Click “Save As” to a new website and give it a name, find a suitable destination on your computer for the website files where you want to save your page. Make sure the file is saved within a directory of the same name. To set up a new site, open “Site Manager” and click “Edit Sites”. After choosing a name for the site, enter it into the “Site Name” box. In the “Publishing Server” area click on “Select Directory” and browse to the folder where your new website is located, select and press “Ok”. Back in the “Site Manager” column headed “Name”, the new site should now be listed and can be expanded to show its content.

Web Design in Nvu
3
3) Images
Images can be created outside of the Nvu software which can be uploaded at a later date. To begin you will be working on the homepage and building up the content for it. How many buttons does your homepage need that will take the user to each of the pages shown in the flow chart from the first activity?
Draw your button images and save them in the same file location as the website. You can do these images on Paint/Paint brush or even use creative online tools for attractive and colourful fonts and logo styles. Have a look at www.cooltext.com for some ideas or button images to upload to your website.
Each of these buttons will eventually lead to different pages on the website e.g. “Contact Us” or “About”. These wont be used until a little later on, but they will be embedded into the site. Below are some examples of fonts and logo styles to use on your website from www.cooltext.com:
You will want your website to appear in the center of the web browser (similar to the Technocamps website). To get all the information in the center of the page and to ensure information stays in the correct place you can insert tables onto the webpage.
4) Tables
Insert a table and specify its size. Click on “Table” and click on “Precisely” to make sure there is one row and one column selected, set the size to 800 pixels. Then click “Advanced Edit”, under “Attributes” select “bgcolor”. This stands for background colour and under “Value” you can select a colour to assign as your background colour. Select “Align” and make sure the table is set to center. Now click “Ok” twice and you will see your page beginning to take shape on Nvu.

4
Web Design in Nvu
5) Tables expanded
Inside the current table insert a table, with 1 row and 1 column (no background colour or alignment needed). Then insert another table with 1 row and the number of columns needs to equal the number of pages you have in the website. You can edit the table at any time by right clicking on the table and selecting the table properties. This will align your buttons along a row. Alternatively you can add your buttons to list vertically down the side of the page.
6) Header
Put your header in the top cell. You can download an image for your header. Click on the top cell, then click on “Image”. Navigate to the correct location of the image that you want to upload and select it. In “Alternate text” fill in some explanatory text there, e.g. “TopBanner”. By adding alternative text, this speeds up the loading of the web page for people viewing your website, it acts like a placeholder until the image is fully loaded.
To edit the look of your page, you can click on the table and change the width by moving the pointers in the bar above your web page. You can also left, center and right align the content of cells so that they fit nicely on your page.
7) Content
Add content to the rest of your page you could even add a bottom banner to the page.

Web Design in Nvu
5
You can preview your website by using the “Preview” tab on the bottom of the screen. This will show you what it will look like in a web browser. Experiement on your webpage, editing the layout, colours and images until you like your homepage or until it resembles the initial designs. You can also go to “Format”, then “Page Colours and Background” and change the background settings there also.
8) Duplicates
To save going through the same process for each web page, you can click “Save As” and save this page as many times as you wish. You can rename each one to be named after the pages you want for your website, e.g. “About Us” or “Contact Us”. Make sure these are all saved in the same location. Each page will need to have different content and images, at this stage go through each page and edit them accordingly.
Don’t forget to save your work as you go!
In the original home page, you can turn your button images into actual buttons by linking them to other pages. To do this for each of the images on the navigation bar right click on the image and select “Create link”. Click on “Choose File” and select the right file for each image. Don’t forget to repeat this process or each button on all of the other pages.
9) Titles
For each page go onto the “Source code” using the “Source” tab and edit the line “<title>here will be some other text</title>” so each page has a different title. But how can you identify to the user, clearly, which page they are on?

6
Web Design in Nvu
10) New button
Go back onto www.cooltext.com or where you designed your original buttons. These need to be saved with new names and modified slightly. Go back to your home page on Nvu and right click on the “Home Page” button image and select “Image and link properties”. Change the image to the new button you have made. Do this for each of your pages and then preview them by double clicking on the file, opening up the file on your chosen web browser.
You can implement a contact us page in a variety of ways. A very common approach is to use a form that can send a message rather than offering our a range of methods of contact. To begin draw a table to appear how you wish your form to appear. Have a look at some examples below for inspiration:

Web Design in Nvu
7
11) Contact us form
Click on the centre of the table and then click on the “Source” tab at the bottom of the window. Add the following code below:
<form method =”post” action=”mailto:[email protected]” enctype=”text/plain”>Name: <input name=”username” type=”text”> <br>Email: <input name=”email” type=”text”> <br><input name=”sex” value=”male” type=”radio”> Male<input name=”sex” value=”female” type=”radio”> Female <br><input name=”vehicle” value=”Bike” type=”checkbox”> I have a bike<input name=”vehicle” value=”Car” type=”checkbox”> I have a car <br>Comments <br> <textarea name=”Comments” rows=”10” wrap=”hard”></textarea><input name=”redirect” value=”index.html” type=”hidden”><input name=”NEXT_URL” value=”index.html” type=”hidden”><br><input value=”Send” type=”Submit”><input value=”Clear” type=”reset”></form>
You could also implement a “Sent” page which tells the user that the information has been sent, link to this new page by changing “Index.html”.
Do not use your own email address.
If you have done a scratch workshop before, you can embed the HTML to the location of your scratch game on the scratch website quite easily. You can also embed a greenfoot game. Open the page you want your game to be loaded onto. Click on the middle of the screen and add a description of what the game does and most importantly how to use it. Click on the “Source” tab at the bottom and where the cursor is blinking input the code in the activity to follow.
12) Inputting a game
<center><applet code=”greenfoot.export.GreenfootScenarioViewer.class” width=616 height=469 archive=”name.jar” alt=”Your browser understands the &It;APPLET> tag but isn’t running the applet, for some reason.” > Your browser is ignoring the &It;APPLET> tag! </applet></center>
Make sure you put your .jar file in the correct folder.

8
Web Design in NvuIf you have not previously created such a game, go to www.freeworldgroup.com/koalafiles.htm and find a game with fits your desired theme. Download the .zip folder for the game and save it to your location. Select the .swf file and copy that into the folder you are using for your web page. You can input this into one of your pages using the following activity.
13) Other game
Open the page you want your game on, on Nvu. Insert a table with one row and one column, center aligned with a width of 400. Insert the following into the source code (make sure you replace “name” with the name of the game you are inserting).
<object height=”400” width=”400”><param name=”Flash” value=”name.swf”><embed src=”name.swrf” height=”400” width=”500”></object>
On the “Normal” tab you won’t be able to see the game yet. But when you open it up in your web browser you should be able to see it properly.

Extension activit ies
9
14) Horizontal line
These can be used to visually separate chunks of content on your webpage, or even at the end of your page before your bottom banner. Place the cursor where you would like the line to appear. Go to “insert” and “horizontal line”. The line should appear, as below.
15) Hyperlink
These can be used to add connections to other sites. To add a hyperlink on your page type the sentence that you want to add your hyperlink too, e.g. “Technocamps”. Highlight the word(s) you want to add the link to and press the “Link” button at the top of the page. In the link properties window, type the URL you want to link to and press “Ok”.
16) Email Link
Adding an email link to your email address will let people email you just by clicking on the link. Their browser will automatically open their default email program and open a new mail message with your email address already entered in the “To” field.
Type some text to create a link e.g. “Click here to email me”. Highlight the text you want to link and click on the “Link” button at the top of the window. In the “Link Properties” window key in your email address in the “Link Location” field. Then check the box that says “The above is an email address”.
Do not use your own email address.

10
Extension Activit ies
17) Embedding a video
You can upload videos to a Youtube account, but embedding these into your website will bring it to life. You should be able to access “embed code” for each video. In Youtube, click on “Share” and then “Embed” and it will pop up with the code you will need.
Click on Nvu and onto the page you want to add your video to. Place and click the cursor where you want the video to be located and click on the “Source” tab. Copy and paste the code from Youtube to the place in the code where the pointer is flashing.