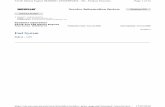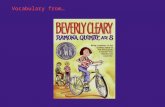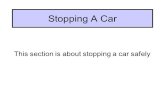Web Console Guide - Fujitsu · 2012-03-12 · system. Administration and operation of the installed...
Transcript of Web Console Guide - Fujitsu · 2012-03-12 · system. Administration and operation of the installed...

B1FW-5955-01ENZ0(03)March 2012
Windows
ETERNUS SF Express V15.0/ Storage Cruiser V15.0/ AdvancedCopy Manager V15.0
Web Console Guide

Preface
Purpose
This Manual describes the ETERNUS SF Web Console (hereafter referred to as "Web Console") used by the following StorageManagement Software ETERNUS SF products (hereafter referred to as "ETERNUS SF series"):
- ETERNUS SF Express (hereafter referred to as "Express")
- ETERNUS SF Storage Cruiser (hereafter referred to as "Storage Cruiser")
- ETERNUS SF AdvancedCopy Manager (hereafter referred to as "AdvancedCopy Manager")
Intended Readers
This manual is intended for operators and system administrators using Express, Storage Cruiser or AdvancedCopy Manager for theirstorage management.
Organization
This manual is composed as follows:
Chapter 1 Operating Environment
This chapter describes the browsers supported by Web Console and the required environment settings.
Chapter 2 Starting and Stopping Web Console
This chapter explains how to start and stop the Web Console.
Chapter 3 Web Console Screen Layout
This chapter explains the screen layout of the Web Console.
Chapter 4 Web Console Operation Method
This chapter describes the procedure to call up the each screen of the Web Console.
Chapter 5 HTTPS Connection
This chapter explains the HTTPS connection.
Chapter 6 Notes
This chapter describes notes for the Web Console operations.
Notation
The names, abbreviations, and symbols shown below are used in this manual.
Operating systems
Product name Notation
Microsoft(R) Windows Server(R) 2003, Standard EditionMicrosoft(R) Windows Server(R) 2003, Standard x64 EditionMicrosoft(R) Windows Server(R) 2003, Enterprise EditionMicrosoft(R) Windows Server(R) 2003, Enterprise x64 EditionMicrosoft(R) Windows Server(R) 2003 R2, Standard EditionMicrosoft(R) Windows Server(R) 2003 R2, Standard x64 EditionMicrosoft(R) Windows Server(R) 2003 R2, Enterprise EditionMicrosoft(R) Windows Server(R) 2003 R2, Enterprise x64 Edition
Windows Server 2003 Windows
Microsoft(R) Windows Server(R) 2008 Standard (32-bit)(64-bit)Microsoft(R) Windows Server(R) 2008 Standard without Hyper-V(TM) (32-bit)
Windows Server 2008
- i -

Product name Notation
(64-bit)Microsoft(R) Windows Server(R) 2008 Enterprise (32-bit)(64-bit)Microsoft(R) Windows Server(R) 2008 Enterprise without Hyper-V(TM) (32-bit)(64-bit)Microsoft(R) Windows Server(R) 2008 Datacenter (32-bit)(64-bit)Microsoft(R) Windows Server(R) 2008 Datacenter without Hyper-V(TM) (32-bit)(64-bit)
Microsoft(R) Windows Server(R) 2008 R2 FoundationMicrosoft(R) Windows Server(R) 2008 R2 StandardMicrosoft(R) Windows Server(R) 2008 R2 EnterpriseMicrosoft(R) Windows Server(R) 2008 R2 Datacenter
Windows Server 2008 R2
Microsoft(R) Windows(R) XP Professional EditionMicrosoft(R) Windows(R) XP Home Edition
Windows XP
Windows Vista(R) Home BasicWindows Vista(R) Home PremiumWindows Vista(R) BusinessWindows Vista(R) EnterpriseWindows Vista(R) Ultimate
Windows Vista
Windows(R) 7 Home BasicWindows(R) 7 Home PremiumWindows(R) 7 ProfessionalWindows(R) 7 EnterpriseWindows(R) 7 Ultimate
Windows 7
Solaris(TM) 9 Operating system Solaris 9 Solaris orSolaris OS
Oracle Solaris 10 Solaris 10
Red Hat(R) Enterprise Linux(R) AS (v.4 for x86)Red Hat(R) Enterprise Linux(R) AS (v.4 for EM64T)
RHEL-AS4 Linux
Red Hat(R) Enterprise Linux(R) ES (v.4 for x86)Red Hat(R) Enterprise Linux(R) ES (v.4 for EM64T)
RHEL-ES4
Red Hat(R) Enterprise Linux(R) 5 (for x86)Red Hat(R) Enterprise Linux(R) 5 (for Intel64)
RHEL5
Red Hat(R) Enterprise Linux(R) 6 (for x86)Red Hat(R) Enterprise Linux(R) 6 (for Intel64)
RHEL6
SUSE(R) Linux Enterprise Server 11 (for x86)SUSE(R) Linux Enterprise Server 11 (for EM64T)
-
HP-UX 11.0HP-UX 11i v1HP-UX 11i v2HP-UX 11i v3
HP-UX
AIX 5L V5.1AIX 5L V5.2AIX 5L V5.3
AIX
VMware(R) Infrastructure 3 FoundationVMware(R) Infrastructure 3 StandardVMware(R) Infrastructure 3 Enterprise
VMware Infrastructure 3 VMware
VMware vSphere(R) 4 Essentials KitVMware vSphere(R) 4 Essentials Plus KitVMware vSphere(R) 4 Standard Edition(TM)VMware vSphere(R) 4 Standard Plus Data RecoveryVMware vSphere(R) 4 Advanced Edition(TM)
VMware vSphere 4
- ii -

Product name Notation
VMware vSphere(R) 4 Enterprise Edition(TM)VMware vSphere(R) 4 Enterprise Plus Edition(TM)
VMware vSphere(R) 5 Essentials KitVMware vSphere(R) 5 Essentials Plus KitVMware vSphere(R) 5 Standard Edition(TM)VMware vSphere(R) 5 Standard Plus Data RecoveryVMware vSphere(R) 5 Enterprise Edition(TM)VMware vSphere(R) 5 Enterprise Plus Edition(TM)
VMware vSphere 5
Oracle Solaris might be described as Solaris, Solaris Operating System, or Solaris OS.
Related products with Fujitsu Storage System ETERNUS and Storage Management Software ETERNUS SF
Formal name Abbreviation
ETERNUS DX60/DX60 S2ETERNUS DX80/DX80 S2ETERNUS DX90/DX90 S2
- ETERNUSDX series
ETERNUSDisk storagesystem
ETERNUS DX410ETERNUS DX440
ETERNUS DX400 series ETERNUSDX400/DX400 S2series
ETERNUS DX410 S2ETERNUS DX440 S2
ETERNUS DX400 S2 series
ETERNUS DX8100ETERNUS DX8400ETERNUS DX8700
ETERNUS DX8000 series ETERNUSDX8000/DX8000S2 series
ETERNUS DX8100 S2ETERNUS DX8700 S2
ETERNUS DX8000 S2 series
ETERNUS2000ETERNUS4000ETERNUS8000
-
Web GUI of ETERNUS DX series ETERNUS Web GUI
ETERNUSmgr
Software products
Formal name Abbreviation
Microsoft(R) Internet Explorer(R) Internet Explorer
Mozilla(R) Firefox(R) Firefox
VMware(R) vCenter(TM) Server VMware vCenter Server or vCenter Server
Manuals
Formal name Abbreviation
ETERNUS SF Express / ETERNUS SF Storage Cruiser / ETERNUS SF AdvancedCopyManager Installation and Setup Guide
ETERNUS SF Installation and SetupGuide
ETERNUS SF Express / ETERNUS SF Storage Cruiser / ETERNUS SF AdvancedCopyManager Migration Guide
ETERNUS SF Migration Guide
ETERNUS SF Express / ETERNUS SF Storage Cruiser / ETERNUS SF AdvancedCopyManager Web Console Guide
ETERNUS SF Web Console Guide
ETERNUS SF Express / ETERNUS SF AdvancedCopy Manager Operation Guide forCopy Control Module
ETERNUS SF Operation Guide for CopyControl Module
- iii -

Formal name Abbreviation
ETERNUS SF Storage Cruiser / ETERNUS SF AdvancedCopy Manager ClusterEnvironment Setup Guide
ETERNUS SF Cluster Environment SetupGuide
ETERNUS SF Express / ETERNUS SF Storage Cruiser / ETERNUS SF AdvancedCopyManager Messages
ETERNUS SF Messages
ETERNUS SF Express / ETERNUS SF Storage Cruiser Event Guide ETERNUS SF Event Guide
ETERNUS SF Express / ETERNUS SF Storage Cruiser / ETERNUS SF AdvancedCopyManager Glossary
ETERNUS SF Glossary
Export Administration Regulation Declaration
This document may contain specific technologies that are covered by International Exchange and International Trade Control Laws. Inthe event that such technology is contained, when exporting or providing the document to non-residents, authorization based on the relevantlaws is required.
Trademarks
- Microsoft, Windows, Windows Server, Windows XP, Windows Vista, Windows 7 and Internet Explorer are trademarks or registeredtrademarks of Microsoft Corporation in the United States and other countries.
- Oracle and Java are registered trademarks of Oracle and/or its affiliates. Other names may be trademarks of their respective owners.
- Linux is a trademark or registered trademark of Linus Torvalds in the United States and other countries.
- Red Hat, RPM and all Red Hat-based trademarks and logos are trademarks or registered trademarks of Red Hat, Inc. in the UnitedStates and other countries.
- SUSE is a registered trademark of Novell, Inc, in the United States and other countries.
- HP-UX is a trademark of Hewlett-Packard Company.
- IBM, AIX and AIX 5L are trademarks or registered trademarks of International Business Machines Corporation in the United Statesand other countries.
- VMware, VMware logo, Virtual SMP and VMotion are the registered trademarks or trademarks of VMware, Inc in the US and inother countries.
- All other brand and product names are trademarks or registered trademarks of their respective owners.
Shipment date and revision history
January 2012 First EditionFebruary 2012 Second EditionFebruary 2012 Third EditionMarch 2012 4th Edition
Notes
- No part of this manual may be reproduced without permission.
- This manual is subject to change without advance notice.
Copyright
Copyright 2012 FUJITSU LIMITED
- iv -

Manual organization and reading suggestions
Manual organization
The following table describes the Manual organization of Express, Storage Cruiser and AdvancedCopy Manager.
When to readRelated manuals
(abbreviated)
Related products(NOTE) Explanation
EXP SC ACM
Beforeinstallation
Quick Reference Yes Yes Yes This manual is unique for each product. The following manualsare available:
- Express Quick Reference
- Storage Cruiser Quick Reference
- AdvancedCopy Manager Quick Reference
Overview No No Yes This manual is unique for each product.
Duringinstallation
Installation and SetupGuide
Yes This manual is common for all products.
Cluster Environment SetupGuide
No Yes This manual is common for Storage Cruiser and AdvancedCopyManager.
Migration Guide Yes This manual is common for all products.
Duringoperation
Operation Guide Yes Yes Yes This manual is unique for each product. The following manualsare available:
- Express Operation Guide
- Storage Cruiser Operation Guide
- Storage Cruiser Operation Guide for Optimization Option
- AdvancedCopy Manager Operation Guide (for Windows)
- AdvancedCopy Manager Operation Guide (for Solaris)
- AdvancedCopy Manager Operation Guide (for Linux)
- AdvancedCopy Manager Operation Guide (for HP-UX)
- AdvancedCopy Manager Operation Guide (for AIX)
Operation Guide for CopyControl Module
Yes No Yes This manual is common for Express and AdvancedCopyManager.
Web Console Guide Yes This manual is common for all products.
Anytime Event Guide Yes No This manual is common for Express and Storage Cruiser.
Messages Yes This manual is common for all products.
Glossary Yes This manual is common for all products.
NOTE: "EXP" indicates Express, "SC" indicates Storage Cruiser and "ACM" indicates AdvancedCopy Manager.
How to read manuals
Please use the following table to find the most useful information in the Express, Storage Cruiser and AdvancedCopy Manager manualsto answer your inquiry.
- v -

Purpose Relatedproducts(NOTE)
Manual Main contents How to read
Acquiring aproductoverview andbasic operationknowledge
EXP - Express Quick Reference - Product overview
- Installation decision
- Overview of the necessarytasks from installation tofirst use
Please read if you want toacquire a fundamentalknowledge of the productand its operation in orderto decide to install it ornot.
SC - Storage Cruiser Quick Reference
ACM - AdvancedCopy Manager QuickReference
- AdvancedCopy ManagerOverview
- Main functions
- LInkable applications
- Procedure overview forAdvanced Copy ofETERNUS Disk storagesystem
Deciding if aversion upgradeis required
common - ETERNUS SF Migration Guide - Incompatibilities withprevious version
- Notes and cautions aboutversion upgrade
- Version upgrade procedure
Please read if you want toupgrade from a previousversion.
Installing andcorrectlyoperating theproduct
Setting upoperatingenvironmentdepending onpurpose
common - ETERNUS SF Installation andSetup Guide
- Operating environment
- Installation procedure
- Setup procedure
- Uninstallation procedure
Please read if you want toinstall and setup theproduct.
SC,ACM
- ETERNUS SF ClusterEnvironment Setup Guide
- Supported cluster software
- Installation procedure for aclustered system
- Setup procedure for aclustered system
- Uninstallation procedurefor a clustered system
Please read if you want toinstall and setup theproduct on a clusteredsystem.
Administrationand operation ofthe installedsystem
EXP - Express Operation Guide - Starting and stopping thesoftware
- Device monitoring
- Data copy inside thestorage system
- Necessary tasks after anarchitectural modificationof the system as well asproduct maintenance
Please read if you want tostart or shutdown thesystem, monitor theoperation status, dobackup/restoreoperations, etc.
SC - Storage Cruiser Operation Guide - Starting and stopping thesoftware
- Device monitoring
- Necessary tasks after anarchitectural modificationof the system as well asproduct maintenance
- vi -

Purpose Relatedproducts(NOTE)
Manual Main contents How to read
- Command reference
- Storage Cruiser Operation Guidefor Optimization Option
- Operating environmentconstruction
- Operating statusmonitoring
- Necessary tasks after anarchitectural modificationof the system as well asproduct maintenance
- Command reference
EXP,ACM
- ETERNUS SF Operation Guidefor Copy Control Module
- Starting and stopping thesoftware
- Data backup/restore insidethe storage system
- Necessary tasks after anarchitectural modificationof the system as well asproduct maintenance
- Command reference
ACM - AdvancedCopy ManagerOperation Guide (for Windows)
- AdvancedCopy ManagerOperation Guide (for Solaris)
- AdvancedCopy ManagerOperation Guide (for Linux)
- AdvancedCopy ManagerOperation Guide (for HP-UX)
- AdvancedCopy ManagerOperation Guide (for AIX)
common - ETERNUS SF Web ConsoleGuide
- Operating environment
- Screen layout description
Please read if you want tounderstand theETERNUS SF WebConsole.
Dealing withmessages issuedby the software
common - ETERNUS SF Messages - Messages and theirexplanations
- Parameter (variableinformation) description
- System action
- Countermeasures
Please read if you want apractical way ofinvestigating and dealingwith messages issued bythe software.
Dealing withevents issued bythe software
EXP,SC
- ETERNUS SF Event Guide - Phenomenon of event
- Countermeasures
Please read if you need tofind a practical way ofinvestigating and dealingwith events.
Researching themeaning ofspecific termsrelated to theproducts andother importantterms
common - ETERNUS SF Glossary - Product specificterminology explanation
- Explanation of importantterminology appearing inthe manual
- Synonyms and relatedterms
Please read if you want tolearn the meaning ofimportant terms, productspecific terms orabbreviations used in themanuals.
- vii -

Purpose Relatedproducts(NOTE)
Manual Main contents How to read
- Proper form of abbreviatedterms
NOTE: "EXP" indicates Express, "SC" indicates Storage Cruiser and "ACM" indicates AdvancedCopy Manager.
- viii -

ContentsChapter 1 Operating Environment............................................................................................................................................1
1.1 Supported web browsers......................................................................................................................................................................11.2 JavaScript settings................................................................................................................................................................................11.3 Cookie settings.....................................................................................................................................................................................1
Chapter 2 Starting and Stopping Web Console........................................................................................................................32.1 How to start Web Console...................................................................................................................................................................32.2 How to login to Web Console..............................................................................................................................................................42.3 How to logout from Web Console.......................................................................................................................................................52.4 How to stop Web Console...................................................................................................................................................................6
Chapter 3 Web Console Screen Layout...................................................................................................................................73.1 Menu area............................................................................................................................................................................................73.2 Category pane......................................................................................................................................................................................93.3 Main pane............................................................................................................................................................................................93.4 Action pane........................................................................................................................................................................................10
Chapter 4 Web Console Operation Method...........................................................................................................................124.1 Display the information.....................................................................................................................................................................12
4.1.1 Update the information (Refresh the screen)..............................................................................................................................124.1.2 Display the history information..................................................................................................................................................12
4.2 User management operations.............................................................................................................................................................124.2.1 Display and change the contact information...............................................................................................................................134.2.2 Send the test e-mail.....................................................................................................................................................................134.2.3 Set the maximum number of jobs in queue................................................................................................................................134.2.4 Forcible logout............................................................................................................................................................................13
4.3 Operations for ETERNUS Disk storage system................................................................................................................................144.3.1 Register ETERNUS Disk storage system...................................................................................................................................144.3.2 Display ETERNUS Disk storage system....................................................................................................................................154.3.3 Delete ETERNUS Disk storage system......................................................................................................................................154.3.4 Change ETERNUS Disk storage system information................................................................................................................154.3.5 Set and change the information of the account who can access ETERNUS Disk storage system.............................................154.3.6 Change the storage system name for ETERNUS Disk storage system......................................................................................164.3.7 Change the Box ID for ETERNUS Disk storage system............................................................................................................164.3.8 Configure ETERNUS Disk storage system................................................................................................................................164.3.9 Assign ETERNUS Disk storage system volumes to a server.....................................................................................................174.3.10 Reload ETERNUS Disk storage system configuration information........................................................................................18
4.4 Operations for storage devices (other than ETERNUS Disk storage system)...................................................................................184.4.1 Register the storage device.........................................................................................................................................................194.4.2 Display the storage device..........................................................................................................................................................194.4.3 Delete the storage device............................................................................................................................................................194.4.4 Change the storage device information......................................................................................................................................194.4.5 Display the port information for storage device.........................................................................................................................19
4.5 Operations for ETERNUS LT250/LT270.........................................................................................................................................204.5.1 Register the tape library..............................................................................................................................................................204.5.2 Display the tape library...............................................................................................................................................................214.5.3 Delete the tape library.................................................................................................................................................................214.5.4 Reload the tape library configuration information.....................................................................................................................214.5.5 Display the device in the tape library.........................................................................................................................................224.5.6 Display the port in the tape library.............................................................................................................................................22
4.6 Operations for tape library (other than ETERNUS LT250/LT270)..................................................................................................224.6.1 Register the tape library..............................................................................................................................................................224.6.2 Display the tape library...............................................................................................................................................................234.6.3 Delete the tape library.................................................................................................................................................................234.6.4 Change the tape library status.....................................................................................................................................................23
- ix -

4.6.5 Add the device in the tape library...............................................................................................................................................244.6.6 Display the device in the tape library.........................................................................................................................................244.6.7 Delete the device in the tape library...........................................................................................................................................244.6.8 Add the port in the tape library...................................................................................................................................................254.6.9 Display the port in the tape library.............................................................................................................................................254.6.10 Delete the port in the tape library.............................................................................................................................................26
4.7 Correlation management operations..................................................................................................................................................264.7.1 Display the End to End view list................................................................................................................................................264.7.2 Display the End to End view details...........................................................................................................................................264.7.3 Export End to End view information..........................................................................................................................................274.7.4 Display the VMware End to End view list.................................................................................................................................274.7.5 Register/reload of VMware vCenter/vSphere server..................................................................................................................274.7.6 Delete the VMware vCenter/vSphere server..............................................................................................................................284.7.7 Register/reload of Hyper-V host.................................................................................................................................................284.7.8 Display the Hyper-V host details................................................................................................................................................294.7.9 Display the Hyper-V host End to End view list..........................................................................................................................294.7.10 Display the Hyper-V host End to End view details..................................................................................................................294.7.11 Export the Hyper-V End to End view information...................................................................................................................304.7.12 Delete the Hyper-V host...........................................................................................................................................................30
4.8 System management operations.........................................................................................................................................................314.8.1 Register the license.....................................................................................................................................................................314.8.2 Display the license......................................................................................................................................................................314.8.3 Delete the license........................................................................................................................................................................314.8.4 Enable the encryption mode.......................................................................................................................................................324.8.5 Disable the encryption mode......................................................................................................................................................324.8.6 Display the Eco-mode.................................................................................................................................................................334.8.7 Configure the Eco-mode.............................................................................................................................................................33
4.9 Volume operations.............................................................................................................................................................................334.9.1 Create the volume.......................................................................................................................................................................334.9.2 Display the volume.....................................................................................................................................................................344.9.3 Delete the volume.......................................................................................................................................................................344.9.4 Delete the reserved volume.........................................................................................................................................................354.9.5 Forcible delete the volume..........................................................................................................................................................354.9.6 Format the volume......................................................................................................................................................................354.9.7 Expand the Thin Provisioning Volume capacity........................................................................................................................364.9.8 Start the Thin Provisioning Volume restriping...........................................................................................................................364.9.9 Stop the Thin Provisioning Volume restriping...........................................................................................................................36
4.10 Access path operations.....................................................................................................................................................................364.10.1 Display the access path.............................................................................................................................................................374.10.2 Add the access path to ETERNUS Disk storage system..........................................................................................................374.10.3 Add the access path (other than ETERNUS Disk storage system)...........................................................................................374.10.4 Delete the access path...............................................................................................................................................................384.10.5 Change the access path.............................................................................................................................................................384.10.6 Display the details of access path status...................................................................................................................................38
4.11 RAID group operations....................................................................................................................................................................394.11.1 Create the RAID group.............................................................................................................................................................394.11.2 Display the RAID group...........................................................................................................................................................404.11.3 Display the RAID group details................................................................................................................................................404.11.4 Delete the RAID group.............................................................................................................................................................404.11.5 Configure the RAID group Eco-mode......................................................................................................................................414.11.6 Start and stop the disk drive which configures RAID group....................................................................................................41
4.12 Thin Provisioning operations...........................................................................................................................................................414.12.1 Create the Thin Provisioning Pool............................................................................................................................................424.12.2 Display the Thin Provisioning Pool..........................................................................................................................................424.12.3 Display the Thin Provisioning Pool status................................................................................................................................424.12.4 Display the Thin Provisioning Pool capacity graph.................................................................................................................424.12.5 Expand the Thin Provisioning Pool capacity............................................................................................................................43
- x -

4.12.6 Format the Thin Provisioning Pool...........................................................................................................................................434.12.7 Change the Thin Provisioning Pool threshold value................................................................................................................444.12.8 Delete the Thin Provisioning Pool............................................................................................................................................44
4.13 Advanced Copy operations..............................................................................................................................................................444.13.1 Configure the copy table size for Advanced Copy...................................................................................................................444.13.2 Configure the connection type for ETERNUS Disk storage system........................................................................................454.13.3 Create the copy group...............................................................................................................................................................454.13.4 Display the copy group.............................................................................................................................................................454.13.5 Delete the copy group...............................................................................................................................................................464.13.6 Create the copy pair..................................................................................................................................................................464.13.7 Add the copy pair......................................................................................................................................................................464.13.8 Display the copy pair................................................................................................................................................................474.13.9 Delete the copy pair..................................................................................................................................................................474.13.10 Perform the Advanced Copy...................................................................................................................................................474.13.11 Display the copy session.........................................................................................................................................................484.13.12 Forcible suspend the copy session..........................................................................................................................................494.13.13 Forcible cancel the copy session.............................................................................................................................................494.13.14 Display the Snap Data Pool information................................................................................................................................494.13.15 Change the Snap Data Pool policy.........................................................................................................................................504.13.16 Change the Advanced Copy settings by wizard.....................................................................................................................504.13.17 Set the REC path.....................................................................................................................................................................504.13.18 Display the REC path.............................................................................................................................................................514.13.19 Measure the round trip time for REC path.............................................................................................................................514.13.20 Change the REC transfer buffer..............................................................................................................................................514.13.21 Display the REC transfer buffer.............................................................................................................................................524.13.22 Set the Remote Advanced Copy by wizard............................................................................................................................52
4.14 Storage device connectivity operations...........................................................................................................................................534.14.1 Display the storage port list......................................................................................................................................................534.14.2 Display the FC port Information...............................................................................................................................................534.14.3 Change the FC port settings......................................................................................................................................................534.14.4 Display the iSCSI port information..........................................................................................................................................544.14.5 Change the iSCSI port settings.................................................................................................................................................544.14.6 Display the SAS port information............................................................................................................................................554.14.7 Change the SAS port settings...................................................................................................................................................554.14.8 Display the number of hosts for port type................................................................................................................................554.14.9 Add the FC host........................................................................................................................................................................554.14.10 Add the iSCSI host.................................................................................................................................................................564.14.11 Add the SAS host....................................................................................................................................................................564.14.12 Display the Affinity/LUN group list.......................................................................................................................................574.14.13 Create the Affinity/LUN group...............................................................................................................................................574.14.14 Delete the Affinity/LUN group...............................................................................................................................................574.14.15 Change the Affinity/LUN group settings................................................................................................................................584.14.16 Display the Host Affinity list..................................................................................................................................................584.14.17 Create the Host Affinity..........................................................................................................................................................584.14.18 Delete the Host Affinity..........................................................................................................................................................594.14.19 Display the Host Response list...............................................................................................................................................594.14.20 Add the Host Response...........................................................................................................................................................594.14.21 Delete the Host Response.......................................................................................................................................................594.14.22 Change the Host Response.....................................................................................................................................................60
4.15 Storage device component operations.............................................................................................................................................604.15.1 Display the entire device information.......................................................................................................................................604.15.2 Display the Controller Enclosure information..........................................................................................................................604.15.3 Display the Drive Enclosure Information.................................................................................................................................614.15.4 Display the port information.....................................................................................................................................................614.15.5 Display the disk information.....................................................................................................................................................614.15.6 Register the Global Hot Spare disk...........................................................................................................................................614.15.7 Register the Dedicated Hot Spare disk.....................................................................................................................................62
- xi -

4.15.8 Release the Hot Spare disk.......................................................................................................................................................624.16 Network operations..........................................................................................................................................................................63
4.16.1 Display the FC switch list.........................................................................................................................................................634.16.2 Register the FC switch..............................................................................................................................................................634.16.3 Delete the FC switch.................................................................................................................................................................634.16.4 Reset the FC switch password..................................................................................................................................................634.16.5 Start the beacon.........................................................................................................................................................................644.16.6 Stop the beacon.........................................................................................................................................................................64
4.17 Server operations.............................................................................................................................................................................644.17.1 Register the server....................................................................................................................................................................644.17.2 Display the server.....................................................................................................................................................................654.17.3 Delete the server.......................................................................................................................................................................654.17.4 Change the server Information.................................................................................................................................................654.17.5 Set and change the information of the account who can access VMware Host.......................................................................664.17.6 Reload the server configuration information............................................................................................................................664.17.7 Add the HBA............................................................................................................................................................................664.17.8 Delete the HBA.........................................................................................................................................................................67
4.18 Performance management operations (for storage device)..............................................................................................................674.18.1 Display the performance monitoring status..............................................................................................................................674.18.2 Start the performance monitoring.............................................................................................................................................674.18.3 Change the performance monitoring settings...........................................................................................................................684.18.4 Stop the performance monitoring.............................................................................................................................................684.18.5 Display the performance information graph.............................................................................................................................684.18.6 Export the performance information.........................................................................................................................................694.18.7 Enable the Threshold Monitoring.............................................................................................................................................694.18.8 Disable the Threshold Monitoring............................................................................................................................................704.18.9 Start the Threshold Monitoring.................................................................................................................................................704.18.10 Stop the Threshold Monitoring...............................................................................................................................................704.18.11 Display the common configuration of the Threshold Monitoring for all CMs......................................................................704.18.12 Change the common configuration of the Threshold Monitoring for all CMs.......................................................................714.18.13 Set the configuration of the Threshold Monitoring for each CM...........................................................................................714.18.14 Change the configuration of the Threshold Monitoring for each CM....................................................................................714.18.15 Delete the configuration of the Threshold Monitoring for each CM......................................................................................724.18.16 Display the common configuration of the Threshold Monitoring for all RAID groups.........................................................724.18.17 Change the common configuration of the Threshold Monitoring for all RAID groups.........................................................724.18.18 Set the configuration of the Threshold Monitoring for each RAID group.............................................................................734.18.19 Change the configuration of the Threshold Monitoring for each RAID group......................................................................734.18.20 Delete the configuration of the Threshold Monitoring for each RAID group........................................................................744.18.21 Display the common configuration of the Threshold Monitoring for all volumes.................................................................744.18.22 Change the common configuration of the Threshold Monitoring for all volumes.................................................................744.18.23 Set the configuration of the Threshold Monitoring for each volume.....................................................................................754.18.24 Change the configuration of the Threshold Monitoring for each volume..............................................................................754.18.25 Delete the configuration of the Threshold Monitoring for each volume................................................................................754.18.26 Set the Threshold Monitoring time.........................................................................................................................................76
4.19 Performance management operations (for network device)............................................................................................................764.19.1 Display the performance monitoring status..............................................................................................................................764.19.2 Start the performance monitoring.............................................................................................................................................774.19.3 Change the performance monitoring settings...........................................................................................................................774.19.4 Stop the performance monitoring.............................................................................................................................................774.19.5 Display the performance information graph.............................................................................................................................774.19.6 Export the performance information.........................................................................................................................................784.19.7 Enable the Threshold Monitoring.............................................................................................................................................784.19.8 Disable the Threshold Monitoring............................................................................................................................................784.19.9 Start the Threshold Monitoring.................................................................................................................................................794.19.10 Stop the Threshold Monitoring...............................................................................................................................................794.19.11 Display the common configuration of the Threshold Monitoring for all ports......................................................................794.19.12 Change the common configuration of the Threshold Monitoring for all ports......................................................................80
- xii -

4.19.13 Set the configuration of the Threshold Monitoring for each port...........................................................................................804.19.14 Change the configuration of the Threshold Monitoring for each port....................................................................................804.19.15 Delete the configuration of the Threshold Monitoring for each port.....................................................................................814.19.16 Set the Threshold Monitoring time.........................................................................................................................................81
4.20 History information operations........................................................................................................................................................824.20.1 Display the operation history....................................................................................................................................................824.20.2 Export the operation history.....................................................................................................................................................834.20.3 Display the events.....................................................................................................................................................................844.20.4 Export the events......................................................................................................................................................................844.20.5 Display the login/logout history...............................................................................................................................................844.20.6 Export the login/logout history.................................................................................................................................................844.20.7 Display the threshold monitoring alarms..................................................................................................................................854.20.8 Export the threshold monitoring alarms...................................................................................................................................85
4.21 Web Console control settings..........................................................................................................................................................864.21.1 Display the set value for Web Console control........................................................................................................................864.21.2 Change the value for log preference.........................................................................................................................................864.21.3 Change the value for screen refresh interval............................................................................................................................864.21.4 Change the value for session timeout.......................................................................................................................................864.21.5 Reload the configuration files...................................................................................................................................................87
4.22 System maintenance........................................................................................................................................................................874.22.1 Collect the troubleshooting data...............................................................................................................................................87
Chapter 5 HTTPS Connection................................................................................................................................................885.1 Certificate creation.............................................................................................................................................................................885.2 Certificate import...............................................................................................................................................................................91
Chapter 6 Notes.....................................................................................................................................................................936.1 Control by monitoring functions........................................................................................................................................................936.2 Restrictions........................................................................................................................................................................................946.3 Notes..................................................................................................................................................................................................94
6.3.1 Note for operating Web browser................................................................................................................................................946.3.2 Note when going through the proxy server................................................................................................................................946.3.3 Note for pop-up window.............................................................................................................................................................956.3.4 Note for management software call............................................................................................................................................956.3.5 Note for FCoE port of ETERNUS Disk storage system.............................................................................................................956.3.6 Note when mixes disks of different type in a RAID group........................................................................................................956.3.7 Note for LUN Mapping which does not use Host Affinity function..........................................................................................956.3.8 Note for dialog displayed during the script processing..............................................................................................................956.3.9 Note for Last Operation Date......................................................................................................................................................96
6.4 Customization....................................................................................................................................................................................966.4.1 Customizing sanma.conf.............................................................................................................................................................96
- xiii -

Chapter 1 Operating EnvironmentThis chapter describes the Web Console operating environment.
1.1 Supported web browsersThe following browsers are supported by the Web Console:
Web browser Screen resolution
Internet Explorer 8Internet Explorer 9
1024 * 786 pixels or more is recommended.
Firefox 3.6
Note
If you use Internet Explorer 8, please install KB976662 update.
1.2 JavaScript settingsThe Web Console needs JavaScript to be enabled in the web browser.
For Internet Explorer 8 or Internet Explorer 9:
1. Select the [Tools] - [Internet Options].The [Internet Options] dialog is displayed.
2. Open the [Security] tab, click "Trusted sites". Then, click the [Sites] button.The [Trusted sites] dialog is displayed.
3. Enter the Management Server IP address, and click the [Add] button. If the addition is finished, click the [Close] button to closethe [Trusted sites] dialog.The [Internet Options] dialog is displayed again.
4. Click the [Custom level] button with "Trusted sites" selected.The [Security Settings] dialog is displayed.
5. Select [Enable] for the [Scripting] - [Active scripting] option.
For Firefox 3.6:
1. Select the [Tools] - [Options].The [Options] dialog is displayed.
2. Select [Content] button.
3. Check the [Enable JavaScript] checkbox.
1.3 Cookie settingsThe Web Console needs cookies to be enabled in the web browser.
- 1 -

For Internet Explorer 8 or Internet Explorer 9:
1. Select the [Tools] - [Internet Options].The [Internet Options] dialog is displayed.
2. Select [Advanced] button in the [Privacy] tab.The [Advanced Privacy Settings] dialog is displayed.
3. Check the [Override automatic cookie handling] checkbox, and check [Accept] in the First-party Cookies.
For Firefox 3.6:
1. Select the [Tools] - [Options].The [Options] dialog is displayed.
2. Select [Privacy] button.
3. Select [Remember history] or [Use custom settings for history] from the Firefox will: drop down menu.
4. If [Use custom settings for history] is selected, check the [Accept cookies from sites].
- 2 -

Chapter 2 Starting and Stopping Web ConsoleThis chapter explains how to start and stop the Web Console.
Note
- The Web Console is optimized for a screen size of 1024x768 and the browser default font. If the Web Browser window settings differsignificantly from these values, the Web Console may be displayed incorrectly.
- The Web Console uses JavaScript and Cookies. Please setup the Web Browser beforehand to enable both these features.
2.1 How to start Web ConsoleThe Web Console is started according by the following procedure:
1. Start Internet Explorer or Firefox on a PC connected to the Management Server.
Information
For the supported browser versions, refer to "1.1 Supported web browsers".
2. Enter the address of the Management Server in the web browser address bar.The connection with the Management Server is done through the HTTPS protocol.
https://<IP-address>:<port_number>/
For <IP-address>, specify the IP address of Management Server.For <port_number>, specify the port number of "Web Console service (ETERNUS SF Manager Apache service)" that is enteredduring the installation. The default port number is 9855.
Example
The following example specifies "10.20.30.40" to <IP-address> and "9855" to <port_number>.
https://10.20.30.40:9855/
See
For details about the HTTPS connection between Web Browser and Management Server, refer to "Chapter 5 HTTPS Connection".
Note
Note 1
If the login screen does not appear, check the following points:
- Error in the URL
- Web browser proxy settings
- Management Server firewall settings
- 3 -

Note 2
When the web browser is started, a warning message about the security certificate is displayed upon establishing the connection forthe first time. In Internet Explorer, a dialog showing the "There is a problem with this website's security certificate." message isdisplayed. This is due to the fact that the product uses a self-signed certificate for the HTTPS (SSL) protocol.The software generates a different self-signed security certificate for each Management Server during the installation of ETERNUSSF Manager.As the network is isolated from the intranet by a firewall, the communication with the neighboring devices is safe and using a self-signed certificate is not a problem. Therefore it is possible to acknowledge the warning and proceed safely to the next screen. ForInternet Explorer, select "Continue to this website (not recommended)." to display the login screen.
Note 3
When connecting with Internet Explorer, the Address bar turns red and a "Certificate Error" message displays in the Security Statusbar. Moreover, a warning icon of a possible phishing attempt is displayed in the Security Status bar.These display warnings are caused by the self-signed certificate described in [Note 2] and as such do not constitute a problem.
Note 4
To remove the warning and error notifications about the security certificate, a certificate corresponding to the Management Server IPaddress or host name must be created and installed in the web browser.For details, refer to "Chapter 5 HTTPS Connection".
Note 5
When already logged in a browser window on a client PC, the login screen may not be displayed and the login may be automaticallyperformed when opening another browser window on the same client.
Note 6
In the case that the Web Console is being used on the Internet Explorer, Information bar which contains the following message isdisplayed on the screen when downloading a file, the download may be blocked.
To help protect your security, Internet Explorer blocked this site from downloading files to your
computer. Click here for more options...
In the above case, a file can be downloaded when the following procedure is performed.
1. Click the Information bar to display Option.
2. Click the [Download Software] on the Option screen.
3. The dialog which contains the following message is displayed. Click the [Cancel] button.
To display the webpage again, Internet Explorer Need to resend the information...
4. Execute the blocked operation again.
2.2 How to login to Web ConsoleOnce "2.1 How to start Web Console" has been done, the login screen below is displayed. Enter a valid user name and password, and thenclick the [Login] button.
- 4 -

The following screen is displayed when the user authentication has been successfully completed.
Note
A different user cannot login concurrently from the same computer.
2.3 How to logout from Web ConsoleTo logout from the Web Console, click the [Logout] on the top right of the screen.Once the logout has been done, the screen returns to the login screen below:
- 5 -

Note
After finishing using the Web Console, please always logoff.
If the web browser is closed while still logged in, the user authentication will not be performed correctly on the next login procedure andmight lead to an unintended automatic login.
2.4 How to stop Web ConsoleClose the web browser to stop the Web Console.
- 6 -

Chapter 3 Web Console Screen LayoutThe Web Console screen structure is described below.
Figure 3.1 Web Console screen layout
Each component of the Web Console screen is described hereinafter.
3.1 Menu area
Total status
Displays the total status of storage, network and server as following icons.
Icon Explanation
All devices are running normally.
Some devices require the attention.
The error has occurred in some devices.
- 7 -

Device status
Displays the status of storage, network and server.The device type is displayed as following icons.
Icon Explanation
Storage devices
Network devices
Servers
The three icons to the right side of each device icon indicate the following information.
Icon Explanation
The number of normal status devices.
The number of alarming status devices.
The number of abnormal status devices.
Operation status
Displays the operation information as following icons.If clicking any icon or number, the Operation History screen is displayed.
Icon Explanation
The number of the processing in progress.
The number of warning messages not confirmed processing results in the Operation Historyscreen.
The number of error messages not confirmed processing results in the Operation Historyscreen.
Refresh
Reloads the latest information managed by the Management Server.
Help
Displays the Online Help for the current screen.
Global navigation tab
If a category on the Global navigation tab is clicked, the top menu of the selected category is displayed on the category pane.
Breadcrumb list
Indicates where the current page is.
Point
- If an Error or Warning level event is reported, perform the appropriate action, and then update the corresponding storage systemelement status manually. Also, when the storage system is recovered, update the corresponding storage system element status manually.Refer to "4.3.10 Reload ETERNUS Disk storage system configuration information" about updating the configuration information.
- Information of Total status, Device status and Operation status are updated at intervals set in [Screen Refresh Interval] (Default is 1
minute) or by clicking " ".
- Clicking " " resets the following setting values to the default value. Refer to "3.3 Main pane" for respective setting.
- Filter setting
- 8 -

- Page setting
- Displayed records setting
- When information screen has some tabs, clicking " " displays the leftmost tab information on the Main pane regardless
of the current tab.
3.2 Category pane
This pane displays selectable categories list.The title bar indicates the current category. "Storage" is the current category in the above screen.
Clicking an item displays information on the Main pane.
3.3 Main pane
Information
Displays explanation for the current Main pane.
Filter setting
Narrows down and displays the information on the Main pane.
Clicking [Filter setting] displays the filter screen as follows.
- 9 -

Click [Filter] button after typing conditions in a same name field as a column in the information display area. Information matchingthe criteria specified is displayed in the information display area.Clicking [Clear] button cancels filter setting.
Note
- The text field filtering is the partial match. All information including typed characters is displayed.
- On the Web Console, the capacity is displayed with a rounded value. Specify the range including the capacity to detect in thecapacity field. For example, specify the range from 9GB to 11GB to detect 10GB.
Page setting
Information may be divided into several pages.To display the information on page two and subsequent pages, click [>] or [>>]. Also, you can type a page number and click [Go]button.
Displayed records setting
Select a number of lines per the screen at once by the pull-down menu.The selectable value is 10, 25, 50 or 100.
3.4 Action pane
This pane displays an executable action list for an item displayed on the Main pane.Not executable actions are grayed out.
- 10 -

Point
Click an action grayed out to display an executing condition for them.
- 11 -

Chapter 4 Web Console Operation MethodThis chapter describes the procedure to call up the each screen of the Web Console.
4.1 Display the information
4.1.1 Update the information (Refresh the screen)The information updated by the Screen Refresh Interval (Default is 1 minute) is the information of each status in the Menu area only. Toupdate all information displayed on the Web Console (including the information displayed on the Main pane) to the information that
ETERNUS SF system maintains, it is necessary to click " " in the menu area.
See
For how to change the Screen Refresh Interval, refer to "4.21.3 Change the value for screen refresh interval".
Note
- Clicking " " resets the following setting values to the default value. Refer to "3.3 Main pane" for respective setting.
- Filter setting
- Page setting
- Displayed records setting
In addition, when information screen has some tabs, clicking " " displays the leftmost tab information on the Main pane
regardless of the current tab.
- Even if " " is clicked, device information (device status, copy progress, etc.) that is newer than device information that
ETERNUS SF system maintains is not displayed. It is necessary to click [Reload Conf.] or [Refresh] in the Action pane to acquirelatest device information from the device and to display it.
4.1.2 Display the history informationThe procedure to display the history information (Operation History, Events, Login/Logout History and Threshold Monitoring Alarms)is as follows:
1. On the global navigation tab, click [Log].
2. On the Log pane, click the history information to display.The selected history information is displayed on the Main pane.
4.2 User management operationsThis section describes the operation related to user management.
- 12 -

4.2.1 Display and change the contact informationThe procedure to display or change the setting values of the Contact information (Mail Settings, Business Administrator, SystemAdministrator and Hardware Administrator) is as follows:
1. On the global navigation tab, click [System].
2. On the System pane, click [Contacts].The current set value is displayed on the Main pane.
3. On the Action pane, click [Modify] under the [Contacts].The information input screen is displayed.
4. Enter the necessary information, and click the [Modify] button on the lower right.
4.2.2 Send the test e-mailRegardless of the status of [Send Event Notification Mail] in "4.2.1 Display and change the contact information", the test mail is sent tothe following users. By sending test mails, you can confirm whether the destination addresses are correctly configured or not.
- System Administrator
- Business Administrator.
The procedure to send test mails is as follows:
1. On the global navigation tab, click [System].
2. On the System pane, click [Contacts].
3. On the Action pane, click [Send Test Email] under the [Contacts].
4.2.3 Set the maximum number of jobs in queueThe procedure to set the maximum number of jobs in queue is as follows:
1. On the global navigation tab, click [System].
2. On the System pane, click [User Management].
3. On the Main pane, check the checkbox to select a user who sets the maximum number of jobs in the queue.
4. On the Action pane, click [Set Max. Jobs in Queue] under the [Session Management].The information input screen is displayed.
5. Enter the necessary information, and click the [Modify] button on the lower right.
4.2.4 Forcible logoutThe forcible logout is executed to a user by the system administrator.
1. On the global navigation tab, click [System].
2. On the System pane, click [User Management].
3. On the Main pane, check the checkbox to select a user who executes the forcible logout.
4. On the Action pane, click [Force Logout] under the [Session Management].
- 13 -

4.3 Operations for ETERNUS Disk storage systemThis section describes the operation methods related to ETERNUS Disk storage system.
4.3.1 Register ETERNUS Disk storage systemThere are two ways to register ETERNUS Disk storage system.
- Using "sanma.conf" file.
- Searching subnet or IP address and enter the necessary information.
The procedure to register an ETERNUS Disk storage system is as follows:
1. On the global navigation tab, click [Storage].The current registered ETERNUS Disk storage systems are displayed on the Main pane.
2. On the Action pane, click [Discover] under the [Disk Array].The information input screen is displayed.
3. Add an ETERNUS Disk storage system.
The registration using sanma.conf file:
a. Check the [Use existing settings from file: sanma.conf] checkbox.
b. Click the [Discover] button on the lower right.
The registration by searching subnet:
a. Click the [Search on Subnet] radio button.
b. Enter the [Subnet Address].
c. Click the [Discover] button on the lower right.
The registration by searching IP address:
a. Click the [IP Address] radio button.
b. Enter the [IP Address].
c. Enter the [SNMP Community Name].
d. Click the [Discover] button on the lower right.
4. Check the target ETERNUS Disk storage system checkbox.
5. Enter the user name and password of the checked ETERNUS Disk storage system.
6. Check the [SNMP Trap Setting] checkbox as needed basis.
7. Click the [Register] button on the lower right.
Note
- In the case of "Searching subnet", both the subnet to be specified and the subnet that the Management Server belongs are searched.
- When using "Searching subnet", "public" will be used for SNMP Community Name. If SNMP Community Name other than "public"need to be specified, use "sanma.conf" instead. How to customize sanma.conf is described at "6.4.1 Customizing sanma.conf".
- The registration processing of ETERNUS Disk storage system may take from a few minutes to over 10 minutes depending on thedevice configuration. "4.20.1 Display the operation history" allows you to confirm the completion of ETERNUS Disk storage systemregistration processing. The ETERNUS Disk storage system registration processing has completed when the displayed items of theOperation History screen is as follows:
- Action : Register Disk Array
- 14 -

- State : Complete
- Result : Success
- Target : IP address of the registered ETERNUS Disk storage system
Please don't perform the operations for ETERNUS Disk storage system until the registration processing has been completed.
4.3.2 Display ETERNUS Disk storage systemWhen clicking [Storage] on the global navigation tab, the registered ETERNUS Disk storage systems are displayed on the Main pane.
4.3.3 Delete ETERNUS Disk storage systemThe procedure to delete the registered ETERNUS Disk storage system is as follows:
1. On the global navigation tab, click [Storage].The registered ETERNUS Disk storage systems are displayed on the Main pane.
2. On the Main pane, check the target ETERNUS Disk storage system checkbox.
3. On the Action pane, click [Delete] under the [Storage].The information confirmation screen is displayed.
4. When releasing the Host Affinity setting related to the ETERNUS Disk storage system, check the [Remove Access Path] checkbox.In case of uncheck this checkbox, delete the access path manually.
5. Click the [Delete] button on the lower right.
4.3.4 Change ETERNUS Disk storage system informationThe procedure to change the registered ETERNUS Disk storage system information is as follows:
1. On the global navigation tab, click [Storage].The registered ETERNUS Disk storage systems are displayed on the Main pane.
2. On the Main pane, check the target ETERNUS Disk storage system checkbox.
3. On the Action pane, click [Modify] under the [Storage]The information input screen is displayed.
4. Enter the necessary information, and click the [Modify] button on the lower right.
4.3.5 Set and change the information of the account who can accessETERNUS Disk storage system
The procedure to register the information of the account that can access ETERNUS Disk storage system into this product and the procedureto change the account information registered in this product are as follows:
1. On the global navigation tab, click [Storage].The registered ETERNUS Disk storage systems are displayed on the Main pane.
2. On the Main pane, check the target ETERNUS Disk storage system checkbox.
3. On the Action pane, click [Reset Password] under the [Storage].The information input screen is displayed.
4. Enter the necessary information, and click the [Reset] button on the lower right.
- 15 -

Note
- The procedure for explaining in this section does not do the following works.
- Registering the account information into ETERNUS Disk storage system
- Changing the account information registered in ETERNUS Disk storage system
- If account information in ETERNUS Disk storage system is registered or changed, execute this work at once to match the accountinformation in ETERNUS Disk storage system and this product.
When account information in ETERNUS Disk storage system and this product is not matched, it fails to communicate from this productto ETERNUS Disk storage system because of the authentication error. If the authentication error occurs, the Web Console cannotdisplay the correct information.
4.3.6 Change the storage system name for ETERNUS Disk storage systemThe procedure to change the ETERNUS Disk storage system name managed by this product is as follows:
1. Delete the target ETERNUS Disk storage system in reference to "4.3.3 Delete ETERNUS Disk storage system".
2. Re-register the target ETERNUS Disk storage system in reference to "4.3.1 Register ETERNUS Disk storage system".
3. When you were using Advanced Copy function before changing the name, re-configure the connection conditions of ETERNUSDisk storage system referring to "4.13.2 Configure the connection type for ETERNUS Disk storage system".
Note
The procedure for explaining in this section does not do the following work.
- Changing the storage system name of ETERNUS Disk storage system itself
4.3.7 Change the Box ID for ETERNUS Disk storage systemThe procedure to change the ETERNUS Disk storage system Box ID managed by this product is as follows:
1. Delete the target ETERNUS Disk storage system in reference to "4.3.3 Delete ETERNUS Disk storage system".
2. Re-register the target ETERNUS Disk storage system in reference to "4.3.1 Register ETERNUS Disk storage system".
3. When you were using Advanced Copy function before changing the Box ID, re-configure the connection conditions of ETERNUSDisk storage system referring to "4.13.2 Configure the connection type for ETERNUS Disk storage system".
Note
The procedure for explaining in this section does not do the following work.
- Changing the Box ID of ETERNUS Disk storage system itself
4.3.8 Configure ETERNUS Disk storage systemThe procedure to configure ETERNUS Disk storage system is as follows:
a. Add a server.
- 16 -

b. Create a new RAID group.
c. Create new volumes.
d. Assign volumes to a server.
The procedure to configure ETERNUS Disk storage system is as follows:
1. On the global navigation tab, click [Storage].The registered ETERNUS Disk storage systems are displayed on the Main pane.
2. On the Main pane, check the target ETERNUS Disk storage system checkbox.
3. On the Action pane, click [Storage Conf.] under the [Wizard].
4. Click the [Next] button on the lower right.
5. Enter and select [Server Information] and [Host Bus Adapter Information].
6. Click the [Add] button on the lower right.
7. Enter and select the detailed information of the new RAID group.
8. Click the [Create] button or the [Skip] button.
9. Enter and select the information of the new volume.
10. Click the [Create] or [Skip] button.
11. Click the [Assign] button on the lower right.
Note
Even if this operation is interrupted, the new resources (server, volume and RAID group) added or created during this operation are notdeleted.To delete the new resources added or created during this operation, perform the following operations.
- "4.17.3 Delete the server"
- "4.9.3 Delete the volume"
- "4.11.4 Delete the RAID group"
4.3.9 Assign ETERNUS Disk storage system volumes to a serverThe procedure to assign volumes of ETERNUS Disk storage system to a server is as follows:
a. Selecting a server.
b. Assign volumes to a server.
The procedure to assign volumes of ETERNUS Disk storage system to a server is as follows:
1. On the global navigation tab, click [Storage].The registered ETERNUS Disk storage systems are displayed on the Main pane.
2. On the Main pane, check the target ETERNUS Disk storage system checkbox.
3. On the Action pane, click the [Assign Volume] under the [Wizard].
4. Click the [Next] button on the lower right.
5. Click the target server radio button.
- 17 -

6. Click the [OK] button on the lower right.
7. When the [Connected Port] is not set properly, click the [Connect] button to set another port.
8. Check the target volume checkbox to be added from the volume list.
9. Click the [Add] button.
10. Click the [Assign] button on the lower right.
4.3.10 Reload ETERNUS Disk storage system configuration informationThe procedure to reload the ETERNUS Disk storage system configuration information is as follows:
1. On the global navigation tab, click [Storage].The registered ETERNUS Disk storage systems are displayed on the Main pane.
2. On the Main pane, check the target ETERNUS Disk storage system checkbox.
3. On the Action pane, click [Reload Conf.] under the [Storage].
Point
ETERNUS SF Manager updates the displayed information, obtaining the information from the ETERNUS Disk storage system sectionby section. If you have the situation below, perform the above-described operation to display the up-to-date information.
- Changed the configuration using ETERNUS Web GUI.
- Changed the configuration using commands.
- Check the status of the constituted elements because of trouble in the ETERNUS Disk storage system.
- Clear the Error status after the recovery because of trouble in the ETERNUS Disk storage system.
Note
The reloading of ETERNUS Disk storage system configuration information may take from a few minutes to over 10 minutes dependingon the device configuration. "4.20.1 Display the operation history" allows you to confirm the completion of ETERNUS Disk storagesystem configuration information reloading. The ETERNUS Disk storage system configuration information reloading has completed whenthe displayed items of the Operation History screen is as follows:
- Action : Reload Configuration on Disk Array
- State : Complete
- Result : Success
- Target : Name of the registered ETERNUS Disk storage system
Please don't perform the operations for ETERNUS Disk storage system until the configuration information reloading has been completed.
4.4 Operations for storage devices (other than ETERNUS Diskstorage system)
This section describes the operation methods related to the storage device other than ETERNUS Disk storage system.
- 18 -

4.4.1 Register the storage deviceThe procedure to register the storage device other than ETERNUS Disk storage system is as follows:
1. On the global navigation tab, click [Storage].
2. On the Storage pane, click [Disk Array (Manual)].
3. On the Action pane, click [Register] under the [Storage].The information input screen is displayed.
4. Enter the necessary information, and click the [Register] button on the lower right.
4.4.2 Display the storage deviceThe procedure to display the storage device other than ETERNUS Disk storage system is as follows:
1. On the global navigation tab, click [Storage].
2. On the Storage pane, click [Disk Array (Manual)].The registered storages are displayed on the Main pane.
4.4.3 Delete the storage deviceThe procedure to delete the storage device other than ETERNUS Disk storage system is as follows:
1. On the global navigation tab, click [Storage].
2. On the Storage pane, click [Disk Array (Manual)].The registered storage devices are displayed on the Main pane.
3. On the Main pane, check the target storage device checkbox.
4. On the Action pane, click [Delete] under the [Storage].The information confirmation screen is displayed.
5. Confirm the information, and click the [Delete] button on the lower right.
4.4.4 Change the storage device informationThe procedure to change the storage device other than ETERNUS Disk storage system is as follows:
1. On the global navigation tab, click [Storage].
2. On the Storage pane, click [Disk Array (Manual)].The registered storage devices are displayed on the Main pane.
3. On the Main pane, check the target storage device checkbox.
4. On the Action pane, click [Modify] under the [Storage].The information input screen is displayed.
5. Enter the necessary information, and click the [Modify] button on the lower right.
4.4.5 Display the port information for storage deviceThe procedure to display the port information for the storage device other than ETERNUS Disk storage system is as follows:
1. On the global navigation tab, click [Storage].
- 19 -

2. On the Storage pane, click [Disk Array (Manual)].The registered storage devices are displayed on the Main pane.
3. On the Main pane, click the target storage device device.
4. On the Storage pane, click [Port].The port information for target storage device is displayed on the Main pane.
4.5 Operations for ETERNUS LT250/LT270This section describes the operation methods related to ETERNUS LT250/LT270.
For operation methods related to the following ETERNUS Tape libraries, refer to "4.6 Operations for tape library (other than ETERNUSLT250/LT270)".
- ETERNUS LT20/LT20 S2
- ETERNUS LT40/LT40 S2
- ETERNUS LT60/LT60 S2
- ETERNUS LT200/LT210/LT220/LT230
Note
- The Web Console cannot change the tape library information. In the Web Console, the actions which change the tape libraryinformation are always grayed out.
- If you have changed the IP address of the registered tape library, it is necessary to register tape library again after deleting it.
4.5.1 Register the tape libraryThe procedure to register a tape library is as follows:
1. On the global navigation tab, click [Storage].
2. On the Category pane, click [Tape Library].The registered tape libraries are displayed on the Main pane.
3. On the Action pane, click [Discover] under the [Tape Library].The information input screen is displayed.
4. Enter the IP address and SNMP community name, and click the [Discover] button.
5. Confirm the information, and click the [Register] button on the lower right.
Note
- An IP address that has been already used in the tape library registered in the ETERNUS SF cannot be specified.
- The Web Console cannot set the SNMP Trap transmission place address for tape library. In the Web Console, the SNMP Trap settingcheckbox is always grayed out. Therefore, it is necessary to set the SNMP Trap transmission place address on the tape library separately.
- The registration processing of tape library may take from a few minutes to over 10 minutes depending on the device configuration."4.20.1 Display the operation history" allows you to confirm the completion of tape library registration processing. The tape libraryregistration processing has completed when the displayed items of the Operation History screen is as follows:
- Action : Register Tape Library
- State : Complete
- 20 -

- Result : Success
- Target : IP address of the registered tape library
Please don't perform the operations for tape library until the registration processing has been completed.
4.5.2 Display the tape libraryThe procedure to display tape libraries is as follows:
1. On the global navigation tab, click [Storage].
2. On the Category pane, click [Tape Library].The registered tape libraries are displayed on the Main pane.
4.5.3 Delete the tape libraryThe procedure to delete the registered tape library is as follows:
1. On the global navigation tab, click [Storage].
2. On the Category pane, click [Tape Library].The registered tape libraries are displayed on the Main pane.
3. On the Main pane, check the target tape library checkbox.
4. On the Action pane, click [Delete] under the [Tape Library].The information confirmation screen is displayed.
5. Confirm the information, and click the [Delete] button on the lower right.
4.5.4 Reload the tape library configuration informationThe procedure to reload the tape library configuration information is as follows:
1. On the global navigation tab, click [Storage].
2. On the Category pane, click [Tape Library].The registered tape libraries are displayed on the Main pane.
3. On the Main pane, check the target tape library checkbox.
4. On the Action pane, click [Reload Conf.] under the [Tape Library].
Point
If you have the situation below, perform the above-described operation to display the up-to-date information.
- Changed the tape library configuration.
- Check the status of the constituted elements because of trouble in the tape library.
- Clear the Error status after the recovery because of trouble in the tape library.
Note
The reloading of tape library configuration information may take from a few minutes to over 10 minutes depending on the deviceconfiguration. "4.20.1 Display the operation history" allows you to confirm the completion of tape library configuration information
- 21 -

reloading. The tape library configuration information reloading has completed when the displayed items of the Operation History screenis as follows:
- Action : Reload Configuration on Tape Library
- State : Complete
- Result : Success
- Target : Name of the registered tape library
Please don't perform the operations for tape library until the configuration information reloading has been completed.
4.5.5 Display the device in the tape libraryThe procedure to display devices in the tape library is as follows:
1. On the global navigation tab, click [Storage].
2. On the Category pane, click [Tape Library].The registered tape libraries are displayed on the Main pane.
3. On the Main pane, click the target tape library.
4. On the Category pane, click [Device].The devices in the tape library are displayed on the Main pane.
4.5.6 Display the port in the tape libraryThe procedure to display ports in the tape library is as follows:
1. On the global navigation tab, click [Storage].
2. On the Category pane, click [Tape Library].The registered tape libraries are displayed on the Main pane.
3. On the Main pane, click the target tape library.
4. On the Category pane, click [Port].The ports in the tape library are displayed on the Main pane.
4.6 Operations for tape library (other than ETERNUS LT250/LT270)This section describes the operation methods related to the tape libraries other than ETERNUS LT250/LT270.
In the ETERNUS Tape libraries, the following models are included.
- ETERNUS LT20/LT20 S2
- ETERNUS LT40/LT40 S2
- ETERNUS LT60/LT60 S2
- ETERNUS LT200/LT210/LT220/LT230
4.6.1 Register the tape libraryThe procedure to register a tape library other than ETERNUS LT250/LT270 is as follows:
- 22 -

1. On the global navigation tab, click [Storage].
2. On the Category pane, click [Tape Library (Manual)].The registered tape libraries are displayed on the Main pane.
3. On the Action pane, click [Register] under the [Tape Library].The information input screen is displayed.
4. Enter the necessary information, and click the [Register] button on the lower right.
Note
- An IP address that has already been registered as a tape library cannot be specified.
- A name that has already been registered as a tape library other than ETERNUS LT250/LT270 cannot be specified.
- Make URL set to the Management Software either following formats. If the format does not differ from which format, an unexpectedaction may be done.
http://
https://
4.6.2 Display the tape libraryThe procedure to display tape libraries other than ETERNUS LT250/LT270 is as follows:
1. On the global navigation tab, click [Storage].
2. On the Category pane, click [Tape Library (Manual)].The registered tape libraries are displayed on the Main pane.
4.6.3 Delete the tape libraryThe procedure to delete the tape library other than ETERNUS LT250/LT270 is as follows:
1. On the global navigation tab, click [Storage].
2. On the Category pane, click [Tape Library (Manual)].The registered tape libraries are displayed on the Main pane.
3. On the Main pane, check the target tape library checkbox.
4. On the Action pane, click [Delete] under the [Tape Library].The information confirmation screen is displayed.
5. Confirm the information, and click the [Delete] button on the lower right.
Information
When the tape library is deleted, the device and port information registered manually are deleted at the same time.
4.6.4 Change the tape library statusThe procedure to change the status of tape library other than ETERNUS LT250/LT270 is as follows:
1. On the global navigation tab, click [Storage].
- 23 -

2. On the Category pane, click [Tape Library (Manual)].The registered tape libraries are displayed on the Main pane.
3. On the Main pane, check the target tape library checkbox.
4. On the Action pane, click [Modify] under the [Tape Library].The information input screen is displayed.
5. Enter the necessary information, and click the [Modify] button on the lower right.
Note
- The Web Console can change the status of the tape library only.The tape library information cannot be changed using the Web Console. In the Web Console, input fields of the tape library informationare always grayed out.
- If you have changed the IP address of a tape library, it is necessary to register a tape library again after deleting it.
4.6.5 Add the device in the tape libraryThe procedure to add the device to the registered tape library is as follows:
1. On the global navigation tab, click [Storage].
2. On the Category pane, click [Tape Library (Manual)].The registered tape libraries are displayed on the Main pane.
3. On the Main pane, click the target tape library.
4. On the Category pane, click [Device].The devices registered in the tape library are displayed on the Main pane.
5. On the Action pane, click [Add] under the [Device].The information input screen is displayed.
6. Enter the necessary information, and click the [Add] button on the lower right.
4.6.6 Display the device in the tape libraryThe procedure to display devices registered in the tape library is as follows:
1. On the global navigation tab, click [Storage].
2. On the Category pane, click [Tape Library (Manual)].The registered tape libraries are displayed on the Main pane.
3. On the Main pane, click the target tape library.
4. On the Category pane, click [Device].The devices registered in the tape library are displayed on the Main pane.
4.6.7 Delete the device in the tape libraryThe procedure to delete the device registered in the tape library is as follows:
1. On the global navigation tab, click [Storage].
2. On the Category pane, click [Tape Library (Manual)].The registered tape libraries are displayed on the Main pane.
- 24 -

3. On the Main pane, click the target tape library.
4. On the Category pane, click [Device].The devices registered in the tape library are displayed on the Main pane.
5. On the Main pane, check the target device checkbox.
6. On the Action pane, click [Delete] under the [Device].The information confirmation screen is displayed.
7. Confirm the information, and click the [Delete] button on the lower right.
Information
When the device is deleted, the port information registered in the device is deleted at the same time.
4.6.8 Add the port in the tape libraryThe procedure to add the port to the registered tape library is as follows:
1. On the global navigation tab, click [Storage].
2. On the Category pane, click [Tape Library (Manual)].The registered tape libraries are displayed on the Main pane.
3. On the Main pane, click the target tape library.
4. On the Category pane, click [Device].The devices registered in the tape library are displayed on the Main pane.
5. On the Main pane, click the device to add the port.The detailed information of the device registered in the tape library is displayed.
6. On the Action pane, click [Add] under the [Port].The information input screen is displayed.
7. Enter the necessary information, and click the [Next] button on the lower right.The information confirmation screen is displayed.
8. Confirm the information, and click the [Add] button on the lower right.
Point
The type of interface that the port can be added is FC only.
4.6.9 Display the port in the tape libraryThe procedure to display ports registered in the tape library is as follows:
1. On the global navigation tab, click [Storage].
2. On the Category pane, click [Tape Library (Manual)].The registered tape libraries are displayed on the Main pane.
3. On the Main pane, click the target tape library.
4. On the Category pane, click [Port].The ports registered in the tape library are displayed on the Main pane.
- 25 -

4.6.10 Delete the port in the tape libraryThe procedure to delete the port registered in the tape library is as follows:
1. On the global navigation tab, click [Storage].
2. On the Category pane, click [Tape Library (Manual)].The registered tape libraries are displayed on the Main pane.
3. On the Main pane, click the target tape library.
4. On the Category pane, click [Device].The devices registered in the tape library are displayed on the Main pane.
5. On the Main pane, click the device that has the port to be deleted.The detailed information of the device registered in the tape library is displayed.
6. On the Main pane, check the target port checkbox.
7. On the Action pane, click [Delete] under the [Port].The information confirmation screen is displayed.
8. Confirm the information, and click the [Delete] button on the lower right.
4.7 Correlation management operationsThis section describes the correlation management operations for storage device.
Note
The [End to End View (Hyper-V)] of the Category pane can be selected only if the operating system of the Management Server is Windows.
4.7.1 Display the End to End view listThe procedure to display the End to End view list is as follows:
1. On the global navigation tab, click [Storage].The registered ETERNUS Disk storage systems are displayed on the Main pane.
2. On the Storage pane, click [Correlation].The End to End view list is displayed on the Main pane.
4.7.2 Display the End to End view detailsThe procedure to display the End to End view details is as follows:
1. On the global navigation tab, click [Storage].The registered ETERNUS Disk storage systems are displayed on the Main pane.
2. On the Main pane, click the target ETERNUS Disk storage system.
3. On the Category pane, click [Correlation].
4. On the Main pane, check the target End to End view checkbox.
5. On the Action pane, click [Display Details] under the [End to End View].The detailed End to End view is displayed.
- 26 -

4.7.3 Export End to End view informationThe procedure to export the End to End view information is as follows:
1. On the global navigation tab, click [Storage].The registered ETERNUS Disk storage systems are displayed on the Main pane.
2. On the Main pane, click the target ETERNUS Disk storage system.
3. On the Category pane, click [Correlation].
4. On the Main pane, check the target End to End view checkbox.
5. On the Action pane, click [Download] under the [End to End View].
6. Specify the location for save the file, and click the [OK] button.
7. Click the [Save] button.
Note
Even if Filter setting is enabled on the Web Console, all data is exported.
4.7.4 Display the VMware End to End view listThe procedure to display the VMware End to End view list is as follows:
1. On the global navigation tab, click [Storage].The registered ETERNUS Disk storage systems are displayed on the Main pane.
2. On the Main pane, click the target ETERNUS Disk storage system.
3. On the Category pane, click [Correlation].
4. On the Correlation pane, click [End to End View (VMware)].
5. On the Main pane, click the IP address to display the detailed information.
6. Click [VMware Host] tab, [VMware Guest] tab, [Partition] tab, [Raw Device Mapping] tab, or [Datastore] tab to display on theMain pane.
7. When reference the detailed information on the [Datastore] tab, click the Datastore name.
Note
Information of VMware Guest is not fully displayed if VMware Tools has not been installed in it.
4.7.5 Register/reload of VMware vCenter/vSphere serverThe procedure of server registration/re-loading of the VMware vCenter/vSphere is as follows:
1. On the global navigation tab, click [Storage].The registered ETERNUS Disk storage systems are displayed on the Main pane.
2. On the Main pane, click the target ETERNUS Disk storage system.
3. On the Category pane, click [Correlation].
4. On the Correlation pane, click [End to End View (VMware)].
- 27 -

5. On the Action pane, click [Register/Reload] under the [VMware vCenter/vSphere Server].The information input screen is displayed.
6. Enter the necessary information, and click the [Confirm] button on the lower right.
4.7.6 Delete the VMware vCenter/vSphere serverThe procedure to delete the VMware vCenter/vSphere server is as follows:
1. On the global navigation tab, click [Storage].The registered ETERNUS Disk storage systems are displayed on the Main pane.
2. On the Main pane, click the target ETERNUS Disk storage system.
3. On the Category pane, click [Correlation].
4. On the Correlation pane, click [End to End View (VMware)].
5. Check the target checkbox on the Main pane.
6. On the Action pane, click [Delete] under the [VMware vCenter/vSphere Server]VMware vCenter/vSphere is displayed in a pop-up window.
7. Click the button on the lower right in the pop-up window.
4.7.7 Register/reload of Hyper-V hostThe procedure of server registration/re-loading of the Hyper-V host is as follows:
1. On the global navigation tab, click [Storage].The registered ETERNUS Disk storage systems are displayed on the Main pane.
2. On the Main pane, click the target ETERNUS Disk storage system.
3. On the Category pane, click [Correlation].
4. On the Correlation pane, click [End to End View (Hyper-V)].
5. On the Main pane, check the target server checkbox to register as a Hyper-V host.
6. On the Action pane, click [Register/Reload] under the [Hyper-V Host].The information input screen is displayed.
7. Enter the necessary information, and click the [Confirm] button on the lower right.
Point
- To register the server as a Hyper-V host, it is required that the server has already been registered in this product.For the server registration method, refer to "4.17.1 Register the server".
- The Hyper-V configuration information is not automatically updated. If you have changed the configuration information, perform theabove procedure to reload the Hyper-V host configuration information.
- For a multipath configuration, the End to End list for Hyper-V displays only one path.
- When the Hyper-V host information is reloaded on a multipath configuration, the using path information is displayed.
- If initiator IP address is not set to the iSCSI initiator when connecting it, the correlation management of Hyper-V is not supported.
- 28 -

4.7.8 Display the Hyper-V host detailsThe procedure to display the Hyper-V host details is as follows:
1. On the global navigation tab, click [Storage].The registered ETERNUS Disk storage systems are displayed on the Main pane.
2. On the Main pane, click the target ETERNUS Disk storage system.
3. On the Category pane, click [Correlation].
4. On the Correlation pane, click [End to End View (Hyper-V)].
5. On the Main pane, click the target Hyper-V host.
6. On the Main pane, click the [Hyper-V Host] tab, the [Hyper-V Guest] tab, the [Partition] tab, the [Pass-through Disk] tab or the[Virtual Hard Disk] tab.
Point
- To display information, it is required that the Hyper-V host has already been registered.
- When the Data Exchange service of Integration Services is not running on the Hyper-V host, a part of Hyper-V guest information isnot displayed.
- When the operating system of Hyper-V guest is not Windows, a part of Hyper-V guest information might be not displayed even if theData Exchange service of Integration Services is running.
4.7.9 Display the Hyper-V host End to End view listThe procedure to display the Hyper-V host End to End view list is as follows:
1. On the global navigation tab, click [Storage].The registered ETERNUS Disk storage systems are displayed on the Main pane.
2. On the Main pane, click the target ETERNUS Disk storage system.
3. On the Category pane, click [Correlation].
4. On the Correlation pane, click [End to End View (Hyper-V)].
5. If you click the [End to End View (Hyper-V) - Pass-through Disk] tab on the Main pane, the End to End view list related to thepass-through disk is displayed on the Main pane.If you click the [End to End View (Hyper-V) - Virtual Hard Disk] tab on the Main pane, the End to End view list related to thevirtual hard disk is displayed on the Main pane.
Point
- To display information, it is required that the Hyper-V host has already been registered.
- When the Data Exchange service of Integration Services is not running on the Hyper-V host, a part of Hyper-V guest information isnot displayed.
- When the operating system of Hyper-V guest is not Windows, a part of Hyper-V guest information might be not displayed even if theData Exchange service of Integration Services is running.
4.7.10 Display the Hyper-V host End to End view detailsThe procedure to display the Hyper-V host End to End view details is as follows:
- 29 -

1. On the global navigation tab, click [Storage].The registered ETERNUS Disk storage systems are displayed on the Main pane.
2. On the Main pane, click the target ETERNUS Disk storage system.
3. On the Category pane, click [Correlation].
4. On the Correlation pane, click [End to End View (Hyper-V)].
5. On the Main pane, click either of the following tabs.
- [End to End View (Hyper-V) - Pass-through Disk] tab
- [End to End View (Hyper-V) - Virtual Hard Disk] tab
6. On the Main pane, check the target radio button.
7. On the Action pane, click [Display Details] under the [End to End View (Hyper-V)].The detailed End to End view is displayed.
Point
- When the Data Exchange service of Integration Services is not running on the Hyper-V host, a part of Hyper-V guest information isnot displayed.
- When the operating system of Hyper-V guest is not Windows, a part of Hyper-V guest information might be not displayed even if theData Exchange service of Integration Services is running.
4.7.11 Export the Hyper-V End to End view informationThe procedure to export the Hyper-V host End to End view information is as follows:
1. On the global navigation tab, click [Storage].The registered ETERNUS Disk storage systems are displayed on the Main pane.
2. On the Main pane, click the target ETERNUS Disk storage system.
3. On the Category pane, click [Correlation].
4. On the Correlation pane, click [End to End View (Hyper-V)].
5. On the Main pane, click either of the following tabs.
- [End to End View (Hyper-V) - Pass-through Disk] tab
- [End to End View (Hyper-V) - Virtual Hard Disk] tab
6. On the Action pane, click [Download] under the [End to End View (Hyper-V)].
7. Specify the location for save the file, and click the [OK] button.
8. Click the [Save] button.
4.7.12 Delete the Hyper-V hostThe procedure to delete the Hyper-V host is as follows:
1. On the global navigation tab, click [Storage].The registered ETERNUS Disk storage systems are displayed on the Main pane.
2. On the Main pane, click the target ETERNUS Disk storage system.
3. On the Category pane, click [Correlation].
- 30 -

4. On the Correlation pane, click [End to End View (Hyper-V)].
5. On the Main pane, click the target Hyper-V host checkbox.
6. On the Action pane, click [Delete] under the [Hyper-V Host].The Hyper-V host is displayed in a pop-up window.
7. Click the button on the lower right in the pop-up window.
4.8 System management operationsThis section describes the system management operations for storage device.
4.8.1 Register the licenseThe procedure to register a license is as follows:
1. On the global navigation tab, click [Storage].The registered ETERNUS Disk storage systems are displayed on the Main pane.
2. On the Main pane, click the target ETERNUS Disk storage system.
3. On the Category pane, click [System].
4. On the System pane, click [License Management].The registered and registerable license list is displayed on the Main pane.
5. On the Main pane, check the target license checkbox.
6. On the Action pane, click [Register] under the [License].The information input screen is displayed.
7. Enter the license key, and click the [Register] button on the lower right.
4.8.2 Display the licenseThe procedure to display the registered and registerable licenses is as follows:
1. On the global navigation tab, click [Storage].The registered ETERNUS Disk storage systems are displayed on the Main pane.
2. On the Main pane, click the target ETERNUS Disk storage system.
3. On the Category pane, click [System].
4. On the System pane, click [License Management].The registered and registerable license list is displayed on the Main pane.
Point
You can make a distinction between the registered license and the registerable license on the Registration Date field.For the registered license, the registered date is displayed on the Registration Date field.
4.8.3 Delete the licenseThe procedure to delete a license is as follows:
- 31 -

1. On the global navigation tab, click [Storage].The registered ETERNUS Disk storage systems are displayed on the Main pane.
2. On the Main pane, click the target ETERNUS Disk storage system.
3. On the Category pane, click [System].
4. On the System pane, click [License Management].The registered and registerable license list is displayed on the Main pane.
5. On the Main pane, check the target license checkbox.
6. On the Action pane, click [Delete] under the [License].The information confirmation screen is displayed.
7. Confirm the information, and click the [Delete] button on the lower right.
4.8.4 Enable the encryption modeThe procedure to enable the encryption mode of ETERNUS Disk storage system is as follows:
1. On the global navigation tab, click [Storage].The registered ETERNUS Disk storage systems are displayed on the Main pane.
2. On the Main pane, click the target ETERNUS Disk storage system.
3. On the Category pane, click [System].
4. On the System pane, click [Encryption].
5. On the Action pane, click [Enable] under the [Encryption Mode].
Note
Encryption mode can be changed only in the following ETERNUS Disk storage systems.
- ETERNUS DX80 S2/DX90 S2
- ETERNUS DX400 S2 series
- ETERNUS DX8000 S2 series
4.8.5 Disable the encryption modeTo disable the encryption mode of ETERNUS Disk storage system, it is necessary to delete the encrypt volumes in advance.The procedure to disable the encryption mode of ETERNUS Disk storage system is as follows:
1. Delete the encrypt volumes in reference to "4.9.3 Delete the volume".
2. On the global navigation tab, click [Storage].The registered ETERNUS Disk storage systems are displayed on the Main pane.
3. On the Main pane, click the target ETERNUS Disk storage system.
4. On the Category pane, click [System].
5. On the System pane, click [Encryption].
6. On the Action pane, click [Disable] under the [Encryption Mode].
- 32 -

Note
- Encryption mode can be changed only in the following ETERNUS Disk storage systems.
- ETERNUS DX80 S2/DX90 S2
- ETERNUS DX400 S2 series
- ETERNUS DX8000 S2 series
- If the encryption mode is changed to "disable", it is necessary to restart the ETERNUS Disk storage system.Refer to ETERNUS Disk storage system manual for more information.
4.8.6 Display the Eco-modeThe procedure to display the ETERNUS Disk storage system Eco-mode is as follows:
1. On the global navigation tab, click [Storage].The registered ETERNUS Disk storage systems are displayed on the Main pane.
2. On the Main pane, click the target ETERNUS Disk storage system.
3. On the Category pane, click [System].
4. On the System pane, click [ECO Mode].The current Eco-mode is displayed on the Main pane.
4.8.7 Configure the Eco-modeThe procedure to enable/disable ETERNUS Disk storage system Eco-mode is as follows:
1. On the global navigation tab, click [Storage].The registered ETERNUS Disk storage systems are displayed on the Main pane.
2. On the Main pane, click the target ETERNUS Disk storage system.
3. On the Category pane, click [System].
4. On the System pane, click [ECO Mode].The current Eco-mode is displayed on the Main pane.
5. On the Action pane, click the [Enable] (or [Disable]) under the [ECO Mode].The information confirmation screen is displayed.
6. Confirm the information, and click the [Enable] (or [Disable]) button.
4.9 Volume operationsThis section describes the volume operations.
4.9.1 Create the volumeThe procedure to create volumes is as follows:
1. On the global navigation tab, click [Storage].The registered ETERNUS Disk storage systems are displayed on the Main pane.
- 33 -

2. On the Main pane, click the target ETERNUS Disk storage system.
3. On the Category pane, click [Volume].
4. On the Action pane, click [Create] under the [Volume].The information input screen is displayed.
5. Enter the necessary information, and click the [Next] button on the lower right.The information confirmation screen is displayed.
6. Confirm the information, and click the [Create] button on the lower right.
Note
- The maximum capacity of volume that can be created is the total free capacity of the RAID group. However, when the fragmentationhas occurred in the RAID group, the capacity of volume that can be created may be less than the total free capacity of the RAID group.If the volume cannot be created because of insufficient free capacity of the RAID group, even though you specified the capacity whichis less than the total free capacity of RAID group checked by the Web Console, check the capacity of the maximum free space of theRAID group in the ETERNUS Web GUI, and specify the volume capacity less than the checked value.
- In the following cases, the maximum number of volumes cannot be created.
- There is a Thin Provisioning Pool in the storage device.
- There is a concatenation volume in the storage device.
- There is a REC Disk buffer in the storage device.
- There is a volume which is executing the RAID Migration.
- There is a volume which is executing the Thin Provisioning Volume balancing.
4.9.2 Display the volumeThe procedure to display volumes is as follows:
1. On the global navigation tab, click [Storage].The registered ETERNUS Disk storage systems are displayed on the Main pane.
2. On the Main pane, click the target ETERNUS Disk storage system.
3. On the Category pane, click [Volume].The volume list is displayed on the Main pane.
In addition, if click the number of the volume on the Main pane, the basic information of the volume is displayed on the Main pane.
4.9.3 Delete the volumeThe procedure to delete volumes is as follows:
1. On the global navigation tab, click [Storage].The registered ETERNUS Disk storage systems are displayed on the Main pane.
2. On the Main pane, click the target ETERNUS Disk storage system.
3. On the Category pane, click [Volume].The volume list is displayed on the Main pane.
4. On the Main pane, click the target volume checkbox.
5. On the Action pane, click [Delete] under the [Volume].The information confirmation screen is displayed.
- 34 -

6. Confirm the information, and click the [Delete] button on the lower right.
4.9.4 Delete the reserved volumeThe procedure to delete the reserved volumes is as follows:
1. On the global navigation tab, click [Storage].The registered ETERNUS Disk storage systems are displayed on the Main pane.
2. On the Main pane, click the target ETERNUS Disk storage system.
3. On the Category pane, click [Volume].The volume list is displayed on the Main pane.
4. On the Main pane, check the target volume checkbox.
5. On the Action pane, click [Reserve Delete] under the [Volume].The information confirmation screen is displayed.
6. Confirm the information, and click the [Reserve Delete] button on the lower right.
4.9.5 Forcible delete the volumeThe procedure to delete the volume forcibly is as follows:
1. On the global navigation tab, click [Storage].The registered ETERNUS Disk storage systems are displayed on the Main pane.
2. On the Main pane, click the target ETERNUS Disk storage system.
3. On the Category pane, click [Volume].The volume list is displayed on the Main pane.
4. On the Main pane, check the target volume checkbox.
5. On the Action pane, click [Force Delete] under the [Volume].The information confirmation screen is displayed.
6. Confirm the information, and click the [Force Delete] button on the lower right.
4.9.6 Format the volumeThe procedure to format the volumes is as follows:
1. On the global navigation tab, click [Storage].The registered ETERNUS Disk storage systems are displayed on the Main pane.
2. On the Main pane, click the target ETERNUS Disk storage system.
3. On the Category pane, click [Volume].The volume list is displayed on the Main pane.
4. On the Main pane, check the target volume checkbox.
5. On the Action pane, click [Format] under the [Volume].The information confirmation screen is displayed.
6. Confirm the information, and click the [Format] button on the lower right.
- 35 -

4.9.7 Expand the Thin Provisioning Volume capacityThe procedure to expand the Thin Provisioning Volume capacity is as follows:
1. On the global navigation tab, click [Storage].The registered ETERNUS Disk storage systems are displayed on the Main pane.
2. On the Main pane, click the target ETERNUS Disk storage system.
3. On the Category pane, click [Volume].The volume list is displayed on the Main pane.
4. On the Main pane, check the target Thin Provisioning Volume checkbox.
5. On the Action pane, click [Expand (TPV)] under the [Volume].The information input screen is displayed.
6. Enter the necessary information, and click the [Expand] button on the lower right.
4.9.8 Start the Thin Provisioning Volume restripingThe procedure to start the Thin Provisioning Volume restriping is as follows:
1. On the global navigation tab, click [Storage].The registered ETERNUS Disk storage systems are displayed on the Main pane.
2. On the Main pane, click the target ETERNUS Disk storage system.
3. On the Category pane, click [Volume].The volume list is displayed on the Main pane.
4. On the Main pane, check the target Thin Provisioning Volume checkbox.
5. On the Action pane, click [Start Restriping (TPV)] under the [Volume].The information confirmation screen is displayed.
6. Confirm the information, and click the [Start] button on the lower right.
4.9.9 Stop the Thin Provisioning Volume restripingThe procedure to stop the Thin Provisioning Volume restriping is as follows:
1. On the global navigation tab, click [Storage].The registered ETERNUS Disk storage systems are displayed on the Main pane.
2. On the Main pane, click the target ETERNUS Disk storage system.
3. On the Category pane, click [Volume].The volume list is displayed on the Main pane.
4. On the Main pane, check the target Thin Provisioning Volume checkbox.
5. On the Action pane, click [Stop Restriping (TPV)] under the [Volume].The information confirmation screen is displayed.
6. Confirm the information, and click the [Stop] button on the lower right.
4.10 Access path operations
- 36 -

4.10.1 Display the access pathThe procedure to display the access path is as follows:
1. On the global navigation tab, click [Server].
2. On the Server pane, click [Access Path].The connecting information is displayed on the Main pane.
Point
Only the access path set to the ETERNUS Disk storage system is displayed.
4.10.2 Add the access path to ETERNUS Disk storage systemThe procedure to add an access path to ETERNUS Disk storage system is as follows:
1. On the global navigation tab, click [Server].
2. On the Server pane, click [Access Path].The connection information for a server and storage devices is displayed on the Main pane.
3. On the Main pane, check the target storage device checkbox.
4. On the Action pane, click [Add (ETERNUS)] under the [Access Path].
5. Click the target server radio button on the [Select Server].The information input screen is displayed.
6. Enter the necessary information, and click the [Next] button.
7. Click the target storage device radio button on the [Select Storage].The information input screen is displayed.
8. Enter the necessary information, and click the [Next] button.The information input screen is displayed.
9. Enter the necessary information, and click the [Add] button.
10. Click the [Next] button.
11. Confirm the information, and click the [Add] button on the lower right.
Note
Even if this operation is interrupted, the new Affinity/LUN group created during this operation is not deleted.To delete the new Affinity/LUN group created during this operation, perform the operation "4.14.14 Delete the Affinity/LUN group".
4.10.3 Add the access path (other than ETERNUS Disk storage system)The procedures to add an access path to a device other than ETERNUS Disk storage system is as follows:
1. On the global navigation tab, click [Server].
2. On the Server pane, click [Access Path].The connection information for a server and storage devices is displayed on the Main pane.
3. On the Main pane, check the target storage device checkbox.
- 37 -

4. On the Action pane, click [Add (Other)] under the [Access Path].The step description screen is displayed.
5. Click the [Next] button.
6. Check the storage system checkbox.The information input screen is displayed.
7. Enter the necessary information, and click the [Next] button.The information input screen is displayed.
8. Enter the necessary information, and click the [Next] button.
9. Confirm the information, and click the [Add] button on the lower right.
4.10.4 Delete the access pathThe procedure to delete an access path is as follows:
1. On the global navigation tab, click [Server].
2. On the Server pane, click [Access Path].The connection information for a server and storage devices is displayed on the Main pane.
3. On the Main pane, check the target storage device checkbox.
4. On the Action pane, click [Delete] under the [Access Path].The information confirmation screen is displayed.
5. Confirm the information, and click the [Delete] button on the lower right.
4.10.5 Change the access pathThe procedure to change an access path is as follows:
1. On the global navigation tab, click [Server].
2. On the Server pane, click [Access Path].The connection information for a server and storage devices is displayed on the Main pane.
3. On the Main pane, check the target storage device checkbox.
4. On the Action pane, click [Modify] under the [Access Path].The information input screen is displayed.
5. Enter the necessary information, and click the [Next] button.The information input screen is displayed.
6. Enter the necessary information, and click the [Next] button.The information confirmation screen is displayed.
7. Confirm the information, and click the [Modify] button on the lower right.
4.10.6 Display the details of access path statusThe procedure to display the details of access path status is as follows:
1. On the global navigation tab, click [Server].
2. On the Server pane, click [Access Path].The connection information for a server and storage devices is displayed on the Main pane.
- 38 -

3. On the Main pane, click the Status field (icon or text part) of the target access path to display the status.The detailed information of the access path status is displayed.
4.11 RAID group operationsThis section describes the operations related to RAID Group.
4.11.1 Create the RAID groupIn the create mode of the RAID group, there are automatic setting and manual setting.In the case of automatic setting, appropriate disks are automatically selected from specified RAID type, disk type, and RAID group capacity.The Stripe Depth becomes 64 KB.
The automatic setting and Stripe Depth can be selected in the following models only.
- ETERNUS DX80 S2/DX90 S2
- ETERNUS DX400 S2 series
- ETERNUS DX8000 S2 series
How to create the RAID group automatically
The procedure to create the RAID group within ETERNUS Disk storage system automatically is as follows:
1. On the global navigation tab, click [Storage].The registered ETERNUS Disk storage systems are displayed on the Main pane.
2. On the Main pane, click the target ETERNUS Disk storage system.
3. On the Category pane, click [RAID Group].
4. On the Action pane, click [Create] under the [RAID Group].The information input screen is displayed.
5. Enter the necessary information in the Name, RAID Type, and Disk Type fields.
6. Click the [Automatic] radio button in the Create Mode.
7. Enter the number of RAID groups and RAID group capacity, and click the [Next] button on the lower right.The information confirmation screen is displayed.
8. Confirm that there is no problem in the configuration of the RAID groups to be created, and click the [Create] button on the lowerright.The creation of the RAID groups is started.
How to create the RAID group manually
The procedure to create the RAID group within ETERNUS Disk storage system manually is as follows:
1. On the global navigation tab, click [Storage].The registered ETERNUS Disk storage systems are displayed on the Main pane.
2. On the Main pane, click the target ETERNUS Disk storage system.
3. On the Category pane, click [RAID Group].
4. On the Action pane, click [Create] under the [RAID Group].The information input screen is displayed.
- 39 -

5. Enter the necessary information in the Name, RAID Type, and Disk Type fields.
6. Click the [Manual] radio button in the Create Mode.
7. Select the Stripe Depth and disks to be used, and click the [Next] button on the lower right.The information confirmation screen is displayed.
8. Confirm that there is no problem in the configuration of the RAID groups to be created, and click the [Create] button on the lowerright.The creation of the RAID groups is started.
Note
The Name field cannot be input for the model that cannot give a name to the RAID group.
4.11.2 Display the RAID groupThe procedure to display RAID Groups created in ETERNUS Disk storage system is as follows:
1. On the global navigation tab, click [Storage].The registered ETERNUS Disk storage systems are displayed on the Main pane.
2. On the Main pane, click the target ETERNUS Disk storage system.
3. On the Category pane, click [RAID Group].RAID groups in ETERNUS Disk storage system are displayed on the Main pane.
4.11.3 Display the RAID group detailsThe procedure to display the detailed information of RAID Groups created in ETERNUS Disk storage system is as follows:
1. On the global navigation tab, click [Storage].The registered ETERNUS Disk storage systems are displayed on the Main pane.
2. On the Main pane, click the target ETERNUS Disk storage system.
3. On the Category pane, click [RAID Group].RAID groups in ETERNUS Disk storage system are displayed on the Main pane.
4. On the Main pane, click the target RAID group number.
5. Selected RAID group detailed information is displayed on the Main pane. When switching the tabs on the Main pane, displays theinformation below.
Tab name Description
Basic Be able to confirm the RAID type, total capacity, spare capacity, etc.
Volume layout Be able to confirm the volume information created in the RAID group.
Disks Be able to confirm the physical disk information which configures the RAID group.
4.11.4 Delete the RAID groupThe procedure to delete a RAID group created in ETERNUS Disk storage system is as follows:
1. On the global navigation tab, click [Storage].The registered ETERNUS Disk storage systems are displayed on the Main pane.
- 40 -

2. On the Main pane, click the target ETERNUS Disk storage system.
3. On the Category pane, click [RAID Group].RAID groups in ETERNUS Disk storage system are displayed on the Main pane.
4. On the Main pane, check the target RAID group checkbox.
5. On the Action pane, click [Delete] under the [RAID Group].The information confirmation screen is displayed.
6. Confirm the information, and click the [Delete] button on the lower right.
4.11.5 Configure the RAID group Eco-modeThe procedure to enable/disable RAID group Eco-mode is as follows:
1. On the global navigation tab, click [Storage].The registered ETERNUS Disk storage systems are displayed on the Main pane.
2. On the Main pane, click the target ETERNUS Disk storage system.
3. On the Category pane, click [RAID Group].
4. On the RAID Group pane, click [ECO Mode].RAID groups in ETERNUS Disk storage system are displayed on the Main pane.
5. On the Main pane, check the target RAID group checkbox.
6. On the Action pane, click [Enable] (or [Disable]) under the [ECO Mode].The information confirmation screen is displayed.
7. Confirm the information, and click the [Enable] (or [Disable]) button on the lower right.
4.11.6 Start and stop the disk drive which configures RAID groupThe procedure to start and stop the disk drive which configures RAID Group is as follows:
1. On the global navigation tab, click [Storage].The registered ETERNUS Disk storage systems are displayed on the Main pane.
2. On the Main pane, click the target ETERNUS Disk storage system.
3. On the Category pane, click [RAID Group].
4. On the RAID Group pane, click [ECO Mode].RAID groups in ETERNUS Disk storage system are displayed on the Main pane.
5. On the Main pane, check the target RAID group checkbox.
6. On the Action pane, click [Start] (or [Stop]) under the [Disk Drive].The information confirmation screen is displayed.
7. Confirm the information, and click the [Start] (or [Stop]) button on the lower right.
4.12 Thin Provisioning operationsThis section describes the operations related to Thin Provisioning.
- 41 -

4.12.1 Create the Thin Provisioning PoolThe procedure to create Thin Provisioning Pool within ETERNUS Disk storage system is as follows:
1. On the global navigation tab, click [Storage].The registered ETERNUS Disk storage systems are displayed on the Main pane.
2. On the Main pane, click the target ETERNUS Disk storage system.
3. On the Category pane, click [Thin Provisioning].
4. On the Action pane, click [Create] under the [Thin Provisioning Pool].The information input screen is displayed. (Specify Pool Information)
5. Enter the necessary information, and click the [Next] button on the lower right.The information input screen is displayed. (Specify Disks to create RAID Groups)
6. Enter the necessary information, and click the [Next] button on the lower right.The information confirmation screen is displayed.
7. Confirm the information, and click the [Create] button on the lower right.
4.12.2 Display the Thin Provisioning PoolThe procedure to display Thin Provisioning Pools created in ETERNUS Disk storage system is as follows:
1. On the global navigation tab, click [Storage].The registered ETERNUS Disk storage systems are displayed on the Main pane.
2. On the Main pane, click the target ETERNUS Disk storage system.
3. On the Category pane, click [Thin Provisioning].Thin Provisioning Pools in ETERNUS Disk storage system are displayed on the Main pane.
4.12.3 Display the Thin Provisioning Pool statusThe procedure to display the status of Thin Provisioning Pool is as follows:
1. On the global navigation tab, click [Storage].The registered ETERNUS Disk storage systems are displayed on the Main pane.
2. On the Main pane, click the target ETERNUS Disk storage system.
3. On the Category pane, click [Thin Provisioning].Thin Provisioning Pools in ETERNUS Disk storage system are displayed on the Main pane.
4. On the Main pane, click the target Thin Provisioning Pool number.
5. Selected Thin Provisioning Pool detailed information is displayed on the Main pane. When switching the tabs on the Main pane,displays the information below.
Tab name Description
Basic Be able to confirm the total capacity, usage rate, threshold value, etc.
RAID Group Be able to confirm the information of RAID group which configures Thin Provisioning Pool.
Volume Be able to confirm the information of Thin Provisioning volumes.
4.12.4 Display the Thin Provisioning Pool capacity graphThe procedure to display the capacity graph of the Thin Provisioning Pool created in ETERNUS Disk storage system is as follows:
- 42 -

1. On the global navigation tab, click [Storage].The registered ETERNUS Disk storage systems are displayed on the Main pane.
2. On the Main pane, click the target ETERNUS Disk storage system.
3. On the Category pane, click [Thin Provisioning].Thin Provisioning Pools in ETERNUS Disk storage system are displayed on the Main pane.
4. On the Main pane, check the target Thin Provisioning Pool checkbox.
5. On the Action pane, click [Capacity Chart] under the [Charts].
6. On the Capacity Chart window, enter the necessary information, and click the [Plot] button.The capacity information is displayed as graph.
Point
- The total capacity and used capacity of the specified Thin Provisioning Pool are displayed as graphs.
- The Thin Provisioning Pool that can be displayed in one Capacity Chart window is only one.
- When [1 Month] is specified in the Duration, the data of every one day is plotted from present to 1 month ago (for 31 days).When [1 Year] or [10 Years] is specified in the Duration, the data of every one month is plotted for one year or ten years.
- The threshold value is not displayed in the Capacity Chart window.
4.12.5 Expand the Thin Provisioning Pool capacityThe procedure to expand Thin Provisioning Pool capacity created in ETERNUS Disk storage system is as follows:
1. On the global navigation tab, click [Storage].The registered ETERNUS Disk storage systems are displayed on the Main pane.
2. On the Main pane, click the target ETERNUS Disk storage system.
3. On the Category pane, click [Thin Provisioning].Thin Provisioning Pools in ETERNUS Disk storage system are displayed on the Main pane.
4. On the Main pane, check the target Thin Provisioning Pool checkbox.
5. On the Action pane, click [Expand] under the [Thin Provisioning Pool].The information input screen is displayed. (Specify Pool Information)
6. Enter the necessary information, and click the [Next] button on the lower right.
7. If selected "Yes" in the [Manually Name RAID Groups] radio button in step 6, then enter the new RAID group name and check thetarget checkbox in the disk list.
8. Click the [Create] button.
9. Check a created RAID group checkbox from the RAID Group List, scrolling down as needed.
10. Click the [Next] button on the lower right.
11. Confirm the information, and click the [Expand] button on the lower right.
4.12.6 Format the Thin Provisioning PoolThe procedure to format Thin Provisioning Pool is as follows:
1. On the global navigation tab, click [Storage].The registered ETERNUS Disk storage systems are displayed on the Main pane.
- 43 -

2. On the Main pane, click the target ETERNUS Disk storage system.
3. On the Category pane, click [Thin Provisioning].Thin Provisioning Pools in ETERNUS Disk storage system are displayed on the Main pane.
4. On the Main pane, check the target Thin Provisioning Pool checkbox.
5. On the Action pane, click [Format] under the [Thin Provisioning Pool].The information input screen is displayed.
6. Enter the necessary information, and click the [Format] button on the lower right.
4.12.7 Change the Thin Provisioning Pool threshold valueThe procedure to change the threshold value of Thin Provisioning Pool is as follows:
1. On the global navigation tab, click [Storage].The registered ETERNUS Disk storage systems are displayed on the Main pane.
2. On the Main pane, click the target ETERNUS Disk storage system.
3. On the Category pane, click [Thin Provisioning].Thin Provisioning Pools in ETERNUS Disk storage system are displayed on the Main pane.
4. On the Main pane, check the target Thin Provisioning Pool checkbox.
5. On the Action pane, click [Modify Threshold] under the [Thin Provisioning Pool].The information input screen is displayed.
6. Enter the necessary information, and click the [Modify] button on the lower right.
4.12.8 Delete the Thin Provisioning PoolThe procedure to delete Thin Provisioning Pool created in the ETERNUS Disk storage system is as follows:
1. On the global navigation tab, click [Storage].The registered ETERNUS Disk storage systems are displayed on the Main pane.
2. On the Main pane, click the target ETERNUS Disk storage system.
3. On the Category pane, click [Thin Provisioning].Thin Provisioning Pools in ETERNUS Disk storage system are displayed on the Main pane.
4. On the Main pane, check the target Thin Provisioning Pool checkbox.
5. On the Action pane, click [Delete] under the [Thin Provisioning Pool].The information confirmation screen is displayed.
6. Confirm the information, and click the [Delete] button on the lower right.
4.13 Advanced Copy operationsThis section describes the operations related to Advanced Copy.
4.13.1 Configure the copy table size for Advanced CopyThe procedure to configuration the copy table size for Advanced Copy is as follows:
- 44 -

1. On the global navigation tab, click [Storage].The registered ETERNUS Disk storage systems are displayed on the Main pane.
2. On the Main pane, click the target ETERNUS Disk storage system.
3. On the Category pane, click [Advanced Copy].
4. On the Advanced Copy pane, click [Configuration].The current set value is displayed on the Main pane.
5. On the Action pane, click [Modify] under the [Copy Table Size].The information input screen is displayed.
6. Enter the necessary information, and click the [Modify] button on the lower right.
4.13.2 Configure the connection type for ETERNUS Disk storage systemThe procedure to configure the connection type for ETERNUS Disk storage system is as follows:
1. On the global navigation tab, click [Storage].The registered ETERNUS Disk storage systems are displayed on the Main pane.
2. On the Main pane, click the target ETERNUS Disk storage system.
3. On the Category pane, click [Advanced Copy].
4. On the Advanced Copy pane, click [Configuration].The current set value is displayed on the Main pane.
5. On the Action pane, click [Set] under the [Copy Control Type].The information input screen is displayed.
6. Enter the necessary information, and click the [Set] button on the lower right.
4.13.3 Create the copy groupThe procedure to create a copy group is as follows:
1. On the global navigation tab, click [Storage].The registered ETERNUS Disk storage systems are displayed on the Main pane.
2. On the Main pane, click the target ETERNUS Disk storage system.
3. On the Category pane, click [Advanced Copy].
4. On the Advanced Copy pane, click [Copy Group].The created copy group list is displayed on the Main pane.
5. On the Action pane, click [Create] under the [Copy Group].The information input screen is displayed.
6. Enter the necessary information, and click the [Create] button on the lower right.
4.13.4 Display the copy groupThe procedure to display the copy groups is as follows:
1. On the global navigation tab, click [Storage].The registered ETERNUS Disk storage systems are displayed on the Main pane.
2. On the Main pane, click the target ETERNUS Disk storage system.
3. On the Category pane, click [Advanced Copy].
- 45 -

4. On the Advanced Copy pane, click [Copy Group].The created copy group list is displayed on the Main pane.
4.13.5 Delete the copy groupThe procedure to delete a copy group is as follows:
1. On the global navigation tab, click [Storage].The registered ETERNUS Disk storage systems are displayed on the Main pane.
2. On the Main pane, click the target ETERNUS Disk storage system.
3. On the Category pane, click [Advanced Copy].
4. On the Advanced Copy pane, click [Copy Group].The created copy group list is displayed on the Main pane.
5. On the Main pane, check the target copy group checkbox.
6. On the Action pane, click [Delete] under the [Copy Group].The information confirmation screen is displayed.
7. Confirm the information, and click the [Delete] button on the lower right.
4.13.6 Create the copy pairThe procedure to create a copy pair is as follows:
1. On the global navigation tab, click [Storage].The registered ETERNUS Disk storage systems are displayed on the Main pane.
2. On the Main pane, click the target ETERNUS Disk storage system.
3. On the Category pane, click [Advanced Copy].
4. On the Action pane, click [Create Copy Pair] under the [Copy Group].The screen to select the copy type is displayed.
5. Enter the necessary information, and click the [Next] button on the lower right.The screen to set the copy group is displayed.
6. Select the existing copy group or enter the new created copy group name, and click the [Next] button on the lower right.The screen to set the copy pair is displayed.
7. Configure the copy pair selecting the copy source volume and copy destination volume, and click the [Next] button on the lower right.The information confirmation screen is displayed.
8. Confirm the information, and click the [Create] button on the lower right.
4.13.7 Add the copy pairThe procedure to add a copy pair is as follows:
1. On the global navigation tab, click [Storage].The registered ETERNUS Disk storage systems are displayed on the Main pane.
2. On the Main pane, click the target ETERNUS Disk storage system.
3. On the Category pane, click [Advanced Copy].
4. On the Advanced Copy pane, click [Copy Group].The created copy group list is displayed on the Main pane.
- 46 -

5. On the Main pane, check the target copy group checkbox.
6. On the Action pane, click [Add] under the [Copy Pair].The screen to set the copy pair is displayed.
7. Enter the necessary information, and click the [Next] button on the lower right.The information confirmation screen is displayed.
8. Confirm the information, and click the [Add] button on the lower right.
4.13.8 Display the copy pairThe procedure to display the copy pairs is as follows:
1. On the global navigation tab, click [Storage].The registered ETERNUS Disk storage systems are displayed on the Main pane.
2. On the Main pane, click the target ETERNUS Disk storage system.
3. On the Category pane, click [Advanced Copy].
4. On the Advanced Copy pane, click [Copy Group].The created copy group list is displayed on the Main pane.
5. On the Main pane, click the target copy group name.The created copy pairs are displayed on the Main pane.
4.13.9 Delete the copy pairThe procedure to delete a copy pair is as follows:
1. On the global navigation tab, click [Storage].The registered ETERNUS Disk storage systems are displayed on the Main pane.
2. On the Main pane, click the target ETERNUS Disk storage system.
3. On the Category pane, click [Advanced Copy].
4. On the Advanced Copy pane, click [Copy Group].The created copy group list is displayed on the Main pane.
5. On the Main pane, check the target copy group checkbox.
6. On the Action pane, click [Remove] under the [Copy Pair].The screen to select a copy pair is displayed.
7. Check the target copy pair checkbox, and click the [Next] button on the lower right.The information confirmation screen is displayed.
8. Confirm the information, and click the [Remove] button on the lower right.
4.13.10 Perform the Advanced CopyThe procedure to perform Advanced Copy is as follows:
Perform for each copy group
1. On the global navigation tab, click [Storage].The registered ETERNUS Disk storage systems are displayed on the Main pane.
2. On the Main pane, click the target ETERNUS Disk storage system.
- 47 -

3. On the Category pane, click [Advanced Copy].
4. On the Advanced Copy pane, click [Copy Group].The created copy group list is displayed on the Main pane.
5. On the Main pane, check the target copy group checkbox.
6. When copying in forward direction, click [Start Forward Copy] under the [Copy Group Operations] on the Action pane. Whencopying in backward direction, click [Start Backward Copy] under the [Copy Group Operations] on the Action pane.The information confirmation screen is displayed.
7. Confirm the information, and click the [Start] button on the lower right.
Perform for each Copy Pair
1. On the global navigation tab, click [Storage].The registered ETERNUS Disk storage systems are displayed on the Main pane.
2. On the Main pane, click the target ETERNUS Disk storage system.
3. On the Category pane, click [Advanced Copy].
4. On the Advanced Copy pane, click [Copy Group].The created copy groups are displayed on the Main pane.
5. On the Main pane, click the target copy group name.The created copy pair list is displayed on the Main pane.
6. On the Main pane, check the target copy pair checkbox.
7. When copying in forward direction, click [Start Forward Copy] under the [Copy Pair Operations] on the Action pane. When copyingin backward direction, click [Start Backward Copy] under the [Copy Pair Operations] on the Action pane.The information confirmation screen is displayed.
8. Confirm the information, and click the [Start] button on the lower right.
Point
The selectable copy operations on the Action pane for each copy type of Advanced Copy is as follows:
Copy type
Selectable action
StartForward
Copy
StartBackward
CopySuspend Resume Reverse
ChangeMode
Cancel
OPC Y Y N N N N Y
QuickOPC Y Y N N N N Y
SnapOPC+ Y Y N N N N Y
EC Y Y Y Y Y N Y
REC Y Y Y Y Y Y Y
Y : SelectableN : Not selectable
4.13.11 Display the copy sessionThe procedure to display the copy sessions is as follows:
- 48 -

1. On the global navigation tab, click [Storage].The registered ETERNUS Disk storage systems are displayed on the Main pane.
2. On the Main pane, click the target ETERNUS Disk storage system.
3. On the Category pane, click [Advanced Copy].
4. On the Advanced Copy pane, click [Copy Sessions].The running copy session list is displayed on the Main pane.
4.13.12 Forcible suspend the copy sessionThe procedure to suspend the copy session forcibly is as follows:
1. On the global navigation tab, click [Storage].The registered ETERNUS Disk storage systems are displayed on the Main pane.
2. On the Main pane, click the target ETERNUS Disk storage system.
3. On the Category pane, click [Advanced Copy].
4. On the Advanced Copy pane, click [Copy Sessions].The running copy session list is displayed on the Main pane.
5. On the Main pane, check the target copy session checkbox.
6. On the Action pane, click [Force Suspend] under the [Copy Session].The information confirmation screen is displayed.
7. Confirm the information, and click the [Suspend] button on the lower right.
4.13.13 Forcible cancel the copy sessionThe procedure to cancel the copy session forcibly is as follows:
1. On the global navigation tab, click [Storage].The registered ETERNUS Disk storage systems are displayed on the Main pane.
2. On the Main pane, click the target ETERNUS Disk storage system.
3. On the Category pane, click [Advanced Copy].
4. On the Advanced Copy pane, click [Copy Sessions].The running copy session list is displayed on the Main pane.
5. On the Main pane, check the target copy session checkbox.
6. On the Action pane, click [Force Cancel] under the [Copy Session].The information confirmation screen is displayed.
7. Confirm the information, and click the [Cancel Copy] button on the lower right.
4.13.14 Display the Snap Data Pool informationThe procedure to display the Snap Data Pool information is as follows:
1. On the global navigation tab, click [Storage].The registered ETERNUS Disk storage systems are displayed on the Main pane.
2. On the Main pane, click the target ETERNUS Disk storage system.
3. On the Category pane, click [Advanced Copy].
- 49 -

4. On the Advanced Copy pane, click [Snap Data Pool].The registered Snap Data Pool list is displayed on the Main pane.
4.13.15 Change the Snap Data Pool policyThe procedure to change the Snap Data Pool policy is as follows:
1. On the global navigation tab, click [Storage].The registered ETERNUS Disk storage systems are displayed on the Main pane.
2. On the Main pane, click the target ETERNUS Disk storage system.
3. On the Category pane, click [Advanced Copy].
4. On the Advanced Copy pane, click [Snap Data Pool].The registered Snap Data Pool list is displayed on the Main pane.
5. On the Action pane, click [Modify] under the [Policy of Snap Data Pool].The information input screen is displayed.
6. Enter the necessary information, and click the [Modify] button on the lower right.
4.13.16 Change the Advanced Copy settings by wizardThe procedure to change the Advanced Copy settings by wizard is as follows:
1. On the global navigation tab, click [Storage].The registered ETERNUS Disk storage systems are displayed on the Main pane.
2. On the Main pane, click the target ETERNUS Disk storage system.
3. On the Category pane, click [Advanced Copy].
4. On the Advanced Copy pane, click [Configuration].The Advanced Copy setting information is displayed on the Main pane.
5. On the Action pane, click [Advanced Copy] under the [Wizard].Advanced Copy setting wizard screen is displayed, and click the [Next] button.
6. The copy table size setting screen for Advanced Copy is displayed.Click the target radio button, and specify the new value.When selecting [Custom], specify [Resolution] and [Table Size] from the drop-down list box, and click the [Next] button.
7. The Snap Data Pool policy change screen is displayed.Enter the necessary information, and click [Next] button on the lower right.
8. The confirmation screen is displayed. Click the [Finish] button when the information is correct.
4.13.17 Set the REC pathThe procedure to set REC path is as follows:
1. On the global navigation tab, click [Storage].The registered ETERNUS Disk storage systems are displayed on the Main pane.
2. On the Main pane, click the target ETERNUS Disk storage system.
3. On the Category pane, click [Advanced Copy].
4. On the Advanced Copy pane, click [REC Path].The created REC path list is displayed on the Main pane.
- 50 -

5. On the Action pane, click [Set] under the [REC Path].The screen to select remote partner is displayed.
6. Select the remote copy destination ETERNUS Disk storage system, and click the [Next] button.The REC path setting screen is displayed.
7. Select remote copy route and connection type between ETERNUS Disk storage systems, and click the [Set] button on the lowerright.
Note
The settings of the line speed and the compression ratio of REC path is enabled only when the one or more REC paths have been added.When the deletion of the existed REC path is only executed, the specified line speed and compression ratio are not set.
4.13.18 Display the REC pathThe procedure to display REC path is as follows:
1. On the global navigation tab, click [Storage].The registered ETERNUS Disk storage systems are displayed on the Main pane.
2. On the Main pane, click the target ETERNUS Disk storage system.
3. On the Category pane, click [Advanced Copy].
4. On the Advanced Copy pane, click [REC Path].The created REC path list is displayed on the Main pane.
4.13.19 Measure the round trip time for REC pathThe procedure to measure the round trip time for REC path is as follows:
1. On the global navigation tab, click [Storage].The registered ETERNUS Disk storage systems are displayed on the Main pane.
2. On the Main pane, click the target ETERNUS Disk storage system.
3. On the Category pane, click [Advanced Copy].
4. On the Advanced Copy pane, click [REC Path].The created REC path list is displayed on the Main pane.
5. On the Action pane, click [Measure] under the [Round Trip Time].The information input screen is displayed.
6. Enter the necessary information, and click the [Measure] button on the lower right.
4.13.20 Change the REC transfer bufferThe procedure to change the REC transfer buffer setting is as follows:
1. On the global navigation tab, click [Storage].The registered ETERNUS Disk storage systems are displayed on the Main pane.
2. On the Main pane, click the target ETERNUS Disk storage system.
3. On the Category pane, click [Advanced Copy].
4. On the Advanced Copy pane, click [REC Buffer].The created REC transfer buffer list is displayed on the Main pane.
- 51 -

5. On the Action pane, click [Modify] under the [REC Buffer].The screen to select remote partner is displayed.
6. Select the remote partner, and click the [Next] button on the lower right.The information input screen is displayed.
7. Enter the necessary information, and click the [Modify] button on the lower right.
Note
The REC transfer buffer will be set to both of REC copy source and destination ETERNUS Disk storage systems when using ETERNUSSF. Therefore, free space more than specified as Size is required on both of them.
As for maximum REC transfer buffer capacity of each ETERNUS Disk storage system, please refer to the hardware manual.
4.13.21 Display the REC transfer bufferThe procedure to display REC transfer buffer is as follows:
1. On the global navigation tab, click [Storage].The registered ETERNUS Disk storage systems are displayed on the Main pane.
2. On the Main pane, click the target ETERNUS Disk storage system.
3. On the Category pane, click [Advanced Copy].
4. On the Advanced Copy pane, click [REC Buffer].The created REC transfer buffer list is displayed on the Main pane.
4.13.22 Set the Remote Advanced Copy by wizardThe procedure to set remote Advanced Copy by wizard is as follows:
1. On the global navigation tab, click [Storage].The registered ETERNUS Disk storage systems are displayed on the Main pane.
2. On the Main pane, click the target ETERNUS Disk storage system.
3. On the Category pane, click [Advanced Copy].
4. On the Advanced Copy pane, click [REC Path] or [REC Buffer].The created REC path list or REC transfer buffer list is displayed on the Main pane.
5. On the Action pane, click [Remote Copy Conf.] under the [Wizard].Remote Advanced Copy setting wizard screen is displayed, and click the [Next] button.
6. The screen to select the remote partner is displayed.Select an ETERNUS Disk storage system which is the copy destination of Remote Advanced Copy, and click the [Next] button.
7. The screen to setup the copy table size is displayed.Set the copy parameters to both source and destination ETERNUS Disk storage systems, and click the [Next] button.
8. The screen to set REC path is displayed.Select remote copy route and connection type between ETERNUS Disk storage systems, and click the [Next] button.
9. The screen to select REC transfer buffer is displayed.When using in the Asynchronous Consistency mode, select both local and remote REC transfer buffer, and click the [Next] button.
10. The confirmation screen of settings is displayed. Click the [Finish] button when the information is correct.
- 52 -

Note
- The settings of the line speed and the compression ratio of REC path is enabled only when the one or more REC paths have been added.When the deletion of the existed REC path is only executed, the specified line speed and compression ratio are not set.
- The REC transfer buffer will be set to both of REC copy source and destination ETERNUS Disk storage systems when using ETERNUSSF. Therefore, free space more than specified as Size is required on both of them.As for maximum REC transfer buffer capacity of each ETERNUS Disk storage system, please refer to the hardware manual.
4.14 Storage device connectivity operationsThis section describes the operation related to storage device connectivity.
Note
The range of possible values may be restricted depending on the hardware specifications.Perform the settings according to the hardware specifications.
4.14.1 Display the storage port listThe procedure to display the port list of storages is as follows:
1. On the global navigation tab, click [Storage].The registered ETERNUS Disk storage systems are displayed on the Main pane.
2. On the Main pane, click the target ETERNUS Disk storage system.
3. On the Category pane, click [Connectivity].The port type list is displayed on the Main pane.
4.14.2 Display the FC port InformationThe procedure to display the FC port list is as follows:
1. On the global navigation tab, click [Storage].The registered ETERNUS Disk storage systems are displayed on the Main pane.
2. On the Main pane, click the target ETERNUS Disk storage system.
3. On the Category pane, click [Connectivity].The port type list is displayed on the Main pane.
4. On the Main pane, click the digit of Number of Ports field for FC port.The FC port list is displayed on the Main pane.
4.14.3 Change the FC port settingsThe procedure to change FC ports settings is as follows:
1. On the global navigation tab, click [Storage].The registered ETERNUS Disk storage systems are displayed on the Main pane.
2. On the Main pane, click the target ETERNUS Disk storage system.
- 53 -

3. On the Category pane, click [Connectivity].The port type list is displayed on the Main pane.
4. On the Main pane, click the digit of Number of Ports field for FC port.The FC port list is displayed on the Main pane.
5. On the Main pane, check the target port checkbox.
6. When changing a FC port, click [Modify FC Port] under the [Port] on the Action pane. When changing FC port mode, click [ModifyFC Port Mode] under the [Port] on the Action pane.The information input screen is displayed.
7. Enter the necessary information, and click the [Modify] button on the lower right.
4.14.4 Display the iSCSI port informationThe procedure to display iSCSI port information is as follows:
1. On the global navigation tab, click [Storage].The registered ETERNUS Disk storage systems are displayed on the Main pane.
2. On the Main pane, click the target ETERNUS Disk storage system.
3. On the Category pane, click [Connectivity].The port type list is displayed on the Main pane.
4. On the Main pane, click the digit of Number of Ports field for iSCSI port.The iSCSI port list is displayed on the Main pane.
4.14.5 Change the iSCSI port settingsThe procedure to change iSCSI port settings is as follows:
1. On the global navigation tab, click [Storage].The registered ETERNUS Disk storage systems are displayed on the Main pane.
2. On the Main pane, click the target ETERNUS Disk storage system.
3. On the Category pane, click [Connectivity].The port type list is displayed on the Main pane.
4. On the Main pane, click the digit of Number of Ports field for iSCSI port.The iSCSI port list is displayed on the Main pane.
5. On the Main pane, check the target port checkbox.
6. When changing iSCSI port, click [Modify iSCSI Port] under the [Port] on the Action pane. When changing iSCSI port mode, click[Modify iSCSI Port Mode] under the [Port] on the Action pane.The information input screen is displayed.
7. Enter the necessary information, and click the [Modify] button on the lower right.
Note
If the port is iSCSI-RA, Transfer Rate and iSCSI Name cannot be changed by the Web Console.If it needs to be changed, use the ETERNUS Web GUI.
- 54 -

4.14.6 Display the SAS port informationThe procedure to display SAS port information is as follows:
1. On the global navigation tab, click [Storage].The registered ETERNUS Disk storage systems are displayed on the Main pane.
2. On the Main pane, click the target ETERNUS Disk storage system.
3. On the Category pane, click [Connectivity].The port type list is displayed on the Main pane.
4. On the Main pane, click the digit of Number of Ports field for SAS port.The SAS port list is displayed on the Main pane.
4.14.7 Change the SAS port settingsThe procedure to change SAS port settings is as follows:
1. On the global navigation tab, click [Storage].The registered ETERNUS Disk storage systems are displayed on the Main pane.
2. On the Main pane, click the target ETERNUS Disk storage system.
3. On the Category pane, click [Connectivity].The port type list is displayed on the Main pane.
4. On the Main pane, click the digit of Number of Ports field for SAS port.The SAS port list is displayed on the Main pane.
5. On the Main pane, check the target port checkbox.
6. On the Action pane, click [Modify SAS Port] under the [Port].The information input screen is displayed.
7. Enter the necessary information, and click the [Modify] button on the lower right.
4.14.8 Display the number of hosts for port typeThe procedure to display the number of hosts by port type is as follows:
1. On the global navigation tab, click [Storage].The registered ETERNUS Disk storage systems are displayed on the Main pane.
2. On the Main pane, click the target ETERNUS Disk storage system.
3. On the Category pane, click [Connectivity].
4. On the Connectivity pane, click [Host].The number of hosts for each port type is displayed on the Main pane.
4.14.9 Add the FC hostThe procedure to add FC host is as follows:
1. On the global navigation tab, click [Storage].The registered ETERNUS Disk storage systems are displayed on the Main pane.
2. On the Main pane, click the target ETERNUS Disk storage system.
3. On the Category pane, click [Connectivity].
- 55 -

4. On the Connectivity pane, click [Host].The number of hosts for each port type is displayed on the Main pane.
5. On the Action pane, click [Add FC Host] under the [Hosts].The information input screen is displayed.
6. On the [Now Connected] tab, specify WWN and a port of CA that is connected to the allocated FC to a host to add. Enter the neededinformation of the specified WWN. When entering WWN manually, select [Manual Input] tab, and enter the needed information.Click the [Add] button, and specify an object WWN from the [FC Host] list.
7. Specify the host information to add, and click the [Next] button on the lower right.The information confirmation screen is displayed.
8. Confirm the information, and click the [Add] button on the lower right.
4.14.10 Add the iSCSI hostThe procedure to add iSCSI host is as follows:
1. On the global navigation tab, click [Storage].The registered ETERNUS Disk storage systems are displayed on the Main pane.
2. On the Main pane, click the target ETERNUS Disk storage system.
3. On the Category pane, click [Connectivity].
4. On the Connectivity pane, click [Host].The number of hosts for each port type is displayed on the Main pane.
5. On the Action pane, click [Add iSCSI Host] under the [Hosts].The information input screen is displayed.
6. On the [Now Connected] tab, specify iSCSI name and a port of CA that is connected to the allocated iSCSI to a host to add. Enterthe needed information of the specified iSCSI. When entering iSCSI manually, select [Manual Input] tab, and enter the neededinformation. Click the [Add] button, and specify an object iSCSI name from the [iSCSI Host] list.
7. Specify the host information to add, and click the [Next] button on the lower right.The information confirmation screen is displayed.
8. Confirm the information, and click the [Add] button on the lower right.
4.14.11 Add the SAS hostThe procedure to add SAS host is as follows:
1. On the global navigation tab, click [Storage].The registered ETERNUS Disk storage systems are displayed on the Main pane.
2. On the Main pane, click the target ETERNUS Disk storage system.
3. On the Category pane, click [Connectivity].
4. On the Connectivity pane, click [Host].The number of hosts for each port type is displayed on the Main pane.
5. On the Action pane, click [Add SAS Host] under the [Hosts].The information input screen is displayed.
6. On the [Now Connected] tab, specify SAS address and a port of CA that is connected to the allocated SAS to a host to add. Enterthe needed information of the specified SAS. When entering SAS manually, select [Manual Input] tab, and enter the neededinformation. Click the [Add] button, and specify an object SAS address from the [SAS Host] list.
7. Specify the host information to add, and click the [Next] button on the lower right.The information confirmation screen is displayed.
- 56 -

8. Confirm the information, and click the [Add] button on the lower right.
4.14.12 Display the Affinity/LUN group listThe procedure to display the Affinity/LUN group list is as follows:
1. On the global navigation tab, click [Storage].The registered ETERNUS Disk storage systems are displayed on the Main pane.
2. On the Main pane, click the target ETERNUS Disk storage system.
3. On the Category pane, click [Connectivity].
4. On the Connectivity pane, click [Affinity/LUN Group].The Affinity/LUN group list is displayed on the Main pane.
4.14.13 Create the Affinity/LUN groupThe procedure to create the Affinity/LUN group is as follows:
1. On the global navigation tab, click [Storage].The registered ETERNUS Disk storage systems are displayed on the Main pane.
2. On the Main pane, click the target ETERNUS Disk storage system.
3. On the Category pane, click [Connectivity].
4. On the Connectivity pane, click [Affinity/LUN Group].The Affinity/LUN group list is displayed on the Main pane.
5. On the Action pane, click [Create] under the [Affinity/LUN Group].The information input screen is displayed.
6. Specify [Affinity/LUN Group Setting] and [Define LUN Mapping] items, and click the [Add] button.Specify [Define LUN Mapping] from either [Specify Volume Range] tab or [Select Volume] tab.The volume list is displayed on the [Assigned Volumes].
7. Click the [Next] button.The information confirmation screen is displayed.
8. Confirm the information, and click the [Create] button on the lower right.
4.14.14 Delete the Affinity/LUN groupThe procedure to delete the Affinity/LUN group is as follows:
1. On the global navigation tab, click [Storage].The registered ETERNUS Disk storage systems are displayed on the Main pane.
2. On the Main pane, click the target ETERNUS Disk storage system.
3. On the Category pane, click [Connectivity].
4. On the Connectivity pane, click [Affinity/LUN Group].The Affinity/LUN group list is displayed on the Main pane.
5. On the Main pane, check the target Affinity/LUN group checkbox.
6. On the Action pane, click [Delete] under the [Affinity/LUN Group].The information confirmation screen is displayed.
- 57 -

7. Confirm the information, and click the [Delete] button on the lower right.
4.14.15 Change the Affinity/LUN group settingsThe procedure to change the Affinity/LUN group settings is as follows:
1. On the global navigation tab, click [Storage].The registered ETERNUS Disk storage systems are displayed on the Main pane.
2. On the Main pane, click the target ETERNUS Disk storage system.
3. On the Category pane, click [Connectivity].
4. On the Connectivity pane, click [Affinity/LUN Group].The Affinity/LUN group list is displayed on the Main pane.
5. On the Main pane, check the target Affinity/LUN group checkbox.
6. On the Action pane, click [Modify] under the [Affinity/LUN Group].The information input screen is displayed.
7. When adding volumes, specify with either [Specify Volume Range] tab or [Select Volume] tab, and click the [Add] button.The volumes are added on the [Assigned Volumes].When deleting volumes, check the volume checkbox to delete on the [Assigned Volumes].
8. Click the [Next] button.The information confirmation screen is displayed.
9. Confirm the information, and click the [Modify] button on the lower right.
4.14.16 Display the Host Affinity listThe procedure to display the Host Affinity list is as follows:
1. On the global navigation tab, click [Storage].The registered ETERNUS Disk storage systems are displayed on the Main pane.
2. On the Main pane, click the target ETERNUS Disk storage system.
3. On the Category pane, click [Connectivity].
4. On the Connectivity pane, click [Host Affinity].The Host Affinity list is displayed on the Main pane.
4.14.17 Create the Host AffinityThe procedure to create the Host Affinity is as follows:
1. On the global navigation tab, click [Storage].The registered ETERNUS Disk storage systems are displayed on the Main pane.
2. On the Main pane, click the target ETERNUS Disk storage system.
3. On the Category pane, click [Connectivity].
4. On the Connectivity pane, click [Host Affinity].The Host Affinity list is displayed on the Main pane.
5. On the Action pane, click [Create] under the [Host Affinity].The information input screen is displayed.
- 58 -

6. Enter the necessary information, and click the [Create] button on the lower right.
4.14.18 Delete the Host AffinityThe procedure to delete the Host Affinity is as follows:
1. On the global navigation tab, click [Storage].The registered ETERNUS Disk storage systems are displayed on the Main pane.
2. On the Main pane, click the target ETERNUS Disk storage system.
3. On the Category pane, click [Connectivity].
4. On the Connectivity pane, click [Host Affinity].The Host Affinity list is displayed on the Main pane.
5. On the Main pane, check the target Host Affinity checkbox.
6. On the Action pane, click [Delete] under the [Host Affinity].The information confirmation screen is displayed.
7. Confirm the information, and click the [Delete] button on the lower right.
4.14.19 Display the Host Response listThe procedure to display the Host Response list is as follows:
1. On the global navigation tab, click [Storage].The registered ETERNUS Disk storage systems are displayed on the Main pane.
2. On the Main pane, click the target ETERNUS Disk storage system.
3. On the Category pane, click [Connectivity].
4. On the Connectivity pane, click [Host Response].The Host Response list is displayed on the Main pane.
4.14.20 Add the Host ResponseThe procedure to add the Host Response is as follows:
1. On the global navigation tab, click [Storage].The registered ETERNUS Disk storage systems are displayed on the Main pane.
2. On the Main pane, click the target ETERNUS Disk storage system.
3. On the Category pane, click [Connectivity].
4. On the Connectivity pane, click [Host Response].The Host Response list is displayed on the Main pane.
5. On the Action pane, click [Add] under the [Host Response].The information input screen is displayed.
6. Enter the necessary information, and click the [Add] button on the lower right.
4.14.21 Delete the Host ResponseThe procedure to delete the Host Response is as follows:
- 59 -

1. On the global navigation tab, click [Storage].The registered ETERNUS Disk storage systems are displayed on the Main pane.
2. On the Main pane, click the target ETERNUS Disk storage system.
3. On the Category pane, click [Connectivity].
4. On the Connectivity pane, click [Host Response].The Host Response list is displayed on the Main pane.
5. On the Main pane, check the target Host Response checkbox.
6. On the Action pane, click [Delete] under the [Host Response].The information confirmation screen is displayed.
7. Confirm the information, and click the [Delete] button on the lower right.
4.14.22 Change the Host ResponseThe procedure to change the Host Response setting is as follows:
1. On the global navigation tab, click [Storage].The registered ETERNUS Disk storage systems are displayed on the Main pane.
2. On the Main pane, click the target ETERNUS Disk storage system.
3. On the Category pane, click [Connectivity].
4. On the Connectivity pane, click [Host Response].The Host Response list is displayed on the Main pane.
5. On the Main pane, check the target Host Response checkbox.
6. On the Action pane, click [Modify] under the [Host Response].The information input screen is displayed.
7. Enter the necessary information, and click the [Modify] button on the lower right.
4.15 Storage device component operationsThis section describes the operations related to the storage device component.
4.15.1 Display the entire device informationThe procedure to display entire information of storage device is as follows:
1. On the global navigation tab, click [Storage].The registered ETERNUS Disk storage systems are displayed on the Main pane.
2. On the Main pane, click the target ETERNUS Disk storage system.
3. On the Category pane, click [Component].The entire device information is displayed on the Main pane.
4.15.2 Display the Controller Enclosure informationThe procedure to display the Controller Enclosure information is as follows:
- 60 -

1. On the global navigation tab, click [Storage].The registered ETERNUS Disk storage systems are displayed on the Main pane.
2. On the Main pane, click the target ETERNUS Disk storage system.
3. On the Category pane, click [Component].
4. On the Component pane, click [Controller Enclosure].The Controller Enclosure information is displayed on the Main pane.
4.15.3 Display the Drive Enclosure InformationThe procedure to display the Drive Enclosure information is as follows:
1. On the global navigation tab, click [Storage].The registered ETERNUS Disk storage systems are displayed on the Main pane.
2. On the Main pane, click the target ETERNUS Disk storage system.
3. On the Category pane, click [Component].
4. On the Component pane, click [Drive Enclosure].The Drive Enclosure list is displayed on the Main pane.
When selecting Drive Enclosure on the Main pane, the detailed information of selected Drive Enclosure is displayed.
4.15.4 Display the port informationThe procedure to display the storage port information is as follows:
1. On the global navigation tab, click [Storage].The registered ETERNUS Disk storage systems are displayed on the Main pane.
2. On the Main pane, click the target ETERNUS Disk storage system.
3. On the Category pane, click [Component].
4. On the Component pane, click [Ports].The port list is displayed on the Main pane.
4.15.5 Display the disk informationThe procedure to display the storage disk information is as follows:
1. On the global navigation tab, click [Storage].The registered ETERNUS Disk storage systems are displayed on the Main pane.
2. On the Main pane, click the target ETERNUS Disk storage system.
3. On the Category pane, click [Component].
4. On the Component pane, click [Disks].The disk list is displayed on the Main pane.
4.15.6 Register the Global Hot Spare diskThe procedure to register the Global Hot Spare disk is as follows:
1. On the global navigation tab, click [Storage].The registered ETERNUS Disk storage systems are displayed on the Main pane.
- 61 -

2. On the Main pane, click the target ETERNUS Disk storage system.
3. On the Category pane, click [Component].
4. On the Component pane, click [Disks].The disk list is displayed on the Main pane.
5. On the Main pane, check the disk checkbox to register as Global Hot Spare disk, selecting disks which are suitable for the useconditions of the hot spare disk of the storage device to be used.
6. On the Action pane, click [Assign Global HS] under the [Hot Spare].The information confirmation screen is displayed.
7. Confirm the information, and click the [Assign] button on the lower right.
4.15.7 Register the Dedicated Hot Spare diskThe procedure to register the Dedicated Hot Spare disk is as follows:
1. On the global navigation tab, click [Storage].The registered ETERNUS Disk storage systems are displayed on the Main pane.
2. On the Main pane, click the target ETERNUS Disk storage system.
3. On the Category pane, click [Component].
4. On the Component pane, click [Disks].The disk list is displayed on the Main pane.
5. On the Main pane, check the disk checkbox to register as Dedicated Hot Spare disk, selecting disks which are suitable for the useconditions of the hot spare disk of the storage device to be used.
6. On the Action pane, click [Assign Dedicated HS] under the [Hot Spare].The information input screen is displayed.
7. The RAID Group is displayed in selectable condition which allows you to register as Dedicated Hot Spare disk on the [RegisterRAID Group]. Select a RAID Group radio button to register from among the groups, and click the [Assign] button on the lowerright.
4.15.8 Release the Hot Spare diskThe procedure to release the Hot Spare disk is as follows:
1. On the global navigation tab, click [Storage].The registered ETERNUS Disk storage systems are displayed on the Main pane.
2. On the Main pane, click the target ETERNUS Disk storage system.
3. On the Category pane, click [Component].
4. On the Component pane, click [Disks].The disk list is displayed on the Main pane.
5. On the Main pane, check the target disk checkbox.
6. On the Action pane, click [Release] under the [Hot Spare].The information confirmation screen is displayed.
7. Confirm the information, and click the [Release] button on the lower right.
- 62 -

4.16 Network operationsThis section describes the operations related to networks.
4.16.1 Display the FC switch listThe procedure to display the FC switch list is as follows:
1. On the global navigation tab, click [Network].The registered FC switch list is displayed on the Main pane.
4.16.2 Register the FC switchThe procedure to register the FC switch is as follows:
1. On the global navigation tab, click [Network].
2. On the Action pane, click [Discover] under the [Switch].The information input screen is displayed.
3. Enter the necessary information, and click the [Discover] button.The information registration screen is displayed.
4. Check the target switch checkbox.
5. Specify the FC switch information, and click the [Register] button on the lower right.
4.16.3 Delete the FC switchThe procedure to delete the FC switch is as follows:
1. On the global navigation tab, click [Network].The registered FC switch list is displayed on the Main pane.
2. On the Main pane, check the target FC switch checkbox.
3. On the Action pane, click [Delete] under the [Switch].The information confirmation screen is displayed.
4. Confirm the information, and click the [Delete] button on the lower right.
4.16.4 Reset the FC switch passwordThe procedure to re-configure the FC switch password is as follows:
1. On the global navigation tab, click [Network].The registered FC switch list is displayed on the Main pane.
2. On the Main pane, check the target FC switch checkbox.
3. On the Action pane, click [Reset Password] under the [Switch].The information input screen is displayed.
4. Enter the necessary information, and click the [Reset] button on the lower right.
- 63 -

4.16.5 Start the beaconThe procedure to start the FC switch beacon is as follows:
1. On the global navigation tab, click [Network].The registered FC switch list is displayed on the Main pane.
2. On the Main pane, check the target FC switch checkbox.
3. On the Action pane, click [Beacon (Start)] under the [Beacon].The information confirmation screen is displayed.
4. Confirm the information, and click the [Start] button on the lower right.
4.16.6 Stop the beaconThe procedure to stop the FC switch beacon is as follows:
1. On the global navigation tab, click [Network].The registered FC switch list is displayed on the Main pane.
2. On the Main pane, check the target FC switch checkbox.
3. On the Action pane, click [Beacon (Stop)] under the [Beacon].The information confirmation screen is displayed.
4. Confirm the information, and click the [Stop] button on the lower right.
4.17 Server operationsThis section describes the operations related to the server.
4.17.1 Register the serverThe procedure to register the server is as follows:
1. On the global navigation tab, click [Server].The registered servers are displayed on the Main pane.
2. On the Action pane, click [Register] under the [Server].The information input screen is displayed. (select the registration options)
3. Enter the necessary information, and click the [Next] button on the lower right.The information input screen is displayed. (enter the detailed server information)
4. Enter the necessary information, and click the [Register] button on the lower right.
Note
- "4.20.1 Display the operation history" allows you to confirm the completion of server registration processing. The server registrationprocessing has completed when the displayed items of the Operation History screen is as follows:
- Action : Register Server
- State : Complete
- Result : Success
- Target : IP address for registered server
- 64 -

Please don't perform the operations for the server until the registration processing has been completed.
- Please don't register a server which is managed by other Management Server.
- If you use the Storage Cruiser's agent function by installing the Storage Cruiser's agent on the Managed Server which has theAdvancedCopy Manager's agent function, it is necessary to register its Managed Server again after deleting it.
4.17.2 Display the serverThe registered server list is displayed on the Main pane when clicking [Server] on the global navigation tab.
4.17.3 Delete the serverThe procedure to delete the registered server is as follow:
1. On the global navigation tab, click [Server].The registered servers are displayed on the Main pane.
2. On the Main pane, check the target server checkbox.
3. On the Action pane, click [Delete] under the [Server].The information confirmation screen is displayed.
4. Confirm the information, and click the [Delete] button on the lower right.
Note
If there are access paths connected with the server to be deleted:
Before deleting the server, delete all access paths connected with the server to be deleted.
If the server is registered as the Hyper-V host:
Before deleting the server, delete the registration as the Hyper-V host.
4.17.4 Change the server InformationThe procedure to change the registered server information is as follows:
1. On the global navigation tab, click [Server].The registered servers are displayed on the Main pane.
2. On the Main pane, check the target server checkbox.
3. On the Action pane, click [Modify] under the [Server].The information input screen is displayed.
4. Enter the necessary information, and click the [Modify] button on the lower right.
Point
If the following conditions apply, it is necessary to perform the above procedure to declare the use of AdvancedCopy Manager.
- The server registered using the Web Console has been set up the Managed Server of AdvancedCopy Manager using the command.And,
- The Advanced Copy functions will be operated from the Web Console.
- 65 -

4.17.5 Set and change the information of the account who can accessVMware Host
The procedure to register the information of the account that can access the VMware Host into this product and the procedure to changethe account information registered in this product are as follows:
1. On the global navigation tab, click [Server].The registered servers are displayed on the Main pane.
2. On the Main pane, check the target VMware Host checkbox.
3. On the Action pane, click [Reset Password] under the [Server].The information input screen is displayed.
4. Enter the necessary information, and click the [Reset] button on the lower right.
Note
- The procedure for explaining in this section does not do the following works.
- Registering the account information into the VMware Host
- Changing the account information registered in the VMware Host
- If account information in the VMware Host is registered or changed, execute this work at once to match the account information inthe VMware Host and this product.
When account information in the VMware Host and this product is not matched, it fails to communicate from this product to theVMware Host because of the authentication error. If the authentication error occurs, the Web Console cannot display the correctinformation.
4.17.6 Reload the server configuration informationThe procedure to reload the server configuration information is as follows:
1. On the global navigation tab, click [Server].The registered server list is displayed on the Main pane.
2. On the Main pane, check the target server checkbox.
3. On the Action pane, click [Reload Conf.] under the [Server].
4.17.7 Add the HBAThe procedure to add HBA to the registered server is as follows:
1. On the global navigation tab, click [Server].The registered servers are displayed on the Main pane.
2. On the Main pane, click the target server name.The detailed information of the server switch and interface is displayed on the Main pane.
3. On the Action pane, click [Add] under the [HBA].The information input screen is displayed.
4. Enter the necessary information, and click the [Next] button.The information confirmation screen is displayed.
- 66 -

5. Confirm the information, and click the [Add] button on the lower right.
Point
The interface which can be selected in the HBA adding operation is as follows.
Server status Interfaces can be added
Managed Server of both Storage Cruiser and AdvancedCopy Manager iSCSI
Managed Server of Storage Cruiser
Managed Server of AdvancedCopy Manager FC and iSCSI
Server registered in Express
Manually embedded device of Storage Cruiser
4.17.8 Delete the HBAThe procedure to delete HBA is as follows:
1. On the global navigation tab, click [Server].The registered servers are displayed on the Main pane.
2. On the Main pane, click the target server name.The detailed information of the server switch and interface is displayed on the Main pane.
3. On the Main pane, check the target HBA checkbox.
4. On the Action pane, click [Delete] under the [HBA].The information confirmation screen is displayed.
5. Confirm the information, and click the [Delete] button on the lower right.
4.18 Performance management operations (for storage device)This section describes the operations related to performance management of the storage devices.
4.18.1 Display the performance monitoring statusThe procedure to display the collection status of performance information is as follows:
1. On the global navigation tab, click [Storage].The registered ETERNUS Disk storage systems are displayed on the Main pane.
2. On the Main pane, click the target ETERNUS Disk storage system.
3. On the Category pane, click [Performance].
4. On the Performance pane, click [Configuration].The collection status of performance information for the selected storage system is displayed on the Main pane.
4.18.2 Start the performance monitoringThe procedure to start the performance monitoring is as follows:
- 67 -

1. On the global navigation tab, click [Storage].The registered ETERNUS Disk storage systems are displayed on the Main pane.
2. On the Main pane, click the target ETERNUS Disk storage system.
3. On the Category pane, click [Performance].
4. On the Performance pane, click [Configuration].
5. On the Action pane, click [Start] under the [Performance].The information input screen is displayed.
6. Enter the necessary information, and click the [Start] button on the lower right.
4.18.3 Change the performance monitoring settingsThe procedure to change the performance monitoring settings is as follows:
1. On the global navigation tab, click [Storage].The registered ETERNUS Disk storage systems are displayed on the Main pane.
2. On the Main pane, click the target ETERNUS Disk storage system.
3. On the Category pane, click [Performance].
4. On the Performance pane, click [Configuration].
5. On the Action pane, click [Modify] under the [Performance].The information input screen is displayed.
6. Enter the necessary information, and click the [Modify] button on the lower right.
4.18.4 Stop the performance monitoringThe procedure to stop the performance monitoring is as follows:
1. On the global navigation tab, click [Storage].The registered ETERNUS Disk storage systems are displayed on the Main pane.
2. On the Main pane, click the target ETERNUS Disk storage system.
3. On the Category pane, click [Performance].
4. On the Performance pane, click [Configuration].
5. On the Action pane, click [Stop] under the [Performance].
4.18.5 Display the performance information graphThe procedure to display the collected performance information with a graph is as follows:
1. On the global navigation tab, click [Storage].The registered ETERNUS Disk storage systems are displayed on the Main pane.
2. On the Main pane, click the target ETERNUS Disk storage system.
3. On the Category pane, click [Performance].
4. On the Performance pane, click [Charts].
5. On the Main pane, select the items which you want to display from the [Select Charts Category] pull-down list.
6. Select the objects to display.
- 68 -

7. On the Action pane, click [Performance Chart] under the [Charts].
8. On the Performance Chart window, enter the necessary information, and click the [Plot] button.The performance information is displayed as graphs.
Point
- To display the Threshold Monitoring graph, the only one object must be selected.When multiple objects are selected on the Main pane (at the above step 6), it comes to be able to display the Threshold graph byspecifying the only one object on the Performance Chart screen.
- If you check the [Display Threshold Monitoring] checkbox, the current threshold value is displayed on the graph.
- The "Peak graph" is a graph where only the maximum values inside successive time intervals are plotted on the vertical axis. If youcheck the [Peak Graph] checkbox in the Performance Chart window, the Peak graph can be displayed on the graph. The [Peak Graph]checkbox is enabled when [1 Day] or [1 Week] is specified in the Duration.
4.18.6 Export the performance informationThe procedure to export the collected performance information is as follows:
1. On the global navigation tab, click [Storage].The registered ETERNUS Disk storage systems are displayed on the Main pane.
2. On the Main pane, click the target ETERNUS Disk storage system.
3. On the Category pane, click [Performance].
4. On the Performance pane, click [Charts].
5. On the Main pane, select the items which you want to display from the [Select Charts Category] pull-down list.
6. Select the objects to display.
7. On the Action pane, click [Performance Chart] under the [Charts].
8. On the Performance Chart window, enter the necessary information, and click the [Download] button.
Point
The "Peak graph" is a graph where only the maximum values inside successive time intervals are plotted on the vertical axis. If you checkthe [Peak Graph] checkbox in the Performance Chart window, the data of Peak graph can be exported. The [Peak Graph] checkbox isenabled when [1 Day] or [1 Week] is specified in the Duration.
4.18.7 Enable the Threshold MonitoringThe procedure to enable the Threshold Monitoring is as follows:
1. On the global navigation tab, click [Storage].The registered ETERNUS Disk storage systems are displayed on the Main pane.
2. On the Main pane, click the target ETERNUS Disk storage system.
3. On the Category pane, click [Performance].
4. On the Performance pane, click [Threshold Monitoring].The current status is displayed on the Main pane.
- 69 -

5. On the Action pane, click [Enable] under the [Monitoring].
4.18.8 Disable the Threshold MonitoringThe procedure to disable the Threshold Monitoring is as follows:
1. On the global navigation tab, click [Storage].The registered ETERNUS Disk storage systems are displayed on the Main pane.
2. On the Main pane, click the target ETERNUS Disk storage system.
3. On the Category pane, click [Performance].
4. On the Performance pane, click [Threshold Monitoring].The current status is displayed on the Main pane.
5. On the Action pane, click [Disable] under the [Monitoring].
4.18.9 Start the Threshold MonitoringThe procedure to start the Threshold Monitoring is as follows:
1. On the global navigation tab, click [Storage].The registered ETERNUS Disk storage systems are displayed on the Main pane.
2. On the Main pane, click the target ETERNUS Disk storage system.
3. On the Category pane, click [Performance].
4. On the Performance pane, click [Threshold Monitoring].The current status is displayed on the Main pane.
5. On the Action pane, click [Start Monitoring] under the [Thresholds Setting].
4.18.10 Stop the Threshold MonitoringThe procedure to stop the Threshold Monitoring is as follows:
1. On the global navigation tab, click [Storage].The registered ETERNUS Disk storage systems are displayed on the Main pane.
2. On the Main pane, click the target ETERNUS Disk storage system.
3. On the Category pane, click [Performance].
4. On the Performance pane, click [Threshold Monitoring].The current status is displayed on the Main pane.
5. On the Action pane, click [Stop Monitoring] under the [Thresholds Setting].
4.18.11 Display the common configuration of the Threshold Monitoring forall CMs
The procedure to display the common configuration of the Threshold Monitoring for all CMs is as follows:
1. On the global navigation tab, click [Storage].The registered ETERNUS Disk storage systems are displayed on the Main pane.
2. On the Main pane, click the target ETERNUS Disk storage system.
- 70 -

3. On the Category pane, click [Performance].
4. On the Performance pane, click [Threshold Monitoring].
5. On the Threshold Monitoring pane, click [CM Configuration].The common configuration of the Threshold Monitoring for all CMs is displayed on the Main pane.
4.18.12 Change the common configuration of the Threshold Monitoring forall CMs
The procedure to change the common configuration of the Threshold Monitoring for all CMs is as follows:
1. On the global navigation tab, click [Storage].The registered ETERNUS Disk storage systems are displayed on the Main pane.
2. On the Main pane, click the target ETERNUS Disk storage system.
3. On the Category pane, click [Performance].
4. On the Performance pane, click [Threshold Monitoring].
5. On the Threshold Monitoring pane, click [CM Configuration].The common configuration of the Threshold Monitoring for all CMs is displayed on the Main pane.
6. On the Action pane, click [Modify] under the [Default Setting].The information input screen is displayed.
7. Enter the necessary information, and click the [Modify] button on the lower right.
4.18.13 Set the configuration of the Threshold Monitoring for each CMThe procedure to set the configuration of the Threshold Monitoring for each CM is as follows:
1. On the global navigation tab, click [Storage].The registered ETERNUS Disk storage systems are displayed on the Main pane.
2. On the Main pane, click the target ETERNUS Disk storage system.
3. On the Category pane, click [Performance].
4. On the Performance pane, click [Threshold Monitoring].
5. On the Threshold Monitoring pane, click [CM Configuration].
6. On the Main pane, click the target of the Threshold Monitoring.The list of CMs that the configuration of the Threshold Monitoring is set is displayed on the Main pane.
7. On the Action pane, click [Add] under the [Individual Setting].The information input screen is displayed.
8. Enter the necessary information, and check the target CM checkbox. Then, click the [Add] button on the lower right.
4.18.14 Change the configuration of the Threshold Monitoring for each CMThe procedure to change the configuration of the Threshold Monitoring for each CM is as follows:
1. On the global navigation tab, click [Storage].The registered ETERNUS Disk storage systems are displayed on the Main pane.
2. On the Main pane, click the target ETERNUS Disk storage system.
3. On the Category pane, click [Performance].
- 71 -

4. On the Performance pane, click [Threshold Monitoring].
5. On the Threshold Monitoring pane, click [CM Configuration].
6. On the Main pane, click the target of the Threshold Monitoring.The list of CMs that the configuration of the Threshold Monitoring is set is displayed on the Main pane.
7. On the Main pane, check the target CM checkbox.
8. On the Action pane, click [Modify] under the [Individual Setting].The information input screen is displayed.
9. Enter the necessary information, and click the [Modify] button on the lower right.
4.18.15 Delete the configuration of the Threshold Monitoring for each CMThe procedure to delete the configuration of the Threshold Monitoring for each CM is as follows:
1. On the global navigation tab, click [Storage].The registered ETERNUS Disk storage systems are displayed on the Main pane.
2. On the Main pane, click the target ETERNUS Disk storage system.
3. On the Category pane, click [Performance].
4. On the Performance pane, click [Threshold Monitoring].
5. On the Threshold Monitoring pane, click [CM Configuration].
6. On the Main pane, click the target of the Threshold Monitoring.The list of CMs that the configuration of the Threshold Monitoring is set is displayed on the Main pane.
7. On the Main pane, check the target CM checkbox.
8. On the Action pane, click [Delete] under the [Individual Setting].The information confirmation screen is displayed.
9. Confirm the information, and click the [Delete] button on the lower right.
4.18.16 Display the common configuration of the Threshold Monitoring forall RAID groups
The procedure to display the common configuration of the Threshold Monitoring for all RAID groups is as follows:
1. On the global navigation tab, click [Storage].The registered ETERNUS Disk storage systems are displayed on the Main pane.
2. On the Main pane, click the target ETERNUS Disk storage system.
3. On the Category pane, click [Performance].
4. On the Performance pane, click [Threshold Monitoring].
5. On the Threshold Monitoring pane, click [RAID Group Configuration].The common configuration of the Threshold Monitoring for all RAID groups is displayed on the Main pane.
4.18.17 Change the common configuration of the Threshold Monitoring forall RAID groups
The procedure to change the common configuration of the Threshold Monitoring for all RAID groups is as follows:
- 72 -

1. On the global navigation tab, click [Storage].The registered ETERNUS Disk storage systems are displayed on the Main pane.
2. On the Main pane, click the target ETERNUS Disk storage system.
3. On the Category pane, click [Performance].
4. On the Performance pane, click [Threshold Monitoring].
5. On the Threshold Monitoring pane, click [RAID Group Configuration].The common configuration of the Threshold Monitoring for all RAID groups is displayed on the Main pane.
6. On the Action pane, click [Modify] under the [Default Setting].The information input screen is displayed.
7. Enter the necessary information, and click the [Modify] button on the lower right.
4.18.18 Set the configuration of the Threshold Monitoring for each RAIDgroup
The procedure to set the configuration of the Threshold Monitoring for each RAID group is as follows:
1. On the global navigation tab, click [Storage].The registered ETERNUS Disk storage systems are displayed on the Main pane.
2. On the Main pane, click the target ETERNUS Disk storage system.
3. On the Category pane, click [Performance].
4. On the Performance pane, click [Threshold Monitoring].
5. On the Threshold Monitoring pane, click [RAID Group Configuration].
6. On the Main pane, click the target of the Threshold Monitoring.The list of RAID groups that the configuration of the Threshold Monitoring is set is displayed on the Main pane.
7. On the Action pane, click [Add] under the [Individual Setting].The information input screen is displayed.
8. Enter the necessary information, and check the target RAID group checkbox. Then, click the [Add] button on the lower right.
4.18.19 Change the configuration of the Threshold Monitoring for each RAIDgroup
The procedure to change the configuration of the Threshold Monitoring for each RAID group is as follows:
1. On the global navigation tab, click [Storage].The registered ETERNUS Disk storage systems are displayed on the Main pane.
2. On the Main pane, click the target ETERNUS Disk storage system.
3. On the Category pane, click [Performance].
4. On the Performance pane, click [Threshold Monitoring].
5. On the Threshold Monitoring pane, click [RAID Group Configuration].
6. On the Main pane, click the target of the Threshold Monitoring.The list of RAID groups that the configuration of the Threshold Monitoring is set is displayed on the Main pane.
7. On the Main pane, check the target RAID group checkbox.
8. On the Action pane, click [Modify] under the [Individual Setting].The information input screen is displayed.
- 73 -

9. Enter the necessary information, and click the [Modify] button on the lower right.
4.18.20 Delete the configuration of the Threshold Monitoring for each RAIDgroup
The procedure to delete the configuration of the Threshold Monitoring for each RAID group is as follows:
1. On the global navigation tab, click [Storage].The registered ETERNUS Disk storage systems are displayed on the Main pane.
2. On the Main pane, click the target ETERNUS Disk storage system.
3. On the Category pane, click [Performance].
4. On the Performance pane, click [Threshold Monitoring].
5. On the Threshold Monitoring pane, click [RAID Group Configuration].
6. On the Main pane, click the target of the Threshold Monitoring.The list of RAID groups that the configuration of the Threshold Monitoring is set is displayed on the Main pane.
7. On the Main pane, check the target RAID group checkbox.
8. On the Action pane, click [Delete] under the [Individual Setting].The information confirmation screen is displayed.
9. Confirm the information, and click the [Delete] button on the lower right.
4.18.21 Display the common configuration of the Threshold Monitoring forall volumes
The procedure to display the common configuration of the Threshold Monitoring for all volumes is as follows:
1. On the global navigation tab, click [Storage].The registered ETERNUS Disk storage systems are displayed on the Main pane.
2. On the Main pane, click the target ETERNUS Disk storage system.
3. On the Category pane, click [Performance].
4. On the Performance pane, click [Threshold Monitoring].
5. On the Threshold Monitoring pane, click [Volume Configuration].The common configuration of the Threshold Monitoring for all volumes is displayed on the Main pane.
4.18.22 Change the common configuration of the Threshold Monitoring forall volumes
The procedure to change the common configuration of the Threshold Monitoring for all volumes is as follows:
1. On the global navigation tab, click [Storage].The registered ETERNUS Disk storage systems are displayed on the Main pane.
2. On the Main pane, click the target ETERNUS Disk storage system.
3. On the Category pane, click [Performance].
4. On the Performance pane, click [Threshold Monitoring].
5. On the Threshold Monitoring pane, click [Volume Configuration].The common configuration of the Threshold Monitoring for all volumes is displayed on the Main pane.
- 74 -

6. On the Action pane, click [Modify] under the [Default Setting].The information input screen is displayed.
7. Enter the necessary information, and click the [Modify] button on the lower right.
4.18.23 Set the configuration of the Threshold Monitoring for each volumeThe procedure to set the configuration of the Threshold Monitoring for each volume is as follows:
1. On the global navigation tab, click [Storage].The registered ETERNUS Disk storage systems are displayed on the Main pane.
2. On the Main pane, click the target ETERNUS Disk storage system.
3. On the Category pane, click [Performance].
4. On the Performance pane, click [Threshold Monitoring].
5. On the Threshold Monitoring pane, click [Volume Configuration].
6. On the Main pane, click the target of the Threshold Monitoring.The list of volumes that the configuration of the Threshold Monitoring is set is displayed on the Main pane.
7. On the Action pane, click [Add] under the [Individual Setting].The information input screen is displayed.
8. Enter the necessary information, and check the target volume checkbox. Then, click the [Add] button on the lower right.
4.18.24 Change the configuration of the Threshold Monitoring for eachvolume
The procedure to change the configuration of the Threshold Monitoring for each volume is as follows:
1. On the global navigation tab, click [Storage].The registered ETERNUS Disk storage systems are displayed on the Main pane.
2. On the Main pane, click the target ETERNUS Disk storage system.
3. On the Category pane, click [Performance].
4. On the Performance pane, click [Threshold Monitoring].
5. On the Threshold Monitoring pane, click [Volume Configuration].
6. On the Main pane, click the target of the Threshold Monitoring.The list of volumes that the configuration of the Threshold Monitoring is set is displayed on the Main pane.
7. On the Main pane, check the target volume checkbox.
8. On the Action pane, click [Modify] under the [Individual Setting].The information input screen is displayed.
9. Enter the necessary information, and click the [Modify] button on the lower right.
4.18.25 Delete the configuration of the Threshold Monitoring for each volumeThe procedure to delete the configuration of the Threshold Monitoring for each volume is as follows:
1. On the global navigation tab, click [Storage].The registered ETERNUS Disk storage systems are displayed on the Main pane.
2. On the Main pane, click the target ETERNUS Disk storage system.
- 75 -

3. On the Category pane, click [Performance].
4. On the Performance pane, click [Threshold Monitoring].
5. On the Threshold Monitoring pane, click [Volume Configuration].
6. On the Main pane, click the target of the Threshold Monitoring.The list of volumes that the configuration of the Threshold Monitoring is set is displayed on the Main pane.
7. On the Main pane, check the target volume checkbox.
8. On the Action pane, click [Delete] under the [Individual Setting].The information confirmation screen is displayed.
9. Confirm the information, and click the [Delete] button on the lower right.
4.18.26 Set the Threshold Monitoring timeThere are the following items about the Threshold Monitoring time.
- Start Time of the Threshold Monitoring
- Stop Time of the Threshold Monitoring
- Start Time of the Alarm Display
- Stop Time of the Alarm Display
- Frequency of the Alarm Display
The procedure to set the Threshold Monitoring time is as follows:
1. On the global navigation tab, click [Storage].The registered ETERNUS Disk storage systems are displayed on the Main pane.
2. On the Main pane, click the target ETERNUS Disk storage system.
3. On the Category pane, click [Performance].
4. On the Performance pane, click [Threshold Monitoring].
5. On the Threshold Monitoring pane, click [Time Setting].The current status is displayed on the Main pane.
6. On the Action pane, click [Modify] under the [Time Setting].The information input screen is displayed.
7. Enter the necessary information, and click the [Modify] button on the lower right.
4.19 Performance management operations (for network device)This section describes the operations related to performance management of the network devices.
4.19.1 Display the performance monitoring statusThe procedure to display the collection status of performance information is as follows:
1. On the global navigation tab, click [Network].The registered FC switches are displayed on the Main pane.
2. On the Main pane, click the target FC switch.
3. On the Category pane, click [Performance].
- 76 -

4. On the Performance pane, click [Configuration].The collection status of performance information for the selected FC switch is displayed on the Main pane.
4.19.2 Start the performance monitoringThe procedure to start the performance monitoring is as follows:
1. On the global navigation tab, click [Network].The registered FC switches are displayed on the Main pane.
2. On the Main pane, click the target FC switch.
3. On the Category pane, click [Performance].
4. On the Performance pane, click [Configuration].
5. On the Action pane, click [Start] under the [Performance].The information input screen is displayed.
6. Enter the necessary information, and click the [Start] button on the lower right.
4.19.3 Change the performance monitoring settingsThe procedure to change the performance monitoring settings is as follows:
1. On the global navigation tab, click [Network].The registered FC switches are displayed on the Main pane.
2. On the Main pane, click the target FC switch.
3. On the Category pane, click [Performance].
4. On the Performance pane, click [Configuration].
5. On the Action pane, click [Modify] under the [Performance].The information input screen is displayed.
6. Enter the necessary information, and click the [Modify] button on the lower right.
4.19.4 Stop the performance monitoringThe procedure to stop the performance monitoring is as follows:
1. On the global navigation tab, click [Network].The registered FC switches are displayed on the Main pane.
2. On the Main pane, click the target FC switch.
3. On the Category pane, click [Performance].
4. On the Performance pane, click [Configuration].
5. On the Action pane, click [Stop] under the [Performance].
4.19.5 Display the performance information graphThe procedure to display the collected performance information with a graph is as follows:
1. On the global navigation tab, click [Network].The registered FC switches are displayed on the Main pane.
- 77 -

2. On the Main pane, click the target FC switch.
3. On the Category pane, click [Performance].
4. On the Performance pane, click [Charts].
5. On the Main pane, select the objects to display.
6. On the Action pane, click [Performance Chart] under the [Charts].
7. On the Performance Chart window, enter the necessary information, and click the [Plot] button.The performance information is displayed as graphs.
Point
- To display the Threshold Monitoring graph, the only one object must be selected.When multiple objects are selected on the Main pane (at the above step 5), it comes to be able to display the Threshold graph byspecifying the only one object on the Performance Chart screen.
- If you check the [Display Threshold Monitoring] checkbox, the current threshold value is displayed on the graph.
- The [Peak Graph] checkbox is enabled when [1 Day] or [1 Week] is specified in the Duration.
4.19.6 Export the performance informationThe procedure to export the collected performance information is as follows:
1. On the global navigation tab, click [Network].The registered FC switches are displayed on the Main pane.
2. On the Main pane, click the target FC switch.
3. On the Category pane, click [Performance].
4. On the Performance pane, click [Charts].
5. On the Main pane, select the objects to display.
6. On the Action pane, click [Performance Chart] under the [Charts].
7. On the Performance Chart window, enter the necessary information, and click the [Download] button.
4.19.7 Enable the Threshold MonitoringThe procedure to enable the Threshold Monitoring is as follows:
1. On the global navigation tab, click [Network].The registered FC switches are displayed on the Main pane.
2. On the Main pane, click the target FC switch.
3. On the Category pane, click [Performance].
4. On the Performance pane, click [Threshold Monitoring].The current status is displayed on the Main pane.
5. On the Action pane, click [Enable] under the [Monitoring].
4.19.8 Disable the Threshold MonitoringThe procedure to disable the Threshold Monitoring is as follows:
- 78 -

1. On the global navigation tab, click [Network].The registered FC switches are displayed on the Main pane.
2. On the Main pane, click the target FC switch.
3. On the Category pane, click [Performance].
4. On the Performance pane, click [Threshold Monitoring].The current status is displayed on the Main pane.
5. On the Action pane, click [Disable] under the [Monitoring].
4.19.9 Start the Threshold MonitoringThe procedure to start the Threshold Monitoring is as follows:
1. On the global navigation tab, click [Network].The registered FC switches are displayed on the Main pane.
2. On the Main pane, click the target FC switch.
3. On the Category pane, click [Performance].
4. On the Performance pane, click [Threshold Monitoring].The current status is displayed on the Main pane.
5. On the Action pane, click [Start Monitoring] under the [Thresholds Setting].
4.19.10 Stop the Threshold MonitoringThe procedure to stop the Threshold Monitoring is as follows:
1. On the global navigation tab, click [Network].The registered FC switches are displayed on the Main pane.
2. On the Main pane, click the target FC switch.
3. On the Category pane, click [Performance].
4. On the Performance pane, click [Threshold Monitoring].The current status is displayed on the Main pane.
5. On the Action pane, click [Stop Monitoring] under the [Thresholds Setting].
4.19.11 Display the common configuration of the Threshold Monitoring forall ports
The procedure to display the common configuration of the Threshold Monitoring for all ports is as follows:
1. On the global navigation tab, click [Network].The registered FC switches are displayed on the Main pane.
2. On the Main pane, click the target FC switch.
3. On the Category pane, click [Performance].
4. On the Performance pane, click [Threshold Monitoring].
5. On the Threshold Monitoring pane, click [Port Configuration].The common configuration of the Threshold Monitoring for all ports is displayed on the Main pane.
- 79 -

4.19.12 Change the common configuration of the Threshold Monitoring forall ports
The procedure to change the common configuration of the Threshold Monitoring for all ports is as follows:
1. On the global navigation tab, click [Network].The registered FC switches are displayed on the Main pane.
2. On the Main pane, click the target FC switch.
3. On the Category pane, click [Performance].
4. On the Performance pane, click [Threshold Monitoring].
5. On the Threshold Monitoring pane, click [Port Configuration].The common configuration of the Threshold Monitoring for all ports is displayed on the Main pane.
6. On the Action pane, click [Modify] under the [Default Setting].The information input screen is displayed.
7. Enter the necessary information, and click the [Modify] button on the lower right.
4.19.13 Set the configuration of the Threshold Monitoring for each portThe procedure to set the configuration of the Threshold Monitoring for each port is as follows:
1. On the global navigation tab, click [Network].The registered FC switches are displayed on the Main pane.
2. On the Main pane, click the target FC switch.
3. On the Category pane, click [Performance].
4. On the Performance pane, click [Threshold Monitoring].
5. On the Threshold Monitoring pane, click [Port Configuration].
6. On the Main pane, click the target of the Threshold Monitoring.The list of ports that the configuration of the Threshold Monitoring is set is displayed on the Main pane.
7. On the Action pane, click [Add] under the [Individual Setting].The information input screen is displayed.
8. Enter the necessary information, and check the target port checkbox. Then, click the [Add] button on the lower right.
4.19.14 Change the configuration of the Threshold Monitoring for each portThe procedure to change the configuration of the Threshold Monitoring for each port is as follows:
1. On the global navigation tab, click [Network].The registered FC switches are displayed on the Main pane.
2. On the Main pane, click the target FC switch.
3. On the Category pane, click [Performance].
4. On the Performance pane, click [Threshold Monitoring].
5. On the Threshold Monitoring pane, click [Port Configuration].
6. On the Main pane, click the target of the Threshold Monitoring.The list of ports that the configuration of the Threshold Monitoring is set is displayed on the Main pane.
7. On the Main pane, check the target port checkbox.
- 80 -

8. On the Action pane, click [Modify] under the [Individual Setting].The information input screen is displayed.
9. Enter the necessary information, and click the [Modify] button on the lower right.
4.19.15 Delete the configuration of the Threshold Monitoring for each portThe procedure to delete the configuration of the Threshold Monitoring for each port is as follows:
1. On the global navigation tab, click [Network].The registered FC switches are displayed on the Main pane.
2. On the Main pane, click the target FC switch.
3. On the Category pane, click [Performance].
4. On the Performance pane, click [Threshold Monitoring].
5. On the Threshold Monitoring pane, click [Port Configuration].
6. On the Main pane, click the target of the Threshold Monitoring.The list of ports that the configuration of the Threshold Monitoring is set is displayed on the Main pane.
7. On the Main pane, check the target port checkbox.
8. On the Action pane, click [Delete] under the [Individual Setting].The information confirmation screen is displayed.
9. Confirm the information, and click the [Delete] button on the lower right.
4.19.16 Set the Threshold Monitoring timeThere are the following items about the Threshold Monitoring time.
- Start Time of the Threshold Monitoring
- Stop Time of the Threshold Monitoring
- Start Time of the Alarm Display
- Stop Time of the Alarm Display
- Frequency of the Alarm Display
The procedure to set the Threshold Monitoring time is as follows:
1. On the global navigation tab, click [Network].The registered FC switches are displayed on the Main pane.
2. On the Main pane, click the target FC switch.
3. On the Category pane, click [Performance].
4. On the Performance pane, click [Threshold Monitoring].
5. On the Threshold Monitoring pane, click [Time Setting].The current status is displayed on the Main pane.
6. On the Action pane, click [Modify] under the [Time Setting].The information input screen is displayed.
7. Enter the necessary information, and click the [Modify] button on the lower right.
- 81 -

4.20 History information operationsThis section describes the operations related to history information.
The history information contains the logs below:
- Operation History
- Events
- Login/Logout History
- Threshold Monitoring Alarms
4.20.1 Display the operation historyThe procedure to display the operation logs is as follows:
1. On the global navigation tab, click [Log].
2. On the Log pane, click [Operation History].The operation log list is displayed on the Main pane.
If confirming the detailed operation log information, click the confirmation object operation log. The detailed information displayed on apop-up window.
Information displayed in the Operation History screen
The following is the information displayed in the Operation History screen.
Columnname
Description
(none) Status of confirmation for processing result." " icon is displayed if not confirm the processing result.
Date Recorded time and date.
User ID User name that performed the operation.
Action Operation name.
State Processing status for the operation.
- Submit: Indicates receiving the processing.
- Start: Indicates starting the processing.
- Complete: Indicates completing the processing.
Result The processing result for the operation. Displays the operation logs which State column is "Complete".
- : Indicates completed the processing successfully.
- : Indicates completed the processing. It may have possibilities of shortage of requirements.
- : Indicates terminated the processing abnormally.
Target Operational object (device name, etc.)
Displays hyphen (-) for the operation logs which indicate "Submit" on the State column.
Detail Detailed resource name and setup contents on the screen (as an operational object).
Displays hyphen (-) if there is no information to display.
- 82 -

Note
- The operations to display the only screen are not displayed on the Operation History screen, because they are not recorded as logs.
- By the filter function, the Operation History screen displays only the operation logs which indicate "Complete" on the State columnshortly after the open this screen.
Message confirmation
If there are operation logs which the processing result is " " or " ", check the message and perform appropriate
action by following procedures. The operation logs with unidentified messages are displayed with boldface and unidentified mark " "on the leftmost column.
1. Click the confirmation object operation log.
2. Refer to the Message field in a pop-up window.
3. Refer to the "ETERNUS SF Messages", and perform appropriate action according to the corresponding message.
When there is no necessity to confirm the message since identify the error, you can make the logs as "Mark as Confirmed" by the procedureas follows.
1. On the Action pane, click [Mark as Confirmed].
2. Confirm that there is no necessity log in the Mark as Confirmed screen, and click the [Mark] button.
Note
- The target operational logs of "Mark as Confirmed" are limited to display on the screen at once.
- When making certain user's operation logs as "Mark as Confirmed", set the filter function to only display the user's operation logs.
4.20.2 Export the operation historyThe procedure to export operation logs is as follows:
1. On the global navigation tab, click [Log].
2. On the Log pane, click [Operation History].
3. On the Action pane, click [Download] under the [Operation History].The File Download dialog is displayed.
4. Click the [Save] button.The Save As dialog is displayed.
5. Click the [Save] button, specifying the location to save the operation logs.
Note
- Even if Filter setting is enabled on the Web Console, all data is exported.
- Logs are exported as zip-compressed CSV file.
- The character code of the CSV format file is UTF-8. It is necessary to specify the character code depending on the application whichopens the file.
- A hyphen (-) is displayed in the "Operation ID" column of all of the data in the exported file, because the "Operation ID" column isunused currently.
- 83 -

4.20.3 Display the eventsThe procedure to display the events is as follows:
1. On the global navigation tab, click [Log].
2. On the Log pane, click [Events].The event list is displayed on the Main pane.
If confirm the detailed event information, click the Message column for the confirmation object event. The detailed information is displayedin a pop-up window.
4.20.4 Export the eventsThe procedure to export events is as follows:
1. On the global navigation tab, click [Log].
2. On the Log pane, click [Events].
3. On the Action pane, click [Download] under the [Events].The File Download dialog is displayed.
4. Click the [Save] button.The Save As dialog is displayed.
5. Click the [Save] button, specifying the location for save the events.
Note
- Even if Filter setting is enabled on the Web Console, all data is exported.
- Logs are exported as zip-compressed CSV file.
- The character code of the CSV format file is UTF-8. It is necessary to specify the character code depending on the application whichopens the file.
4.20.5 Display the login/logout historyThe procedure to display the login and logout logs is as follows:
1. On the global navigation tab, click [Log].
2. On the Log pane, click [Login/Logout History].The login and logout log list is displayed on the Main pane.
4.20.6 Export the login/logout historyThe procedure to export the login and logout logs is as follows:
1. On the global navigation tab, click [Log].
2. On the Log pane, click [Login/Logout History].
3. On the Action pane, click [Download] under the [Login/Logout History].The File Download dialog is displayed.
- 84 -

4. Click the [Save] button.The Save As dialog is displayed.
5. Click the [Save] button, specifying the location for save the login and logout logs.
Note
- Even if Filter setting is enabled on the Web Console, all data is exported.
- Logs are exported as zip-compressed CSV file.
- The character code of the CSV format file is UTF-8. It is necessary to specify the character code depending on the application whichopens the file.
4.20.7 Display the threshold monitoring alarmsThe procedure to display the threshold monitoring alarms is as follows:
1. On the global navigation tab, click [Log].
2. On the Log pane, click [Threshold Monitoring Alarms].The threshold monitoring alarm list is displayed on the Main pane.
When confirming the detailed threshold monitoring alarm information, click the confirmation object threshold monitoring alarm. Thedetailed information is displayed in a pop-up window.
Note
The "Report ID" of the Threshold Monitoring Alarms circulates from 1 to 1000.The Report ID may overlap because it is not unique in the Threshold Monitoring Alarms.
4.20.8 Export the threshold monitoring alarmsThe procedure to export the threshold monitoring alarms is as follows
1. On the global navigation tab, click [Log].
2. On the Log pane, click [Threshold Monitoring Alarms].
3. On the Action pane, click [Download] under the [Threshold Monitoring Alarms].The File Download dialog is displayed.
4. Click the [Save] button.The Save As dialog is displayed.
5. Click the [Save] button, specifying the location for save the threshold monitoring alarms.
Note
- Even if Filter setting is enabled on the Web Console, all data is exported.
- Logs are exported as zip-compressed CSV file.
- The character code of the CSV format file is UTF-8. It is necessary to specify the character code depending on the application whichopens the file.
- 85 -

4.21 Web Console control settingsThis section describes the operations related to set value for Web Console control settings.
4.21.1 Display the set value for Web Console controlWhen clicking [System] on the global navigation tab, the set value for Web Console control is displayed on the Main pane as follows:
- Log Preference
- Operation History
- Events
- Login/Logout History
- Threshold Monitoring Alarms
- GUI Preference
- Screen Refresh Interval
- Session Preference
- Session Timeout
4.21.2 Change the value for log preferenceThe procedure to display the set value for log preference is as follows:
1. On the global navigation tab, click [System].The current set value is displayed on the Main pane.
2. On the Action pane, click [Modify] under the [Log Preference].The information input screen is displayed.
3. Enter the necessary information, and click the [Modify] button on the lower right.
4.21.3 Change the value for screen refresh intervalThe procedure to change the screen refresh interval for the Web Console is as follows:
1. On the global navigation tab, click [System].The current set value is displayed on the Main pane.
2. On the Action pane, click [Modify] under the [Screen Refresh Interval].The information input screen is displayed.
3. Enter the necessary information, and click the [Modify] button on the lower right.
4.21.4 Change the value for session timeoutThe procedure to change the session timeout value is as follows:
1. On the global navigation tab, click [System].The current set value is displayed on the Main pane.
2. On the Action pane, click [Modify] under the [Session Timeout].The information input screen is displayed.
- 86 -

3. Enter the necessary information, and click the [Modify] button on the lower right.
Note
When setting the session timeout value longer than the screen refresh interval, the session timeout value is invalid. The session remainsconnected after the elapse of session timeout value.
4.21.5 Reload the configuration filesThe procedure to display/reload the configuration file is as follows:
1. On the global navigation tab, click [System].
2. On the System pane, click [System Settings].The content of the configuration files is displayed.
3. On the Action pane, click [Refresh Config File] under the [System Settings].The information confirmation screen is displayed.
4. Confirm the information, and click the [Refresh] button on the lower right.
4.22 System maintenanceThis section describes the operation related to the system maintenance.
4.22.1 Collect the troubleshooting dataThe procedure to collect the troubleshooting data is as follows:
1. On the global navigation tab, click [System].
2. On the System pane, click [Trouble Shootings].
3. On the Action pane, click the operation to perform.
Selectable operations are as follows:
- Download(Initial)
This function collects the information needed for the initial investigation.
- Download(All)
This function collects the detailed troubleshooting data.
Note
While the collection of the troubleshooting data is in progress, other processes may be kept waiting.Therefore, do not execute other operations during the collecting the troubleshooting data.
- 87 -

Chapter 5 HTTPS ConnectionThis chapter describes the security features of the HTTPS connection used by this software.This software uses a HTTPS connection between the web browser (client) and Management Server. The connection data are encryptedwith a security certificate.
As a default, a self-signed certificate is used when the product has been installed.
As the network is isolated from the intranet by a firewall the communication with the neighboring devices is safe and using a self-signedcertificate is not a problem, but may generate warning message in a web browser set to access the internet.
- When the web browser is started a warning message is displayed regarding the security certificate upon establishing the connectionfor the first time.
- When Internet Explorer is used, the Address bar turns red and a "Certificate Error" message displays in the Security Status bar.Moreover, a warning icon of a possible phishing attempt is displayed in the Security Status bar.
To disable the first connection warning and error messages, it is necessary to create a certificate corresponding to the Management ServerIP address or host name (FQDN) and import it in the web browser.
5.1 Certificate creationA certificate corresponding to [localhost] is created when the product has been installed.If the Management Server is the same as the server for the web browser (client), certificate creation is not necessary.
If the Web Console is served from a different terminal than the Management Server, follow the procedure below on the ManagementServer to create the certificate.
For Windows environment
1. Stop the following services.
- ETERNUS SF Manager Apache Service
- ETERNUS SF Manager Tomcat Service
Open the [Services] dialog by clicking the [Control Panel] - [Administrative Tools] - [Services], and then stop the target services.
2. Open a command prompt, and change to the <Install folder>\Common\sys\apache\conf directory.
Example
When the ETERNUS SF Manager is installed in "C:\ETERNUS_SF":
>cd "C:\ETERNUS_SF\Common\sys\apache\conf" <RETURN>
3. Back up the original certificate file.
Example
>copy server.crt server.crt.org <RETURN>
>copy server.key server.key.org <RETURN>
4. Execute the command (openssl.exe) to create a certificate for the software.
Example
If the Management Server IP address is "192.168.1.1"and the expiration date is 20 years later (-days 7300):
- 88 -

>..\bin\openssl.exe req -sha256 -new -x509 -nodes -newkey rsa:2048 -out server.crt -keyout
server.key -days 7300 -config openssl.cnf <RETURN>
Loading 'screen' into random state - done
Generating a 2048 bit RSA private key
................................................................................
..................................+++
..................+++
writing new private key to 'server.key'
-----
You are about to be asked to enter information that will be incorporated into your certificate
request.
What you are about to enter is what is called a Distinguished Name or a DN.
There are quite a few fields but you can leave some blank
For some fields there will be a default value,
If you enter '.', the field will be left blank.
-----
Country Name (2 letter code) [JP]:<RETURN>
State or Province Name (full name) [KANAGAWA]:<RETURN>
Locality Name (eg, city) [Kawasaki-si]:<RETURN>
Organization Name (eg, company) [FUJITSU LIMITED]:<RETURN>
Organizational Unit Name (eg, section) []:<RETURN>
Common Name (eg, YOUR name) []:192.168.1.1<RETURN>
Email Address []:<RETURN>
Option
-days
Specify the period for which the certificate is available.This option is counted from the day of the command execution. Enter a reasonably long number of days of using the softwarewhile keeping the expiration date earlier than January 19, 2038.
Input items
Input item Explanation Default value
Country Name The two-letter abbreviation for your country. (ISO-3166) JP
State or Province Name The state or province where the Management Server islocated.
KANAGAWA
Locality Name The city where your organization is located. Kawasaki-si
Organization Name The exact legal name of your organization. FUJITSULIMITED
Organizational Unit Name Optional for additional organization information. none (blank)
Common Name Enter the IP address or the host name (FQDN) that will beentered in the web browser. Enter This item is mandatory.
The enter example is as follows.
- In the case of specifying IP address:192.168.1.1
- In the case of specifying host name:myhost.company.com
none (blank)
Email Address E-mail address for contact none (blank)
NOTE: If <RETURN> key is entered without specifying, the default value is used.
5. Start the following services.
- ETERNUS SF Manager Apache Service
- ETERNUS SF Manager Tomcat Service
- 89 -

Open the [Services] dialog by clicking the [Control Panel] - [Administrative Tools] - [Services], and then start the target services.
For Solaris or Linux environment
1. Log in the Management Server with Administrator privileges,
2. Execute the following command to stop daemons related to the web service.
# /opt/FJSVesfcm/bin/stop-webservice.sh <RETURN>
3. Move to /etc/opt/FJSVesfcm/conf/apache directory.
# cd /etc/opt/FJSVesfcm/conf/apache <RETURN>
4. Back up the original certificate file.
Example
# copy server.crt server.crt.org <RETURN>
# copy server.key server.key.org <RETURN>
5. Execute the openssl command to create a certificate for the software.
Example
If the Management Server IP address is "192.168.1.1"and the expiration date is 20 years later (-days 7300):
# /opt/FJSVesfcm/SSL/bin/openssl req -sha256 -new -x509 -nodes -newkey rsa:2048 -out server.crt
-keyout server.key -days 7300 -config openssl.cnf <RETURN>
Loading 'screen' into random state - done
Generating a 2048 bit RSA private key
................................................................................
..................................+++
..................+++
writing new private key to 'server.key'
-----
You are about to be asked to enter information that will be incorporated into your certificate
request.
What you are about to enter is what is called a Distinguished Name or a DN.
There are quite a few fields but you can leave some blank
For some fields there will be a default value,
If you enter '.', the field will be left blank.
-----
Country Name (2 letter code) [JP]:<RETURN>
State or Province Name (full name) [KANAGAWA]:<RETURN>
Locality Name (eg, city) [Kawasaki-si]:<RETURN>
Organization Name (eg, company) [FUJITSU LIMITED]:<RETURN>
Organizational Unit Name (eg, section) []:<RETURN>
Common Name (eg, YOUR name) []:192.168.1.1<RETURN>
Email Address []:<RETURN>
Option
-days
Specify the period for which the certificate is available.This option is counted from the day of the command execution. Enter a reasonably long number of days of using the softwarewhile keeping the expiration date earlier than January 19, 2038.
Input items
- 90 -

Input item Explanation Default value
Country Name The two-letter abbreviation for your country. (ISO-3166) JP
State or Province Name The state or province where the Management Server islocated.
KANAGAWA
Locality Name The city where your organization is located. Kawasaki-si
Organization Name The exact legal name of your organization. FUJITSULIMITED
Organizational Unit Name Optional for additional organization information. none (blank)
Common Name Enter the IP address or the host name (FQDN) that will beentered in the web browser. Enter This item is mandatory.
The enter example is as follows.
- In the case of specifying IP address:192.168.1.1
- In the case of specifying host name:myhost.company.com
none (blank)
Email Address E-mail address for contact none (blank)
NOTE: If <RETURN> key is entered without specifying, the default value is used.
6. Execute the following command to restart daemons related to the web service.
# /opt/FJSVesfcm/bin/start-webservice.sh <RETURN>
5.2 Certificate importFollow the procedure below to import the certificate.
Note
Please use the same IP address or host name (FQDN) for the URL entered in the web browser as the one used in the generated certificate.For example, if the URL is different from the certificate, the certificate warning messages will be displayed.
- The certificate was created with a host name (FDQN) and the URL is entered with the IP address.
- The Management Server has several IP addresses, and the IP address used in the URL is different from the one used for the certificatecreation.
For Internet Explorer 8 or Internet Explorer 9:
1. In the web browser address bar, enter the IP address or host name (FQDN) specified in the Common Name at the certificate creation.If the Management Server is the same as the server for the web browser (client), enter the "localhost".
Example
- In the case of entering IP address (192.168.1.1):
https://192.168.1.1:9855/
- 91 -

- In the case of entering "localhost":
https://localhost:9855/
2. A dialog showing the "There is a problem with this website's security certificate." message is displayed. Click the "Continueto this website (not recommended).".
3. Click the "Certificate Error" in the address bar.
4. Click on [View certificates] at the bottom of the dialog.
5. On the [Certificates] dialog, click the [Install Certificate] button.
6. The Certificate Import Wizard is displayed. Click the [Next] button on the Certificate Import Wizard.
7. The [Certificate Store] dialog is displayed. Select [Place all certificates in the following store], and click the [Browse] button.
8. The [Select Certificate Store] dialog is displayed. Select [Trusted Root Certification Authorities] and click the [OK] button.
9. The [Certificate Store] dialog is displayed again. Check that [Trusted Root Certification Authorities] appears in the Certificatestore:, and click the [Next] button.
10. The [Completing the Certificate Import Wizard] dialog is displayed. Check that [Trusted Root Certification Authorities] has beenset, and click the [Finish] button.
11. On the [Security Warning] dialog, click the [Yes] button.
12. Restart the web browser, and enter the URL of the Management Server.
For Firefox 3.6:
1. In the web browser address bar, enter the IP address or host name (FQDN) specified in the Common Name at the certificate creation.If the Management Server is the same as the server for the web browser (client), enter the "localhost".
Example
- In the case of entering IP address (192.168.1.1):
https://192.168.1.1:9855/
- In the case of entering "localhost":
https://localhost:9855/
2. The [This Connection is Untrusted] dialog is displayed. Click the [I Understand the Risks], then click the [Add Exception] button.
3. The [Add Security Exception] window id displayed. Check that the [Permanently store this exception] has been checked on, thenclick [Confirm Security Exception] button.
- 92 -

Chapter 6 NotesThis chapter describes notes for the Web Console operations.
6.1 Control by monitoring functionsWeb Console operations are controlled by the following monitoring functions.
Session timeout monitoring
This function monitors the Web Console operations and discards the sessions not operated for a long time.
Web Console operation is the connection, including automatic updating of Web Console screen, to a Management Server from the WebConsole.
When an operation runs beyond the term of monitoring interval from previous operation, it is rejected because of session timeout. Thedefault monitoring interval is 60 minutes.
See
Refer to "4.21.4 Change the value for session timeout" for changing monitoring interval.
Session connection number monitoring
This function monitors the number of connecting sessions at the same time. If the number of connecting sessions exceeds the upper limits,100 sessions, you fail to log on.
Maximum operation number monitoring
This function monitors the number of operations.
If the number of operations exceeds either the following limit, the monitoring function rejects the operation.
- Upper limit for each user
The upper limit immediately after login is 512.The upper limits can be changed in the [User Management] screen. The changed upper limit is valid during login.
See
Refer to "4.2.3 Set the maximum number of jobs in queue" for changing the upper limit.
- Upper limit for the whole system
It is the total number of processing operated by all logged on users.The upper limit 1024 is fixed.
Point
For the number of operations:
Processing requests from the Web Console are executed asynchronously after storing in the Management Server.The number of operations indicates the total number of waiting and executing requests.
- 93 -

6.2 RestrictionsEnd to End view (VMware)
Filter setting function is not available for the [Path Status] column in the Datastore screen.When extracting the specified "path status" data, narrows data down using some spreadsheet software function after downloading datawith CSV format.
About unusable characters
Please do not use the double quote ("), single quote ('), less than sign (<) and multibyte characters in the input fields on each screen ofthe Web Console.If these characters are used, an unexpected action may be done.
6.3 Notes
6.3.1 Note for operating Web browserDo not use buttons to transit screens in the web browser, for example the [Refresh], [Back] or [Next] button and so on, during using theWeb Console.
If you use these buttons, the screen may not transit properly.
6.3.2 Note when going through the proxy serverWhen accessing to the Management Server going through the proxy server, client IP addresses may not be displayed properly in thefollowing screens.For displaying properly, specify the Management Server to the exceptional setting without going through the proxy server of web browser.
- Login Result pop-up window displayed at the time of login
- Login/Logout History screen
- User Management screen
Note
If you use Firefox, do not check the [Auto-detect proxy settings for this network] radio button under the [Configure Proxies to Access theInternet] in the Connection Settings screen.
When the [Auto-detect proxy settings for this network] radio button is checked, the following message may be displayed.
esgui00001 Internal error occurred.
When the [Auto-detect proxy settings for this network] radio button is checked and the above message is displayed, select the category tobe displayed in the global navigation tab.
- 94 -

6.3.3 Note for pop-up windowClicking [Up] and [Down] buttons on the pop-up window of each screen only displays the parent screen information.When displaying other information, change the parent screen.
6.3.4 Note for management software callWhen the Web Console calls management software of the following devices, it uses HTTPS connection by default.
- ETERNUS DX60/DX60 S2/DX80/DX80 S2/DX90/DX90 S2
- ETERNUS DX400 S2 series
- ETERNUS DX8000 S2 series
Set URL with HTTP connection to "Management Software" as a setting item for ETERNUS Disk storage system.
See
Refer to "4.3.4 Change ETERNUS Disk storage system information" for setting information to "Management Software".
6.3.5 Note for FCoE port of ETERNUS Disk storage systemFor the FCoE port of ETERNUS Disk storage system, Web Console can display only the setting information.
Use the ETERNUS Web GUI for the following operations:
- Change the port settings
- Create the Host Affinity
When the [Reload Conf.] operation is performed on the Web Console, the setting information set by the ETERNUS Web GUI is displayedon the Web Console.
6.3.6 Note when mixes disks of different type in a RAID groupWeb Console cannot create the RAID group which online disk and nearline disk are mixed. If mixes these disks in a RAID group, use theETERNUS Web GUI.
However, it is not recommended to mix disks which the rotational speed differs because the access performance is degraded.
6.3.7 Note for LUN Mapping which does not use Host Affinity functionFor the LUN Mapping which does not use Host Affinity function, Web Console can only display.Use the ETERNUS Web GUI for the setting, modification and deletion.
When the [Reload Conf.] operation is performed on the Web Console, the setting information set by the ETERNUS Web GUI is displayedon the Web Console.
6.3.8 Note for dialog displayed during the script processingWhen the script processing is taking a long time, the browser may display a warning dialog.If it continues to run, it is necessary to agree with the processing continuance on the warning dialog.
The displaying of the warning dialog can be evaded by the following methods.
- 95 -

- For Internet Explorer:
Change the script time-out value to the larger than current value by modifying a registry entry. Serious problems may occur if youmodify the registry incorrectly. Therefore, be careful to modify the registry correctly.
Refer to the following information (Article ID: 175500) provided by Microsoft about the method for modifying a registry entry.
http://support.microsoft.com/kb/175500/en
- For Firefox:
Let the script run longer from about:config page.Refer to "Warning Unresponsive script" in the FIREFOX HELP at the following site provided by Mozilla about the setting method.
http://support.mozilla.com/en-US/home
6.3.9 Note for Last Operation DateThe Last Operation Date displayed on the User Management screen and the pop-up window of the forcible login is a reference, and it isnot updated in the following operations.
- Sort the displayed contents
- Switch the screen
- Update to the latest information
- Set the maximum number of jobs in queue
- Change the session timeout value
- Collect the troubleshooting data
6.4 CustomizationEdit the files in this section according to requirements.However, be sure not to edit values of parameters not discussed in this section.
6.4.1 Customizing sanma.confThis file is saved at the following location as a detailed setting file of the storage management:
Platform of
Management ServerLocation
Windows $ENV_DIR\ESC\Manager\etc\opt\FJSVssmgr\current\sanma.conf($ENV_DIR means "Environment Directory" specified at the ETERNUS SF Manager installation.)
Solaris,Linux
/etc/opt/FJSVssmgr/current/sanma.conf
Customization
AUTODISCOVER_SUBNET
Specify the address of a subnet searched during an automatic device search. Use a "," (comma) to define multiple subnets.
Example:
AUTODISCOVER_SUBNET="10.12.13.255,133.134.13.255";
- 96 -

The Management Server issues SNMP broadcasts for automatic device detection in these subnets, but if the broadcast is limited bynetwork settings, this function is not enabled.
SNMP_COMMUNITY_NAME_FOR_IP
Specify the SNMP community name for communication using SNMP between this software and a device. If "public" (READ-direction)and "private" (WRITE-direction) are used for the SNMP community name, the specification of this parameter is not required. Specifythe IP address of the device and the community name used for SNMP communication with the device, delimiting them with a space.Note that a community name that includes space characters cannot be set in this parameter.
When setting "abc" as the community name used for SNMP communication with IP address 10.11.12.13, set as follows:
Example:
SNMP_COMMUNITY_NAME_FOR_IP="10.11.12.13 abc";
Wild card definitions in which "*" is used at the end of the IP address is permitted.
Example:
SNMP_COMMUNITY_NAME_FOR_IP="10.11.12.* abc";
SNMP_COMMUNITY_NAME_FOR_IP="20.21.*.* def";
SNMP_COMMUNITY_NAME_FOR_IP="30.*.*.* ghi";
To define community names for multiple devices, specify the names on as many definition lines as the number of devices.
Example:
SNMP_COMMUNITY_NAME_FOR_IP="10.11.12.13 abc";
SNMP_COMMUNITY_NAME_FOR_IP="10.11.14.15 def";
If community names must be different in the READ-direction and WRITE-direction of SNMP communication, specify a device IPaddress, community name used for READ-direction, and community name used for WRITE-direction, delimiting them with a space.
When setting "abc" as the READ-direction community name and "def" as the WRITE-direction community name used for SNMPcommunication with IP address 10.11.12.13, set as follows:
Example:
SNMP_COMMUNITY_NAME_FOR_IP="10.11.12.13 abc def";
SNMP_COMMUNITY_NAME_FOR_AUTODISCOVER
Using the SNMP protocol, the Intra-subnet device detection function detects devices. If "public" is used for the SNMP communityname, the specification of this parameter is not required. For such communication using any name other than "public", specify itscommunity name in this parameter. When specifying this parameter, the parameter "SNMP_COMMUNITY_NAME_FOR_IP" mustbe specified at the same time.Note that a community name that includes space characters cannot be set in this parameter.
When community name is "abc," set as follows:
Example:
SNMP_COMMUNITY_NAME_FOR_AUTODISCOVER="abc";
In an environment where each device has a unique community name, not all devices can be detected even if this parameter is specified.In this case, specify only the parameter "SNMP_COMMUNITY_NAME_FOR_IP" to search for one device at a time.
- 97 -