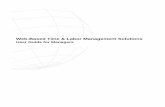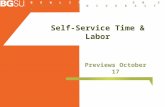Web-Based Time & Labor Management Solutions · Web-Based Time & Labor Management Solutions is a...
Transcript of Web-Based Time & Labor Management Solutions · Web-Based Time & Labor Management Solutions is a...

Web-Based Time & Labor Management Solutions User Guide for Managers

Web-Based Time & Labor Management Solutions - User Guide for Managers Document No.: 05-001 © 2001 - 2007 All rights reserved. Under copyright laws, this document may not be copied, photocopied, reproduced, or translated without prior consent of EnterTimeOnline.com.

Web-Based Time & Labor Management Solutions User Guide for Managers iii
TABLE OF CONTENTS
INTRODUCTION........................................................................................... 1 ABOUT WEB-BASED TIME & LABOR MANAGEMENT SOLUTIONS ............................ 2 ABOUT THIS GUIDE........................................................................................ 2
GETTING STARTED...................................................................................... 3 LOGGING IN ...................................................................................................................................4 CHANGING YOUR PASSWORD ......................................................................... 4 COMMON ICONS AND SCREEN FUNCTIONS ........................................................ 4
Navigation Bars ....................................................................................... 5 Filters ..................................................................................................... 5
MANAGER TASKS ........................................................................................ 8 MANAGING TIMESHEETS................................................................................. 9
Editing Timesheets .................................................................................. 9 Printing Timesheets………………………………………………………………..9 View Employee's Schedule……………………………………………………...12 Viewing, Approving, and Rejecting Timesheets. ...................................... 12 Approval of Daily Punches............................................................................14 Additional Options.........................................................................................14
MANAGING TIME OFF REQUESTS ................................................................... 16 Viewing, Approving, and Rejecting Time Off Requests............................. 16
SCHEDULES ............................................................................................... 18 RUNNING PAY PREP.................................................................................... 28 ACCRUALS................................................................................................. 31 RUNNING REPORTS ..................................................................................... 33 MANAGING GROUPS........................................................................................…37 EMPLOYEE MAINTENANCE...................................................................................42
FAQS .......................................................................................................... 43


Web-Based Time & Labor Management Solutions User Guide for Managers 1
Introduction
This chapter provides introductory information about Web-Based Time & Labor Management Solutions and this guide. It contains the following sections:
- About Web-Based Time & Labor Management Solutions
- About this Guide

Web-Based Time & Labor Management Solutions User Guide for Managers 2
About Web-Based Time & Labor Management Solutions
Web-Based Time & Labor Management Solutions is a web-based time and attendance system used for a variety of labor tracking needs such as attendance management, project tracking, benefit entitlements, payroll preparation, and more. Web-Based Time & Labor Management Solutions is a flexible solution that allows users log into their account from any location via the Internet.
Managers save time by using Web-Based Time & Labor Management Solutions to automate previously tedious tasks such as collecting timesheets, processing payroll, responding to time off requests, gathering report data, and more. Extensive access settings ensure that managers see data from only those employees they manage. Managers are notified through System Notifications when their response is required, for example, to approve a timesheet. Self-empowerment tools that let employees view their own timesheets and time off balances save managers from having to look up this information for them. Managers have quick access to information without needless paperwork – freeing up time for more important tasks such as managing productivity levels and tracking projects.
About this Guide
This guide describes tasks that are typically only performed by managers using Web-Based Time & Labor Management Solutions. This guide contains the following chapters:
- Introduction-Provides a brief system overview on Web-Based Time & Labor Management Solutions and describes this guide.
- Getting Started-Helps you get started with Web-Based Time & Labor Management Solutions login information and user interface fundamentals.
- Manager Tasks-Describes manager-level functions within Web-Based Time & Labor Management Solutions.
- FAQs-Provides answers to questions frequently asked by managers using Web-Based Time & Labor Management Solutions.
Separate guides have been created for system administrators and basic employee users. The Web-Based Time & Labor Management Solutions System Administration Guide provides instructions on typical tasks performed by System Administrators in Web-Based Time & Labor Management Solutions, while the Web-Based Time & Labor Management Solutions User Guide for Employees describes typical tasks performed by employees in Web-Based Time & Labor Management Solutions.

Web-Based Time & Labor Management Solutions User Guide for Managers 3
Getting Started
This chapter provides information to help you get started with Web-Based Time & Labor Management Solutions. It contains the following sections:
- Logging In
- Changing Your Password
- Common Icons and Screen Functions

Web-Based Time & Labor Management Solutions User Guide for Managers 4
Logging In
To log into Web-Based Time & Labor Management Solutions, simply point your web browser to https://secure.entertimeonline.com/ta/[CompanyShortName].login. Replace the word CompanyShortName in the URL with your company’s short name. For instance, if your company’s name is XYZ Business and it’s short name is XYZ; you would substitute CompanyShortName with ABC. The URL would then read as follows: https://secure.entertimeonline.com/ta/XYZ.login. Then enter your username and password and click Login.
NOTE: If SS# is used as the username, all but the last 4 digits are ‘masked’.
When logging in as a manager, you will have more menu options than basic level employees. Menu options are determined by your security level and the software modules that are enabled on your Web-Based Time & Labor Management Solutions system. For example, if your company is not using Web-Based Time & Labor Management Solutions to track benefit accruals, the Accruals menu will not appear within your menus. A manager’s menu bar typically contains the following options:
- Company-Use this menu to change your employee’s settings in Web-Based Time & Labor Management Solutions.
- Functions-This menu may vary depending on your system access, as well as what modules have been enabled. Typically, there are 3 different options you would see:
1. Pay Prep-used to apply pay rules against timesheet data and export the data to your payroll provider for processing.
2. Schedules-used to create, modify and assign schedules to employees on a recurring basis or for one instance.
3. Accruals-used to run accrual rules against timesheet data. - My Settings-Use this menu to change your own password. - Manage Time-Use this menu to manage all timesheets and Time Off requests. - My Timesheet-Use this menu to work on your own timesheets and Time Off requests. - Reports-Use this menu to run reports.
Changing Your Password
To change your password, select My Settings > Change Password. Use the fields on the Change Password page to enter your old and new password, and then click Save.
Common Icons and Screen Functions
This section describes common icons and screen functions that can be found throughout the Web-Based Time & Labor Management Solutions interface.
Icon Function
Provides calendar pop-up for you to select a date.
Delete current selection.
View/Edit current selection.
View/edit.
Enter note.
Punch in and punch out.

Web-Based Time & Labor Management Solutions User Guide for Managers 5
Icon Function
Print timesheet.
View Group Permissions.
View Approval History.
Lookup options for current selection.
View more detail.
Lookup history.
View time off counts.
Select, add, or approve.
Reject.
Process Records.
Create Payroll Interface File.
Add/change functions of a report.
Run “show me” movie.
Get help on current area.
Navigation Bars
Each page in Web-Based Time & Labor Management Solutions contains a navigation bar that provides buttons for performing actions specific to that area of the software (see example below). Always use the navigation bar buttons along with Web-Based Time & Labor Management Solutions menu options to navigate throughout the application, rather than the “Back” button offered in your Internet Explorer browser.
Filters Many pages in Web-Based Time & Labor Management Solutions offer filters for sorting data that appears on the page (see example on next page). These filters can be very helpful if you are looking for a specific record within a long list of data.
For example, you might be trying to find an employee account to edit amongst a long list of employees. You can find that employee account quickly by entering the first few letters of an employee’s last name in the Last Name filter field, selecting the starts with option, and clicking Run. The page will refresh and display all users who fit the criteria entered. (Ex. If you enter in Smi, both Sally Smith and Jane Smiley will display).

Web-Based Time & Labor Management Solutions User Guide for Managers 6
You will notice most column headings in the filter area contain G and X symbols. The G symbol lets you group the data on the page by that data type. The X symbol lets you remove that data column altogether from the results on the page.
In the drop down menu, you will also see a variety of other symbols that allow you to search more specifically for an item. The following table defines and provides an example for each symbol.
Symbol Definition Example
= Entry is exactly this The entry equals 03/30/06
! = Entry is not this The entry does not equal 03/30/06
starts with Entry starts with Entry starts with abc
not starts with Entry does not start with Entry does not start with abc
Like Entry is like Entry contains abc
not like Entry is not like Entry does not contain abc
< Entries are less than The entry is before 03/30/06
> Entries are greater than The entry is after 03/30/06
<= Entries are not less than The entry is before or on 03/30/06
>= Entries are not greater than The entry is on or after 03/30/06
is null Entries that are blank The entry is blank
is not null Entries that are not blank The entry has been filled in
In Entries that include The entry includes 03/30/06
not in Entries that do not include The entry does not include 03/30/06
The employee filter icon will allow you to filter reports by choosing specific employees or groups of employees. Once you click on the icon, a screen appears (as shown below) with six tabs at the top of the screen:

Web-Based Time & Labor Management Solutions User Guide for Managers 7
- Not Selected – Shows all available employees. You can click on the boxes to individually select
employees to include in the report. Click
- Selected – Shows selected employees.
- Saved Lists – Indicates previously saved lists. You can create new lists by clicking on the ‘Save List As’ button.
- Company Groups – Allows you to filter report by company groups.
- Company Profiles – Allows you to filter report by company profiles.
- Advanced Filters – Allows you to create a custom filter based on the settings that you choose.

Web-Based Time & Labor Management Solutions User Guide for Managers 8
Manager Tasks
This chapter provides comprehensive training on Web-Based Time & Labor Management Solutions functions specific to the manager role. It contains the following sections:
- Managing Timesheets
- Managing Time Off Requests
- Schedules
- Running Pay Prep
- Accruals
- Reports
- Managing Groups
- Resetting User Password
Note: As a manager you may also be required to perform system administrator and basic employee tasks in Web-Based Time & Labor Management Solutions. Refer to the Web-Based Time & Labor Management Solutions User Guide for Employees and Web-Based Time & Labor Management Solutions System Administration Guide to learn how to perform functions specific to these roles.

Web-Based Time & Labor Management Solutions User Guide for Managers 9
Managing Timesheets
As a Manager it’s likely you’ve been designated to approve timesheets of some or all employee accounts. This section describes how to view timesheets in detail, edit timesheets, and approve/reject timesheets.
Editing Timesheets You may notice that an employee made an error on his/her timesheet that must be corrected. As a manager you can access your employees’ timesheets and make those corrections when necessary.
To edit an employee’s timesheet:
1. Go to Manage Time > Timesheets By Pay Period.
2. Locate the timesheet you want to edit and click the button. 3. Then, using the Days tab, choose the date within the drop down menu you wish to edit. On that date, you will
view any punches recorded for that day. 4. In the example below, Eva missed her first punch of the day. To edit, click within the From box, and enter her
start time for that day.
5. To add additional rows, click on the button.
6. After you make your changes to the timesheet, click the Save button. To Print an employee’s timesheet:
1. In the employee’s timesheet, click on the button. Then click . The following options will appear:

Web-Based Time & Labor Management Solutions User Guide for Managers 10
- Header – will print timesheet with employee’s name, Id, pay period dates, the date and time it was printed. - Time Information – will print timesheet with employee’s from and to times as well as the calculated regular
and overtime. - Notes – will print timesheet with any notes left by the employee or manager. - Time Off Counts – will print timesheet with the employees time off counts - Display Manager Signature Line - a signature line will appear for the supervisor upon printing the
timesheet. You may also customize the label for the signature line. - Display Employee Signature Line - a signature line will appear for the employee upon printing the
timesheet. - Print – will print the employees timesheet - Print Preview – will display a preview of what the timesheet or employee file will look like when printed.
To View an Employee’s Schedule
1. In the employee’s timesheet, click on the button. Then click the button. The following image allows you to view the schedules assigned to the employee for the entire pay period:

Web-Based Time & Labor Management Solutions User Guide for Managers 11
To edit an employee’s extra pay:
1. Go to Manage Time > Timesheets By Pay Period.
2. Locate the timesheet you want to edit and click the button.
3. Then, using the Extra Pay tab, choose the date within the screen menu you wish to edit. 4. Enter in the necessary information in the fields provided including the dollar amount you wish to add or edit.
5. After you make your changes to the timesheet, click the Save button.

Web-Based Time & Labor Management Solutions User Guide for Managers 12
To edit an employee’s adjustment pay:
1. Go to Manage Time > Timesheets by Pay Period.
2. Locate the timesheet you want to edit and click the button.
3. Then, using the Adjustments tab, choose the date within the screen menu you wish to edit. 4. Enter in the necessary information in the fields provided including the hours you wish to add or edit.
5. After you make your changes to the timesheet, click the Save button.
Editing Timesheet Tip: If ‘reason codes’ have been enabled for your company, you will be required to choose a ‘reason’ why you edited the timesheet.
Approving and Rejecting Timesheets You can view timesheets pending your approval by accessing Manage Time > Timesheets Awaiting My Approval. Doing so displays the Timesheets Awaiting My Approval screen, where you can approve and reject submitted timesheets, as well as view the submitted timesheets in detail. . (Please note: users who were not employed during this pay period and don’t have a timesheet will not be displayed.)
Tip: Web-Based Time & Labor Management Solutions also provides a way to view all employee timesheets – regardless of whether the timesheets have been submitted – by accessing Manage Time > All Open Timesheets.
To review timesheets awaiting approval:
1. Select Manage Time > Timesheets Awaiting My Approval. The Timesheets Awaiting My Approval screen will display.
2. Click the preview timesheet button that corresponds to the timesheet you want to access. Doing so displays an overview of hours per day within that timesheet.
3. To edit the timesheet, choose the edit button.

Web-Based Time & Labor Management Solutions User Guide for Managers 13
To approve a timesheet:
1. Select Manage Time > Timesheets Awaiting My Approval. 2. The Timesheets Awaiting My Approval screen will display.
3. Select the checkboxes that correspond to the submitted timesheets you want to approve and click the
button. 4. The system prompts you to confirm your decision and also provides a text box for you to attach any comments
regarding your decision. The employee will receive this comment when they review their submitted timesheet.
To reject a timesheet:
1. Select Manage Time > Timesheets Awaiting My Approval.
2. The Timesheets Awaiting My Approval screen will display.

Web-Based Time & Labor Management Solutions User Guide for Managers 14
3. Select the checkboxes that correspond to the submitted timesheets you want to reject and click the button.
4. The system prompts you to confirm your decision and also provides a text box for you to attach any comments regarding your decision. The employee will receive this comment when they review their submitted timesheet.
Tip: Web-Based Time & Labor Management Solutions also provides a way to view multiple users’ timesheets simultaneously. Select (check mark) the users’ timesheets that you want to view/edit before approving or rejecting
and click on the button. You can move back and forth between these selected users’ timesheets
using the and buttons.
To approval daily punches:
1. Select Manage Time > Approve Time Entries. The Approve Time Entries screen will display.
2. Select the checkboxes that correspond to the daily punches to approve and click the button.
Note: Approving daily punches, instead of approving the timesheet at the end of the pay period, is an optional component of Web-Based Time & Labor Management Solutions. If your company is not using feature, this option will not appear in your Web-Based Time & Labor Management Solutions Approval Menu. If you are interested in adding this option to your Web-Based Time & Labor Management Solutions system, contact your Web-Based Time & Labor Management Solutions System Administrator.
Additional Options To mass add time entries:
1. Go to Manage Time > Mass Edit Time Entries > Add Time Entries.
2. In the Date Info section, you can choose one day or a range of days to add time. Use the to select the date or dates to add time. You can also select which days within that date range should be changed by selecting the Weekdays checkboxes.
3. In the Additional Info box use the to select the appropriate Cost Centers, Pay Categories, Time Off, etc. 4. Then, enter the time information in the Time Info box. You can specify and From and To time or Total Hours.

Web-Based Time & Labor Management Solutions User Guide for Managers 15
5. From the employee list, select the employees that your changes apply to and click the button. To mass edit time entries: 1. Manage Time > Mass Edit Time Entries > Edit Time Entries. 2. In the Change Properties box, use the provided fields to make the necessary changes. For example, overriding
the Cost Center for multiple employees at once.
3. Within the Change Time box, you have the ability to mass edit time by adjusting the start or end time by a
certain amount, or the total time. This allows you to add or remove a specific amount of time (Ex. 30 minutes) for multiple employees at once.
4. From the employee list, select the employees that your changes apply to and click . 5. You also have the ability to delete multiple entries at once. Select the appropriate employees in a specified date
range and click .
To mass add extra pay entries: 1. Go to Manage Time > Mass Edit Extra Pay Entries > Add Extra Pay Entries.
2. In the New Extra Pay Entry Information box, use the provided fields to apply to your additions. For example,
using the button, choose the Cost Center, Pay Category, etc. to be assigned to the dollars you are adding.
3. In the Total box, enter the amount you wish to add. 4. Then, choose the date or date range to which this addition applies.

Web-Based Time & Labor Management Solutions User Guide for Managers 16
5. From the employee list, select the employees that your changes apply to and click . To mass edit extra pay entries:
1. Go to Manage Time > Mass Edit Extra Pay Entries > Edit Extra Pay Entries. 2. In the Change Properties box, use the provided fields to make the necessary changes. For example, using the
button, choose the Cost Center, Pay Category, etc. to be assigned to the dollars you are modifying.
3. In the Change Amount box enter the amount to change in dollars. Ex. Placing a zero in this field would zero out the extra pay added.
4. Then, choose the date or date range to which this change applies.
5. From the employee list, select the employees that your changes apply to and click .
Managing Time Off Requests
As a Manager you may have been designated to approve Time Off requests of some or all employee accounts. This section describes how to approve and reject Time Off requests, as well as view Time Off counts in detail.
Viewing, Approving, and Rejecting Time Off Requests You can view Time Off requests pending your approval by going to Manage Time > Time Off Requests Awaiting My Approval. Within the Time Off Requests Awaiting My Approval screen you can approve and reject submitted Time Off requests, as well as view Time Off counts in detail.
To approve time off requests:
1. Select Manage Time > Time Off Requests Awaiting My Approval. The Time Off Requests Awaiting My Approval screen will display.

Web-Based Time & Labor Management Solutions User Guide for Managers 17
2. Select the checkboxes that correspond to the submitted Time Off requests you want to approve and click the
button. 3. The system prompts you to confirm your decision and also provides a text box for you to attach any comments
regarding your decision. The employee will receive this comment when they review their submitted Time Off request.
Tip: Web-Based Time & Labor Management Solutions also provides a way to view what employees have already been approved for the same day as another employee is requesting off. If the Date Requested in the Time Off Requests Awaiting My Approval screen is blue, click on that link to view Scheduled People. You can also see a history of all approved time off requests by going to Reports > Time Allocation > Time Off Calendar, and clicking on the date.
To reject time off requests:
1. Select Manage Time > Time Off Requests Awaiting My Approval. The Time Off Requests Awaiting My Approval screen will display.
2. Select the checkboxes that correspond to the submitted Time Off requests you want to reject and click the
button. 3. The system prompts you to confirm your decision and also provides a text box for you to attach any comments
regarding your decision. The employee will receive this comment when they review their submitted Time Off request.
To view time off counts:
1. Select Manage Time > Time Off Requests Awaiting My Approval. The Time Off Requests Awaiting My Approval screen will display.
2. Click the button next to the Time Off request belonging to the employee whose Time Off counts you want to access.
3. The Time Off Counts window for that employee will display, where you can view the employee’s Time Off counts in detail. If the numbers in the Pending Approval column appear in green, the employee has sufficient time off balance for his/her pending request(s). If the numbers in the Pending Approval column appear in red, the employee does not have sufficient time off balance for his/her pending request(s) at this time.

Web-Based Time & Labor Management Solutions User Guide for Managers 18
To modify time off requests: 1. Select Manage Time > Time Off Requests Awaiting My Approval.
2. Select the employee’s request that you wish to modify and click the button.
3. You will then see the following screen, which prompts you to edit only what needs to be modified. In the example
below, we are modifying the From and To time requested.
Schedules
As a Manager it’s likely you’ve been designated to manage some or all of your employee schedules. This section describes how to change a daily schedule and/or weekly schedule for specific days, how to mass edit schedules for several employees, how to change an employee’s schedule cycle (permanent change), and how to allow an early punch in.
To view the employees scheduled for a particular day:
1. Select Functions > Schedule > Overview.

Web-Based Time & Labor Management Solutions User Guide for Managers 19
2. By default, you will view all employees you have access to. To view specific employees use the button.
3. Select the particular month you would like to start viewing from using the .
4. Then select the day by clicking on the blue numbers in the date. You will then be directed to the Daily Schedule Graph window as shown below.
To view or change a daily schedule:
1. Select Functions > Schedule > Daily Schedule.
2. The Daily Schedule Graph screen for the current date will display. Use the button view a different date.

Web-Based Time & Labor Management Solutions User Guide for Managers 20
3. The blue schedule bar indicates the employee’s schedule for that day and the orange schedule bar indicates any scheduled time off on that day.
4. To override the schedule for that day, double-click the blue or orange schedule bar to view the following window.
5. You then have the option to delete the existing schedule for that day, or change it to a different schedule.
6. When you click Change, you will then be prompted with the Day Schedule window, where you can select the schedule you would like to assign.

Web-Based Time & Labor Management Solutions User Guide for Managers 21
7. Choose a new Daily Schedule by clicking on the button to the left of the schedule name.
To change a weekly schedule: 1. Select Functions > Schedule > Weekly Schedule .
2. By default, you will view all employees you currently have access to. To display only certain employees use the
button.
3. Use the buttons at the end of the Date Range row to change to a different week if necessary.
4. Click on the date highlighted in blue to take you to that particular date’s Daily Schedule. 5. Choose the Delete or Change button in the Day Schedule window. Choose a new daily schedule by clicking on
the button to the left of the schedule name.

Web-Based Time & Labor Management Solutions User Guide for Managers 22
To mass edit several schedule entries at one time:
1. Select Functions > Schedule > Weekly Schedule . The Weekly Schedule screen for the current week will display. You can change the Date Range by clicking on
the arrows, or setting the date in the Date Field.
2. Click on the check box to select the employees whose schedule you would like to change.
3. Then, click on the to add a Schedule.
4. Within the Add Schedules screen, click the button to select the schedule that you want to add.
5. To replace a schedule, click .
6. Within the Replace Schedules screen, click the button to select the schedule that you want to replace.
7. To delete a schedule click button.

Web-Based Time & Labor Management Solutions User Guide for Managers 23
8. Within the Remove Schedules screen, select the checkbox for which day you want to delete.
To view employee’s schedule entries:
1. Select Functions > Schedule > List Schedule Entries.
2. To edit one entry one employee’s entry, click the button, and make the necessary changes.
3. To edit multiple employee entries, select those employees and click the button. 4. You will then be prompted with the Change Schedule Entries screen, which allows you to assign a New Daily
Schedule.
To make a permanent change to an employee’s schedule cycle:
1. Select Functions > Schedule > Employee Schedule Cycles.

Web-Based Time & Labor Management Solutions User Guide for Managers 24
2. Click on the button for the employee schedule cycle you need to change. The Edit Work Schedule Profile screen will display.
3. Modifying the Days in Cycle allows you to specify how many days are in the schedule cycle. In the example above, Tom’s schedule reoccurs every 7 days.
4. Modifying the Cycle Start Date allows you to specify the date to be considered as day 1 of the cycle. In the
example above, day 1 of Tom’s schedule starts on 4/24/06 – Monday. (NOTE: changing the days in cycle or cycle start date will take affect from this date forward.)
5. Change Effective From specifies the date the change is effective as of.
6. Click on the button at the end of the day that you need to change.

Web-Based Time & Labor Management Solutions User Guide for Managers 25
7. Choose a new schedule by clicking on the button to the left of the schedule name. 8. Continue this process until all changes in the cycle are updated.
9. Click on the button to save the permanent changes to this employee’s schedule cycle. To set up daily schedules:
1. Select Functions > Schedules > Set Up Schedules > Daily Schedules.
2. Click on the button to bring up the Edit Daily Work Schedule window.

Web-Based Time & Labor Management Solutions User Guide for Managers 26
3. Enter the Name and Description.
4. Use the to select the shift it applies to.
5. Enter in Standard Total Hours for the Work Schedule
6. If the Schedule already exists use the button to pick a date the changes will apply from.
7. You have three options for Schedule Type:
- Free Flow – allows you to enter a bulk amount of hours. Ex. 8 hours.
- Fixed – allows you to enter a start and stop time for the schedule. Ex. 9AM-5PM.
- Floating – allows you to enter in a range of start times and total hours. Ex. The employee can arrive between 8AM-10AM, but they must work a total of 8 hours.
8. If you choose the Fixed or Floating options, you have the ability to specify settings for that schedules lunch with the following options.
- Have Lunch – Yes/No.
- Minimum Time Required – the least amount of time an employee is required to take for lunch.
- Maximum Time Allowed – the maximum amount of time an employee is required to take for lunch.
- Paid Time – the length of the lunch period that is paid.
- Lunch Start – either after a certain number of hours from start of workday, or at a specific time of day (12PM).
9. Click the button when finished.

Web-Based Time & Labor Management Solutions User Guide for Managers 27
To set up employee schedule cycles:
1. Select Functions > Schedules > Set Up Schedules > Schedule Cycles.
2. Click on the button to open the Edit Work Schedule Profile screen
3. Modifying the Days in Cycle allows you to specify how many days are in the schedule cycle. Check which days the profile applies to in the provided checkboxes.
4. Modifying the Initial Cycle Start Date allows you to specify the date to be considered as day 1 of the cycle.
(NOTE: changing the days in cycle or cycle start date will take affect from this date forward.)
5. Click on the button to assign a schedule to a particular work day.

Web-Based Time & Labor Management Solutions User Guide for Managers 28
6. Click on the button to populate the Schedule To Use field.
7. Click the button when finished. To have the system generate employee schedules:
1. Select Functions > Schedules > Set Up Schedules > Generate Schedules.
2. Select the date the system will be assigning the generating the schedule for by filling From and To fields.
3. Select the profile to be used by clicking the button. 4. Then check to Override Existing to override existing schedules for employees. 5. Then select the employees that the system generated schedule with pertain to from the list below.
6. Click the button to have the system generate the new schedules.
To allow an early punch:
1. Select Functions > Schedule > Early Punch Override.
2. Click on the button. The Employee Lookup screen will display.
3. Choose the correct employee by clicking on the button.
4. Click on the button. The employee now has 15 minutes to punch in early.
Running Pay Prep
Note: The Pay Prep module is optional component of Web-Based Time & Labor Management Solutions. If your company is not using Web-Based Time & Labor Management Solutions to process timesheet data for payroll, this

Web-Based Time & Labor Management Solutions User Guide for Managers 29
module will not appear in your Web-Based Time & Labor Management Solutions menu. If you are interested in adding this module to your Web-Based Time & Labor Management Solutions system, contact your Web-Based Time & Labor Management Solutions representative.
The Pay Prep module lets you apply your pay rules to timesheet data in order to prepare the data for payroll processing. Once Pay Prep is run you can export the file to your payroll provider. The Pay Prep menu contains seven options:
- Open Pay Periods-lists all open pay periods. - Payroll Export Formats-allows you to configure your own payroll export file. - Payroll Export Codes-allows you to configure your own payroll export codes. - View all Pay Periods-lists all open and closed pay periods. - View all Pay Periods by Employee-lists all open and closed pay periods by employee. - View by Employee-lists all employees. You can select an employee and view their individual pay prep
results. - Reapply Pay Calculations-lets you recalculate pay calculations after editing time sheets, and/or pay
categories.
To begin the Pay Prep process, select Functions > Pay Prep > Open Pay Periods. Click the icon next to the pay period you want to work with. The Pay Prep Process screen will display:
The Pay Prep Process guides you through the six simple steps to completing the payroll preparation process:
Step 1: Resolve Pending Time Off Requests
All pending Time Off Requests for the pay period must be resolved to ensure accurate payroll calculations.
- If a message appears in the first row of the Notes column, click the Pending Time Off Requests button to view a report containing all pending Time Off requests for this pay period.
- From the All Open Time Off Requests screen, you can approve or reject the pending Time Off requests.
- Once all pending Time Off requests have been addressed, you can click the button to complete the step.
The green check icon will display, indicating that you’ve completed this step.
Note: Clicking the button to complete the step and getting the green check icon is not required to complete the Pay Prep Process.

Web-Based Time & Labor Management Solutions User Guide for Managers 30
Step 2: Review Timesheet Status All pending timesheets for the pay period must be resolved to ensure accurate payroll calculations.
- If a message appears in the second row of the Notes column, click the Review Timesheet Status button to view a report containing all pending timesheets for this pay period.
- From the Unapproved Report screen, you can approve or reject the pending timesheets.
- Once all pending timesheets have been addressed, you can click the button to complete the step.
Step 3: Process Records
- To calculate payroll hours, click the icon. This applies all pay rules to the time records. - The system will prompt you to confirm the number of employees you are calculating. Click the Run button to
continue.
- Once all hours have been calculated, you can click the button to complete the step. - Once all hours have been calculated, you will receive the following results letting you know many records
were processed.
- Any unprocessed records will appear with in this report. Click on Previous Screen to continue the pay prep
process. - If any errors occurred during the record processing a hyperlink would appear in the Review Results as show
below:
- Click on the blue hyperlink to view and correct all the errors in the calculated results. If any time entries were
modified, you must reprocess records. Now, you can click on the hyperlink shown below in Process Records, to review the Modified Time Entries, and click the button to Run Pay Prep (Process Records) For Modified Time Entries.
- You can click the button to complete the step. The green check icon will display, indicating that you’ve completed this step.
Step 4: Review Results
- To review calculated hours, click the icon. The View Pay Prep Records screen will display, containing the payroll calculation results for each employee.

Web-Based Time & Labor Management Solutions User Guide for Managers 31
- On the Pay Prep screen, click the button to complete the step.
Step 5: Create Payroll Interface File
- To generate the payroll export file, click the icon. Click the export file name listed in the Export Type column. Save the payroll export file.
- On the Pay Prep screen, click the button to complete the step.
Step 6: Lock Pay Period
- To lock the pay period, simply click the icon.
- Click the button to complete the step.
Accruals
Note: The Benefit Accrual module is an optional component of Web-Based Time & Labor Management Solutions. If your company is not using Web-Based Time & Labor Management Solutions to track benefit time, this module will not appear in your Web-Based Time & Labor Management Solutions menu. If you are interested in adding this module to your Web-Based Time & Labor Management Solutions system, contact your Web-Based Time & Labor Management Solutions representative.
The Accruals module lets you track the benefit time your employees have accrued and used.
To view employee accrual balances:
1. Select Functions > Accruals > Balances. The Accrual Balances page will display, as shown. On the right side you will view the following columns:
- Updated To Date – the date which the balance is updated to or as of.
- Hours Earned YTD – balance earned year-to-date.
- Hours Taken YTD – time off taken year-to-date.
- Hours Scheduled – time off scheduled in the future.
- Hours Remaining – balance remaining.
- Last Carry Over Hours – the amount last carried over.

Web-Based Time & Labor Management Solutions User Guide for Managers 32
2. As in other reports, you have the ability to export this report by clicking on the .
To view carried over hours:
1. Select Functions > Accruals > Use By Balances.
2. In the following window, you have the ability to view carried over hours that are set to be used by a certain date.
3. Using the button, you have the ability to zero out this balance.

Web-Based Time & Labor Management Solutions User Guide for Managers 33
Reports
Web-Based Time & Labor Management Solutions offers extensive reporting options and capabilities for you to gather and present labor-related data in a variety of ways. Since all Web-Based Time & Labor Management Solutions
reports follow similar creation procedures, general guidelines that apply to all reports are provided below.
Running Reports
To run a report:
1. Select the report you want to run from the Reports menu. 2. This will launch a page for the report you selected, where you can choose the data to be included in the report.
3. Specify the date range you want to report on. You have 3 options: - Calendar Range – Ex. This Year, This Month, Last Week.
- Date Range – Choose one calendar day to another by clicking the button.
- Pay Period – Choose a specific pay period (previous, current, next).
4. Use the button; choose Select Columns, to select the data you want included in the report. The data you select will be the columns in the report output. You can set the order in which the data is presented in the columns by using the up and down arrows. Click Select Columns to add new columns to the report.
5. To format and reorganize the report output, there are several features you can use. For example, to filter specific data from the report output, you can use the filter fields at the top of the report, as described on page 5.
6. Within any report where you can add/remove columns, you have the ability to search Available Columns easily. Using the Available Columns field a user can enter a key word search for the column they are looking for. Search parameters are flexible, and a user can enter in one or several key words to find a column.
7. To group information, click the G that appears in the top right corner of the column heading for the data type you want grouped. To remove columns from the report output, click the X that appears in the top right corner of the column heading.

Web-Based Time & Labor Management Solutions User Guide for Managers 34
To save report settings:
1. Click the button and choose Save Settings.
2. Provide a name for the settings. If you want this setting to be your default report setting, click the Default check box, and then click the Save button. For any report where you have to click “Run” to execute, you have the option of overriding this setting my checking off Run Immediately.
3. You can easily run the report with the saved settings by clicking the button and choose Load Save Settings.
4. Click on the button next to the setting you want to run, and the screen will update.
To export report output:
1. Click the button and choose Export. Most pages with filters offer an Export option that you can use to export the data to .CSV, .XLS, PDF, HTML, and XML.
2. You can also specify if you would like your report to have an Information Header that lists how the report is sorted, grouped, and who generated it.

Web-Based Time & Labor Management Solutions User Guide for Managers 35
To push out saved settings to others:
1. Go to the button. You will then be prompted with the Lookup Saved Report Settings window which provides you with four options:
- This is my personal setting – allows you to designate this setting as only viewable by you.
- This is my personal setting and is visible to others – allows others to see your saved settings.
- This is a company setting available to others – automatically displays as available to others within the Load Saved Settings screen.
- This is a company global default setting – makes this setting the default setting for all employees who have access to that report.
2. Select the option that applies to you and click the button.
To view other’s report settings:
1. Go to the button. You will then be prompted with the Lookup Saved Report Settings window.
2. Within this window, select the Show: Other’s Settings checkbox to view the settings available to you by others.
3. Click the button to view the report.

Web-Based Time & Labor Management Solutions User Guide for Managers 36
Report Definitions
1. My Saved Reports-shows all reports you have saved 2. Employee Lists
- Employee Roster-shows all basic information and main settings for each employee (profiles) - Employee Summary-shows employee access to cost centers and managers assigned to them - Seniority Report-shows all employee dates (hired, started, etc.) - Birthday Calendar-shows all a calendar style page with employee birthdays highlighted. - Anniversary Calendar-shows a calendar view of Anniversary dates for all employees
3. Time Allocation
- Detailed Hours-shows individual time records. - Detailed Hours Overview-calendar view of hours per person - Summary Hours-summary of hours based on columns chosen. - Summary Hours by Employee These are pre-defined settings - Summary Hours by Cost Center grouped by specific cost fields or - Summary Hours by Day date range. - Summary Hours by Week - Time Off Calendar-shows year worth of time off approved requests. - Dot Board-shows who’s in (red pin) and who’s out (blue pin) as of now. Also shows who’s been in during
the last 24 hours (time since last in/out columns). - Late/Early/Absent Report-based on a schedule, shows whose early/late/absent. - All Notes
4. Calculated Time
- Calculated Time Summary-summary hours by Pay/Time off (total time) - Calculated Time by Work Day-detailed calculated time by day - Detailed Calculated Time-employee workday view separated by pay categories. - Calculated Time By Entry-shows time work by employee vs. scheduled time on a daily basis - Calculated Time By Calendar Day-shows employee summary hours by day. - Calculated Time By Employee-shows time worked by employee vs. scheduled time on a weekly basis - Lunch & Breaks – shows a summary of hours per day spent on Lunch and Breaks, both paid and
unpaid
5. Extra Pay - Detailed Extra Pay-shows how and when an employee earned extra pay and for which pay category - Extra Pay Summary-shows all extra pay for a pay period
6. Adjustment Pay
- Detailed Adjustment Pay-shows a detailed report of adjustments made to employees pay - Adjustment Pay Summery-shows a summary report of all pay adjustments
7. System Utilities
- Global Access-who logged in when and from where (IP address) - Remote Device Access-shows who opened what doors - Swipe Summary-shows employee punches and Access - Unprocessed Punches-shows a list of unprocessed punches - Group Membership-shows number of supervisors and employees per group
8. Audit Trail
- Timesheets-audit of time entries by timesheet (who changed what) - Time Entries-audit of time entries - Extra Pay Entries-shows who added extra pay to employee’s time sheet. - Time Off Requests-shows who approved time off. - Account Information-all changes to account information (employee information-no logic)
9. Accruals
- Balances-per employee, per time off category being accrued. Shows number of day earned, taken, scheduled and remaining.

Web-Based Time & Labor Management Solutions User Guide for Managers 37
Managing Groups
Web-Based Time & Labor Management Solutions allows you to sort users into Groups so that you can assign managers to only those users they should have access to. Group Permissions allows you to determine the permission level a manager has over a group.
By default, Web-Based Time & Labor Management Solutions creates and maintains a group called All Company Employees. All newly added users are automatically added to this Group. If after adding user accounts you notice you do not see those accounts when you access Company > Employees > Edit, it is because you do not have permissions to the All Company Employees Group. Typically, only Company Administrators should have permissions to the All Company Employees Group.
You can create any number of Groups to help organize personnel and management responsibilities. For example, you might create a Group called ‘Sales’ that includes all users that belong to the Sales department. You would then provide the Manager of that department access to the Group with view, edit, and approve permissions over the user accounts that belong to the Group. When the Sales Manager logs in, he/she would see only those accounts, timesheets, and time off requests belonging to the users in the Sales Group. As the example above indicates, managing Groups involves two processes:
- Creating Groups (manually, imported or system generated) and adding users that belong to them.
- Assigning permission levels to those that should have access Groups. You can also provide temporary Group access to a user account if, for example, a manager is on vacation and another user account is substituting for that manager while they are away.
To create a manual Group:
1. Select Company > Groups > Edit to display the following screen.
2. The button allows you to edit the employees within this group.
3. The button allows you to edit the manager permissions of this group.
4. Click to add a new group. NOTE: when creating groups in this way, they are not automatically generated by the system, and therefore they have to be maintained and updated manually.
5. You will be prompted with the following window where you can determine whether your group is Regular or Filter Based. A Regular group allows you add employees individually, while the Filter Based group allows you to add employees based on specific attributes such as Default Cost Center, Account Status, etc.

Web-Based Time & Labor Management Solutions User Guide for Managers 38
6. In a Regular group, you can add employees to this group by clicking the button that corresponds to each user account you want to add to the Group.
7. In a Filter Based group, you will first enter the name and give a brief description of the group.
8. Next, click the button.
9. In a Filter Based group, you can add employees by clicking the button. You will then be prompted with the following window.
10. Within the window above, you can select which filter you would like to apply to your group by clicking the button. The employees that fall in the criteria defined by the filters will be added to the new group.
11. Click the button.
Tip: Alternatively, you can select the checkbox that corresponds to each user account you want to add to the Group
and click the button. Then, click the button.
To assign permissions to a Group:
1. Select Company > Groups > Edit. The Company Groups screen displays and lists all Groups that have been added.

Web-Based Time & Labor Management Solutions User Guide for Managers 39
2. Find the Group you want to work with from the list and click its corresponding Group Permissions button. The Edit Group Permissions screen will display.
3. The Group Managers section allows you to view, edit and add managers that should have permissions to this
Group. (If there are already group permissions set up, then the Group Managers section would list any users that currently have permissions to this Group, their permission, and approval level)
4. The Employees In Group section lists the user accounts that belong to this Group.
5. Then, click the button to view the Add Manager window. 6. In the Add Manager window, in the Manager field, select the user that should have access to this Group by
clicking the view list of employees button and selecting the button next to the user account.

Web-Based Time & Labor Management Solutions User Guide for Managers 40
7. In the Add Manager window, select the level of permissions you want to give to this user account:
- Account Information 1. Edit – provides the ability to edit user account information (Ex. Badge ID).
- Employee Time
1. View – ability to view employee timesheets. 2. View/Edit – ability to view and edit employee timesheets. 3. View/Edit/Approve – ability to view and edit employee timesheets, as well as approve timesheets.
4. Override – ability to override another manager’s approval who has a lower approval level than yours. 5. Edit Time Entry Type: All – provides the ability to edit time entry fields such as Time and Time Off. 6. Time Entry Field Edit Access: All – provides the ability to limit which fields a manager has access to
edit on a timesheet. 7. Approve Time Off Requests – provides the ability to approve time off requests. 8. Approve Time Entries – provides the ability to approve individual employee time entries.
8. Click the button, and then click the button.
To assign temporary Group permissions:
1. Select Company > Groups > Edit.
2. Click the Group Permissions button next to the Group you want to work with.
3. In the Group Managers section, click the Assign Alternative Employee button for the user who needs a substitute manager. You will then be prompted with the following screen.

Web-Based Time & Labor Management Solutions User Guide for Managers 41
4. In the Alternative Manager field, click the button and select the user account that should have temporary Group permissions. The Alternative Manager will have the same permissions as the regular manager.
5. In the Active From and Active To fields, specify the date range this user should have temporary permissions to the Group.
6. Click .
Note: If the user is no longer needed before the date range has expired, you can easily remove their temporary
permissions by clicking the Remove Alternative Employee button. Otherwise, once the Active To date has expired, the temporary group permission will remain to show as history. If you do not want this to remain to show,
you can remove it by clicking the Remove Alternative Employee button.
To manage Group membership:
The following reports are available to manage Group membership:
1. Company > Groups > Employee Group Membership – displays all users and the groups that they are members of.
2. Company > Groups > Manager Group Access –- displays all managers and their permissions over groups.
3. Company > Groups > Manager Employees Access – displays all managers and their permissions over employees.
To add/remove users to/from a Group:
1. Go to Company > Groups > Edit.
2. Click the button that corresponds to the Group you want to modify.
3. Use the and buttons to add and remove users to/from the Group. Click .
To remove a user’s permissions to a Group:
1. Go to Company > Groups > Edit.
2. Click the button next to the Group you want to work with.
3. In the Group Managers screen, click the button next to each user account you want removed from having permissions to this Group.
To delete a Group:
1. Go to Company > Groups > Edit.
2. Click the button that corresponds to the Group you want to delete.
3. You will then be prompted to confirm the deletion of this group.

Web-Based Time & Labor Management Solutions User Guide for Managers 42
Employee Maintenance
To add an employee: 1. Go to Company > Employees > Add New. 2. Fill in the appropriate fields. Those that are required include Username, First Name, Last Name, Employee ID,
Employee Type (Exempt, Non-Exempt), Pay Type (Hourly, Salaried), Hire Date and Start Date .
3. Click . To update an employee’s account: 1. Go to Company > Employees > View/Edit.
2. Click on the button for the employee you wish to view or edit.
3. Make the appropriate changes to their profile, and click . To mass edit employee information: 1. Go to Company > Employees > Mass Edit. 2. Choose the appropriate fields you would like to update, and then select the employees to which your changes
apply.
3. Click . To reset an employee’s password: 1. From the main menu, select Company > Employees > Reset Password.
2. Filter to find the employee with the button. 3. You can choose the unlock check box if the employee has been locked out of the system. After 3 failed login
attempts, an employee is automatically locked out of the system for security purposes.
4. Click on the button. To unlock an employee’s account: 1. Go to Company > Employees > Unlock.
2. Filter to find the employee with the button.
3. Click on the button.

Web-Based Time & Labor Management Solutions User Guide for Managers 43
FAQs This chapter provides answers to questions frequently asked by managers using Web-Based Time & Labor Management Solutions.

Web-Based Time & Labor Management Solutions User Guide for Managers 44
How do I control/change the type of timesheet my employee uses? The type of timesheet your employee uses is determined by his/her Timesheet Profile. Profiles are typically controlled by system administrators. If you have access to the Profiles menu in Web-Based Time & Labor Management Solutions, see the Web-Based Time & Labor Management Solutions System Administration Guide to learn how to work with Timesheet Profiles. If you don’t have access to the Profiles menu, contact your system administrator to have your employee’s timesheet type changed.
A new employee has joined my department but I cannot see their timesheet information in Web-Based Time & Labor Management Solutions. Why?
While your security level controls the system functions you have access to, Groups control the users you have access to. It is possible this new employee was added to Web-Based Time & Labor Management Solutions but was not added to your Group. If you have access to the Groups menu in Web-Based Time & Labor Management Solutions, see the Web-Based Time & Labor Management Solutions System Administration Guide to learn how to work with Groups. If you don’t have access to the Groups menu, contact your system administrator to have the new employee added to your Group.
This guide mentions Pay Prep and Accruals but I don’t have those options in my Web-Based Time & Labor Management Solutions system. Why? This could be because your security level profile does not give you access to these modules, or your company is not using Web-Based Time & Labor Management Solutions to track benefit time or process timesheet data for payroll. If the later is true, the Benefit Accrual and Pay Prep modules are not activated on your company’s Web-Based Time & Labor Management Solutions system. To add these modules, speak with your Web-Based Time & Labor Management Solutions representative. If it is due to your security level, you should speak with your system administrator to have these options added to your security level.
I accidentally approved a timesheet that should not have been approved. Can this be un-done? Yes. Someone with higher access privileges than yourself needs to log in and reject the timesheet you accidentally approved. This person might be another manager in your Group that has higher View/Edit/Approve rights than you. If you are the only manager in your Group, you should contact your system administrator and ask him/her to reject the timesheet you accidentally approved.
Can I find out from which IP address users are logging in to Web-Based Time & Labor Management Solutions? Yes. Use the Global Access report to view this information. Go to Reports > System Utilities > Global Access. Select the date range you want to report on and include all Available Columns in the report output, and then click Run Report. The report output will display all log-ins for the date range you selected. The IP column displays the IP address that was used for the login.
Can I find out when a user’s timesheet was edited? Yes. Use the Timesheet Audit Trail report to view this information. Go to Reports > Audit Trial > Timesheets. Select the date range you want to report on and include all Available Columns in the report output, and then click
Run Report. The report output will display all timesheets that have been edited. Click the button to view how each timesheet was edited in detail.
How do users work with their timesheets and submit timesheets and time off requests? Users can edit their current timesheet by selecting My Timesheet > Current. When they are finished filling out their
timesheet they can submit it by simply clicking the button. Users can submit requests for time off by selecting My Timesheet > Request Time Off. They can fill out the time off request information and click the Submit Request button. For more information, see the Web-Based Time & Labor Management Solutions User Guide for Employees.