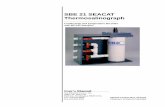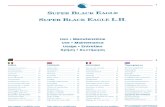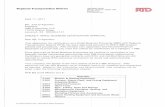Web Based Time & Labor Management - Payco Incpaycoinc.com/pdf_files/SBE Guide.pdfWeb Based Time &...
Transcript of Web Based Time & Labor Management - Payco Incpaycoinc.com/pdf_files/SBE Guide.pdfWeb Based Time &...

Web Based Time & Labor Management Small Business Edition User Guide

Web Based Time & Labor Management Small Business Edition User Guide 1
Web Based Time & Labor Management Web Based Time & Labor Management Web Based Time & Labor Management Web Based Time & Labor Management ---- Small Business Edition User Small Business Edition User Small Business Edition User Small Business Edition User GuideGuideGuideGuide Document No.: 05-001 © 2001 - 2012 All rights reserved. Under copyright laws, this document may not be copied, photocopied, reproduced, or translated without prior consent of www.entertimeonline.com.

Web Based Time & Labor Management Small Business Edition User Guide 2
Table of Contents
Home ...................................................................................................................... 3 Company Setup ...................................................................................................... 3
Holidays ........................................................................................................ 4 Labor Code Prompts ..................................................................................... 5 Employee Setup ........................................................................................... 6 Pay Categories ............................................................................................. 8 Employee Types ........................................................................................... 9 Payroll Export Definitions ............................................................................ 12 System Look & Feel .................................................................................... 15 Global System Settings .............................................................................. 15 Global User Settings ................................................................................... 15 Global Clock Settings ................................................................................. 17 Account Extra Fields ................................................................................... 17
Verify Clock Transmit ........................................................................................... 17 My Settings ........................................................................................................... 18 Managing Time ..................................................................................................... 19 My Timesheet ....................................................................................................... 21 Reports ................................................................................................................. 22

Web Based Time & Labor Management Small Business Edition User Guide 3
Home
The Home screen will be defaulted according to a user’s account type. As an Employee, their current timesheet will default within the Home screen. Both Managers and System Administrators will review the Time Collection Overview screen. 1. Select Home. 2. In the Time Collection Overview screen below you can view an overview of punch activity for Today, Yesterday,
Current Pay Period, and Previous Pay Period. 3. For each date range you can review the number of Incomplete Time Entries, Unprocessed Punches, Punches,
Number of Employees (with punch activity), Regular and Overtime hours.
- Numbers in red are hyperlinks. For example, by selecting the 1 under Incomplete Time Entries for Yesterday you will be automatically directed to the timesheet for the 1 employee who has a missing punch.
Company Setup
Company Configuration The Company Configuration screen allows you to configure the basic settings that apply to a company. If you need to modify these settings, use the information in this section as a guideline. 1. Select Our Company > Configuration to review the settings which are preconfigured by www.entertimeonline.com.

Web Based Time & Labor Management Small Business Edition User Guide 4
- Company Name – company’s name as configured. - Company ID – company’s Id (short name) as configured. - First Week Day – the day of the week that will be displayed first on reports. - Time Zone – company’s time zone. - Pay Period – the cycle in which employees are paid. - Total Time – allows you to indicate whether you want to see HH:MM (example: 12:15) or HH.00 (example: 12.25)
Quick Links Quick Links are a guide to help set up the policies and procedures for a company in Web Based Time & Labor Management. Select Our Company > Configuration. Listed below are six links for Company Configuration, and six Extra Settings links that can be configured. After you have entered the appropriate information in a specific link, select the Save button and then the Previous Screen button to return to Company Configuration.
1. Holidays – there is one Holiday Table pre-populated with holidays and it can be edited at any time within system.

Web Based Time & Labor Management Small Business Edition User Guide 5
- Name – enter the name of what you would like to call your Holiday Table. - Description – enter in a brief description. - Holiday Name – name of the holiday added to this Holiday Table Profile. - Populate Settings – clicking on the icon will display the settings associated to this holiday. - Date – calendar date of the holiday added to this Holiday Table Profile.
- The button deletes a holiday from the list.
- To add a holiday, select the button. The New Holiday box will appear allowing you to add holidays.
- Holiday Name – enter in the Holiday name. - Not Used – this option will prevent this holiday from being automatically populated onto an employee’s timesheet. - Automatically Populate Holiday On – select if this holiday falls on the same date each year. Example: New
Year’s Day always falls on January 1. - If Date is Saturday – if the holiday falls on a Saturday you can choose to move the day off to Friday or Monday. - If Date is Sunday – if the holiday falls on a Sunday you can choose to move the day off to Friday or Monday. - Automatically Populate Holiday on – select if a holiday always falls on a certain weekday within a month.
Example: Thanksgiving Day falls on the 4th Thursday of November.
- After completing the holiday information select the button. Once all of the holidays have been added click the Save button. Then, click the Previous Screen button to return to Company Configuration.
2. Labor Code Prompts — independent cost center or bucket used to allocate time against. (Example: Department,
Job, Task, etc.). . - Select Our Company > Configuration > Labor Code Prompt. - There are three different buckets that can be used for labeling: Prompt #1, Prompt #2, and Prompt #3.
- Enabled – enables a Prompt to be used. - Prompt on Punch – when enabled, a user will be prompted to change their labor code when punching. - Label – enter a name or category title.

Web Based Time & Labor Management Small Business Edition User Guide 6
- Edit Lists – there are three prompts available, and an unlimited amount of lists within each prompt. To access
these lists select the button.
a. Name – type in the name of the labor code. b. Export As – this abbreviation can be used within the system to identify a labor code. c. External Id – this field is a unique link to an external system.
d. If you would like to add additional rows to the list select the button.
After you have filled out all the necessary information select the button. 3. Employee Setup — under Employee Setup is where you review and edit your employee list, and add new
employees. - Select Our Company > Configuration > Employee Setup (you can also go to Our Company > Employee
Setup). Here you will see a list of all employees.
- To view or edit an employee’s information select the button.
- Also, by selecting the button at the bottom of the screen, you are able to manually add a new employee.

Web Based Time & Labor Management Small Business Edition User Guide 7
- Fields with * next to them are required, and must be filled out in order to successfully add the employee. a. First Name – type in the employee’s first name – required. b. Username – enter in the employee’s username that they will use to login to the system – required. c. Last Name – type in the employee’s last name– required.
- The following is a list of additional fields that can be utilized. These items are not required. a. SSN, New Password, Badge # 1, Badge# 2, Badge #3, Supervisor, Start Date, Terminated Date,
Department, Region, Role, Salary, Schedule, Base Rate, Export Block (prevents an employee from being exported to payroll).
b. When filling out the employee’s information there are three options under Account Type: Administrator, Manager, and Employee. Account Type determines a user’s security access.
c. Employee — an Employee is able to view only their own timesheet, which allows them to clock in and out, but not edit. To enable editing of personal timesheets click on the Can Edit Personal Time checkbox.
d. Manager — a manager has more options as far as system access, as outlined below. - Can Edit Personal Time – select to enable that the manager can edit their own time. - Manager Can See – there are five options here, depending on Labor Codes set up:
i. Individually Assigned – states that access is granted only to those employees who the manager has been assigned to individually.
ii. All Employees – allows a manager to have access to all company employees. iii. Employees with Region – allows a manager to have access to employees in a specified region. iv. Employees with Division – allows a manager to have access to employees in a specified
division.

Web Based Time & Labor Management Small Business Edition User Guide 8
v. Employees with Department – allows a manager to have access to employees in a specified departments.
- Can Edit Employees’ Time – by selecting this box you will enable Managers to edit employees timesheets.
- Can Add/Edit Employees – by selecting this box the manager has the power to add and edit employee’s profiles.
e. Administrator – As an administrator you have the ability to view and edit all timesheets. - Creating, reviewing, and editing employee setup information can also be found under Our Company >
Employee Setup. - To mass edit employee information:
- Select the checkboxes for the accounts you would like to edit, and click the button. You will then be prompted with the following screen:
a. Choose the field you would like to modify within the drop down, and enter the change information in the Change it to what? field.
b. Then, click to finalize your updates. 4. Pay Categories – Pay categories allow you to classify records in terms of how time is paid. There are three types
under Pay Categories: Time, Time Off, and Extra Pay.
- Time – enter in any categories that are considered worked time. Regular, Overtime, and Double-time and pre-configured for you. a. Export As – this abbreviation will be used within the system to identify a pay category.
- Time Off – enter in any categories that are considered time off. For example, Holiday, Sick, and Personal. - Extra Pay – enter in any categories that are entered on the timesheet as dollars. For example, Tips, Bonus, and
Commission.
- Select the button to save your changes. 5. Employee Types – within this screen, you can specify different types of users and corresponding pay rules that
determine how a user's timesheet is calculated and exported. (Example: Hourly, Salaried, etc.)

Web Based Time & Labor Management Small Business Edition User Guide 9
- Select Our Company > Configuration > Employee Types.
a. Field – there are 5 fields that can be enabled. b. Used – select this box to enable the field. c. Label – type in a name for the employee type. d. The button will take you to the Pay Calculations Profile associated with this employee type.
Pay Calculations applied to an employee type, determines how the timesheet hours are calculated.
e. To edit any rule within a profile select the button.
- Name – the name entered here corresponds to the employee type. - Description –- type in a brief description of this profile.
- To add new rules, select the button. The following list provides you with the rules you may enable within Web Based Time & Labor Management .
a. Breaks and Lunch
- Identify Lunch and Breaks – specifies category assigned to gaps of time. By default the system assumes that all gaps are breaks and this rule determines which of those gaps should be allocated towards lunch.
- Deduct Lunch – automatically deducts lunch based on configurable settings. - Deduct Breaks – automatically deducts breaks based on configurable settings. - Deduct Schedule Lunch Time (From and To Time)- automatically deducts lunch at a specific from and to
time. - Round Total Time For Lunch or Breaks – rounds lunch or break punches to specified time. - Paid Break – credits paid time towards punched out breaks. - Paid Lunch – credits paid time towards punched out lunches.
b. Extra Time or Guaranteed Minimum Time

Web Based Time & Labor Management Small Business Edition User Guide 10
- Add Extra Time Per Day- adds extra hours to days on employee's timesheet if criteria are met. Example: An employee is entitled to an extra 10 minutes to be added to their work day because they are paid for the time it takes them to walk to their car at the end of the day.
- Add Extra Time Per Shift- adds time on a per-shift basis to the employee’s timesheet. - Guaranteed Minimum Hours Per Day-.guarantees an employee a certain number of hours if they meet
the criteria. Example: An employee who works on Saturday is guaranteed 4 hours of additional pay regardless of hours worked.
- Guaranteed Minimum Hours Per Shift- guarantees an employee a certain number of hours if they meet the criteria. Example: An employee who works on Saturday from 8pm to 4am is guaranteed 2 hours of additional pay regardless of hours worked.
- Guaranteed Minimum Hours Per Week- guarantees an employee a certain number of hours if they have met a certain criteria. For example, an employee is guaranteed 40 hours a week if they work 36 hours that week.
- Add Extra Hours Per week- adds extra hours to employee’s timesheet if criteria are met. c. Grace and Rounding
- Round Total Time Per Week- rounds employee’s total punched time for the week to a specified total - Round To Schedule Total- adjusts total time to assigned schedule total. Example: if an employee is
assigned an 8 hour schedule, and works 7 hours and 56 minutes, the system would round their total to 8 hours.
- Adjust In/Out Time Based on Schedule – adjusts in and out punches that are outside of scheduled time to the scheduled time.
- Round All In/Out Time, Including Breaks and Lunches – rounds all punches the same way regardless of in or out.
- Adjust Start or End Time With Multi Options- Allows you to enter in specific from and to times to be rounded. Example: 6:03am should round to 6:15am.
- Round In/Out Time – adjusts time in and out and provides you with the ability to round in punches differently than out punches.
- Allocate Late In/Early Out to Time Off- penalizes an employee for arriving late or leaving early, by taking away hours from a specific time off bucket.
- Round Total Time (Per Entry)- adjusts out punch or in punch for each shift to round total time. Example: If an employee punches in at 8:01AM and out at 12:02PM, the out punch would be rounded to 12:01PM, so the total for the entry is a round number (4 hours).
d. Holiday Pay
- Holiday Eligibility – specifies the different criteria an employee has to meet to be paid for a holiday. Example: an employee would need to be scheduled the day before the holiday, the day of, and the day after to be paid for the holiday. If the employee is eligible to receive holiday pay, you can override the pay category accordingly (regular, overtime, etc.). If the employee is not eligible, you can override the pay category to one that is non-paid. Then, exclude the pay category from being exported in Time Prep. Please see the Pay Prep Section for further clarification.
e. Holiday, Worked Hours - Hours Worked On Holiday (Specific Hours) – specifies that specific hours worked on a holiday should be
allocated to a pay category or shift. f. Misc
- Zero Out Time For Certain Category – zeroes out hours worked under a specific pay category, cost center, time off definition, etc.
g. Overtime
- Nth Day In A Week- applies overtime and double time if you work over a certain number of hours on a specific day of the work cycle. Example: overtime is applied to hours worked on the 6th of 7 days.
- Nth Day Overtime- applies overtime and double time to hours worked on the Nth consecutive day worked. Example: overtime is applied to hours worked on the 8
th consecutive work day.
- Daily Overtime – allocates that over X hours in a day are counted towards overtime and double time.
- Daily Schedule Based Overtime- applies daily overtime and double time if over scheduled hours.
- Floating 24 Hours Overtime- allows you to allocate overtime based on hours worked within a 24 hour period.
- Pay Period Overtime- applies overtime and double time when hours exceed the limit for the pay period. Example: over 80 hours per pay period are considered for overtime.

Web Based Time & Labor Management Small Business Edition User Guide 11
- Weekly Overtime (v.3) – applies overtime and double time when hours exceed the limit for the week, as defined in this rule. Example: over 40 hours per week are considered for overtime.
- Weekly Overtime (From-To Specific Hours) - allows you to calculate overtime or doubletime on a weekly basis with a start and end time for the week.
h. Shift Premium - Shift Based on Schedule - applies shift based on schedule. - Shift Based on Type of Schedule - applies shift based on type of schedule (free flow, fixed, etc.) - Shift Based on Start or End Time - applies shift if the employee’s start or end time is within a defined
range. Example: an employee is entitled to a shift premium if their in punch is between 8:00PM and 10:00PM.
- Shift Based on Time of Day – applies shift premium to a specific time of day everyday. Example: an employee is entitled to a shift premium if they work anytime between 12:00AM and 7:00AM.
- Shift Based on Day of Week and Time of Day - applies shift premium to certain time periods on certain days. Example: an employee is entitled to a shift premium if they work anytime between 12:00AM and 7:00AM on Friday.
- Shift Based on Day of Week and Majority Hours of Day - applies hours to shift with majority of time worked in that shift.
- Shift Based on Advanced Filter - applies shift based on criteria defined in user file. Example: a shift is assigned to hours worked in a specific cost center.
- Shift Based on Day of the Week and Majority of Hours - applies hours to shift with majority of time worked in that shift.
- Once you have configured this profile, select the button. Select the button to go back to the Employee Type screen.
- The button will take you to the Edit Pay Prep Profile. Pay Prep applied to an employee type, determines the final summation of hours. You can determine if the sum is grouped by day, week, and pay period, etc. You also have the option of having separate totals for each cost center or other time entry extra field.
a. Name – type in the name of the Pay Prep profile. b. Description – type in a brief description that describes the name of the Pay Prep profile.

Web Based Time & Labor Management Small Business Edition User Guide 12
c. Initial Records – allows this profile to review all data collected on timesheets and group it into specific records. In the example above, we are exporting Time Total and Dollars Total.
d. To edit a record or rule select the button. This will allow you add preferences to your chosen rule and records.
- To add a record, select the button. There are two categories: a. Calculated Time Entries – a summation of all time entries. b. Extra Pay Total – a summation of all extra pay entries.
- After you have filled out the necessary information, select the button. 6. Payroll Export Definition –
- Select Our Company > Configuration > Payroll Export Definition.
- To create a new export profile, select the button.
- Select the export format that you will be using. Example: selecting the button. This will take you to the Payroll Export Format profile.
- Profile Name – type in the profile name of your payroll export format. - Description – type in a brief description of the payroll export format. - File Name Pattern – the pattern in which your payroll file name is formatted.
a. Records – the list that appears here will consist of the different records that you create within the Pay Prep Profile. Example: if you were summing up the extra pay total in Pay Prep, you would also see this record listed here.
b. Columns – define the data field payroll is looking for and the value Web Based Time & Labor Management will provide. For example, on line 1, payroll needs the employee’s number, in the drop down above Web Based Time & Labor Management can provide Employee ID, Social Security, Badge ID, or Username.
- After all the information has been filled in select the button.

Web Based Time & Labor Management Small Business Edition User Guide 13
- To review, edit and add Payroll Export Codes select the button.
- Click on the button to add a new list.
- Name – type in the name of the payroll edit code list. - Description – type in a brief description of the payroll code list.
- Once all the information has been completed select the button.
- To add a new payroll code, select the button.
a. Code – type in the payroll export code. b. Description – type in a brief description of the payroll export code. c. Line – type in the line number of the payroll code. d. Pay Records – lists the criteria that are tied to the time entries. For example, when assigning a code the
system will look to a time entry to verify that it meets the criteria defined below.

Web Based Time & Labor Management Small Business Edition User Guide 14
- Name – the list that appears here will consist of the different records that you create within the Pay Prep Profile. Example: if you were summing up the extra pay total in Pay Prep, you would also see this record listed here.
- Pay Category – select the correct pay category for the new payroll export code.
- Time Off Is – click the button to select the correct time off category. - Time Off Is Set – allows you to define that any time off category would export as this specific code. - Time Off Is Not Set – allows you to define that time off is not set, meaning no time off category is
assigned to this time entry.
- Cost Center – click the button to select the correct cost center. - Include Sub Tree – chooses if you would like the cost centers listed below the one selected to also
export as this code. - Shift – there are five options:
1. Is – click the button to select the correct shift. 2. Is Default – select if you would like this code to apply only when an employee’s default shift is
chosen on the timesheet. 3. Is Not Default – select if you would like this code to apply only when an employee’s default
shift is not chosen on the timesheet. 4. Is Set – allows you to define that any shift would export as this specific code. 5. Is Not Set – allows you to define that time off is not set, meaning no shift is assigned to this
time entry. e. Employee – lists the criteria that are tied to an employee’s file. For example, when assigning a code the
system will look to an employee’s file to verify that it meets the criteria defined below. - Employee Type – select the employee type from the drop down which should receive this code. - Pay Type – select the employees pay type, for example Hourly or Salaried which should receive this
code.
- Default Shift – select the button and choose the employee’s default shift which should receive this code.
f. Once the new code information has been completely filled out select the button. This will add
the new code to the list. Select the button.
Extra Settings
1. System Look and Feel – allows you to edit the user interface (i.e. Colors, fonts, etc.) 2. Global System Settings – allows you to require specific fields on the employee profile 3. Global User Settings – company-wide settings.

Web Based Time & Labor Management Small Business Edition User Guide 15
- Admin Message – this message will appear in the administrator’s Home screen. - Manager Message – this message will appear in the manager’s Home screen. - Restrict IP Access - allows an access policy restricting IP access to be applied to all employees
4. Global Clock Settings
- Allow Web Punches – gives the employees access to the .clock screen to clock in or out - Allow To Login – allows employees to log in to the system - Allow Simple Punch – combines the clock in, clock out, and change cost center buttons - Allow Punch IN – displays a the Clock In button - Allow Punch OUT – displays the Clock Out button - Allow Change Cost Centers – displays the Change Cost Center button - Day Starts – gives the ability to specify when the company’s day begins - If Time Entry Spans Two Days – allows you to specify which day the punched time should be allocated to - Assume Missed Punch After – tells the system at what point from a punch in to assume an employee has
missed their out punch - Process Out Of Sequence – allows punches to come in any order; the system does not assume concurrent
punches to be ins followed by outs. - Allow Time Entry To Start On Previous Day – will allow an employee’s punch spanning midnight to allocate
to the punched in day - Allow Time Entry To End On Next Day – will allow an employee’s punch spanning midnight to allocate to
the punched out day. - Enable Time Entry Notes – allows the employee to leave a note per time entry - Enable Daily Notes – allows the employee to leave a note per day - Restrict IP Access – allows an access policy restricting IP access to be applied to all employees
5. Account Extra Fields – Five fields are provided that can be renamed and used for grouping information within
reports. In the example below, we are tracking region and division as an attribute that can be assigned to an employee.

Web Based Time & Labor Management Small Business Edition User Guide 16
- Field – there are 5 fields that can be enabled. - Used – select this box to enable the field. - Label – type in a name for the field.
Memo Under Our Company > Configuration > Memo, you can type in a memo that will appear to all users who have access to this screen. The message can be edited and saved any time.
Employee Setup
Under Our Company > Employee Setup, the options are the same as described on page 7.

Web Based Time & Labor Management Small Business Edition User Guide 17
Verify Clock Transmit
1. To verify that a clock has transmitted punches, select Our Company > Verify Clock Transmit.
2. To add a new modem based terminal, select the button. The below screen will appear.
3. The following list describes the fields displayed above.
- Company – click the button to select the company name. - Serial # – type in the serial number of the device. - Name – type in a name for the device.
- Time Zone – select the button to select the current time zone. - Transfer Speed – allows you to determine the speed at which the clock will transfer. Please contact an
Application Specialist if you are interested in utilizing this option. - Location – allows you to enter in the Location of this terminal for quick reference.

Web Based Time & Labor Management Small Business Edition User Guide 18
- Phone to Dial and Backup Phone -- this is the phone number the device will dial to send punches to the central servers. The number will be 19086472788 or 19087223672. If the client needs to dial a “9” or any other digit when dialing out, you will need to include that digit in front of the phone number. Example: 919086472788.
- Dial Time From and To (1-3) – specifies the range of time in which the clock is scheduled to dial in. - Enable Keyboard: enables the use of the keypad on the device. - Prompt In/Out: when enabled, will prompt the employee to press ‘1’ to punch in and ‘2’ to punch out. - Validate Employees: will validate an employee’s badge ID when punching. - In Key Pressed: message that will display on the device when an employee punches in or presses the in key.
This message will be shown even if the Prompt In/Out checkbox is not enabled. - Out Key Pressed: message that will display on the device when an employee prompts the device for an out
punch. This will only be shown if the Prompt In/Out checkbox is highlighted. - Swipe OK: message that will display on the device when an employee’s swipe is accepted into the device. - Invalid Badge Used: message that will display when an unrecognized badge / swipe card is used to punch
in/out. - Invalid Key Pressed: message that will display when an invalid key is pressed. - Card Swiped with In/Out Enabled: message that will display to warn an employee to press for an in punch or for
an out punch after swiping a card. NOTE: the Prompt In/Out checkbox needs to be enabled to use this feature.
- Cost Center Change #1 - #3): enables the ability to change cost centers (or departments) during the day by clocking in/out. 1. Cost Center Tree to Use -- allows you to choose between the list of enabled cost center trees that are
available for an employee to change cost centers (or departments). 2. Input Type -- allows you to choose between the different types of input methods for the cost center –
Numeric or Alphanumeric. 3. Minimum Length -- minimum length of digits of the cost center ID to be entered at the clock. 4. Maximum Length -- maximum length of digits of the cost center ID to be entered 5. Prompt Message – allows you to define the prompt the employee will receive when changing cost centers.
- Collect $ Amount – allows employee to enter in a dollar amount on out punch (i.e. tips).
1. Prompt Message – allows you to configure the prompt that will display to the employee prior to entering tips.
2. Pay Category – once the tips are entered at the clock, they will be allocated to the pay category specified in this field.
4. When all of the information has been filled out select the button.
My Settings
1. Select My Account > My Settings > Change Password.
2. Enter in your old password in the Old Password field. 3. Then, create a new password and enter in the New Password field. Then retype the new password into Confirm
New Password.
4. Finally, select the button to save your information.

Web Based Time & Labor Management Small Business Edition User Guide 19
Managing Time
1. Select Manage Time > Current. As in the example below, you will see an overview of all employees and their timesheets for the current pay period.
- On your left, you will view an overview of all employees within this pay period. Click the buttons to scroll to a different pay period.
- To view an employee’s current timesheet, select the next to the employee’s name. Their timesheet will appear on the right screen.
- A indicates that an employee has a missed punch.
- The button allows a manager to enter a note for that day. Example: A manager could leave a note alerting the employee “I need to see you regarding this clock in and clock out time.”
- There are three ways to enter in time: a. Select the hyperlink date to add a new entry on this date. Example: Monday 08/13. The Edit Entry window
will appear. b. Select the time to edit an existing time entry. Example: 9:00 a. The Edit Entry window will appear. c. By selecting Edit, you can edit an existing time entry. The Edit Entry window will appear.

Web Based Time & Labor Management Small Business Edition User Guide 20
- In the Type field, you can choose whether this entry is Time (hours) or Dollars, as shown in the example below. - Then, you can enter the From and To time or Amount. You can also allocate this time or amount to specific
buckets (Time Off, Department, Location, Type).
- Click the button to delete an existing time entry.
- To save changes, click the button.
- To view a previous timesheet, select the button.
- To view the next timesheet, select the button.
- To print select the button. Two options will appear: Print Timesheet and Print Preview.
- Once the timesheets have been completed, select the button. This will direct you to the Time Prep Process screen. There are four steps:
- Calculate Payroll Hours
a. To calculate payroll hours, click on . b. The system will prompt you to confirm the number of employees you are calculating. Click the Run button to
continue.
c. Once all hours have been calculated, you can click the button to complete the step. Information will then
appear for who completed the step with a timestamp and the step will be grayed out with a . - Review Calculated Payroll Hours
a. To review calculated hours, click on icon. The View Pay Prep Records screen will display, containing the payroll calculation results for each employee.

Web Based Time & Labor Management Small Business Edition User Guide 21
b. On the Time Prep screen, click the button to complete the step. Information will then appear for who
completed the step with a timestamp and the step will be grayed out with a . - Generate the Payroll File
a. To generate the payroll export file, click on icon. Click the export file name listed in the Export Type column. Save the payroll export file.
b. On the Time Prep screen, click the button to complete the step. Information will then appear for who
completed the step with a timestamp and the step will be grayed out with a . - Lock the Pay Period
a. To lock the pay period, simply click on icon.
b. Click the button to complete the step. Information will then appear for who completed the step with a
timestamp and the step will be grayed out with a .
c. Click the button to return to the Company Open Pay Periods screen. 2. To view previous timesheets, select Manage Time > Previous Timesheet. Within this screen, you can make
changes and view previous Pay Periods.
My Timesheet
1. To view your own timesheet select My Account > My Current Timesheet.

Web Based Time & Labor Management Small Business Edition User Guide 22
- There are three options that an employee can use:
a. To punch in, select the button. The time is taken directly from the server’s clock.
b. To change Departments of Jobs, select the button. The time is taken directly from our server’s clock.
c. To punch out, select the button. The time is taken directly from our server’s clock.
d. To print select the button. You have the option to or .
2. To view previous timesheets, select My Account > My Historical Timesheets. To scroll to previous timesheets,
select the or buttons.
Reports
Web Based Time & Labor Management offers extensive reporting options and capabilities for you to gather and present labor-related data in a variety of ways. Since all Web Based Time & Labor Management
reports follow similar creation
procedures, general guidelines that apply to all reports are provided below. To run a report:
1. Select the report you want to run from the Reports menu. 2. This will launch a page for the report you selected, where you can choose the data to be included in the report. 3. Specify the date range you want to report on. You have 3 options:
- Calendar Range – range of dates. Example: This Year, This Month, Last Week.
- Date Range – choose one calendar day to another by clicking the button. - Pay Period – choose a specific pay period (previous, current, next).
4. Use the button; choose Select Columns, to select the data you want included in the report. The data you select will be the columns in the report output. You can set the order in which the data is presented in the columns by using the up and down arrows. Click Select Columns to add new columns to the report.
5. Now, within any report where you can add/remove columns, you have the ability to search Available Columns easily.
- There is an entry field that allows a user to enter a key word search for the column they are looking for. Search parameters are flexible, and a user can enter in one or several key words to find a column.
- To move the order of the selected columns you can select the large up arrow to skip an option to the top. To move a category to the bottom of the list, select the large arrow down.

Web Based Time & Labor Management Small Business Edition User Guide 23
6. To format and reorganize the report output, there are several features you can use. Example: to filter specific data from the report output, you can use the filter fields at the top of the report.
7. To remove columns from the report output, click the X that appears in the top right corner of the column heading. 8. Reports are automatically saved as you add and remove columns. When you return to a report, it should be in the
format you last left it. To export report output:
1. Click the button and choose Export, or select the button. Most pages with filters offer an Export option that you can use to export the data to .CSV, .XLS, PDF, HTML, and XML.
2. You can also specify if you would like your report to have an Information Header that lists how the report is sorted, grouped, and who generated it.

Web Based Time & Labor Management Small Business Edition User Guide 24
To View The Available Reports: The following section highlights the most commonly used reports within the Small Business Edition. 1. Select My Reports > Daily Auto E-mail Subscriptions. This report will automatically be e-mailed to specify
recipients displaying current timesheet information for all employees the recipient has access to. Below is what the screen will look like.
- Active/Deactivate – by selecting activate this will allow the e-mails to be sent. Selecting deactivate it will
stop e-mails from being sent. - Send – by selecting this button it will automatically send this report via e-mail. - View – by selecting this button you will be able to view the contents of the e-mail.
- Select the button to create another e-mail subscription.
- Send Time – enter in the time in which the e-mail will be sent. In the example above, the reports e-mail will be sent at 5:00 PM.
- Recipient – enter in the e-mail address of the person who will be receiving the reports e-mail. - Filter – here you can apply a filter to select which employees will be sent in the reports e-mail. - Include Time – will include the employee’s punches - Include Extra Pay – will include any extra pay on the employee’s timesheet - Employee Sort – determines how the employees will display within the e-mail – by Last Name,
Username, or Employee Id.

Web Based Time & Labor Management Small Business Edition User Guide 25
2. Select My Reports > Detailed Hours Overview. Here you will be able to view employee’s timesheet. The below screen will show.
- Employees – by selecting All you will be able to view every employee. By selecting the button next to One, you can choose to view one employee.
- For each employee listed, you can scroll over the date in which you would like to view. The box will be highlighted in yellow and clicking it will take you to the employee’s timesheet. Depending on your access, you can edit miss punches, add time, or write a note.

Web Based Time & Labor Management Small Business Edition User Guide 26
3. Select My Reports > Unprocessed Punches. Within this screen, you can view unprocessed punches and reprocess them. For example, if an employee punched in with an incorrect badge ID.
- To assign a punch to an employee, select the button. This will take you to the Punch Information box.
- You can then select the button to choose the employee this punch belongs to.
- To reprocess punches, select the checkbox next to the unprocessed punch, and click the button.