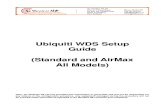WDS C C U G Designs - Silicon Labs€¦ · WDS CC-UG 2 Rev. 0.2 2. Installation Important...
Transcript of WDS C C U G Designs - Silicon Labs€¦ · WDS CC-UG 2 Rev. 0.2 2. Installation Important...

Rev. 0.2 4/10 Copyright © 2010 by Silicon Laboratories WDS CC-UG
WDS CC-UG
WDS CHIP CONFIGURATOR USER GUIDE
1. Introduction
WDC Chip Configurator is a member of the WDS suite of tools supporting the Silicon Labs line of ISM band RFICs.Users of the WDS Chip Configurator tool have direct access to EZRadio® and EZRadioPRO® registers, where theycan configure the device to perform a variety of controlled lab experiments. When the appropriate configuration isfound for a user's requirement, the tool can generate a c-header configuration file for use with the microcontroller ofchoice.
While the tool is primarily designed to assist RF engineers in a lab environment, it also provides a number ofadditional features allowing additional project team members to perform various field tests.
WDS Chip Configurator Version 3 builds on features available in earlier versions of WDS CC but enables multipleRF devices to be controlled simultaneously. Table 1 lists the current products supported by WDS CC.
Table 1. Supported Products
EZRadio® EZRadioPRO®
TX Si4020 (or IA4220) TX Si4030
Si4021 (or IA4221) Si4031
Si4022 (or IA4222) Si4032
RX Si4320 (or IA4320) RX Si4330
Si4322 (or IA4322) TRX Si4430
TRX Si4420 (or IA4420) Si4431
Si4221 (or IA4421) Si4432
Not Rec
ommen
ded f
or New
Des
igns

WDS CC-UG
2 Rev. 0.2
2. Installation
Important Note: Before installing this software, local administration rights must be obtained from your network administrator.
1. Insert the installation media.
2. Double-click the WDS setup icon:
3. Follow the step-by-step instructions on the screen.
4. Click “Next” to start the installation process, or click “Cancel” to abort the installation and close the installer package. Some screen images may differ slightly between software revisions.
Figure 1. Initial Installation Screen
Not Rec
ommen
ded f
or New
Des
igns

WDS CC-UG
Rev. 0.2 3
Having selected “Next”, the software licence agreement screen shown in Figure 2 will appear. A copy of the licencecan be found in this document and should be kept for your records. In order to install WDS, this licence must beaccepted by clicking the check box; once accepted, the “Next” button will be made available, and installation cancontinue.
Figure 2. License Agreement
Having accepted the licence, the installer options are made available. Here, you can determine where theapplication is installed on your computer. You have the ability to select an installation folder that may better suityour requirements. However, Silicon Labs recommends using the default directory:
C:\Program Files\Silabs\WDS3
Note: New installations of WDS Chip Configurator may overwrite historical WDS data. Customers are advised to back up anydata they may have. Project files may be found in C:\Program Files\Silabs\WDS3\Project_Configurations.
Figure 3. Installation Options
Note: Disc space is highlighted for your convenience.
Not Rec
ommen
ded f
or New
Des
igns

WDS CC-UG
4 Rev. 0.2
When your settings are confirmed, click “Install” to continue. If an existing installation is found, the WDS installerwill alert you as to its actions before continuing.
Figure 4. Uninstall Detected
Depending on your system configuration, the installation time may vary. When the installer has completed, thefollowing screen will be shown.
Figure 5. Installation Completed
If you want the installer to launch WDS upon closing, enable the “Start the application” check box before clicking“Finish.”
Not Rec
ommen
ded f
or New
Des
igns

WDS CC-UG
Rev. 0.2 5
3. WDS 3.0 Overview
The WDS 3.0 environment is a ground-up redesign of earlier versions with the aim of introducing a powerful newsystem architecture that enables many new features including the following:
An improved look-and-feel for the WDS GUI
Support for future extensions including new RF devices, demonstration programs, and test applications
Support for various I/O connections including USB and TCP/IP
Improved Graphical User Interface (GUI) responsiveness
Figure 6. Software Overview
To achieve these goals, WDS has been split into three functional software layers as shown in Figure 6:
1. Graphical user interface (GUI) layer
2. Data Flow Manager layer, which can handle more than one parallel and bidirectional data flow channel between each GUI window and associated device pairs
3. I/O Port Handler layer, which carries out the physical data transfer (and implements communication protocols) with the devices (e.g., via USB, TCP/IP, etc.)
Not Rec
ommen
ded f
or New
Des
igns

WDS CC-UG
6 Rev. 0.2
In previous revisions of WDS Chip Configurator, the software enabled only one device and one control window tobe opened at any one time, but, as the demand for wireless applications has grown, so has the need to work onmultiple RF nodes during the development cycle.
WDS Chip Configurator's new GUI interface allows for a single WDS instance to be connected to one or moredevices, and each device can be connected to different I/O ports on a PC.
Figure 7. Connectivity Diagram
Not Rec
ommen
ded f
or New
Des
igns

WDS CC-UG
Rev. 0.2 7
3.1. Using WDS for the First Time3.1.1. Setting up WDS and Hardware
WDS is designed to support a number of hardware platforms (see Table 2); each is intended for the needs ofparticular users. Those using USB to connect to their hardware will need the appropriate USB driver softwareinstalled on their PC; this may have been installed during the installation.
If the required driver was not installed for your system, it should be obtained from the appropriate vendor's website.
3.1.2. Starting WDS Chip Configurator
WDS Chip Configurator can be started from the Microsoft Windows® start button.
Figure 8. Starting WDS Chip Configurator
Once the program has started, the Silicon Labs splash screen appears listing the software version and buildnumbers for future reference.
As shown in Figure 9, the version can be seen as Build 12/11/2009 of the 3.0 GUI. This information should beconveyed to Silicon Labs support teams if there is a need to open a technical support ticket via the Silicon Labsweb support system.
Figure 9. WDS Welcome Screen
Table 2. WDS Supported Platforms
Platform Vendor
CP2102 Silicon Labs
FT232R FTDI
Program Files Silicon Laboratories
Not Rec
ommen
ded f
or New
Des
igns

WDS CC-UG
8 Rev. 0.2
3.1.3. Introduction to the Main Screen
The main screen provides the main control interface to all simulations performed within the chip configuratorenvironment. The main window control buttons are located at the top-left of the screen.
Figure 10. Main Window Control Buttons
Preferences—Global WDS environmental controls, such as log information, language control, and hardware prompting control
Figure 11. Global Preferences
Add Simulation Device—Launches the Application Manager (see "3.2. Working with WDS" on page 11)
Cascade Windows—Used to help clean up the arrangement of windows within WDS
Figure 12. Main Support Buttons
At the top right of the screen are the main support buttons:
Send Feedback—This button opens your mailbox editor and attaches the current WDS log file. You are then free to add dialogue to explain what you are trying to achieve with WDS. The log file is added such that we can try to reproduce your WDS instance to better support your needs.
Supported Devices—This button provides informative feedback about the currently-supported RFICs and hardware platforms supported by your WDS installation.
Not Rec
ommen
ded f
or New
Des
igns

WDS CC-UG
Rev. 0.2 9
Figure 13. Supported Products
About—Provides WDS revision information, system information, and access to the WDS Licence Manager (discussed later).
Figure 14. About Screen
In the bottom left of the main screen is the “Logger”. The logger is where WDS logs all use information so that theSilicon Labs technical support team can reproduce issues that you may be seeing. The file created by the logger isthe file sent to Silicon Labs if you click the “Send Feedback” button covered earlier. To open the logger window,click the left-most icon shown in Figure 15.
Figure 15. Logger
Not Rec
ommen
ded f
or New
Des
igns

WDS CC-UG
10 Rev. 0.2
Figure 16. Enable Logging
The data collected in the logger can be seen real-time as you progress with your experiments. Two controls areavailable within this utility:
Enable/Disable Logging
Clear Log
3.1.4. Licence Manager
For most users the licence manager is a feature that will not be required and is primarily used internally to SiliconLabs. By default, the standard licences are installed for users as part of the installation process.
Figure 17. License Manager Screen
In the event Silicon Labs provides a feature code to customers, the Name and Code information should be enteredinto the appropriate fields. Licences typically have an expiration date to ensure users update WDS installations;this helps to ensure correct values are used for calculations.
Not Rec
ommen
ded f
or New
Des
igns

WDS CC-UG
Rev. 0.2 11
3.1.5. Mode Selection
WDS operates in two ways:
Figure 18. WDS Modes
Hardware Mode: Used when operating WDS with hardware connected (locally or remotely).
Simulation Mode: Used when hardware is not connected to WDS. The use model of simulation mode is similar to that of an online data sheet.
Note: If WDS detects appropriate hardware connected to WDS via one of the USB ports, hardware mode is automaticallystarted with USB support.
3.2. Working with WDSWDS is designed to automate much of the configuration process by reducing menu items according to the modeselection and hardware connected.
3.2.1. Application Manager
In simulation mode, there is no hardware connected to WDS, and the use model for most users is that of anautomated data sheet or script development environment.
Figure 19. Selecting an Application for SimulationNot Rec
ommen
ded f
or New
Des
igns

WDS CC-UG
12 Rev. 0.2
Filters are available to further optimize menus:
Show All—Displays all available applications including radio setting panels, control panels, and demonstrations.
Radio Settings—The Radio Settings filter reduces the application list to product development-related tools, such as the Radio Control Panel and the Register Control Panel (discussed later).
Demos—Designed to provide users with an educational insight into radio operation. In “simulation mode,” the available options are limited to theoretical examples.
Every application example has a brief description of its purpose provided in the “Description” dialogue box.
Figure 20. Application Example Description
When working within WDS, numerous windows may be open. For example, in your design, some may be related totransmitters and others to receivers. Entering a “nickname” into the reference field will tag all associated windows.If a nickname is not entered, a default name will be added.
Figure 21. Example Nickname
Not Rec
ommen
ded f
or New
Des
igns

WDS CC-UG
Rev. 0.2 13
Figure 22. Radio Control Panel
In hardware mode, the application manager extends to provide further hardware-related information.
Figure 23. Select Application for Connected Hardware
Not Rec
ommen
ded f
or New
Des
igns

WDS CC-UG
14 Rev. 0.2
The detected hardware is highlighted on the right-hand side of the application manager's window.
Hardware Type—This is the name (part number) of the hardware connected.
Hardware Rev—This is the version number of the hardware platform.
Firmware Type—To be compatible with WDS, the firmware must contain a bootloader rather than a custom image or a standalone image. Firmware with a bootloader can be downloaded from the Silicon Labs website. The Firmware Type tells WDS the purpose of the firmware. If WDS detects the wrong type is loaded, it may recommend that the firmware be upgraded.
Firmware Rev—This is the version of the firmware.
Radio Type—If a radio is detected on the hardware platform, it may be displayed here.
Radio Rev—If a radio is detected on the hardware platform, its revision may be displayed here.Note: Population of these fields will occur only if the current firmware on the hardware platform allows.
Figure 24. Detected Hardware Information
In some instances, WDS may recognize both the hardware platform and the firmware, but an application mayrequire newer firmware before it is available. If no applications are available for your firmware, WDS will inform you.
Figure 25. Device Detected Screen
In either case, a firmware upgrade may be possible via WDS.
Not Rec
ommen
ded f
or New
Des
igns

WDS CC-UG
Rev. 0.2 15
Figure 26. Detected Hardware Information
Selecting to upgrade/change firmware can unlock or restrict a number of features in WDS. In some instances, alicence may also be required (see licence manager).
The firmware download dialogue box lists all the default firmware images and allows you to browse for firmware onyour computer. Standard release firmware from Silicon labs will also populate a number of informative fields.
Figure 27. Firmware DownloadNot Rec
ommen
ded f
or New
Des
igns

WDS CC-UG
16 Rev. 0.2
3.2.2. Connections Manager
Once the application is selected, users may be presented with the Connections Manager, shown in Figure 28.
Figure 28. Connections Manager
The Connections Manager may or may not be presented in hardware mode but will always be presented insimulation mode. Radio Manager allows users to select the radio and revision of their choice from the Silicon Labsportfolio.
Two filter types are available:
By Family: EZRadio/EZRadioPRO
By Type: Transmitters, Receivers, or Transceivers
If a nickname has still not been selected, users still have the option to create one. If a nickname is already created,the nickname box will be removed.
Not Rec
ommen
ded f
or New
Des
igns

WDS CC-UG
Rev. 0.2 17
4. Applications
4.1. OverviewApplications on the Applications Manager within WDS are split into two categories:
Radio Settings
Demos
Radio Setting applications are primarily used for development purposes with EZRadio and EZRadioPRO deviceswhile demo applications are designed to aid in the understanding of particular issues or applications.
4.1.1. Radio Settings
Applications available in the Radio Settings category are as follows:
Radio Control Panel—The purpose of radio control panels is too enable quick manipulation of a number of radioregisters through a single click/action (e.g., Configure radio for 915 MHz).
Figure 29. Si4432 Radio Control Panel
Not Rec
ommen
ded f
or New
Des
igns

WDS CC-UG
18 Rev. 0.2
Register Settings Panel—The purpose of register setting panels is to allow users greater access to register levelmanipulation. Register level manipulation is designed to allow RF engineers to adjust radio parameters accordingto their specific need. RF engineers can also develop scripts so that they can compare the performance of differentsettings.
Figure 30. Si4432 Register Setting Panel
4.1.2. Demos
Applications available in the Demo category are as follows:
Security Demo—Designed to demonstrate EZRadioPRO used in a home/Industrial security type application.
The demonstration is built upon the EZMac® protocol, and up to four nodes can join the network. In this demonstration, the hardware can operate in both a standalone or WDS GUI-based manner.
Figure 31. Security Demo
Not Rec
ommen
ded f
or New
Des
igns

WDS CC-UG
Rev. 0.2 19
5. Application User Guides
5.1. Radio Control and Register Setting Panels OverviewHardware Mode and Simulation Mode are supported.
The Radio Control Panel is very similar to that of previous versions of WDS; however, given that WDS can nowsupport multiple hardware connections, many of the original pull-down options are integrated into the activewindow.
Control Tools—allow users to load and save configurations, set hardware voltage levels, and look at snapshots of current consumption for connected hardware
Nickname—displays the label associating a particular window to the appropriate hardware
Page Tabs—Changes between tasks
Control Interface—Used to calculate register values
Log Tab—Double clicking the red bar extends the window to show log and scripting panels
Figure 32. Example EZRadio Si4421 Control Panel
Table 3. Supported Hardware (Hardware Mode Only)
Supported Hardware Sold With Comments and Prerequisites
ISM-DKLB2 ISM-DK3 Often referred to as “the loadboard”
4xxx-DKDBx Often referred to as “a testcard”
4xxx-T-xx x MHZ Testcards from the newer part numbering scheme
Not Rec
ommen
ded f
or New
Des
igns

WDS CC-UG
20 Rev. 0.2
Figure 33. Example EZRadioPRO Control PanelFor EZRadioPRO, a new register settings panel is also available that allows greater in-depth manipulation ofregisters at a bit level. The register settings panel is explained in greater detail in a later chapter of this user guide.
Figure 34. Example EZRadioPRO Register Settings Panel
Not Rec
ommen
ded f
or New
Des
igns

WDS CC-UG
Rev. 0.2 21
In WDS 3.x a powerful logging feature allows users to record what has been done on any given control panel,allowing for better debug and scripting capabilities. To access the individual control panels log, simply double-clickon the red bar at the side of the given window.
Figure 35. Radio Control Panel
5.1.1. Control Toolbar
In WDS 3.x, the control toolbar was added to enable designers to load/save configurations for future use; the load/save buttons are available on every control panel. By default, configuration files are located in a “projectconfiguration” folder within the WDS directory structure; however, designers can opt to save and load files fromlocations of their choice. When saving files, designers can add comments to their file to help identify the purpose ofa file in the future.
Figure 36. Load/Save Configuration Files
Not Rec
ommen
ded f
or New
Des
igns

WDS CC-UG
22 Rev. 0.2
The control tool bar also comes with snapshot voltage and current consumption tools.
Figure 37. Voltage and Current Consumption Tools
5.1.2. IC Voltage Setting
To configure connected hardware, such as “the loadboard”, to provide the RFIC a given voltage, the designer mustenter the voltage into the voltage box and click the green arrow.
Figure 38. Configure Connected Hardware
5.1.3. Current Monitor
The control toolbar comes with two current monitoring features. In both cases, the current displayed is a snapshotrather than a continual monitor. The purpose of the tool is to act as a guide for designers who want to understandhow certain register settings can affect current consumption.
Figure 39. Current Consumption Tools
The control tool bars provides users with a number of extended utility controls.
Figure 40. Extended Utility Controls
Table 4. Icon Functions
Icon Function
Measure chip current.(Warning—this is a snapshot, not a continual measurement.)
Measure chip current on update.(Warning—this is a snapshot, not a continual measurement.)
Not Rec
ommen
ded f
or New
Des
igns

WDS CC-UG
Rev. 0.2 23
5.1.4. Soft Reset
In earlier versions of WDS, many designers simply turned off external hardware to reset the RFIC under test. Dueto the plug-and-play capabilities of WDS 3.0, this method is no longer recommended since users will be promptedby the connections manager upon reconnection.
Figure 41. Soft Reset
WDS 3.x implements a new soft reset button. Depending on the type of RFIC under test, the soft reset button willeither apply a “reset” or default register values will be loaded into the device.
5.1.5. Hardware ID
With the ability to handle multiple connections from one WDS tool, it is possible that designers could becomeconfused between which windows are connected to which hardware. To help avoid these issues, a system of“nicknames”, designed to tie windows and hardware together, is implemented. However, some hardware platformsdo not have LCDs to display the nickname. To overcome this, a Hardware ID button has been implemented.
Figure 42. Hardware ID
If users are running hardware, such as the loadboard, and it contains the latest firmware, then clicking theHardware ID button will make LEDs on the hardware flash.
Note: In older versions of firmware, this command will be ignored.
5.1.6. Switch Application
The EZRadio product line requires very few registers to be modified by users. The EZRadioPRO product line onthe other hand, often needs multiple registers to be changed for certain tasks to be accomplished. For this reason,it is often the case that designers using EZRadioPRO may wish to switch between the radio control panel and theregister settings panel (discussed later) while operating on the same device. Using the telegram service (asdiscussed earlier), WDS can pass settings from the radio control panel to the register settings panel. The switchapplication button allows users to switch views between these panels.
Figure 43. Switch Application
Note: This Is currently a one-way process.
Modifications in the register settings panel will not be reflected in a Radio Control Panel; as such the ability tolaunch the Radio Control Panel from the Register Settings Panel is disabled.
Not Rec
ommen
ded f
or New
Des
igns

WDS CC-UG
24 Rev. 0.2
5.1.7. Page Tabs
The page tabs allow for various tasks to be performed within a radio panel.
Figure 44. EZRadio Page Tabs
Figure 45. EZRadio Page Tabs EZRadioPRO Page Tabs
Configuration Tabs—This tab allows users to adjust top level radio parameters, such as center frequencies, crystal load capacitance, and deviation (f).
CW Transmit—Creates a basic CW link between a transmitter and a receiver for test purposes only. The tab uses default register values to ensure users are working from a known state.
CW Receive—This tab enables configuration of the transmit side of the link. Creates a basic CW link between a transmitter and a receiver for test purposes only. The tab uses default register values to ensure that users are working from a known state.
Transmit—This tab allows users to configure the receive side of the link. It has a function similar to that of the CW Transmit and CW receive tabs but, additionally, allows users to create a custom packet that includes preamble, synch pattern, and payload.
Receive—This tab allows configuration of the transmit side of the link. It has a function similar to that of the CW Transmit and CW receive tabs but, additionally, allows users to create a custom packet that includes preamble, synch pattern, and payload.
C-Header—This tab allows configuration of the transmit side of the link. The C-Header tool converts all register settings into a simple c header file for use in compiler environments, such as the Silicon Labs IDE.
Not Rec
ommen
ded f
or New
Des
igns

WDS CC-UG
Rev. 0.2 25
Figure 46. C-Header Tab5.1.8. Register Settings PanelThe register settings panel (available for EZRadioPRO devices) is a powerful scripting development and registermanipulation tool. The register settings panel is recommended for intermediate to advanced radio productdesigners.
Figure 47. Typical EZRadioPRO Register Settings Panel
Not Rec
ommen
ded f
or New
Des
igns

WDS CC-UG
26 Rev. 0.2
Register Manipulation Window—Contains a list of all registers appropriate to the DUT (Device Under Test). Thelist provides users the register address and name but also access to individual bit(s). Users can set bits either highor low and then click the “W” button of the scripting buttons to immediately write that value to the device. Clicking“R” allows users to immediately read a registers value.
Grid View Control—Allows users to select/deselect all registers or view all or only marked registers in the registermanipulation window.
Function Tabs—Switches the mode of operation of the lower left part of the register setting panel (discussedlater).
Function Window—Configures per the function tab selection.
Device Information—Indicates the DUT, the mode of operation, and IC revision.
Scripting Buttons—Allows users to either “R” (read) or “W” (write) to registers in real time or, alternatively, loadsettings into one of four scripts.
Register View Filters—Helps reduce clutter by showing only pertinent registers in the register manipulationwindow.
Control Buttons—Helps users reset all registers to their default state or read/write all registers to/from the device.
Log Window—On-screen log functionality.
5.1.9. Register Setting Panel Function Tabs
There are four tabs available in the register settings panel that change the functionality of the lower left portion ofthe panel.
Figure 48. Tabs on the Register Settings Panel
Batch Editor—Up to four scripts can be created at one time allowing minor variations between configurations to be compared. The scripts can be loaded by directly typing in the window or by using the scripting buttons. Batches can also be named for future reference.
Figure 49. Batch EditorNot Rec
ommen
ded f
or New
Des
igns

WDS CC-UG
Rev. 0.2 27
The loop control function allows users to run scripts indefinitely or for a limited number of iterations. Users can saveor load scripts from disc using the archiving control.
FIFO
Using the FIFO tabs, users can Read/Write FIFO data while evaluating packet data corruption.
Figure 50. FIFO
Register Description
The register description tab allows users to quickly look up the purpose and structure of a register without referringto the data sheets.
Figure 51. Register Description
Info
Reserved for future use.Not
Recom
mende
d for
New D
esign
s

WDS CC-UG
28 Rev. 0.2
5.1.10. Script Files and the Script Window
As explained earlier, engineers can create, save, and run script files. These script files can be used to configuremultiple registers through a single click.
The script file is constructed as a simple text file with some basic rules that have to be followed in order to ensurethat the batch file executed correctly by WDS. An example batch file is shown below:
#BATCHNAME IA4432_RevX2 CW F:917.5MHz
# Set power supply to 3.3V
VA1
# Set SDN pin to LOW
L6
# Operating & Function Control 2 : Register 07H.
# Write data swres= '1' (To write the data, MSB of the command should be set # to'1'. To read the data, MSB of the command should be set to '0'
S2 8780
# Operating & Function Control 2 : Register 07H.
# Read Status from 07H (To read the data, MSB of the command should be set
# to '0'.
S2 0700
A batch file can consist of comments and hardware commands:
If a line starts with the # character, the line is parsed as a comment and used for user reference only.
If a line starts with #BATCHNAME, the text in this line will appear as the title of the script just above the batch command textbox.
If a line starts with a valid hardware command, such as those used to change the value of an radio's register or to set the power supply, the given command will be sent to the hardware through the USB interface.
Table 5. Basic Command Descriptions
Command Description
Vxx Set supply voltage (64: 2.0 V–C1: 5 V).
Ln Set output bit “n” to low.(Note: SDN pin of the EZRadio PRO device is connected to output 6)
S2xxxx Send xxxx (hex) command to EZRadioPRO device via SPI port.
Not Rec
ommen
ded f
or New
Des
igns

WDS CC-UG
Rev. 0.2 29
6. Loading Existing Batch Files
Perform the following steps to load an existing batch file:
1. Select the Batch Editor tab.
2. Select one of the four batch boxes and load the batch file from disk. The batch editor will allow for up to four scripts to be loaded at any one time.
3. The batch file is loaded into the selected batch script box.
4. Batch files are executed by clicking the Run button and can be looped by selecting the Loop checkbox.
Figure 52. Register Setting Panel
Not Rec
ommen
ded f
or New
Des
igns

WDS CC-UG
30 Rev. 0.2
7. Creating a Batch File
The scripts in the WDS batch files are simple ASCII text files; so, simple text editors can be used to create them.However, batch files may also be created from within the WDS environment.
1. Select the Batch Editor tab.
2. Select the register that requires manipulation (note that the register's description can be found in the Register Description tab).
3. Set the register content by clicking on the relevant bits.(A bit is set to 1 when orange and 0 when white).
4. Allocate the register to a batch window by clicking 1, 2, 3, or 4.
5. Repeat Steps 3 and 4 until all the required registers are set.
6. Comments or additional Loadboard commands can be typed directly into the batch textbox for future reference.
7. Save your batch files for future use.
8. Run the batch (select Loop if required).
Figure 53. Creating a Batch File
Not Rec
ommen
ded f
or New
Des
igns

WDS CC-UG
Rev. 0.2 31
Table 6. Full S2 Protocol Command Table Demos
Command Description
Ex Echo mode
S1xx Send xxh via SPI
S2xxxx Send xxxxh via SPI
SXxx,yy,.. Send xxh, yyh, .. via SPI
Ln Set output bit n to low (Note: SDN pin of an EZRadioPRO device is connected to pin 6—e.g., L6)
Hn Set output bit n to high
Zn Allow output bit n to float
RI Read input bits
RO Read status of the output bits
RSn Read n byte(s) from SPI (no SEL control)
WSxx,yy,.. Write xxh, yyh, .. to SPI (no SEL control)
Vxx Set supply voltage (64:2.0V - C8:5.5V)
Fe,c,n,r Setup receiver IT to read an ASCII packet, where:
e: read until 1:EOP or PL, 2:EOP, 3:PL, 0:disable read
c: End Of Packet character (EOP)
n: Packet Length (PL)
r: Si4320 revision (1:C,D,E; 0:F and above)
T "..." Transmit packet (transceiver only)
AO Set the gain of the current sense amplifier to 50
A1 Set the gain of the current sense amplifier to 100
AD read the data from the current sense A to D converter
Mx Select multichip mode:
x=0: Multichip mode disabled
x=1: Multichip mode enabled
Xx Select data direction:
x=0: External FSK input (SMA)
x=1: LB microcontroller controls the FSK input of the radio
x=2: FSK I/O of the radio is connected to the PCNot Rec
ommen
ded f
or New
Des
igns

WDS CC-UG
32 Rev. 0.2
Yxy Select the modulation mode:
x=0: chip modulated by 0
x=1: chip modulated by 1
x=2: chip modulated by PN15 sequence
x=3: stop modulation
y=0: Si4021 is used
y=1: Si442x is used
Dx Select the function of LEDs:
x=0: CPU1: blinks at 100ms, CPU2: ON - data mode, OFF - command mode
x=1: CPU1: shows the IRQ pin, CPU2: shows the VDI pin
x=2: CPU1: ON if the FSK pin is 0, CPU2: ON if the FSK pin is 1
x=3: both CPU1, CPU2: blinks fast (50ms ON, 50ms OFF)
U1xx Send xxh via the Second Serial Port
I Print firmware version information
Table 6. Full S2 Protocol Command Table Demos (Continued)
Command Description
Not Rec
ommen
ded f
or New
Des
igns

WDS CC-UG
Rev. 0.2 33
7.1. OverviewThe current application available in the Demos category is the Security Demo.
7.1.1. Security Demo
The Security Demo is designed to demonstrate EZRadioPRO® used in a home/Industrial security type application.The demonstration is built upon the EZMac® protocol, and up to four nodes can join the network.
In this demonstration, the hardware can operate in both a standalone or WDS GUI-based manner.
Perform the following steps to set up the Security Demo:
Note: DO NOT CONNECT ANY HARDWARE UNTIL INSTRUCTED
1. Start WDS 3.x (build 12/17/09 or greater).
2. Screw antenna (MSC-AN50 915) on to testcard (4432-DKDB2).
Figure 54. Antenna and Test Card
3. Plug testcard/antenna into LCD board (MSC-DBSB8).
Table 7. Supported Hardware Comments and Prerequisites
Supported Hardware Sold with Comments and Prerequisites
MSC-DBSB8With appropriate test card
SDBC-DK3
Often referred to as “the software development kit’”
The MSC-DBSB8 is required to contain a boot-loader. The bootloader was added to the PER/range demo since firmware revision 3.6r. If you are using an older version of firmware please download the updated version from http://www.silabs.com or from the WDS CDROM.
4xxx-DKDBx Often referred to as “a testcard”
4xxx-T-xx x MHZ Testcards from the newer part numbering scheme
4432-DAELC HB with MSC-DBSB11 peripheral board
(max 4 nodes are supported)
EZLC-4432 HB
Note: requires firmware bootloader installed. If required, updated firmware may be found on the WDS CDROM set or at http://www.silabs.com
Not Rec
ommen
ded f
or New
Des
igns

WDS CC-UG
34 Rev. 0.2
Figure 55. Test Card/Antenna and LCD Board
4. Connect square USB connector into LCD board (MSC-DBSB8).
Figure 56. USB Connector and LCD Board
5. Connect rectangular USB connector into spare PC USB socket.WDS will inform you that 'New hardware found on Port: Com ##'. If not, try another USB port as the port you have selected is busy.
Figure 57. New Hardware Found
6. If your hardware/firmware is recognized, the Applications Manager will start. The menu will contain a list of applications that support your hardware.
Not Rec
ommen
ded f
or New
Des
igns

WDS CC-UG
Rev. 0.2 35
Figure 58. Applications List
7. Select Security Demo from the list, and click Select Application.
Figure 59. Application Selection
8. Select Radio version. (This step may be omitted depending on installed firmware.)
Not Rec
ommen
ded f
or New
Des
igns

WDS CC-UG
36 Rev. 0.2
Figure 60. Select Radio Version
9. The Application Wizard will now start to prepare your hardware for the application.
Figure 61. Application Wizard
10.Instructions for using the wizard can be seen in the top right corner of the wizard. Review the version information and ensure you are running the appropriate wizard. When ready, click Start Wizard.
11.The wizard will now review your hardware and firmware. At this point, the hardware is locking WDS to the selected application. The current hardware should no longer be removed; doing so will close the application.
Not Rec
ommen
ded f
or New
Des
igns

WDS CC-UG
Rev. 0.2 37
Figure 62. Application Wizard (Hardware Check)
If the firmware is incorrect for the selected application, you will be guided through the process to update thefirmware by clicking Download Firmware.
Figure 63. Application Wizard (Firmware Download)
Once complete, click Next.
12.Once the firmware is correct, you will be offered the opportunity to prepare your nodes.
Not Rec
ommen
ded f
or New
Des
igns

WDS CC-UG
38 Rev. 0.2
Figure 64. Application Wizard (Secondary Hardware Check)
If your EZLink module contains the appropriate firmware or if you have already configured your nodes, click SkipNode Setup. If your node requires configuration, select Download Firmware.
Note: EZLink™ users: EZLink modules using revisions A0 and V2 EZRadioPRO silicon will need to manually load firmwareinto the microcontroller using a debug adapter. Users of modules with Rev B silicon can update the modules using theApplication Wizard.
13.Once your nodes are set up and the wizard is ready to complete, you may launch the application.
Figure 65. Application Wizard (Launch Screen)
Click Launch Application.
14.The application screen will now be displayed.
Not Rec
ommen
ded f
or New
Des
igns

WDS CC-UG
Rev. 0.2 39
Figure 66. Application Screen Shot
To enroll the nodes onto the security network, perform the following steps:
15.On the master node, the LCD will display:
INFO
ADV. MODE
GO
Click the button below GO.
16.The LCD will update, and the menu options will change.
STATUS
ARM
Click the button below STATUS.
17.The displayed screen will show the status of all nodes. At this stage, there should be no nodes associated.
18.Click the push button on the first EZLink module. The node will request an address from the master node, and the master node will populate information for that node. The information will include an RSSI bar graph, temperature, and battery voltage.The WDS GUI will also populate for this node.
Not Rec
ommen
ded f
or New
Des
igns

WDS CC-UG
40 Rev. 0.2
Figure 67. Associated Nodes
19.Repeat this step for up to four nodes.
Figure 68. Four Nodes
20.To arm the alarm system, two methods can be used:
a. Click ARM on the master node
b. Click ALARM on the GUI's alarm panel
The alarm will be armed in five seconds.
Not Rec
ommen
ded f
or New
Des
igns

WDS CC-UG
Rev. 0.2 41
Figure 69. Alarm Armed
21.Clicking the push button on any of the sensor nodes will sound the alarm. The alarm can be silenced by either clicking the UN-ARM button on the master node or by entering the chip part number into the alarm panel in the GUI. In the case of the master node using the Si4432, the code is 4432.
Figure 70. Alarm UnArmed
22.When the alarm is triggered, a number of things will occur:
a. The alarm will sound. A mute button exists on the alarm panel.
b. The GUI will flash the appropriate sensor.
Figure 71. Security Demo Application
c. The master node LCD will flash accordingly.
Not Rec
ommen
ded f
or New
Des
igns

WDS CC-UG
42 Rev. 0.2
APPENDIX
Icon Glossary
Table 8 lists the WDS icons and their functions.
Table 8. Icon Glossary
Icon Function
Creates an instance of WDS when physical hardware is to be connected(e.g., Loadboard).
Creates an instance of WDS when “ghost” hardware is connected.
Allows users to define their workspace environment including language and logging preferences.
Starts Connection Manager.
When workspaces become cluttered by multiple windows, using this button will move all windows into a cascaded position.
In the event that bugs are noticed or features are requested, use this button to send the WDS team an email.Note: This button does not operate as a technical support portal.
Provides a list of currently-supported RFICs by WDS.
Provides information on the WDS version.
Transmitter.
Receiver.
Transceiver.Not
Recom
mende
d for
New D
esign
s

WDS CC-UG
Rev. 0.2 43
Shows the Register Settings Panel.
Issues a Soft Reset to the RFIC restoring default values.
Requests the connected hardware associated with a given panel to highlight itself (requires firmware update in earlier Loadboard 2.x).
Load project configuration from disc.
Save project configuration to disc.
Instruct Loadboard to implement a voltage change.
Instruct Loadboard to implement a voltage change.
Measure chip current on an update.(Warning—this is a snapshot, not a continual measurement.)
Table 8. Icon Glossary (Continued)
Icon Function
Not Rec
ommen
ded f
or New
Des
igns

WDS CC-UG
44 Rev. 0.2
Available Licences
By default, some licences are installed and enabled in WDS. Some options can be made available by adding/enabling the following licences. Other licences may be issued by Silicon Labs on a case-by-case basis (e.g., tocustomers enrolled in beta programs).
Figure 72. License Manager
Normal ApplicationEnable all standard release applications including (but not limited to) the following:
Control panels
Register setting panels
Demo applications
Standard RadioEnables the use of all standard release radios/revisions, such as Si4432 revision B1.
Not Rec
ommen
ded f
or New
Des
igns

WDS CC-UG
Rev. 0.2 45
Allow Chip Selection (Use with Care)By default, WDS provides simulation screens based on the current chip revision (since new designs based on oldsilicon revisions are not recommended). This licence enables users to select different chip revisions, which may beimportant if customers want to perform maintenance on existing code where the register maps may be slightlydifferent.
Figure 73. WDS Simulation Screens
Not Rec
ommen
ded f
or New
Des
igns

WDS CC-UG
46 Rev. 0.2
DOCUMENT CHANGE LIST
Revision 0.1 to Revision 0.2 Document shortened and simplified; technical
experiments moved to application note.
Added sales demo mode section.
Added licence manager.
Not Rec
ommen
ded f
or New
Des
igns

WDS CC-UG
Rev. 0.2 47
NOTES:
Not Rec
ommen
ded f
or New
Des
igns

DisclaimerSilicon Laboratories intends to provide customers with the latest, accurate, and in-depth documentation of all peripherals and modules available for system and software implementers using or intending to use the Silicon Laboratories products. Characterization data, available modules and peripherals, memory sizes and memory addresses refer to each specific device, and "Typical" parameters provided can and do vary in different applications. Application examples described herein are for illustrative purposes only. Silicon Laboratories reserves the right to make changes without further notice and limitation to product information, specifications, and descriptions herein, and does not give warranties as to the accuracy or completeness of the included information. Silicon Laboratories shall have no liability for the consequences of use of the information supplied herein. This document does not imply or express copyright licenses granted hereunder to design or fabricate any integrated circuits. The products must not be used within any Life Support System without the specific written consent of Silicon Laboratories. A "Life Support System" is any product or system intended to support or sustain life and/or health, which, if it fails, can be reasonably expected to result in significant personal injury or death. Silicon Laboratories products are generally not intended for military applications. Silicon Laboratories products shall under no circumstances be used in weapons of mass destruction including (but not limited to) nuclear, biological or chemical weapons, or missiles capable of delivering such weapons.
Trademark InformationSilicon Laboratories Inc., Silicon Laboratories, Silicon Labs, SiLabs and the Silicon Labs logo, CMEMS®, EFM, EFM32, EFR, Energy Micro, Energy Micro logo and combinations thereof, "the world’s most energy friendly microcontrollers", Ember®, EZLink®, EZMac®, EZRadio®, EZRadioPRO®, DSPLL®, ISOmodem ®, Precision32®, ProSLIC®, SiPHY®, USBXpress® and others are trademarks or registered trademarks of Silicon Laboratories Inc. ARM, CORTEX, Cortex-M3 and THUMB are trademarks or registered trademarks of ARM Holdings. Keil is a registered trademark of ARM Limited. All other products or brand names mentioned herein are trademarks of their respective holders.
http://www.silabs.com
Silicon Laboratories Inc.400 West Cesar ChavezAustin, TX 78701USA
Simplicity Studio
One-click access to MCU and wireless tools, documentation, software, source code libraries & more. Available for Windows, Mac and Linux!
IoT Portfoliowww.silabs.com/IoT
SW/HWwww.silabs.com/simplicity
Qualitywww.silabs.com/quality
Support and Communitycommunity.silabs.com
Not Rec
ommen
ded f
or New
Des
igns