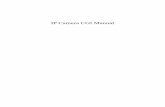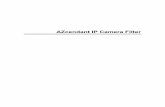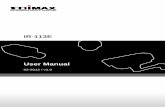WBOX IP Camera Intelligent Analysis
Transcript of WBOX IP Camera Intelligent Analysis

Operation Guide
WBOX IP Camera
Intelligent Analysis
Operation Guide
V1.1
2017-03-21

Overview
Issue V1.1 2017-03-21 i
Overview
Purpose This document describes the installation and use of the Intelligent Analysis device as well as precautions.
Terminology Field of View – the whole screen that a camera is capable of displaying.
Deployment Area – the still area with any shape in the field of view set by a user.
Deployment Line – the line with a static direction in the field of view set by a user.
Target – the moving object of a certain type (person, car, person or car) appearing in the field of view.
False Alarm – a false alarm generated because of interference sources (such as illumination change, leaf
waggle and shadow).
Alarm missing – an alarm meeting user-defined target trigger settings but not alarm.
Functions
Below is the list of all the functions of Intelligent Analysis.
ID Function Name Availability Remark
1 Perimeter √
2 Single Virtual Fence √
3 Double Virtual Fences √
4 Loiter √
5 Multiple Loiter √
6 Object Left √
7 Object Removed √
8 Abnormal Speed √
9 Converse √
10 Illegal Parking √
11 Signal Bad √ includes Camera Tamper and Camera Shift

Overview
Issue V1.1 2017-03-21 ii
Operating Environment
Intelligent Analysis is currently available on Ambarella S2 only
Operating System: Microsoft Windows 7/Windows XP (32/64-bit operating system supported)
CPU: Intel core i3 and above
Memory: 1 GB and above
Display Resolution: 1024x768 or above supported
The software does not support pure 64-bit system. The 64-bit system mentioned above supports 32-bit
software.
Precautions
Precautions for Installation The camera stays level with the horizon, without inclination.
The installation height is more than 2 meter indoors and within 5-8 meters outdoors. If climbing over the
wall needs to be monitored, the camera height can be 2 meter higher than the wall.
The angle of depression is larger than 15.
Do not install the device against the light.
Try to install the device in a place where the light reflection from ground is weak in the case of indoor
installation.
Try to keep the sky out of the field of view, because false alarms may be generated due to illumination
changes or cloud movement.
Other Precautions
Try to disable automatic white balance, the switch of which tends to cause alarm missing.
Set the camera to fixed focus.
Do not switch from color mode to black & white mode frequently, otherwise, alarm missing occurs.
Try not to use the infrared all-in-one machine outdoors, which attracts insects and causes false alarms.
The target cannot be oversize or undersize. The minimum target detectability is 8x8 pixels. The target
takes up 1/20-1/2 of the screen in height, excess of which leads to alarm missing.
The background modeling after parameter setting needs 4-8 seconds, during which a triggered alarm is
not reported.
A certain period of time is required from target appearance to recognition, so the duration of a target
appearing in the field of view normally needs to be more than 2 seconds.
Avoid too many moving targets in the field of view, which may lead to alarm missing.
The fill-in light at night needs to be uniform.
The wide-angle lens with short focal length (less than 4 mm) is recommended for small indoor space.
NOTE

Contents
Issue V1.1 2017-03-21 iii
Contents
Overview ..................................................................................... Error! Bookmark not defined.
1 Parameter Settings ......................................................................................................... 1
1.1 Parameter Settings .......................................................................................................................... 1
2 Function Settings ............................................................................................................. 3
2.1 Perimeter ........................................................................................................................................ 3
2.2 Single Virtual Fence ......................................................................................................................... 6
2.3 Double Virtual Fences ..................................................................................................................... 9
2.4 Loiter ............................................................................................................................................. 13
2.5 Multiple Loiter ............................................................................................................................... 17
2.6 Object Left ...................................................................................... Error! Bookmark not defined.0
2.7 Object Removed ............................................................................. Error! Bookmark not defined.3
2.8 Abnormal Speed ............................................................................................................................ 25
2.9 Converse ........................................................................................................................................ 28
2.10 Illegal Parking .............................................................................................................................. 31
2.11 Signal Bad .................................................................................................................................... 34

Parameter Settings
Issue V1.1 2017-03-21 1
1 Parameter Settings
1.1 Parameter Settings After logging in to the device, select Intelligent Analysis > Advanced to access the Advanced setting
interface, as shown in Figure 1-1.
Figure 1-1 Advanced Parameter Setting Interface

Parameter Settings
Issue V1.1 2017-03-21 2
Scene Setting You can set the scene of the camera, ID, real size in scene and depth of field validate on Scene settings. Table
1-1 describes the specific parameters.
Table 1-1 Advanced Parameter Description
Parameter Description Setting
Scene The scene which camera installed Select indoor/outdoor base on the Environment.
[How to set]
Select from the drop-down list.
[Default value]
Outdoor
ID Mark the line base on the ID of line; select the according line by the ID.
[How to set]
Select from the drop-down list.
Real Size in scene (cm)
Length of line according to the real size in scene. The default value is 0 and the setting value is 0-99999 centimeters.
[How to set]
Enter a value in the area box.
[Default value]
0
Depth of field validate
Validate the size of setting area in the scene according the marking line.
[How to set]
Click and enter a value in the area box.
Setting methods and rules Set the advanced parameters before setting function parameters. Draw lines in advanced parameters
interface so that the true object has a mapping relation with the image object. The method and rules for
drawing line as below:
2-4 vertical lines or 2 vertical lines and 2 ground lines need to be entered.
In the case of low marking requirement, two vertical lines can meet most scene requirements.
Normally, the vertical line is marked based on person height.
The lines are distributed near and far. Two vertical lines are in the scene, one near and the other far.
On the screen, draw a vertical line along the target object height, measure the actual length of this
target, and enter the actual length in Real Size in Scene box for saving. Similarly, two horizontal lines
on the ground are in the scene, one near and the other far. Measure and enter the actual length.
Click a marking line (turning red after clicking)and click Delete to delete the marking line
Click a marking line (turning red after clicking), to modify the marking line data. You can also modify
the line parameters by selecting a number and enter the actual size in Real Size in Scene box on the
advanced parameter interface.

Function Settings
Issue V1.1 2017-03-21 3
2 Function Settings
2.1 Perimeter Description
The Perimeter function refers to that an alarm is generated when the targets of specified types (such as
person, car, and both person and car) enter the deployment area.
Procedure Step 1 Select Intelligent Analysis > Perimeter to access the Perimeter interface, as shown in Figure 2-1.
Figure 2-1 Perimeter Setting Interface

Function Settings
Issue V1.1 2017-03-21 4
Step 2 Set all parameters for perimeter. Table 2-1 describes the specific parameters.
Table 2-1 Perimeter Parameter Description
Parameter Description Setting
Enable Enable the button to enable the alarm. [How to set]
Click Enable to enable.
[Default value]
OFF
Limit Target Type
Effective alarms are set based on target type, with options of Person or Car, person, car. When the device is used indoors, because of small space and large targets, alarms are triggered by person sometimes even if car is selected, leading to false alarms. It is recommended to set the target type to person for indoor use.
[How to set]
Click to enable Limit Target Type.
[Default value]
OFF
Limit Target Size
The target size for triggering an effective alarm is set based on the actual target size. The minimum size is 1000 square centimeters and the maximum100000 square centimeters. When setting the target size, you need to well set “Real size in scene” in Advanced parameter; otherwise no alarms may be generated.
[How to set]
Click to enable Limit Target Size.
[Default configuration]
OFF
Upload Target Info
Enable the function of uploading target
information by clicking below the real-time video in a flash browser to turn
into . When an alarm is triggered, the target movement trace can be displayed (The trace can be seen only within the deployment area and disappears after the target leaves the deployment area)
[How to set]
Click to enable Upload Target Info.
[Default value]
OFF
Output Channel
If you check to set the Output Channel and the device is connected to an external alarm indicator, the alarm indicator signals when an alarm is triggered.
[How to set]
Click to select an ID.
Alarm Record Enable the button to enable the alarm record.
[How to set]
Click to enable Alarm Record.
[Default value]
OFF

Function Settings
Issue V1.1 2017-03-21 5
Parameter Description Setting
SMTP Enable the button to enable SMTP sever. [How to set]
Click to enable SMTP.
[Default value]
OFF
FTP Upload Enable the button to enable File Transfer Protocol.
[How to set]
Click to enable FTP Upload.
[Default value]
OFF
PTZ Type Set PTZ type for dome cameras and select corresponding PTZ type: Preset/Scan/Track/Tour.
[How to set]
Select from the drop-down list.
Value Select corresponding value from value after select PZT type.
[How to set]
Select from the drop-down list.
Step 3 Set a deployment area.
Move the cursor to the drawing interface and click to generate a point, move the cursor to draw a
line, and then click to generate another point. This is how a line is generated. In this way, continue to
draw lines to form any shape, and right-click to finish line drawing, as shown in Figure 2-2.
Figure 2-2 Deployment Area Setting Interface
A drawn line cannot cross another one, or the line drawing fails.
Any shape with 32 sides at most can be drawn.
The quantity of deployment areas is not limited yet and will be described in future when a limit is
applied.
NOTE

Function Settings
Issue V1.1 2017-03-21 6
Step 4 Set deployment time.
Method 1: Click left mouse button to select any time point within 0:00-24:00 from Monday to
Sunday as shown in Figure 2-3.
Method 2: Hold down the left mouse button, drag and release mouse to select the deployment time
within 0:00-24:00 from Monday to Sunday.
When you select time by dragging the cursor, the cursor cannot be moved out of the time area.
Otherwise, no time can be selected.
Method 3: Click in the deployment time page to select the whole day or whole week.
Deleting deployment time: Click again or inverse selection to delete the selected deployment time.
Figure 2-3 Deployment Time Setting Interface
2.2 Single Virtual Fence Description
A Single Virtual Fence is a line that is set at a concerned position within the monitored field of view and
specifies the forbidden travel direction. An alarm is generated when the targets of specified types (such as
person or car) cross this line.
Procedure Step 1 Select Intelligent Analysis > Single Virtual Fence to access the Single Virtual Fence setting interface,
as shown in Figure 2-4.
NOTE

Function Settings
Issue V1.1 2017-03-21 7
Figure 2-4 Single Virtual Fence Setting Interface
Step 2 Set all parameters for the single virtual fence. Table 2-2 describes the specific parameters.
Table 2-2 Description of Parameters for Single Virtual Fence
Parameter Description Setting
Enable Enable the button to enable the alarm. [How to set]
Click Enable to enable.
[Default value]
OFF
Limit Target Type
Effective alarms are set based on target type, with options of Person or Car, person, car. When the device is used indoors, because of small space and large targets, alarms are triggered by person sometimes even if car is selected, leading to false alarms. It is recommended to set the target type to person for indoor use.
[How to set]
Click to enable Limit Target Type.
[Default value]
OFF
Limit Target Size
The target size for triggering an effective alarm is set based on the actual target size. The minimum size is 1000 square centimeters and the maximum100000 square centimeters. When setting the target size, you need to well set “Real size in scene” in advanced parameters; otherwise no alarms may be generated.
[How to set]
Click to enable Limit Target Size.
[Default configuration]
OFF

Function Settings
Issue V1.1 2017-03-21 8
Parameter Description Setting
Upload Target Info
Enable the function of uploading target
information by clicking below the real-
time video in a flash browser to turn
into . When an alarm is triggered, the target movement trace can be displayed (The trace can be seen only within the deployment area and disappears after the target leaves the deployment area)
[How to set]
Click to enable Upload Target Info.
[Default value]
OFF
Output Channel
If you check to set the Output Channel and the device is connected to an external alarm indicator, the alarm indicator signals when an alarm is triggered.
[How to set]
Click to select an ID.
Alarm Record Enable the button to enable the alarm record.
[How to set]
Click to enable Alarm Record.
[Default value]
OFF
SMTP Enable the button to enable SMTP sever. [How to set]
Click to enable SMTP.
[Default value]
OFF
FTP Upload Enable the button to enable File Transfer Protocol.
[How to set]
Click to enable FTP.
[Default value]
OFF
PTZ Type Set PTZ type for dome cameras and select corresponding PTZ type: Preset/Scan/Track/Tour.
[How to set]
Select from the drop-down list.
Value Select corresponding value from value after select PZT type.
[How to set]
Select from the drop-down list.

Function Settings
Issue V1.1 2017-03-21 9
Step 3 Set a deployment area.
Drawing a line: Move the cursor to the drawing interface, hold down the left mouse button, and
move the cursor to draw a line. When you release the left mouse button, a single virtual fence is
generated.
Setting a single virtual fence: Click a line (and the trip line turns red) to select the single virtual fence
and set its direction as Positive, Reverse or Bidirectional, or delete the selected line. You can also
press and hold left mouse button at the endpoint of a single virtual fence and move the mouse to
modify the position and length of this single virtual fence. You can right-click to delete the single
virtual fence, as shown in Figure 2-5.
Figure 2-5 Deployment Area Setting Interface
A single virtual fence is not within any deployment area, therefore, when an alarm is
generated, the trace always exists. Only when the target object moves out of the field of
view, the trace disappears.
Try to draw the single virtual fence in the middle, because the recognition of a target takes
time after target appearance on the screen and an alarm is generated only when the object
is recognized to have crossed the single virtual fence.
The single virtual fence which detects person foot as the recognition target cannot be too
short, because a short single virtual fence tends to miss targets.
Step 4 Set deployment time.
For the details, please refer to 2.1 Step 4 Set deployment time.
NOTE

Function Settings
Issue V1.1 2017-03-21 10
2.3 Double Virtual Fences Description
Double Virtual Fences refers to two lines that are set at a concerned special position within the field of view
and specify the forbidden travel direction. When the targets of specified types (such as person or car) move
along the set travel direction and cross these lines in a certain order (line 1 followed by line 2) in pass max
time, an alarm is generated.
Procedure Step 1 Select Intelligent Analysis > Double Virtual Fences to access the Double Virtual Fences setting
interface, as shown in Figure 2-6.
Figure 2-6 Double Virtual Fences Setting Interface
Step 2 Set all parameters for the double virtual fences. Table 2-3 describes the specific parameters.

Function Settings
Issue V1.1 2017-03-21 11
Table 2-3 Description of Parameters for Double Virtual Fences
Parameter Description Setting
Enable Enable the button to enable the alarm. [How to set]
Click Enable to enable.
[Default value]
OFF
Limit Target Type
Effective alarms are set based on target type, with options of Person or Car, person, car. When the device is used indoors, because of small space and large targets, alarms are triggered by person sometimes even if car is selected, leading to false alarms. It is recommended to set the target type to person for indoor use.
[How to set]
Click to enable Limit Target Type.
[Default value]
OFF
Limit Target Size
The target size for triggering an effective alarm is set based on the actual target size. The minimum size is 1000 square centimeters and the maximum100000 square centimeters. When setting the target size, you need to well set “Real size in scene” in advanced parameters; otherwise no alarms may be generated.
[How to set]
Click to enable Limit Target Size.
[Default configuration]
OFF
Upload Target Info
Enable the function of uploading target
information by clicking below the real-
time video in a flash browser to turn
into . When an alarm is triggered, the target movement trace can be displayed (The trace can be seen only within the deployment area and disappears after the target leaves the deployment area)
[How to set]
Click to enable Upload Target Info.
[Default value]
OFF
Pass Max Time (Sec)
The maximum time for passing the virtual fences.
[How to set]
Click and input a value..
[Default value]
5
Output Channel
If you check to set the Output Channel and the device is connected to an external alarm indicator, the alarm indicator signals when an alarm is triggered.
[How to set]
Click to select an ID.

Function Settings
Issue V1.1 2017-03-21 12
Parameter Description Setting
Alarm Record Enable the button to enable the alarm record.
[How to set]
Click to enable Alarm Record.
[Default value]
OFF
SMTP Enable the button to enable SMTP sever. [How to set]
Click to enable SMTP.
[Default value]
OFF
FTP Upload Enable the button to enable File Transfer Protocol.
[How to set]
Click to enable FTP.
[Default value]
OFF
PTZ Type Set PTZ type for dome cameras and select corresponding PTZ type: Preset/Scan/Track/Tour.
[How to set]
Select from the drop-down list.
Value Select corresponding value from value after select PZT type.
[How to set]
Select from the drop-down list.
Step 3 Set a deployment area.
Drawing a line: Move the cursor to the drawing interface, hold down the left mouse button, and
move the cursor to draw two lines. When you release the left mouse button, two numbered virtual
fences are generated. Choose either of the double virtual fences to set the direction to Positive or
Reverse.
Setting double virtual fences: Click one of the double virtual fences (and the virtual fence turns red)
to select this virtual fence and set the direction to Positive or Reverse, or delete the selected line.
You can also press and hold left mouse button at the endpoint of a virtual fence and move the
mouse to modify the position and length of this virtual fence. You can right-click to delete the
double virtual fences, as shown in Figure 2-7.

Function Settings
Issue V1.1 2017-03-21 13
Figure 2-7 Deployment Area Setting Interface
The two virtual fences are in sequential order. An alarm is generated only when a target
crosses virtual fence 1 and then virtual fence 2 within the set maximum passing time.
The double virtual fences are not within any deployment area, therefore, when an alarm is
generated, the trace always exists. Only when the target object moves out of the field of
view, the trace disappears.
Try to draw double virtual fences in the middle, because the recognition of a target takes
time after target appearance on the screen and an alarm is generated only when the object
is recognized to have crossed the double virtual fences.
The double virtual fences which detect person foot as the recognition target cannot be too
short, because short double virtual fences tend to miss targets.
Step 4 Set deployment time.
For the details, please refer to 2.1 Step 4 Set deployment time.
2.4 Loiter Description
Loiter allows setting the shortest loitering time for a (single) target of specified type (such as person or car)
within the deployment area in the field of view. When the loitering time of a (single) target within this area
meets the set shortest loitering time, an alarm is generated.
Procedure Step 1 Select Intelligent Analysis > Loiter to access the Loiter setting interface, as shown in Figure 2-8.
NOTE

Function Settings
Issue V1.1 2017-03-21 14
Figure 2-8 Loiter Setting Interface
Step 2 Set all parameters for loitering. Table 2-4 describes the specific parameters.
Table 2-4 Loitering Parameter Description
Parameter Description Setting
Enable Enable the button to enable the alarm. [How to set]
Click Enable to enable.
[Default value]
OFF
Limit Target Type
Effective alarms are set based on target type, with options of Person or Car, person, car. When the device is used indoors, because of small space and large targets, alarms are triggered by person sometimes even if car is selected, leading to false alarms. It is recommended to set the target type to person for indoor use.
[How to set]
Click to enable Limit Target Type.
[Default value]
OFF

Function Settings
Issue V1.1 2017-03-21 15
Parameter Description Setting
Limit Target Size
The target size for triggering an effective alarm is set based on the actual target size. The minimum size is 1000 square centimeters and the maximum100000 square centimeters. When setting the target size, you need to well set “Real size in scene” in advanced parameters; otherwise no alarms may be generated.
[How to set]
Click to enable Limit Target Size.
[Default configuration]
OFF
The Shortest Time (Sec)
The time that a target object spends in loitering cannot be less than the shortest loitering time. Setting range: 5-60 seconds.
[How to set]
Enter a value in the area box.
[Default value]
10s
Start the Path Judgment
The enabling of path analysis makes loitering judgment accurate by using the software algorithm, for example, no alarm is generated when a person walks along a straight line if the button set ON.
[How to set]
Click to enable Start the Path Judgment and enable path analysis.
Upload Target Info
Enable the function of uploading target
information by clicking below the real-
time video in a flash browser to turn
into . When an alarm is triggered, the target movement trace can be displayed (The trace can be seen only within the deployment area and disappears after the target leaves the deployment area)
[How to set]
Click to enable Upload Target Info.
[Default value]
OFF
Output Channel
If you check to set the Output Channel and the device is connected to an external alarm indicator, the alarm indicator signals when an alarm is triggered.
[How to set]
Click to select an ID.
Alarm Record Enable the button to enable the alarm record.
[How to set]
Click to enable Alarm Record.
[Default value]
OFF
SMTP Enable the button to enable SMTP sever. [How to set]
Click to enable SMTP.
[Default value]
OFF

Function Settings
Issue V1.1 2017-03-21 16
Parameter Description Setting
FTP Upload Enable the button to enable File Transfer Protocol.
[How to set]
Click to enable FTP.
[Default value]
OFF
PTZ Type Set PTZ type for dome cameras and select corresponding PTZ type: Preset/Scan/Track/Tour.
[How to set]
Select from the drop-down list.
Value Select corresponding value from Value after select PZT type.
[How to set]
Select from the drop-down list.
Step 3 Set a deployment area.
Move the cursor to the drawing interface and click to generate a point, move the cursor to draw a
line, and then click to generate another point. This is how a line is generated. In this way, continue to
draw lines to form any shape, and right-click to finish line drawing, as shown in Figure 2-9.
Figure 2-9 Deployment Area Setting Interface
A drawn line cannot cross another one, or the line drawing fails.
Any shape with 32 sides at most can be drawn.
The quantity of deployment areas is not limited yet and will be described in future when a limit is applied.
Step 4 Set deployment time.
For the details, please refer to 2.1 Step 4 Set deployment time.
NOTE

Function Settings
Issue V1.1 2017-03-21 17
2.5 Multiple Loiter Description
Multiple Loiter allows setting the shortest loitering time for multiple targets of specified type (such as
person or car) within the deployment area in the field of view. When the loitering time of the multiple
targets within this area meets the set shortest loitering time, an alarm is generated.
Procedure Step 1 Select Intelligent Analysis > Multi Loiter to access the Multi Loiter setting interface, as shown in
Figure 2-10.
Figure 2-10 Multi Loiter Setting Interface
Step 2 Set all parameters for multiple loitering. Table 2-5 describes the specific parameters.
Table 2-5 Multiple Loitering Parameter Description
Parameter Description Setting
Enable Enable the button to enable the alarm. [How to set]
Click Enable to enable.
[Default value]
OFF

Function Settings
Issue V1.1 2017-03-21 18
Parameter Description Setting
Limit Target Size
The target size for triggering an effective alarm is set based on the actual target size. The minimum size is 1000 square centimeters and the maximum100000 square centimeters. When setting the target size, you need to well set “Real size in scene” in advanced parameters; otherwise no alarms may be generated.
[How to set]
Click to enable Limit Target Size.
[Default configuration]
OFF
Limit Numbers
When Limit Numbers is set to OFF, an alarm is generated no matter how many people loiter. When Limit Numbers is set to ON, if the minimum number is set to 2 and the maximum number is set to 3, an alarm is generated for 2-3 people loitering. Other settings are the same as loitering.
[How to set]
Click to enable Limit Numbers.
The Shortest Time (Sec)
The time that a target object spends in loitering cannot be less than the shortest loitering time. Setting range: 5-60 seconds.
[How to set]
Enter a value in the area box.
[Default value]
10s
Output Channel
If you check to set the Output Channel and the device is connected to an external alarm indicator, the alarm indicator signals when an alarm is triggered.
[How to set]
Click to select an ID.
Alarm Record
Enable the button to enable the alarm record. [How to set]
Click to enable Alarm Record.
[Default value]
OFF
SMTP Enable the button to enable SMTP sever. [How to set]
Click to enable SMTP.
[Default value]
OFF
FTP Upload Enable the button to enable File Transfer Protocol.
[How to set]
Click to enable FTP Upload.
[Default value]
OFF

Function Settings
Issue V1.1 2017-03-21 19
Parameter Description Setting
PTZ Type Set PTZ type for dome cameras and select corresponding PTZ type: Preset/Scan/Track/Tour.
[How to set]
Select from the drop-down list.
Value Select corresponding value from Value after select PZT type.
[How to set]
Select from the drop-down list.
Step 3 Set a deployment area.
Move the cursor to the drawing interface and click to generate a point, move the cursor to draw a
line, and then click to generate another point. This is how a line is generated. In this way, continue to
draw lines to form any shape, and right-click to finish line drawing, as shown in Figure 2-11.
Figure 2-11 Deployment Area Setting Interface
A drawn line cannot cross another one, or the line drawing fails.
Any shape with 32 sides at most can be drawn.
The quantity of deployment areas is not limited yet and will be described in future when a limit is
applied.
Step 4 Set deployment time.
For the details, please refer to 2.1 Step 4 Set deployment time.
NOTE

Function Settings
Issue V1.1 2017-03-21 20
2.6 Object Left Description
The Object Left function refers to that an alarm is generated when the dwelling time of an object within the
deployment area meets the set shortest dwelling time.
Procedure Step 1 Select Intelligent Analysis > Object Left to access the Object Left setting interface, as shown in
Figure 2-12.
Figure 2-12 Object Left Setting Interface
Step 2 Set all parameters for object left. Table 2-6 describes the specific parameters.
Table 2-6 Description of Parameters for Object Left
Parameter Description Setting
Enable Enable the button to enable the alarm. [How to set]
Click Enable to enable.
[Default value]
OFF

Function Settings
Issue V1.1 2017-03-21 21
Parameter Description Setting
Minimum (Maximum) Size (cm²)
The target size for triggering an effective alarm is set based on the actual target size. The minimum size is 100 square centimeters and the maximum10000 square centimeters. When setting the target size, you need to well set “Real size in scene” in advanced parameters; otherwise no alarms may be generated.
[How to set]
Enter a value in the area box.
Shortest Dwelling Time (Sec)
An alarm is generated when the object left time is longer than the shortest dwelling time. Setting range: 5-60 seconds.
[How to set]
Enter a value in the area box.
[Default value]
5s
Upload Target Info
Enable the function of uploading target
information by clicking below the real-
time video in a flash browser to turn
into . When an alarm is triggered, the target movement trace can be displayed (The trace can be seen only within the deployment area and disappears after the target leaves the deployment area)
[How to set]
Click to enable Upload Target Info.
[Default value]
OFF
Output Channel
If you check to set the Output Channel and the device is connected to an external alarm indicator, the alarm indicator signals when an alarm is triggered.
[How to set]
Click to select an ID.
Alarm Record Enable the button to enable the alarm record.
[How to set]
Click to enable Alarm Record.
[Default value]
OFF
SMTP Enable the button to enable SMTP sever. [How to set]
Click to enable SMTP.
[Default value]
OFF
FTP Upload Enable the button to enable File Transfer Protocol.
[How to set]
Click to enable FTP Upload.
[Default value]
OFF

Function Settings
Issue V1.1 2017-03-21 22
Step 3 Set a deployment area.
Move the cursor to the drawing interface and click to generate a point, move the cursor to draw a line, and then click to generate another point. This is how a line is generated. In this way, continue to draw lines to form any shape, and right-click to finish line drawing, as shown in Figure 2-13.
Figure 2-13 Deployment Area Setting Interface
A drawn line cannot cross another one, or the line drawing fails.
Any shape with 32 sides at most can be drawn.
The quantity of deployment areas is not limited yet and will be described in future when a limit is applied.
Step 4 Set deployment time.
For the details, please refer to 2.1 Step 4 Set deployment time.
NOTE
Parameter Description Setting
PTZ Type Set PTZ type for dome cameras and select corresponding PTZ type: Preset/Scan/Track/Tour.
[How to set]
Select from the drop-down list.
Value Select corresponding value from Value after select PZT type.
[How to set]
Select from the drop-down list.

Function Settings
Issue V1.1 2017-03-21 23
2.7 Object Removed Description
The Object Removed function refers to that an alarm is generated when the removing time of an object
within the deployment area meets the set shortest removing time.
Procedure
Step 1 Select Intelligent Analysis > Object Removed to access the Object Removed setting interface, as shown in Figure 2-14.
Figure 2-14 Object Removed Setting Interface Setting Interface
Step 2 Set all parameters for object removed. Table 2-7describes the specific parameters
Table 2-7 Description of Parameters for Object Removed
Parameter Description Setting
Enable Enable the button to enable the alarm. [How to set]
Click Enable to enable.
[Default value]
OFF

Function Settings
Issue V1.1 2017-03-21 24
Parameter Description Setting
Minimum (Maximum) Size(cm²)
The target size for triggering an effective alarm is set based on the actual target size. The minimum size is 100 square centimeters and the maximum10000 square centimeters. When setting the target size, you need to well set “Real size in scene” in advanced parameters; otherwise no alarms may be generated.
[How to set]
Enter a value in the area box.
Shortest Removing Time (Sec)
An alarm is generated when the object removed time is longer than the shortest removing time. Setting range: 5-60 seconds.
[How to set]
Enter a value in the area box.
[Default value]
5s
Upload Target Info
Enable the function of uploading target
information by clicking below the real-time
video in a flash browser to turn into . When an alarm is triggered, the target movement trace can be displayed (The trace can be seen only within the deployment area and disappears after the target leaves the deployment area)
[How to set]
Click to enable Upload Target Info.
[Default value]
OFF
Output Channel
If you check to set the Output Channel and the device is connected to an external alarm indicator, the alarm indicator signals when an alarm is triggered.
[How to set]
Click to select an ID.
Alarm Record
Enable the button to enable the alarm record. [How to set]
Click to enable Alarm Record.
[Default value]
OFF
SMTP Enable the button to enable SMTP sever. [How to set]
Click to enable SMTP.
[Default value]
OFF
FTP Upload Enable the button to enable File Transfer Protocol. [How to set]
Click to enable FTP Upload.
[Default value]
OFF

Function Settings
Issue V1.1 2017-03-21 24
Parameter Description Setting
PTZ Type Set PTZ type for dome cameras and select corresponding PTZ type: Preset/Scan/Track/Tour.
[How to set]
Select from the drop-down list.
Value Select corresponding value from Value after select PZT type.
[How to set]
Select from the drop-down list.
Step 3 Set a deployment area.
Move the cursor to the drawing interface and click to generate a point, move the cursor to draw a line, and then click to generate another point. This is how a line is generated. In this way, continue to draw lines to form any shape, and right-click to finish line drawing, as shown in Figure 2-20
Figure 2-15 Deployment Area Setting Interface
A drawn line cannot cross another one, or the line drawing fails.
Any shape with 32 sides at most can be drawn.
The quantity of deployment areas is not limited yet and will be described in future when a limit is applied.
Step 4 Set deployment time.
For the details, please refer to 2.1 Step 4 Set deployment time.
NOTE

Function Settings
Issue V1.1 2017-03-21 25
2.8 Abnormal Speed Description
Abnormal Speed allows setting the travel speed criteria for a target within the deployment area on the
video screen. When the travel speed of a target of specified type (such as person or car) within this area
meets the alarm condition, an alarm is generated.
Procedure
Step 1 Select Intelligent Analysis > Abnormal Speed to access the Abnormal Speed setting interface, as shown in Figure 2-16.
Figure 2-16 Abnormal Speed Setting Interface
Step 2 Set all parameters for the abnormal speed. Table 2-8 describes the specific parameters
Table 2-8 Description of Parameters for Abnormal Speed
Parameter Description Setting
Enable Enable the button to enable the alarm. [How to set]
Click Enable to enable.
[Default value]
OFF

Function Settings
Issue V1.1 2017-03-21 26
Parameter Description Setting
Limit Target Type
Effective alarms are set based on target type, with options of Person or Car, person, car. When the device is used indoors, because of small space and large targets, alarms are triggered by person sometimes even if car is selected, leading to false alarms. It is recommended to set the target type to person for indoor use.
[How to set]
Click to enable Limit Target Type.
[Default value]
OFF
Limit Target Size
The target size for triggering an effective alarm is set based on the actual target size. The minimum size is 1000 square centimeters and the maximum100000 square centimeters. When setting the target size, you need to well set “Real size in scene” in advanced parameters; otherwise no alarms may be generated.
[How to set]
Click to enable Limit Target Size.
[Default configuration]
OFF
Minimum (Maximum) Speed (m/s)
Set prohibited speeds. When a target object crosses an area at a speed between the minimum and maximum speeds, an alarm is generated. Setting range: 0-10 m/s.
[How to set]
Enter a value in the area box.
Upload Target Info
Enable the function of uploading target
information by clicking below the real-time
video in a flash browser to turn into . When an alarm is triggered, the target movement trace can be displayed (The trace can be seen only within the deployment area and disappears after the target leaves the deployment area)
[How to set]
Click to enable Upload Target Info.
[Default value]
OFF
Output Channel
If you check to set the Output Channel and the device is connected to an external alarm indicator, the alarm indicator signals when an alarm is triggered.
[How to set]
Click to select an ID.
Alarm Record
Enable the button to enable the alarm record. [How to set]
Click to enable Alarm Record.
[Default value]
OFF
SMTP Enable the button to enable SMTP sever. [How to set]
Click to enable SMTP.
[Default value]
OFF

Function Settings
Issue V1.1 2017-03-21 27
Parameter Description Setting
FTP Upload Enable the button to enable File Transfer Protocol. [How to set]
Click to enable FTP Upload.
[Default value]
OFF
PTZ Type Set PTZ type for dome cameras and select corresponding PTZ type: Preset/Scan/Track/Tour.
[How to set]
Select from the drop-down list.
Value Select corresponding value from Value after select PZT type.
[How to set]
Select from the drop-down list.
Step 3 Set a deployment area.
Move the cursor to the drawing interface and click to generate a point, move the cursor to draw a line, and then click to generate another point. This is how a line is generated. In this way, continue to draw lines to form any shape, and right-click to finish line drawing, as shown in Figure 2-17.
Figure 2-17 Deployment Area Setting Interface
A drawn line cannot cross another one, or the line drawing fails.
Any shape with 32 sides at most can be drawn.
The quantity of deployment areas is not limited yet and will be described in future when a limit is applied.
Step 4 Set deployment time.
For the details, please refer to 2.1 Step 4 Set deployment time.
NOTE

Function Settings
Issue V1.1 2017-03-21 28
2.9 Converse Description
Converse allows setting the travel direction criteria for a target within an area on the video screen. When a
target of specified type (such as people or car) within this area moves in the set travel direction, an alarm is
generated.
Procedure
Step 1 Select Intelligent Analysis > Converse to access the Converse setting interface, as shown in Figure 2-18.
Figure 2-18 Converse Setting Interface
Step 2 Set all parameters for converse. Table 2-9 describes the specific parameters.
Table 2-9 Converse Parameter Description
Parameter Description Setting
Enable Enable the button to enable the alarm. [How to set]
Click Enable to enable.
[Default value]
OFF

Function Settings
Issue V1.1 2017-03-21 29
Parameter Description Setting
Limit Target Type
Effective alarms are set based on target type, with options of Person or Car, person, car. When the device is used indoors, because of small space and large targets, alarms are triggered by person sometimes even if car is selected, leading to false alarms. It is recommended to set the target type to person for indoor use.
[How to set]
Click to enable Limit Target Type.
[Default value]
OFF
Limit Target Size
The target size for triggering an effective alarm is set based on the actual target size. The minimum size is 1000 square centimeters and the maximum100000 square centimeters. When setting the target size, you need to well set “Real size in scene” in advanced parameters; otherwise no alarms may be generated.
[How to set]
Click to enable Limit Target Size.
[Default configuration]
OFF
Upload Target Info
Enable the function of uploading target
information by clicking below the real-time
video in a flash browser to turn into . When an alarm is triggered, the target movement trace can be displayed (The trace can be seen only within the deployment area and disappears after the target leaves the deployment area)
[How to set]
Click to enable Upload Target Info.
[Default value]
OFF
Output Channel
If you check to set the Output Channel and the device is connected to an external alarm indicator, the alarm indicator signals when an alarm is triggered.
[How to set]
Click to select an ID.
Alarm Record
Enable the button to enable the alarm record. [How to set]
Click to enable Alarm Record.
[Default value]
OFF
SMTP Enable the button to enable SMTP sever. [How to set]
Click to enable SMTP.
[Default value]
OFF
FTP Upload Enable the button to enable File Transfer Protocol.
[How to set]
Click to enable FTP Upload.
[Default value]
OFF

Function Settings
Issue V1.1 2017-03-21 30
Parameter Description Setting
PTZ Type Set PTZ type for dome cameras and select corresponding PTZ type: Preset/Scan/Track/Tour.
[How to set]
Select from the drop-down list.
Value Select corresponding value from Value after select PZT type.
[How to set]
Select from the drop-down list.
Step 3 Set a deployment area.
Move the cursor to the drawing interface and click to generate a point, move the cursor to draw a line, and then click to generate another point. This is how a line is generated. In this way, continue to draw lines to form any shape, and right-click to finish line drawing, move the arrow in the field can set the direction of converse as shown in Figure 2-19.
Figure 2-19 Deployment Area Setting Interface
A drawn line cannot cross another one, or the line drawing fails.
Any shape with 32 sides at most can be drawn.
The quantity of deployment areas is not limited yet and will be described in future when a limit is applied.
Step 4 Set deployment time.
Details please refer to 2.1 Step 4 Set deployment time.
NOTE

Function Settings
Issue V1.1 2017-03-21 31
2.10 Illegal Parking Description
Illegal Parking allows setting the dwelling time criteria for a target within the deployment area on the video
screen. When the dwelling time of a target of specified type (car) within this area meets the set allowed
parking time, an alarm is generated.
Procedure
Step 1 Select Intelligent Analysis > Illegal Parking to access the Illegal Parking setting interface, as shown in Figure 2-20.
Figure 2-20 Illegal Parking Setting Interface
Step 2 Set all parameters for illegal parking. Table 2-10 describes the specific parameters.
Table 2-10 Description of Parameters for Illegal Parking
Parameter Description Setting
Enable Enable the button to enable the alarm. [How to set]
Click Enable to enable.
[Default value]
OFF

Function Settings
Issue V1.1 2017-03-21 32
Parameter Description Setting
Minimum (Maximum) Size(cm²)
The target size for triggering an effective alarm is set based on the actual target size. The default value is minimum size is 1000square centimeters and the maximum size is 1000000 square centimeters. When setting the target size, you need to well set “Real size in scene” in advanced parameters; otherwise no alarms may be generated.
[How to set]
Enter a value in the area box.
Allowed parking time (Sec)
An alarm is generated when the object left time is longer than the shortest dwelling time. Setting range: 5-60 seconds.
[How to set]
Enter a value in the area box.
[Default value]
5
Upload Target Info
Enable the function of uploading target
information by clicking below the real-time
video in a flash browser to turn into . When an alarm is triggered, the target movement trace can be displayed (The trace can be seen only within the deployment area and disappears after the target leaves the deployment area)
[How to set]
Click to enable Upload Target Info.
[Default value]
OFF
Output Channel
If you check to set the Output Channel and the device is connected to an external alarm indicator, the alarm indicator signals when an alarm is triggered.
[How to set]
Click to select an ID.
Alarm Record
Enable the button to enable the alarm record. [How to set]
Click to enable Alarm Record.
[Default value]
OFF
SMTP Enable the button to enable SMTP sever. [How to set]
Click to enable SMTP.
[Default value]
OFF
FTP Upload Enable the button to enable File Transfer Protocol. [How to set]
Click to enable FTP Upload.
[Default value]
OFF

Function Settings
Issue V1.1 2017-03-21 33
Parameter Description Setting
PTZ Type Set PTZ type for dome cameras and select corresponding PTZ type: Preset/Scan/Track/Tour.
[How to set]
Select from the drop-down list.
Value Select corresponding value from Value after select PZT type.
[How to set]
Select from the drop-down list.
Step 3 Set a deployment area.
Move the cursor to the drawing interface and click to generate a point, move the cursor to draw a line, and then click to generate another point. This is how a line is generated. In this way, continue to draw lines to form any shape, and right-click to finish line drawing, as shown in Figure 2-29
Figure 1-1 Deployment Area Setting Interface
A drawn line cannot cross another one, or the line drawing fails.
Any shape with 32 sides at most can be drawn.
The quantity of deployment areas is not limited yet and will be described in future when a limit is applied.
Step 4 Set deployment time.
Details please refer to 2.1 Step 4 Set deployment time.
NOTE

Function Settings
Issue V1.1 2017-03-21 34
2.11 Signal Bad Description
Signal Bad refers to when an alarm is generated if an event such as tampered or shifted occurs.
Currently, an alarm is generated only when more than 75% area of a video is obscured.
When the ambient is dark and the gray average is less than 40, an alarm of Signal Bad is generated.
Procedure
Step 1 Select Intelligent Analysis > Signal Bad to access the Signal Bad setting interface, as shown in Figure 2-22.
Figure 2-22 Signal Bad Setting Interface
Step 2 Set all parameters for signal bad. Table 2-11 describes the specific parameters.
NOTE

Function Settings
Issue V1.1 2017-03-21 35
Table 2-11 Description of Parameters for Signal Bad
Parameter Description Setting
Enable Enable the button to enable the alarm. [How to set]
Click Enable to enable.
[Default value]
OFF
Output Channel
If you check to set the Output Channel and the device is connected to an external alarm indicator, the alarm indicator signals when an alarm is triggered.
[How to set]
Click to select an ID.
Alarm Record
Enable the button to enable the alarm record. [How to set]
Click to enable Alarm Record.
[Default value]
OFF
PTZ Type Set PTZ type for dome cameras and select corresponding alarm name. The linkage alarm is enabled when an intrusion alarm is triggered.
[How to set]
Select from the drop-down list.
Value Select corresponding value from Value after select PZT type.
[How to set]
Select from the drop-down list.
Step 3 Set deployment time.
Details please refer to 2.1 Step 4 Set deployment time.