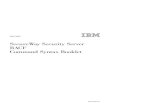Wansview IPCMonitor User Manual V1.10
-
Upload
julio-flores-landauro -
Category
Documents
-
view
122 -
download
3
Transcript of Wansview IPCMonitor User Manual V1.10
-
IP Camera Centralization
Management
Client Application (IPCMonitor)
Feb, 2013 Version 1.10
User Manual
-
http://www.wansview.com
INDEX
1 Introduction ...................................................................................................................... 3
2 Computer Requirement.................................................................................................. 3
3 Installation ........................................................................................................................ 4
4 Devices list ....................................................................................................................... 4
4.1 Adding one device ................................................................................................... 5
4.2 Searching and Adding Devices in LAN ................................................................ 6
4.3 Modifying Device information................................................................................. 7
4.4 Deleting Device ........................................................................................................ 7
4.5 Starting and stopping the Video ............................................................................ 7
5 Device setting .................................................................................................................... 7
6 PTZ Control ........................................................................................................................ 8
7 Group Management........................................................................................................ 9
7.1 Set group .................................................................................................................. 9
7.2 Play by group ......................................................................................................... 10
8 Schedule Record .............................................................................................................. 10
9 Alarm setting ................................................................................................................... 12
10 System Setting.............................................................................................................. 13
11 Recording playback .................................................................................................. 15
12 Other operation and introduction ............................................................................ 15
12.1 Basic video operation ........................................................................................ 15
12.2 Other introductions for device list .................................................................... 16
12.3 Recording strategy ............................................................................................ 16
13 Notifications ................................................................................................................ 17
-
http://www.wansview.com
1 Introduction
IPCMonitor is a centralization management software provided by the manufacturer. It
provides the central control of monitoring, video capture, record, alarm detection, etc for
multiple IP cameras on LAN or WAN.
Before using this software, please ensure the devices can be access by web browsers
from LAN or WAN, please consult the user manual of the IP Camera to know the IP
Camera belongs to which seriessupport M/L/B/H/ series products, no longer support
NVR. This article provides a how-to on viewing the IP Camera's video by using this
dedicated client application.
2 Computer Requirement
Using IPCMonitor, your computer should meet the following configuration:
CPU: Dual-core CPU
RAM: 1GB or above
Hard disk: 160GB or above
OS: Windows XP or higher
Resolution of display: 1024x768
-
http://www.wansview.com
3 Installation
Figure 1: Application User Interface
Insert the bundled CD to the drive, double click IPCMonitor, a pop-up window will be
shown, please follow the instruction on the window to finish the software installation. After
a successful installation, run the application and user interface will be shown as Figure 1.
4 Devices list
The following steps are required before using this application:
1 Plan and install the IP Camera(s) which intend to be monitored.
2 Login to the IP Camera(s) by web browser and set the IP address, port, username &
password, alarm setting, system time etc.
3 You need to do DDNS setting and port forwarding in the router when you intent to visit
the devices via WAN.
At first time use, please add IP camera in the devices list as Figure 2, click the icons below
it to perform the functions for add, edit, delete and video play.
-
http://www.wansview.com
Figure 2: Devices list
4.1 Adding one device
Click button in Figure 2, it will pop up a dialog box, and then you can enter
corresponding information, example of figure 3, click 'save' button to finish adding device
from LAN and WAN to this software, and also showed on the devices list.
Figure 3: Adding A Device
Device name must be unique in devices list (Dont change the device name
-
http://www.wansview.com
optionally after you entered, you will not add this device again otherwise).
Choose the correct product seriesRequired.
The fields of 'Domain/IP', 'Port', 'Viewing Username', and Viewing Password'
must be filled out correctly. The user can enter the corresponding information in
web browser and check if connect the device. The user also can fill out domain of
the device if it locate the WAN.
4.2 Searching and Adding Devices in LAN
Click button to search and add the devices in LAN. In pop-up window, you can
perform the steps as below.
Select the product series and click Search, the found devices will be listed (add
search all series function and batch add devices with same username and
password.
Tick the checkbox on the device which want to be added, assign a name and set
the viewing username and password, example of Figure 4.
Click OK , then the device is put in the device list.
Figure 4: Search and add devices
-
http://www.wansview.com
4.3 Modifying Device information
Select a device and then click button to modify the information of the device,
example of figure 3.
Select a device and right click on it, will pop up a menu, you can select the modify
device name to change device name.
Figure 5: Modify device name
4.4 Deleting Device
Select a device and then click button to delete the device. If need to delete several
device simultaneously, you can use the Ctrl or Shift key and then click to select the
devices from devices list and delete them.
4.5 Starting and stopping the Video
Select a device, double click it or click to start the video.
Select a started device and click button can stop it.
Press button in left bottom can start all devices simultaneously.
Press button in left bottom can stop all devices simultaneously.
5 Device setting
Click Device setting button, will pop up a dialog, you can set up basic parameters at
selecting window, example of figure 6.
Select a live video window and click get button, you can get device parameters, and then
you can set up these parameters and save them.
-
http://www.wansview.com
Figure 6 Device setting
Note: The device setting is different for different product series, and recommend not to
setting parameters frequently.
6 PTZ Control
Click PTZ control button can spread PTZ control interface, like as figure 7.
Figure 7 PTZ control
1 The Pan/Tilt can turn up, down, left, right by clicking on the arrows accordingly in the
PTZ Control area. You also use keyboard to control Pan/Tilt, like as: ;
2 For H Series IP Camera, like High Speed Domeclick can control
Zoom;
-
http://www.wansview.com
3 For High Speed Dome and H Series IP Camera with external PTZ, click the following
buttons:
You will Set/Call the preset point; and click auto, the Pan/Tilt will cruise according to
the preset point; and click stop, the Pan/Tilt will stop cruise.
7 Group Management
Click Group managementpop up group management list, you can add and edit group,
and also play by group, play multiple group by cycle.
7.1 Set group
Click pop up set group interface;
Enter group nameclick add button, it displays the name in the group list;
Select group name in the group list, and then tick the devices wanted to add the
group in device list;
Set the cycle time interval for each group.
If need to edit group, also add , set group interface as figure 8.
Figure 8 Set Group
-
http://www.wansview.com
7.2 Play by group
Select a group in group list, double click and then play all device in this group;
Dont select some group, click button, it play each group by cycle;
Dont select some group, click button, it stop to play all groups.
8 Schedule Record
Click Schedule record can manage the scheduled recording for the devices.
1 Click , pop up set plan dialog as figure 9;
Figure 9 Set plan dialog
2 Click add plan , pop up add plan dialog, you can set plan name, and then click
button can add the duration of record as figure 10,click save button to save them.
-
http://www.wansview.com
Figure 10 Add plan
3 Selected plan name, and then tick the device in device list, so the device can be
added to the recording plan, the device will record according to the plan, example of
figure 11.
Figure 11 Set plan dialog
4 Select a plan name and click button can change the recording plan parameters;
5 Select a plan name and click button can delete the recording plan.
-
http://www.wansview.com
9 Alarm setting
Click Alarm settings can manage alarm of device by the software.
1 Click button, pop up a alarm setting dialog as figure 12.
Figure 12 Alarm plan Setting
2 Click add plan, pop up a dialog, you can edit the plan, example of figure 13.
Figure 13
-
http://www.wansview.com
3 Selected plan name, and then tick the devices wanted to add to the plan, so the
devices will alarm by plan, example of figure 14;
Figure 14
4 Select a plan in alarm setting list and click can edit the plan and reset alarm
mode;
5 Select a plan in alarm setting list and click button can delete the plan.
Note: Before alarm setting, please make sure the ip cameras configuration is
correct and it could detect the alarm. (refer to the ip camera user manual)
10 System Setting
Click button can set some parameters for the software, example of Figure 15.
-
http://www.wansview.com
Figure 15 System Setting
Following are some introductions for this window:
1 Alarm action settings:
User can select other sound file (.wav) as siren sound. The default sound will be
used in case this field is blank.
Users can also configure the parameters for Siren Duration, Snapshot Number,
and Record Duration.
2 Storage location:
User can set the snap and video files storage location, the default location is located
in installation directory if not set. Snap and videos will be stored in ./snap,
and ./record directory.
3 If tick Disk space is not enough, delete the file of the earliest day, it will
automatically delete the earliest day's data and then realize cycle recording when the
disk space is less than 900MB. If not ticked, it will stop recording when the disk space
is less than 900MB. For setting the storage location, click button and pop up a
dialog, you can set one or several recording location.
4 The other options can be set if you ticked:
Play all the devices when running this software or not;
Stretch video from all channels or not;
Prompt before shutting down this system or not.
-
http://www.wansview.com
11 Recording playback
Click button, open the record player, you can enter the main location stored
video file, and also view corresponding video file by device name, support multiple
recording playback at same time, the interface as Figure 16.
Figure 16 Recording playback
12 Other operation and introduction
12.1 Basic video operation
Double click on a channel will stretch the video to full screen. And double click it again,
the video will shrink back to its original size.
Click and hold a channel can drag and drop it to another channel, in case the target
channel is utilized, the two video channels will be swapped.
Click mouse right key on a channel, user can perform some operations like stop video,
stretch, etc from the pop-up menu.
Click the icons in the status bar for each channel, you can snapshot or record
manually. Due to different functions, every series product has its own icon content. It
display alarm icon when the device detected alarm; The button at right will become
red when recording.
-
http://www.wansview.com
Figure 17 Channel Status Bar
Note: User can only to talk and monitor the sound from the device at current channel. The
talk icon is disabled if another user is talking.
12.2 Other introductions for device list
The device name become green when it is playing;
It display alarm icon in device list when the device is alarming, example of
Figure 18;
Figure 18 Device list
Double click on alarm icon, will display alarm log of the device, example of Figure 19.
Figure 19 Alarm log
12.3 Recording strategy
The software supports three recording, alarm recording, schedule recording and
manual recording;
It indicates the device is recording when the recording status button become red;
User can click recording status button to run recording manually when the button
-
http://www.wansview.com
is green, the button become red when the device run recording; click it again,
stop recording; The device will stop recording after 1 hour if forgetting to stop
recording manually;
The device will run scheduled recording when scheduled recording and alarm
recording were triggered in same time duration;
The file name of alarm recording, manual recording and scheduled recording will be
named for A, M, S as prefix respectively, the start time stamp will be fill up the other
parts and end up with .avi (H series products suffix is .asf);
It creates automatically a new recording file each 1 hour at scheduled recording.
The logical way of recoding overwriting is calculated by day, example for a device
records from 14 Aug, 2013 and record it to driver D:, it will automatically stop
recording, not to overwrite file automatically when the driver D: is not enough
space(under 900Mb); it will automatically launch to record and delete recording file at
previous day until 15 Aug, 2013.
13 Notifications
1 Ensure that settings of the device are correct and can be access by web browsers.
2 Need administrator account to install the software in vista and windows 7 or above;
3 When performing centralization monitoring, if the running speed is slow and the
software is unstable, please open Windows Task Manager and check the percentage
of CPU usage, if it take more than 80%, maybe the CPU performance is not enough,
so the user can decrease resolution, or reduce monitoring devices.
1 Introduction2 Computer Requirement3 Installation4 Devices list4.1 Adding one device4.2 Searching and Adding Devices in LAN4.3 Modifying Device information4.4 Deleting Device4.5 Starting and stopping the Video
5 Device setting6 PTZ Control7 Group Management7.1 Set group7.2 Play by group
8 Schedule Record9 Alarm setting10 System Setting11 Recording playback12 Other operation and introduction12.1 Basic video operation12.2 Other introductions for device list12.3 Recording strategy
13 Notifications