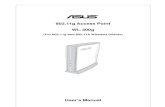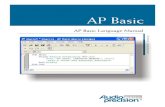w54 AP Manual
Transcript of w54 AP Manual
-
7/28/2019 w54 AP Manual
1/39
RAVO 54GWireless Access Point
User Manual
-
7/28/2019 w54 AP Manual
2/39
2003 All rights reserved. No part of this document may be
reproduced or transmitted in any form or by any means, electronic
or mechanical, for any purpose, without the express written
permission of the sellerRAVOTEK.
Disclaimer
Information in this document is subject to change without notice.
The material contained herein is supplied without representation or
warranty of any kind. The seller therefore assumes no
responsibility and shall have no liability of any kind arising from the
supply or use of this document or the material contained herein.
Trademarks
All trademarks mentioned in this document might be the property of
their respective owners.
November 3, 2003
-
7/28/2019 w54 AP Manual
3/39
i
Safety Instructions
For Installation
Use only the type of power source indicated on the
marking labels.
Use only the power adapter supplied with the product.
Do not overload wall outlet or extension cords as this may
increase the risk of electric shock or file. If the power cord
is frayed, replace it with a new one.
Proper ventilation is necessary to prevent the product
overheating. Do not block or cover the slots and openings
on the device, which are intended for ventilation and
proper operation. It is recommended to mount the product
with a stack.
Do not place the product near any source of heat or
expose it to direct sunshine.
Do not expose the product to moisture. Never spill any
liquid on the product. Do not attempt to connect with any computer accessory or
electronic product without instructions from qualified
service personnel. This may result in risk of electronic
shock or file.
Do not place this product on an unstable stand or table.
For Using
Power off and unplug this product from the wall outlet
when it is not in use or before cleaning. Pay attention to
the temperature of the power adapter. The temperature
might be high.
After powering off the product, power on the product at
least 15 seconds later.
Do not block the ventilating openings of this product.
When the product is expected to be not in use for a period
of time, unplug the power cord of the product to prevent it
from the damage of storm or sudden increases in rating.
-
7/28/2019 w54 AP Manual
4/39
ii
For Service
Do not attempt to disassemble or open covers of this unit. Nor
attempt to service the product, which may void the users authority
to operate it. Contact qualified service personnel under the
following conditions:
If the power cord or plug is damaged or frayed.
If liquid has been spilled into the product.
If the product has been exposed to rain or water.
If the product does not operate normally when theoperating instructions are followed.
If the product has been dropped or the cabinet has been
damaged.
If the product exhibits a distinct change in performance.
-
7/28/2019 w54 AP Manual
5/39
iii
FCC Information
FCC Statement
This equipment has been tested and found to comply with the limits
for a Class B digital device, pursuant to part 15 of the FCC Rules.
These limits are designed to provide reasonable protection against
harmful interference in a residential installation. This equipment
generates uses and can radiate radio frequency energy and, if not
installed and used in accordance with the instructions, may cause
harmful interference to radio communication. However, there is no
guarantee that interference will not occur in a particular installation.
If this equipment does cause harmful interference to radio or
television reception, which can be determined by turning the
equipment off and on, the user is encouraged to try to correct the
interference by one or more of the following measures:
Reorient or relocate the receiving antenna.
Increase the separation between the equipment andreceiver.
Connect the equipment into an outlet on a circuit different
from that to which the receiver is connected.
Consult the dealer or an experienced radio/TV technician
for help.
FCC Conditions
This device complies with part 15 of the FCC Rules. Operation is
subject to the following two conditions:
1. This device may not cause harmful interference.
2. This device must accept any interference received, including
interference that may cause undesired operation.
FCC Radiation Exposure Statement
This equipment complies with FCC radiation exposure limits set
forth for an uncontrolled environment. This equipment should be
installed and operated with minimum distance of 20cm between the
radiator & your body.
-
7/28/2019 w54 AP Manual
6/39
iv
About This User Manual
For brevity, throughout this manual the Wireless Broadband
Router is referred to as the router or the device and following
terms or abbreviations are used interchangeably:
Access Point AP
Wireless LAN WLAN
Ethernet network LAN network
Note and Caution in this manual are highlighted with graphics as
below to indicate important information.
Note
Contains related information that corresponds to a topic.
Caution
Represents essential steps, actions, or messages that
should not be ignored.
This User Manual contains information on how to install and
configure your Wireless Broadband Router to get your network
started accessing the Internet. From now on, we will guide you
through the correct configuration steps to get your device up and
run.
-
7/28/2019 w54 AP Manual
7/39
v
Contents
1 Introduction..................................................11.1 Overview........................................................................1
1.2 Package Contents .........................................................1
1.3 Wireless Network Scenarios..........................................2
2 Hardware Description & Installation.............5
2.1 Physical Outlook ............................................................5Front Panel..................................................................5Rear Panel and Connector..........................................6
2.2 Hardware Connection....................................................7Choosing a Place for the Access Point .......................7Connecting the AP ......................................................7
3 Setting Up Ethernet / WLAN Client ..............93.1 Setting up TCP/IP..........................................................9
For Windows 98/ME..................................................10For Windows 2000/XP...............................................11
3.2 Additional Settings for Wireless Client.........................12
3.3 Checking Connection with the Access Point................13
4 Web Configuration .....................................154.1 Accessing Web-Based Configuration Utility.................15
To enable Your Settings ............................................16
4.2 Viewing System Status................................................17
4.3 LAN Configuration .......................................................17
4.4 Wireless LAN (2.4G)....................................................18
4.5 Wireless LAN Security .................................................244.6 Administration..............................................................27
5 Specification ..............................................31
-
7/28/2019 w54 AP Manual
8/39
54Mbps Wireless Access Point User Manual
vi
5.1 Hardware .....................................................................31
5.2 Software ......................................................................32
-
7/28/2019 w54 AP Manual
9/39
Contents
vii
List of Figures
Figure 1-1 Connecting to a single AP ..................................................2
Figure 1-2 Extending Wireless Coverage ............................................3
Figure 2-1 LED Indicator......................................................................5
Figure 2-2 Rear Panel and Connector.................................................6
Figure 2-3 Typical Connection Diagram...............................................8
Figure 4-1 Apply Changes.................................................................16
Figure 4-2 System Overview .............................................................17
Figure 4-3 LAN Configuration............................................................18
Figure 4-4 Access Point Mode...........................................................19
Figure 4-5 Wireless Bridge Mode ......................................................20
Figure 4-6 Wireless LAN Configuration .............................................23Figure 4-7 Wireless LAN Security......................................................26
Figure 4-8 Upgrading.........................................................................28
Figure 4-9 Administration...................................................................29
-
7/28/2019 w54 AP Manual
10/39
1
1 Introduction
1.1 Overview
Thank you for choosing RAVO 54G Wireless Access Point. The
W54-AP is device that provides mobile wireless clients the
connectivity to a wired network. This enables the wireless clients to
access all available resources and peripherals on the wirednetwork. In addition, multiple Access Points can be installed to
extend the wireless service coverage area for seamless wireless
access.
With the support of new emerged 802.11g standard, the Access
Point provides data transfer of up to 54 Mbps, up to 5 times faster
than 802.11b. Since 802.11g operates on the same frequency of
2.4 GHz as 802.11b, it is backwards compatible with existing
802.11b devices. The benefit is that you can preserve the existing
802.11b infrastructure while migrating to the new screaming fast
802.11g.
In addition, this Access Point implements a built-in Web server for
easy configuration.
1.2 Package ContentsCheck the contents of the package against the pack contents
checklist below. If any of the items is missing, then contact the
dealer from whom the equipment was purchased.
54Mbps Wireless Access Point x1
Power Adapter and Cord x1
RAVO CD-ROM x1
RJ-45 Ethernet Cable x1
54Mbps Wireless Access Point x1 Power Adapter and Cord x1 RAVO CD-ROM x1 RJ -45 Ethernet Cable x1 RAVO Quick-Start Guide x1
-
7/28/2019 w54 AP Manual
11/39
54Mbps Wireless Access Point User Manual
2
1.3 Wireless Network Scenarios
An AP is used as a bridge linking the wireless station to a wired
LAN and thus creating an Infrastructure network. According to the
scale of your network, you can install a single AP or multiple APs to
create a roaming wireless network.
The simplest Infrastructure network is depicted as the figure below
where a group of wireless clients and an AP composes a Basic
Service Set (BSS). As this 54Mbps AP is 802.11g and 802.11b
compliant, it is capable of linking both the 802.11g and 802.11b
wireless clients to your wired network.
Figure 1-1 Connecting to a single AP
For larger area, you can also choose to implement multiple APs to
extend the wireless service coverage area for seamless wireless
access. A group of wireless clients and multiple APs using the
same SSID form an Extended Service Set (ESS). The figure below
shows a typical roaming wireless network within which each AP
operates in an independent channel. But all the APs use an
identical SSID and security settings (if enabled).
For the mobile clients that want to wander across the different APs
but maintain the network connectivity at all times, they must
operate in Infrastructure mode and use the same SSID and
-
7/28/2019 w54 AP Manual
12/39
1. Introduction
3
security settings (if enabled) with the APs. If the APs are open,
that is, periodically broadcast their SSIDs to allow the wireless
clients to recognize their presence, then wireless clients can use
the special SSID any to associate with these open APs.
Figure 1-2 Extending Wireless Coverage
-
7/28/2019 w54 AP Manual
13/39
5
2 Hardware Description &Installation
2.1 Physical Outlook
Front PanelThe following illustration shows the front panel of the Access Point:
Figure 2-1 LED Indicator
LED Indicator
The Access Point is equipped with three LEDs on the front panel
as described in the table below:
LED Color Status Description
Off No power is supplied to the unit.Green
Solid Power is connected to the unit.
Off WLAN interface is not initialized
properly.
On WLAN interface is initialized properly
and ready.
WLAN Green
Blinking Transmitting/receiving packets on the
WLAN port.
LAN Amber/Green Off No Ethernet device is connected.
Power
-
7/28/2019 w54 AP Manual
14/39
54Mbps Wireless Access Point User Manual
6
LED Color Status Description
Solid Ethernet connection is established.
Amber - 100 Mbps Ethernetconnection.
Green - 10 Mbps Ethernet
connection.
Blinking Transmitting/receiving packets on the
LAN port.
Rear Panel and Connector
The following figure illustrates the rear panel of your 54Mbps
Wireless Access Point.
Figure 2-2 Rear Panel and Connector
DC 5V: Power connector
LAN: 10/100BaseT LAN port of RJ-45 connector.Connects to a hub, switch or NIC-equipped PC in your
network. The LAN port supports Auto-MDIX feature; it
works with either a straight-through or crossover cable.
reset: Dual-function button
Reboot. Insert a straightened paperclip into the reset
hole to press the button. This will reboot the Wireless
Broadband Router.
Restore to the factory defaults. Insert a straightened
paperclip into the reset hole to press the button. Keep
pressing and power cycle (off and on) the device.Wait for at least 5 seconds to release the button.
Then wait for the device to finish booting. This
operation erases all previous settings entered by
the administrator.
-
7/28/2019 w54 AP Manual
15/39
2. Hardware Description & Installation
7
2.2 Hardware Connection
Choosing a Place for the Access Point
Place the device close to the power outlet for the cable to
reach it easily.
Locate an optimum location for the AP, usually at the
center of your wireless network to provide best coverage
for wireless stations.
Adjust the direction of the antennas to enhance the
receiving sensitivity.
Connecting the AP
Follow the steps below to connect the related devices.
Step 1 Connecting the power adapter.
Connect the single DC output connector of the power
adapter to the power jack on the back of the AP. Then
connect the supplied power cord to the power adapter and
the other end to an AC outlet.
Step 2 Connecting to Ethernet network.
Attach one end of the Ethernet cable with RJ-45
connectors to your hub, switch or a PCs Ethernet port,
and the other end to the LAN port of your AP.
-
7/28/2019 w54 AP Manual
16/39
54Mbps Wireless Access Point User Manual
8
The figure below illustrates a connection diagram example:
Figure 2-3 Typical Connection Diagram
-
7/28/2019 w54 AP Manual
17/39
9
3 Setting Up Ethernet / WLANClient
This chapter describes how to configure an Ethernet or wireless
station to access the APs built-in Web server for initial
configuration.
You can choose to access the APs Web interface via Ethernet or
wireless network. Whatever your choice, you must properlyconfigure the network settings of your PC to be on the same
subnet with the AP. As the AP is shipped with these defaults:
IP address: 192.168.1.1
Subnetmask: 255.255.255.0
Therefore, you should configure your PCs TCP/IP settings to use a
static IP as below:
IP address: 192.168.1.x (x is between 2 and 254)
Subnet mask: 255.255.255.0
The ensuing sections will guide you through the static IP
configurations.
3.1 Setting up TCP/IP
Before proceeding, make sure your computer is equipped with
Ethernet network card or wireless adapter and has appropriate
network card driver and TCP/IP installed.
Note
If TCP/IP protocol is not installed on your PC, refer to Windowsdocumentations for installation instructions.
-
7/28/2019 w54 AP Manual
18/39
54Mbps Wireless Access Point User Manual
10
For Windows 98/ME
Step 1 Click on the Start menu, point to Settings and click on
Control Panel.
Step 2 Double-click the Network icon.
Step 3 In the Network window, highlight TCP/IP protocol for your
NIC or wireless adapter and click Properties.
Step 4 (A) Click the IP Address tab
(B) select Specify an IP address. Then set the IP
address as 192.168.1.x (x is between 2 and 254), subnet
mask as 255.255.255.0.
(C) Click OK.
Step 5 Click OK to finish the configuration. If prompted to restart
your computer, clickYes.
(A)
(B)
(C)
-
7/28/2019 w54 AP Manual
19/39
3. Setting Up Ethernet / WLAN Client
11
For Windows 2000/XP
Step 1 Click on the Start menu, point to Settings and click on
Control Panel.
Step 2 Double-click the Network and Dial-up Connections or
Network Connections icon.
Step 3 Right-click the Local Area Connection icon for your NIC
or wireless adapter and then click Properties.
Step 4 On the General tab, highlight InternetProtocol (TCP/IP)
and then click Properties.Step 5 When the following screen appears, select Use the
following IP address and enter these settings:
IP address:192.168.1.x (x is between 2 and 254)
Subnet mask: 255.255.255.0
-
7/28/2019 w54 AP Manual
20/39
54Mbps Wireless Access Point User Manual
12
3.2 Additional Settings for Wireless Client
If you choose to access the router via a wireless client, also verify
the following:
1. Make sure your PC is equipped with 802.11g or 802.11b
wireless adapter and has appropriate WLAN card driver/utility
and TCP/IP installed.
2. Set the wireless adapter to use appropriate TCP/IP settings as
described in previous section.
3. Launch the wireless adapters provided utility and verify that
your wireless client is configured with these settings:
Operation Mode: Infrastructure
SSID: wirelesss
Authentication: Open
WEP Mode: Disabled
Note
If you only finished the wireless settings and didnt configure thewireless adapters TCP/IP settings, even your link status indicates asuccessful connection with the AP, this connection applies to thephysical network layer only. Your wireless adapter cannotcommunicate with the AP. Make sure to set the TCP/IP properties asdescribed in this previous section.
-
7/28/2019 w54 AP Manual
21/39
3. Setting Up Ethernet / WLAN Client
13
3.3 Checking Connection with the Access
Point
You can use the PING command to verify whether or not the
Ethernet/Wireless client can communicate with the device.
1. Open the DOS command window.
For Windows 98/Me: Start > Run. Type commandand
click OK.
For Windows 2000/XP: Start > Run.Typecmdandclick
OK.
2. Type the ping command and enter the IP address of theWireless Broadband Router. The factory default value is:
192.168.1.1. If you have changed the IP of the device, then
type the new IP address of the Wireless Broadband Router.
For example: C:\ping 192.168.1.1
-
7/28/2019 w54 AP Manual
22/39
54Mbps Wireless Access Point User Manual
14
3. The Wireless Broadband Router shall reply and a similar
screen as below is shown.
This indicates the Wireless Broadband Router and the
wired/wireless host can communicate. If you get a failed ping
response such as:
Request time out
Request time out
Request time out
Request time outor
Destination host unreachable
Destination host unreachable
Destination host unreachable
Destination host unreachable
Then the connection has failed. Verify whether the network
setting is correct. For Ethernet client, also check the cable
between the router and the PC. Restart the computer ifnecessary.
-
7/28/2019 w54 AP Manual
23/39
15
4 Web Configuration
4.1 Accessing Web-Based Configuration Utility
Once your PC is properly configured as described in "3. Setting Up
Ethernet / WLAN Client", you can proceed as follows for initial
configuration:
1. Start your Web browser and type http://192.168.1.1 in the
URL field. This address is the default private IP of your AP.
2. After connecting to the device, you will be prompted to enter
the username and password. Leave the username empty and
enter the default password ofadmin.
After you login, the System Overview page of the 54Mbps
Wireless Access Point displays. From now on the Access Point
acts as a Web server sending HTML pages/forms on your request.
-
7/28/2019 w54 AP Manual
24/39
54Mbps Wireless Access Point User Manual
16
You can click the menu options at the top to start your
configuration task.
While working with this Web Configuration Utility, correspondingconfiguration fields are displayed according to your specific
selection to avoid any possible conflicting setting. In addition,
should you input invalid values, the utility provides instant prompt
to help you recover from error inputs.
To enable Your Settings
After you have customized the settings and then click the Apply
button, the device will begin registering your settings. You will be
prompted to wait for a few seconds for the AP to commit changes
to permanent storage. During this process, it is important not to
switch on or off the AP otherwise damage may be caused to the
device.
After the settings have been registered, the screen will return to
previous page and the settings are effective. You may then
proceed with other configuration tasks.
Figure 4-1 Apply Changes
-
7/28/2019 w54 AP Manual
25/39
4. Web Configuration
17
4.2 Viewing System Status
Clicking System Overview in the menu bar will display the
System Overview page that shows basic information about the
54Mbps Wireless Access Point, including the system, LAN and
Wireless LAN interface information. You may click the Update
button to update the overall status.
Figure 4-2 System Overview
4.3 LAN Configuration
The LAN configuration page allows you to define the IP address of
the LAN port.
General
MAC Address. Displays the MAC address of the LAN port.
Manual Config
IP Address/Subnet Mask. Enter the IP address and subnet mask
for the Access Point LAN port. All local wired/wireless devices
communicate with the device through this port. It is also the IP
address of the Web-based Configuration Utility. By default, the IP
address and subnet mask of the LAN port is 192.168.1.1 and
255.255.255.0 respectively. Note that if you change the private IP
address and apply the changes, the PC from which you configure
the router will lose the communication to the router. To reconnect,
-
7/28/2019 w54 AP Manual
26/39
54Mbps Wireless Access Point User Manual
18
you will need to renew the IP address of the PC or change to an IP
address compatible with the new LAN port IP address.
Figure 4-3 LAN Configuration
4.4 Wireless LAN (2.4G)
This page configures the AP wireless settings
Wireless Interface
Displays the MAC address of the wireless interface.
Basic Configuration
SSID: Service Set ID. It uniquely identifies a logical network
domain name of your WLAN. The default value is wireless.
Network Type: An Open AP will periodically broadcast its SSID to
inform the wireless clients of its presence. When set to Closed,the
Access Point does not broadcast its presence. Wireless clients
must know in advance the SSID of the AP in order to establish the
connection.
Country:Select the country where this device is operating. The AP
uses only the legal frequency channels allowed in that regulatory
domain.
-
7/28/2019 w54 AP Manual
27/39
4. Web Configuration
19
Wireless Bridge
AP Mode: Select wireless operating mode of the Wireless
Broadband Router. The Wireless Broadband Router can work as
Access Point or Wireless Bridge.
Access Point. When operating as an access point,
provides connection between the wired and the 802.11b/g
wireless network. This is the default mode.
Figure 4-4 Access Point Mode
-
7/28/2019 w54 AP Manual
28/39
54Mbps Wireless Access Point User Manual
20
Wireless Bridge. Provides wireless connectivity between
two or more wired segment. When operating as Wireless
Bridge, the device does not accept association request
from wireless stations. All bridging devices must use thesame channel in order to communicate with each other.
Figure 4-5 Wireless Bridge Mode
Bridge Restrict: Select whether to enable or disable this function.
When set to enabled, all devices operating in Wireless Bridge
mode must have others Wireless Interface MAC addresses in their
respective Remote Bridges table in order to establish the
connection with each other (more secure). When set to disabled,
only one device is required to have the Remote Bridges table
filled with the Wireless Interface MAC address of other device in
order to establish the connection.
Remote Bridges: Enter the Wireless Interfaces MAC address of
the remote Wireless Broadband Router in this field. The remote
device should also enter this Access Points MAC address in itsRemote Bridges table if the Bridge Restrict is enabled. To find
the MAC address of this device, see Wireless Interface, in the
beginning of this section.
-
7/28/2019 w54 AP Manual
29/39
4. Web Configuration
21
Access Control
MAC Address Access Control: This AP has the capability to
control the wireless client access based on the MAC address of the
wireless client. The user has the flexibility to customize your own
control policy based on these options:
Allow:If selected, only the wireless client whose MAC
address is in the Allow List is allowed to access this AP.
Deny:If selected, only the wireless client whose MAC
address is in the Allow List is NOT allowed to access this
AP. Others clients are granted access.
Disable: No access control. All the clients are allowed to
access this AP.
When entering MAC address in the list, up to 16 MAC entries are
allowed.
Advanced
Its not recommended to modify the Advanced parameters unlessspecific requirement is demanded. The parameters are described
as below:
Radio: Choose whether to enable or disable the RF (Radio
Frequency) of the AP.
Band: Select the operating frequency of the AP (currently only
supports 2.4GHz).
Channel: Varies according to the specified Country.
Rate: The default setting, Auto, allows the AP to automatically use
the fastest possible data rate. Selecting a specific rate forces the
AP to transmit at a particular speed.
Basic Rate Set: The Default option uses 1 or 2 Mbps for 802.11b
and 6, 12 or 24Mbps for 802.11g as the basic rate of your wireless
network. The All option uses 1, 2, 5.5, 6, 9,11, 12, 18, 24, 36, 48,or 54Mbps. The wireless clients must support the basic rate to
successfully associate with the AP.
-
7/28/2019 w54 AP Manual
30/39
54Mbps Wireless Access Point User Manual
22
Fragment Threshold:It determines whether packets will be
fragmented and at what size. On an 802.11 wireless LAN, packets
exceed the fragmentation threshold are fragmented, i.e., split into,
smaller units suitable for the circuit size. On the other hand,packets smaller than the specified fragmentation threshold value
are not fragmented.
RTS Threshold: Request to send threshold. It specifies the packet
size beyond which the AP invokes its RTS/CTS mechanism.
Packets that exceed the specified RTS threshold trigger the
RTS/CTS mechanism.
DTIM:Specifies the Deferred Traffic Indicator Map (DTIM) period.
This value determines at which interval the AP will send its
broadcast traffic. The default value is 3.
Beacon Interval:Defines the periodic interval at which the Access
Point sends out a beacon.
54g Mode: This item allows you to choose from these
communication options:
54g Auto: Both 802.11g and 802.11b clients can
communicate with this AP. The data rate will be
automatically adjusted.
54g Performance: Only 802.11g wireless clients can
communicate with the AP.
54g LRS: LRS stands for Limited Rate Support. This option
is intended to support "legacy" clients. Select this option if
wireless clients can't connect in the other two modes
previously described. Both 802.11g and 802.11b clients
can communicate with this AP.
802.11b Only: Both 802.11g and 802.11b clients can
communicate with this AP. The data rate will be
automatically adjusted to the one supported by the
802.11b standard.
54g Protection: Select Off or Auto. The default value is set to Off.When set to Auto, a protection mechanism will ensure that
802.11b devices will connect to the Access Point when many
802.11g devices are present. However, performance of your
802.11g devices may be decreased.
-
7/28/2019 w54 AP Manual
31/39
4. Web Configuration
23
Enable Xpress Technology: Select Off or Auto. When set to
Auto, increases the bandwidth availability that enables more
wireless clients to share the network. In other words, it improves
wireless network efficiency and boosts throughput.
Figure 4-6 Wireless LAN Configuration
-
7/28/2019 w54 AP Manual
32/39
54Mbps Wireless Access Point User Manual
24
4.5 Wireless LAN Security
This page configures the wireless LAN security mode.
Wireless Interface
Displays the wireless interfaces MAC address.
Network Authentication
Network Authentication: Disabled by default. If the local network
has an authentication server such as Radius server, the user can
enable this function by choosing either802.1X orWPA. This option
fulfills the security that an enterprise needs. If the local network
does not have an authentication server, its recommended to use
WPA-PSK (Pre-Shared Key). This option is commonly used in
small office home office (SOHO) environments.
WPA Pre-Shared Key: If WPA-PSK is the network authenticationoption, enter a secret key. Check the table below for instructions
when entering the key.
Format Minimum Characters Maximum Characters
ASCII 8 63
Hexadecimal 8 64
WPA Group ReKey Interval: ForWPA and WPA-PSK only.
Specifies the timer the WPA key must changes. The change is
done automatically between the server and the client.
Radius Server: For802.1X and WPA only. Enter the IP Address of
the authentication server, commonly the Radius server.
Radius Port: Enter the port number of the authentication server.The default port number is 1812.
Radius Key: Enter the same key as the Radius servers.
-
7/28/2019 w54 AP Manual
33/39
4. Web Configuration
25
WEP
Data Encryption:Specifies the encryption mode that the AP uses
to transmit the data. Encryption type changes according to the
Network Authentication mode. Encryption protects your wireless
network against eavesdropping.
Off: The data is not encrypted when it is transferred from
one station to another. This is the default option.
WEP:Only for802.1X or when authentication is disabled.
The data is encrypted with the WEP algorithm before
being transmitted. If WEP is selected, enter the values in
the Network Key fields.
TKIP: Only forWPA and WPA-PSK. Temporal Key Integrity
Protocol (TKIP) utilizes a stronger encryption algorithm
and includes Message Integrity Code (MIC) to provide
protection against hackers.
AES: Only forWPA and WPA-PSK. Advanced Encryption
System (AES) utilizes a symmetric 128-Bit block data
encryption. Its the strongest encryption currently
available.
Shared Key Authentication: Authentication is a process in which
the AP validates whether the wireless client is qualified to access
the APs service. Select Optional orRequired.
Optional:The authentication is done through a pseudo
process, accepting all kinds of requests, mainly used in
cases where connectivity is more important than security.
Required: Utilizes WEP capability to further verify if a
wireless client is authorized to share this APs resource. If
the client has the wrong key or no key, the authentication
will fail and will not be allowed to associate with the AP.
If you select Optional, wireless stations with or without correct
WEP keys can be authenticated by the AP.
Yet ifRequired is selected, you must enable WEP function and
define your WEP keys. The keys are used both to authenticate
wireless clients and encrypt outgoing data.
-
7/28/2019 w54 AP Manual
34/39
54Mbps Wireless Access Point User Manual
26
Network Key 1~4: Enter one to four WEP keys in either ASCII or
Hexadecimal format. You can use 64 bits or 128 bits as the
encryption algorithm.
Note that when using Hexadecimal format, only digits 0-9 and
letters A-F, a-f are allowed. Valid key length for each encryption
type is as below:
Key Length HEX Format ASCII Format
64 Bit 10 hexadecimal digits 5 ASCII characters
128 Bit 26 hexadecimal digits 13 ASCII characters
Current Network Key: Aside from entering the WEP keys, select
one of the entered keys to encrypt the data before being
transmitted. The AP always transmits data encrypted using the
selected WEP Key. The receiving station will use the key number
to determine which key to use for decryption. If the key value does
not match with the transmitting station, the decryption will fail. To
ensure successful decryption, have your wireless stations set
identical key tables.
Note
All Wireless Stations must use identical encryption/authenticationmethod and Key values (same key position in its key table) toensure successful data transmission.
Figure 4-7 Wireless LAN Security
-
7/28/2019 w54 AP Manual
35/39
4. Web Configuration
27
4.6 Administration
This page allows the administrator to perform the following
settings:
Management Setup
Specifies the username and password that grant the access to the
Wireless Broadband Router web page. By factory default, the user
name is empty and the password is admin.
Username: Enter the username (case sensitive).
Password/Re-enter Password: Enter the password (case
sensitive).
UPnP: Select whether to enable or disable this feature. This
function automatically opens the required ports to support voice
and video of applications such as Windows Messenger,
multi-player games, and real-time communications.
Firmware Upgrade
From time to time, the vendor may release new firmware for the
Wireless Broadband Router. To upgrade, download required
firmware file to your host PC and follow the steps below:
1. In the Locate New Firmware field, click Browse to locate thefirmware file just downloaded.
2. Click the Upgrade button to start upgrade and then wait for a
few minutes. You will return to the Administration page while
the process is complete. After upgrading, your customized
configuration will still exist and not reset to the factory defaults.
Caution
Do not interrupt the upgrade process; otherwise it might cause
permanent damage to the Wireless Broadband Router.
-
7/28/2019 w54 AP Manual
36/39
54Mbps Wireless Access Point User Manual
28
Figure 4-8 Upgrading
After upgrading, the new firmware version number is displayed in
Current Firmware version field.
Restore Factory Defaults
All settings set by the administrator will be erased. This option
restore all the settings back to factory defaults. To perform this
operation, click the Restore button and then wait for a few seconds.
You will return to the Administration page when the process iscomplete. This feature is basically the same as resetting via the
reset button (see Rear Panel and Connector) on the device but it
allows you to remotely perform the reset task.
System
Reboot: Reboot the Wireless Broadband Router. This feature is
basically the same as resetting via the reset button (see RearPanel and Connector) on the device but it allows you to remotely
perform the reset task.
-
7/28/2019 w54 AP Manual
37/39
4. Web Configuration
29
Figure 4-9 Administration
-
7/28/2019 w54 AP Manual
38/39
31
5 Specification
5.1 Hardware
125MHz MIPS CPU
16MB SDRAM
4MB Flash Memory
802.11g: Broadcom (BCM4306, BCM2050)
Two external antennas for wireless technology
Interface
One RJ-45 LAN port for 10/100Base-Tx Ethernet; HP
Auto-MDIX Support
802.11g wireless LAN
Two external antennas for wireless technology
Physical
Front Panel: 3 LEDs ( Power x 1, WLAN x 1, LAN x 1)
Back Panel: Reset button, Power Jack, RJ-45 LAN Port
Dimensions: 145 mm(L) x 210 mm(W) x 40 mm(H)
Case types: Lay down
Power Adapter and Environmental Requirement
DC Adaptor: Output 5V DC, 2A
Temperature: 0 to 40C (operation), -20 to 70 C (storage)
Relative Humidity: 5% to 90% (non-condensing)
Electromagnetic Compliance
FCC Part 15 Class B
CE
EMI/Immunity: VCCI class B
-
7/28/2019 w54 AP Manual
39/39
54Mbps Wireless Access Point User Manual
5.2 Software
LAN Port Features
Settable and Changeable IP Address
Security Features
PAP and CHAP Authentication
ASCII/HEX Format 64/128 Bit WEP Key for Wireless LAN
Allow/Deny List for Wireless LAN
Wireless LAN Features
Fully compatible to 802.11g standard
Direct Sequence Spread Spectrum (DSSS) technology
exploitation
Seamless roaming within wireless LAN infrastructure
Low power consumption via efficient power management
Configuration and Management Features
Configurable through Web Browser
Software Upgrade
NTP