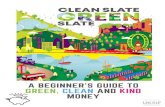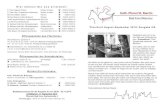W i n d o w s D e vi c es COOPER r er In t e r n et E xplo ... · W i n d o w s D e vi c es I c on...
Transcript of W i n d o w s D e vi c es COOPER r er In t e r n et E xplo ... · W i n d o w s D e vi c es I c on...

Windows Devices
Icon Function
Deactivate
Function
Internet Explorer
KNOW YOUR PRODUCT
COOPER TOUCHPAD EXECUTIVEBLUETOOTH KEYBOARD FOLIO CASE
iPadOS Devices
Icon Function Icon FunctionSearch Previous Track
Volume Down Play/Pause
Volume Up Next Track
Deactivate Touchpad
CHARGING THE KEYBOARD1. Before first use, we recommend charging the Touchpad
Executive for a minimum of 6 hours
2. If the Battery Indicator turns red or if your keyboard will not turn on, it is time to charge the keyboard.
3. Connect the keyboard to a computer/wall outlet with the USB Charging Cable.
4. Your keyboard is now charging.
5. When the light turns off, your keyboard is fully charged. This usually takes around 2 hours.
Note: If you experience any issues with your keyboard (e.g. buttons not working, typing delays or buttons repeating) then please charge your keyboard for 4-6 hours.
TECHNICAL SPECSOperating Distance: 10 MetersOperation Voltage: 3.0-4.2 VOperation Current: <2.5 mAStandby Current: <0.3 mACharging Capacity: 200 mAUninterrupted Work Time: 60-100 Hours Key Life: 3,000,000 Strokes
TROUBLESHOOTING
Scan the below QR code to watch a helpful video that will help you set up your TOUCHPAD EXECUTIVE Keyboard.
If you have any questions, drop us an email at [email protected]
For a digital version of this manual please visit the link below
Para manual de español por favor visite el siguiente enlace
日本語での操作方法等に関しましては、下記のリンク先をご覧下さい。
Pour manuel d’instruction français, S’il vous plaît visitez le lien ci-dessous.
Per manuale di istruzioni italiano, si prega di visitare il link sottostante.
Für die deutsche Gebrauchsanweisung folgen sie bitte dem Link unten.
coopercases.com/touchpadexec
GET STARTED• Place the tablet into the case by arranging the ‘Tablet
Holder Grips’ into the corners of your device. The grips are very sturdy. To remove your device, unhook the clamps from corners.
• Place the strap at the back of the case. Magnets will hold it in place so it does not interfere with your viewing.
• Turn the On/Off switch to ‘On’ (The Bluetooth Indicator light will turn blue for 3 seconds and then switch off. This is just to save battery. Your keyboard is still on).
• Press the combination of keys FN + C to make your keyboard discoverable as a Bluetooth device.
Android/Windows
On Android tablet: Open Settings>BluetoothOn Windows 10 tablet: Open Settings>Devices>Bluetooth
1. Turn Bluetooth On2. Search for available devices3. Choose ‘Bluetooth Keyboard’4. You are connected.
iPadOS
Connect keyboard: Open Settings>Bluetooth
1. Turn Bluetooth On2. Search for available devices3. Choose ‘Bluetooth Keyboard’
Connect Touchpad: Open Settings>Accessibililty>Touch
1. Turn AssistiveTouch On2. Select Devices>Bluetooth3. Choose ‘Bluetooth Keyboard’
Adjust pointer speed: Open Settings>Accessibililty>Touch
1. Adjust tracking speed
Note: Some devices will show a 4,6 or 8 digit pairing code on the screen. Simply type this code on your Infinite Executive keyboard and hit ‘Enter’ to connect. If no code is displayed then you can also try 0000 or 1234.
FUNCTION KEYSAndroid Devices To use the function keys, hold down the ‘fn’ key on your keyboard and at the same time press your desired function key.
Icon Function Icon FunctionHome Language
Search Previous Track
Select All Play/Pause
Copy Next Track
Paste Volume Down
Cut Volume Up
Email Deactivate Touchpad
Windows Devices
Icon Function Icon FunctionEmail Internet Explorer
Deactivate Touchpad
FEATURES• Magnetically removable QWERTY keyboard
• 100 hours of battery life
• Claws that hold your tablet securely in place
• Compatible with iPadOS, Android and Windows 10
• Built in stand for the most comfortable viewing angle
• Touchpad with multi-touch gesture capability
To learn more about your product and it’s full feature list, please visit us at www.coopercases.com
LEFT BUTTON
BLUETOOTH CONNECT
RIGHT BUTTON1136899789
FIGURE 1
TOUCHPAD
MICRO-USB CHARGING CABLEFUNCTION KEYS
INSTRUCTION MANUAL
BLUETOOTH INDICATOR
ON/OFF SWITCH
BATTERY INDICATOR

Function
Internet Explorer
ACTION 7
Three fingers swipe upSwipe three fingers up. Function: Switch between main interface and split screen.
FUNCTIONALITY MANUAL
ACTION 1
One finger tap modeTap one time while on main interface.Function: Mouse cursos manipulation
ACTION 5
Two fingers zoomSlide two fingers in the direction shown in image for zooming in. Slide in opposite direction for zooming out. Suitable for PDF pages, images or internet pages that can be zoomed.
ACTION 2
Tap two times and slide. Jump out of the mode: See Action 3.Function: Select or move the icon.
2
ACTION 4
Two fingers scrollSlide fingers up or down. Function: Scroll web page or file up/down or scroll split screen.
ACTION 6
Three fingers swipe downSwipe three fingers down. Function: Switch between main interface and previous program or page.
ACTION 3
Two fingers tap modeTap the pad one time.Function: Cancel the selection.
COOPER TOUCHPAD EXECUTIVEBLUETOOTH KEYBOARD FOLIO CASE