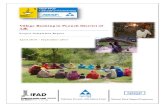VP Bank e-banking Bank e-banking is an independent Java-based solution. Before you are able to use...
Transcript of VP Bank e-banking Bank e-banking is an independent Java-based solution. Before you are able to use...

e-banking Manual 4.1.1
VP Bank e-banking e-banking Manual 4.1.1

Content 1 ..............................................................................................................4 GENERAL INFORMATION
1.1 .............................................................................................................................4 INSTALLATION
1.2 .......................................................................................................................................4 LOGIN
1.3 ................................................................................................................................4 LANGUAGE
1.4 ..................................................................................................................................5 FONT SIZE
1.5 ..............................................................................................................................5 NAVIGATION
1.6 ..........................................................................................................................6 INPUT FORMATS
1.7 ............................................................................................6 ORDER OVERVIEWS STATUS INDICATORS
1.7.1 ..............................................................................................................6 Stock market trading1.7.2 .............................................................................................................6 Payment transactions
1.8 ......................................................................................................................8 PROCESSING TIMES
1.9 ......................................................................................................................8 SEARCH FUNCTION
2 ..........................................................................................................................................9 ASSET
2.1 .........................................................................................................................9 ASSET OVERVIEW
2.2 ............................................................................................................................9 ASSET MATRIX
2.3 ..................................................................................................................9 ACCOUNT STATEMENT
2.4 .............................................................................................................................10 MATURITIES
2.5 ...........................................................................................................................10 BALANCE LIST
2.6 ...............................................................................................................................10 ASSET LIST
2.7 ....................................................................................................................10 PERFORMANCE LIST
3 .................................................................................................................................. 11 PAYMENT
3.1 .....................................................................................................................11 PAYMENT ORDERS
3.2 ................................................................................................12 NEW PAYMENT / STANDING ORDER
3.2.1 ............................................................................................................12 beneficiary directory3.2.2 ...........................................................................................................12 Payment instructions3.2.3 .............................................................................................13 Instructions for standing orders
3.3 .....................................................................................................13 NEW PAYMENT WITH SCANNER
3.4 ...............................................................................................................14 METHODS OF PAYMENT
3.4.1 .................................................................................................................14 Red payment slip3.4.2 ............................................................................................................14 Orange payment slip3.4.3 ..............................................................................................................14 Domestic Payment3.4.4 ..........................................................................................................14 International Payment3.4.5 ...........................................................................................................15 Bank Internal transfer3.4.6 .................................................................................................................15 Account transfer
3.5 .....................................................................................................15 STANDING ORDERS OVERVIEW
3.6 ...........................................................................................................................16 BANK SEARCH
3.7 ...............................................................................................16 DIRECT DEBIT MANDATE OVERVIEW
4 ......................................................................................................................... 17 STOCK MARKET
4.1 ..............................................................................................................17 STOCK MARKET ORDERS
4.2 .......................................................................................................................................17 BUY
4.3 .......................................................................................................................................17 SELL
4.4 ......................................................................................................................19 SECURITY SEARCH
5 ........................................................................................................................ 20 MONEY MARKET
5.1 .............................................................................................................20 MONEY MARKET ORDERS
5.2 .......................................................................................................20 MONEY MARKET CONTRACTS
5.3 ........................................................................................................20 NEW MONEY MARKET ORDER
6 ........................................................................................................................ 21 DATA TRANSFER
Page 2 of 29

Page 3 of 29
.1 DTA ......................................................................................................................................21
.6.2
7 E-POST ............................................................................................................................... 23
7.1
8 RV
8.1
9 TR
9.1
10 E-BAN
6 ....................................................................................................................21 6.1.1 DTA overview
6.1.2 Send DTA ..... ....................................................................................................................21 BESR AND LSV .......................................................................................................................22 6.2.1 Download BESR File ............................................................................................................22 6.2.2 ..........................................................................................................................22 Print BESR
.......
E-POST OVERVIEW .....................................................................................................................23 7.2 .................................................................................................................23 E-ORDERS OVERVIEW
7.3 SENDING AN ORDER ...................................................................................................................23 7.4 ...............................................................................................................24 E-POST DOWNLOADER
SE ICES ................................................................................................................................... 25
NEWS OVERVIEW .......................................................................................................................25 8.2 ........................................................................................................................25 SEND MESSAGE
4
8.3 ..................................................................................................................25 SUBSCRIBE SERVICES
8.4 EXCHANGE RATES ......................................................................................................................25 8.5 .....................................................................................25 ORDER RED PAYMENT SLIPS AND BROCHURE
8.6 ..................................................................................................................26 LEGAL INFORMATION
EX AS...................................................................................................................................... 27
MANAGE CLIENT GROUPS ............................................................................................................27 9.2 ..........................................................................................................27 MANAGE CUSTOMER ALIAS
9.3 CHANGE PASSWORD ..................................................................................................................27 9.4 .............................................................................................................................27 FAVOURITES
9.5 ................................................................................................................................27 SETTINGS
KING SUPPORT ............................................................................................................. 29

1 GENERAL INFORMATION
VP Bank e-banking is an independent Java-based solution. Before you are able to use e-banking, the application must be installed on your computer. A browser version of VP Bank e-banking is not available due to security reason. Since September 2012 VP Bank offers a solution for smartphones as well as tablets. For iOS (iPhone, iPad and iPod touch) as well as Android there is an application available in the app store Switzerland. For all other platforms (ex Windows Phone) and countries e-banking mobile can be used on https://mobile.vpbank.com.
1.1 Installation
For installation, please follow the "Installation instructions" documentation, which you will find on our website www.vpbank.com – e-banking or on the e-banking CD-Rom.
1.2 Login
The login procedure consists of three security elements: Password The initial password must be changed after the first login. The password
must have between 6 and 15 characters. Please take notice of upper- and lower-case characters of your initial password.
User name Use the following format: 12.345.678/abc (no spaces). The first two digits represent the VP Bank location.
Matrix card VP Bank Security Token
The matrix card is in a handy credit card format, and contains 128 codes. A different code, taken from cells A-P and 1-8 is requested each time you start up e-banking. Once 90% of the codes have been used, you will receive a new matrix card automatically. Starting in October 2011, the matrix card is replaced by the VP Bank Security Token. You find a manual how to use it by clicking here.
Locking Your access will be blocked automatically if you try to log in 5 times without success. Unlocking is done either by your Superuser (e-bankingplus) or by the e-banking helpdesk (see at chapter 10).
1.3 Language
The language of VP Bank e-banking can be defined under the menu Extras/Settings in the register “Language”. In order to apply the changes, you have to restart the application. The languages German and English are available. The language can also be changed on the login screen.
Page 4 of 29

1.4 Font size
The font size in the e-banking can be adjusted with the loupe symbols which are located below the menu bar. Additionally, the font size can be adjusted through the menu item file – font size.
1.5 Navigation
The “User guidelines” documentation gives you, on just five pages, the basic elements of navigation in VP Bank e-banking. E-banking is divided into the following areas: a) Menu With the menu bar you can use all the available e-banking functions. The
menu bar is divided into topics and submenus.
b) Favourites bar You can use the symbols in the Favourites bar to store frequently used func-tions. You can expand the Favourites bar by dragging the function you want from the Favourites menu and dropping it on to the Favourites bar.
c) Context functions You can use the context functions by clicking the right mouse button. All the available actions functions can be accessed by selection and opening the context menu. The functions are also available in the “Actions” window.
d) Workspace The selected function or transaction is displayed in the workspace. Use the SHIFT key to open more than one workspace (multi-view and multi-window).
e) Client selector Use the client selector to select the account or securities account you want. The structure is divided by client group (when available), portfolio and ac-count or securities account.
d) Mask To enter an instruction (e.g. payment transaction or stock market), a mask is opening and will have priority for processing which will ease the order entry.
f) Table configuration Number of columns You can modify the columns by right-clicking in the column header. Show or hide the available columns in the selection displayed. Column width / column order The order of the columns can be changed by dragging them, using the left mouse button at the top of the column. Change the width by dragging the edge of the column, placing the left mouse button on the column border in the header. Sort functions You can sort the table in the individual columns into ascending or descending order. Click on the column header to sort. Clicking again on the header changes the sort order. The sort order is indicated by a small triangle that points either upwards or downwards.
Input checking / error messages
When you open an input mask, all compulsory fields are marked with a red exclamation mark. This means that these fields are incomplete. An order cannot be executed as long as there are any fields that still contain an excla-
Page 5 of 29

mation mark. The field is checked during the input process. If an exclamation mark remains, the field have been incorrectly completed (e.g. an invalid ref-erence number on the orange deposit slip).
1.6 Input formats
Input formats Figures
Figures must always have a full point as the decimal separator. No separator is used for thousands, e.g. 9999.90. A round figure can be entered without decimal places, e.g. 200 instead of 200.00.
1.7 Order overviews status indicators
1.7.1 STOCK MARKET TRADING
Received
The order is ready for transmission to the VP Bank systems. It is still possible to delete the order but there is no guarantee for success because an order can only be cancelled if it has not already been allocated on the stock market.
Being Processed The order is passed to the VP Bank systems for verification. No further changes can be made to the order.
Accepted The order has been accepted by VP Bank for further processing. Placed The order has been placed on the stock market or with a broker. Executed The order has been carried out. Partial Allocation Only a part of the order has been processed so far. The partial allocation is
shown in detail in the stock market order overview. Expired It was not possible to process the order with the required limits within the
fixed period. Being Cancelled The user has issued a cancellation enquiry for the order. Cancelled The order has been cancelled by the user. Partial Cancellation Rejected
The order has been partly cancelled. The order has been rejected by a beneficiary.
Expired The order has been expired. Partial Expired The order has been partly expired. Approved The order has been approved and is ready for execution. Approval 1 necessary The order must be authorised by one sole beneficiary or by two collective
beneficiaries. Approval 2 necessary The order must be authorised by one sole beneficiary or by a second collec-
tive beneficiary.
1.7.2 PAYMENT TRANSACTIONS
Approved The payment has been entered and is ready for transmission to the VP Bank systems. It is still possible to edit or cancel the order.
Being Processed The payment has been passed to the VP Bank systems for checking. It is no
Page 6 of 29

longer possible to edit or cancel the order. Executed The payment has been made. Being Verified The size of the order exceeds the funds available in the account. Further
processing of the order will be carried out by your client adviser. Approval 1 Necessary The order must be authorised by one sole beneficiary or by two collective
beneficiaries. Approval 2 Necessary The order must be authorised by one sole beneficiary or by a second collec-
tive beneficiary. Expired The standing order payment has expired. Failure The payment is incorrect. Deleted The payment has been deleted by the user. Cancelled The payment has been cancelled by the client advisor.
1.7.2.1 DTA
1.7.2.1.1 DTA ORDER
Approved The DTA order is ready for sending to the VP Bank systems. It is still possible to cancel or edit the order.
Being Processed The DTA order has been passed to the VP Bank systems for checking. It is no longer possible to edit or cancel the order.
Processed The DTA order has been processed. Approval 1 Necessary The DTA order must be authorised by one sole beneficiary or by two collec-
tive beneficiaries. Approval 2 Necessary The DTA order must be authorised by one sole beneficiary or by a second
collective beneficiary. Failure The DTA order contains payments that are incorrect. The order will not be
executed. Corrupt
The DTA order does not comply with DTA standards and cannot be read or it contains incorrect payments.
Deleted The DTA order has been cancelled by the user.
1.7.2.1.2 DTA PAYMENT
Approved Payments from the DTA order have been accepted and verified, and are ready for sending to the VP Bank systems.
Being Processed Payments from the DTA order have been passed to the VP Bank systems for checking. It is no longer possible to edit or cancel the order.
Failure The DTA payment is incorrect and can only be corrected or cancelled. Corrupt The DTA payment can not be identified and can only be deleted. Approval 1 Necessary The DTA payment must be authorised by one sole beneficiary or by two col-
lective beneficiaries. Approval 2 Necessary The DTA payment must be authorised by one sole beneficiary or by a second
collective beneficiary. Being Verified The size of the order exceeds the funds available in the account. Further
processing of the order will be carried out by your client adviser. Executed The DTA payment has been executed.
Page 7 of 29

Deleted The DTA payment has been cancelled by the user.
1.8 Processing times
The e-banking program is usually available 7 x 24 hours for enquiries and entering orders. The time of execution depends on the opening hours of the bank, and processing is subject to the bank's internal procedures. Information about processing times you will find at www.vpbank.com – e-banking.
1.9 Search Function
In the menu Edit – Search you can search for banks, securities and bookings. With the function Booking Search you are able to search for a text within a booking, order number, type or amount. In the field “amount” you have the operators “all”, “greater than”, “less than” or “equal”. You find more information about the Security Search in chapter 4.4 or the Bank Search in chapter 3.4.4.
Page 8 of 29

2 ASSET
The account and securities account information shows you the assets situation at a glance.
2.1 Asset overview
Contents The Asset overview function gives you an overview of all accounts and securities accounts for allocated clients. The Asset overview can be displayed for client groups, clients or individual portfolios. The data is shown in a table, arranged by investment category. Double-clicking on an item will give you the relevant details. You can navigate quickly to Account statements; securities account items or Money market details. Use the context menu to navigate. Valuations are according to final quotations of the previous day.
2.2 Asset matrix
Contents The Asset matrix summarises asset allocation according to a number of different criteria: Investment category, sector, country and risk currency The horizontal line shows the Asset matrix, the five (at most) largest securities ac-counts in the risk currency, and a column in which all the others are combined. The vertical line shows securities accounts by investment category, sector, country and currency. The bottom line shows the total for each risk currency. The information can be displayed in either absolute or percentage terms. The asset values are displayed in graphic form and can be examined in detail by double-clicking on the relevant item. The following currency rules are used for the display: Matrix for client groups: By default CHF / balance currency or selected cur-
rency when creating client group Matrix for individual clients: client currency Matrix for portfolios: portfolio currency Valuations are according to final quotations of the previous day.
2.3 Account statement
Contents
The Account statement function is used to show entries to the selected account. Double clicking on an entry shows the relevant detail (debit or credit voucher, set-tlement details). These can be printed as PDF document with the function Print – Account statement (chronological). The Account statement can be printed chrono-logical or normal with the function Print. In addition, you can go to the corresponding e-Post document with right mouse
Page 9 of 29

click and selecting the context menu e-Post of Order when e-Post is available. You can also change from e-banking transactions to the corresponding e-banking order. It is possible to order an Account statement using the context menu e-Order –Account statement. Account statements can be ordered for all accounts of a cus-tomer or for all accounts of a customer group. Within approximately 3 minutes you will receive a message telling you that the order has arrived in the e-Order overview (Menu e-Post – e-Order overview). You will receive the Account statement as PDF document. The service is not available from Saturday, 06:00 p.m. until Monday 12:00 a.m. These documents will be delivered on Monday.
2.4 Maturities
Contents This overview is used to show the maturity of assets and mortgages.
2.5 Balance list
Content The Balance list gives you an overview of accounts and loans. The balance list can be opened as “balance list detailed” classified into clients or as “balance list capital-ised” grouped by credit/debit and currency. There are filters available for currency, value (all, negative, greater than, less than) and consolidation currency. The balance list can be printed as a PDF document. In case the balance list is printed for several clients at the same time, it can be chosen, whether the balances are listed consecutively for the single client or a page break is created between each client.
2.6 Asset list
Content In the Asset list there are shown several positions (accounts, credits, securities and precious metal) of a client. They are grouped by asset category. There is the possibility to filter by currency, amount or consolidation currency. The Balance list can be printed as a PDF document. In case the asset list is printed for several clients at the same time, it can be chosen, whether the balances are listed consecutively for the single client or a page break is created between each client.
2.7 Performance list
Content The performance list shows for every portfolio MWR (Money Weighted Rate of Return) as well as TWR (Time Weighted Rate of Return). Please contact your client advisor to get this information also for your portfolio. The performance list can be printed as PDF document.
Page 10 of 29

3 PAYMENT1
With VP Bank e-banking you have a choice of two different methods of payment: single payments and standing orders. There are submenus for each method, in which you can select different types of pay-ments. Depending on the location, different payment types are available (further information on www.vpbank.com – e-banking). Important: Payment orders can not be made from a saving account.
3.1 Payment orders
Contents The Payment orders function allows you to manage and view all payments you have made with e-banking. Depending on the current status, pending payments can be edited, cancelled or signed by a second collective or sole signature authority (e-bankingplus). You can use the Payment orders function as an archive for drafts. Payments that have been already made can simply be copied for another execution by right-clicking on them. By using the CTRL and SHIFT key you can select more than one payment. Follow-ing features are available for multiple selections:
Calculation of the amount for multiple selected payments e.g. pending payments The amount and sum of the selected payments will be displayed in the status bar on the lower left side grouped by currency. Approval of multiple payments By selecting multiple payments you are able to approve them simulta-neously. Print out selected payments You can print out multiple payments by using the new function Print/ Payment orders (selection). Print out a particular payment order A particular payment order can be printed out either by the confirmation message that appears when the payment order has been successfully transmitted to the VP Bank or by the menu Print – Particular payment order. In order to activate the menu you have to select the appropriate payment order in the payment orders overview.
Search You can use the filter criteria to search for an order. The Beneficiary and Reason for payment fields can be searched using the filter: The following search ... will find:
Page 11 of 29
1 Location – specific (for further information go to www.vpbank.com – e-banking)

Rent all entries containing "Rent" somewhere in the text.
Status When an order is accepted, no further verification is made on your available credit balance. The payment is accepted and executed as soon as your credit balance permits exe-cution. You should check the payment for definite execution by using Payment orders or Account statement. If you have any questions, please contact your client adviser. The processing statuses are described in section 1.7.2.
Date filter The list of payments can be constrained to a certain date.
DTA filter Print
Uploaded DTA payments are visible in the payment orders overview. With the DTA filter these payments can be shown or hidden. Payment orders: Print out the payment orders overview Payment orders (selection): Print out all selected payments Particular payment order: Print out a particular selected payment order
3.2 New payment / Standing order
Contents By using the New payment or New standing order function, you are able to enter payments using different payment methods. Therefore you can use various pay-ment methods depending on the information you have about the payment. For an easier entering of payments you can use the dictionary of beneficiaries or you can copy already entered payments in the Payment orders overview. After successful execution of a payment you receive a confirmation message.
3.2.1 BENEFICIARY DIRECTORY
The menu Payment – Beneficiary directory is embedded in all payment slips. The dictionary is adminis-tered on basis of already entered payments. When you enter a payment with a beneficiary you have already used, the data will be automatically filled in. A “lens symbol” next to the beneficiary field will lead you to the dictionary. In the Beneficiary directory you can search for a type of payment, PC-Account / No., Account, Bank, Name, Address or Location of the beneficiary. The beneficiaries in the beneficiary directory can be shown, edited or deleted. With e-bankingplus all beneficiaries of clients with access to accounts of a contract are shown.
3.2.2 PAYMENT INSTRUCTIONS
Not all payment instructions are available for all types of payments. The following instructions can be used:
Page 12 of 29
Fees This field allows you to enter settings about the debit of charges. SEPA SEPA is the abbreviation for “Single Euro Payment Area”. The payment can only

be executed if all SEPA criteria are fulfilled. These are the followings: - Declaration of an IBAN - Currency has to be EUR - Bank of beneficiary has to be SEPA member - Fee type must be “Only charges of VP Bank to our debit” - No express payment
Express Activating this checkbox you can make a payment by express delivery. You have to pay additional charges for this method.
Fax confirmation You will receive confirmation about your payment by fax. You have to pay addi-tional charges for this method.
Execute on The payment will be executed at the defined execution date. Debit advice A debit advice will be created for the payment and sent to you according to your
correspondence instructions. Collective entry Activating this checkbox combines payments on the same date and in the same
currency. Collective entries are processed five times each day. Any payments entered between these processing cycles and marked as collective entries are combined into a single entry.
Salary payment Entries marked as salary payments will be transferred to the beneficiary bank or post office marked as salary payment. For a confidential payment of salaries we recommend a special salaries account. All salary payments are carried out as a collective entry with no details. Please contact your client adviser for more in-formation.
Payment Instructions
In this field, you can enter certain payment instructions that cannot be entered otherwise (e.g. Payment via a particular correspondent bank). These informa-tion will be not transferred to the beneficiary bank.
3.2.3 INSTRUCTIONS FOR STANDING ORDERS
Standing orders can be identified by a watermark “Standing order” that is implemented in the standing order masks. For Standing orders, additional settings can be made: Transaction period Here you can select the frequency of payments (ex. weekly, monthly, annually,
etc.). Until further notice The standing order will be executed with the given frequency as long as it is not
deactivated or deleted. Quantity The order will be executed until the quantity is reached. Valid until Here you can enter the date for the final payment. The execute date of standing orders can fall upon a Saturday or Sunday; in this case you can set whether the payment should be executed before or after the weekend. This can be set at Extras – Set-tings in the register Payments with the SO execution rule.
3.3 New payment with scanner
By using the function New payment with scanner, you can use a scanner to enter your payments. The function is provided for orange and red payment slips. This function depends on location (further in-formation on www.vpbank.com – e-banking).
Page 13 of 29

3.4 Methods of payment
3.4.1 RED PAYMENT SLIP
Contents The Red payment slip function (EUR/CHF) allows payments in CHF/EUR when you have a red deposit slip or the beneficiary has a postal giro account. The payment is made either to a postal account or a bank account.
How do I recognize a red deposit slip? The account has one of the account formats given below. There is a message field with which you can send a message to the recipient. No reference line.
Description Examples
Account format xx-xxxxxx-x Postal account 90-123456-1 or 80-12-1 xx-xxxxxx-x EUR postal account 91-123456-7
3.4.2 ORANGE PAYMENT SLIP
Contents The Orange payment slip function allows payments in CHF or EUR when you have an orange payment slip. The payment is made to an ESR account in favour of a bank or a direct beneficiary. There is no difference between orange and blue payment slips, both payments contain the same details.
How do I recognise an orange payment slip? The account has one of the account formats given below. It is not possible to take a message or payment purpose. It contains a reference line.
Description ExamplesAccount format xx-xxxxxx-x ESR account 01-1595-7 or 01-6235-9
(orange payment slip with at most 27 character reference number)
xxxxx ESR account 17627 (orange payment slip with at most 16 character reference number)
xx-xxxxxx-x EUR ESR account 03-1595-4
3.4.3 DOMESTIC PAYMENT
Contents With Domestic payment you can make a payment in the selected currency to a beneficiary's account at a bank in Switzerland or Liechtenstein.
To enter a Domestic payment you need to fill in the bank clearing number of the beneficiary's bank and the account number. Please note that every financial institu-tion (bank or postal) has its own format of account numbers. For the bank search the bank clearing directory is available.
3.4.4 INTERNATIONAL PAYMENT
Contents With International payment you are able to make a payment in a foreign currency to
Page 14 of 29

a beneficiary's account at a bank in another country.
For a payment to another country you must fill in an account number and one bank code at least. The account format is specific to each bank. For payments within the EU we recommend to use the IBAN number and the SWIFT code in order to avoid additional charges. The IBAN number will be selected by default. For additional instructions please use the field: Payment Instructions (correspon-dent bank, value date, etc.). Please note that no orders are accepted through this channel. To search for a bank you can use the following directories in the bank search func-tion: Bank number (Austria, Germany), SWIFT code/BIC.
Description ExamplesAccount format xxxx xxxx xxxx xxxx x IBAN (International
Bank Account Num-ber)
LI65 0880 5001 2345 6001 0
3.4.5 BANK INTERNAL TRANSFER
Contents The Bank Internal transfer allows you to make a payment in any currency required, to a beneficiary's account within the VP Bank group. The bank clearing number and address of the VP Bank is automatically filled in and cannot be modified.
3.4.6 ACCOUNT TRANSFER
Contents Using the Account transfer function, you can transfer money from one account to another where they have the same serial number (first 8 digits of the account num-ber).
3.5 Standing Orders Overview
Contents The Standing order overview gives you an overview of all Standing orders, i.e. all payments for which you have specified a payment frequency. Standing Orders entered in the e-banking system can be edited, cancelled, acti-vated or deactivated. Standing orders not created in the e-banking system are also visible in the Standing order function but can only be shown. In this case you have to contact your client advisor.
Search You can use the filter criteria to search for an order. The Beneficiary and Payment purpose fields can be searched using the filter: The following search ... will find: Rent all entries containing "Rent" somewhere in the text.
Page 15 of 29

3.6 Bank search
Contents The function Search – Bank search allows you to search for a bank using a number of different directories. You can choose from the following directories: Swiss bank clearing directory SWIFT directory Bank number directory for Austria Bank number directory for Germany
Search The following fields are included in the search: number, name of bank, postcode, location. The following search.... will find: bank all entries containing the word "bank" in the text.
3.7 Direct Debit Mandate overview
Content In the Direct Debit Mandate overview you will get an overview about the direct debits of a selected client or client group.
Page 16 of 29

4 STOCK MARKET
The functionality Stock Market offers you the opportunity to buy and sell securities at different stock markets throughout the world.
4.1 Stock market orders
Contents You can use the Stock market order function to show your stock market orders in detail, together with their current processing status. Orders that have not been processed and passed into the e-banking system can be cancelled. Orders can also be authorised by a second collective or sole signature in Stock market order sum-mary (e-bankingplus). Stock market orders not entered with the e-banking system are visible but cannot be modified. The Stock market orders overview can also be used as archive. Orders that have already been executed can simply be copied and used for another execution.
Approval of multiple Stock market order By selecting multiple stock market orders you are able to approve them simultaneously. Print out selected Stock market orders You can print out multiple stock market orders by using the new func-tion Print – Stock market orders (selection). Print out a particular Stock market order A particular stock market order can be printed out either by the confir-mation message that appears when the stock market order has been successfully transmitted to the VP Bank or by the menu Print – Particular stock market order. In order to activate the menu Print – Particular stock market order you have to select the appropriate order in the stock mar-ket orders overview.
Search You can search for an order using different criteria.
The adjusted fields in the dropdown menu Search in are searched for the criteria you enter into the field: Search for The following search... will find: VP Bank all entries that have "VP Bank" somewhere in the text.
Status Print
The statuses of stock market orders are always up to date. The different processing statuses are explained in section 1.7.1. Stock market orders: Print out the stock market orders overview
Page 17 of 29

Stock market orders (selection): Print out the selected stock market orders Particular stock market order: Print out a particular selected stock market order
4.2 Buy
Contents Using the function Stock market – Buy allows you to buy securities.
Purchase to your current holding
To buy a security you already hold in your securities account, change into the Asset overview. Select the security, click the right mouse button in order to open the context menu and choose the function Buy. You can also use the actions win-dow instead of the context menu. The data will be automatically filled in to the mask and you are able to continue on stage 2 of the assistant. (described below) You can also place an order from the list of clients holding the securities.
Assistant Stage 1: Security selection Search for or select the security you want, using the securities search,
current assets or the VP Bank funds which are all listed separately. Stage 2: Enter Buy order Specify the quantity, the desired stock exchange and the type of limit,
and select the portfolio/account to be debited. If you would like to be notified when the transaction has been executed, you can choose be-tween a SMS message and a message in the News overview.
Stage 3: Buy order The final stage gives you a summary of the order with all information that
has been entered.
Type of limit The following types of limit are available: at best, limited, stop buy, stop buy limit.
Collective buy order
With collective buy order you are able to buy the same security for a number of cli-ents.
4.3 Sell
Contents By using the Sell function in the Stock market menu, you can place sell orders for securities in your securities account. Short sales are not possible.
Sell from existing holding
To sell a security from your securities account, please change into the Asset over-view. Select the security you want to sell and make a right mouse click, then choose Sell from the context menu. You can also use the Actions windows instead of the context menu. The data will be automatically filled in to the mask and you are able to continue on Stage 2 of the Assistant (described below). You can also place an order from the list of clients holding the securities.
Page 18 of 29

Assistant Stage 1: Security selection Select the security you want to sell from your securities account. Stage 2: Enter Sell order Specify the number, the desired stock exchange and the type of limit,
and select the account that is to be credited. If you would like to be noti-fied when the transaction has been executed, you can choose between a SMS message and a message in the News overview.
Stage 3: Sell order The final stage gives you a summary of the order with all information that
has been entered.
Types of limit The following types of limit are available: at best, limited, stop loss, stop loss limit.
Collective sell or-der
With the Collective sell order you can sell same security for a number of clients.
4.4 Security search
Contents Security search allows you to find information about a specific security. You can trade the security directly from the security search. You can choose from any of the securities that are registered at the VP Bank.
Search You can use the filter criteria (Name, Security number, Ticker, ISIN, Currency, Se-curity type) to search for a security. In additional fields you can search for currency, category or tradability of securities. The fields set in the Search In dropdown menu are searched for the criteria you en-ter into the field Search for: The following search... will find: Nestle all entries that have "Nestele" somewhere in the text
Page 19 of 29

5 MONEY MARKET
With this function you get an overview about your money market orders and contracts. You can also create new money market orders.
5.1 Money market orders
Content In Money market orders you will find an overview about all your created money market orders. Details about these orders are available in the window below when you are clicking on a particular money market order.
5.2 Money market contracts
Content In Money market contracts you will find an overview about your bounded capital in money market contracts as well as details about these contracts.
5.3 New money market order
With this function you can create a new money market order.
Page 20 of 29

6 DATA TRANSFER2
By using the Data Transfer function, DTA payments generated from other applications (e.g. accoun-tancy programs) can be directly transferred to the VP bank. We also provide BESR credit vouchers and LSV files that you can download from your e-banking system and use it for further processing in your accounting system.
6.1 DTA
The availability of this service depends on the location (further information on www.vpbank.com – e-banking).
6.1.1 DTA OVERVIEW
Contents In the DTA Overview you can see a list of the DTA orders that have been sent. Clicking on a DTA order shows the individual payments of the order in the Pay-ments window. The DTA payments are also visible in the Payment orders overview. Editing and Cancelling of individual payments is only possible when the payment has the status
Approved Approval 1 Necessary Approval 2 Necessary
DTA orders will be only processed if they are completely free of errors (payments corrected or deleted), and approved if necessary. Incorrect payments within DTA orders can be corrected directly in e-banking. Select the DTA order in the DTA overview to display the individual payments of the order in the Payments window. The incorrect payment can be opened with a dou-ble click and edited directly in the mask. As soon as the DTA order is being processed (Status “Being Processed”), payments of the DTA order with value date in the future cannot be edited anymore.
6.1.2 SEND DTA
Contents With Data Transfer – Send DTA function you are able to send DTA files directly to the VP Bank e-banking system. To use this function you need an accounting or other program that is able to create a payment file in DTA format.
Page 21 of 29
2 Location – specific (for further information go to www.vpbank.com – e-banking)

Rules The DTA file must observe the following rules in order to be accepted by VP Bank e-banking: The account to be debited is a VP Bank account. Only one debiting account can be used for each DTA file. DTA payments must be made in accordance with the Telekurs guidelines. Before DTA orders can be accepted, payment transaction authorisation must
be in place for the debiting account.
6.2 BESR AND LSV3
We offer you BESR credit vouchers and LSV files for an up-to-date and efficient control of accounts re-ceivable. If you want to use this function, please contact your client advisor. The availability of this ser-vice depends on the location (further information on www.vpbank.com – ebanking).
6.2.1 DOWNLOAD BESR FILE
Contents By using the Data Transfer – Download BESR file function you can save the individual BESR and LSV payments, credited to your account, in form of a file on your com-puter. In addition you can set if the credit vouchers should be delivered with or with-out charges (please contact helpdesk). This file can be used for further processing in your accounting system. The file name is the same as your account number, with the ending .v11 for BESR and .LSV for LSV
(e.g. 123456010.v11 or 123456789.LSV). The file location can be defined in Extras – Settings – System. There is a default set-ting for the location defined by VP Bank e-banking (e.g. C:\Programs\VPBank\ ebanking\de\data\besr). On the home screen you will be informed when BESR and LSV credit vouchers are available. This function allows you to download any BESR and LSV data which have not yet been downloaded, or to re-transfer already downloaded data. Lastly downloaded data is displayed in a dropdown menu.
6.2.2 PRINT BESR
Contents The Print BESR function allows you to print the lastly downloaded BESR an LSV credit vouchers. You can choose the file you want to print in the mask.
Page 22 of 29
3 Location – specific (for further information go to www.vpbank.com – e-banking)

7 E-POST
With the function e-Post you can receive your daily and periodic correspondence electronically via e-banking. In order to use this free of charge service, we need a legally signed Supplementary agreement on the use of e-Post or you choose the right as new customer on the e-banking Usage agreement. Please send the agreement to your client advisor. This service requires an existing business and an e-banking access relationship with the VP Bank Group. In the menu e-Post, the electronically delivered bank documents are available as PDF files. In addition you can order individual electronic asset- and account statements there. To open the documents you need Adobe Acrobat Reader. There is the possibility that you receive not only e-Post but also physical delivered correspondence.
7.1 e-Post Overview
Contents The e-Post Overview contains the documents, delivered by the e-Post function. An unopenend document in the overview is marked as bold and can be opened with a double-click or by making a right mouse click and a click on the context menu “Open”. The correspondence can also be deleted or saved on your computer. With every download of the e-Post, an index file will be generated, that gives you an overview of the electronic correspondence. The directionary for saving can be defined in Extras – Settings – System. In addition, the header of the table contains some filter criteria: Portfolio-/Account No., Date, Order number, Read- or archive state and Additional information. The e-Post Overview can be saved as PDF document. Archived e-Post documents are available for 24 months.
7.2 e-Orders Overview
Contents The e-Orders Overview gives you an overview of the ordered asset- and account statements. Orders are immediately visible in the overview. The documents or-dered in electronic form are available within 3 minutes as PDF file. The received order will be marked with a tick in the "Ready" column. This indicates that you can display the order by right-clicking on it, or save it on your computer. You can define a directory for saving in Extras – Settings – System.
7.3 Sending an order
Page 23 of 29
Content Use the e-Order Asset Statement or e-Order Account Statement functions to order an asset statement or account statement in the form of a PDF file. You can also send the order directly using the Account Statement function with the action e-Order Account Statement. Account Statements can be ordered for all ac-counts of a customer or for all accounts of a customer group. The default value for the Account Statement order period can be set in the menu Extras – Settings in the register e-Orders. In addition you can set if you want to receive a delivery message when sending an order.

7.4 e-Post Downloader
Content By using the function e-Post Downloader, e-Post documents can be downloaded easily. In the e-Post Download Overview it is logged when which documents were downloaded by which user. All documents can only be downloaded once using this function. By default all documents not downloaded so far will be downloaded. The download can be delimited by booking date. The function described is only available for users which are authorised for it.
Page 24 of 29

8 SERVICES
8.1 News overview4
The News overview contains all messages you have sent to the VP Bank and received by the VP Bank. In this overview you are able to answer received messages. As soon as a new message arrives, you will be informed by a popup window appearing on the bottom right corner. The VP Bank generates new messages for the following reasons: You will be notified when fixed-term deposits mature (provided that user rights
have been allocated). If you ticked the "Display on screen" checkbox for a stock market order, the
confirmation of execution (full or part allocation) will be displayed here. If you get a subscribed service; the service can be opened in the News over-
view. You will also be notified when your order is ready for collection. The VP Bank responds to a message you have sent.
8.2 Send message4
By using the menu Messages – Send message an encrypted message can be sent to the VP Bank. You can send a new message as well as answer to messages in the news overview. Orders will not be taken over this channel. This function depends on location (further information on www.vpbank.com – e-banking).
8.3 Subscribe Services
With this function you get an overview about your subscribed services. You can also subscribe and unsubscribe the available services.
8.4 Exchange Rates
In the menu Services – Exchange rates you find a broad overview of exchange rates of most used currencies. With a double click on a currency pair, the currency converter will be executed. The Currency Converter can also be found in the menu Services – Currency converter.
8.5 Order red payment slips and brochure
With this function you can order red payment slips and brochures. If you order brochures or red deposit slips, the "Ready" column in the Orders overview does not change. This function depends on location. The requested documents will be sent to you by post. If you define your address in Ex-tras/Settings/Address, the address will be filled in the address field in the order masks automatically.
Page 25 of 29
4 Location – specific (for further information go to www.vpbank.com – e-banking)

8.6 Legal information
Here the Disclaimer for stock market orders, the e-banking Application Form and the e-banking General Conditions are available.
Page 26 of 29

9 EXTRAS
You can use the Extras menu to define your customer structure or organise your own e-banking inter-face.
9.1 Manage client groups
Contents The Manage client groups function allows client groups to be created, modified and deleted. You can combine different groups of established clients to suit your own requirements and set the desired currency for the group. As soon as a client group is created, it is visible in the Client selector. If you use the client group in e-banking, all information about all clients in that group is provided. In the case of asset summaries or asset matrix you will see the asset values of the clients aggregated.
9.2 Manage customer alias
Contents The function Manage customer alias allows entering a name for a client. The alias can contain a maximum of 25 characters. When using an e-bankingplus contract only the superuser can enter or change an alias. When using e-banking as well as e-banking mobile the alias will be shown instead of the real client name.
9.3 Change password
Content You can change your password with this function. The password must have be-tween 6 and 15 characters. Please use upper- and lower case characters and num-bers. Please do not use passwords that are easy to guess (birth dates, names, etc.).
9.4 Favourites
Contents You can use the Favourites function to organise the Favourites bar to suit your own requirements, using drag and drop.
9.5 Settings
System
Under the System tab you can change the standard settings for the automatic logout. If there is no e-banking activity during this period, you will be logged out automatically. You can also define the drives and directories used for storing the files used
Page 27 of 29

in e-banking (e.g. DTA, BESR, PDF etc).
Address Under this tab you can define your address and your mobile and fax number. This information is used for orders. The mobile and fax numbers are used for payments to other countries and for stock market order confirmation.
View Payments
Under the View tab you can specify how client data is displayed (e.g. by name, number etc). You can also define which client should be displayed when VP Bank e-banking starts. When making payments, the set values are taken by default. The settings for collective transaction and debit advice can be overcontrolled while entering the payment. The following settings are possible:
Collective transaction: The payment will be executed as collective order at from the bank defined times.
Send debit advice: A debit advice will be generated for the payment and sent to you according to your correspondence instructions.
Change SO date: By activating this checkbox you define if the exe-cution date on standing orders can be subsequently changed or not.
SO execution rule: With this checkbox you can define if a standing order should be executed before or after the weekend when execu-tion date falls upon Saturday or Sunday.
Stockmarket Notification e-Orders Language
In this tab you can activate or deactivate the duplicate warning for the stock-market orders by default. Moreover the validity of stock market orders can be defined as current day or current date plus [x] working days. This setting will be taken into the sell and buy masks by default. Activate check boxes to receive notification messages whenever correspond-ing orders are ready for signing. Here you can activate or deactivate the delivery message and define the ac-count statement order period. In this tab you can set the language of the VP Bank e-banking system. In order to save changes you have to restart the e-banking program.
Page 28 of 29

10 E-BANKING SUPPORT
If you have any questions, please do not hesitate to contact your client advisor or the e-banking help-desk (Monday to Friday): For Vaduz (8.00 a.m. to 5.30 p.m.):
• e-mail: [email protected] • phone: +423 235 64 64 • fax: +423 235 79 79
For Zurich (8.00 a.m. to 5.30 p.m.):
• e-mail: [email protected] • phone: +41 44 226 25 65 • fax: +41 44 226 25 24
For the BVI (8.00 a.m. to 5.00 p.m.):
• e-mail: [email protected] • phone : +1 284 494 1100 • fax: +1 284 494 1199
For Luxemburg (8.00 a.m. to 5.00 p.m.):
• e-Mail: [email protected] • phone: +352 404 770 555 • fax: +352 404 770 505
For Singapore (9.00 a.m. to 6.00 p.m.):
• e-mail: [email protected] • phone : +65 6305 0050 • fax: +65 6305 0051
Page 29 of 29