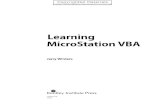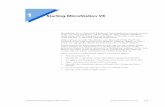VOLUME 18 THE WORLD’S LARGEST CIRCULATION MICROSTATION...
Transcript of VOLUME 18 THE WORLD’S LARGEST CIRCULATION MICROSTATION...

VOLUME 18 THE WORLD’S LARGEST CIRCULATION MICROSTATION® PRINT PUBLICATION ISSUE 8
Axiom1805 Drew Street
Clearwater‚ Florida 33765 USA
PRESORTED STANDARDU.S. POSTAGE PAID
TAMPA‚ FLPERMIT NO. 8107
CHANGE SERVICE REQUESTED
Clearwater, Florida, USA — Axiom, one of the world’s most ex-perienced developers of time-saving CAD software products, an-nounces the release of a version of its popu-lar MicroStation raster reference file editing tool, RasterDgn™, for Bentley’s PowerDraft V 8 i . P r e v i o u s l y, RasterDgn was only available for use with MicroStation.
RasterDgn is an af-fordable alternative to high-priced color and monochrome raster reference file editors such as MicroStation I/RAS B or Descartes. Wi t h R a s t e rD g n , users can manip-ulate either mono-chrome or color raster reference files from within MicroStation or PowerDraft with minimal training. RasterDgn modifies attached raster refer-ence files directly.
A c c o r d i n g t o
Axiom product man-ager, Eiren Smith, “RasterDgn’s intuitive user interface makes raster reference file editing so simple that it requires little or no training for new users. Configuration
for administrators is extremely straight-forward, making it very easy to roll out RasterDgn at each site.”
A x i om re p or t s that RasterDgn for PowerDraft V8i con-tains al l the same
features as RasterDgn for MicroStat ion. RasterDgn allows users to edit raster reference files, without having to leave MicroStation o r P o w e r D r a f t . RasterDgn’s main fea-tures include the ability
to:• Copy, move or de-
lete raster pixels.• A u t o m a t i c a l l y
deskew crooked raster files.
Easily edit color, grayscale or monochrome raster images from within MicroStation.
See “Affordable Raster Reference File
Editor” on page 2.
PowerDraft V8i Users Now Have a Low-cost Solution for Editing Raster Reference Files
Whether you work in V8, V8i or PowerDraft, there is an inexpensive alternative to I/RAS B for editing raster reference files. Page 1.
CAD Managers’ Educational Backgrounds
High School Diploma
Some College, No Degree
Two-year College Degree
Four-year College Degree
Graduate College Degree
Source: www.cadalyst.comRobert Green, October 2010
MicroStation NewsHaving a PDF of a Cell Library Makes it Easy to Find the Right Cell, Right NowDo your cell libraries have hundreds (or thou-sands) of cells? Need a way to easily distribute a visual guide to your users? It only takes a few minutes. Find out how. Page 1.
Axiom NewsNeed a Full-featured Raster Reference File Editor Without a Full-featured Price Tag?Here’s an affordable way to edit color, gray-scale and monochrome raster images — with-out leaving MicroStation — whether you use MicroStation V8, V8i or PowerDraft. Page 1.
Tips & TricksChanges to CAD Standards? No Problem!Getting changes to your CAD standards used to be a real pain. Fortunately, there’s a fast, easy-to-use solution, whether you need to change a few or thousands of design files. Page 2.
Having CAD standards change in the middle of a project can be costly. Here’s how to get this roadblock out of your way — fast! Page 2.
See “Cell Library to PDF in Under 5
Minutes” on page 2.
By Rick DeWittYou’re in charge of get-ting everybody on your company’s latest engi-neering design project
up to speed and pro-ductive. The customer has supplied you with the cell library, seed files and standards that have to be followed. You open the V8 cell library and discover that there are over three hundred cells and they all use the old, cryp-tic, six-character cell names.
You realize that the only way to get your drafters to find the cor-rect cells, without wast-ing valuable production time, is to provide them with an easy-to-access, visual presentation of the cells in this library.
Cell Library to PDF in About Five MinutesWith CellManager, you could have what you need in about five min-utes. How?
1. Start up Micro-Station V8 and open the cell library you want to document.
2. Start CellManager by selecting “Cell-Manager for V8” from the “Axiom”
pull-down menu in MicroStation.
3. In CellManager’s main dialog box,
PDF Your Entire MicroStation Cell Library in Under 5 MinutesTired of searching around for cells?
Figure 1. CellManager™ automatically creates a cell library notebook in PDF format — complete with a table of contents — resulting in ease of distribution and increased speed in finding the cells you need on any project.
RasterDgn includes direct raster editing features — without leaving MicroStation or PowerDraft — such as delete, copy and move.
MicroStation®
TODAYTime-saving MicroStation News

www.AxiomInt.com • Fax 727-442-8344 Page 2 • MicroStation Today
Call 727-442-7774 extension 2710 in the United States. E-mail [email protected].
By Rick DeWitt, A x i o m S e n i o r Product ManagerHave you ever had a sit-uation where a project’s CAD standards changed after the project started? Did you or your users spend hours — or days — manually updating design files because of it? Does your manage-ment appreciate under budget or high-profit projects? (Don’t spend a lot of time on this last one, because I’m sure
they do!)Let’s take one simple but typical example. You have
a project that started with CAD standards you were asked to follow. After the project hits 75 percent com-pletion, you find out that the font they now want you to use is “Arial”, instead of the “Working” font recom-mended at the start of the project. There are several hundred files already created for the project and every one of them needs to be fixed. What do you do?
SpecChecker™ is best known for its ability to per-form CAD standard checks on MicroStation files based on “rules” that define your specific CAD stan-dard. Another aspect of SpecChecker, that not everyone knows about, is that SpecChecker can also make many kinds of changes to elements. Add this to SpecChecker’s ability to run in a batch process on tens or hundreds or thousands of files at the same time and you have a powerful solution for making required changes at any point in the project’s development.
SpecChecker lets you correct many things includ-ing level, color, weight, style, text height, text width and font. For instance, SpecChecker can change the font for any text element anywhere in any number of design files you select. This includes text found inside cells and even text defined inside shared cell defini-tions (cell definitions that are found in the non-graph-ic section of a design file rather than in a cell library).
Using SpecChecker’s “Rule Wizard”, you can cre-ate a rule that finds every text element in any number of design files that does not use “Arial” for a font and change the font to “Arial”. Anyone could create the
rule needed to do this in about a minute. Here’s how…1. Open SpecChecker and in the “Rules File:” field
type a name for your new rules file that de-scribes what you want it to do. For example: “C:\Program Files \Axiom\v8\Checker\Sample\TextToArial.rul”
2. Now choose Tools | Rule Wizard… f rom SpecChecker’s main menu. Since this rules file does not exist yet, the Rule Wizard opens show-ing an empty file as in Figure 2.
3. Now, we just click the {New Rule…} button to start building our rule. This opens a dialog box, which lets us select the type of rule we are build-ing. Because we want to reject text that doesn’t have
Tips & TricksHow to Quickly Handle CAD Standard Changes — Mid-project!
• Automatically remove noise (“speckles”) from monochrome raster reference files, usual-ly caused by dust, dirt or other imperfections present when drawings were scanned.
• Easily convert vector data drawn over the raster reference file into raster data in the raster reference file.
All of RasterDgn’s func-tions can be undone with MicroStation’s and PowerDraft’s undo com-mand. According to
Axiom, RasterDgn is de-signed to require only about 10 to 15 minutes of training for new users.
R a s t e r D g n f o r PowerDraft V8i is available for delivery and carries the same price as RasterDgn.
Find Out How Easy it Is to Edit Raster Files. Call Now!To receive a free trial ver-sion or for more informa-tion on RasterDgn, contact an Axiom MicroStation Consultant today. Call 727-442-7774 extension 2494 or e-mail [email protected] now! MST
Affordable Raster Reference File Editor
Cell Library to PDF in Under 5 Minutes
Continued from page 1
make sure the open cell library is shown in the “Files:” field. If not, click the {Select…} but-ton to open the “Choose Files to Process” dialog box and select your cell library.
4. From CellManager’s ma i n d i a log b ox , click Settings | Change Set tings… to open CellManager’s “Change Settings” dialog box (Figure 2). Now, adjust the “Page Settings” to 25 models per page. Next, click on “Plot
Settings” and select the standard MicroStation “PDF” plot configu-ration file and “ANSI A” paper size. (“ANSI” stands for “American National Standards Institute”. “ANSI A” is a notation for a paper size of 8.5 by 11 inch-
es.) Click {OK} to close the dialog box.
5. C l i c k t h e {D r a w Pages…} button from CellManager’s main di-alog box (Figure 3) to open the “Draw Pages” dialog box.
6. Then, click the {Draw Pages} button on the “Draw Pages” dialog
box (Figure 4) to have CellManager automat-ically generate the page graphics you will use for your documentation.
7. With the pages all set for plotting, simply click the {Create Plots} button (Figure 4) on the “Draw Pages” dia-log box. CellManager automatically gener-ates each page of the
PDF and then com-bines all the pages into a single PDF file. Once the PDF file is created, an “Information” dia-log box pops up giving you the exact name and location of the newly created PDF file. Your new file will have the same name as the cell library, but will have a “.pdf” extension.
8. Click {OK} to close the
information dialog box and return to the “Draw Pages” dialog box.
9. Fi na l ly, c l ic k t he {Display...} button on the “Draw Pages” dialog box (Figure 4) to open your newly created cell library documentation!
In about five minutes, you’ve created a beautiful, easy-to-use PDF file docu-menting all your cells (over 300 in this example) that you can easily distribute
to your staff. How’s that for efficiency?
Want Cell Library Documentation Fast? Call Now!To receive a free trial ver-sion or for more infor-mation on CellManager, c o n t a c t a n A x i o m MicroStation Consultant today. Call 727-442-7774 extension 2353 or e-mail [email protected] now! MST
Rick DeWitt, Axiom Senior Product Manager, has been helping CAD users with their MicroStation problems for more than 16 years.
Continued from page 1
Figure 1. Not only can SpecChecker show you all the elements that do not comply with your CAD standards, it can also correct most of the errors it finds according to the rules you define — automatically!
Figure 2. Using SpecChecker’s Rule Wizard, you can quickly create rules to check — and correct — many common element attributes that MicroStation CAD managers want to enforce such as level, color, weight, style, font and text size.
See “Keeping Up with Changes to CAD Standards” on page 3.
Figure 2. CellManager makes it easy for you to create a page that will display up to 25 cells (models) per page. You can also choose from a variety of page sizes using the “Change Settings” dialog box.
Figure 3. After selecting which cells to work with, the {Draw Pages...} button opens a “Draw Pages” dialog box that gives you various options for drawing, plotting and displaying your cell notebook pages.
Figure 4. The magic begins when you click on {Draw Pages} and the cells are generated on screen. Clicking {Create Plots} saves a PDF file of your cell library. When done, just click on {Display…} to view your freshly-minted PDF file.
Need to make global changes to your MicroStation files?
Call 727-442-7774 extension 2636 or visit
www.AxiomInt.com/global-file-changer.
Find out how to modify — in batch — text, elements and settings in your de-sign files.
Figure 3. SpecChecker rules either “Reject” or “Accept” elements in design files. They can do this based on specific element criteria or they can “Reject All” or “Accept All” elements as a starting condition.

www.AxiomInt.com • Fax 727-442-8344 Page 3 • MicroStation Today
Call 727-442-7774 extension 2710 in the United States. E-mail [email protected].
the correct font, we choose the “Reject” radio but-ton and then click {Next}. (See Figure 3.)
4. The next step is to create a list of selection crite-ria that defines the types of elements we want to change. We do this using “keywords”. To see a full list of keywords to select from, click the {Select...} button next to the “Keyword” field.
For our example, we want to change text nodes (type 7) and text (type 17), so we select them from the list of element types and then click the {OK} button.
For this example, we set the operator to “=” (equals) and then we click the {Add to List} button to add this element criteria. We then create our next criteria state-ment in the same way, but this time we will select the keyword “FONT” from the keyword list, set the operator to “!=” (not equal) and add the font name “Arial” to the “Values:” field before clicking the {Add to List} button
again. The dialog should now look like this (Figure 6):
5. To proceed, we click the {Next} button, and now we create the message we want to put in our report file for each text nodes or text element we change. This message can say anything you want but for our ex-ample we will use “Changing this text to Arial font” and click the {Next} button again. (See Figure 7.)
6. We are now ready for the last part of the rule, which is creating the correction we want to make to any text node or text element that does not use the “Arial” font. This dialog works like the element se-lection criteria except you can only select one value for each correction keyword, and the operator is always “=”, so it doesn’t show a choice. In our ex-ample, we are going to change the font of rejected elements to “Arial” so we select the “FONT” key-word and set the “Value:” to “Arial” and then click the {Add to List} button (Figure 8).
7. Since this is the only automatic correction we’re going to do for this simple example, click the {Next} button to add the finished rule to the list of rules. Rule Wizard will start you back at the beginning dialog for creating additional rules. As this is the only rule that we’ll do for this example, just click the {Cancel} button to close that dialog box and re-turn to our list of rules (Figure 9). That’s really all there is to setting up a rule.
8. From here, you simply click the {Close} button and then the {Save} button when it asks you if you want to save the changes to your rules file. This will take you back to SpecChecker’s main dialog box.
To make this modification to tens, hundreds or thou-sands of files automatically, simply pick all the files you want to change from SpecChecker’s main dialog box, make sure the “Search only” and “Interactive editing” checkboxes are unchecked in the main dialog and click the {Start} button to handle the whole problem fast.
Although this article illustrates a very simple exam-ple, SpecChecker can also be used to select and modi-fy elements in an extremely precise and sophisticated manner.
Call Now!For more information on SpecChecker or to obtain a free trial version, contact an Axiom MicroStation Consultant today! Call 727-442-7774 extension 2620, e-mail [email protected] or visit Axiom on the Web at www.AxiomInt.com now!
Send Us Your MicroStation Tips!Send your favorite MicroStation tip or trick to [email protected]. We will give you full credit for the tip and your peers will look at you with reverence. MST
Figure 4. Using keywords, SpecChecker’s Rule Wizard allows you to easily select the element criteria that you want to use to limit your rule. There are many keywords to choose from including those for cell name, level, file name, model, text style, line style and many others.
Figure 5. You can select from a list of element types MicroStation recognizes when creating rules. SpecChecker will automatically modify the elements (based on the rules) in batch.
Figure 7. Every rule that rejects elements puts a message in the SpecChecker report file for each element it rejects. The message can say anything you want and can include variables that will update with things like the rejected element’s level, color or style.
Figure 8. With SpecChecker, you can optionally correct many things about an element such as level, color, weight, style and font. In this example, we are telling SpecChecker to change the rejected text element’s font to “Arial”.
Keeping Up with Changes to CAD StandardsContinued from page 2
Figure 9. The “Rules” dialog box shows you all of the rules that SpecChecker will use as it goes through — in batch — all of the files you choose and either makes the corrections automatically or (if you prefer) with user interaction.
Solve MicroStation Problems Fast!MicroStation Acceleration Garage™
Garage includes tools that allow you to:• Train on MicroStation, GEOPAK, InRoads and AutoCAD without
leaving your desk!• Import spreadsheet and word processing data into MicroStation with
perfect formatting!• Solve any MicroStation reference file problem fast!• Make unlimited changes to multiple design files quickly and easily!• Achieve title block consistency automatically!• Take control of your MicroStation cell libraries!
• Easily edit raster reference files — in color — without leaving MicroStation!
• Perform quality-assurance checks on your MicroStation files quickly and easily!
• And much more!
For more information on Garage, call 727-442-7774 extension 1642, e-mail [email protected] or visit Axiom on the Web at www.AxiomInt.com!
0
20
40
6080
100
140
120
160
MPH(MicroStation Productivity per Hour)
Figure 6. The listed criteria specifies which elements will be accepted or rejected by the rule we are building — in this example, text nodes and nodes (as in Figure 5) that do not use the “Arial” font. Remember that “!=” means “does not equal”.

www.AxiomInt.com • Fax 727-442-8344 Page 4 • MicroStation Today
Call 727-442-7774 extension 2710 in the United States. E-mail [email protected].
Copyright 1995–2011 Axiom. All Rights Reserved. Acceleration Garage, CellManager, Global File Changer, RasterDgn, SpecChecker and Translation Manager are trademarks of Axiom. MicroStation‚ PowerDraft, V7, V8, V8i and InRoads are trademarks of Bentley Systems‚ Incorporated. Neither Axiom nor MicroStation Today are affiliated with Bentley Systems‚ Incorporated. GEOPAK is a trademark of GEOPAK Corporation. Axiom is not an affiliate or licensee of GEOPAK Corporation. Other trademarks are held by their respective owners. Not responsible for inadvertent errors.
Get Translations Between DGN and DWG Files Done Right the First Time!
With Translation Manager, you can:
• Avoid messy translations between MicroStation and AutoCAD.
• Simplify the process of translating files between MicroStation and AutoCAD and improve the results.
• Get your translations done right the first time!
Translating files using MicroStation’s or AutoCAD’s built-in translator alone often creates messy files requiring someone to spend hours fixing each file after the translation. In some cases, it’s faster to recreate CAD files from scratch, rather than trying to correct translated design or drawing files. Some of the more common types of problems with translated files include fonts that don’t map correctly, problems with element or entity symbology (such as incorrect style, weight or color), incorrect units (DWG units or MicroStation working units), symbols (such as degree symbols) that come out wrong, lost levels (when translating from MicroStation) and lost layers (when translating from AutoCAD).
Call 727-442-7774 extension 2334, e-mail [email protected] or visit Axiom on the Web at www.AxiomInt.com now!
Use a QR (“quick re-sponse”) code reader on your smart phone to get more information on Translation Manager.
™