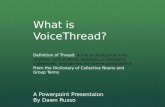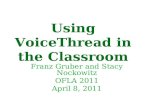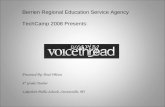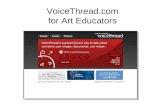VoiceThread
-
Upload
suzievesper -
Category
Documents
-
view
8.128 -
download
2
description
Transcript of VoiceThread

USING VOICETHREADA guide for educators
Produced by Suzie Vesperhttp://learningweb2.wikispaces.com
Voicethread is one of the best tools available online for
education and it’s free too!!

Using VoicethreadVoicethread Overview
What is Voicethread?A VoiceThread is a collaborative, multimedia slide show that is stored and accessed online that holds images, documents, and videos and allows people to navigate pages and leave comments in 5 ways - using voice (with a microphone or telephone), text, audio file, or video (via a webcam). A VoiceThread can be shared with other teachers, students, and the wider community for them to record comments too. Voicethreads can also be downloaded as a movie format but there is a cost for this function.
Supported media formatsVoiceThread supports PDF, Microsoft Word, Excel, and PowerPoint (including Office 2007 formats), images, and videos. VoiceThread also imports photos from Flickr, Facebook, or the web.
Uses of Voicethread in EducationVoicethread is a very flexible tool so it can be used for a huge variety of uses such as:• Orally publishing written work with art work displayed on the slide• Uploading speeches for comments and feedback• Describing methods for solving maths problems• Displaying videos of PE sessions for comment and feedback• Art portfolios describing processes used at each step or just as a
simple art gallery• Gathering perspectives on an idea or concept from the students• Sharing news or exciting events for students• Collecting comments from partner classes involved in
collaborative projects
Produced by Suzie Vesper http://learningweb2.wikispaces.com

Creating an Educator Voicethread account
1. Go to the Voicethread website at http://voicethread.com Click on 'Sign in or Register' above the Voicethread title.
2. Click on the link at the bottom of the pop-up screen that says 'Register'.
3. Click on the 'Educator? Click here' link
4. There are three options then shown for Educator accounts. To get started, click on 'Apply' for the free Educator account.
5. This will then take you to another login or register screen - click on 'Register a new account'
6. Fill in the details on the next screen and then click on the 'Register' button. Remember to keep a record of the email address and password you enter as this is what you use to log in to your account.
7. You will then be asked to supply details about your school - fill these in and then click 'Submit'. These are US grade levels - K is New Entrant and Grade 12 is the end of high school. When it asks for school email, it is asking for your own school email address - not the office email address. As soon as you enter all of this information and submit it, your account is instantly active.
Produced by Suzie Vesper http://learningweb2.wikispaces.com

Adding to a Voicethread discussion
1. Make sure you are signed in to your Voicethread account using the email address and password you chose when you set up your Voicethread account. You can do this by logging in to your account at http://voicethread.com or by clicking the 'Sign in' option in the bottom corner of the Voicethread you want to add your comments to.
2. You will see an image appear in the bottom left hand corner of a Voicethread that represents you. Click on the 'Comment' option.
3. You can record an audio comment with the 'Record' button (you will need to have a microphone either attached or built in to your computer), type a comment with the 'type' option or record a video comment (need to have a webcam) using the little video camera button.
4. When you click on 'record', a pop-up window will appear that asks you to allow Voicethread to use your audio and video on your computer. Click on 'Allow'. Be aware that as soon as you do this, Voicethread will then start recording directly afterwards so be ready with what you want to say.
5. When you have finished your comment, click on 'Stop recording', You will then be able to listen back to the comment you have left. If you are happy with this, click 'Save'. Your comment will now appear around the outside of the Voicethread slide.
6. At times, there may be more than one slide in a Voicethread. The big arrow at the bottom right of the Voicethread will move you to the next slide. You can click on the little squares next to the arrow to see a view of all of the slides to jump to a specific slide.
Using the ʻDoodleʼ tool while commenting
With Doodling, you can draw on top of the Voicethread slides as you record your comment. This will be saved along with your recording and will be played back with your comment. It has a range of uses such as highlighting part of an image you are talking about or showing the ʻworking outʼ of a maths problem.
Produced by Suzie Vesper http://learningweb2.wikispaces.com

How to Doodle
1. You will see a circle with coloured circles around the outside when you are recording a comment - this is the Doodle tool.
2. You can click on a colour and then ʻdoodleʼ on the slide while talking - both the audio and the doodle will be recorded in real time. The doodle will be replayed when someone plays back that recorded audio.
3. The big circle in the middle can be solid coloured or half faded. This controls whether or not the doodle ʻfades outʼ over time or whether it stays solid. You click on the circle to swap between the two options.
Oddly, when the middle circle looks faded, that is when the doodle doesnʼt fade away and when the middle circle is solid the doodle will fade away.
Your Voicethread Account
Changing your account details and image
On the top right of the screen, there is a down arrow next to your account image. Click on it and select ʻMy Accountʼ.
When you are on your account page, you can click ʻEditʼ next to your account name. This will give you the option to change your account name and image.
Adding Identities to your VoiceThread Account(for your students so they donʼt need accounts themselves)
1. Click on the + sign next to 'Add an Identityʼ. 2. Choose a name for the identity3. Upload an image for that identity. You will need to have an image
on your computer ready to upload.4. Click ʻSaveʼ when the big pop-up window opens showing the
details for that identity. 5. Keep doing this until you have an identity for each child or group of children in
your class.
Produced by Suzie Vesper http://learningweb2.wikispaces.com
!
A note on internet safety:It is best to not include a last name if using a childʼs name for an identity. Remember that you should have a signed agreement from parents if you use photos of the children. An alternative is to let the children create avatars (visual representations of themselves) using some online tools or by making a drawing to use in a tool like Kidpix. You could also scan in an image of their artwork to use.
!

Swapping Between Identities when CommentingThis is a relatively simple process. At the bottom of the VoiceThread screen is an image showing which identity is the current one. Click on this image and select another picture to change to that identity.
Creating a Voicethread
Uploading1. Click on the ʻCreateʼ tab and then ʻUploadʼ. Generally, you
would choose the option to find photos from ʻMy Computerʼ but there are other options for where to get the images from such as Flickr.
If using the ʻMy Computerʼ option, a window will open up into your iPhoto library (on Macs) or a file browser window (PC)
2. Select the photos you want to upload. You can hold down ʻShiftʼ key to select more than one in a row or the Ctrl (apple key on macs) key to select photos not all in a row.
3. The photos will then upload in the window. You can click and drag photos in the window to reorder them. You can also add titles and descriptions to the photos as well as adding recordings or text to your slides when in the preview mode.
Comment optionThis gives you a preview of how the Voicethread will look and you can add a comment (in just the same way as described above) to set the scene or give instructions for the VoiceThread.
Share optionHere you can send an invite people in your contact list to let them know you have shared the Voicethread with them. The hyperlink for this Voicethread is also available.
When sharing with friends, you can give them different levels of access such as only viewing, able to make comments, or able to edit the VoiceThread itself.
Produced by Suzie Vesper http://learningweb2.wikispaces.com
Title for the entire Voicethread
Title for the specific slide
!!

Publishing and playback options
There are many important settings and information in these options that run along the bottom of the screen when you are creating a VoiceThread.
Playback Options
A Voicethread will play all the comments on a slide before automatically moving to the next slide. You can change options for how this playback will behave.
There are also some useful security settings in here. You can choose if others can download the media you have used or make a copy of your VoiceThread.
ExportWith a free account, you donʼt get any exports unless you purchase them (quite cheap). Basically the VoiceThread can be downloaded as a movie file so it can be viewed off line. Very useful if you use VoiceThread for making e-portfolios you want the children to be able to have on a CD or DVD at the end of the year. If looking to have an export per child, I strongly suggest you purchase a Class Subscription VoiceThread account for $60 US a year that allows for 30 exports as part of this price as well as having a lot of other benefits for educators.
EmbedThis is the option that provides you with the embed code for adding to blogs and wikis.
Publishing optionsHere you can decide how public your VoiceThread will be. I normally allow anyone to view and leave comments but will choose to moderate the comments and not have it show up on the VoiceThread Browse page if I want it to be private. People will then only know the VoiceThread is there if you give them the link to it.
Also, the advantage of doing it this way is if you embed the Voicethread into a blog or wiki, people will still be able to leave comment on it there
Where do I get further help?There are tutorials available on the VoiceThread site. Click on ʻHelpʼ on the right hand side and select ʻTutorialsʼ
Also, if you are having issues with VoiceThread not working at school, you might need to unblock some sites. These are listed under Help > Troubleshooting> Your Firewall/ Nework Settings.
Produced by Suzie Vesper http://learningweb2.wikispaces.com